۱۰ راهکار برای ارتقای عملکرد گیمینگ لپتاپ

قطعا لپتاپها بهاندازهی کامپیوترهای دسکتاپ هم قیمتشان برای بازیکردن مناسب نیستند، زیرا کاربران کامپیوترهای دسکتاپ با ارتقای برخی از سختافزارهای کامپیوترشان مانند کارت گرافیک و CPU، میتوانند عملکرد آنها را تا میزان محسوسی افزایش دهند؛ اما امکان تعویض و ارتقای این دو قطعه در لپتاپ وجود ندارد؛ البته این موضوع بهمعنی این نیست که نمیتوانید بازیهای جدید را با آن تجربه کنید.
چنانچه میخواهید بازیهای سنگینی را با لپتاپتان انجام دهید، باید اصول خاصی را رعایت کنید و با روشهای مختلفی که برخی از آنها بسیار ساده هستند، لپتاپتان را برای اجرای بازی در شرایط خوبی نگه دارید. در ادامه شما را با ۱۰ روش ساده جهت ارتقای گیمینگ عملکرد لپتاپ آشنا میکنیم.
تمیزکردن

نگهداری فیزیکی درست از اصول مهم برای حفظ لپتاپ در شرایط مناسب است. مسدودشدن روزنههای تهویهی هوا با گرد و غبار و ذرات دیگر و متوقفشدن جریان هوا باعث افزایش حرارت دستگاه، ایجاد فشار روی پردازنده و کارت گرافیک و درنتیجه مختلشدن عملکرد آنها و تضعیف عملکرد لپتاپ در هنگام انجام بازیها میشود؛ پاککردن گرد و غبار کار سادهای بهنظر میرسد اما درواقع این چنین نیست؛ زیرا بازکردن در لپتاپ باعث ابطال ضمانت دستگاه میشود و در صورت انجام این کار، مراکز مجاز خدمات پس از فروش و تعمیر نیز خدمات لازم را ارائه نخواهند کرد؛ بنابراین توصیه میکنیم برای تمیزکردن لپتاپ بههیچوجه این کار را انجام ندهید و تنها از تجهیزات مخصوص تمیزکردن لپتاپ استفاده کنید. توصیه میکنیم علاوهبر تمیزکردن منافذ تهویه، با مراجعه به مراکز مجاز خدمات پس از فروش از افراد متخصص بخواهید قسمت داخلی و خارجی فنهای لپتاپ را نیز تمیز کنند. چنانچه حرارت لپتاپ پس از تمیزکردن منافذ تهویه و فنها همچنان بالا بود، روشهایی مثل استفاده از پایههای خنککننده و قراردادن لپتاپ روی سطح صاف و سخت را نیز امتحان کنید.

توصیه میکنیم علاوهبر تمیزکردن منافذ تهویهی لپتاپ، صفحهکلید و نمایشگر را نیز تمیز کنید تا گرد و غبار و ذرات غذا از میان کلیدهای صفحهکلید پاک شوند و تصویر را با کیفیت خوب و بدون لکه ببینید!
توصیه میشود برای تمیزکردن منافذ و صفحهکلید حتما از دستمالهای نانو و اسپری هوای فشرده یا دمندههای فشار بالا (برای تمیزشدن ذرات بسیار ریز و خروج کامل آنها از منافذ کوچک و شیارهای باریک)، آب مقطر و تصفیهشده و دستمالهای مرطوب ضدعفونیکننده استفاده کنید تا این قسمتها کاملا تمیز و ضدعفونی شوند.
درصورت امکان برای تمیزکردن نمایشگر از الکل ایزوپروپیل استفاده کنید و قبل از شروع کار لپتاپ را خاموش کنید و نمایشگر را به سمت پشت بخوابانید. در هنگام تمیزکردن هرگز به سطح نمایشگر فشار وارد نکنید و انگشتتان را روی دستمال فشار ندهید.
بهروزرسانیکردن درایورها
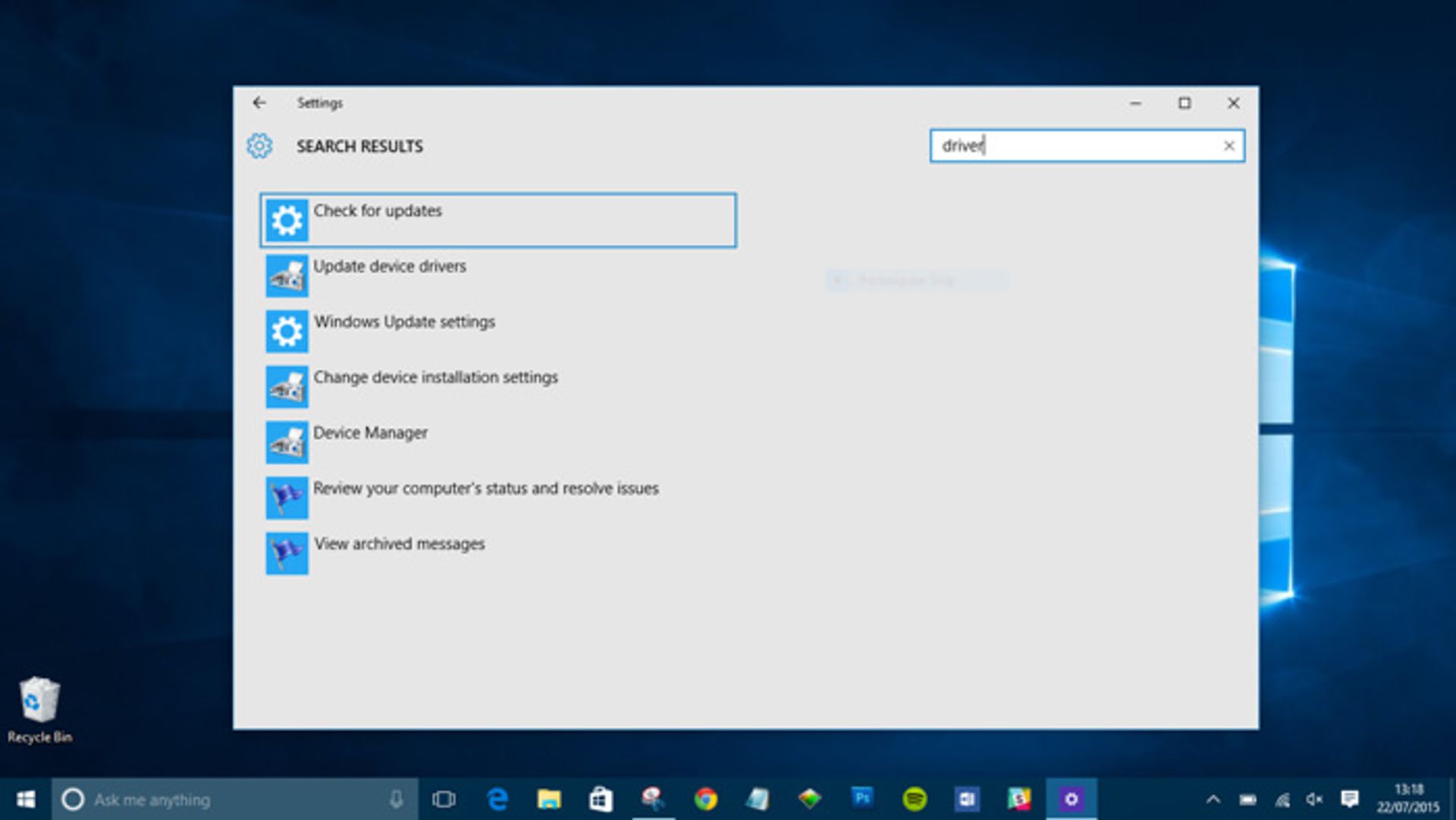
دستگاههای دارای سیستمهای عامل ویندوز، macOS و لینوکس مجهز به سختافزارهای یکسان با معماریهای یکسان هستند و بهروزرسانیهای مستمر درایورهای آنها امری ضروری است.
معمولا آپدیت درایورها بهراحتی انجام میشود و تنها ممکن است گاهی اوقات با مشکلات انگشتشماری مواجه شوید؛ اما معمولا فرایند بهروزرسانی درایورها با استانداردهای یکسانی انجام میشود.
درمورد بهروزرسانی درایور کارت گرافیک هم باید بگوییم که چنانچه از کارتهای گرافیک اینتل استفاده میکنید (که برای بازیهای سنگین اصلا مناسب نیستند)، نباید نگران بهروزرسانی درایورهای آنها باشید؛ زیرا در هنگام بهروزرسانی ویندوز این درایورها هم بهصورت خودکار بهروزرسانی میشوند؛ اما در مورد بهروزرسانی دریوارهای سایر کارتهای گرافیک چنین قابلیتی وجود دارد.
درضمن نرمافزارهای مدیریت کارتهای گرافیک مثل Nvidia GeForce و AMD Gaming Evolved نیز باید حتما بهروزرسانی شوند. بهروزرسانی درایورهای کنترلکنندهی لپتاپ و درایور کارت صوت را نیز نباید فراموش کنید.
نصب جدیدترین نسخهی نرمافزار DirectX
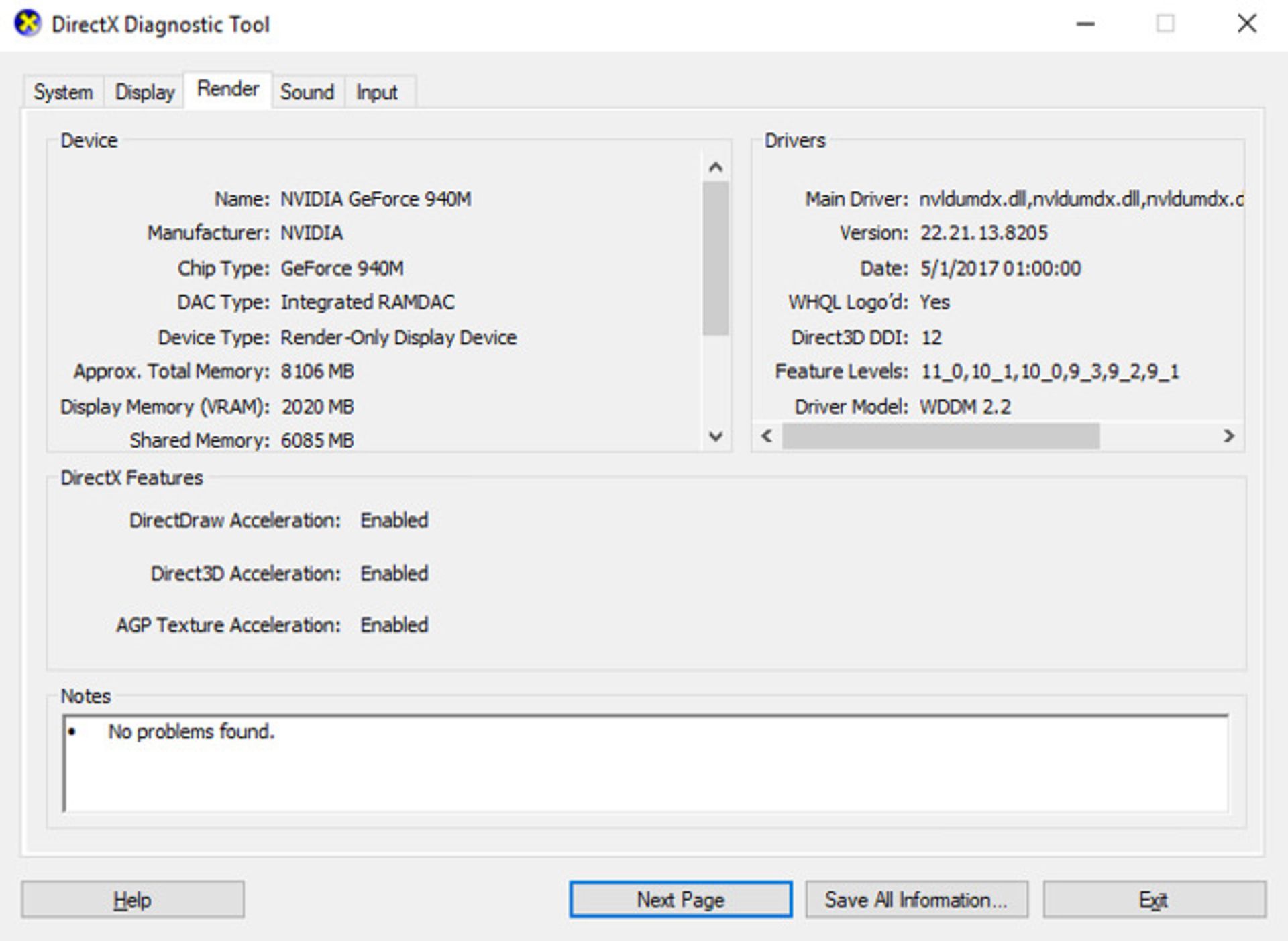
نرمافزارهای زیادی برای تسهیل پردازش گرافیکی بازیهای سنگین وجود دارد که DirectX یکی از آنها است و حتما باید روی سیستم نصب شود. جدیدترین نسخهی این ابزار، DirectX 12 است که در سال ۲۰۱۵ منتشر شد و یکی از نرمافزارهای ازپیشنصبشدهی ویندوز 10 محسوب میشود. بهمنظور مشاهدهی نسخهی DirectX سیستمتان، ابتدا برای بازکردن پنجرهی خط فرمان یا منوی Run، دکمههای ویندوز و R را با هم بزنید و سپس عبارت dxdiag را وارد کنید و منتظر اجرای ابزار DirectX Diagnostic Tool یا DXDiag شوید.
پس از اجرای این ابزار با کلیککردن روی سربرگ Render یا Display میتوانید اطلاعات کارت گرافیک سیستمتان را مشاهده کنید و در کادر Direct3D DDI نیز میتوانید نسخهی دایرکت ایکس را ببینید؛ البته ممکن است نسخهی دایرکت ایکس در پنجرهی اصلی نیز نمایش داده شده باشد. برای اینکه مطمئن شوید درایورهای صوتی هم برای بازی مناسب هستند، میتوانید وضعیت آنها را در سربرگ Sound مشاهده کنید. در سربرگ Input نیز اطلاعات تمام درایورهای سیستم بهصورت مختصر ارائه شده است.
استفاده از ابزار DXDiag نیز روش خوبی برای اطلاع از وضعیت درایورهای مختلف است و درصورتیکه هر یک از درایورهای شما بهروزرسانی نیست، ویندوز خود را بهروزرسانی کرده یا درایورهای موردنظرتان را دستی بهروزرسانی کنید.
اورکلاککردن کارت گرافیک
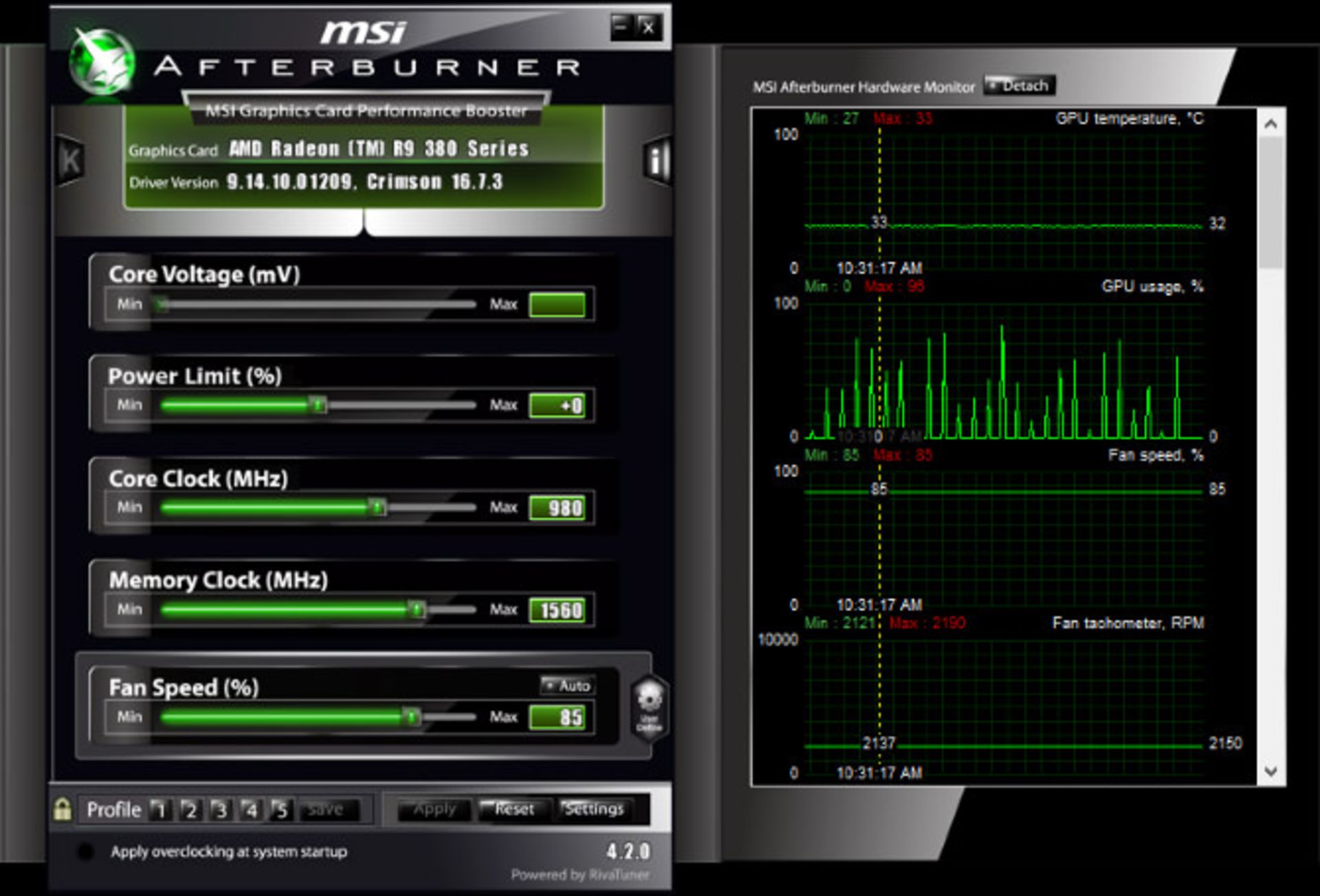
اورکلاککردن کارت گرافیک قدرت آن را تاحدودی افزایش میدهد؛ البته اکثر کاربران مبتدی تصور میکنند اورکلاککردن کار خطرناکی است و میتواند به سختافزار آسیب بزند؛ اما اصلا نباید نگران نباشید، زیرا با رعایت اصول لازم هیچ مشکلی ایجاد نمیشود. پیش از اورکلاک باید اقدامات لازم را برای جلوگیری از ایجاد مشکلات احتمالی ناشی از افزایش مصرف برق و افزایش حرارت پردازنده انجام دهید.
برای جلوگیری از مشکلات ناشی از افزایش مصرف برق پردازنده باید تنظیمات مرتبط با پاور لپتاپ جهت تأمین نیروی موردنیاز کارت گرافیک را حتما انجام دهید.
برای جلوگیری از افزایش حرارت بیش از حد لپتاپ نیز باید فنها و گرماگیر یا هیت سینک (قطعهای که در زیر فن قرار دارد و گرمای کارت گرافیک را جذب میکند) تمیز کنید؛ درصورت تمیزنکردن این دو قطعه و بیتوجهی به سایر اقدامات لازم برای کاهش حرارت، درصورتیکه حرارت کارت گرافیک پیش از حد افزایش یابد، دستگاه بهصورت خودکار خاموش میشود تا کارت گرافیک آسیبی نبیند.
درحالحاضر نرمافزار MSI Afterburner محبوبترین نرمافزار اورکلاک محسوب میشود و امکان استفاده از این ابزار برای کارتهای گرافیک هر دو شرکت انویدیا و AMD وجود دارد.
قطعا اورکلاک قدرت کارت گرافیک را بهمیزان محسوسی افزایش میدهند؛ اما برای انجام این کار باید بااحتیاط عمل کنید.
افزایش نیرو
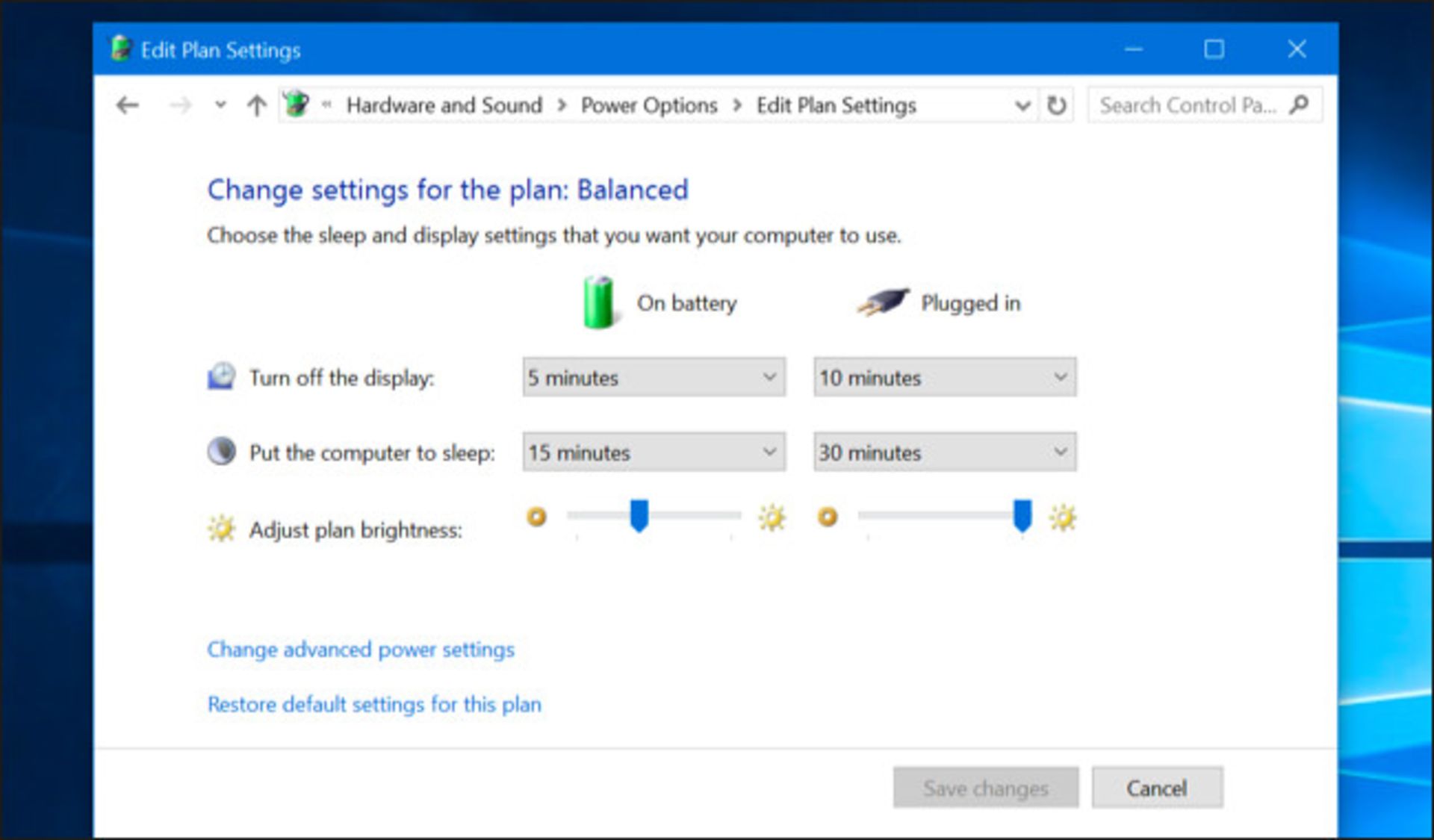
کاربران ویندوز 10 میتوانند از چند ویژگی مختلف برای کاهش مصرف برق لپتاپشان استفاده کنند؛ اما مصرف برق لپتاپها در هنگام بازی به میزان زیادی افزایش مییابد و بههمین دلیل باید لپتاپ را روی حالت High performance قرار دهید تا از ایجاد مشکلات آزاردهنده در هنگام انجام بازیهای سنگین جلوگیری شود. در این حالت مصرف برق دستگاه به میزان زیادی افزایش مییابد؛ اما درمقابل عملکرد بهتری خواهد داشت.
برای فعالکردن این حالت در ویندوز 10، پس از دنبالکردن مسیر Settings > System > Power and sleep > Additional power settings گزینهی High performance را انتخاب کنید. همچنین میتوانید با دنبالکردن مسیر Change plan settings > Change advanced power settings، تنظیمات مرتبط با مصرف برق را تغییر دهید و تغییرات لازم برای مصرف بهینهی نیرو در هنگام انجام بازی را اعمال کنید.
فعالکردن حالت بازی ویندوز 10
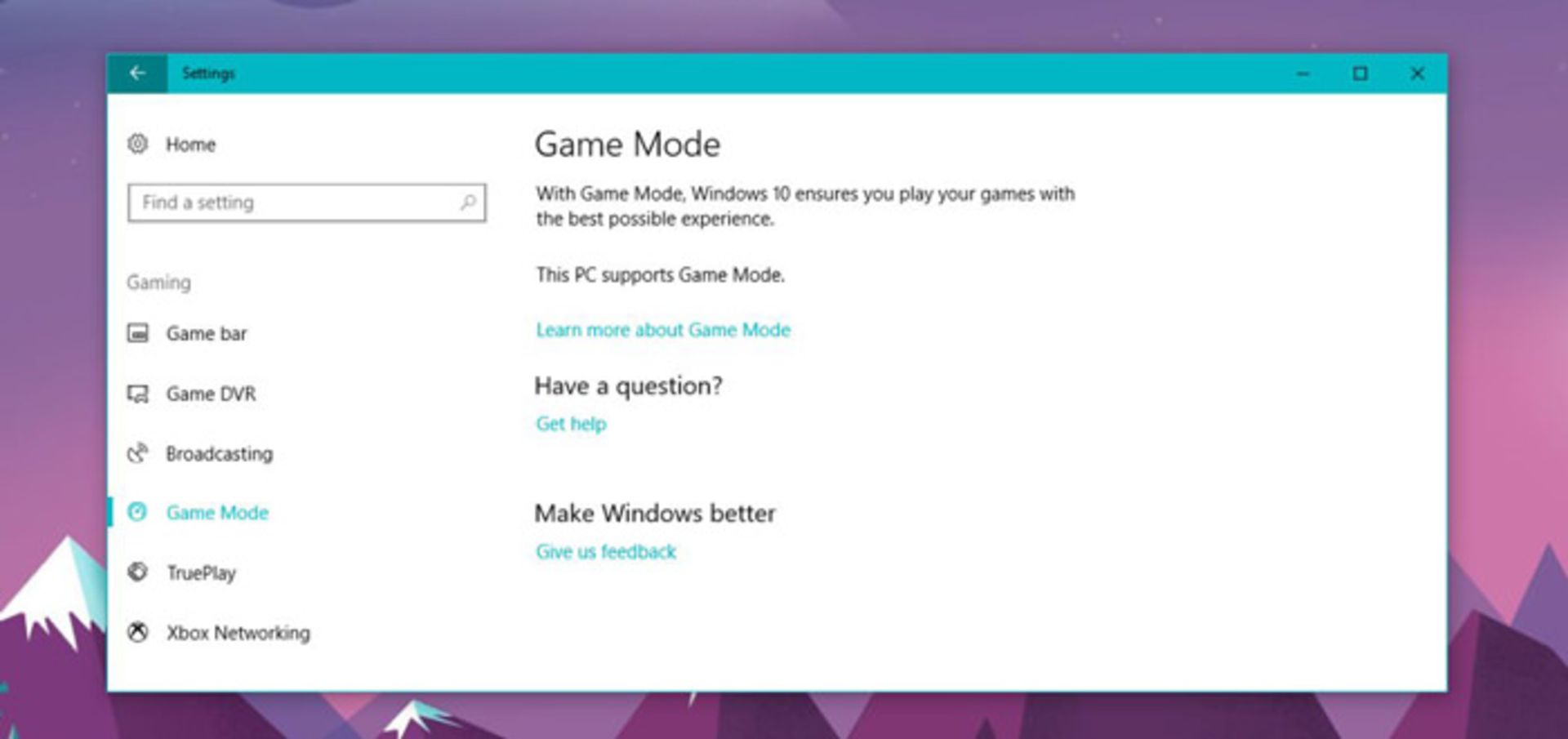
برای فعالکردن این حالت، ابتدا برای اجرای اپلیکیشن Xbox دکمههای ویندوز و G را بزنید و پس از اجراشدن اپلیکیشن، گزینهی «Yes, this is a game» را فعال و درنهایت گزینهی Game Mode در نوار بازی در سمت راست صفحهنمایش را فعال کنید. پس از فعالشدن این گزینه، ویندوز بازیها را با تنظیمات بهینه اجرا میکند و در هنگام اجرای بازی اپلیکیشنها و فعالیتهای درحال اجرا در پسزمینهی سیستمعامل بسته یا متوقف میشوند.
متوقفکردن فعالیت اپلیکیشنهای درحالاجرا برای افزایش تعداد فریم بازیها
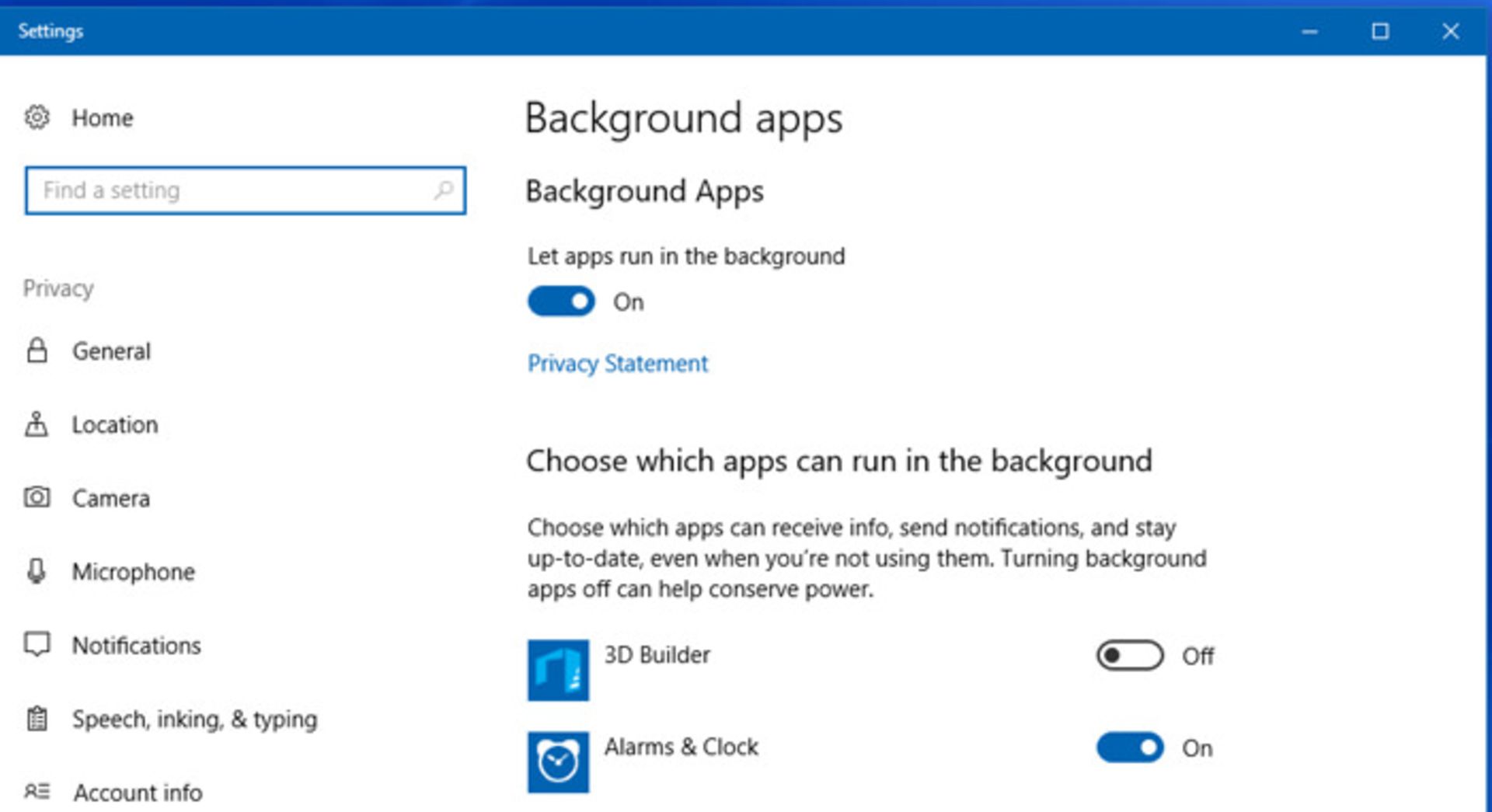
با چند کلیک ساده میتوانید کاری کنید که تمام اپلیکیشنهای درحال اجرا قبل از اجرای بازی بسته شوند تا بازیها با تعداد فریم بیشتری اجرا شوند و هیجان آنها افزایش یابد.
تمام اپلیکیشنهای درحال اجرا در پسزمینهی سیستم در بخش (System Tray) نمایش داده میشوند (برای مشاهدهی System Tray باید روی فلش کوچکی که در سمت راست نوار وظیفه وجود دارد، کلیک کنید) و برای بستن این اپلیکیشنها تنها باید روی آنها کلیک کنید و گزینهی Exit ،Quit یا سایر گزینههای مشابه را بزنید؛ البته بهتر است اجازه دهید اپلیکیشن مدیریت کارت گرافیک یا اپلیکیشنهایی نظیر اپلیکیشنهای چت صوتی درحال اجرا باقی بمانند.
افزایش سرعت اینترنت برای بازیهای آنلاین
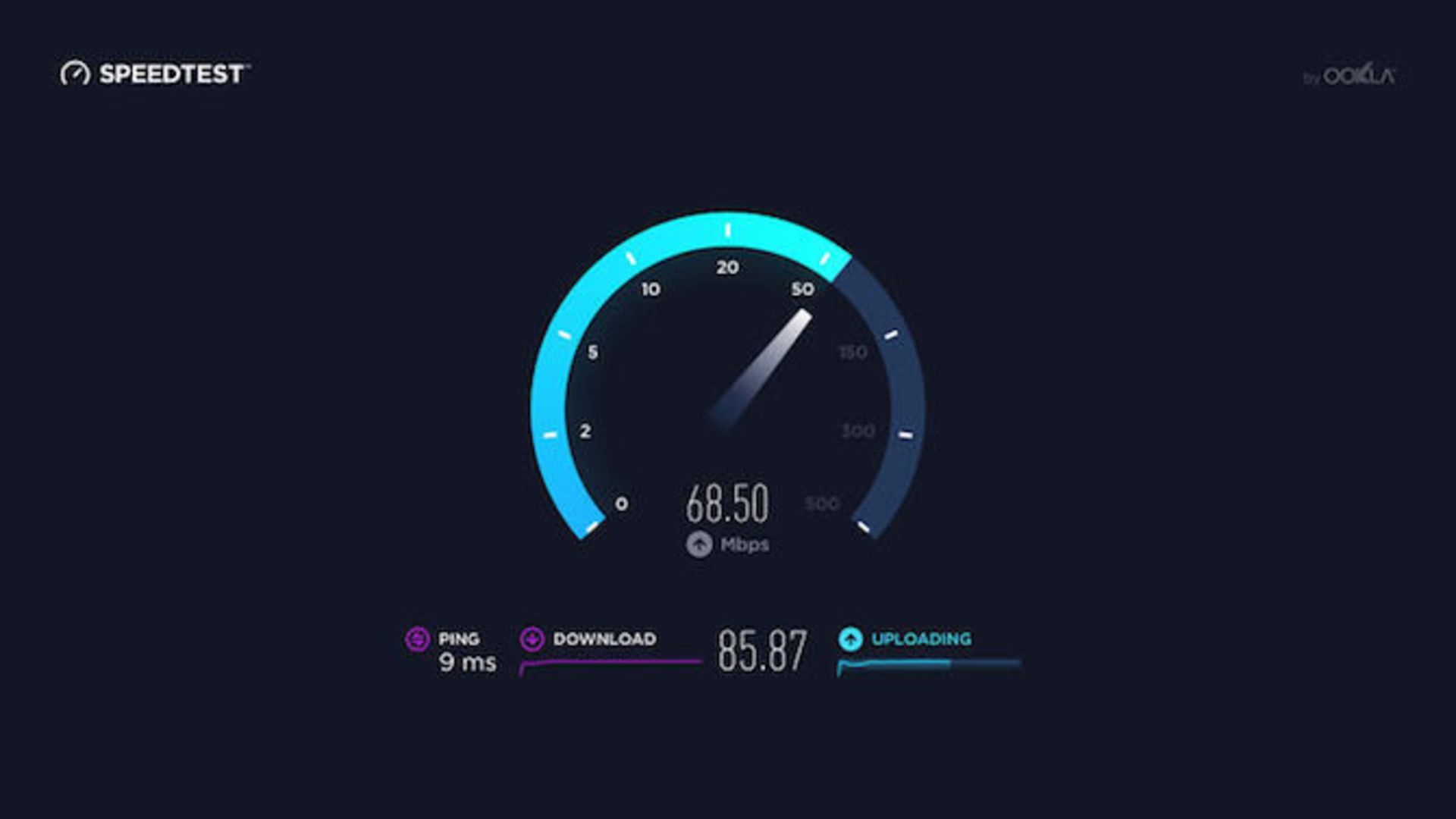
بدون تردید بازیهای آنلاین لذت بسیار بیشتری نسبت به بازیهای آفلاین دارند؛ اما وجود لگ و تأخیر بهدلیل سرعت کم اینترنت میتواند آزاردهندهترین مشکل برای گیمرهای حرفهای باشد.
بیشتر مواقع، مشکل مربوط به سرعت شبکه است؛ اما گاهی اوقات ارتباط نامناسب بین مودم و لپتاپ نیز میتواند مشکلاتی را ایجاد کند. درصورتیکه گمان میکنید مشکل از شبکه نیست، توصیه میکنیم ابتدا درایور لپتاپ خود را بهروزرسانی کنید؛ در صورتیکه مشکل حل نشد یا جدیدترین نسخهی بهروزرسانی درایور نصب شده است، لپتاپ را با کابل به مودم متصل کنید. چنانچه باز هم مشکل برطرف نشد، سرویس اینترنت خود را تغییر دهید.
مدیریت بهروزرسانیهای خودکار
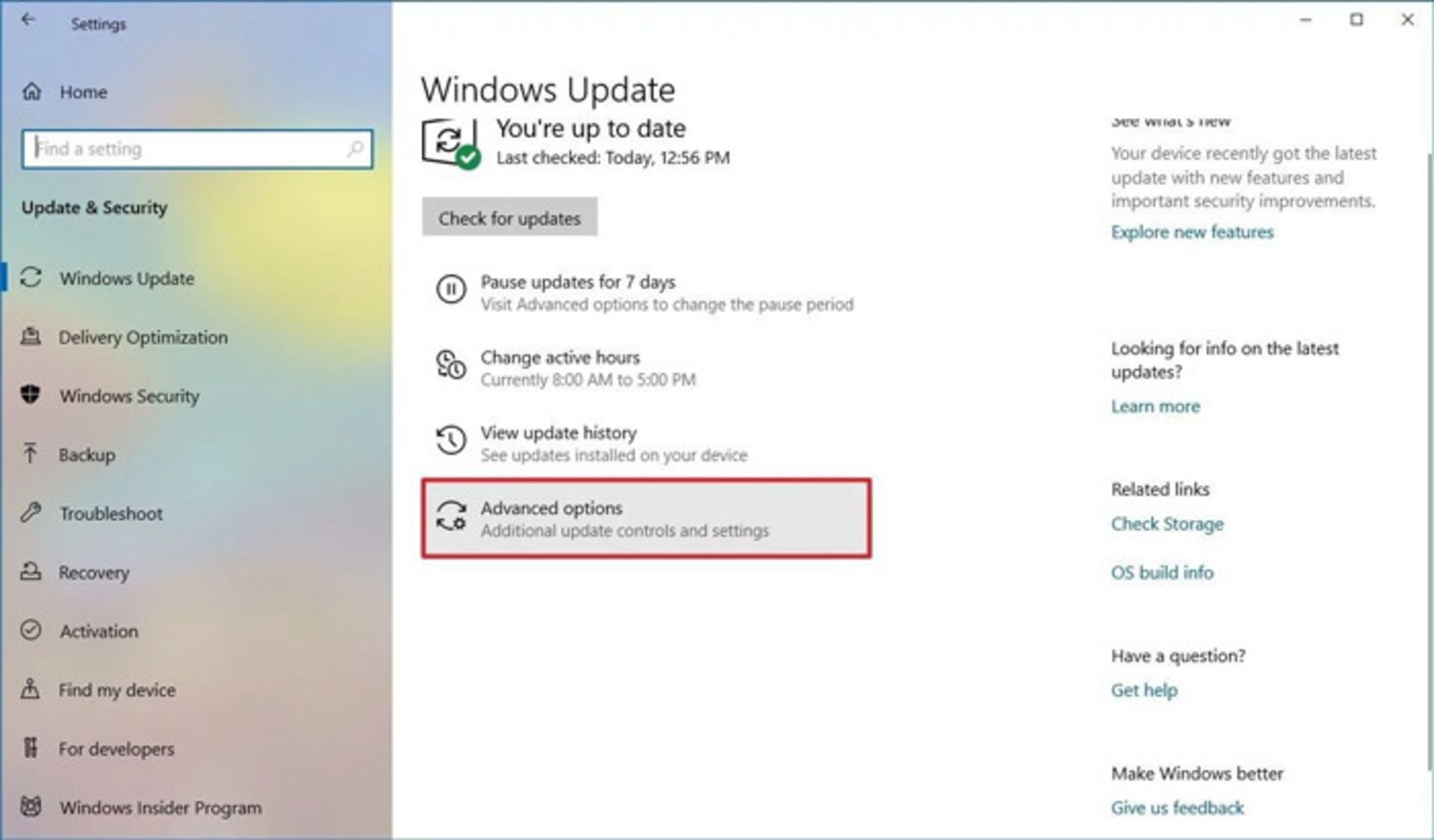
قابلیت بهروزرسانی خودکار ویندوز ویژگی کاربردی است؛ اما گاهی اوقات میتواند به مشکل آزاردهندهای تبدیل شود. ویندوز میتواند بهروزرسانیها را در پسزمینهی سیستمعامل دریافت کند؛ اما پس از دریافت آنها را نصب نمیکند وتنها بهصورت دورهای به کاربران اطلاع میدهد که این بهروزرسانیها باید نصب شوند. متاسفانه هم بهروزرسانیهای نصبنشده و هم یادآوریهای دورهای برای نصب آنها میتوانند عملکرد ویندوز را تحتتأثیر قرار بدهند.
امکان غیرفعالکردن بهروزرسانی خودکار ویندوز نیز وجود ندارد؛ اما در صورت لزوم برای مقابله با این مشکل میتوانید از یکی از روشهای زیر استفاده کنید:
بدون تردید، قطع اتصال اینترنت لپتاپ مورداستفاده برای بازی تقریبا امکانپذیر نیست؛ بنابراین نصب بهروزرسانیهای جدید درست پس از دریافت آنها، بهترین روش برای جلوگیری از تحتتأثیر قرارگرفتن عملکرد لپتاپ است.
برخی از فروشگاهای دیجیتال مانند استیم (Steam) نیز میتوانند بهروزرسانیهای مربوط به خود را در پسزمینه دریافت کنند. ممکن است درحالیکه درحال انجام بازی هستید، بازی دیگری فایلهای بهروزرسانی را در پسزمینه دانلود کند.
برای جلوگیری از این مشکل پس از ورود به تنظیمات (Settings) استیم، گزینهی Allow downloads during gameplay در سربرگ Downloads را غیرفعال و برای ذخیرهی تغییرات روی گزینهی OK کلیک کنید.
همچنین درصورت تمایل میتوانید دانلود خودکار فایلهای بهروزرسانی در پسزمینه را برای بازیهای موردنظرتان فعال کنید. برای انجام این کار پس از راستکلیک روی بازی موردنظرتان در منوی استیم، ابتدا روی گزینههای Properties و سپس روی گزینهی Updates کلیک و در نهایت دو گزینهی Automatic updates و Background downloads را فعال کنید.
دستکاری تنظیمات مربوط به بافت تصویر برای بهینهسازی تنظیمات کارت گرافیک
دستکاری در تنظیمات کارت گرافیک برای بهینهسازی آنها نیز میتواند روش خوبی برای بهبود عملکرد گیمینگ لپتاپ باشد؛ مخصوصا اگر بخواهید بازی خاصی را اجرا کنید. با دستکاری تنظیمات مربوط به بافت میتوانید نحوهی نمایش جزئیات مرتبطبا سایه و بافتها را مشخص کنید. برای مشاهده و تغییر تنظیمات در کارت گرافیک انویدیا، پس از راستکلیک کردن روی آیکون کارت گرافیک در System Tray و انتخاب گزینهی NVIDIA Control Panel، گزینهی Manage 3D settings را از پنل سمت چپ انتخاب کنید.
حافظهی اختصاصی کارت گرافیک لپتاپ، دسترسی کاربران به گزینههای مختلف را محدود میکند؛ بنابراین بهتر است تنظیمات و پیکربندیهایی را انتخاب کنید که عملکرد لپتاپ را تحتتأثیر قرار ندهد؛ به عبارت دیگر افزایش رزولوشن و وضوح باعث اشغالشدن فضای زیادی از رم و کاهش نرخ فریم بازی میشود؛ بنابراین بهتر است حین انجام تنظیمات، به نرخ فریم بازی نسبت به جلوههای بصری صوتی اهمیت بیشتری دهید.
در این بخش میتوانید تنظیمات مربوط به سایه و بافت را برای هر بازی بهصورت جداگانه نیز انجام دهید؛ بنابراین میتوانید بازیهای قدیمیتر را با تنظیمات گرافیکی بالاتر اجرا کنید. درضمن میتوانید حین انجام بازی، تنظیمات ویدیویی هر بازی را بهصورت جداگانه و اختصاصی در صفحهی video/display settings انجام دهید.
دستکاری تنظیمات برای یافتن تنظیمات مناسب و بهینه تنها چند دقیقه طول میکشد و زمانیکه جزئیات گرافیکی بازیها درست مطابق انتظارتان نمایش داده میشود، میفهمید یافتن تنظیمات بهینه ارزش صرف چند دقیقه وقت را داشته است.
سخن آخر
بهنظر شما این راهکارها تا چه حدودی میتواند عملکرد لپتاپ برای بازی را تقویت کند؟ در این مقاله راهکارهای تقویت عملکرد گیمینگ لپتاپ تنها برای سیستمعامل ویندوز بیان شده است اما در سیستمعاملهای macOS و لینوکس هم راهکاری مشابهی وجود دارد. ناگفته نماند که ارتقا سخت افزار لپ تاپ نیز میتواند به عملکرد سیستم شما کمک کرده و بهترین عملکرد را ارائه دهد.
لپتاپ
قیمت بهروز، مشخصات فنی و هر اطلاعاتی که برای خرید ارزان و آگاهانهی انواع لپتاپهای اداری و گیمینگ نیاز دارید را در بخش محصولات زومیت بیابید. در این بخش، علاوهبر مشخصات فنی دقیق لپتاپهای ایسوس، ایسر، مکبوکهای اپل، انواع لپتاپ لنوو و محصولات دل و اچپی و پاسخ به سوالات شما، امکان مقایسهی دو یا چند محصول درکنار گالری تصاویر رسمی محصولات دردسترس شما خواهد بود.