آموزش بازیابی کامپیوتر با گوشی یا تبلت اندرویدی

در صورتی که سیستمعامل کامپیوتر شخصی شما از کار بیفتد، تنها روش بازیابی، یک فایل ISO بوده که باید درون فلش USB قرار دهید، اما اگر به کامپیوتر دیگری برای ایجاد فایل نصبی دسترسی ندارید، جایی برای نگرانی وجود ندارد. ما در این مقاله روش بازیابی کامپیوتر با ایجاد یک USB قابلبوت از طریق اندروید را آموزش خواهیم داد.
کامپیوتر شخصی شما قفل کرده است؟ باید چه کار کنید؟
کامپیوتر شما روشن نمیشود؟ احتمالا یک ویروس باعث بروز مشکل در سیستمعامل شما شده است، حتی امکان خرابی هارد هم وجود دارد. با اینکه اطلاعات زیادی در سیستم شما وجود دارد و به آنها نیازمندید، اما راهی برای ایجاد یک دیسک ریکاوری وجود ندارد.
احتمالا فکر میکنید رایانه شخصی شما، تنها دستگاهی است که میتواند فایلهای ISO را بارگیری و رایت کند و این مسئله باعث ناامیدی شما شده است. در صورتی که یک گوشی یا تبلت مجهز به سیستمعامل اندروید 3.1 و بالاتر در اختیار دارید، احتمالا دستگاه از OTG پشتیبانی میکند؛ این بدان معنا است که شما میتوانید یک فلش USB به گوشی یا تبلت اندرویدی متصل کنید.
این یک روش عالی برای بازیابی کامپیوتر شخصی شما به حساب میآید. فایل ISO مخصوص ریکاوری را دانلود کنید و با متصل کردن دستگاه USB به گوشی یا تبلت، فایل مربوطه را از طریق یک برنامه جانبی رایت کنید.
استفاده از اندروید همانند رایانهی شخصی
در صورتی که یک گوشی یا تبلت اندروید با قابلیت پشتیبانی از OTG در اختیار دارید، شانس بسیار زیادی برای بازیابی و تعمیر کامپیوتر خواهید داشت، اما صبر کنید. یک سؤال مهم در این جا وجود دارد و آن هم این است که آیا مشکل کامپیوتر را تشخیص دادهاید؟
قبل از شروع بازیابی باید بهصورت آنلاین، تمام مشکلات مربوط به بوت را بررسی کنید. در مورد نشانهها باید به خوبی بررسی کنید که سیستم شخصی شما قبل از روشن نشدن، کدام یک از علائم را از خود نشان داده است. استفاده از این روش به شما کمک میکند هنگام رایت کردن فایل ISO، بتوانید تصمیم درست برای استفاده از روش مناسب را اتخاذ کنید. بهعنوان مثال، ممکن است به یک دیسک بازیابی اختصاصی یا یک نسخه سالم از سیستمعامل موردنظرتان نیاز داشته باشید.
در صورتی که اطمینان ندارید، بهتر است دیسک ریکاوری را انتخاب کنید. اگر گوشی یا تبلت اندرویدی شما فضای لازم برای ذخیرهسازی را در اختیار دارد، یک فایل ISO مناسب را پیدا کرده و دانلود کنید. در صورتی که حافظه ذخیرهسازی دستگاه شما کافی نیست، یک نسخه کم حجم از لینوکس را دریافت کنید.
حتما بهجای اینترنت همراه از مودم خانگی استفاده کنید. با دانلود یک سیستمعامل، چند گیگابایت از فضای ذخیرهسازی شما مورد استفاده قرار خواهد گرفت که ممکن است بخش اعظم فضای ذخیرهسازی داخلی شما را اشغال کند.
ساخت Bootable USB در اندروید بدون کامپیوتر
هنگامی که فایل ISO موردنظرتان را پیدا کردید، نیازمند ابزاری برای رایت آن خواهید بود. احتمالا در ویندوز از Rufus استفاده میکنید، اما این ابزار برای اندروید در دسترس قرار ندارد. با این حال، چندین گزینه دیگر با عملکردی مشابه Rufus در دسترس قرار دارند.
از این میان، قابل اطمینانترین ابزار را میتوان ISO 2 USB Android دانست. این ابزار هم دقیقا کار Rufus را انجام میدهد و بخشی از فضای ذخیرهسازی شما را به یک دیسک نجات تبدیل میکند. شما با این کار میتوانید بازیابی کامپیوتر را انجام دهید یا یک سیستمعامل جدید نصب کنید.
لینک دانلود: ISO 2 USB برای اندروید
ساخت دیسک نجات قابلبوت
برای انجام این کار نیازمند یک آداپتور OTG هستید. این یک کابل مقرونبهصرفه بوده که میتوانید از فروشگاههای آنلاین هم خریداری کنید. دو نوع آداپتور OTG در دسترس قرار دارد که یکی برای گوشیهای مجهز به پورت USB-C و دیگری برای گوشیهای مجهز به درگاه میکرو USB مورد استفاده قرار خواهد گرفت.
پس از آن که اتصال به گوشی انجام شد، بهسادگی یک فلش USB را به آداپتور OTG وصل کنید. شما میتوانید فایل ISO دانلود شده را در آن رایت کنید. با برقراری اتصال درایو USB از طریق کابل OTG، فرایند آغاز میشود و باید روی اولین گزینه Pick ضربه بزنید. حافظه USB را انتخاب کرده و سپس برای انتخاب فایل ISO، لازم است روی دومین گزینه Pick هم ضربه بزنید.
تمام درخواستهای مربوط به ارائه مجوز را تأیید کنید؛ احتمالا برنامه از شما مجوز دسترسی به فایلهای رسانه و فلش USB را درخواست خواهد کرد. با انتخاب هر دو مورد، میتوانید روی گزینه Start برای آغاز کار ضربه بزنید.
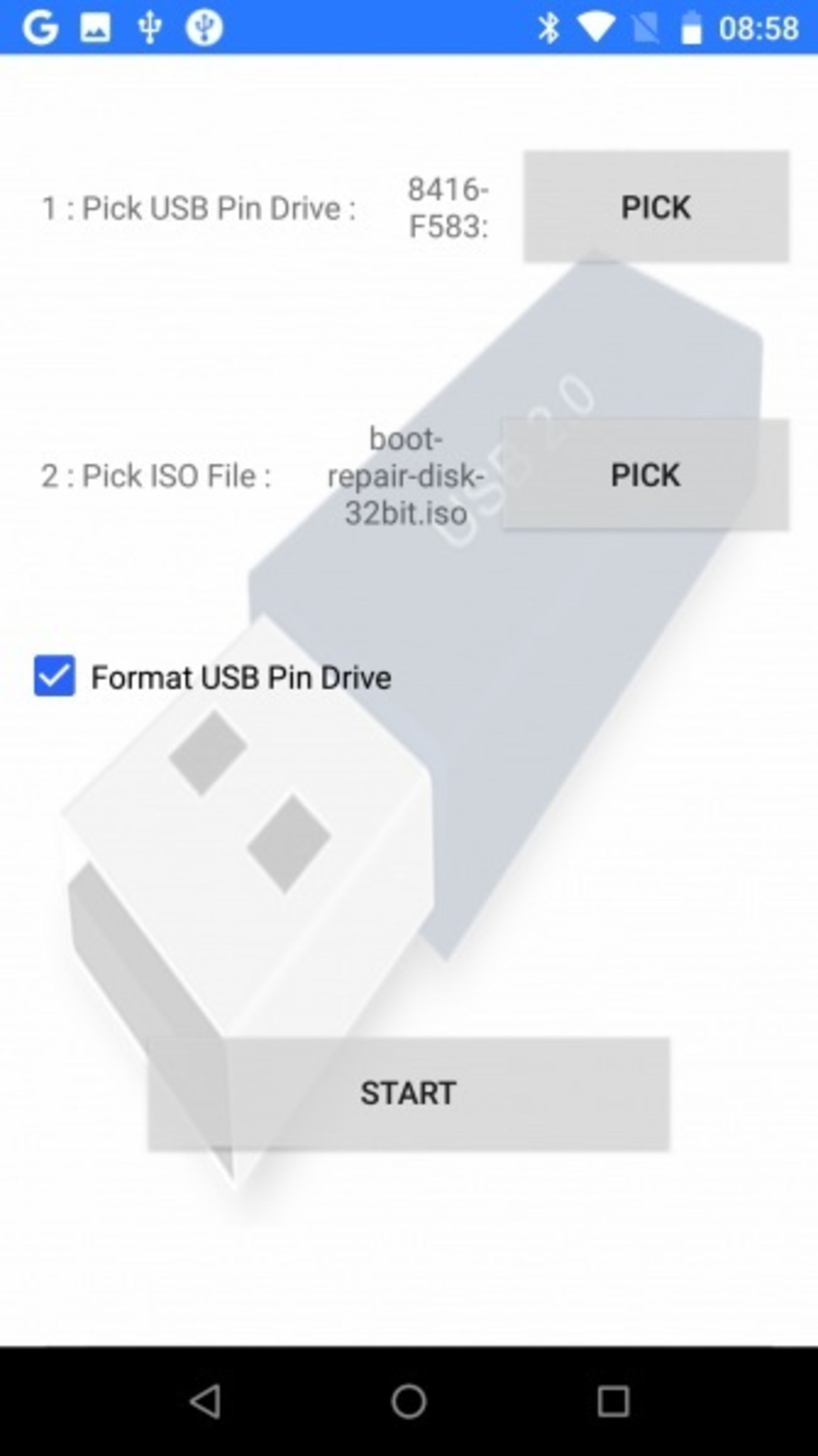
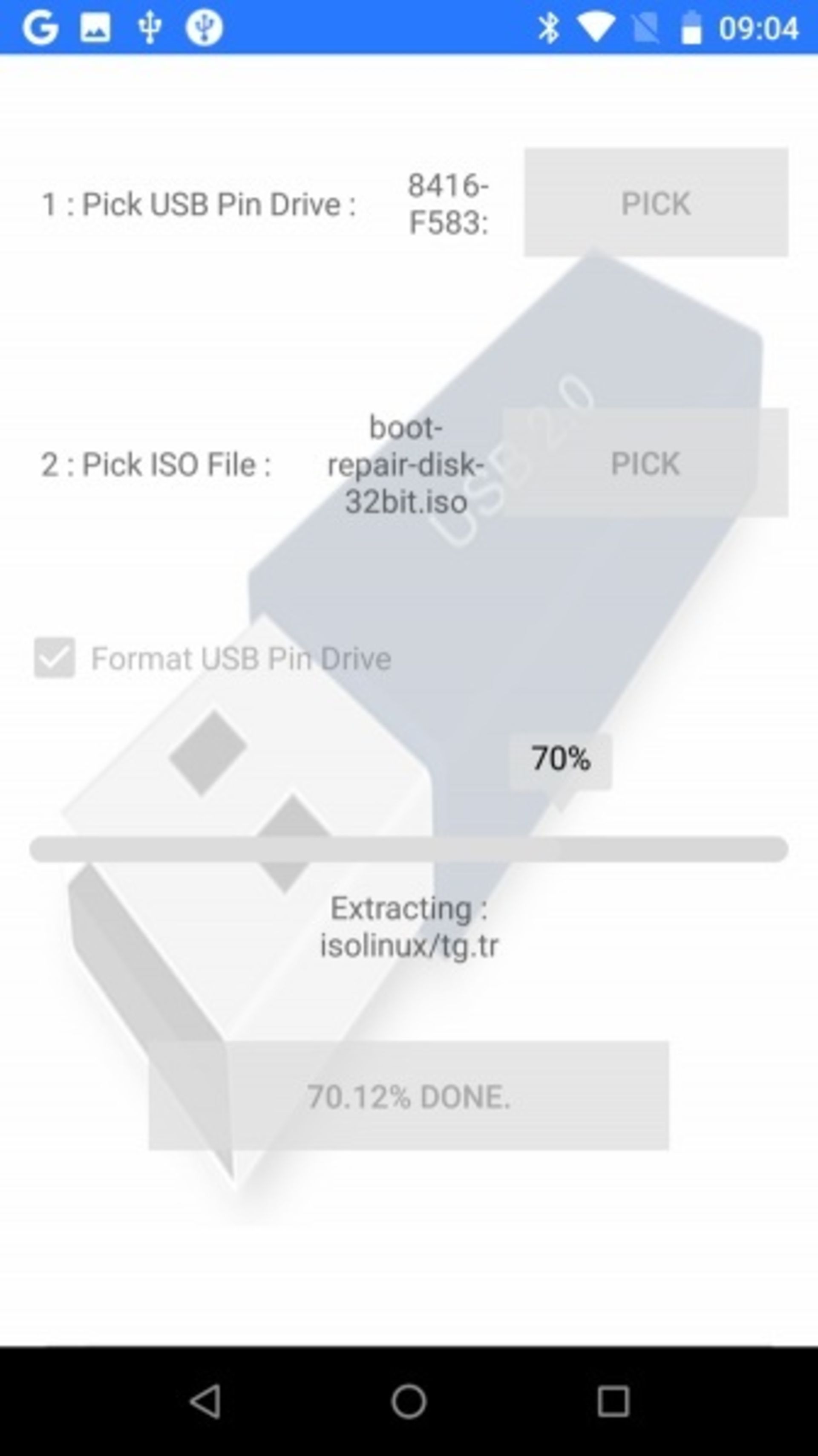
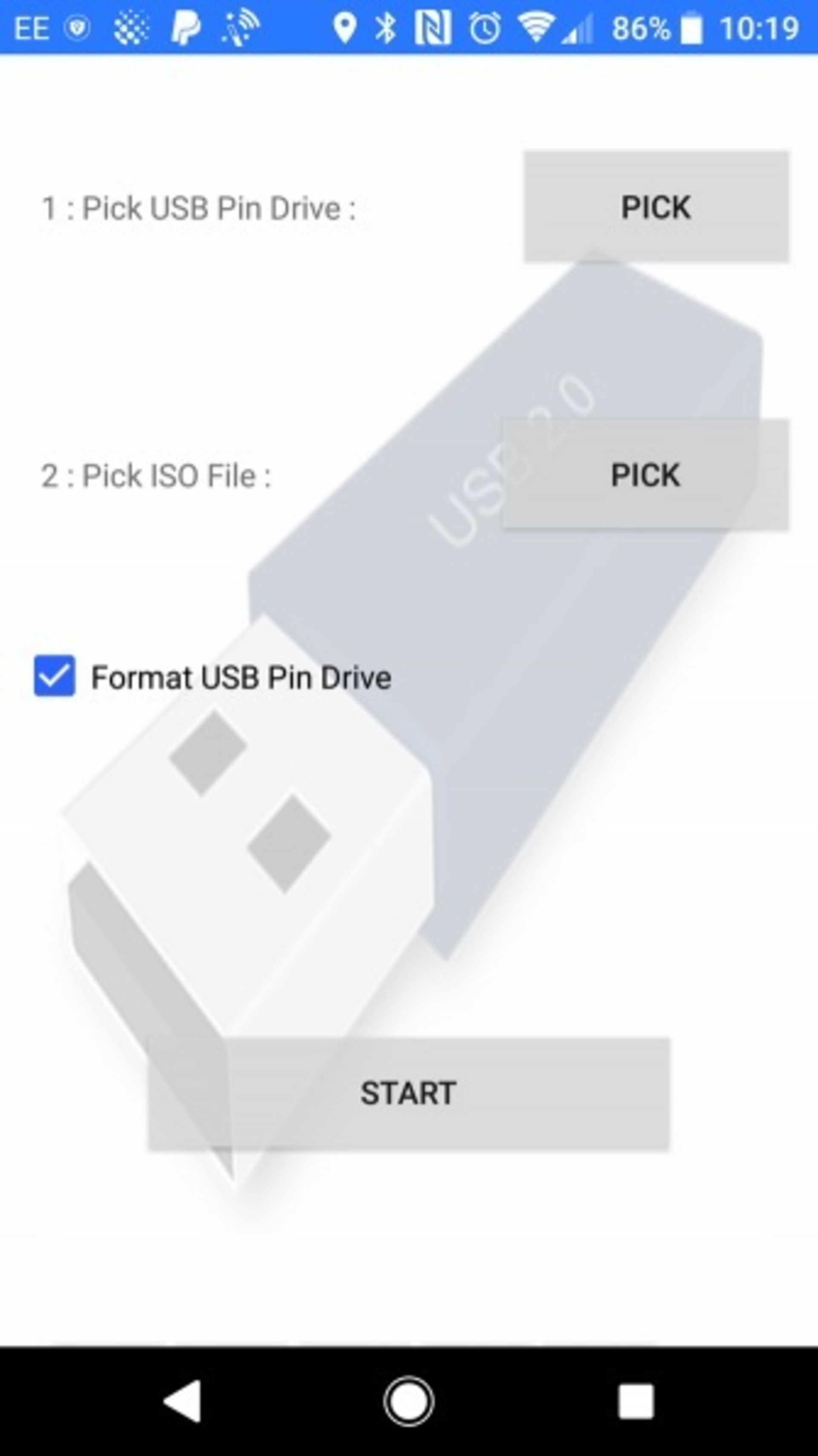
این فرایند مدت زمان زیادی طول نخواهد کشید. پس از انجام کار، دستگاه USB را بردارید و آن را در رایانه شخصی وارد کرده و کار بازیابی کامپیوتر را انجام دهید. به خاطر داشته باشید که باید اولویتبندی روش بوت را در تنظیمات بایوس کامپیوتر برای دسترسی به بوت از طریق فلش USB، تغییر دهید.
تبدیل گوشی اندروید به محیط لینوکس قابلبوت
آیا فلش مموری USB یا کابل OTG در اختیار ندارید؟ در صورتی که گوشی اندروید شما روت شده است، میتوانید یک روش جایگزین را امتحان کنید. DriveDroid یک ابزار مفید بوده که به شما اجازه میدهد رایانه شخصی را بهطور مستقیم و با کابل و از طریق فایل ISO ذخیره شده در گوشی، بوت کنید. شما فقط به گوشی هوشمند یا تبلت و یک کابل مناسب برای برقراری اتصال، نیازمند هستید.
لینک دانلود: DriveDroid
توجه داشته باشید که این فقط برای گوشیها یا تبلتهای روتشده است. این راهحل نیازمند پشتیبانی کردن دستگاه شما از ذخیرهسازی انبوه USB است. درحالیکه نسخههای مدرن اندروید از ذخیرهسازی انبوه پشتیبانی نمیکنند، اما وب سایت DriveDroid روشهای مختلفی برای فعالسازی پشتیبانی از ذخیرهسازی انبوه را ارائه میکند.
روش بازیابی کامپیوتر توسط DriveDroid
مجوزهای مربوطبه دسترسی روت DriveDroid را تأیید کنید. در ادامه روی گزینه دانلود کلیک کرده و یک سیستمعامل را برای دانلود در گوشی یا تبلت، انتخاب کنید. شما میتوانید گزینههای فراوانی را از میان اوبونتو و انواع مختلف سیستمهای عامل لینوکس انتخابی کنید. در صورتی که میخواهید رایانه شخصی خود را بازیابی کنید، بهترین گزینه را میتوان boot-repair-disk یا CloneZilla دانست.
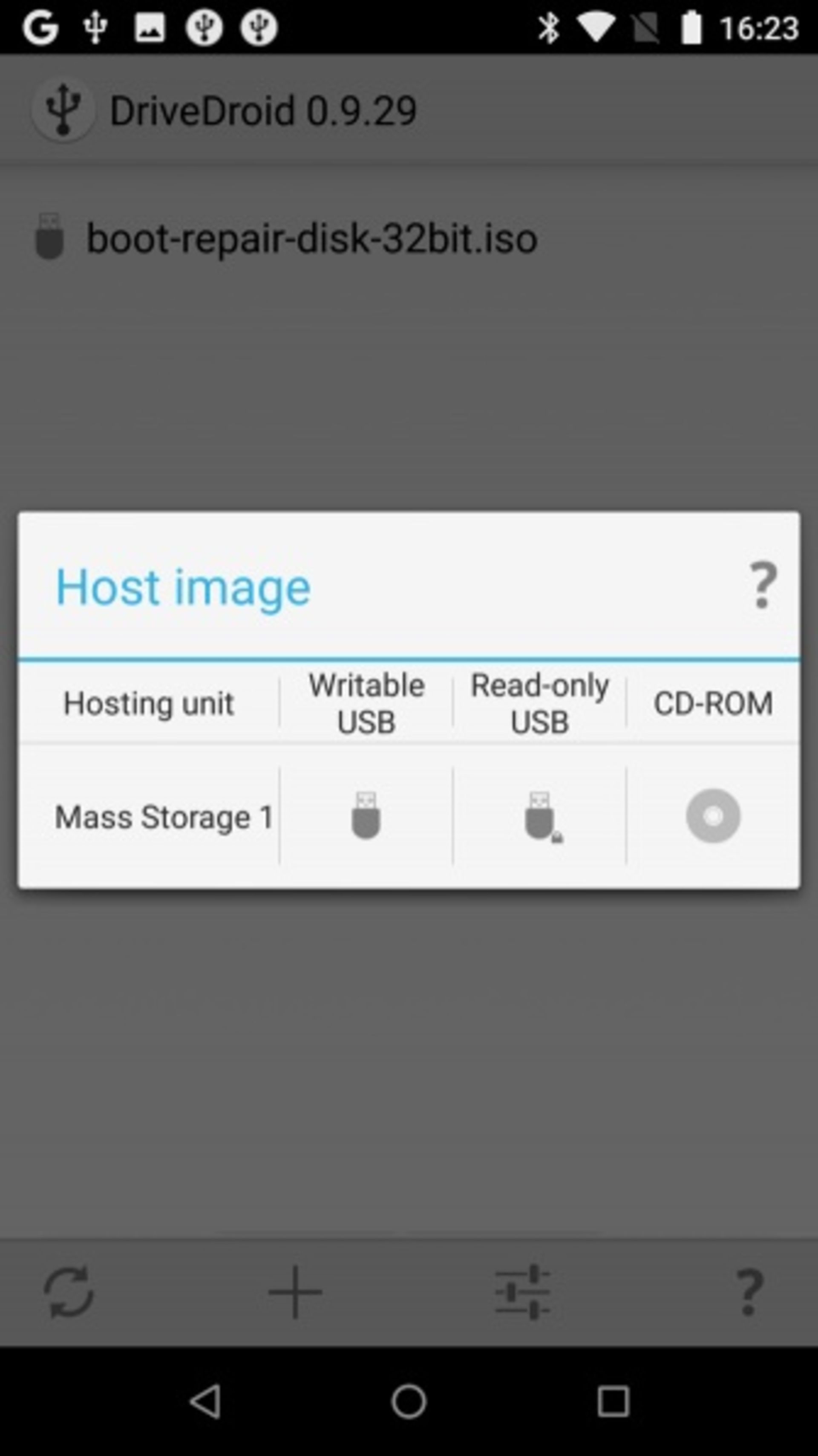
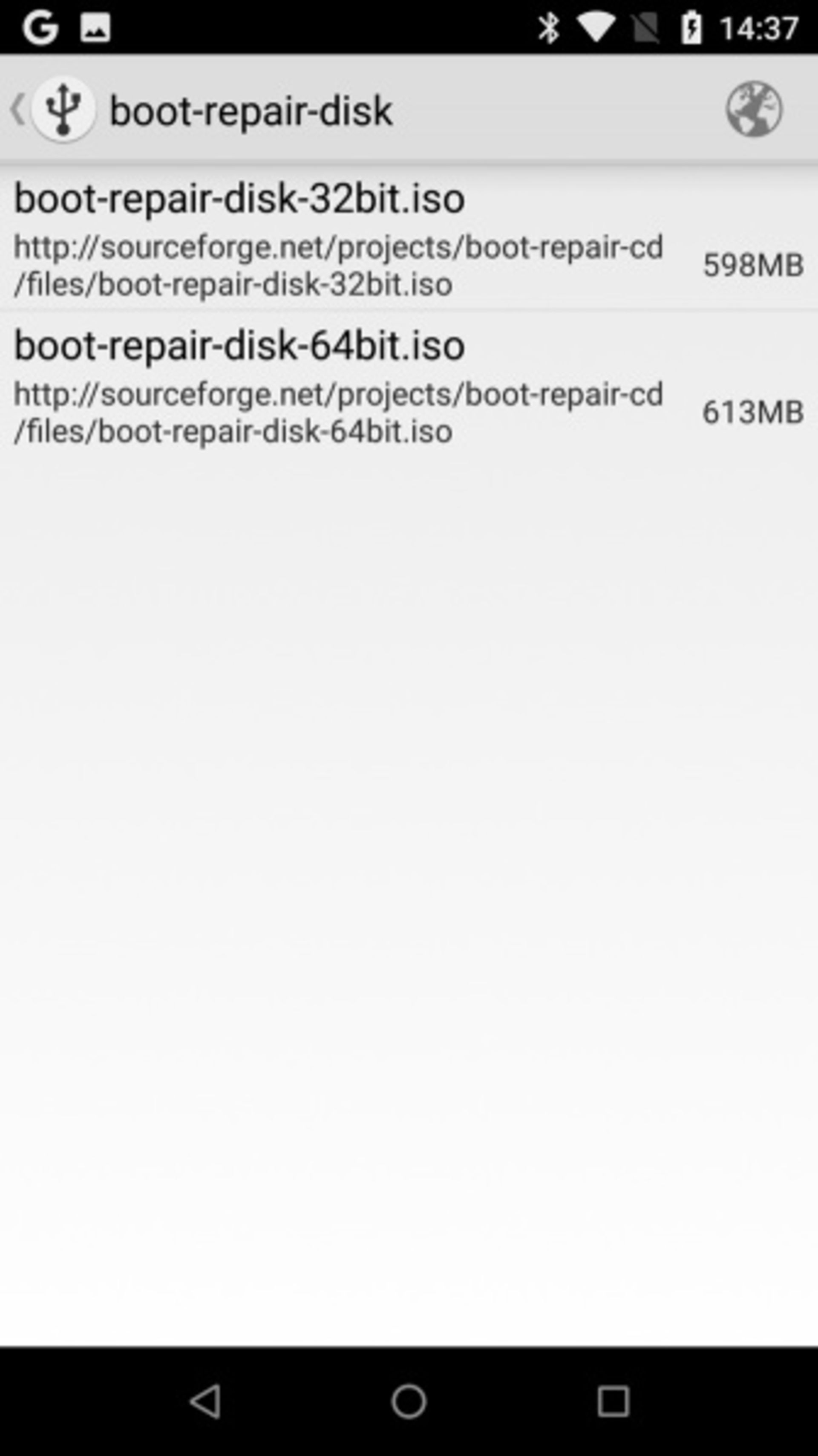
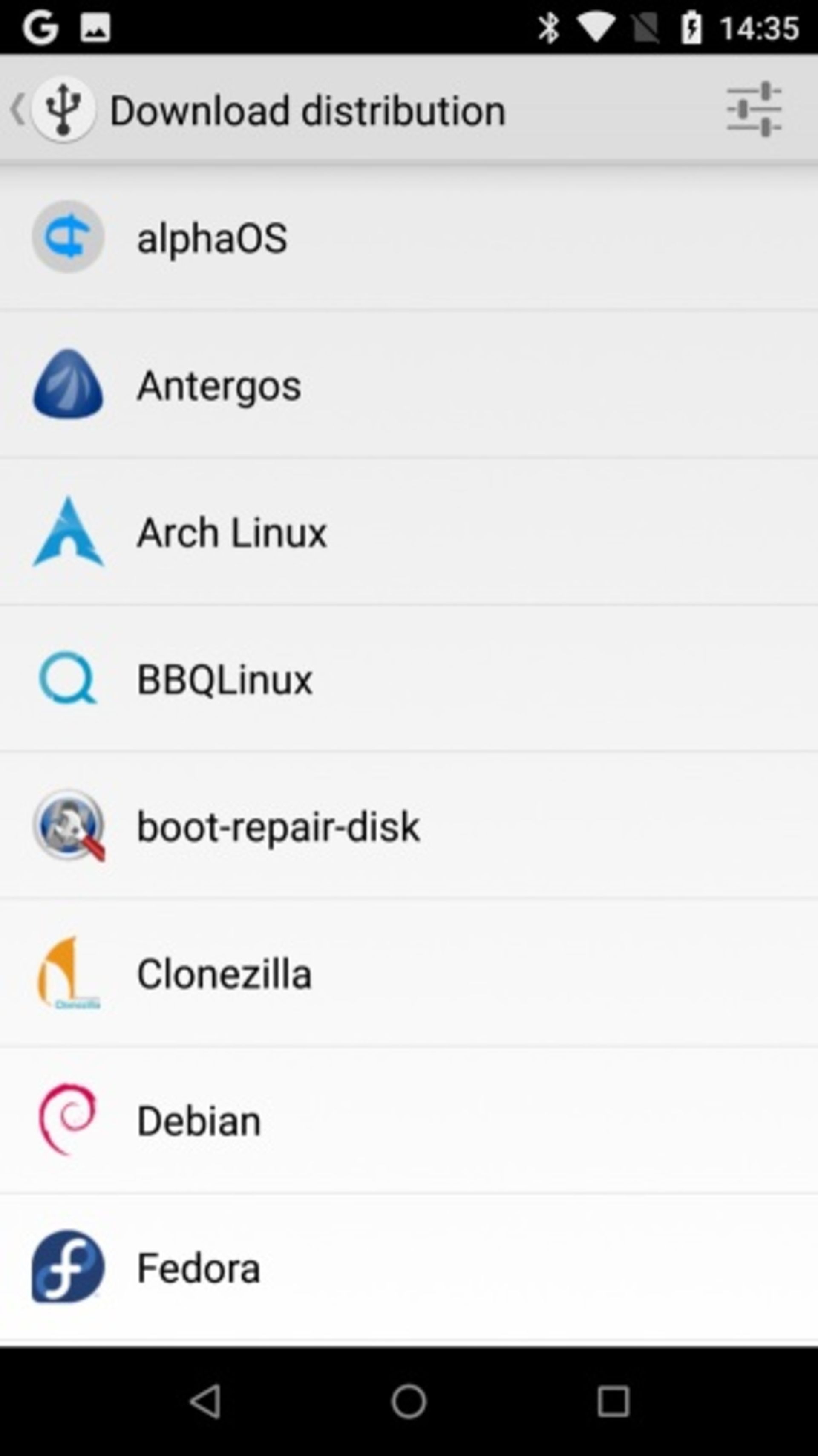
توجه داشته باشید که پس از انتخاب سیستمعامل، یک نسخه از آن به شما پیشنهاد میشود. در حالت کلی این پیشنهاد شامل جدیدترین نسخه از سیستمعامل بوده و در انواع مدلهای 32 یا 64 بیت در دسترس قرار دارد. شما باید مناسبترین سیستمعامل را برای بازیابی کامپیوتر انتخاب کنید تا با سیستم شما سازگار باشد.
پس از آن که سیستمعامل را انتخاب کردید، باید منتظر بمانید تا در گوشی دانلود و ذخیرهسازی شود. فایل ISO در پوشه Downloads ذخیره میشود، اما در صفحه اصلی DriveDroid هم ظاهر خواهد شد. فایل ISO را انتخاب کرده و منتظر نمایش گزینهها باشید. در میان گزینههای حافظه ذخیرهسازی استاندارد (Standard USB Storage)، حافظه ذخیرهسازی فقط خواندنی (Read-Only USB Storage) یا CD-ROM، باید یکی را انتخاب کنید. با این کار روش عملکرد ISO هنگام راهاندازی مجدد کامپیوتر، مشخص خواهد شد.
حالا شما میتوانید دستگاه اندروید را به رایانه شخصی خود متصل کرده و رایانه را مجددا راهاندازی کنید. در صورتی که ترتیب بوت رایانه شما روی بوت از طریق فلش USB تنظیم شده است، سیستمعامل دانلود شده از گوشی شما بوت خواهد شد. شما میتوانید از این روش برای بازیابی کامپیوتر استفاده کنید یا حتی یک سیستمعامل کاملا جدید نصب کنید.
روش نصب ویندوز 10 از گوشی اندروید با کامپیوتر
یک برتری دیگر هم در استفاده از برنامه DriveDroid بهجای ISO 2 USB وجود دارد. برنامه DriveDroid امکان نصب ویندوز 10 از طریق گوشی یا تبلت اندرویدی را فراهم میکند. در صورتی که لینوکس برای شما ایدهآل نیست و ابزارهای بازیابی قادر به تعمیر پارتیشنهای ویندوز نیست، میتوانید نصب مجدد را بهسادگی انجام دهید. در این صورت، پرداخت دو دلار، ییشنهادی منطقی خواهد بود. شما میتوانید مجددا ویندوز 10 را با استفاده از گوشی اندروید خود در کمتر از یک ساعت روی رایانه نصب کنید.
جمعبندی روشهای بازیابی کامپیوتر با اندروید
در صورتی که رایانه شخصی شما کاملا غیرفعال است، میتوانید یک سیستمعامل جدید نصب کنید یا به لطف اندروید، یک محیط بازیابی را اجرا کنید. دو روش عالی در دسترس است:
ISO 2 USB: این برنامه به شما اجازه میدهد یک فایل ISO را مستقیما روی فلش USB از طریق OTG رایت کنید.
DriveDroid: این ابزار به شما اجازه میدهد فایلهای ISO قابلبوت را در اندروید ذخیره کنید.
در هر حال، شما باید یک فلش USB یا یک دستگاه اندروید آماده برای بوتکردن در اختیار داشته باشید.