آموزش تغییر رمز وای فای در ۷ مرحلهی ساده

امروزه استفاده از شبکه وایفای برای دسترسی به اینترنت، بسیار مرسوم است و میتوان در هر ساختمان یا مکانی که وارد شد با روشن کردن وایفای دستگاه خود، فهرست شبکههای مختلف وایفای در اطراف خود را مشاهده کرد که از نامهای پیشفرض گرفته تا اسامی و القاب عجیب در آن بهچشم میآید. بنابراین، شبکههای خانگی و اداری وایرلس بیشاز پیش گسترده شدند و همین گستردگی باعث میشود نیاز بیشتری برای تأمین امنیت آن حس شود و ایجاد تمایز با سایر شبکههای فعال نیز ضرورت پیدا کند.
یکی از مهمترین بخشهای ایمنی همانطور که بار معنایی نامش القاء میکند «رمزعبور» است. بنابراین، تغییر رمز وای فای اهمیتی زیادی دارد و در صورتی که امنیت آن پایین باشد، قطعاً میتواند اطلاعات شخصی شما را درمعرض خطر قرار دهد یا حتی حجم اینترنتی شما بدون اطلاع خودتان مصرف شود و ضرر مالی برای شما بههمراه داشته باشد. درنتیجه، اکیداً توصیه میکنیم که برای تغییر رمز وای فای تعلل نکنید. البته، راههای دیگری نیز برای تأمین امنیت وایفای وجود دارد؛ اما درحال حاضر به روش تغییر رمزعبور وایفای میپردازیم.
بهطورکلی همانطور که گفته شد یکی از روشهای محافظت از شبکه وایفای را میتوان رمزعبور روتر یا مودم و البته تغییر مداوم آن دانست. تغییر رمز وای فای بهصورت مرتب میتواند مانع استفاده سایر افراد از اینترنت شما شود. در این مقاله قصد داریم روش تغییر رمز وایفای را آموزش دهیم؛ بنابراین، مثل همیشه با زومیت همراه باشید.
عوض کردن رمز وای فای
اگر بهتازگی مودم وایرلس خریداری کردهاید یا حتی بنابه دلایلی مجبور شدید تنظیمات مودم خود را ریست کنید و بهحالت کارخانه برگردانید یا در صورتی که قصد دارید برای افزایش امنیت وای فای، رمز عبور را طبق برنامهای منظم تغییر دهید، بهطور کلی تغییر رمز وای فای روش سرراست و کوتاهی دارد که تقریباً در هر پلتفرم و سیستمعاملی که باشید مراحل مشابهی را باید طی کنید.
اما قبلاز اینکه سراغ آموزش روش تغییر رمز وای فای برویم بهتر است برخی نکات را دربارهی پروتکلهای امنیتی شبکهی وایفای بدانیم. از دههی ۹۰ میلادی (هفتاد خورشیدی) تاکنون الگوریتم امنیتی شبکهی وایفای دستخوش تغییرات زیادی بوده است تا همواره بهتر شود. این پروتکلها شامل WEP و WPA و WPA2 میشود که همگی یک هدف را دنبال میکنند؛ اما درعین حال تفاوتهایی دارند. پروتکلهای امنیتی وایرلس نه تنها ورود و اتصال هر کلاینتی را بررسی میکنند تا هرفردی نتواند به شبکه متصل شود، بلکه تمام دادههای شخصی که ازطریق امواج در هوا ردوبدل میشوند را نیز رمزنگاری میکنند.
اولین پروتکل امنیتی با نام WEP در سال ۱۹۹۹ میلادی (۱۳۷۸ خ.) ارائه شد و قرار بود که سطح ایمنی را برابر با ایمنی شبکههای باسیم بالا ببرد؛ اما پیکربندی آن بسیار دشوارتر از شکستن آن بود و دوامی نیاورد و در سال ۲۰۰۴ میلادی (۱۳۸۳ خ.) از رده خارج شد. یک سال قبلاز توقف پروتکل WEP، پروتکل WPA بهطور رسمی بهکار گرفته شد که اغلب WPA Personal نامیده میشد و از کلید PSK استفاده میکرد از سویی دیگر، نمونهی WPA Enterprise نیز وجود داشت که با استفاده از یک سرور احراز هویت برای تولید کلیدها و گواهیها کمک میگرفت. بااین حال، پروتکل WPA نیز به سرنوشت پروتکل قبلی دچار شد و نتوانست دربرابر آزمونهای نفوذ مقاومت کند و آسیبپذیریهای زیادی نشان داد.
پروتکل بعدی که در همان سال ۲۰۰۴ معرفی شد نسخهی دوم WAP با نام WPA2 بود که مهمترین بهبودی که تجربه کرد استفاده از استاندارد رمزنگاری پیشرفته AES بود. استاندارد AES مورد تأیید و استفاده دولت ایالات متحده برای رمزنگاری اسناد و اطلاعات فوقسری است؛ بنابراین، باید بهاندازهای مقاوم باشد که شبکههای خانگی را محافظت کند. البته، هردوی پروتکل WPA و WPA2 در قسمت حملات ازطریق WPS دچار مشکلات و آسیبپذیری بودند هرچند نفوذ به شبکههای محافظتشده با پروتکلهای WPA و WPA2 ازطریق این آسیبپذیری بین ۲ تا ۱۴ ساعت زمان میبرد؛ اما توصیه میشود درصورت استفاده از این پروتکلها، قابلیت WPS را غیرفعال کنید.
علاوهبراین، در سال ۲۰۱۸ میلادی نسخهی جدید پروتکل WPA با عنوان WPA3 معرفی شد که امنیت بسیار بیشتری فراهم میکرد. این پروتکل از فرایند رمزنگاری SAE مخفف Simultaneous Authentication of Equals بهره میبرد که حتی شکستن رمزعبورهای ضعیف را نیز دشوار میکند و بنابر ادعای IEEE مهاجم باید سالها برای شکستن آن وقت صرف کند. البته، این پروتکل هنوز فراگیر نشده است و در مودمهای خانگی کمتری ارائه میشود که قیمتهای بسیار زیادی دارند.
مهم نیست که تا چه اندازه این رمزنگاریها کارآمد و ایمن باشند درهرصورت شبکهی بیسیم آسیبپذیرتر از شبکهی متصل با سیم است و وجود کابل خود با توجه به محدودیتی که برای کلاینت ایجاد میکند، دستوبال مهاجمی که قصد دارد از بیرون شبکه نفوذ کند را نیز خواهد بست. اما، امروزه استفاده از مودم باسیم توجیه منطقی ندارد مگر اینکه واقعاً فرایندهای مهم و حساسی انجام میدهید درغیر این صورت شبکهی بیسیم امکانات بسیار بیشتری فراهم میکند فقط بهخاطر بسپارید که حتماً از پروتکل WPA2 بهعلاوهی رمزنگاری AES استفاده کنید و WPS را غیرفعال کنید.
مراحل عوض کردن رمز مودم با لپ تاپ
برای تغییر رمز وای فای در مرحله اول باید وارد صفحه پیکربندی مودم خود شوید. ۷ مرحله ساده پایین را دنبال کنید تا بهراحتی این کار را انجام دهید. بهطور کلی تغییر رمزعبور مودم در همهی مدلهای مودم مراحل مشابهی دارد اما سعی میکنیم حدالامکان چند برند مختلف را در ادامه بررسی کنیم.
۱: وارد صفحه تنظیمات مودم شوید
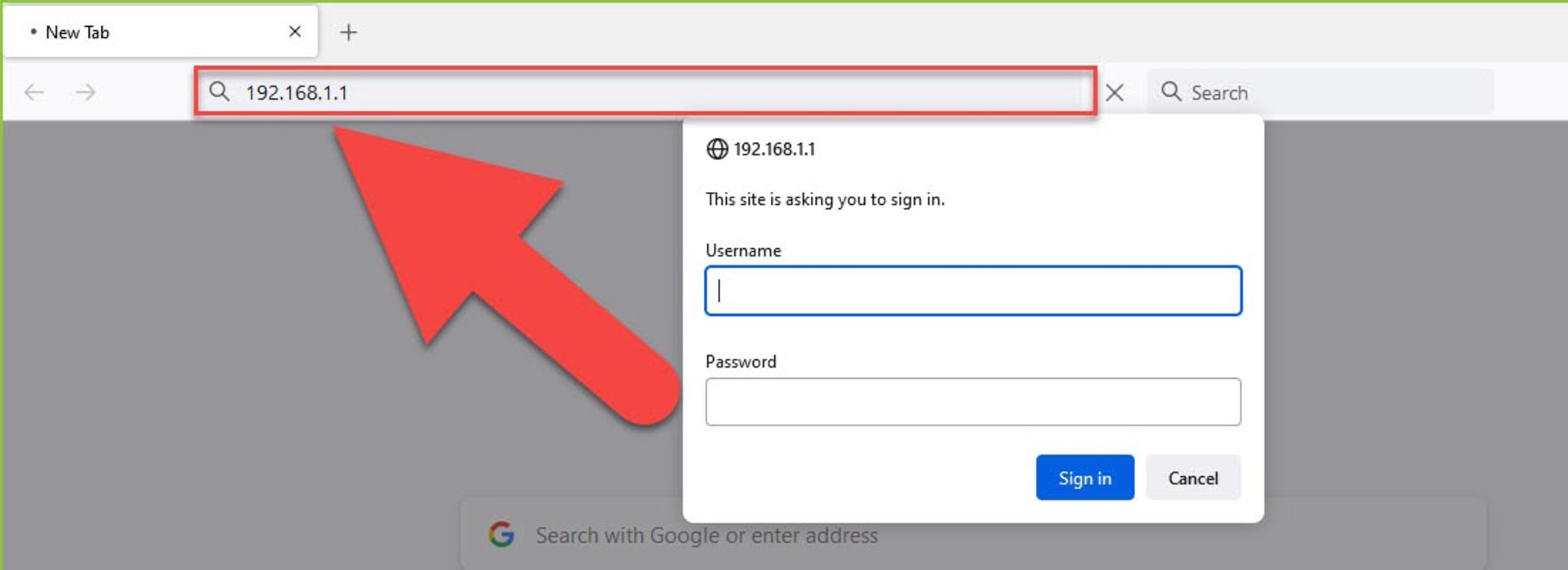
شما باید وارد تنظیمات روتر خود شوید و این کار بهراحتی ازطریق مرورگر کامپیوتر، امکانپذیر است. در صورتی که رمز عبور روتر را فراموش کردهاید و امکان ورود مجدد برای شما وجود ندارد، میتوانید از یک کابل اترنت استفاده کنید تا بدین ترتیب، کامپیوتر خود را مستقیماً به روتر متصل کنید؛ با انجام این کار، نیازی به یادآوری رمز عبور نخواهید داشت.
از سویی دیگر، با روش اتصال باسیم، امنیت بیشتری برای شبکه فراهم میکنید، زیرا بلافاصله بعداز روشن کردن مودم هرکسی میتواند به آن وصل شود و رمزعبور پیشفرض نیز در اکثر مودمها قابل حدس است. بنابراین، بد نیست در محیطهایی که تراکم شبکههای بیسیم فراوان است پیکربندی اولیه مودم را ازطریق کابل انجام دهید.
بهطور کلی آدرسهای آیپی خصوصی استاندارد روترها که باید در مرورگر وارد کنید اغلب از این قرار است:
- ۱۹۲.۱۶۸.۱.۱
- ۱۹۲.۱۶۸.۰.۱
- ۱۹۲.۱۶۸.۲.۱
شما باید این آدرسها را در نوار آدرس مرورگر خود وارد کنید و دقت داشته باشید که این آدرس را در نوار جستوجو وارد نکنید. اما، در صورتی که هیچ کدام از آدرسهای بالا نتوانند باعث ورود شما به صفحه تنظیمات روتر شوند، همچنان میتوانید با فشار دادن کلیدهای ترکیبی Windows+R، وارد بخش صدور فرمان (Command) شوید و با کمک آن و یک دستور ساده آدرس آیپی خصوصی را بهدست آورید.بنابراین، پس از بازشدن پنجره سیاهرنگ cmd.exe، در خط اول دستور ipconfig را تایپ کرده و کلید Enter را از روی کیبورد فشار دهید.
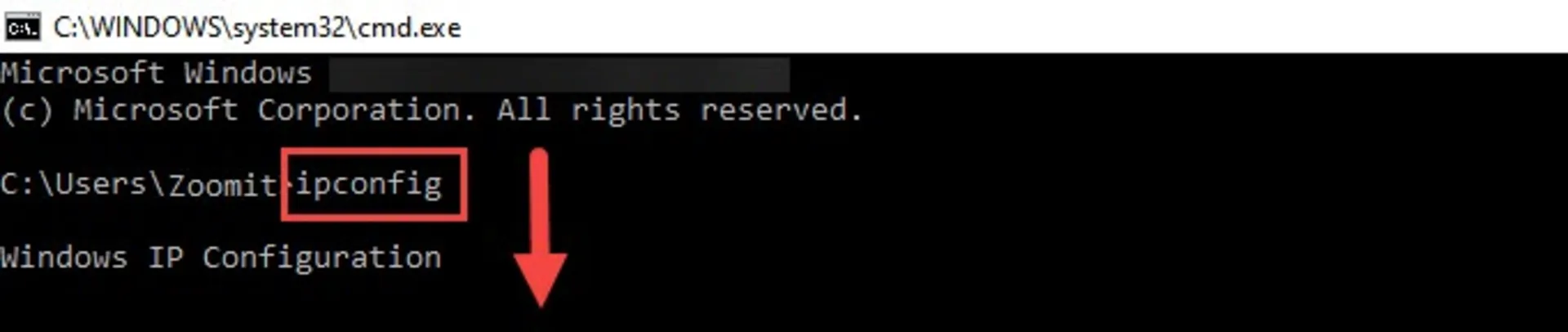
در ادامه ممکن است با تعداد زیادی کانکشن مواجه شوید زیرا تعداد آداپتورهایی که در بخش Network Connection در حالت Enable دارید زیاد است. درواقع، تعداد کانکشنهایی که اطلاعاتشان بهنمایش درمیآید برابر است با تعداد آداپتورهای فعال بدین ترتیب باید بهدنبال کانکشن فعال خود در لیست باشید که معمولاً با نام Wireless LAN Adapter Wi-Fi مشخص میشود. اکنون در دادههای آن بهدنبال آدرس پیشفرض Gateway باشید؛ در اکثر اوقات معمولاً این آدرس مربوط به روتر شما است و در ادامهی خط Default Gateway نمایش داده میشود.

در صورت عدم موفقیت، دکمه راهاندازی مجدد (Reset) را به مدت ۳۰ ثانیه فشار دهید تا بتوانید وارد تنظیمات پیشفرض کارخانه شوید. سپس میتوانید آدرس پیشفرض مربوط به روتر موردنظرتان را جستوجو کرده و آن را در مرورگر، وارد کنید. برخی از روترها با نرمافزار مربوط به پیکربندی همراه هستند. در صورتی که قبلا نرمافزار پیکربندی خود را نصب کردهاید، میتوانید بهجای رابط مرورگر وب از آن استفاده کنید.
۲: نام کاربری و رمزعبور مودم را وارد کنید
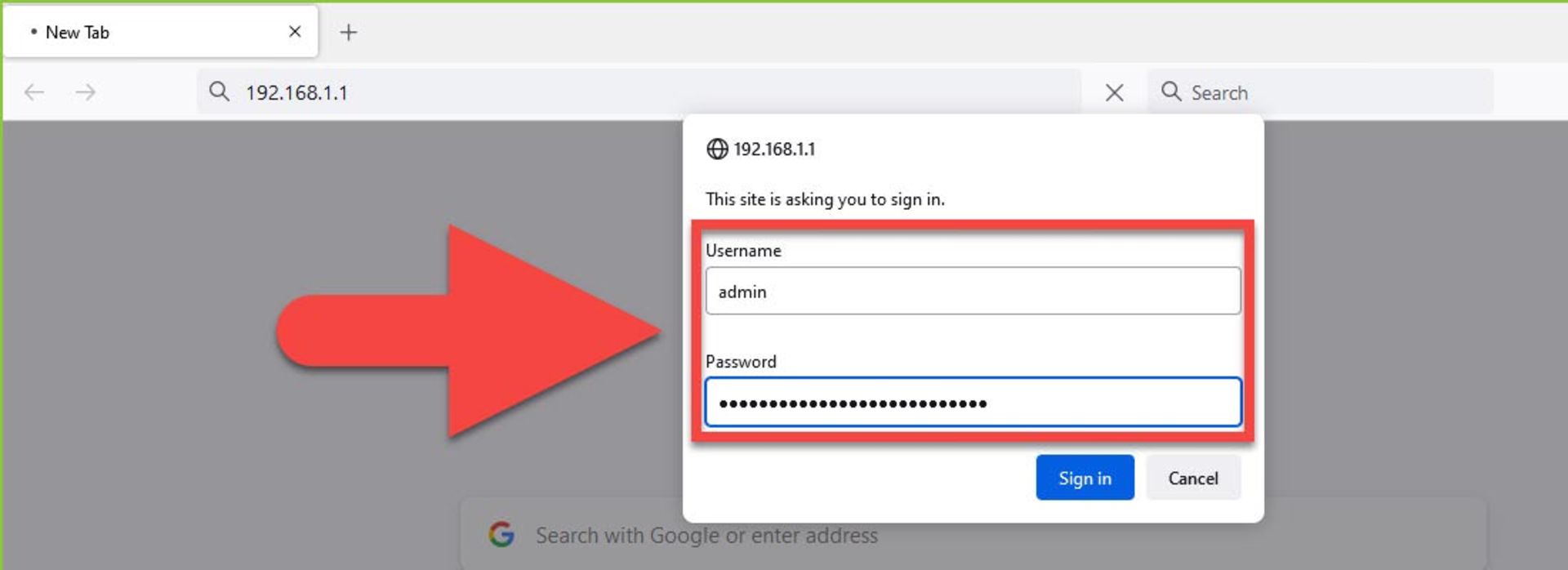
اکنون باید نام کاربری و رمز عبور مودم خود را وارد کنید. تمام روترها نیازمند یک نام کاربری و رمزعبور برای ورود هستند. در صورتی که تاکنون روتر خود را پیکربندی نکردهاید، احتمال دارد نام کاربری دستگاه، admin یا UserAdmin باشد و رمزعبور نیز ممکن است admin یا password باشد. در بعضی مودمها میتوان نام کاربری و رمزعبور را روی برچسب روی محصول مشاهده کرد.
برای مثال محیط مدیریت مودم ایسوس با آدرس ۱۹۲.۱۶۸.۱.۱ و ترکیب نام کاربری و رمزعبور admin:admin دردسترس است. همچنین مودم تیپیلینک از همین الگو پیروی میکند. از سویی دیگر، مودمهای زایکسل (Zyxel) با آدرس مشابه و نام کاربری admin است؛ اما رمزعبور پیشفرض آن ۱۲۳۴ خواهد بود.
نکته: اگر در گذشته اطلاعات مربوط به ورود سیستم را تغییر دادهاید، باید دکمه راهاندازی مجدد دستگاه (Reset) که روی روتر قرار دارد را فشار دهید و در همان حالت به مدت ۳۰ ثانیه نگه دارید تا بتوانید با نام کاربری و رمز عبور پیشفرض، ورود کنید. بعداز آن میتوان بهطور کلی پیکربندی و تنظیمات اینترنت نیز حذف میشوند؛ بنابراین، آمادگی داشته باشید که برای دریافت تنظیمات اینترنت با پشتیبانی ارائهدهنده خدمات اینترنت ارتباط بگیرید یا ازطریق وبسایت رسمی شرکتی که اینترنت را از آن تهیه کردهاید، تنظیمات اینترنت را انجام دهید.
۳: بخش وایرلس را باز کنید
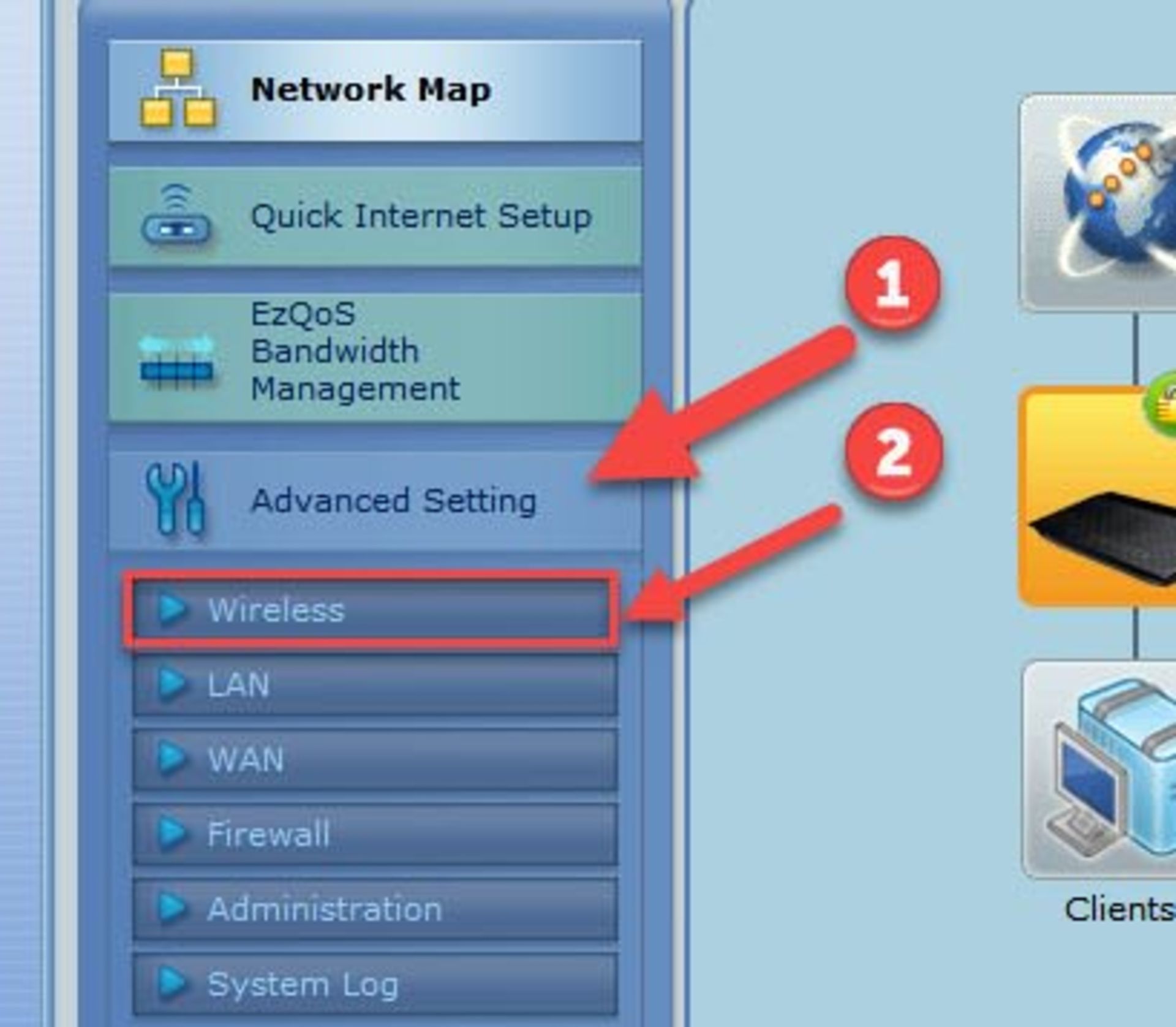
پس از آن که وارد مودم شدید، باید بخش و صفحه پیکربندی بیسیم (Wireless) را پیدا کنید. توجه داشته باشید که نام این بخش، ممکن است در مدلهای مختلف، متفاوت باشد، اما بهطور کلی باید بهدنبال بخشی باعنوان Wireless یا Wireless Settings یا Setup باشید. بعداز آن که روی زبانهی پیکربندی وایرلس کلیک کردید ممکن است چند زیرمجموعهی دیگر بهنمایش درآید؛ پس درنظر داشته باشید که برای تغییر رمز وای فای باید صفحه امنیت بیسیم (Wi-Fi Security) را باز کنید.
دقت داشته باشید که تغییر رمز وایفای منظور رمزی است که برای اتصال به شبکه از روی دیگر دستگاهها وارد میکنید و با رمز مودم وای فای یا بهعبارتی دیگر رمزعبور ورود به پنل مدیریت مورد یا روتر که در حالت پیشفرض admin یا ۱۲۳۴ بود، متفاوت است.
۴: تغییر رمز وایفای را انجام دهید

هماکنون برای تغییر رمز وایفای، باید دنبال یک کادر با عنوان Password ،Passphrase یا Shared Key باشید. درادامه میتوانید رمز عبور خود را در این کادر وارد کنید. برخی مودمها از شما میخواهند که مجددا رمز عبور خود را تایپ کنید تا بدین ترتیب از صحت وارد کردن اطلاعات، مطمئن شوید؛ اما مودمهای ایسوس یا دیلینک فقط با یکبار ورود رمز امکان ذخیرهی تنظیمات را به کاربر میدهند.
سعی کنید یک رمز عبور قوی ایجاد کنید که حدس آن غیرممکن یا دشوار باشد. بهترین کار برای انتخاب رمز مودم را میتوان استفاده از اعداد، نمادها، حروف بزرگ و کوچک دانست. یکی از ویژگیهای قوی بودن رمز عبور، داشتن حداقل ۸ کاراکتر است.
۵: بررسی وضعیت امنیت مودم
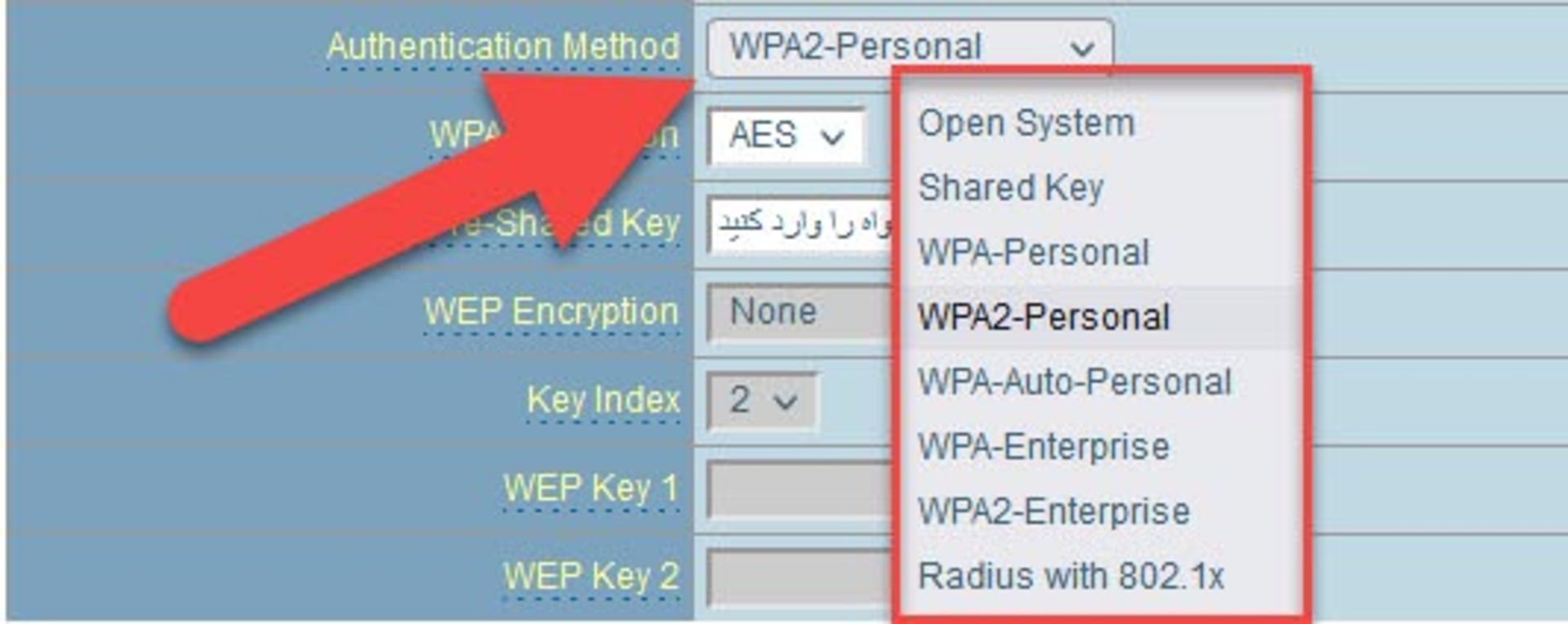
در ابتدای مقاله به انواع پروتکلهای رمزنگاری شبکه وایفای اشاره شد. بهطور کلی چهار نوع پروتکل رمزنگاری بیسیم وجود دارد که شامل WPA ،WEP و WPA2 و WAP3 میشوند. پروتکل WPA3 بهعنوان جدیدترین پروتکل امنیتی شبکه وایفای در سال ۲۰۱۸ میلادی (۱۳۹۷ خ.) معرفی شد. البته، درحال حاضر کمتر مودمی در بازار کشور وجود دارد که از این پروتکل پشتیبانی کند و حتی اگر مدلی با پشتیبانی از این پروتلک پیدا شود بدون شک قیمت بسیار بالایی دارد که مناسب مصرف خانگی نیست.
درهرصورت شما به منظور افزایش ایمنی سیستم، میتوانید از WPA2 استفاده کنید. این پروتکل نزدیک به دو دهه است که بهخوبی امنیت شبکهی وایفای را حفظ کرده است؛ بنابراین، نگران عملکرد آن نباشید. بااین حال، در صورتی که مودم قدیمیتری دارید ممکن است برای انتخاب رمزنگاری دچار مشکل شوید، درنتیجه باید از پروتکلهای WPA یا WPA/WPA2 استفاده کنید. انتخاب رمزگذاری WEP توصیه نمیشود و علت آن هم ساده بودن رمزنگاری WEP است. شاید باورکردنی نباشد، اما شکستن پروتکل WEP به کمتر از ۳۰ ثانیه زمان نیاز دارد.
اما، اگر حتماً میخواهید از پروتکل WPA3 بهرهمند شوید و در عینحال برای خرید مودم ADSL جدید هزینه نپردازید، شاید بتوان راهکاری پیدا کرد. حتماً تاکنون شنیدهاید که عدهای به اشتباه به مودم روتر میگویند؛ اما مودم با روتر تفاوت دارد و مودمهای ADSL امروزی روتر را در دل خود جای میدهند ولی روتر نمیتواند دارای مودم باشد. بنابراین، برای استفاده از پروتکل WPA3 میتوان یک روتر وایفای نسل ۶ با پشتیبانی از WPA3 خریداری کرد و آن را با مودم قدیمی جفت کرد یا ازطریق کابل متصل کرد. سپس، وایفای مودم را خاموش کنید و بهجای آن وایفای روتر را روشن کنید و تنظیمات رمزعبور را برای آن انجام دهید و علاوهبر امنیت بیشتر، سرعت نقلوانتقال داده را نیز افزایش دهید.
۶: نام شبکه را تغییر دهید

یکی از اقدامات مهمی که باید برای حفظ و افزایش سطح امنیت وایفای، انجام دهید، تغییر نام شبکه است. بهتر است این نام شامل اطلاعات شناسایی شخصی شما نباشد. درواقع با این کار، نام شما میتواند در معرض دید سایر دستگاهها و افراد پقرار بگیرد. بنابراین، حتماً نام شبکه را در بخش SSID تغییر دهید و نام مستعاری بگذارید. بهطور کلی مودمهایی که با نامهای پیشفرض دردسترس قرار دارند، اهداف سادهتری برای هک شدن به حساب میآیند. زیرا هکر میتواند به راحتی با یک جستوجو آسیبپذیریهای مربوط به آن مدل را کشف کند و از آنها سوءاستفاده کند.
افزونبراین، اکثر مودمها و روترها امکان مخفیکردن نام شبکه را نیز فراهم میکنند که عدهای معتقدند برای امنیت بیشتر بهتر است آن گزینه را فعال کنید. این درحال است که متخصصان بر این عقیده هستند که پنهانکردن نام SSID فقط خود کاربر را برای اتصال به شبکه در دستگاههای جدید آزار میدهد.
امروزه ابزار و برنامههایی وجود دارند که بهراحتی نهتنها هکرها، بلکه کاربران عادی نیز میتوانند شبکههای مخفی را پیدا کنند؛ بنابراین، بهجای تمرکز روی این موضوع سعی کنید حتماً از پروتکل WPA2 Personal استفاده کند و سراغ WEP و WPA یا WPA2-TKIP نروید و رمزعبوری حداقل با ۸ کارکتر و ترکیبی از حروف الفبای بزرگ و کوچک و علائم و اعداد انتخاب کنید.
۷: تغییرات را ذخیرهسازی کنید
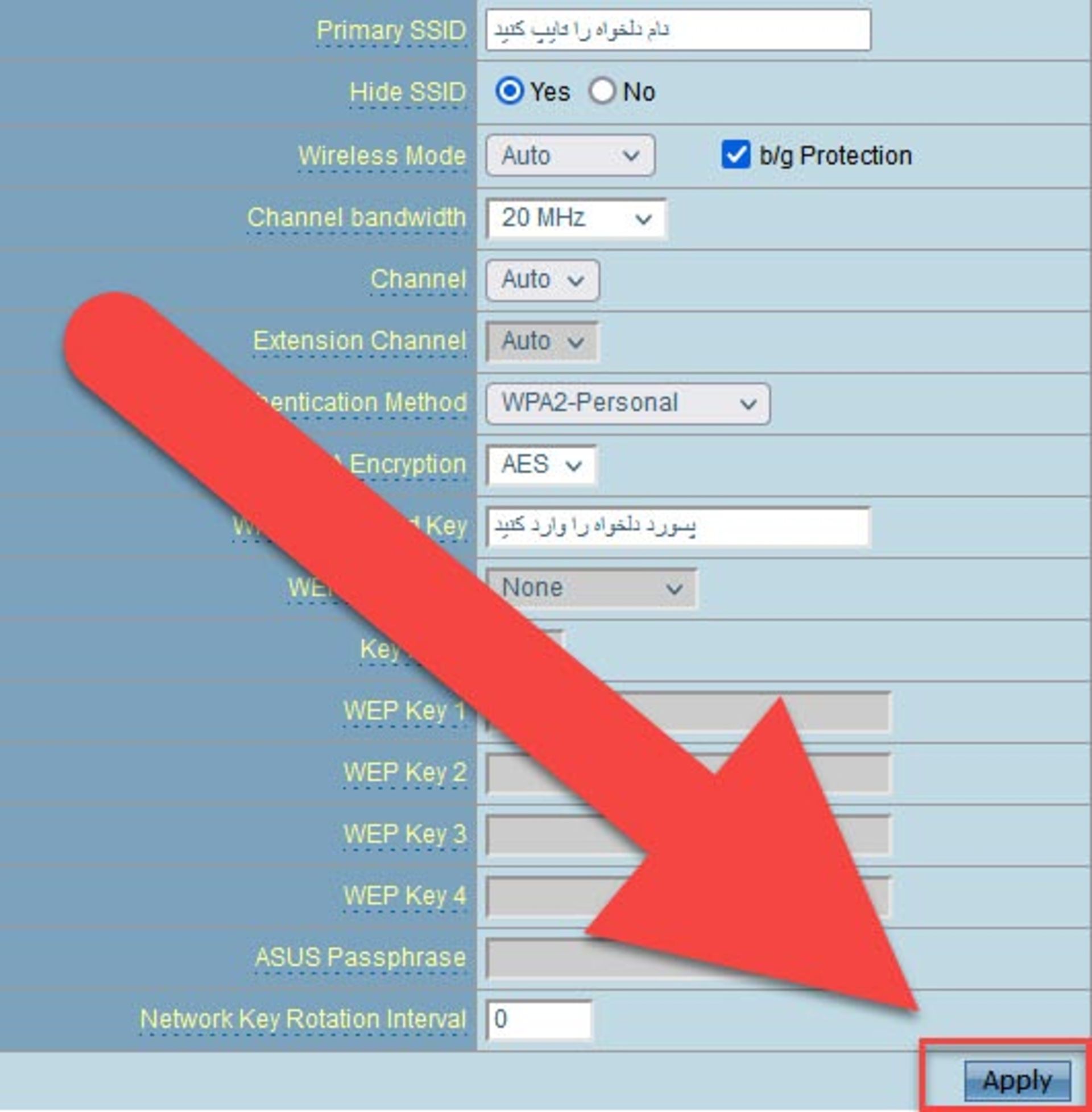
درنهایت، هنگامی که تغییر رمز عبور وایفای را انجام دادید، میتوانید روی دکمه Apply یا Save Settings، کلیک کنید. محل قرارگیری این گزینه در روترهای مختلف، میتواند متفاوت باشد، اما بهطور معمول در قسمت بالا یا پایین صفحه قرار دارد. توجه داشته باشید برای اجرای تغییرات به چند لحظهای زمان نیاز خواهد بود و امکان دارد اتصال سایر دستگاهها، قطع شود. در ادامه میتوانید با رمز عبور جدید خود به شبکه بیسیم متصل شوید.
تغییر رمز وای فای مودم دیلینک
تغییر رمز وایفای دیلینک متفاوت از ۷ مرحلهی گفته شده در بالا نیست؛ اما برای درک بهتر آن درادامه مراحل را بهصورت جداگانه برای آموزش تغییر رمزعبور مودم دیلینک نیز بررسی میکنیم.
مرحله اول: ابتدا باید با اتصال را بین مودم و دستگاه خود برقرار کنید و بعد از آن در نوار آدرس مرورگر، آدرس ۱۹۲.۱۶۸.۰.۱ یا ۱۹۲.۱۶۸.۱.۱ را تایپ کنید و کلید اینتر را از روی کیبورد بزنید. این آدرس شما را به پنل مدیریت مودم هدایت میکند؛ اما چنانچه باکس ورود نام کاربری و رمزعبور را بعداز فشردن Enter مشاهده نکردید ممکن است آدرس دیگری باشد که میتوان به دفترچه راهنما یا جعبهی مودم مراجعه کرد و آن را پیدا کرد یا با استفاده از روشهای اشارهشده در بالا آن را پیدا کرد. علاوهبراین، احتمال دارد برقراری اتصال بین مودم و دستگاه با مشکل مواجه شده باشد. بنابراین، حتماً اتصالات را نیز بررسی کنید.
با این حال، در مودمها و روترهای جدید دیلینک برای دسترسی به پنل مدیریت میتوان از آدرس http://dlinkrouter نیز استفاده کرد. این عبارت را در نوار آدرس مرورگر سیستم متصل به مودم دیلینک وارد و اینتر کنید تا به صفحهی ورود رمزعبور منتقل شوید.
یک راه دیگر برای کشف آدرس دسترسی به پنل مدیریت از طریق تنظیمات شبکه روی سیستم عامل است که در ویندوز با نام Open Network and Sharing Center شناخته میشود. با مراجعه به این بخش و رفتن به قسمت Connections میتوان روی شبکه متصلشده کلیک راست کرد و گزینهی Status را انتخاب کرد، سپس در پنجره بازشده روی دکمهی Details کلیک کرد تا جزئیات شبکه را مشاهده کرد و در آن اطلاعات به دنبال IPv4 Default Gateway بود.
در سیستم عامل مکاواس نیز میتوان در منو به بخش System Preferences وارد شد و روی Network کلیک کرد و شبکهی فعال را انتخاب کنید و روی گزینه Advanced بزنید. بعداز آن روی زبانه TCP/IP کلیک کنید و آدرس نوشتهشده در امتداد Router را در مرورگر وارد کنید.
مرحله دوم: در صفحهی بازشده که ممکن است ظاهرش مانند یکی از تصاویر زیر باشد باید رمزعبور مودم را وارد کنید. نام کاربری که admin خواهد بود و اگر قبلاً این رمزعبور را تغییر ندادهاید میتوانید از admin برای رمزعبور نیز استفاده کنید. بااینحال، اگر همچنان موفق به ورود نشدید بهغیراز دکمهی RESET فیزیکی در پشت مودم میتوانید با مراجعه به این وبسایت www.routerpasswords.com و انتخاب مدل مودم، نام کاربری و رمزعبور پیشفرض دستگاه خود را پیدا کنید.
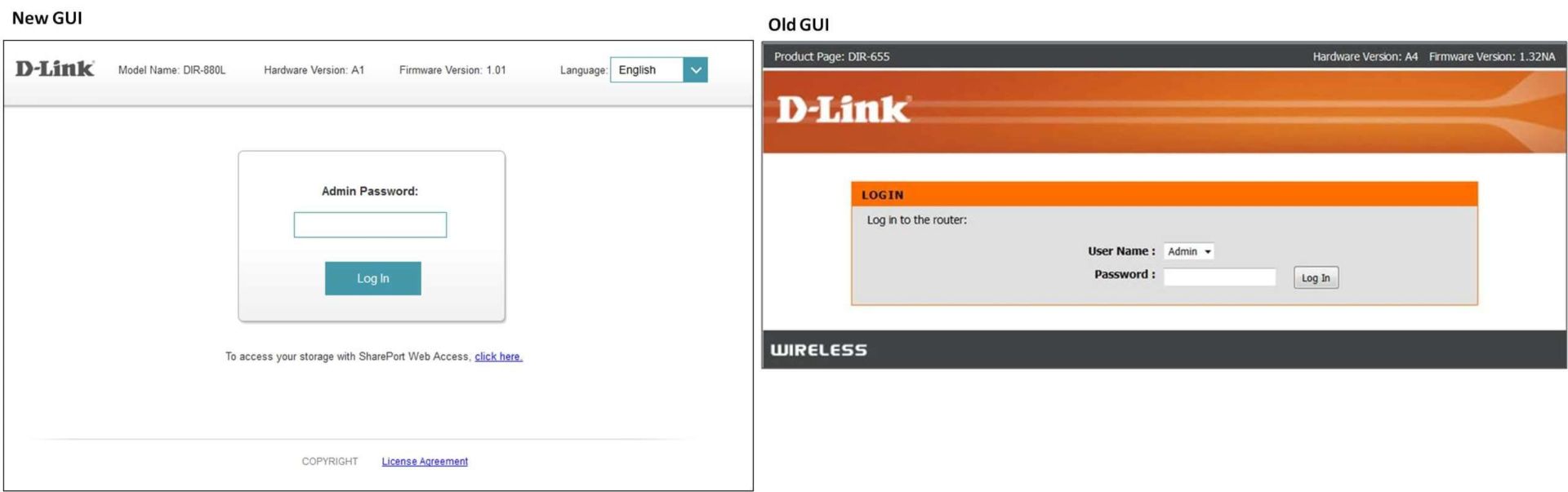
مرحله سوم: بعد از ورود به پنل مدیریت، اکنون از منوی کناری نشانگر موس را روی گزینهی Wirless Setup ببرید تا دو گزینهی Wireless Basics و Wireless Security نمایش داده شوند.
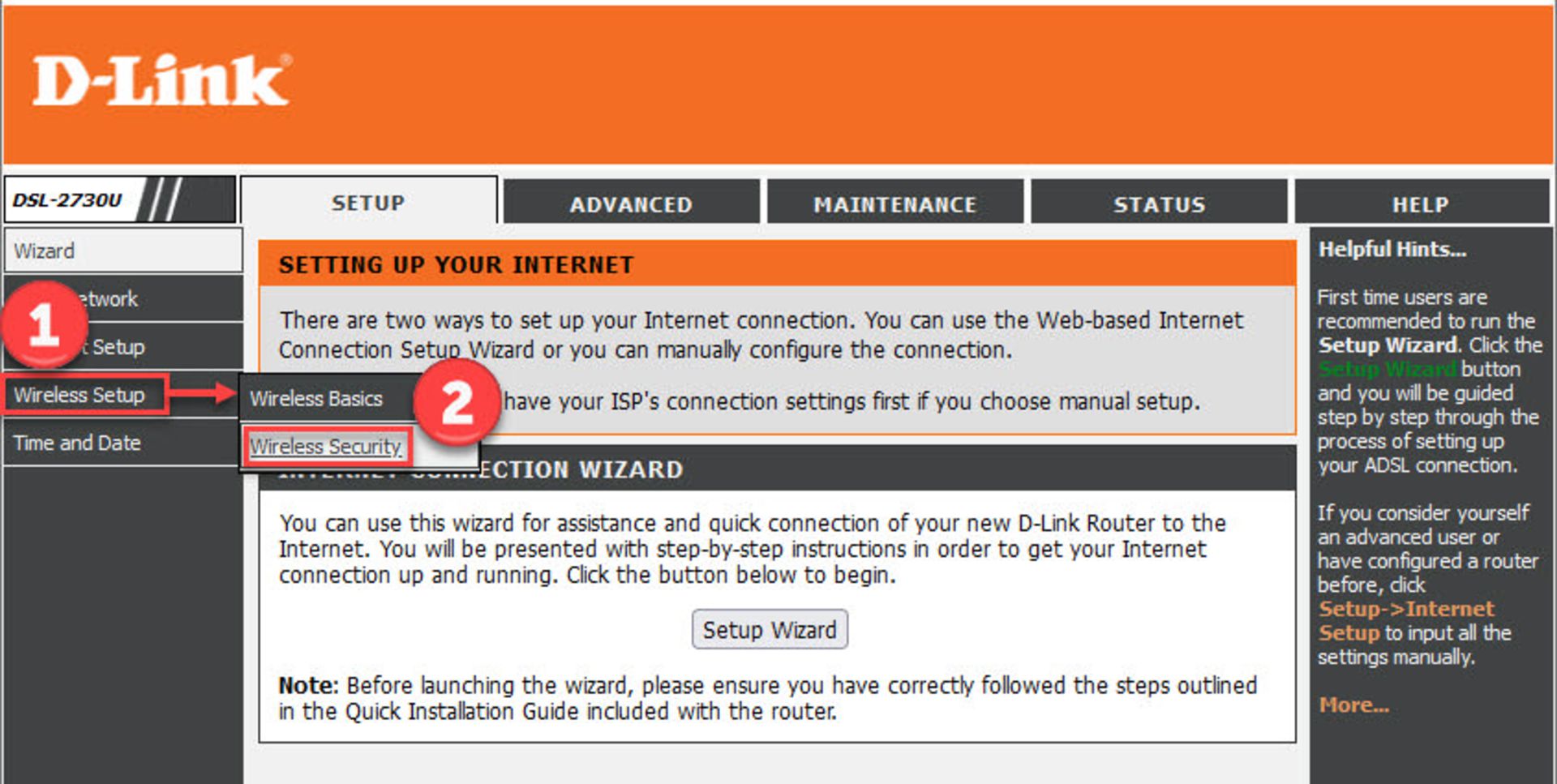
مرحله چهارم: در این منو ابتدا نوع رمزنگاری را از بین گزینههای Encryption روی حالت WPA2 (AES) میگذارید سپس در بند WPA Authentication Mode روی گزینهی Personal (Pre-Shared Key) میزنید و در بند بعدی فرمت Pre-Shared Key را روی passphrase قرار میدهید و درنهایت در باکس خالی مقابل Pre-Shared Key رمزعبور مدنظر خود را وارد میکنید. و در پایان کار روی Apply Changes میزنید تا تغییرات ذخیره شوند و با راهاندازی مجدد مودم که بهصورت خودکار انجام میشود، فرایند تغییر رمز وایفای تکمیل شود.
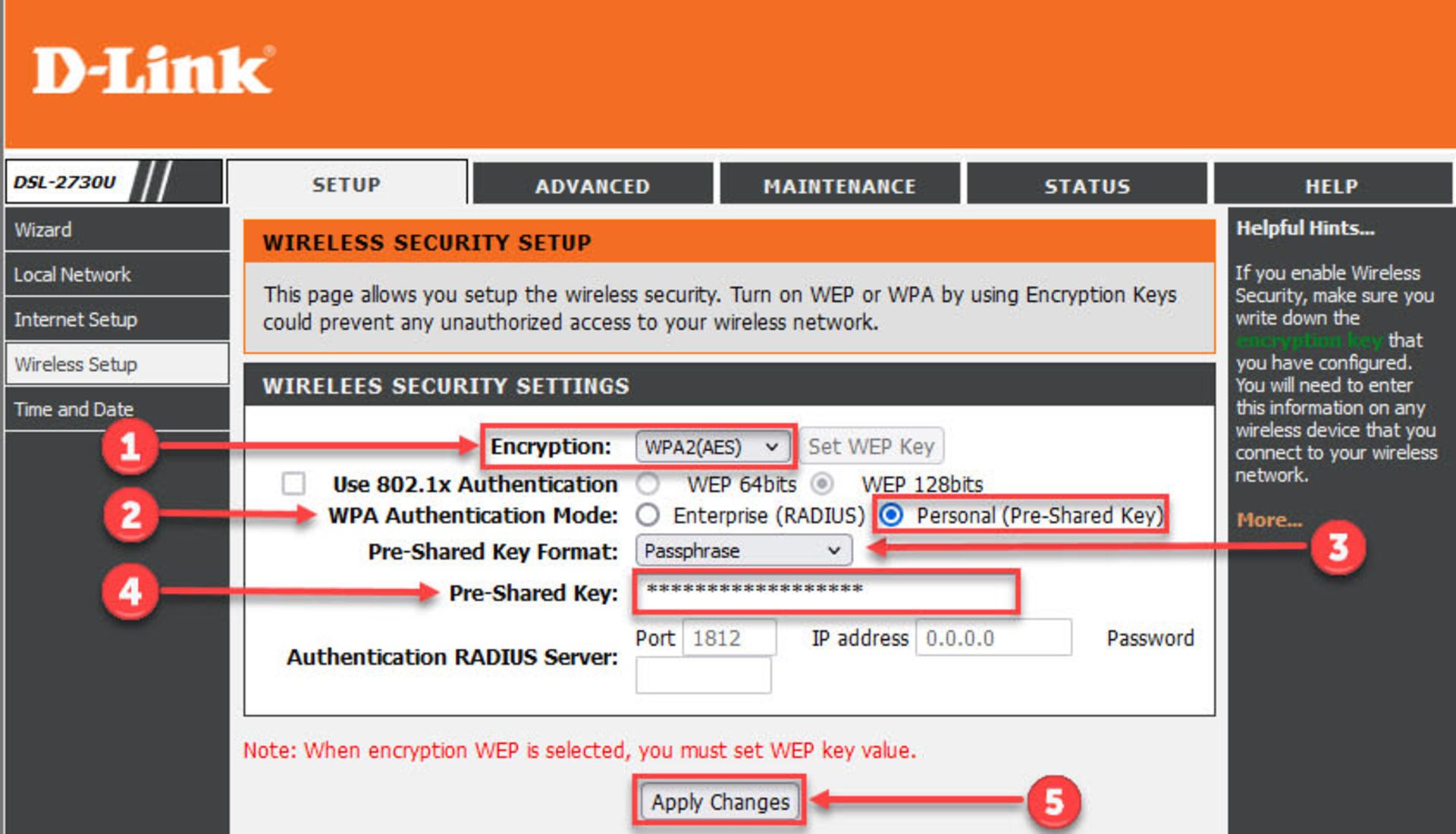
دقت داشته باشید که ثبت تغییرات در رمزعبور مودم، اتصال تمام دستگاهها به اینترنت و مودم مختل میشود؛ بنابراین، مطمئن شوید که هیچ کلاینتی درحال انجام کار ضروری مانند بهروزرسانی سیستمعامل انجام نمیدهد.
تغییر رمز وای فای مودم تیپیلینک
ابتدا مودم را روشن کنید و ازطریق دستگاه بهصورت بیسیم به آن متصل شوید یا میتوانید با استفاده از کابل آن را به دستگاه وصل کنید.
مرحله اول: برای ورود به پنل مدیریت مودم تیپیلینک میتوان از آدرسهای ۱۹۲.۱۶۸.۰.۱ یا ۱۹۲.۱۶۸.۱.۱ کمک گرفت یا حتی میتوان آدرس http://tplinkwifi.net را در نوار آدرس مرورگر تایپ و اینتر کرد تا شما را به صفحهی ورود به پنل مدیریت هدایت کند. اگر برای بار اول درحال ورود به پنل مدیریت باشید و قبلاً رمزعبور پیشفرض را تغییر نداده باشید، ممکن است مودم در اولین ورود از شما بخواهد که رمزعبور جدیدی برای ورود به پنل وارد کنید. این مسئله میتواند با RESET کردن مودم نیز اتفاق بیفتد.
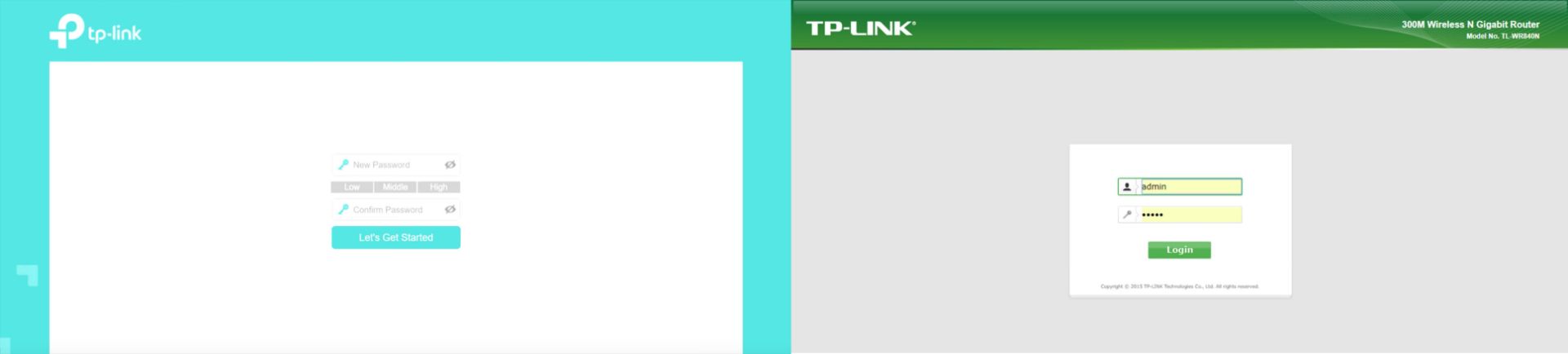
بااینحال، اگر نامکاربری و رمزعبور از شما درخواست شد میتوان از ترکیب admin:password بهعنوان نام کاربری و رمزعبور استفاده کرد.
مرحله دوم: اکنون در پنل مدیریت وارد شدید و باید از زبانههای بالا روی Interface Setup بزنید تا وارد بخش تنظیمات و پیکربندی مودم شوید و از زیرمنوی آن در نوار نارنجی روی Wireless کلیک کنید.
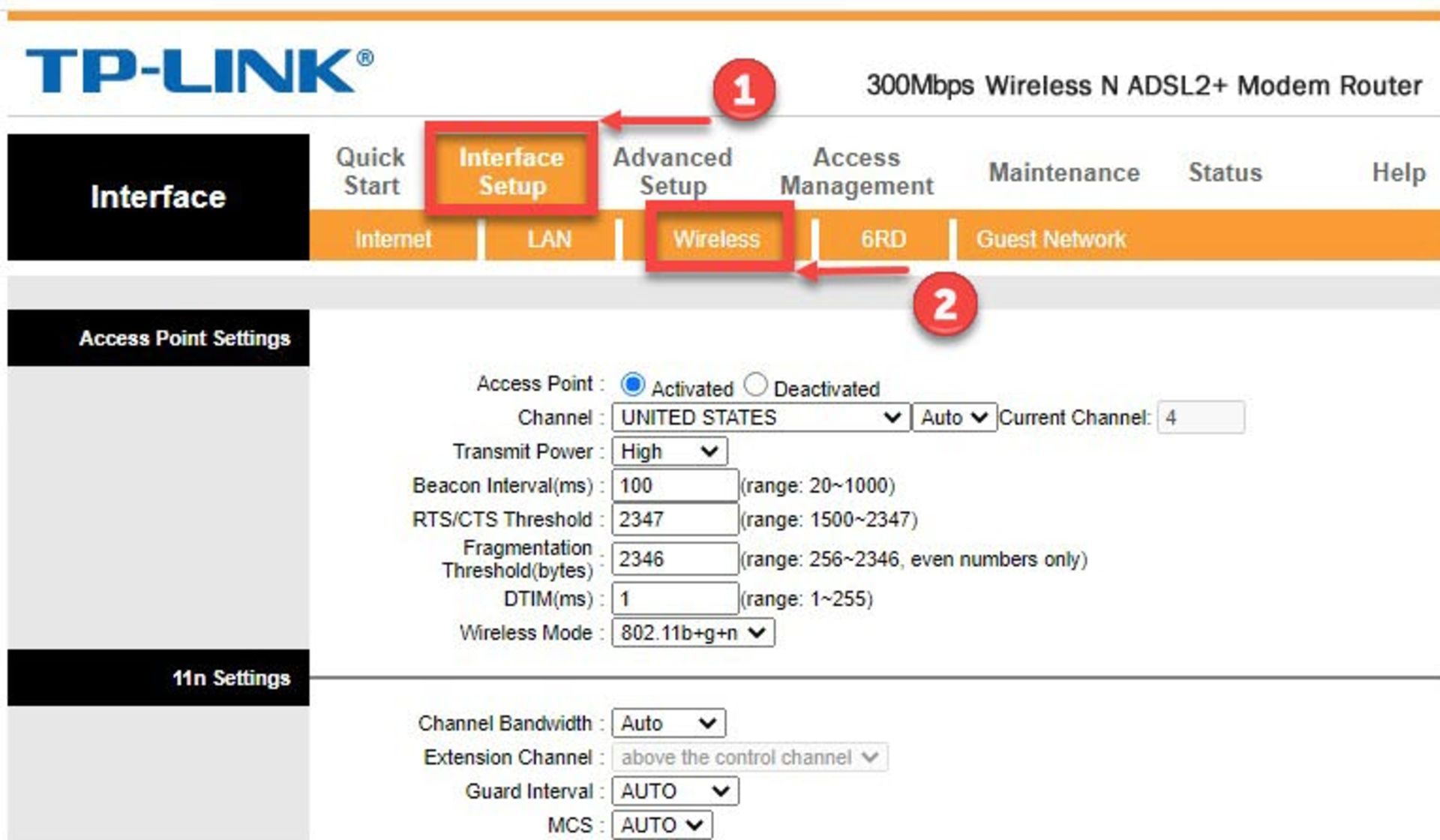
مرحله سوم: سپس باید صفحه را به سمت پایین اسکرول کنید تا مدخل WPS Settings را مشاهده کنید. البته ممکن است در برخی مدلها لازم باشد در منوی کناری بهدنبال بخش Wireless Security بگردید و در آن تنظیمات مربطو به رمزعبور و رمزنگاری را اعمال کنید. درهرصورت، در پایین بخش تنظیمات WPS Settings بند Authentication Type را پیدا کنید که در مقابل آن منوی کشویی قرار گرفته است. از منوی کوشیی گزینهی WPA2-PSK را انتخاب کنید. پیشتر دربارهی تفاوتهای پروتکلهای رمزنگاری شبکه وایفای توضیح دادیم.
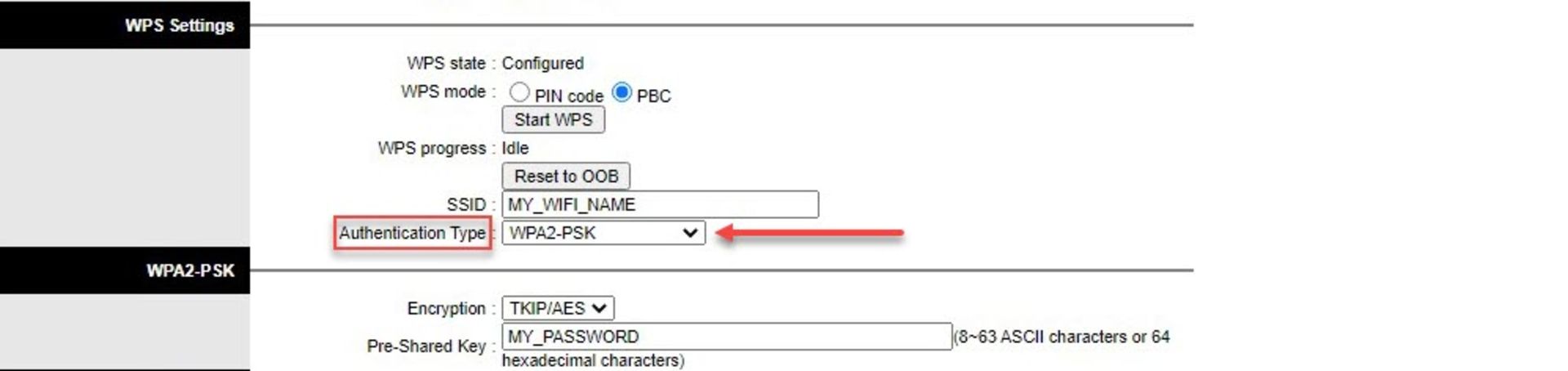
مرحله چهارم: درادامه باید به بخش تنظیمات WPA2-PSK بروید. در این بخش ابتدا مدل رمزنگاری را از منوی کشویی Encryption روی حالت AES بگذارید. سپس در زیر تنظیمات رمزنگاری و روبهروی Pre-Shared Key کادری وجود دارد که در آن میتوانید رمزعبور جدید را وارد کنید. رمزعبور میتواند بین ۸ تا ۶۴ کارکتر باشد و بهتر است برای اطمینان از امنیت آن، از ترکیب حروف الفبای بزرگ و کوچک، اعداد و علائم نگرشی استفاده کنید.
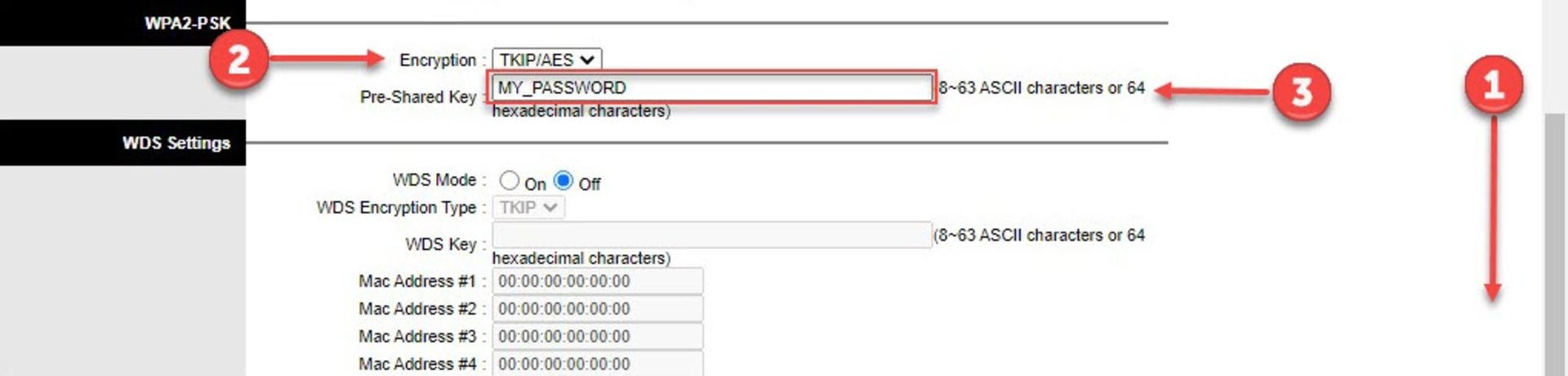
مرحله پنجم: درآخر برای ثبت تغییرات باید صفحه را تا پایین اسکرول کنید و روی دکمهی سیو کلیک کنید.
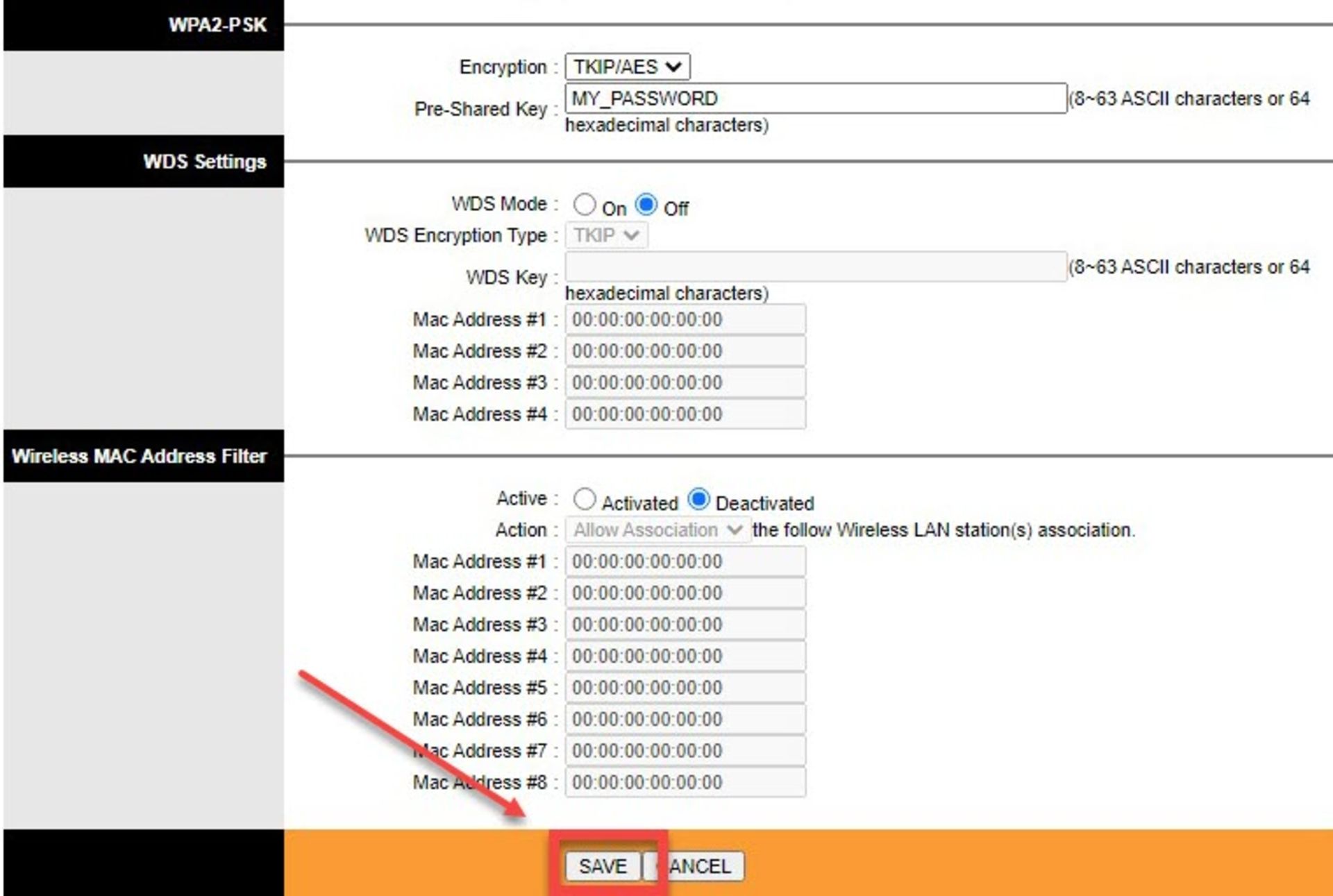
مرحله ششم: درادامه در نوار منوی بالا کنار Interface Setup روی زبانهی Advanced Setup یا Maintenance بزنید تا رمزعبور پیشفرض پنل مدیریت را تغییر دهید تا فرد دیگری نتواند به پنل مدیریت نفوذ کند و تنظیمات را تغییر دهد. بنابراین، بعداز Maintenance روی اولین گزینه در منوی نواری نارنجی با نام Adminstritation کلیک کنید و رمزعبور جدید پنل مدیریت را وارد کنید و در کادر زیر مجدداً تکرار کنید تا دستگاه مطمئن شود میدانید که رمزی را تنظیم میکنید.

مرحله هفتم: در این مرحله باید به قسمت Sys Restart در بخش زیرمنوی Maintenance بروید و گزینهی Current Settings را انتخاب کنید و در آخر روی RESTART کلیک کنید. بدین ترتیب دستگاه مودم یا روتر شما راهاندازی مجدد خواهد شد و تنظیمات اعمالشده ذخیره میشوند. درنظر داشته باشید که تمامی دستگاههای متصل به شبکه اتصالشان قطع میشود و باید همگی با رمزعبور جدید دوباره به شبکه متصل شوند.
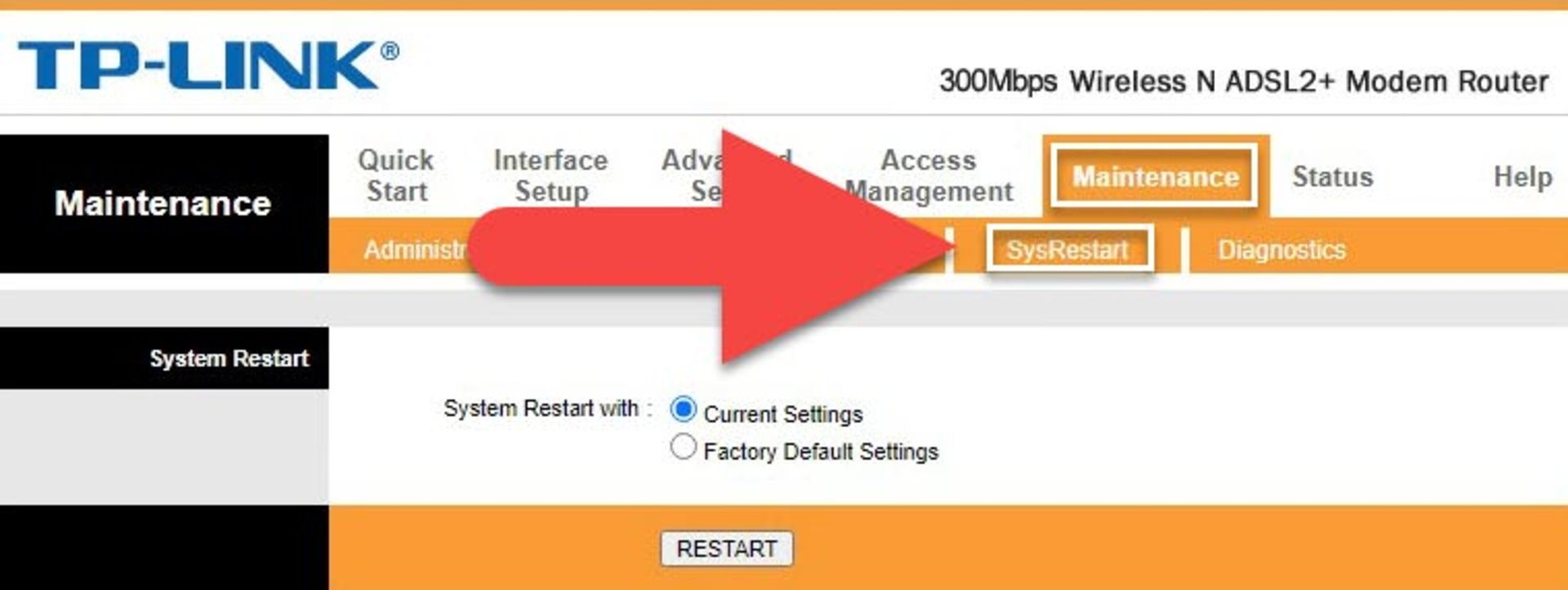
تغییر رمز وای فای مودم ایرانسل
تنظیمات مودم وایرلس ایرانسل پیچیدگی زیادی ندارد و درنتیجه تغییر رمز وای فای مودم ایرانسل نیز نباید دشوار باشد. ابتدا باید اتصال بین اپتاپ و مودم را بهصورت بیسیم یا ازطریق کابل شبکه برقرار کنید. اگر مودم را ریست کرده باشید که برای اتصال بیسیم میتوان با واردکردن آدرس ۱۹۲.۱۶۸.۱.۱ در نوار مرورگر و فشردن کلید Enter به مرحلهی ورود نام کاربری و رمزعبور هدایت شوید.
بنابر دستورالعملهایی که در وبسایت رسمی ایرانسل برای انواع مودمهای B5142، DT350 و... مشاهده کردیم رمزعبور و نام کاربری پیشفرض هردو admin است؛ اما بازهم میتوان برای اطمینان روی برچسب مودم را بررسی کرد یا حتی مودم را بدون روشن کردن وایرلس و ازطریق کابل شبکه برای تغییر رمز وای فای به اپتاپ متصل کرد.
در منوی سمت چپ روی گزینهی Multiple SSID کلیک کنید تا تنظیمات وایرلس را مشاهده کنید. درون کادر Network Name یا همان نام شبکه (SSID) اسم موردنظر خود را وارد کنید. پیشنهاد ما برای امنیت بیشتر این است که نامی بهغیراز نام شرکت سازنده یا مدل مودم یا روتر انتخاب شود تا شناسایی آسیبپذیریهای آن آسان نباشد.
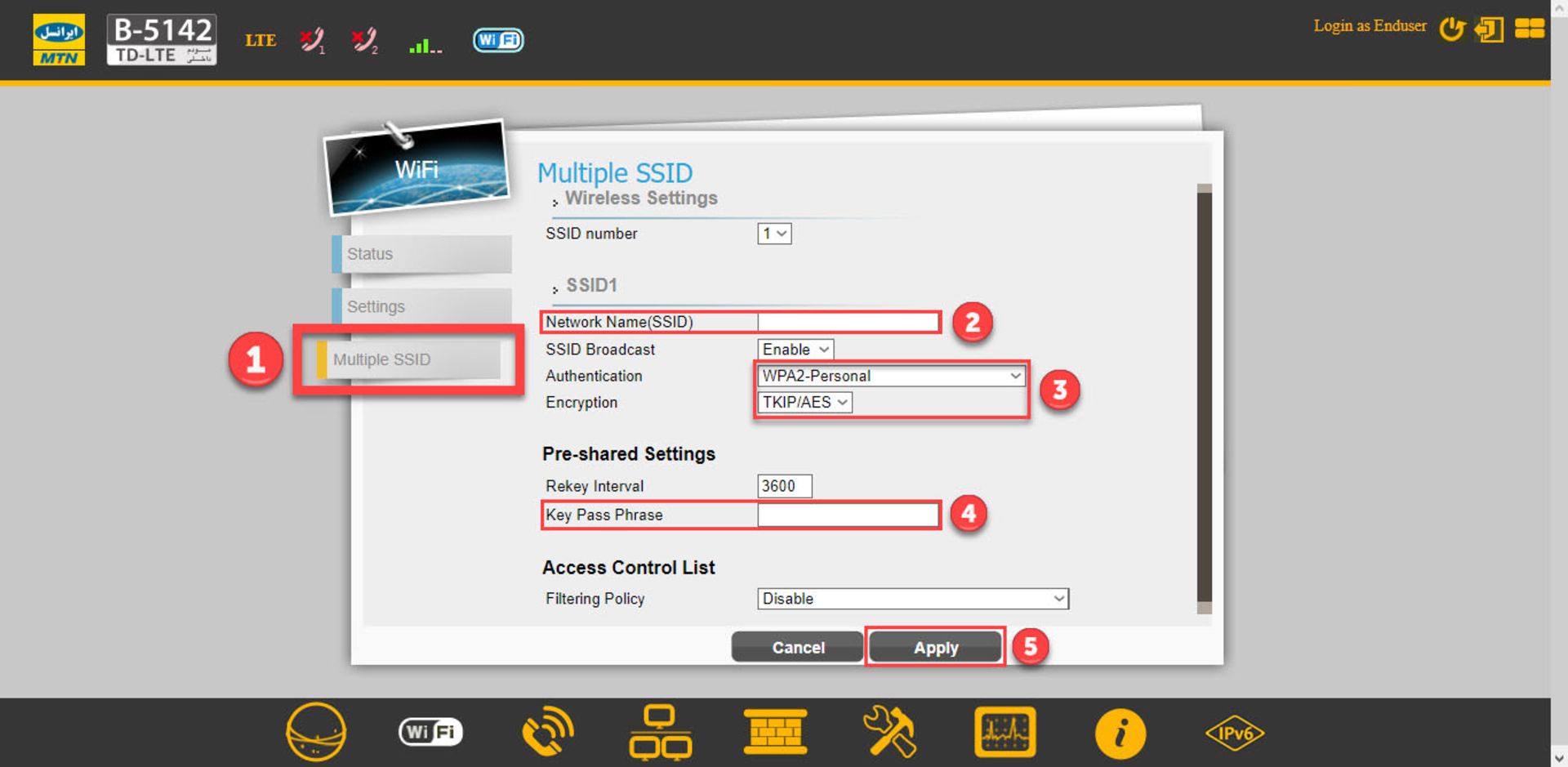
در بخش Authentication پروتکل امنیتی WPA2-Personal را انتخاب کنید و رمزنگاری را روی حالت TKIP/AES قرار دهید. اکنون در کادر مقابل Key Pass Phrase میتوانید رمز عبور جدید دلخواه خود را تایپ کنید و در نهایت روی کلید Apply در پایین صفحه کلیک کنید. بههمین سادگی رمز مودم وای فای ایرانسل شما تغییر کرد و اکنون در دستگاهها باید رمز جدید را برای اتصال وارد کنید.
تغییر رمز وای فای مودم همراه اول
برای تغییر رمز وای فای مودم همراه اول نیز میتوان با واردشدن به آدرس ۱۹۲.۱۶۸.۱.۱ به پنل مدیریت و تنظیمات مودم دسترسی پیدا کنید و در قسمت WLAN یا تنظیمات وایفای در بخش Wi-Fi Key برای تغییر رمز وای فای اقدام کنید.
تغییر رمز وای فای مودم یوتل
مرحله اول: ابتدا باید وارد پنل مدیریت مودم یوتل شوید، برای این منظور میتوان آدرس ۱۹۲.۱۶۸.۱.۱ را در نوار آدرس مرورگر تایپ و اینتر کنید تا صفحهی ورود به پنل مدیریت بارگذاری شود. سپس با استفاده از نامکاربری و رمزعبور admin وارد صفحه شوید.
مرحله دوم: در پنل مدیریت در نوار منوی بالای صفحه روی Setup کلیک کنید و بعد از آن در منوی سمت چپ روی بخش WLAN بزنید و سپس وارد Security شوید.
مرحله سوم: در این بخش میتوان تظنیمات رمزنگاری را در قسمت Encryption انتخاب کرد و در پایین آن نیز حالت احراز هویت را از بخش WPA Authentication Mode روی Personal (Pre-Shared Key) قرار داد. اکنون در بخش Pre-Shared Key گزینهی Passphrase را انتخاب کنید و در کادر زیر آن مقابل Pre-Shared Key رمزعبور دلخواه خود را وارد کنید و در نهایت روی کلید Apply Changes کلیک کنید تا تغییرات اعمال شوند.
تغییر رمز وای فای با گوشی
تغییر رمز وای فای با گوشی تفاوت خاصی ندارد. درواقع، آنچه در فرایند تغییر رمز وای فای با گوشی متفاوت انجام میشود طریقهی اتصال به مودم است که قطعاً بهصورت وایرلس خواهد بود و مانند لپتاپ امکان اتصال با کابل شبکه به مودم وجود ندارد. بنابراین، در روش تغییر رمز وای فای با گوشی حتماً باید آدرس ورود به پنل مدیریت مودم یا روتر را بدانید و نام کاربری و رمزعبور را نیز داشته باشید.
سوالات متداول
کوتاهترین روش تغییر رمز وای فای چیست؟
تغییر رمز وای فای بهطور کلی آسان است و پیچیدگی خاصی ندارد؛ اما با ریست کردن مودم و اتصال آن ازطریق کابل به لپتاپ بهجای استفاده از آدرس ۱۹۲.۱۶۸.۱.۱ میتوان مسیر کوتاهتری را برای تغییر رمز وای فای طی کرد.
بهترین پروتکل برای رمز وای فای چیست؟
بهترین پروتکل رمز وایفای WPA2 است؛ البته، نسخهی جدیدتر آن WPA3 درصورتی که روی مودم یا روتر شما وجود دارد گزینهی بهتری خواهد بود.
کاربرد WPS در مودم چیست؟
این قابلیت برای آسانکردن اتصال به مودم طراحی شده است و امکانی فراهم میکند که بدون واردکردن نام SSID و رمزعبور بتوانید به مودم متصل شوید. اما، استفاده از آن بههیچ عنوان توصیه نمیشود و هکرها میتوانند به راحتی به آن نفوذ کنند.
اگر رمز ورود به پنل مدیریت مودم را فراموش کردم چه کاری انجام دهم؟
میتوانید تنظیمات مودم را بهصورت فیزیکی و با کلید تعبیهشده در پشت مودم ریست کرد. برای این کار باید آن کلید را برای مدت ۱۰ ثانیه نگه دارید. روش دیگر ورود به مودم درصورت فراموشی رمز این است که ازطریق کابل شبکه به دستگاه متصل شوید.




