روش های کاربردی برای مخفی كردن فايل در ویندوز 11 و 10

آیا تابهحال به این موضوع فکر کردهاید که اگر کسی به کامپیوترتان دسترسی پیدا کند، چه بلایی سر اطلاعات شخصیتان میآید؟ عکسها، اسناد مهم یا حتی فایلهایی که نمیخواهید کسی غیر از شما آنها را ببیند، چطور محافظت میشوند؟ اگر از ویندوز ۱۰ یا ۱۱ استفاده میکنید، خبر خوبی برایتان داریم: مخفی کردن فایل در ویندوز یکی از آسانترین و مؤثرترین راهها برای جلوگیری از دسترسی ناخواسته به اطلاعات شما است.
اگر با نحوه مخفي كردن فايل در كامپيوتر آشنا نیستید و بهدنبال یافتن جوابی مطمئن برای سوال «چگونه پوشه را مخفی کنیم» میگردید، این مطلب مخصوص شما است. در این مقاله، ترفندهایی را یاد میگیرید که با استفاده از آنها میتوانید حریم خصوصی خود را ایمنتر کنید تا خیالتان از بابت امنیت فایلها راحت شود. اگر نمیخواهید اطلاعات شخصیتان در خطر باشد، این روشها را از دست ندهید.
نحوه مخفي كردن فايل در كامپيوتر
شاید فکر کنید مخفی کردن فایل در ویندوز پیچیده و زمانبر است؛ اما اینطور نیست. شما با چند کلیک ساده در تنظیمات فایل اکسپلورر یا اجرای چند دستور کوتاه در پاورشل، میتوانید پوشههای خود را بهراحتی از دید دیگران پنهان کنید؛ راهی سریع و هوشمندانه برای حفظ حریم خصوصی.
اگر فایلهای شما روی آیفون ذخیره شدهاند و قصد دارید آنها را روی کامپیوتر مخفی کنید، میتوانید ابتدا از روش انتقال فایل از آیفون به کامپیوتر بدون کابل استفاده کنید. ابزارهایی مانند AirDrop یا برنامههای مخصوص انتقال فایل بیسیم این کار را آسان میکنند.
مخفی کردن فایل در ویندوز با فایل اکسپلورر
- پس از بازکردن فایل اکسپلورر، روی فایل یا پوشهای که قصد مخفیکردن آن را دارید کلیک راست کرده و گزینهی Properties را انتخاب کنید.
- در زیر تب General، کادر Hidden را تیک بزنید و روی OK کلیک کنید.
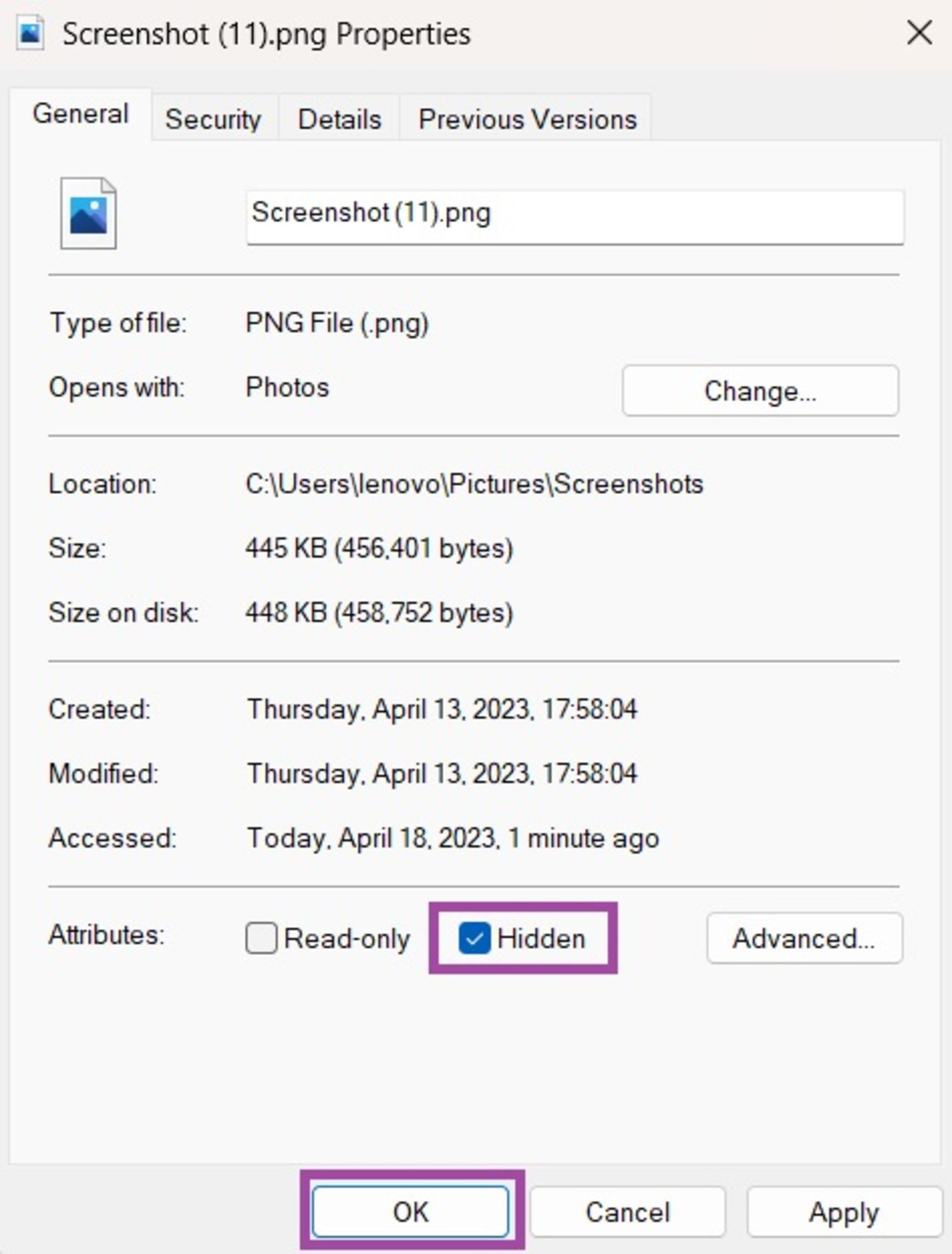
ویندوز بهطور پیشفرض فایلها و پوشههای مخفی را نشان نمیدهد؛ بنابراین هر چیزی که مخفی کنید کاملاً از دید پنهان خواهد شد؛ اما اگر قابلیت نمایش فایلهای مخفی را فعال کرده باشید، این موارد به شکل آیکونهای خاکستری دیده میشوند. برای غیرفعال کردن نمایش این فایلها و بازگرداندن حالت مخفی واقعی، مراحل زیر را دنبال کنید:
- از نوار ابزار فایل اکسپلورر روی دکمهی View کلیک کرده و گزینهی Show را انتخاب کنید.
- تیک گزینهی Hidden items را بردارید تا فایلهایی که مخفی کردهاید دیگر دیده نشوند.
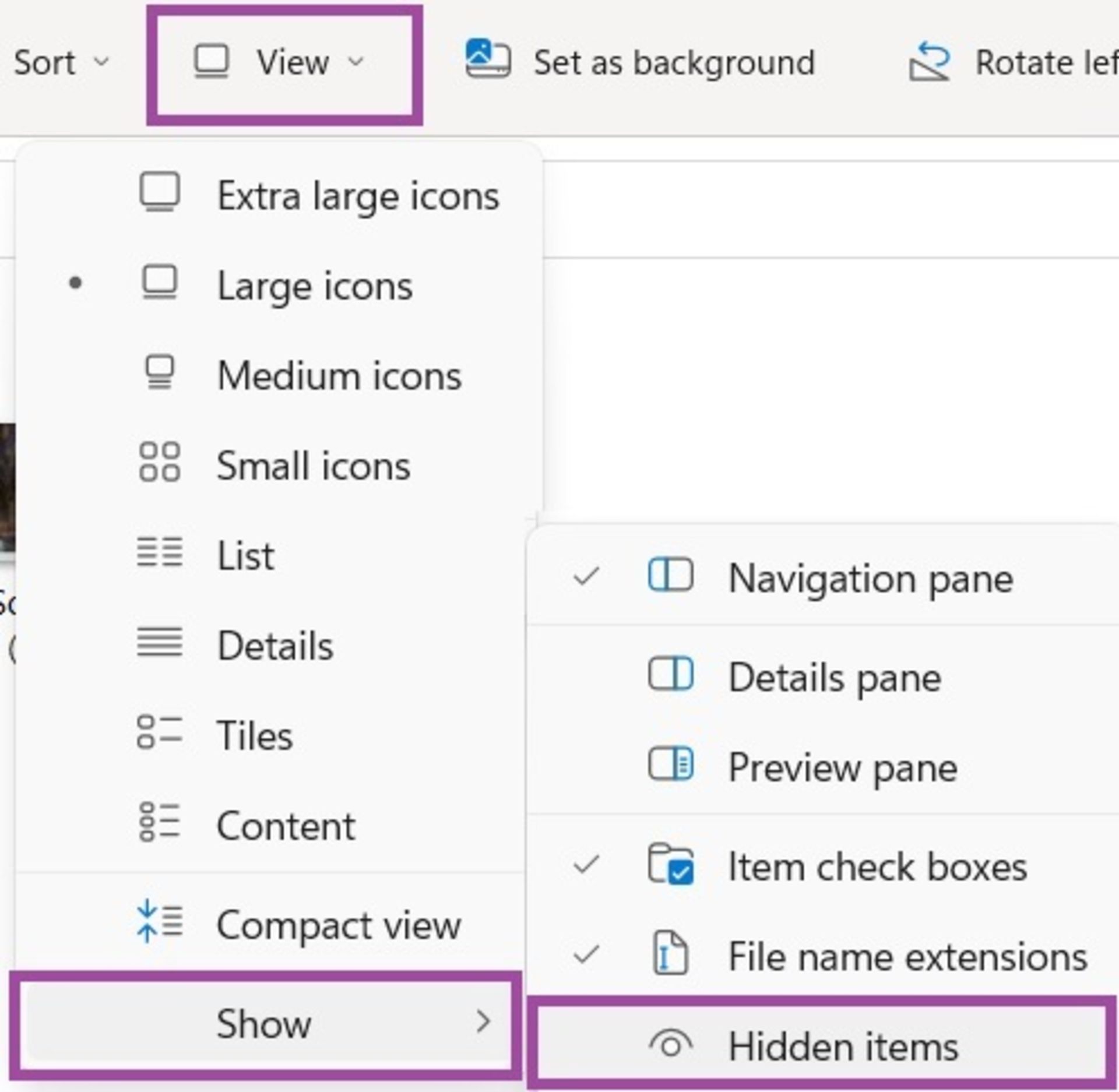
مخفي كردن فايل در ويندوز 10
ویندوز ۱۰ با ابزارها و قابلیتهای متنوعش این امکان را فراهم کرده تا فایلهای مهم خود را بهراحتی از دید دیگران مخفی کنید. مخفي كردن فايل در ويندوز 10 یکی از بهترین راهها برای محافظت از اطلاعات حساس شما است. در ادامه، ۴ روش آسان برای پنهان کردن فایلها را یاد میگیرید که امنیت اطلاعاتتان را تضمین میکنند. توجه داشته باشید که این روشها معمولاً برای ویندور 11 نیز کار میکنند.
مخفي كردن پوشه در ويندوز 10 با استفاده از صدور فرمان
یکی از روشهای آسان برای مخفی کردن فایل در ویندوز ۱۰، تغییر ویژگیهای آن از طریق دستورات بخش Command Prompt است؛ بهعنوان مثال، فرض کنید میخواهید فایل Sample.mp4 را در پوشهی ToHide پنهان کنید. برای انجام این کار براساس مراحل زیر پیش بروید:
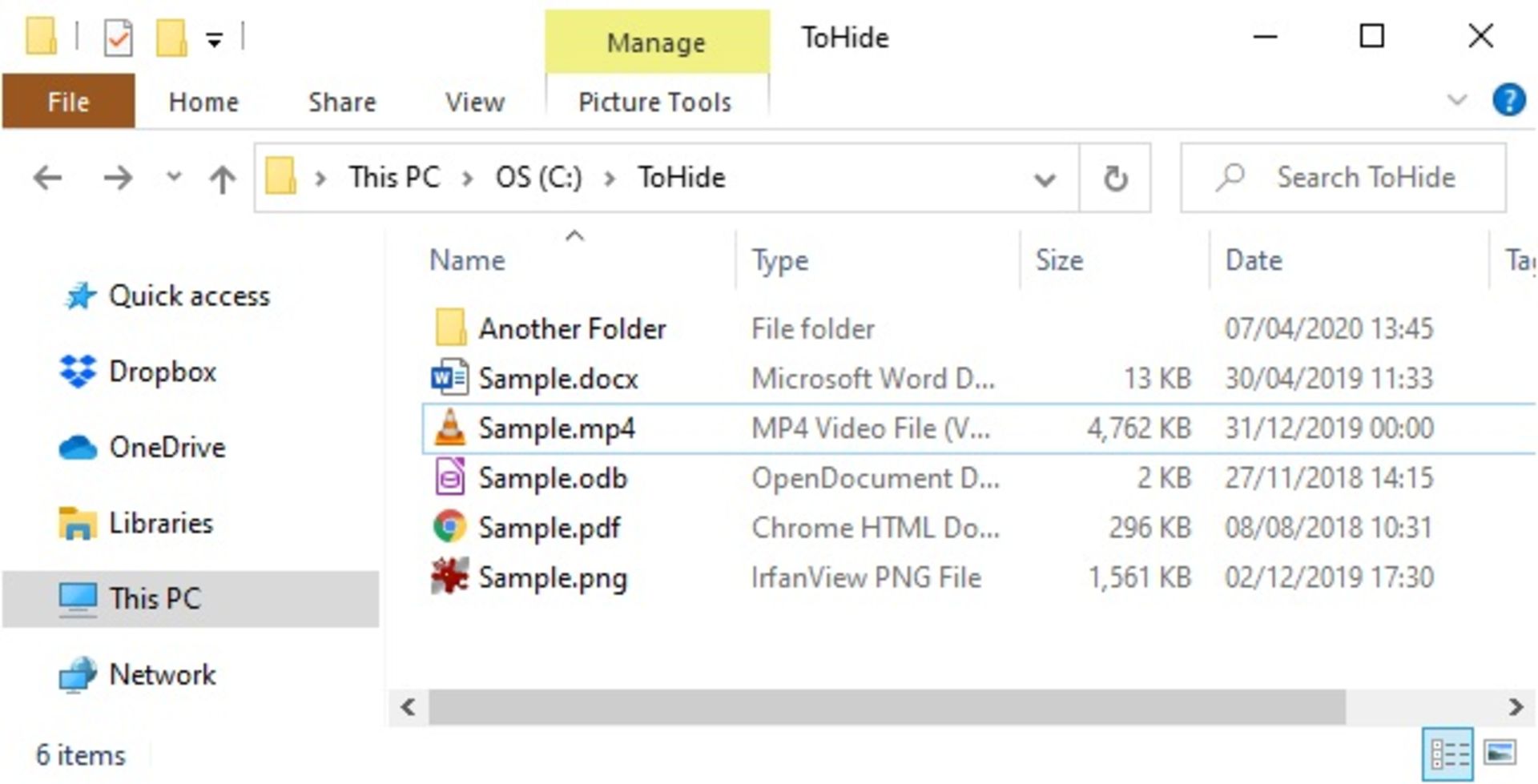
- کلیدهای ترکیبی Windows + R را فشار دهید و cmd.exe را وارد و روی گزینهی تأیید Ok کلیک کنید تا پنجرهی کامند پرامپت باز شود. البته بهجای این کار میتوانید با تایپ CMD در نوار استارت آن را بیابید.
- کد دستوری «attrib C:\Users\Lori\Documents\ToHide\zoomit.txt +s +h» را وارد کنید. توجه داشته باشید که باید نام و مسیر فایل را با مسیر و نام فایل مدنظر خودتان جایگزین کنید. در این دستور فایل zoomit.txt که در مسیر یادشده قرار دارد، پنهان خواهد شد.
بخش صدور فرمان، هیچ حساسیتی روی حروف بزرگ و کوچک ندارد.
زمانی که پوشهای را در فایل اکسپلورر باز کنید و چند فایل پنهان در آن وجود داشته باشد، این پوشهها اصلاً دیده نمیشوند؛ حتی اگر به بخش View بروید و گزینهی Show/Hide را انتخاب کنید، باز هم این فایلهای پنهان ظاهر نمیشوند.
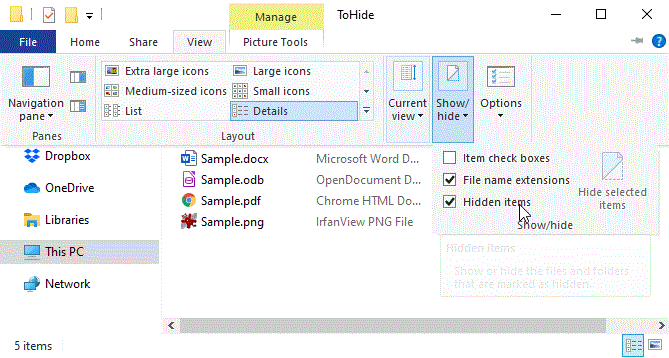
شما میتوانید از کد دستوری زیر هم برای مخفي كردن فولدر در ويندوز 10 استفاده کنید:
برای ظاهرکردن فایل پنهانشده کافی است کد دستوری زیر را وارد کنید:
مخفي كردن فولدر در ويندوز 10 با ویرایشگر رجیستری
برای مخفي كردن پوشه در ويندوز 10 مراحل زیر را دنبال کنید:
- کلید Win + R را فشار دهید تا پنجرهی Run باز شود.
- عبارت regedit را تایپ کنید و Enter را بزنید.
- در ویرایشگر رجیستری، کد زیر را وارد کنید:
- پس از انتخاب گزینهی Explorer، ابتدا New و سپس DWORD (32bit) Value را انتخاب کنید.
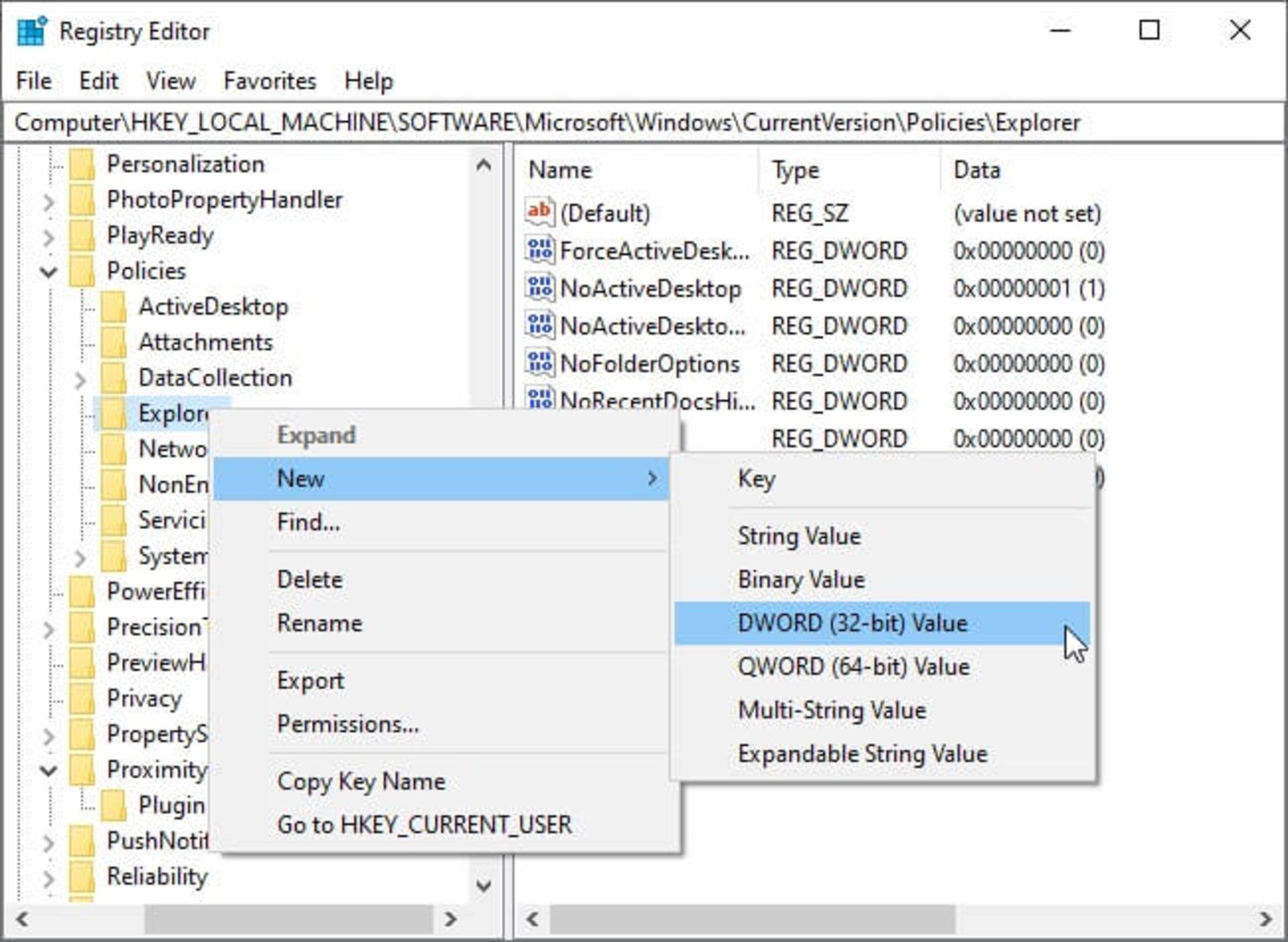
- نام کلید جدید را NoDrives بگذارید.
- روی NoDrives دوبار کلیک کنید و پس از واردکردن عدد مورد نظرتان در کادر Value Data، تیک گزینهی Decimal را در باکس سمت راست بزنید.
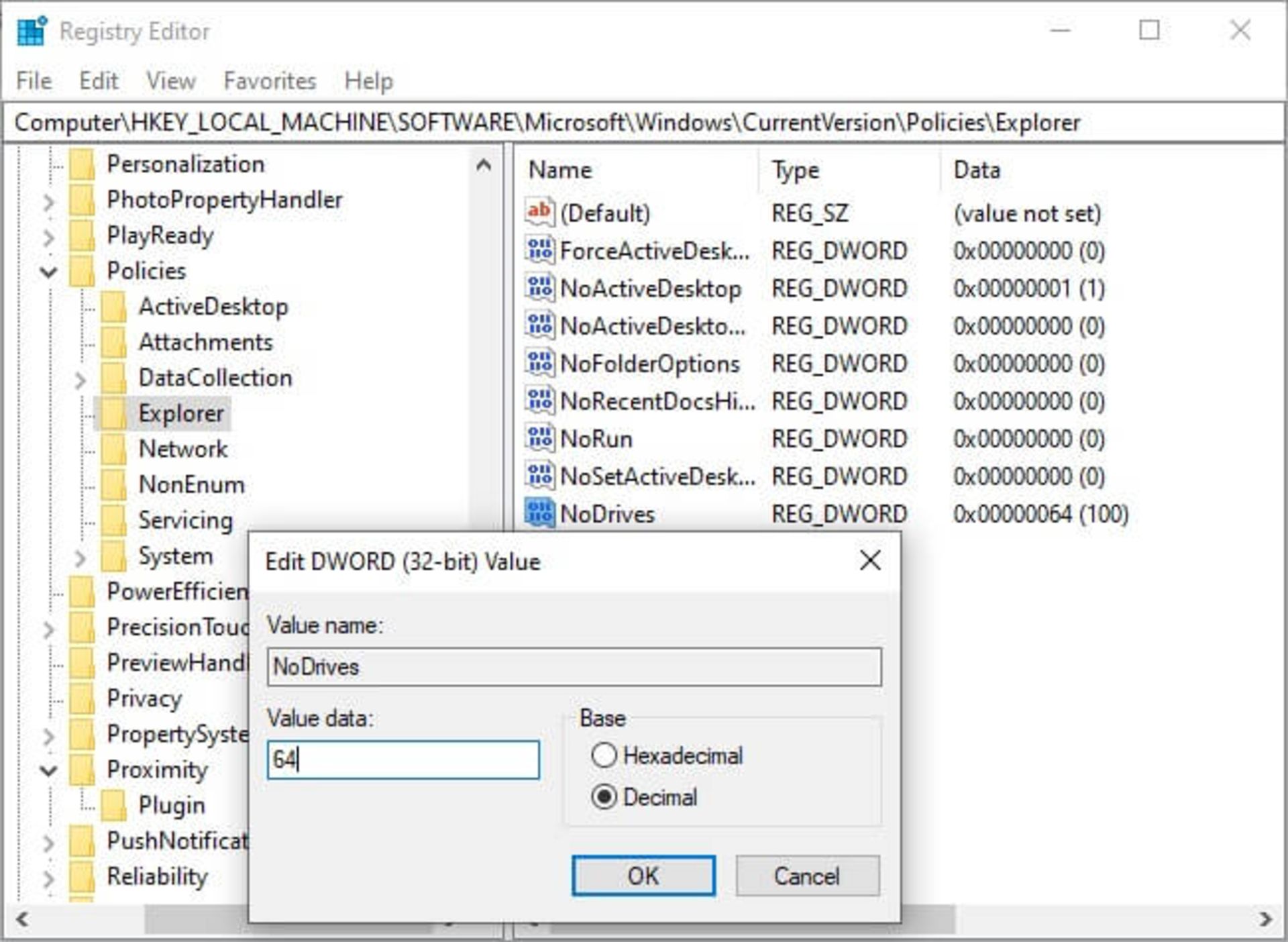
عدد ۶۴ که در تصویر بالا میبینید، عددی است که به انتخاب ما مربوط میشود؛ چراکه ما تصمیم داشتیم درایو G را مخفی کنیم که مقدار آن ۶۴ است. برای واردکردن عدد درست مربوط به درایو مورد نظرتان از جدول زیر کمک بگیرید:

مخفي كردن پوشه در ويندوز 10 با ابزار مدیریت دیسک (Disk Management)
یکی دیگر از ترفند های ویندوز 10 برای مخفی کردن فایل در کامپیوتر، استفاده از ابزار مدیریت دیسک است. این ابزار تمام درایوهای داخلی و خارجی متصل به رایانه را به شما نمایش میدهد. برای استفاده از این ابزار، مراحل زیر را دنبال کنید:
- کلید Win + X را فشار دهید و از منوی بازشده گزینهی Disk Management را انتخاب کنید. در پنجرهی Disk Management، تمام درایوهای متصل به سیستم خود را مشاهده خواهید کرد.
- پس از راستکلیک روی درایوی که میخواهید مخفی کنید، روی گزینهی Change Drive Letter and Paths ضربه بزنید.
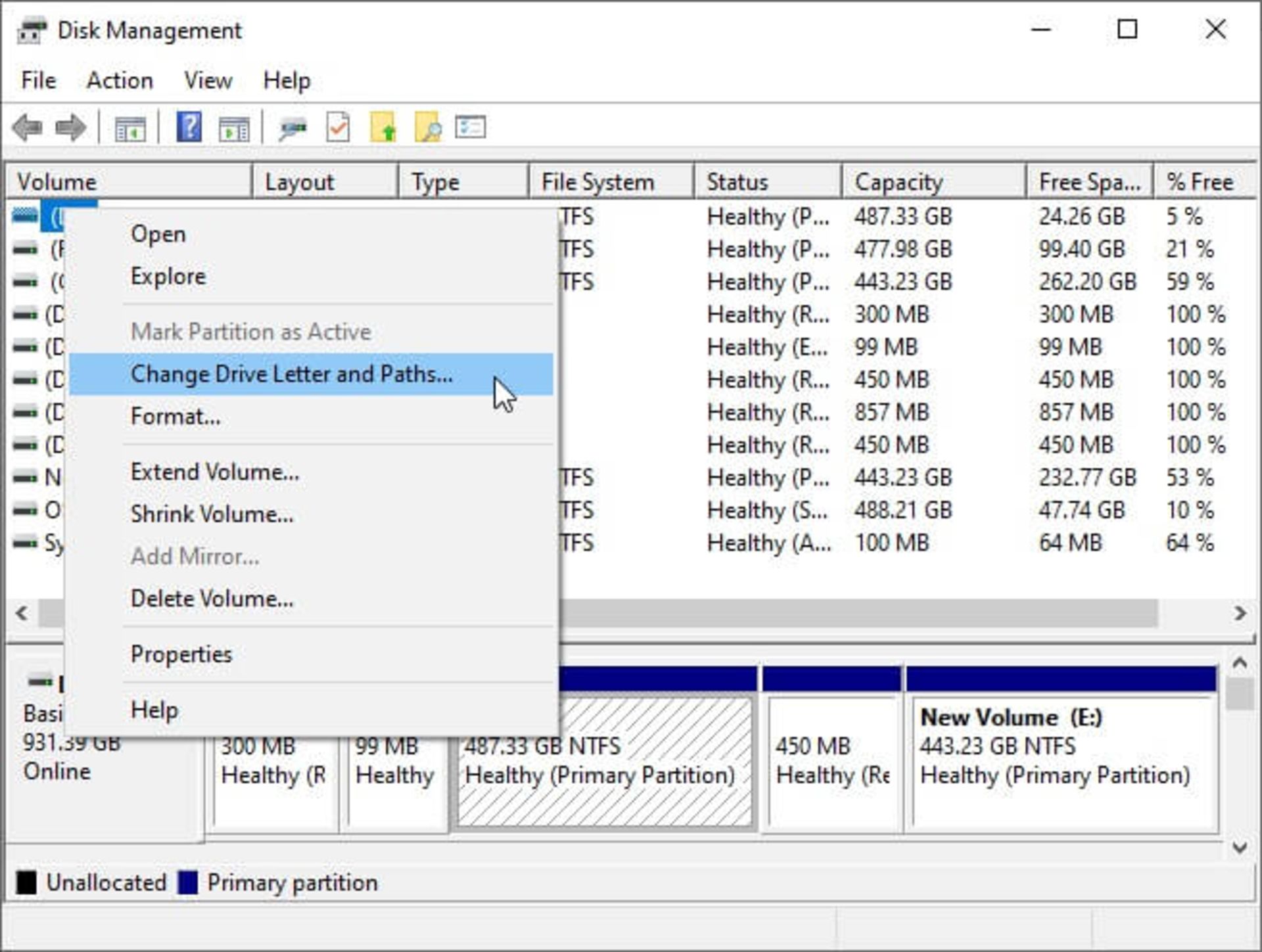
- در پنجرهی بازشده، روی Remove کلیک کنید. این عمل حرف درایو را از سیستم حذف میکند و درایو دیگر در File Explorer نمایش داده نخواهد شد.
- در پنجرهی تأیید، Yes را بزنید.
- پس از انجام این کار، درایو یا پارتیشن انتخابی از File Explorer پنهان میشود. این درایو پس از بستن و بازگشایی فایل اکسپلورر، ظاهر نمیشود و در نتایج جستوجوی ویندوز هم قرار نمیگیرد.
نکته:
این روش فقط درایو یا پارتیشن را مخفی میکند و پوشهها و فایلهای داخل آن اگر با استفاده از ابزارهای دیگر باز شوند، همچنان در دسترس خواهند بود.
برای نمایش فایل های مخفی و بازگرداندن درایو به حالت نمایش، دوباره به Change Drive Letter and Paths بروید و گزینهی Add را انتخاب کنید تا یک حرف درایو جدید به آن اختصاص دهید. توجه داشته باشید که برای مشاهدهی مجدد درایو، باید فایل اکسپلورر را ببندید و دوباره آن را باز کنید.
مخفي كردن پوشه در ويندوز 11
یکی از ترفندهای مخفی ویندوز ۱۱، استفاده از ویژگیهای داخلی سیستمعامل برای پنهان کردن فایلها است. این ترفندها شامل تغییر ویژگیهای فایل یا استفاده از ابزارهایی مانند File Explorer میشود. در این بخش از مقاله بهترین روشها برای مخفي كردن پوشه در ويندوز 11 را به شما معرفی خواهیم کرد تا بتوانید فایلهای خود را بهراحتی از دید دیگران مخفی کنید. توجه داشته باشید که علاوهبر روشهایی که در ادامه با آنها آشنا میشوید، از روشهای معرفیشده در قسمت قبل هم میتوانید برای مخفی کردن فایل در ویندوز 11 استفاده کنید.
مخفی كردن فايل در كامپيوتر با ترمینال
یکی از بهترین راهها برای مخفی کردن پوشه در کامپیوتر، استفاده از PowerShell است. برای مخفی کردن فایل در ویندوز 11 با ترمینال، دو روش وجود دارد که در ادامه به معرفی هر یک از این روشها میپردازیم.
برای مخفی کردن پوشه در ویندوز یا مخفی کردن فایلها در ویندوز، میتوانید ویدیو زیر را ببینید:
روش اول
- در فضای خالی پنجرهای که پوشهی مورد نظرتان در آن قرار دارد، راست کلیک و گزینهی Open in Terminal را انتخاب کنید.
- دستور زیر را در ترمینال وارد کنید:
با انجام این کار پوشهی شما مخفی میشود و حتی اگر از بخش view گزینهی Hidden Items را هم انتخاب کنید، نمایش داده نخواهد شد.
برای نمایش مجدد فایلی که انتخاب کرده بودید، پس از تکرار مراحل قبل، در نهایت دستور زیر را در ترمینال وارد کنید:
روش دوم
در ادامه با یک روش دیگر برای مخفي كردن پوشه در ويندوز 11 آشنا میشوید:
- کلید Windows را فشار دهید یا روی دکمه استارت کلیک کنید.
- پس از جستوجوی PowerShell، از ستون سمت راست گزینهی Run as Administrator را انتخاب کنید.
- پس از راهاندازی PowerShell، دستور زیر را اجرا کنید:
توجه داشته باشید که دستور بالا فقط خود پوشه را مخفی میکند؛ بنابراین اگر میخواهید محتوای پوشه را هم مخفی کنید، کافی است دستور زیر را اجرا کنید:
نکته:
اگر نمیتوانید پوشه را از طریق PowerShell پنهان کنید، مطمئن شوید که Controlled Folder Access در Windows Security فعال نیست. همچنین، به یاد داشته باشید که ترمینال پس از اجرای کد هیچ پیام تأییدی را نشان نمیدهد و برای اطلاع از اینکه فایل شما بهدرستی مخفی شده است یا نه، باید خودتان این موضوع را بررسی کنید.
مخفی کردن پوشه از نتایج جستجو در ویندوز 11
مخفیکردن پوشه از نتایج جستجو در ویندوز ۱۱ یک راهکار ساده و کاربردی است تا دیگران بهراحتی به اطلاعات حساس شما دسترسی پیدا نکنند. پنل تنظیمات ویندوز 11 ابزارهای متنوعی برای مدیریت فایلها و حریم خصوصی ارائه میدهد. از این بخش میتوانید دسترسی به فایلهای خاص را محدود کرده یا قابلیت نمایش فایلهای مخفی را فعال یا غیرفعال کنید. در ادامه، ۲ روش برای جلوگیری از نمایش پوشههای دلخواه در جستجوی ویندوز را بررسی میکنیم:
۱. تغییر تنظیمات ویندوز
سادهترین و سریعترین راه برای جلوگیری از ظاهرشدن هر فایل یا پوشهای در نتایج جستجوی ویندوز ۱۱، تغییر تنظیمات حریم خصوصی در تنظیمات ویندوز است. برای مخفی کردن پوشه از نتایج جستجو در ویندوز 11 از طریق تنظیمات ویندوز 11 مراحل زیر را دنبال کنید:
- Win + I را فشار دهید تا پنجرهی تنظیمات ویندوز باز شود.
- پس از انتخاب Privacy & Security را از پنجرهی سمت چپ، در سمت راست پنجره روی Searching Windows کلیک کنید.
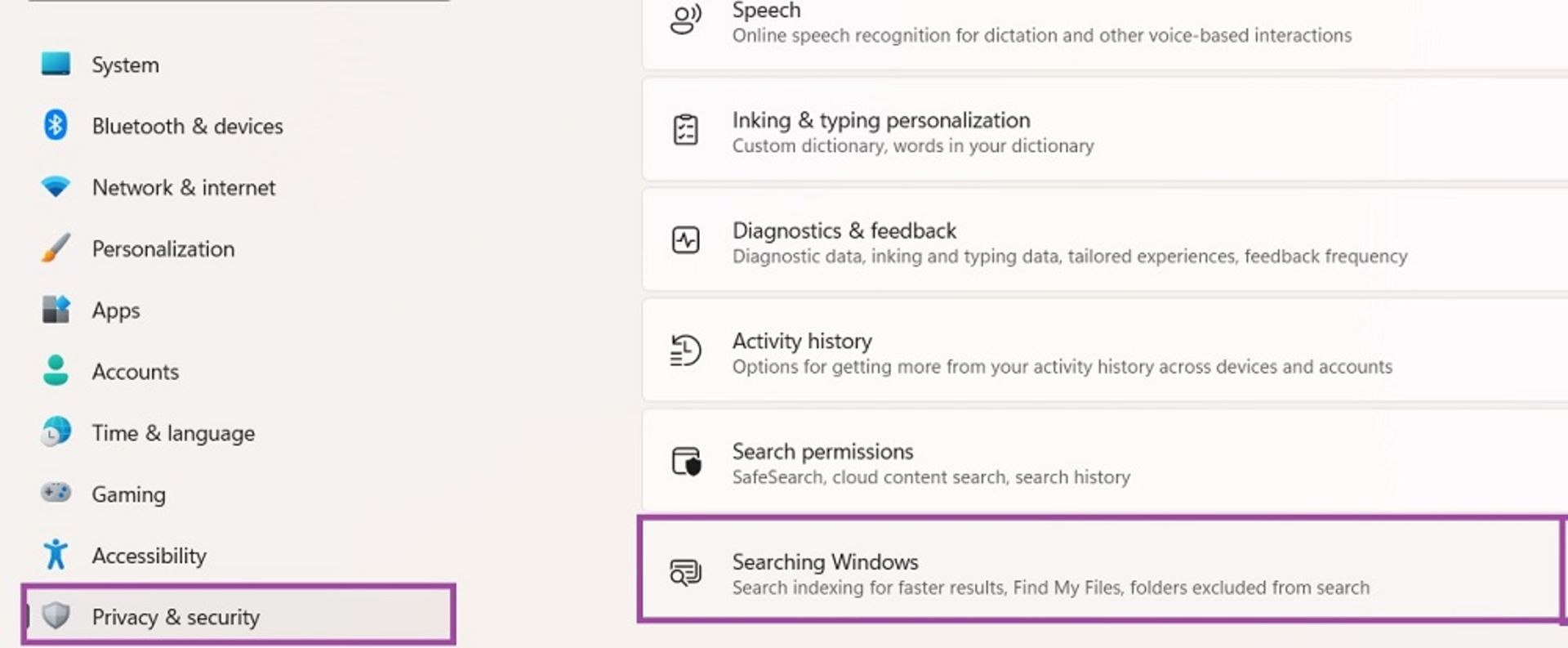
- وارد بخش Exclude folders from the enhanced search شوید و روی گزینهی Add an excluded folder کلیک کنید.
- پس از انتخاب پوشهای که میخواهید مخفی کنید، روی گزینهی Select Folder کلیک کنید.
- پس از انجام این مراحل، فایل یا پوشهی انتخابشده دیگر در نتایج جستوجو ظاهر نخواهد شد.
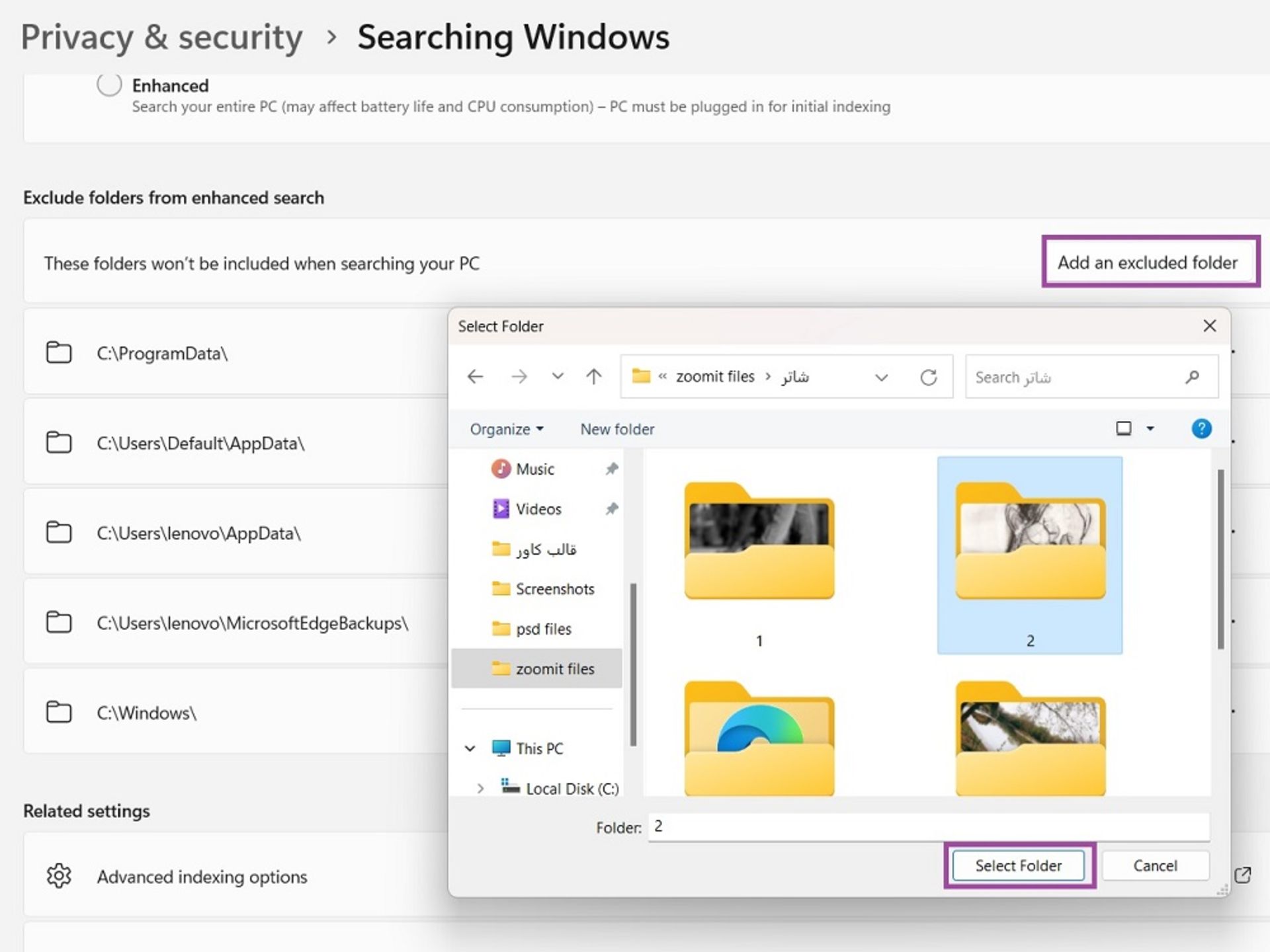
۲. تغییر Indexing Options
ایندکس کردن (Indexing) در جستوجوی ویندوز، فرایندی است که سیستمعامل برای بهبود سرعت و دقت جستوجو انجام میدهد. ویندوز با ساخت یک پایگاه داده از فایلها، پوشهها، ایمیلها و سایر محتواهای پرکاربرد، امکان پیداکردن سریع اطلاعات را برای کاربران فراهم میکند.
یکی از بهترین روشها برای پنهانکردن فایلهایی مانند WebP از نتایج جستوجو، استفاده از روش تغییر Indexing options است. برای استفاده از این روش مراحل زیر را دنبال کنید:
- Indexing options را در نوار جستوجوی تسکبار تایپ و روی Open کلیک کنید.
- روی گزینهی Advanced ضربه بزنید.
- به تب File Types بروید و فایلی که قصد مخفیکردن آن را دارید، پیدا کنید.
- تیک کادر مربوط به فایل مورد نظرتان را بردارید و روی OK کلیک کنید.
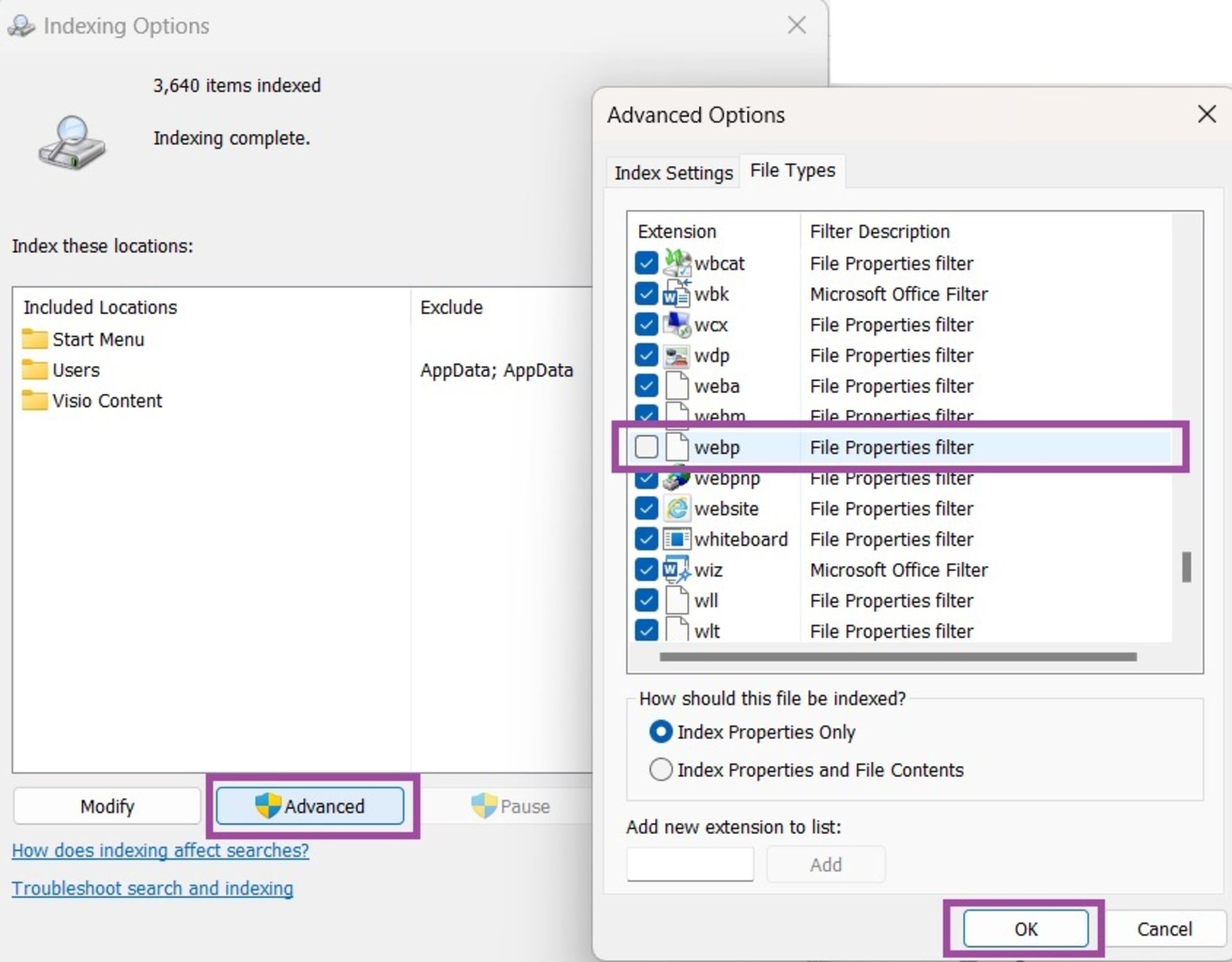
مخفیکردن اطلاعات شخصی یکی از دغدغههای اصلی کاربران است و خوشبختانه ویندوز ۱۰ و ۱۱ ابزارهای متنوعی برای این کار ارائه میدهند. از تنظیمات ساده File Explorer گرفته تا دستورات پیشرفته در Command Prompt و PowerShell، روشهای مختلفی برای مخفی کردن فایل در ویندوز وجود دارد. حتی میتوانید با استفاده از ویرایشگر رجیستری یا مدیریت دیسک، فایلها و پوشههای حساس خود را از دید دیگران پنهان کنید.
در کنار یادگیری روشهای مخفی کردن فایل در ویندوز، استفاده از بهترین سایت آپلود فایل میتواند بهعنوان یک راهحل مکمل برای حفاظت از اطلاعات شما مفید باشد.
شما کدامیک از ترفندهای معرفیشده در این مقاله را برای افزایش امنیت اطلاعات و تضمین حفاظت از امنیت خصوصی دیجیتال خود ترجیح میدهید؟
سوالات متداول
بهترین روشهای مخفي كردن پوشه در ويندوز 10 چه هستند؟
- مخفي كردن پوشه در ويندوز 10 با استفاده از صدور فرمان
- مخفي كردن فولدر در ويندوز 10 با ویرایشگر رجیستری
- مخفي كردن پوشه در ويندوز 10 با ابزار مدیریت دیسک
- ساخت پوشهی نامرئی
چه راههایی برای مخفي كردن پوشه در ويندوز 11 وجود دارد؟
- مخفی كردن فايل در كامپيوتر با ترمینال
- تغییر تنظیمات ویندوز برای مخفی کردن پوشه از نتایج جستجو در ویندوز 11
- تغییر Indexing Options برای مخفی کردن پوشه از نتایج جستجو در ویندوز 11

قصد دارید گوشی سامسونگ خود را به تلویزیون وصل کنید و از تماشای محتوای آن روی صفحهای بزرگتر لذت ببرید؟

ردمی نوت ۱۴ پرو و پرو پلاس بیشاز آنکه خوشقیمت و کارآمد باشند، استراتژی متناقض شیائومی در رقیبسازی برای محصولاتش را نشان میدهند.

باتری خودروی SU7 Ultra شیائومی امنیت و استحکام بسیار بالایی دارد.

باتری یکی از مهمترین بخشهای گوشی هوشمند است که سلامت آن اهمیت زیادی دارد. در این مقاله با روشهای بررسی سلامت باتری گوشیهای هوشمند آشنا میشویم.

با افزایش محتوای نوشتهشده با هوش مصنوعی، تشخیص این محتوا از آنچه که انسان نوشته، ضروری است. با روش تشخیص محتوای تولیدشده با هوش مصنوعی آشنا شوید.

بهگزارش پلتفرم خریدوفروش خودرو ادمندز، فعالیتهای ماسک و عوامل دیگر باعث شده است مشتریان تسلا به برندهای دیگر روی بیاورند.

استودیوی موجانگ با آپدیت Vibrant Visuals، پس از سالها ظاهر بازی ماینکرفت را مدرنتر میکند.



















































































-652d21c5eb21a6b54f515846?w=1920&q=75)















