آموزش ضبط صفحه نمایش در ویندوز 10 از طریق Game Bar
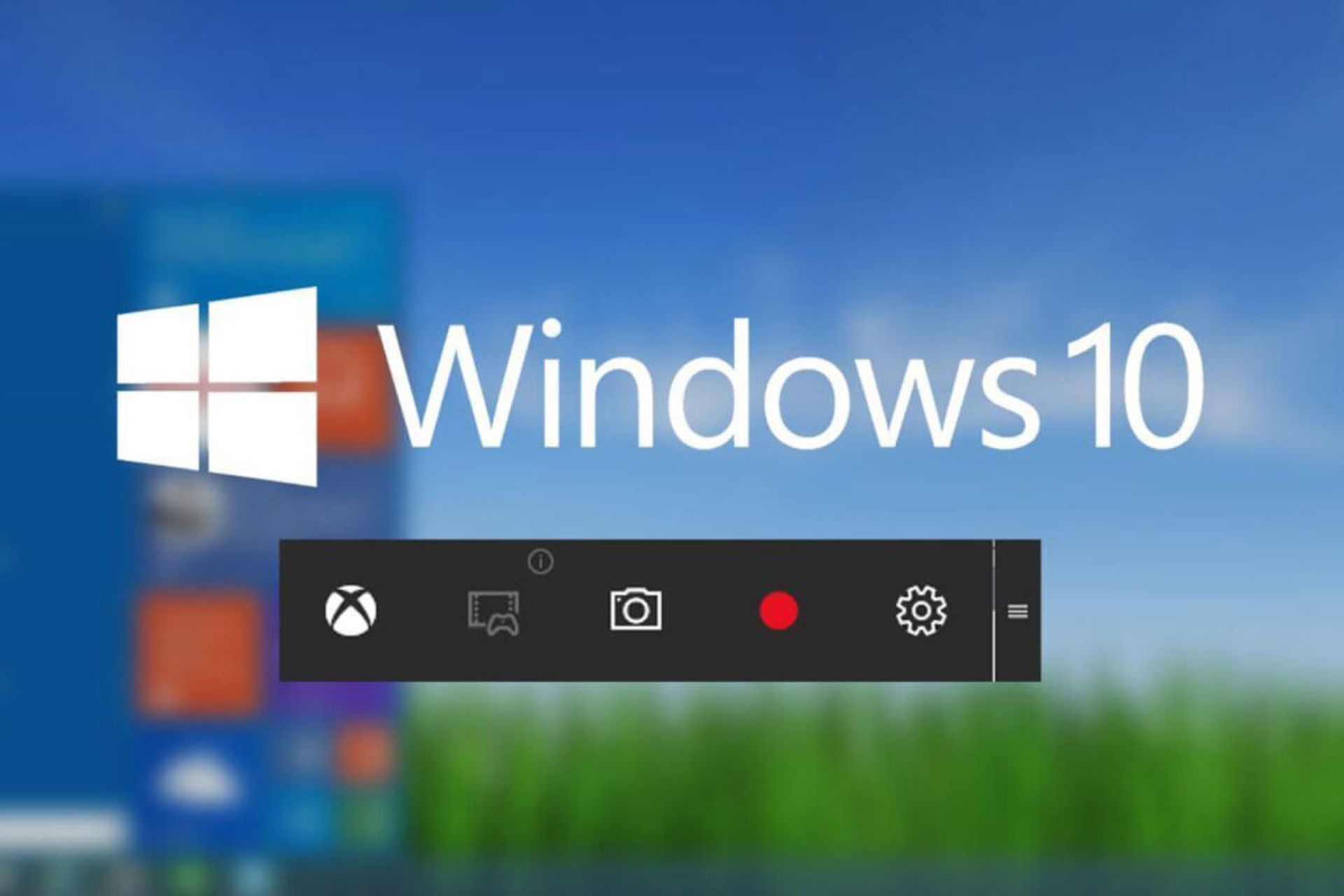
شاید بسیاری از کاربران ویندوز ۱۰ با قابلیت Game Bar آشنا نباشند، اما این قابلیت میتواند بهعنوان یک اپلیکیشن ضبط صفحهنمایش کارایی داشته باشد. توجه داشته باشید که این ویژگی جدیدی شناخته نمیشود و تقریبا دو سال قبل در ویندوز ۱۰ قرار گرفته است. امکان ضبط فایل اکسپلورر و دسکتاپ از طریق Game Bar وجود ندارد، اما میتوانید بازی یا سایر برنامهها را به خوبی ضبط کنید. در حقیقت این یک افزودنی اختصاصی بوده و باید تنظیمات مربوط به آن را در کامپیوتر، انجام دهید. در صورتی که به هر دلیلی Game Bar را در ویندوز ۱۰ دریافت نکردهاید، میتوانید آن را از فروشگاه مایکروسافت بهصورت رایگان دریافت کنید.
ضبط صفحهنمایش در ویندوز ۱۰ با Game Bar
قبل از آن که بخواهید ضبط صفحهنمایش را در ویندوز ۱۰ انجام دهید، باید Game Bar را مطابق با مراحل زیر فعال کنید.
۱: منوی استارت (Start) را باز کرده و عبارت تنظیمات (Settings) را در نوار جستوجو، تایپ کنید. برای ادامه کار هم باید روی برنامه تنظیمات (Settings App) کلیک کنید.
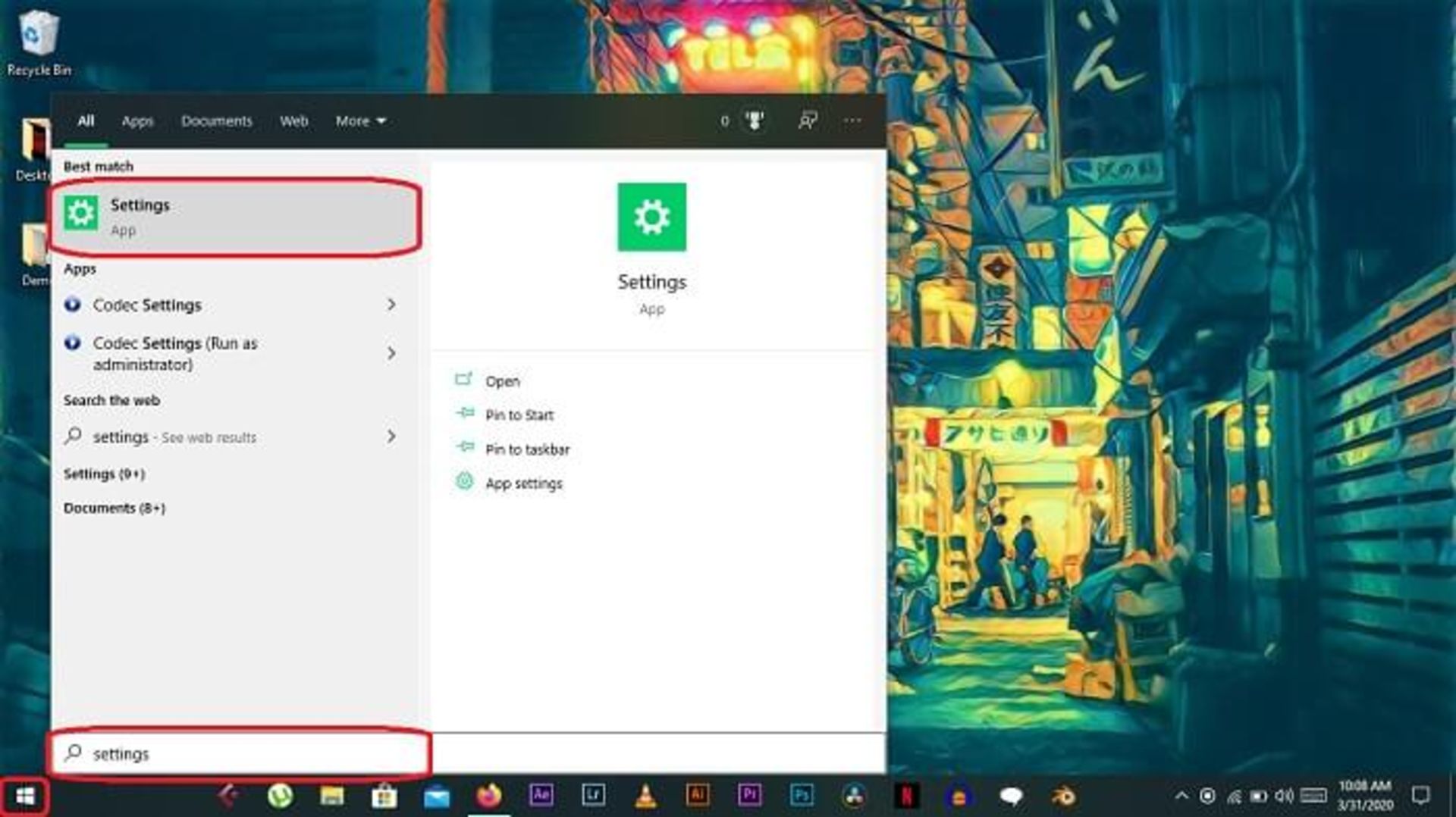
۲: روی برگه Gaming با آیکون ایکسباکس (Xbox) در تنظیمات برنامه، کلیک کنید.
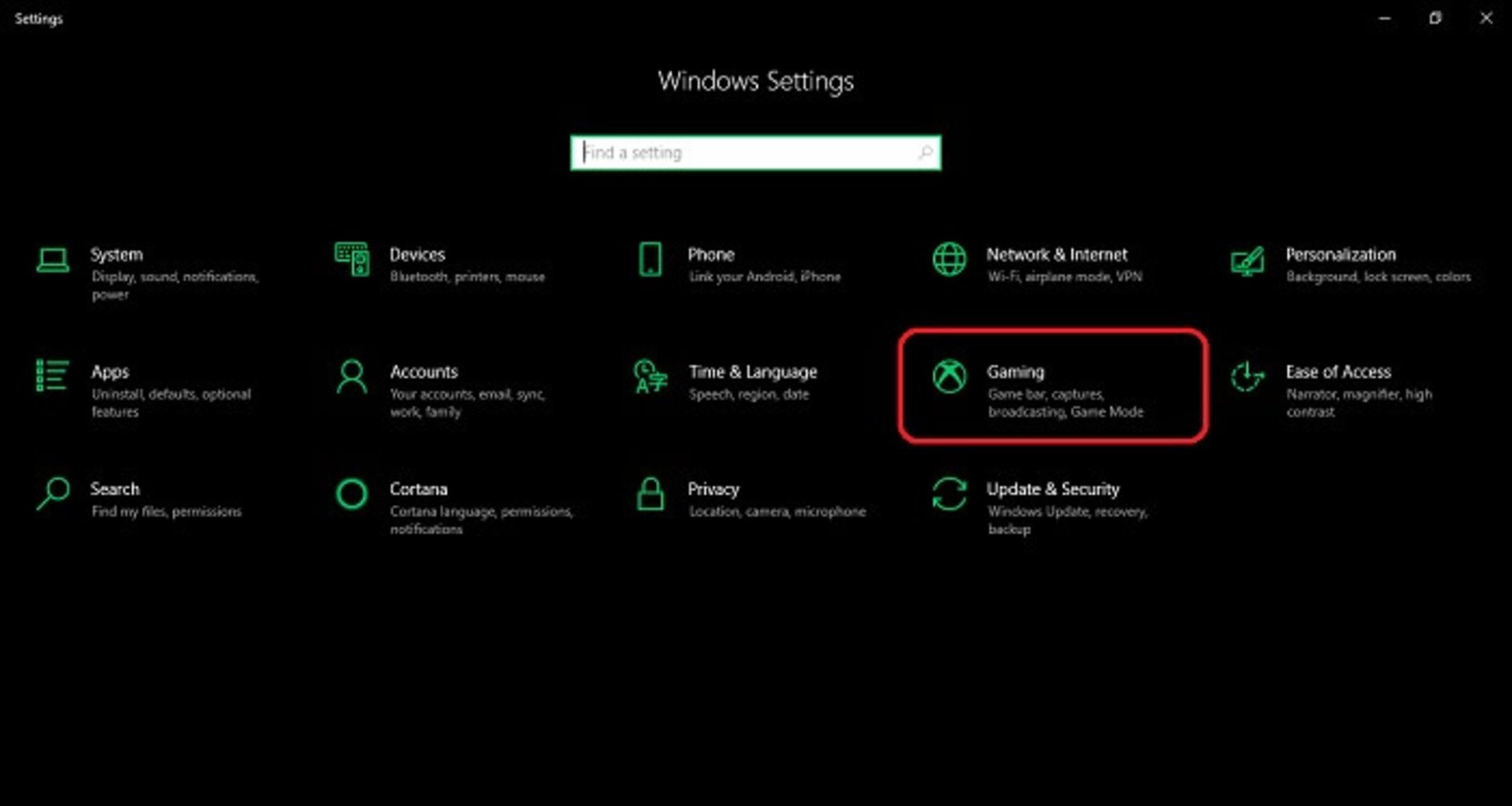
۳: به منظور فعالسازی Game Bar، باید گزینه Record Game Clips, Screenshots and broadcast using Game Bar را فعال کنید. توجه داشته باشید که امکان تعیین میانبرهایی برای Game Bar وجود دارد و میتوانید آنها را مطابق با تنظیمات صفحهکلید خود، تغییر دهید.
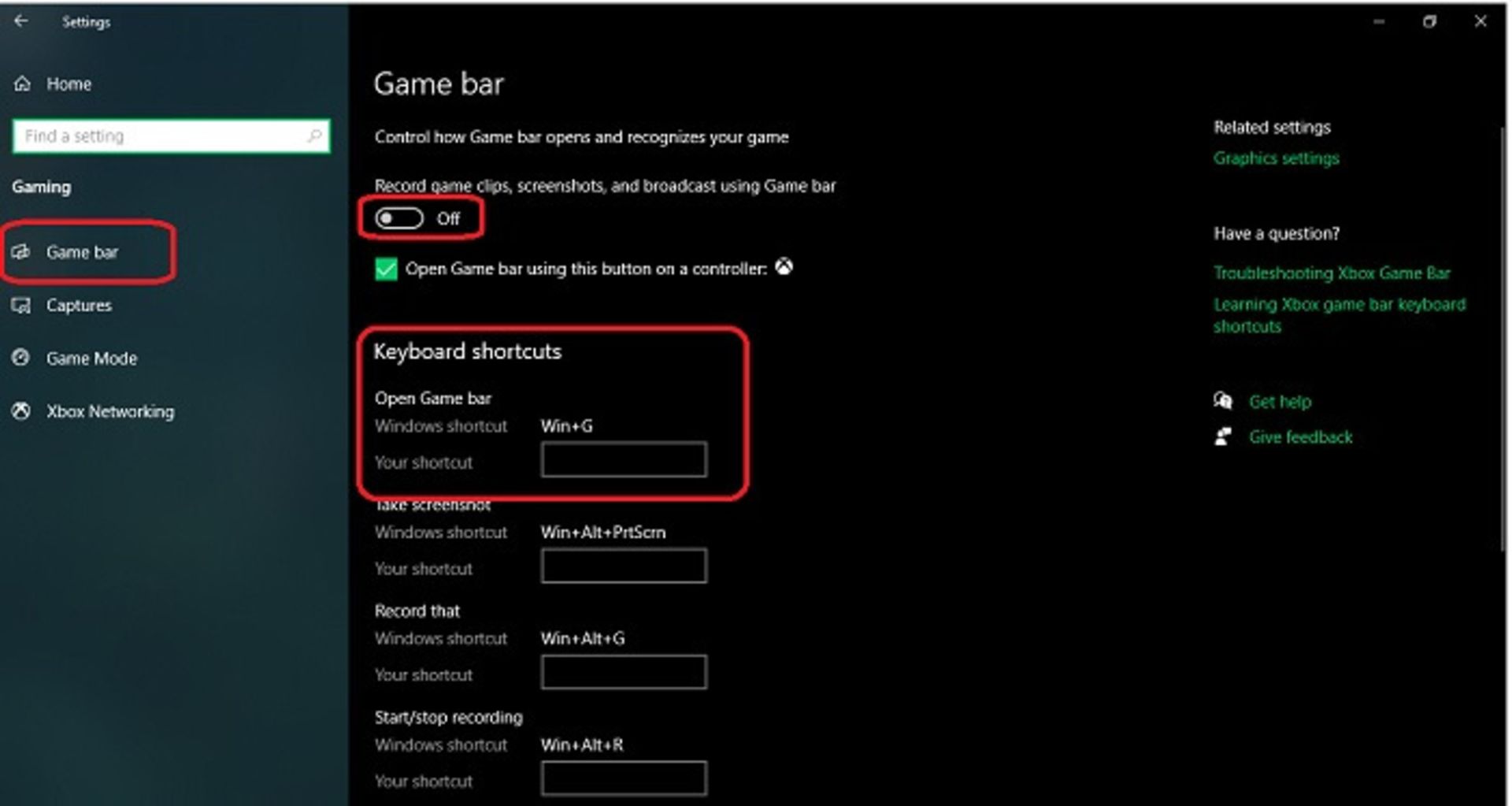
۴: وارد بخش Captures شوید تا بتوانید تنظیمات آن را مطابق با نیاز خود، تغییر دهید.
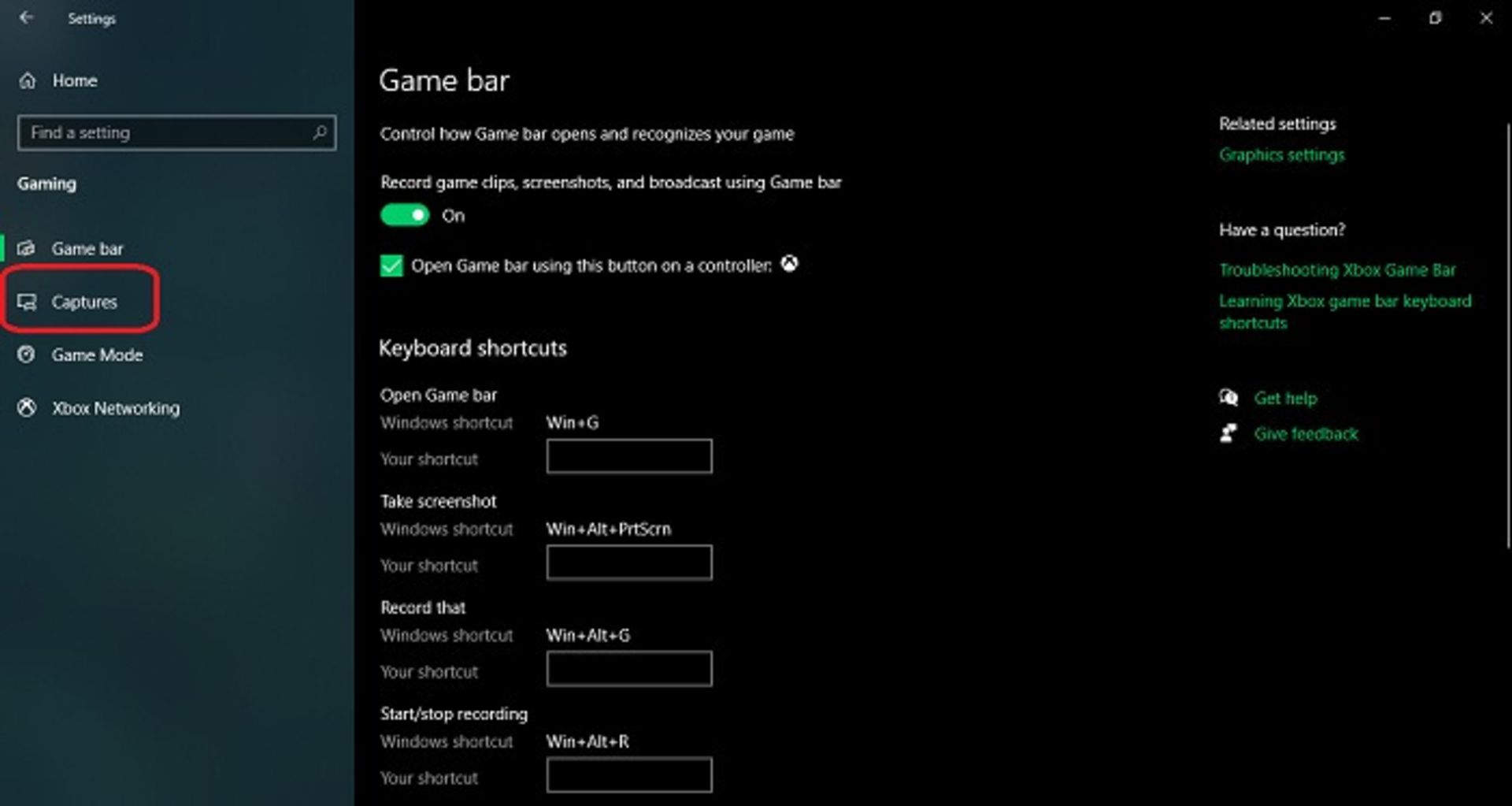
۵: در این بخش میتوانید پوشه مقصد خود را برای ذخیرهسازی فایل ضبط شده انتخاب کنید. دومین ویژگی مفید این بخش را میتوان ضبط کردن پسزمینه دانست.
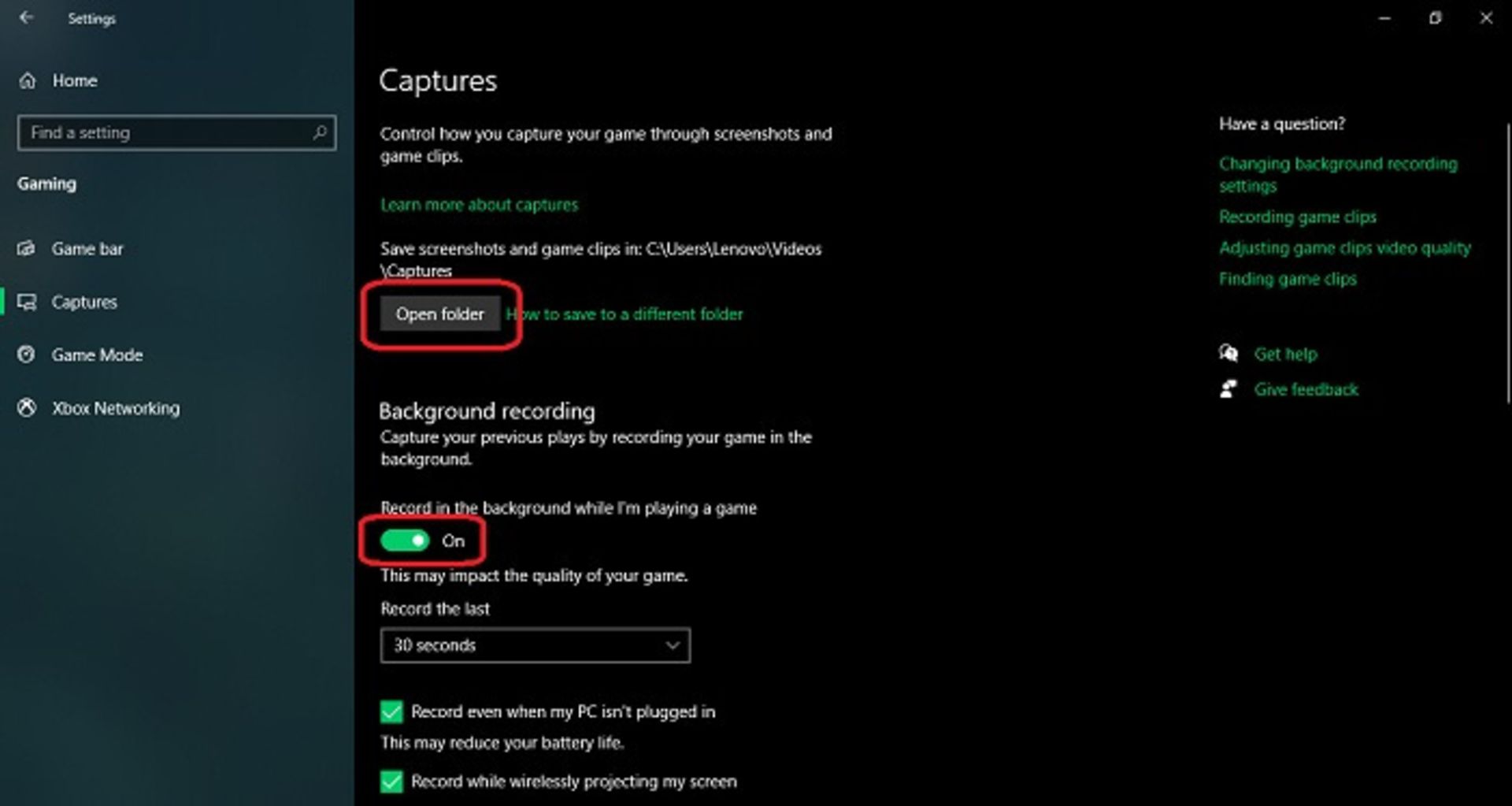
استفاده از Xbox Game Bar در ویندوز ۱۰
تا الان روش ضبط صفحهنمایش با استفاده از Game Bar را آموزش دادیم و هماکنون به روش ضبط صفحهنمایش با Xbox Game Bar خواهیم پرداخت.
۱: در تمام صفحات ویندوز ۱۰، میتوانید با فشردن کلیدهای ترکیبی Windows + G وارد منوی Game Bar شوید. این بخش دارای ویجتهای زیادی بوده و میتوان مطابق با نیازهای شما همانند ضبط، عملکرد، صدا، گالری و سایر موارد، لایههای بیشتری اضافه کرد.
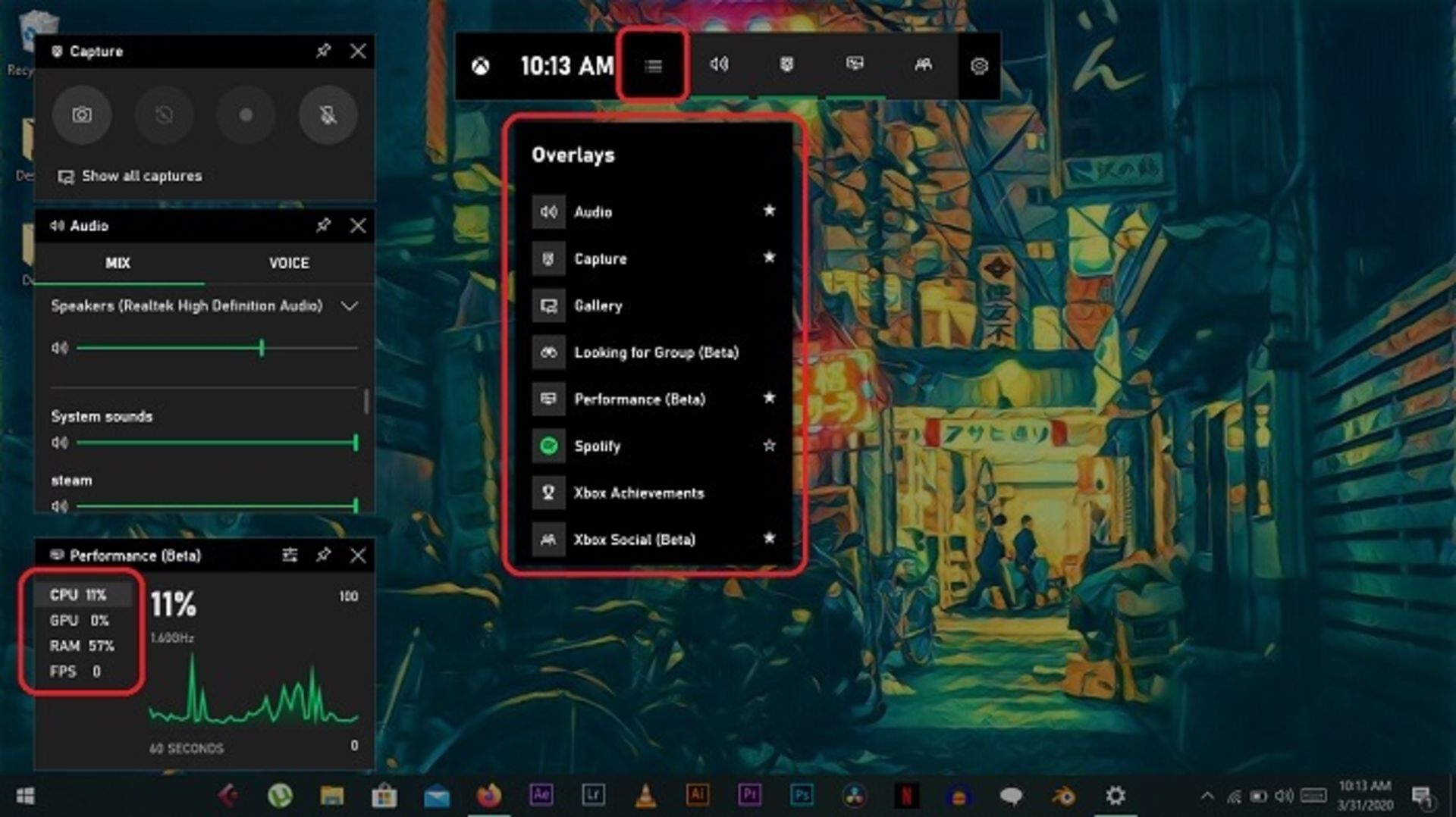
۲: بهسادگی وارد برنامههای مختلف شوید و با فشردن همزمان کلیدهای ترکیبی Windows + G، مجددا وارد Game Bar شوید. در بخش Capture، باید روی گزینه ضبط کردن (Record) کلیک کنید تا ضبط صفحهنمایش، آغاز شود.
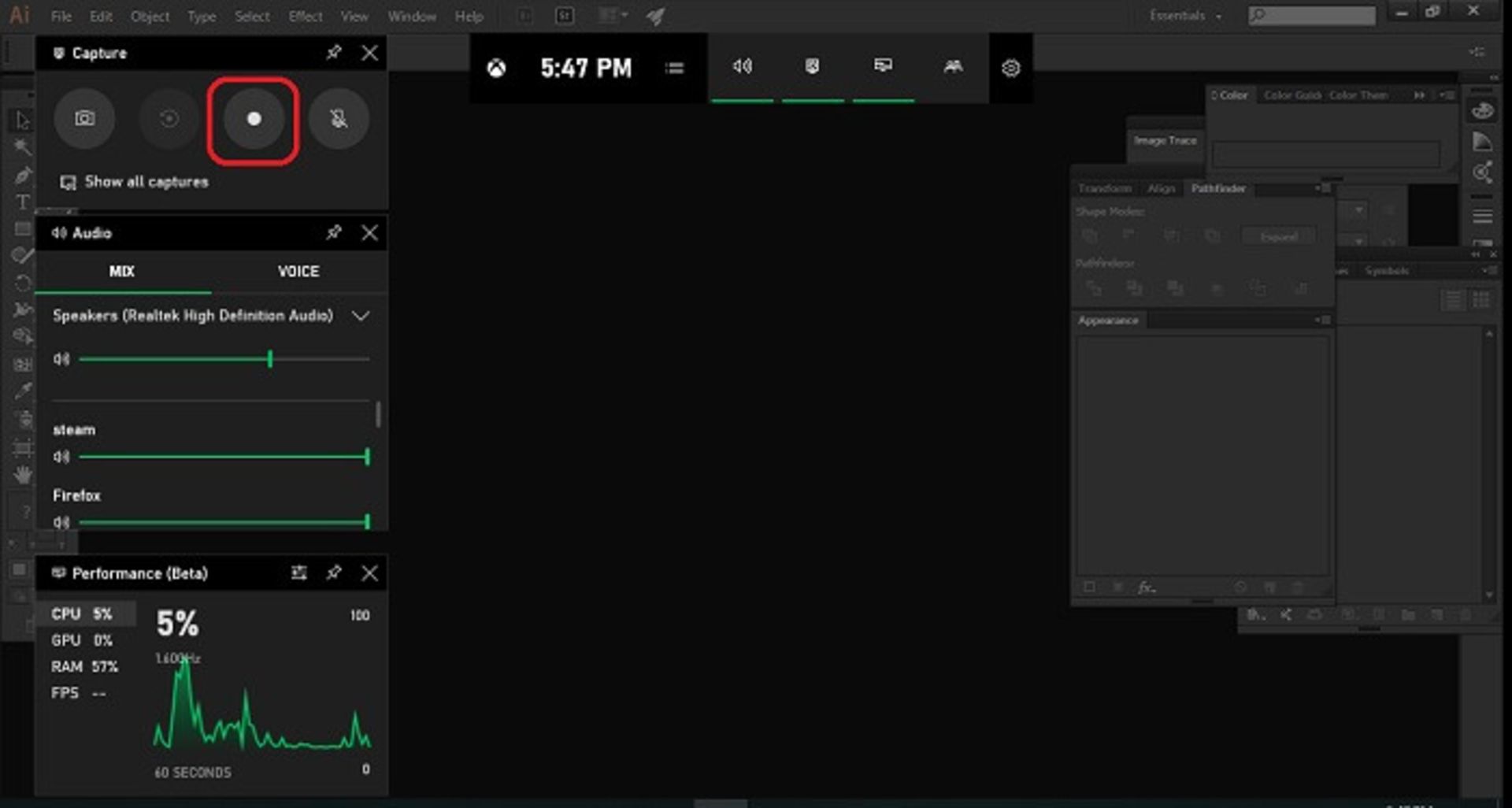
۳: توجه داشته باشید که امکان انتخاب گزینه میکروفون (Microphone) به منظور ضبط صدا یا روایت یک ماجرا هنگام ضبط صفحهنمایش هم وجود دارد. شما میتوانید برای خروج از Game Bar در هر نقطهای، یک بار کلیک کنید. همچنین امکان استفاده از Volume Mixer در پنل Audio به منظور تنظیم حجم هر برنامه بهصورت جداگانه وجود دارد.
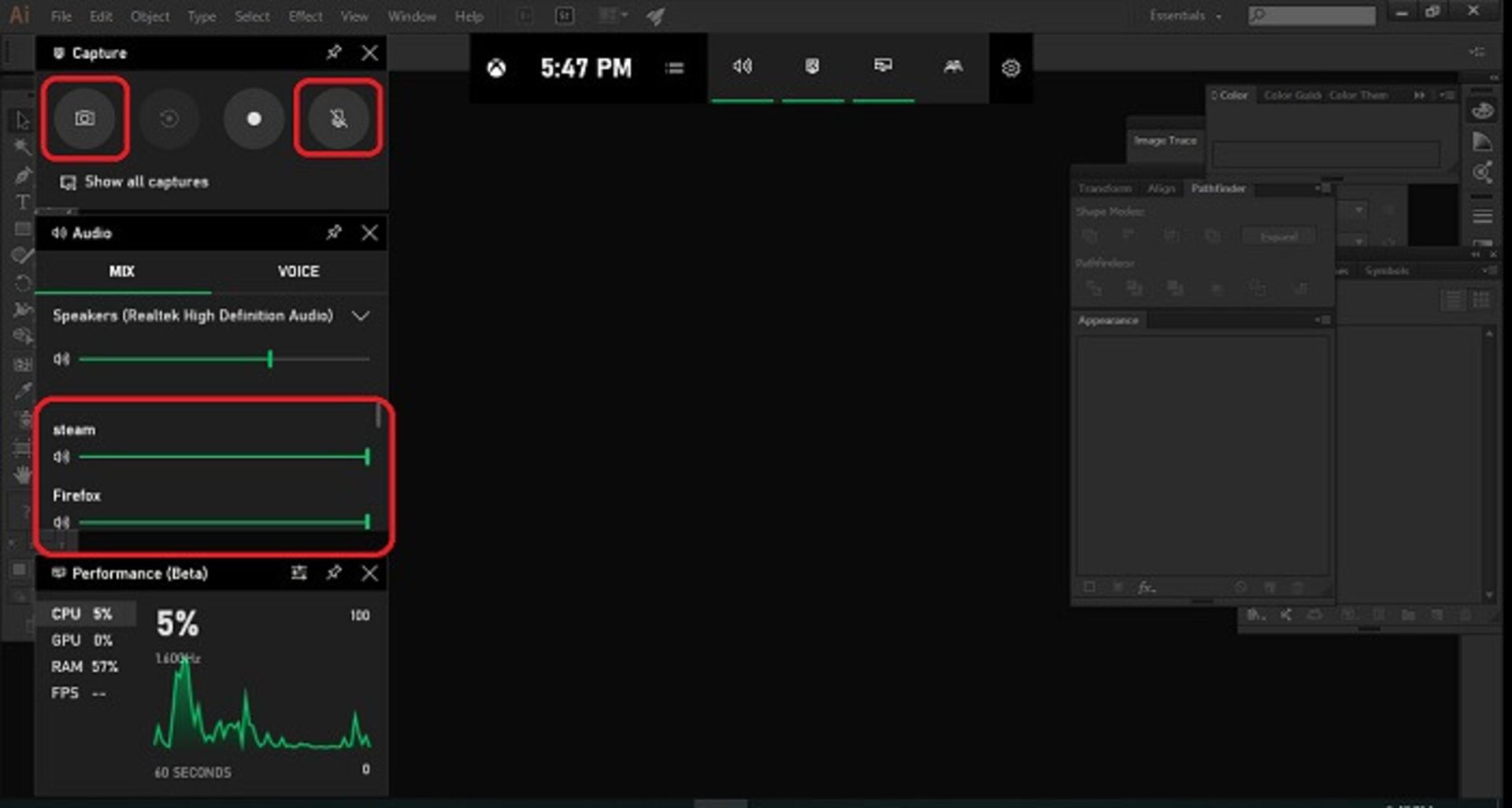
۴: برای مشاهده فایلهای ضبط شده، کافیست کلیدهای ترکیبی Windows + G را فشار دهید و روی گزینه Show All Captures که دقیقا پایین گزینه ضبط (Record) قرار دارد، کلیک کنید.
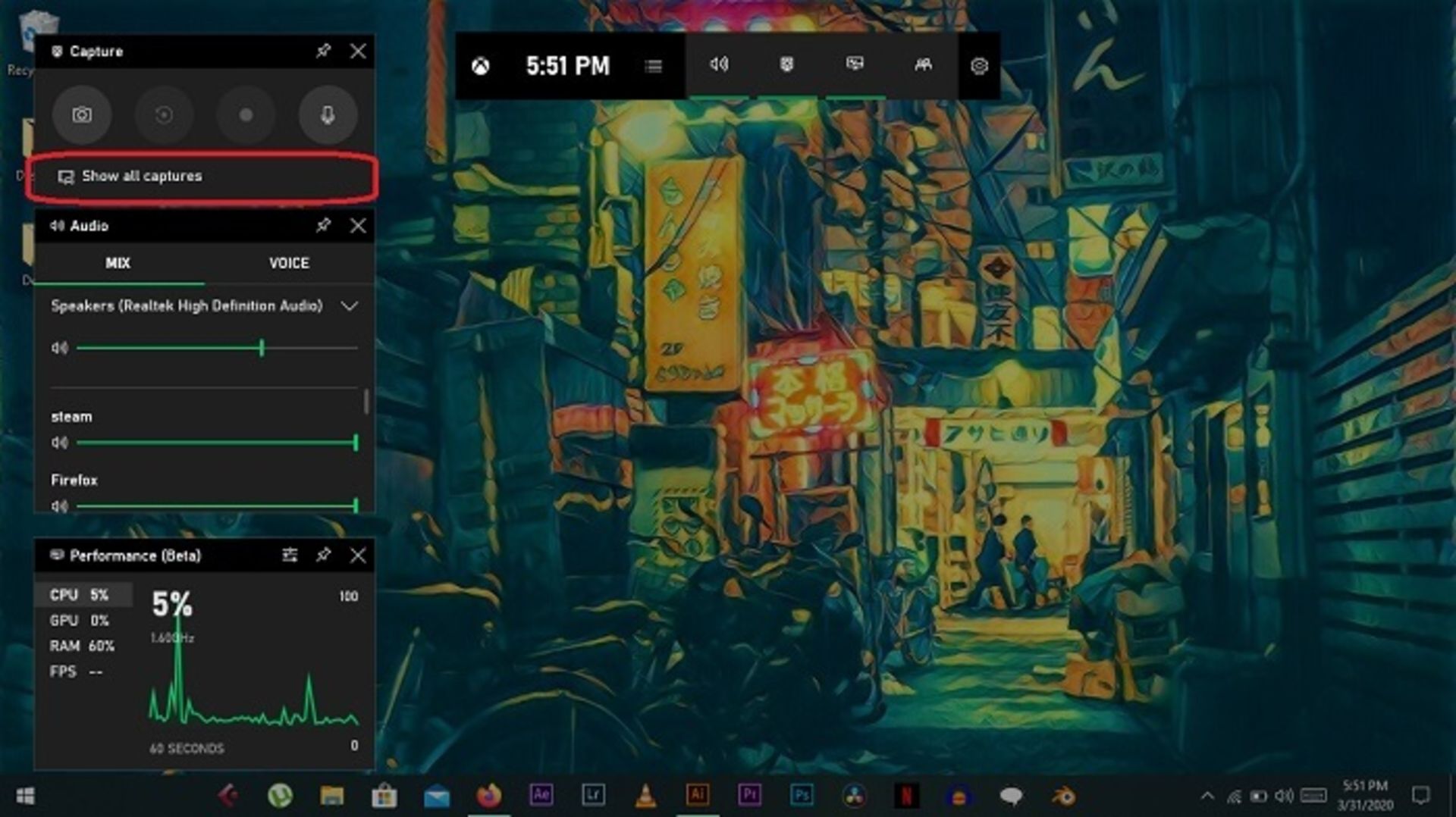
۵: از این منو میتوانید برای مشاهده کلیپهای ضبط شده و حتی حذف آنها استفاده کنید.
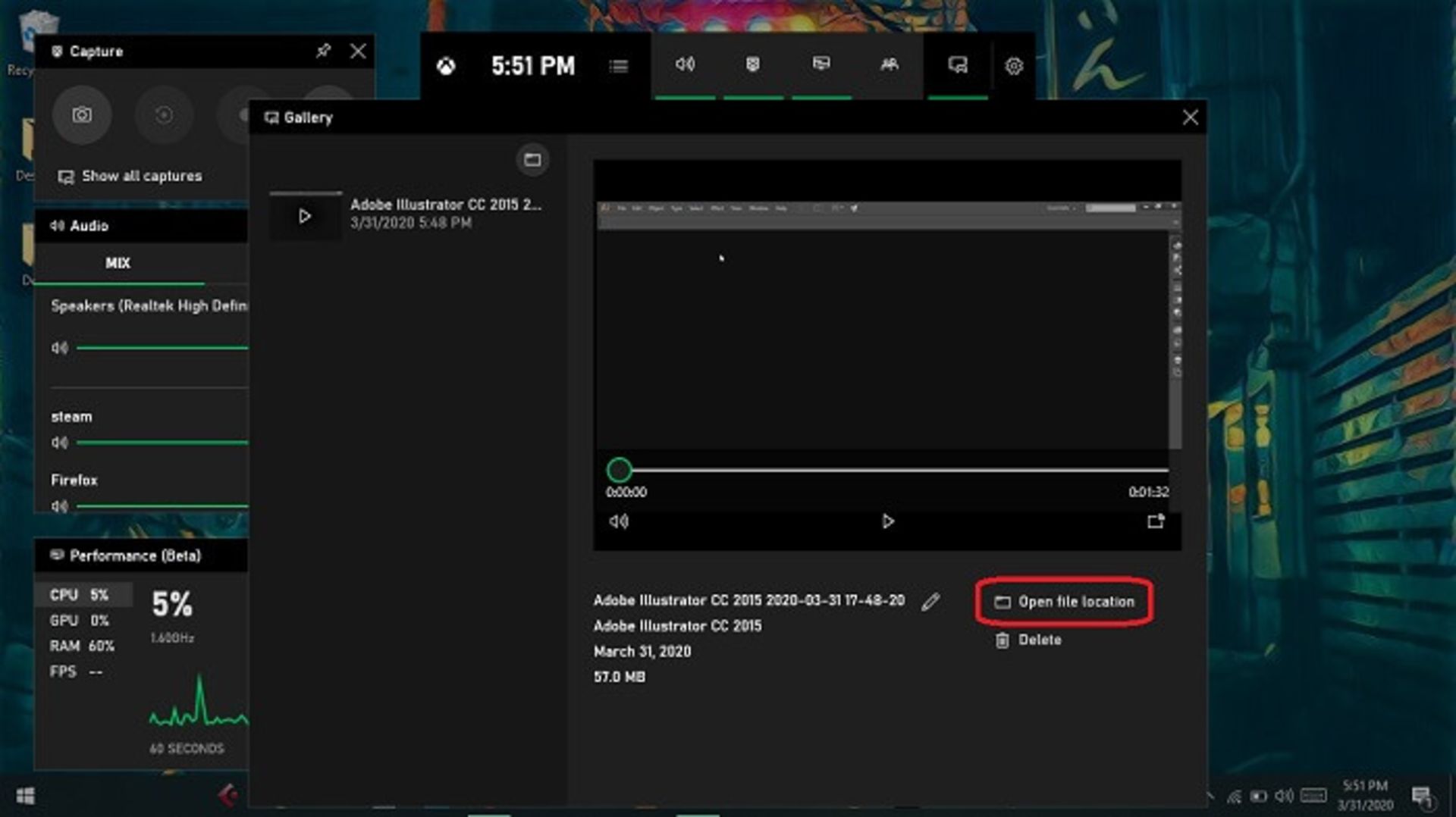
برخلاف بسیاری از برنامههای شخص ثالث ضبط صفحهنمایش که میتوانند فایلهای شما را با ویجتها و تایمرهای اضافی خراب کنند، ضبطهای انجام شده از طریق Game Bar عملکرد بهتری دارند. ورود به Game Bar را میتوان بهعنوان سادهترین روش ضبط صفحهنمایش در ویندوز ۱۰ به حساب آورد.

اگر میخواهید بدانید که چطور میتوانید انواع تراکنشهای بانکی خود را پیگیری کنید، تا انتهای این مطلب همراه زومیت باشید.

موسیقی میتواند حالوهوای پستهای شما را جذابتر کند و با اینکار سطح تعامل و توجه مخاطبان به محتوای شما افزایش مییابد.

مدیرعامل OpenAI میگوید تعاملات به ظاهر ساده و معمولی با ChatGPT دهها میلیون دلار هزینه روی دست شرکت میگذارند.

نوبیا با انتشار تصویر رسمی از نسخهی ویژهی Z70S Ultra، طراحی و برخی مشخصات آن را قبلاز رونمایی رسمی تأیید کرد.

از آهنگ پیشواز ایرانسلتان خسته شدهاید؟ در این مقاله با ۳ روش بسیار ساده برای حذف آهنگ پیشواز ایرانسل در کمتر از یک دقیقه آشنا میشوید.

در این مقالهی آموزشی، روش فعالکردن ریپلای به پیامها در اینستاگرام و دلایل از کار افتادن آن برای برخی از حسابها را شرح خواهیم داد.

شیائومی پروژکتور ردمی Projector 3 Lite را با بدنهی جمعوجور و وضوح بالا برای بازار چین معرفی کرد.




