با هشت ترفند از ترفندهای Task Manager و ویژگیهای آن آشنا شوید

یکی از بخشهای مهم ویندوز، Task Manager است که البته بیشتر کاربران زمانی بهسراغ آن خواهند رفت که سیستم هنگ کرده باشد. با اینکه استفاده از Task Manager در زمان هنگکردن کامپیوتر روش مناسبی است و کارایی مناسبی خواهد داشت، اگر عمیقتر به این بخش نگاه کنیم، ویژگیهای مفیدی از آن به چشم خواهد خورد. توجه کنید Task Manager از ویندوز ۷ تاکنون، با پیشرفتهای زیادی همراه بوده است و در این مقاله، میخواهیم بهترین ترفندهای Task Manager ویندوز ۱۰ را به شما معرفی کنیم.
۱. روش بازکردن سریع Task Manager در ویندوز
روشهای مختلفی برای بازکردن بخش Task Manager وجود دارد. با اینکه استفاده از کلیدهای ترکیبی Ctrl + Alt + Del موجب بازشدن صفحهی امنیتی خواهد شد و میتوانید Task Manager را از این بخش انتخاب کنید، روشی کُند برای رسیدن به آن شناخته میشود.
شما میتوانید برای دسترسی سریع به Task Manager از کلیدهای ترکیبی Ctrl + Shift + Esc استفاده کنید. با انجام این کار، سریعا و بدون کلیکهای اضافی به بخش مدنظر دسترسی پیدا خواهید کرد. درصورتیکه میخواهید از ماوس کامپیوتر برای دسترسی به Task Manager استفاده کنید، میتوانید روی نوار ابزار راستکلیک و گزینهی Task Manager را انتخاب کنید.
یکی دیگر از روشهای دسترسی به Task Manager را میتوان ازطریق راستکلیک روی استارت یا فشردن کلیدهای ترکیبی Win + X دانست. این میانبر مفیدی برای رسیدن به بخش Task Manager بهحساب میآید. پس از بازکردن Task Manager، میتوانید روی گزینهی جزئیات بیشتر (More Details) کلیک کنید تا تمام جزئیات مدنظرتان باز شود.
۲. پیداکردن دلیل هنگکردن برنامهها در Task Manager
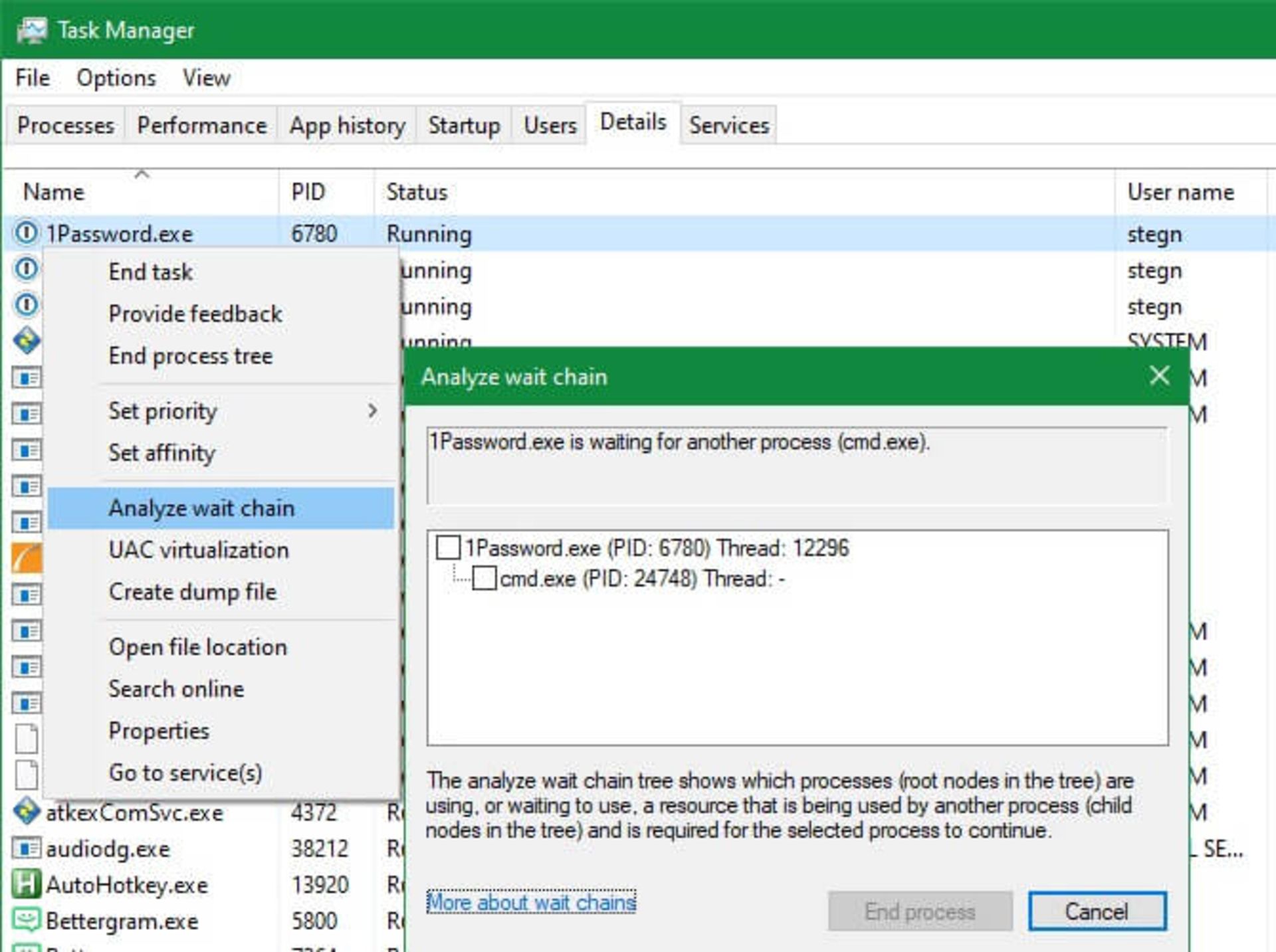
همانطورکه قبلا ذکر شد، مهمترین دلیل مراجعه کاربران به بخش Task Manager را میتوان هنگکردن برنامهها دانست؛ اما اگر باردیگر شاهد چنین اتفاقی بودید، میتوانید دلیل هنگکردن برنامهی مدنظرتان را بررسی کنید. این احتمال وجود دارد که برنامه هنگ نکرده است و فقط برای مدتی بهمنظور اجرای دستورهای شما متوقف شده باشد.
بستن اجباری برنامهی فعال میتواند باعث ازدسترفتن اطلاعات آن شود؛ بنابراین، صبر کنید و ببینید برنامه از حالت گرفتار در آن خلاص خواهد شد یا خیر. در این لحظه، میتوان بخش آنالیز (Analyze Wait Chain) را مفید دانست. با مراجعه به این بخش در Task Manager، میتوانید دلیل هنگکردن برنامه را پیدا کنید.
برای مشاهده فرایند دچار مشکل، وارد برگهی جزئیات (Details) شوید و آن را بیابید. درادامه، روی گزینهی مدنظرتان راستکلیک و Analyze Wait Chain را انتخاب کنید. درصورتیکه برنامهی مدنظر در انتظار سایر فرایندها است، میتوانید آنها را در پنجرهی نتایج مشاهده کنید.
۳. راهاندازی مجدد ویندوز اکسپلورر (Windows Explorer)
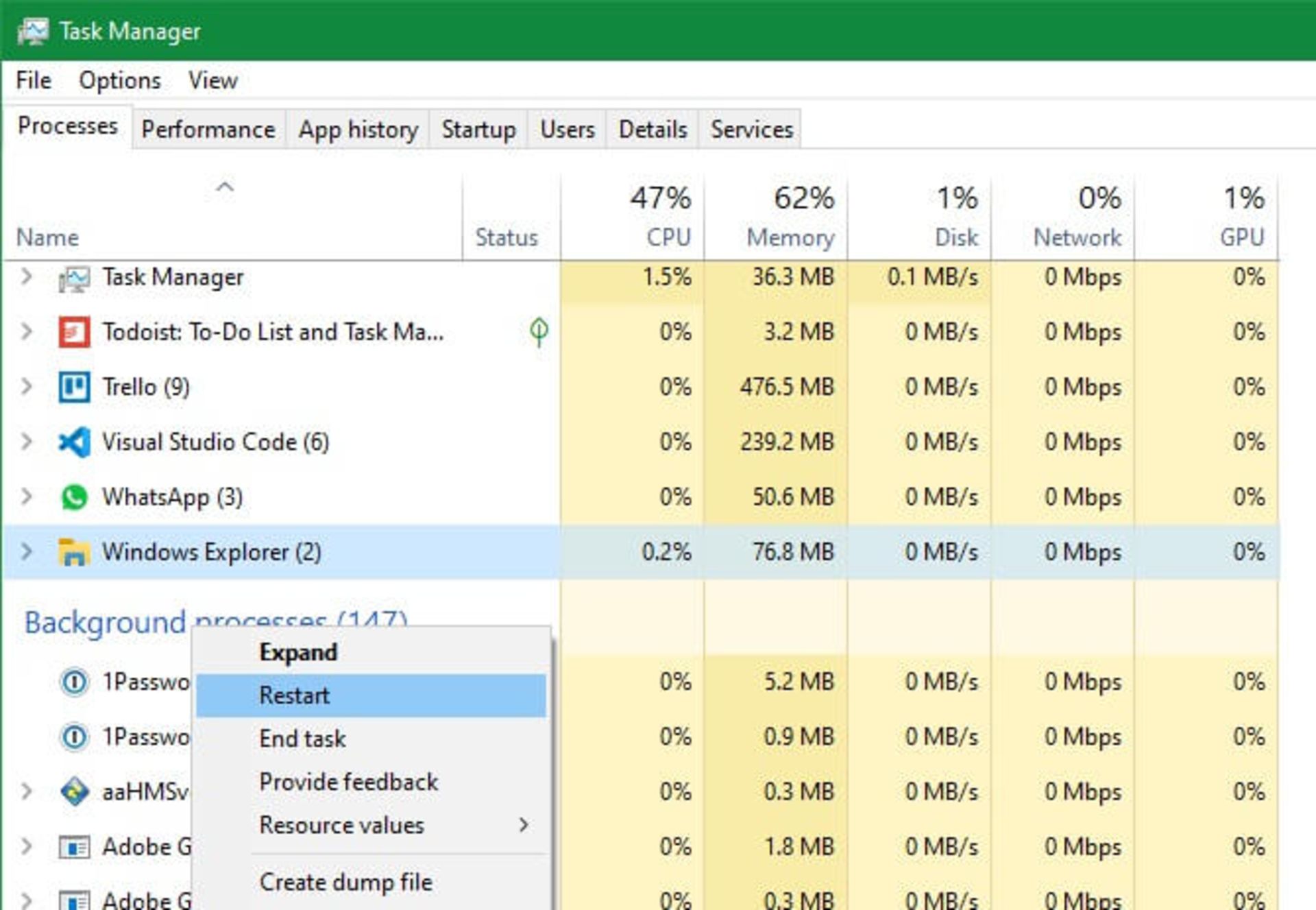
فرایند ویندوز اکسپلورر را میتوان مسئول تعداد بسیار زیادی از عناصر رابط کاربری ویندوز همانند Taskbar ،File Explorer، منو استارت و موارد مشابه دانست. اگر با این عناصر مشکل دارید، اولین ایده ممکن است راهاندازی مجدد رایانهی شخصی باشد. درحالیکه انجام این کار میتواند باعث رفع مشکل شود، مهمترین اقدام آن را میتوان راهاندازی مجدد ویندوز اکسپلورر دانست.
برای انجام این کار، ویندوز اکسپلورر را در برگهی پردازش (Processes) بخش Task Manager پیدا کنید. درادامه، روی آن راستکلیک کنید و گزینهی راهاندازی مجدد (ReStart) را بهمنظور ازبینبردن مشکل انتخاب کنید. شما برای یک لحظه تمام عناصر موجود در Task Manager را از بین رفته خواهید دید که البته طبیعی است. پس از بازگشت آنها، همهچیز به حالت عادی باز خواهد گشت.
۴. نظارت بر عملکرد و منابع
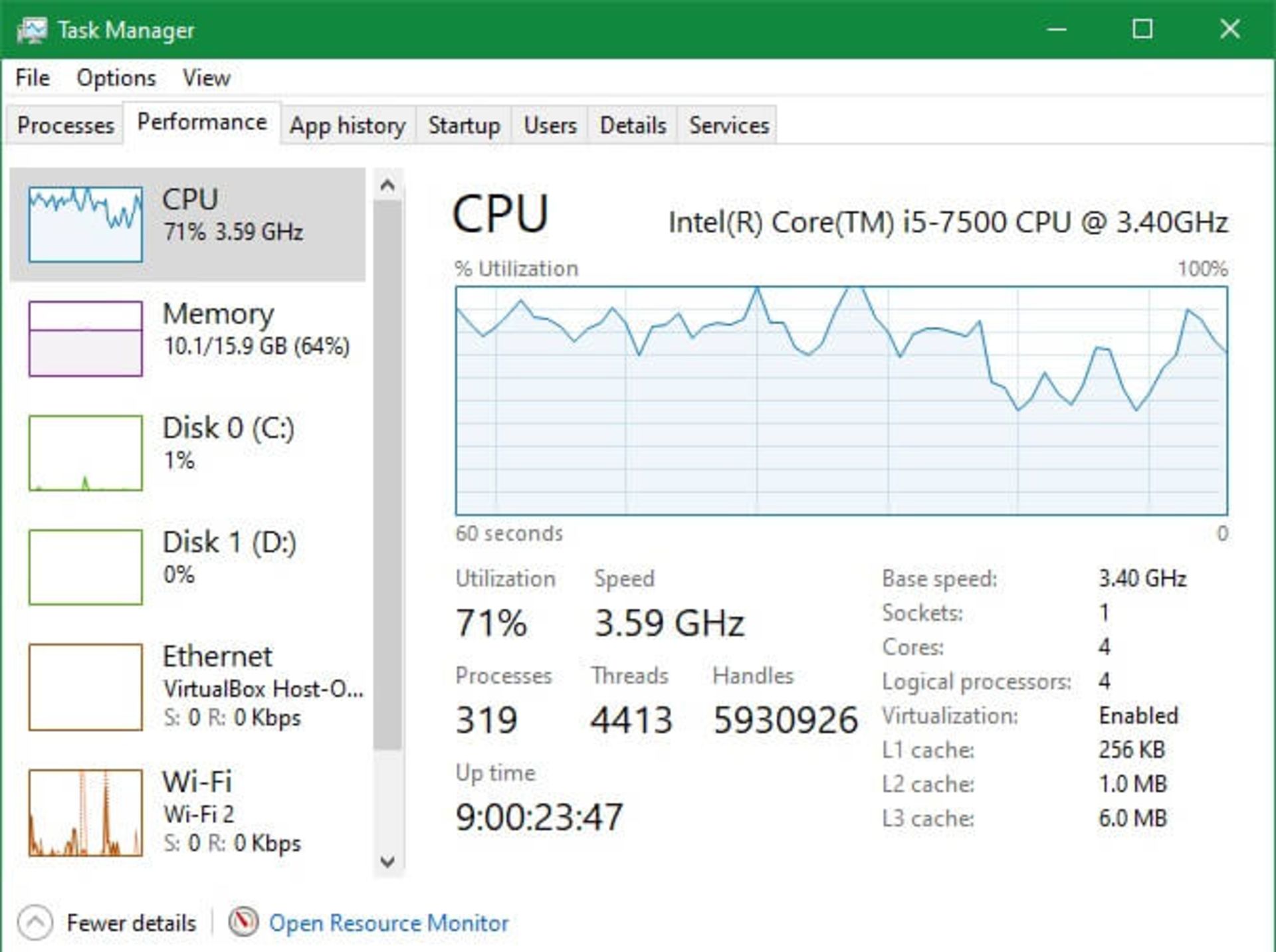
Task Manager مروری کلی دربارهی تمام فرایندها و برنامههای در حال اجرا ارائه خواهد کرد؛ اما بد نیست بدانید ابزارهای مختلفی بهمنظور نظارت مؤثر بر عملکرد سیستم و تخصیص منابع دراختیار دارد. برای مشاهدهی این بخش، کافی است برگهی عملکرد (Performance) را انتخاب کنید. هنگامیکه در این قسمت قرار گرفتید، باید به نکات زیر توجه کنید.
نمایش نمودارها
در امتداد نوار کناری سمت چپ، بخشهای مختلفی همانند پردازنده و حافظهی رم و ذخیرهسازی را درکنار سایر منابع سیستم خواهید دید. برای دیدن نمودارهای زندهی بخشهای مختلف سیستم، کافی است روی آنها کلیک کنید. درصورتیکه میخواهید بدون باز نگهداشتن Task Manager فقط بخشهای دلخواهتان را مشاهده کنید، روی آن بخش راستکلیک و گزینهی Summary View را انتخاب کنید. همچنین در هر قسمت پنل، میتوانید راستکلیک کنید و گزینهی Graph Summary View را برگزینید تا فقط نمودار فعلی نمایش داده شود.
دسترسی به جزئیات مفید
هر منبعی جزئیات جالبی دارد که ممکن است مفید باشد. در قسمت پایین CPU، زمان روشنبودن سیستم را مشاهده خواهید کرد. در بخش حافظهی رم، میتوانید اطلاعات مربوط به مصرف رم برنامههای مختلف را بررسی کنید و در بخش Disk، سرعت خواندن و درج اطلاعات مشخص خواهد شد.
بازکردن Resource Monitor
اگر میخواهید به جزئیات بیشتری از وضعیت سیستم دسترسی پیدا کنید که امکان دستیابی به آنها ازطریق Task Manager وجود ندارد، باید گزینهی Open Source Monitor را در پایین پنجره انتخاب کنید. این ابزار را میتوان روشی پیشرفته برای مشاهدهی دادههای زمانی واقعی سیستم دانست.
۵. مدیریت برنامههای ویندوز
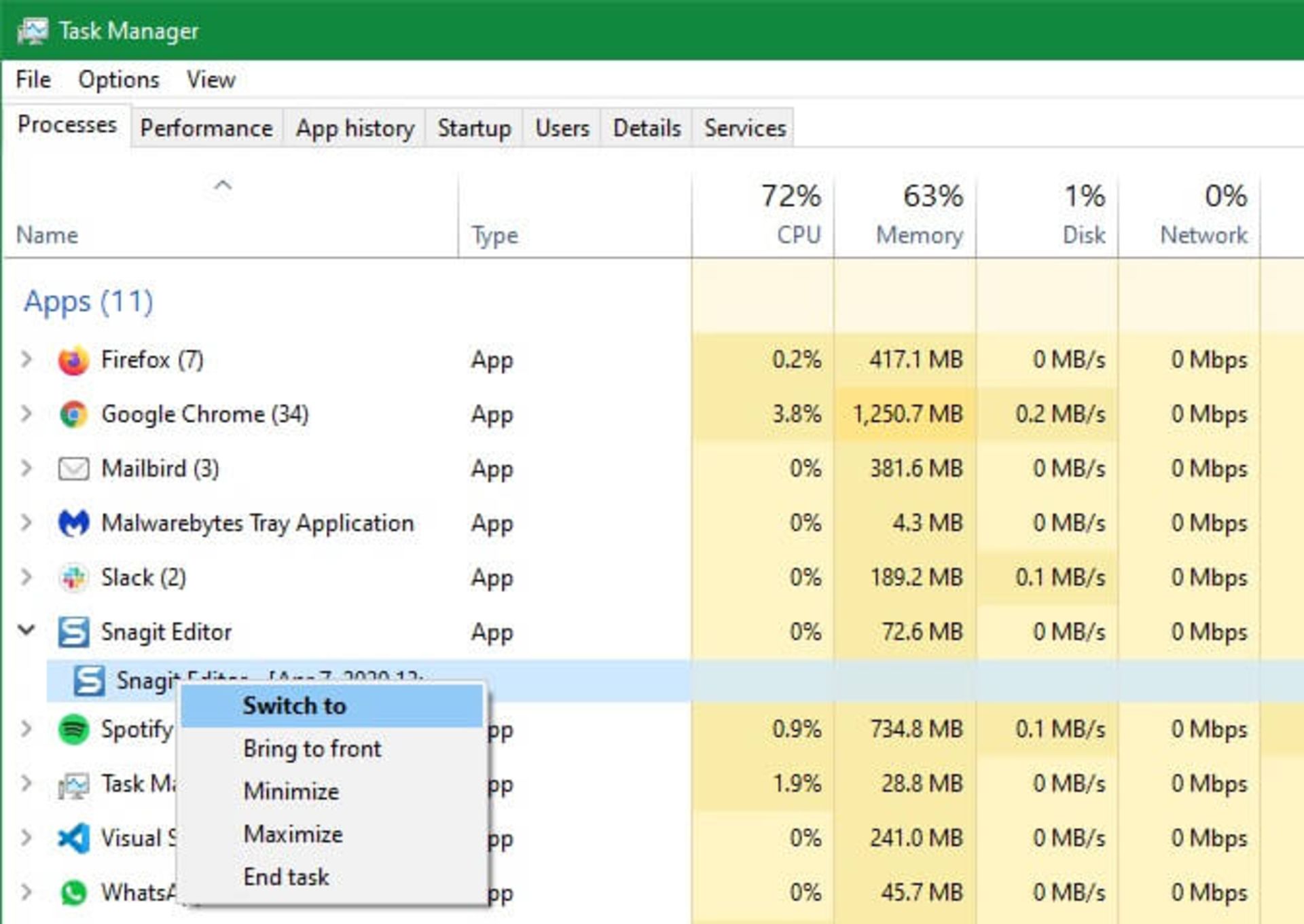
Task Manager تا بهترین ابزارهای مدیریت ویندوز فاصله زیادی دارد؛ اما برخی از قابلیتهای آن مفید و کاربردی است. برای دسترسی به آنها، باید روی نماد پیکان نزدیک به آیتم مدنظرتان کلیک کنید تا تمام مراحل آن را ببینید. هنگامیکه آیتمی را برای نمایش همهی مراحل گسترش دادید، روی آن راستکلیک کنید و درادامه موارد زیر را مشاهده خواهید کرد:
Switch To: برنامه را در کانون توجه قرار دهید و اندازهی Task Manager را بهحداقل برسانید.
Bring to Front: برنامه را در کانون توجه قرار دهید؛ اما اندازهی Task Manager را بهحداقل نرسانید.
Minimize: برنامه را بهحداقل برسانید.
Maximize: برنامه را بهحداکثر برسانید.
End Task: این فرآیند را از بین ببرید.
۶. بازکردن موقعیت مکانی برنامه
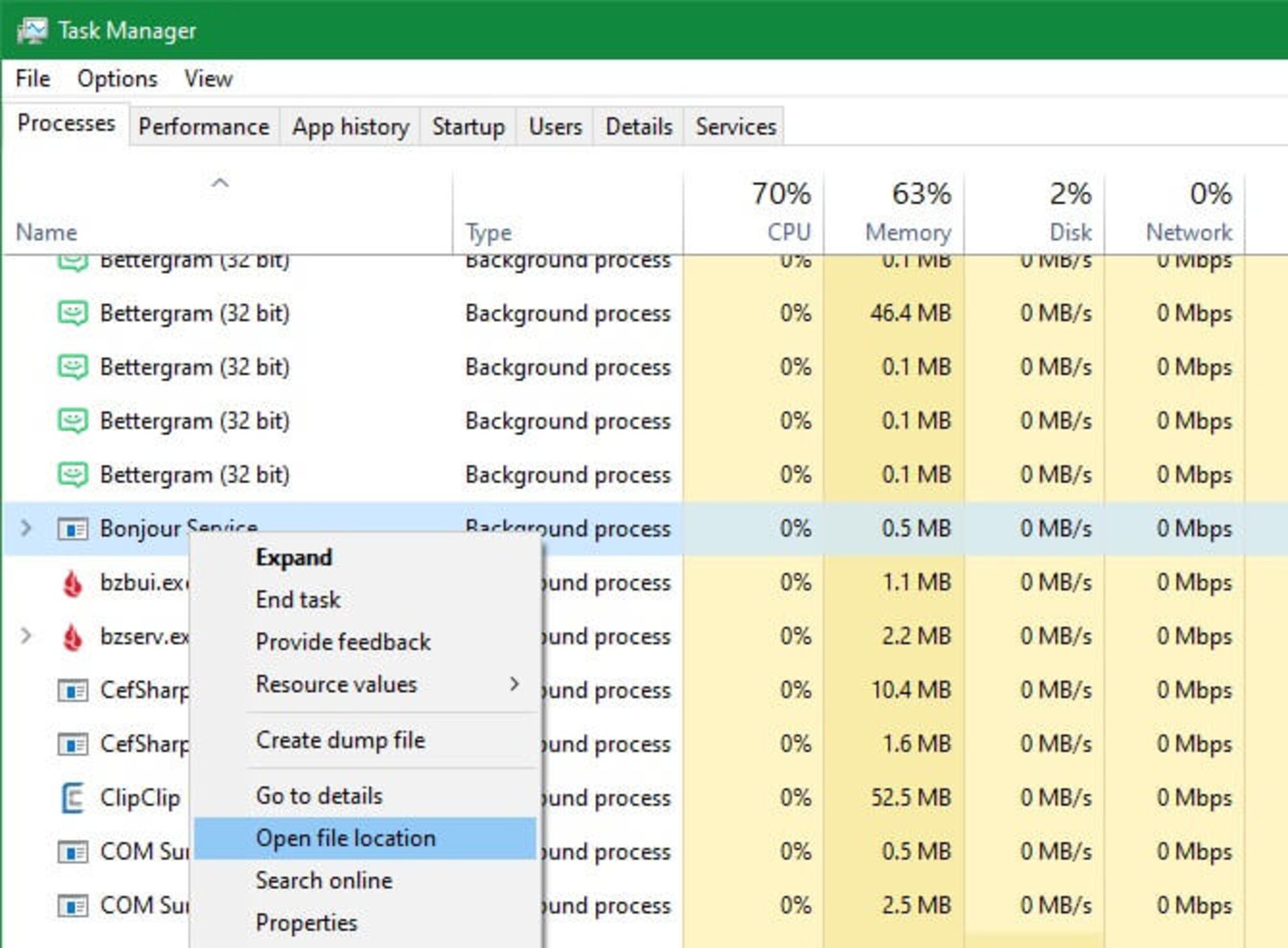
آیا ممکن است نیاز داشته باشید به موقعیت مکانی برنامهی نصبشده مراجعه کنید؟ این احتمال وجود دارد که بخواهید در محل نصب برنامه، برخی فایلها را کپی کنید. اگر برنامه در حال اجرا قرار داشته باشد، بهراحتی میتوانید موقعیت مکانی آن را ازطریق Task Manager پیدا کنید. باید روی برنامههای مدنظرتان راستکلیک و گزینهی Open File Location را انتخاب کنید. با انجام این کار، به صورت مستقیم وارد پوشهی مدنظرتان خواهید شد.
۷. تغییر تنظیمات Task Manager
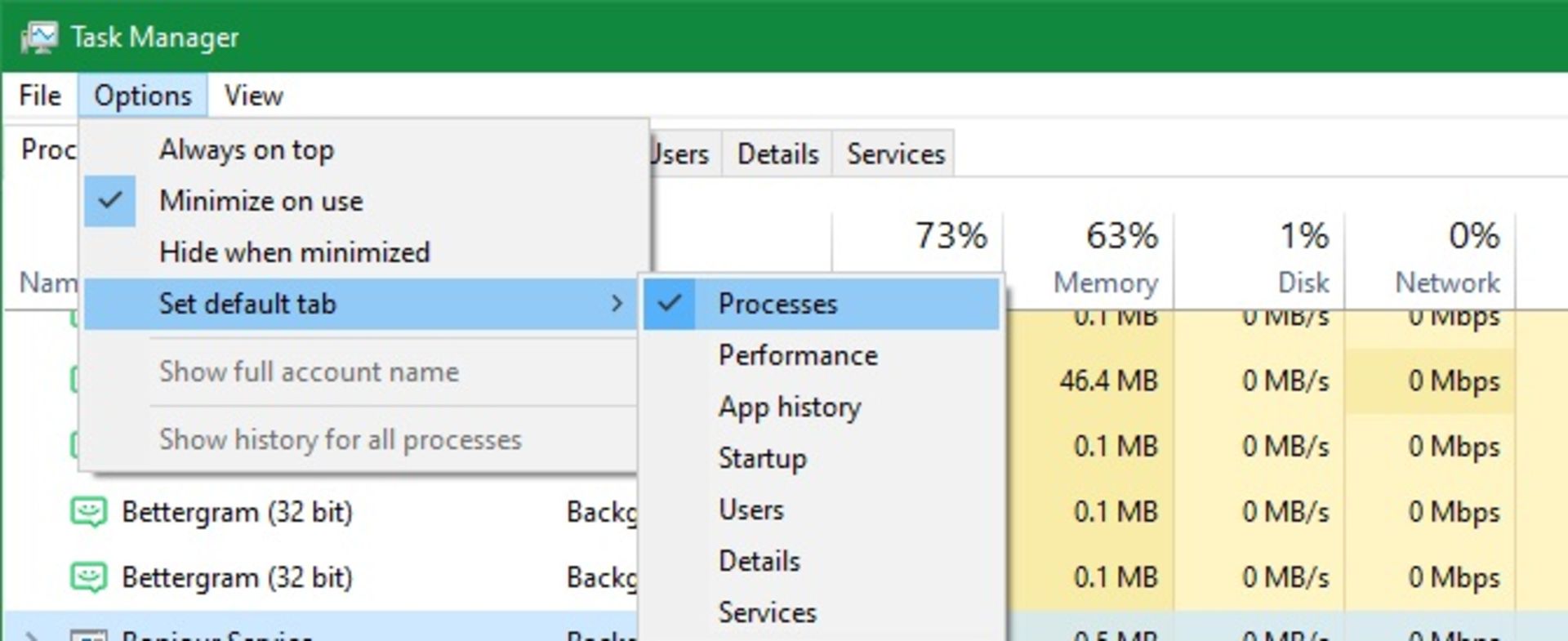
این بخش از ویندوز تنظیماتی دارد که میتوان با ایجاد تغییر در آنها، عملکرد روانتری تجربه کرد. شما در بخش تنظیمات هم میتوانید Set Default را انتخاب کنید تا Task Manager هر آنچه باید، بتواند نمایش دهد. در قسمت پایین منو View جستوجو کنید تا سرعت بهروزرسانی را سریعتر یا آهستهتر کنید.
۸. جستوجوی آنلاین فرایندهای مشکوک
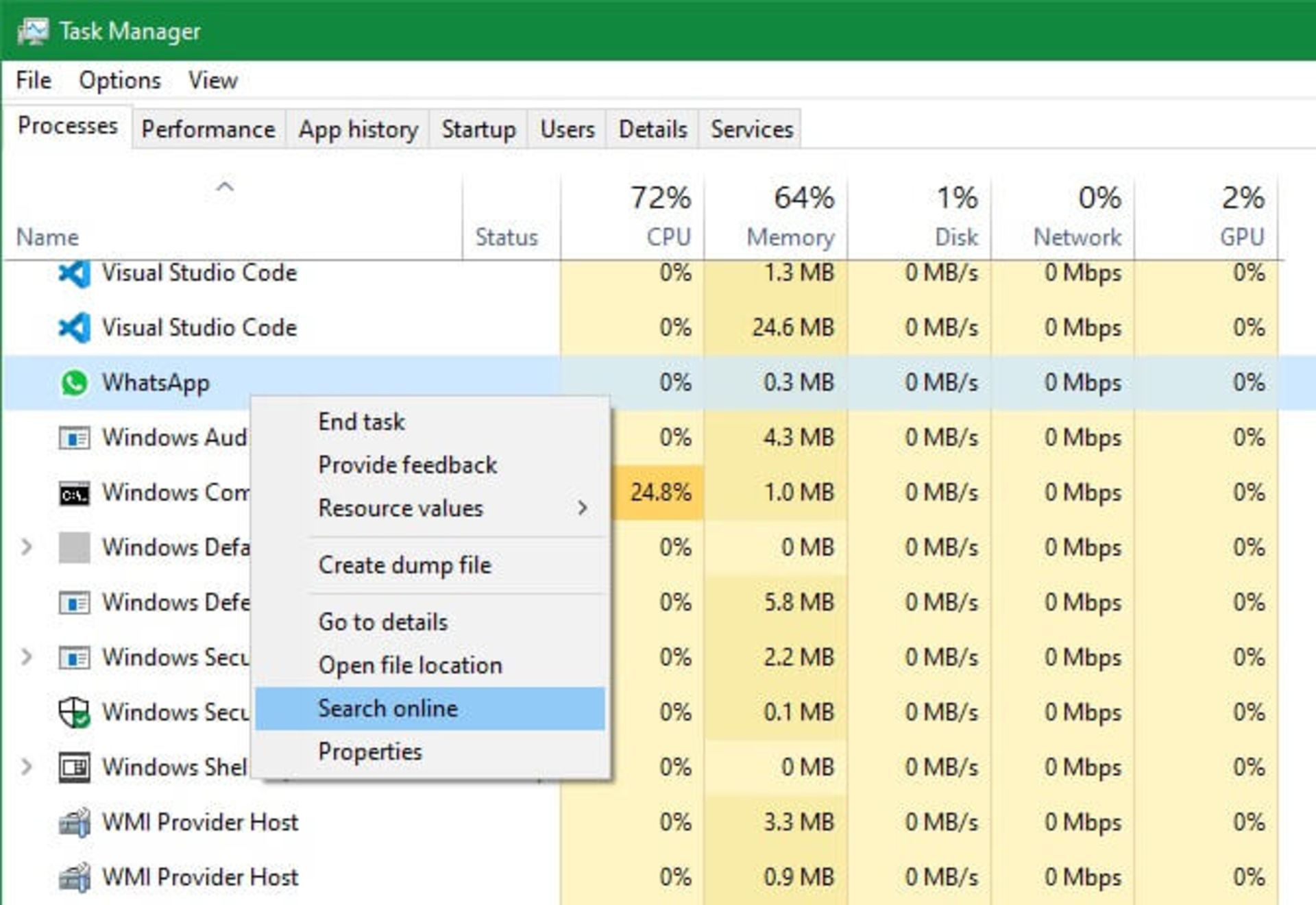
گاهی وقتها ممکن است هنگام بازکردن Task Manager، برخی فرایندها مشکوک بهنظر برسند. بیشتر وقتها فرایندها منطقی هستند؛ اما بررسی آنها بهمنظور جلوگیری از بروز مشکلات در آینده، امری منطقی است.
شما میتوانید روی تمام فرایندهای مدنظرتان راستکلیک و عملکرد جستوجوی آنلاین (Search Online) را انتخاب کنید. با انجام این کار، وبسایت بینگ برای جستوجو در مرورگر کامپیوتر اجرا خواهد شد. نتایجی که بهدست خواهد آمد، خطرناک یا بیضرر بودن فرایند را نشان میدهد.