راهنمای کامل تغییر تنظیمات و برنامههای پیش فرض در ویندوز 10

هنگامی که وارد ویندوز ۱۰ شوید، مایکروسافت اقدام به نمایش برنامهها و تنظیمات پیشنهادی خواهد کرد. این امکان وجود دارد که برخی از این اقدامات مایکروسافت هنگام ورود به سیستم برای شما ناخوشایند باشد. با این که نمیتوانید همه چیز را تغییر دهید، اما امکان تنظیم و تغییر بسیاری از تنظیمات پیشفرض، وجود دارد. ما در زومیت با آموزش تغییر تنظیمات پیشفرض ویندوز ۱۰، همراه شما هستیم.
معنای تنظیم پیشفرض (Set As Default) چیست؟
در صورتی که تاکنون به معنای برنامههای پیشفرض فکر نکردهاید، باید بدانید که مفهوم بسیار سادهای دارد. ویندوز یک فهرست از برنامههایی را که همیشه از آنها برای باز کردن فایلهای مدیا یا لینکها استفاده میکنید در حافظه خود قرار خواهد داد؛ این فهرست همان برنامههای پیشفرض شناخته میشود.
به عنوان مثال، هنگامی که روی یک فایل MP4 دابل کلیک میکنید، ویندزو آن را در پخشکننده پیشفرض فایلهای مدیا باز خواهد کرد. در حالت عادی شاهد برنامه Movies & TV خواهید بود، اما میتوانید برنامه پیشفرض باز کردن فایلهای مدیا را تغییر دهید. هنگامی که قصد دارید از یک برنامه غیر پیشفرض برای باز کردن فایلها استفاده کنید، باید روی آن راست کلیک کرده و گزینه Open With را انتخاب کنید تا امکان انتخاب سایر برنامهها، فراهم شود.
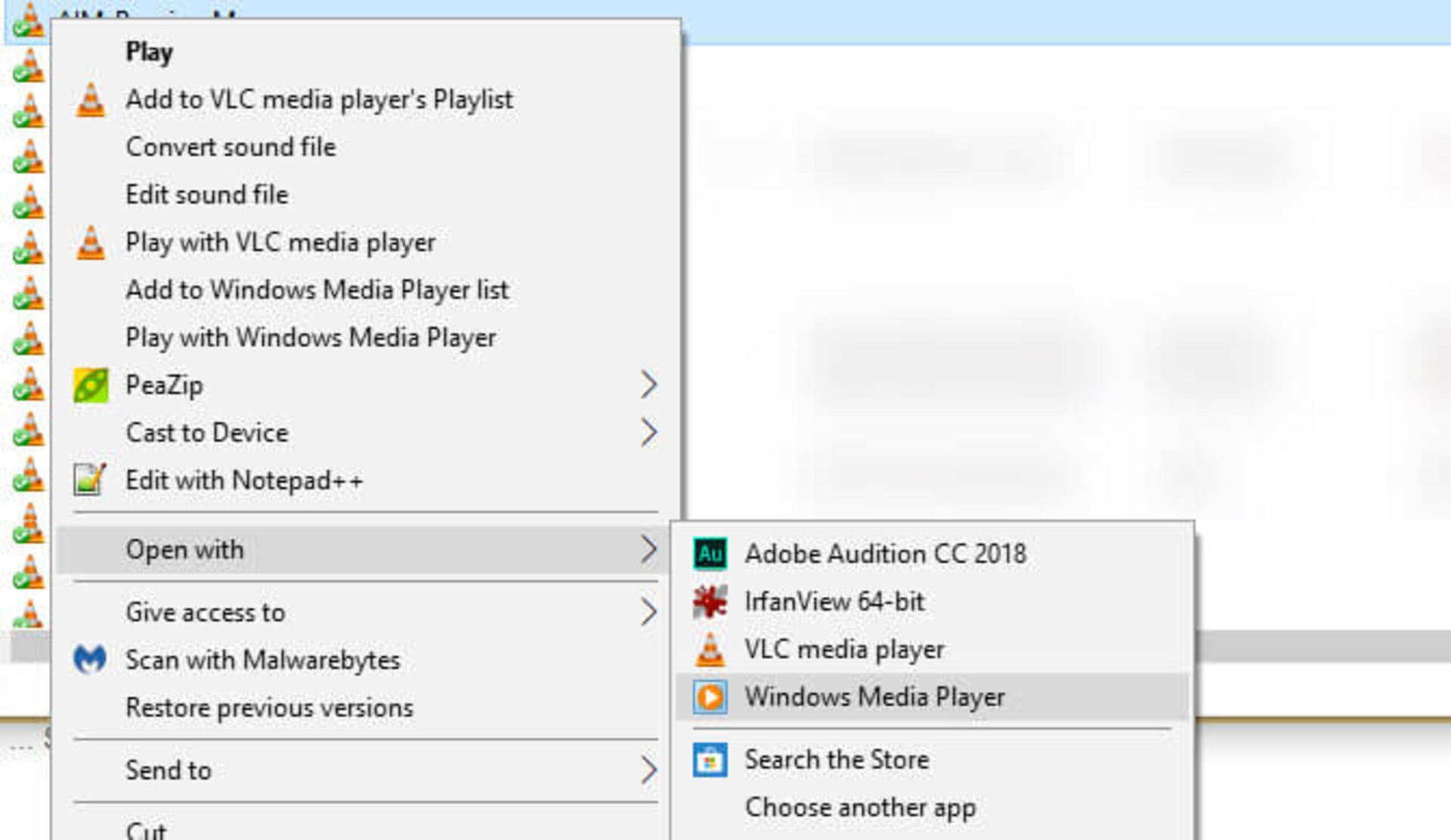
روش تغییر برنامههای پیشفرض در ویندوز ۱۰
توجه داشته باشید که ویندوز به صورت خودکار اقدام به تنظیم برنامههای جدید در قالب برنامههای پیشفرض نخواهد کرد. شما میتوانید به منظور تغییر برنامههای پیشفرض در ویندوز ۱۰، مراحل زیر را دنبال کنید:
- وارد تنظیمات و سپس بخش برنامهها شوید.
- روی گزینه برنامههای پیشفرض (Default Apps) در سمت چپ کلیک کنید. در ادامه شاهد پرکاربردترین برنامههای پیشفرض خواهید بود که میتوان از میان آنها به ایمیل، Music Player و مرورگر اشاره کرد.
- شما باید روی یک برنامه کلیک کنید تا بتوانید سایر برنامههای نصب شده در سیستم که میتوانند جایگزین شوند را مشاهده کنید، سپس در صورت نیاز، یکی از آنها را به عنوان برنامه پیشفرض، تایید کنید.
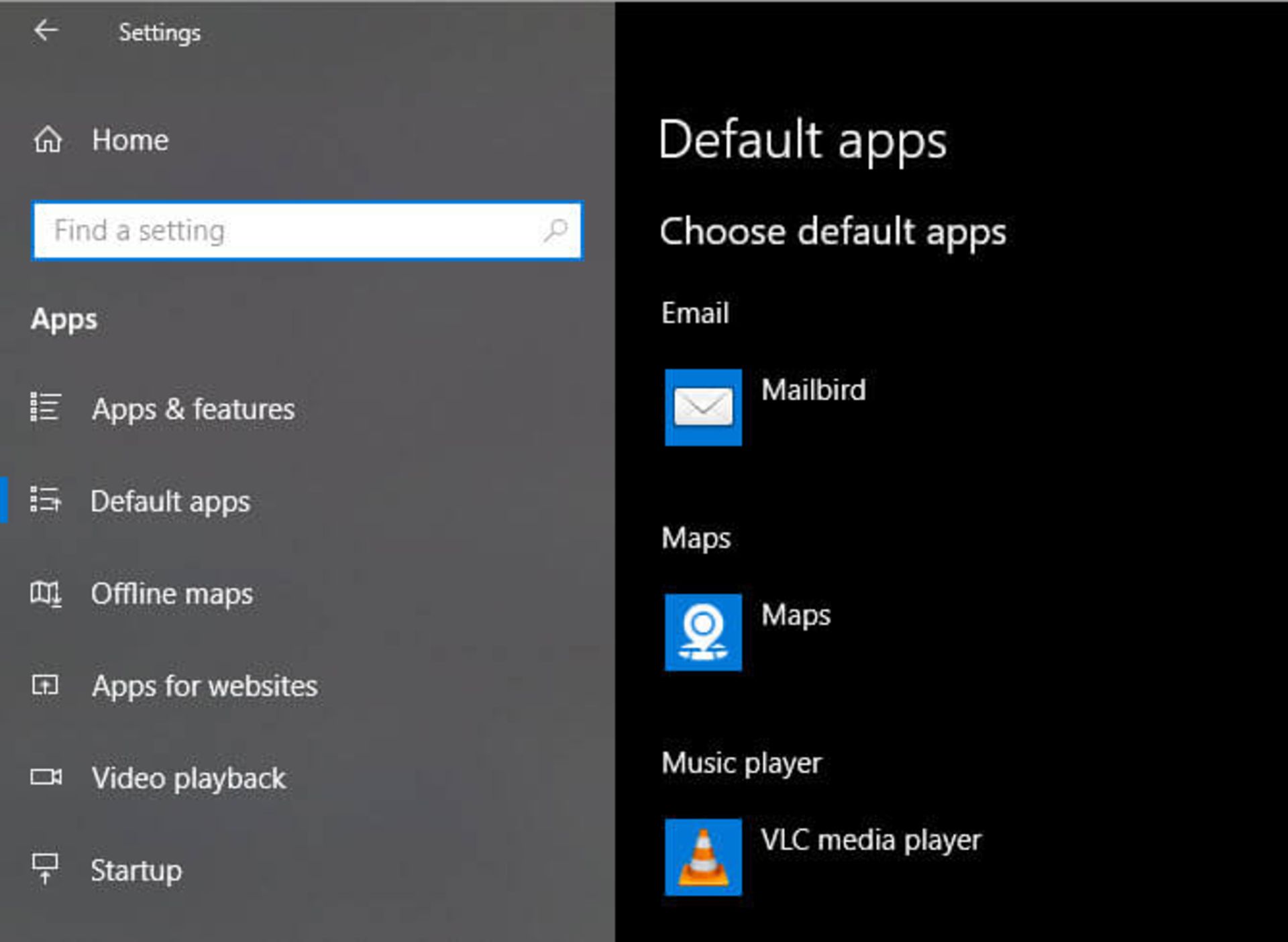
اگر نیازمند برنامهای خواهید بود که تاکنون نصب نکردهاید، باید بدانید که این پنل به شما اجازه میدهد فروشگاه مایکروسافت را جستوجو کنید. این احتمال وجود دارد شما به جای یک برنامه فروشگاهی، نیازمند یک برنامه رایج دسکتاپ باشید. در هر صورت باید برنامه موردنظرتان را نصب کنید، سپس وارد منو شوید تا بتوانید آن را به عنوان یک برنامه پیشفرض، تنظیم کنید. شما باید برای تغییر سایر برنامههای پیشفرض به پایین صفحه بروید و روی منوی سه نقطه کلیک کنید:
- شما میتوانید برنامههای پیشفرض خود را با توجه به نوع فایل، انتخاب کنید؛ این کار به شما اجازه میدهد فایلهایی خاص همانند MP3، PDF یا سایر موارد را باز کنید.
- برنامههای پیشفرض را با پروتکل انتخاب کنید؛ در این بخش میتوانید انتخاب کنید که هنگام کلیک کردن روی URLهای حاوی پروتکل همانند ftp، کدام یک از برنامهها را باز کنید. بیشتر کاربران نیازی به تغییر این تنظیمات ندارند.
- تنظیم پیشفرضها توسط برنامه؛ در این فهرست میتوانید تمام برنامهها را باز کرده و انواع فایلهایی که نیاز دارید را مدیریت کنید.
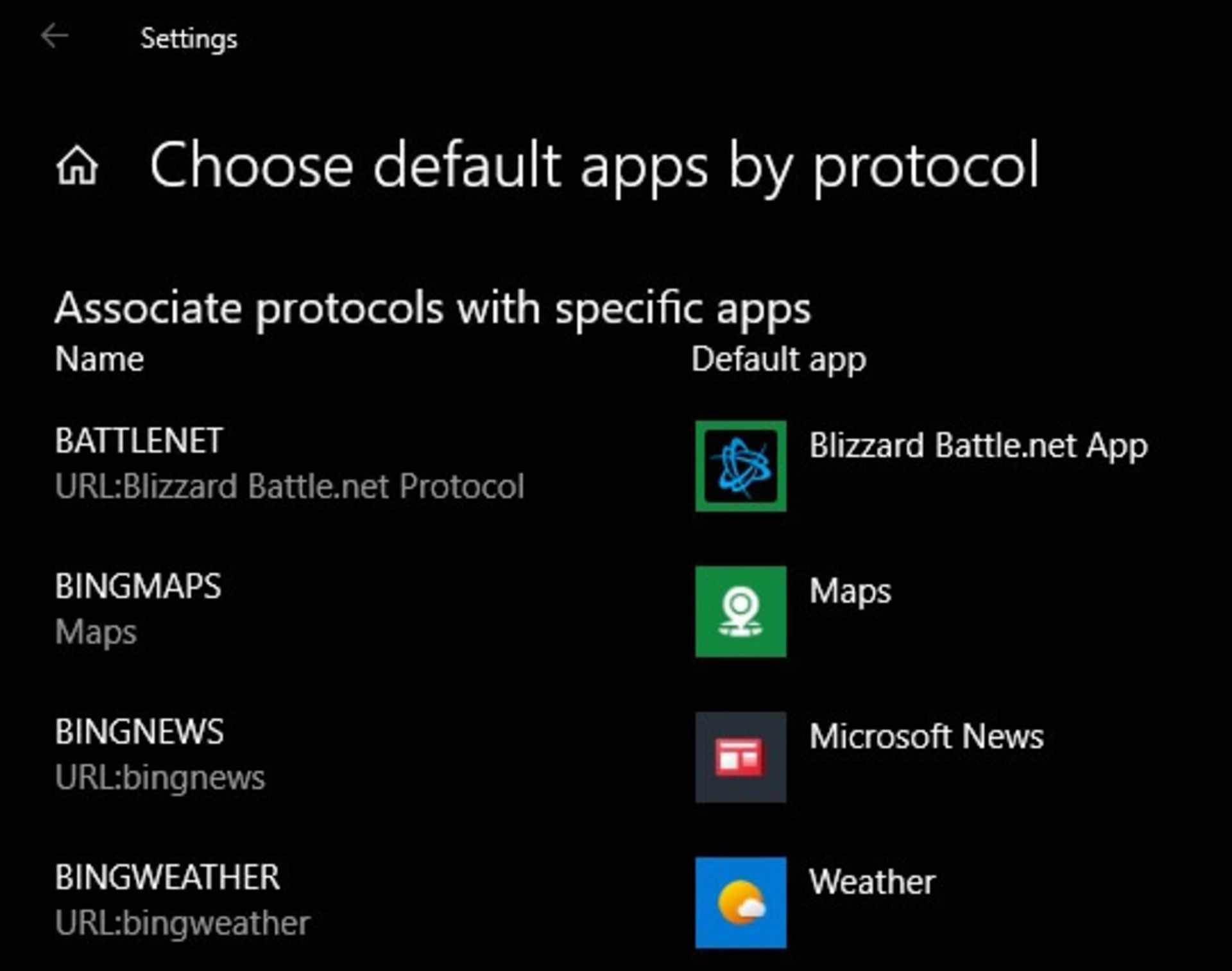
برنامههای پیشفرض در کنترل پنل
رابط کنترل پنل در ویندوز ۱۰ تغییر زیادی نکرده است و این در حالیست که مایکروسافت، بیشتر عملکردهای خود را به برنامه تنظیمات (Settings App) منتقل کرده است. این قسمت دارای یک بخش برنامههای پیشفرض بوده و با چهار منو در دسترس قرار دارد، اما تمام آنها به برنامه تنظیمات منتهی خواهند شد. در صورتی که هنوز از ویندوز ۷ استفاده میکنید، میتوانید از بخش کنترل پنل برای تغییر برنامههای پیشفرض خود استفاده کنید.
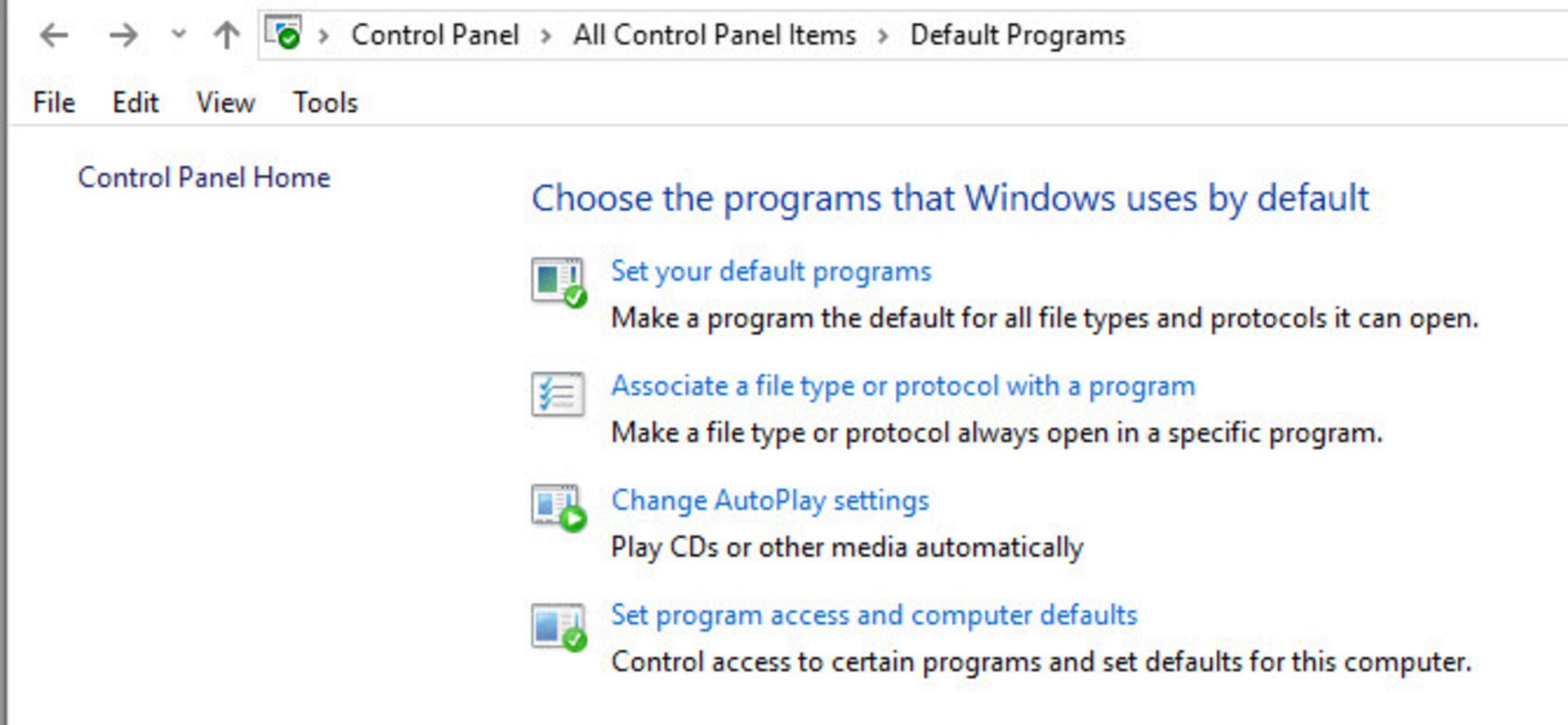
آیا امکان ثبت مرورگر به عنوان برنامه پیشفرض ویندوز ۱۰ وجود ندارد؟
گاهی وقتها ممکن است برنامه مرورگر پس از ثبت به عنوان برنامه پیشفرض، فعال نشود. در صورتی که با این مشکل مواجه شدید، ابتدا سعی کنید مرورگر موردنظرتان را حذف کرده و مجددا آن را نصب کنید. در صورت عدم موفقیت برای رفع این مشکل، باید وارد بخش برنامههای پیشفرض شوید. در ادامه باید به دنبال برنامه مرورگری باشید که میخواهید به صورت پیشفرض تنظیم کنید و در کنار آن هم روی گزینه مدیریت (Manage) کلیک کنید. مطمئن شوید که تمام فایلهای موجود در این فهرست، مرورگر موردنظر شما را به عنوان مرورگر پیشفرض تنظیم کرده باشند.
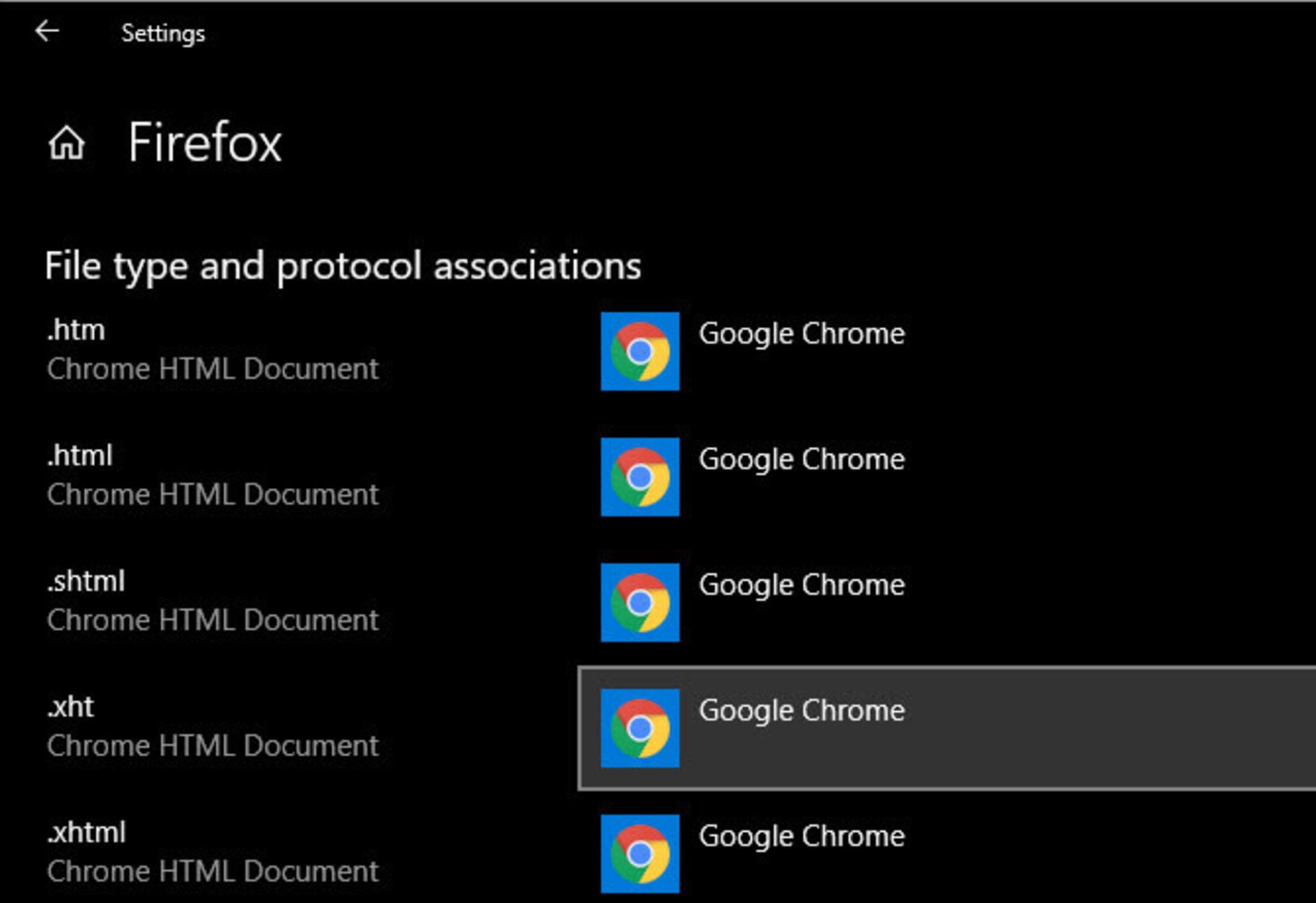
روش تغییر تنظیمات پیشفرض AutoPlay در ویندوز ۱۰
آیا کامپیوتر شما هنگام متصل شدن به USB Drive یا قرار دادن یک دی وی دی در دستگاه، اقدام به باز کردن فایل اکسپلورر خواهد کرد؟ به این حالت، AutoPlay گفته میشود که راهاندازی وسایل جانبی را سادهتر خواهد کرد. در صورتی که به حالت جدید علاقهای ندارید، میتوانید تغییرات لازم را اعمال کنید:
- وارد تنظیمات و بخش دستگاهها (Devices) شوید.
- روی گزینه AutoPlay که در سمت چپ قرار دارد، کلیک کنید.
- شما فیلدهایی را برای کارت حافظه و سایر دستگاههایی که اخیرا به آنها متصل شدهاید، مشاهده خواهید کرد.
- شما میتوانید برای هر کدام از آنها، روی کادرکشویی کلیک کرده و یک اقدام پیشفرض همانند اضافه کردن تصاویر با DropBox یا پخش فیلم با ویدیو پلیر را انجام دهید.
- برای غیرفعال کردن کامل AutoPlay، باید این قابلیت را در کنار تمام رسانهها و اسلایدر دستگاهها لغو کنید.
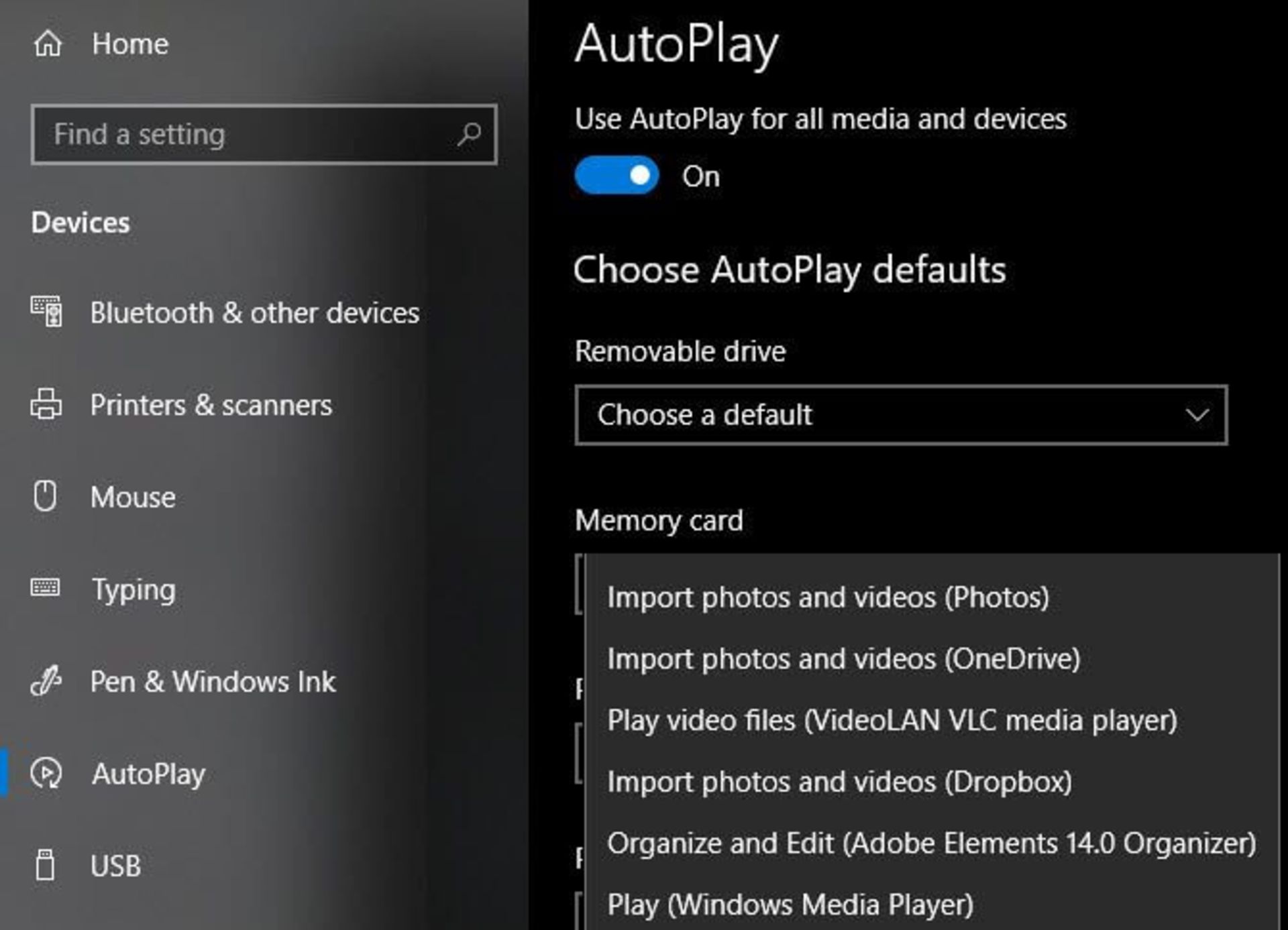
در صورتی که این مقدار از کنترل هم برای شما کافی نیست، میتوانید تنظیمات AutoPlay را برای انواع خاص رسانهها از طریق کنترل پنل، تغییر دهید. برای باز کردن این بخش، میتوانید در صفحه استارت (Start)، عبارت Control Panel را تایپ کرده تا بتوانید وارد آن شوید. بخش مربوط به دستهبندی که در سمت راست قسمت بالا قرار دارد را با کلیک کردن و سپس انتخاب گزینه Small Icons، تغییر دهید. سپس گزینه برنامههای پیشفرض (Default Programs) و در ادامه Change AutoPlay Settings را انتخاب کنید. توجه داشته باشید که در این بخش، قدرت انتخاب بیشتری دارید و میتوانید انواع مختلفی از رسانهها را انتخاب و قابلیت AutoPlay را برایشان، غیرفعال کنید. به عنوان مثال، میتوانید با ایجاد تغییر در تنظیمات، کاری کنید که دیگر CD یا DVD به صورت خودکار اجرا نشود.
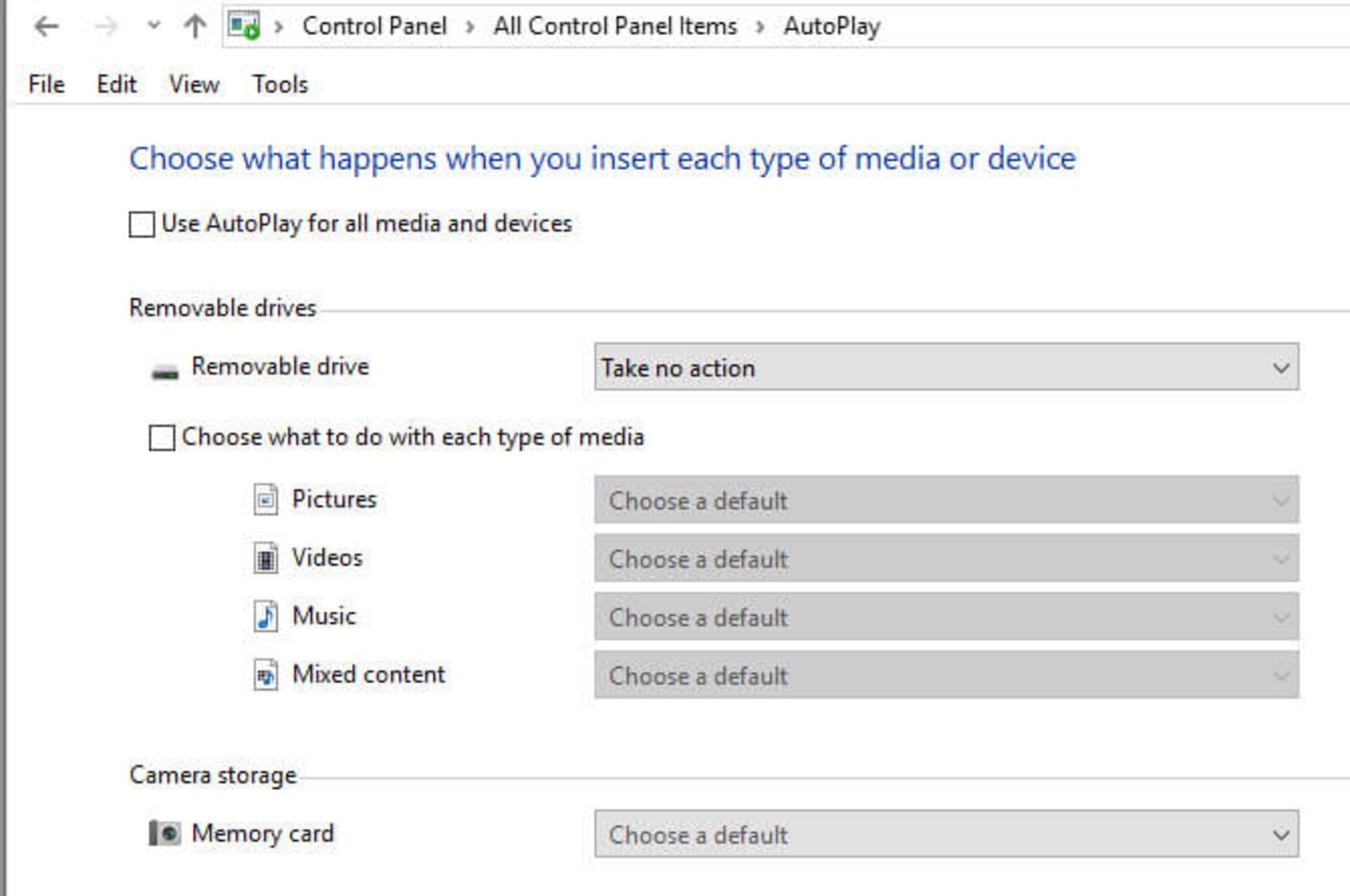
شما باید نسبت به برنامهها و کارتهای حافظه جانبی که به صورت خودکار اجرا میشوند، توجه ویژه داشته باشید. در حقیقت برخی بدافزارها از این فرصت برای تحت تاثیر قرار دادن سیستم شما استفاده خواهند کرد.
روش جایگزین کردن بینگ با گوگل در نوار وظیفه (Taskbar)
عملکرد جستوجو در نوار وظیفه میتواند در وب هم جستوجو داشته باشد. با این حال، مایکروسافت به گونهای تنظیم کرده است که همیشه موتور جستوجوی بینگ در داخل مایکروسافت اج، اجرا شود. در صورتی که تمایل به استفاده از مرورگرهای دیگری را دارید، باید مراحل زیر را به منظور معرفی مرورگر پیشفرض، دنبال کنید:
- یک برنامه رایگان با نام EdgeDeflector را نصب و راهاندازی کنید. این برنامه از اواخر سال ۲۰۱۷ میلادی تاکنون بهروزرسانی نشده است، اما کماکان عملکرد خوبی دارد.
- سریعا یک هشدار مشاهده خواهید کرد که سوالی درباره برنامه موردنظرتان خواهد پرسید. EdgeDeflector را انتخاب کرده و تایید کنید.
- در صورتی که این باکس گفتگو ظاهر نمیشود، باید EdgeDeflector را به صورت دستی پیکربندی کنید. برای انجام این کار وارد تنظیمات (Settings)، سپس برنامهها (Apps) و در ادامه برنامههای پیشفرض (Default Apps) شوید. پروتکل Microsoft-Edge را پیدا کرده و آن را به EdgeDeflector تغییر دهید.
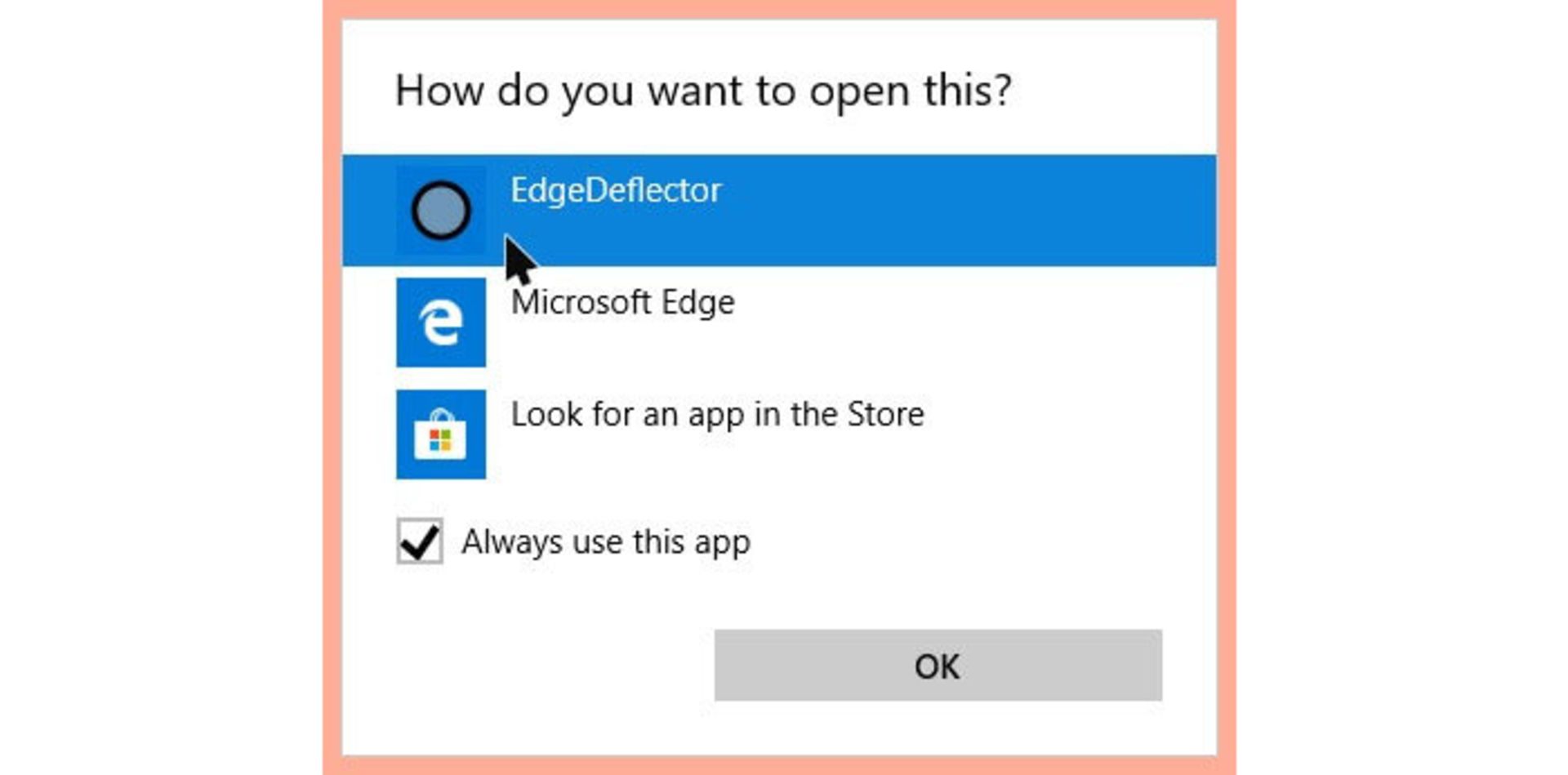
هم اکنون شاهد اجرای برنامه در پس زمینه خواهید بود و جستوجوهای وب Taskbar که قبلا از طریق مایکروسافت اج اجرا میشدند، به راحتی با مرورگر موردنظر شما جایگزین شدهاند. البته تمام این جستوجوها کماکان در بینگ هم ظاهر میشوند. در صورتی که ترجیح میدهید از گوگل یا موتور جستوجوی دیگری استفاده کنید هم باید مراحل زیر را دنبال کنید:
- در صورتی که از مرورگر گوگل کروم استفاده میکنید، باید افزونه Chrometana Pro را نصب کنید. کاربران فایرفاکس هم باید Foxtana Pro که محصولی از همان توسعهدهنده است را نصب کنند.
- پس از نصب، دستورالعملهایی را برای تنظیم مرورگر پیشفرض و نصب EdgeDeflector مشاهده خواهید کرد.
- روی نماد Chrometana Pro که در سمت راست بالای مرورگر قرار دارد، کلیک کرده و گزینههای موردنظرتان را انتخاب کنید. در این قسمت میتوانید موتور جستوجوی پیشفرض خود را انتخاب کنید؛ به عنوان مثال، امکان دارد بخواهید موتور جستوجوی خود را از گوگل به داک داک گو تغییر دهید.
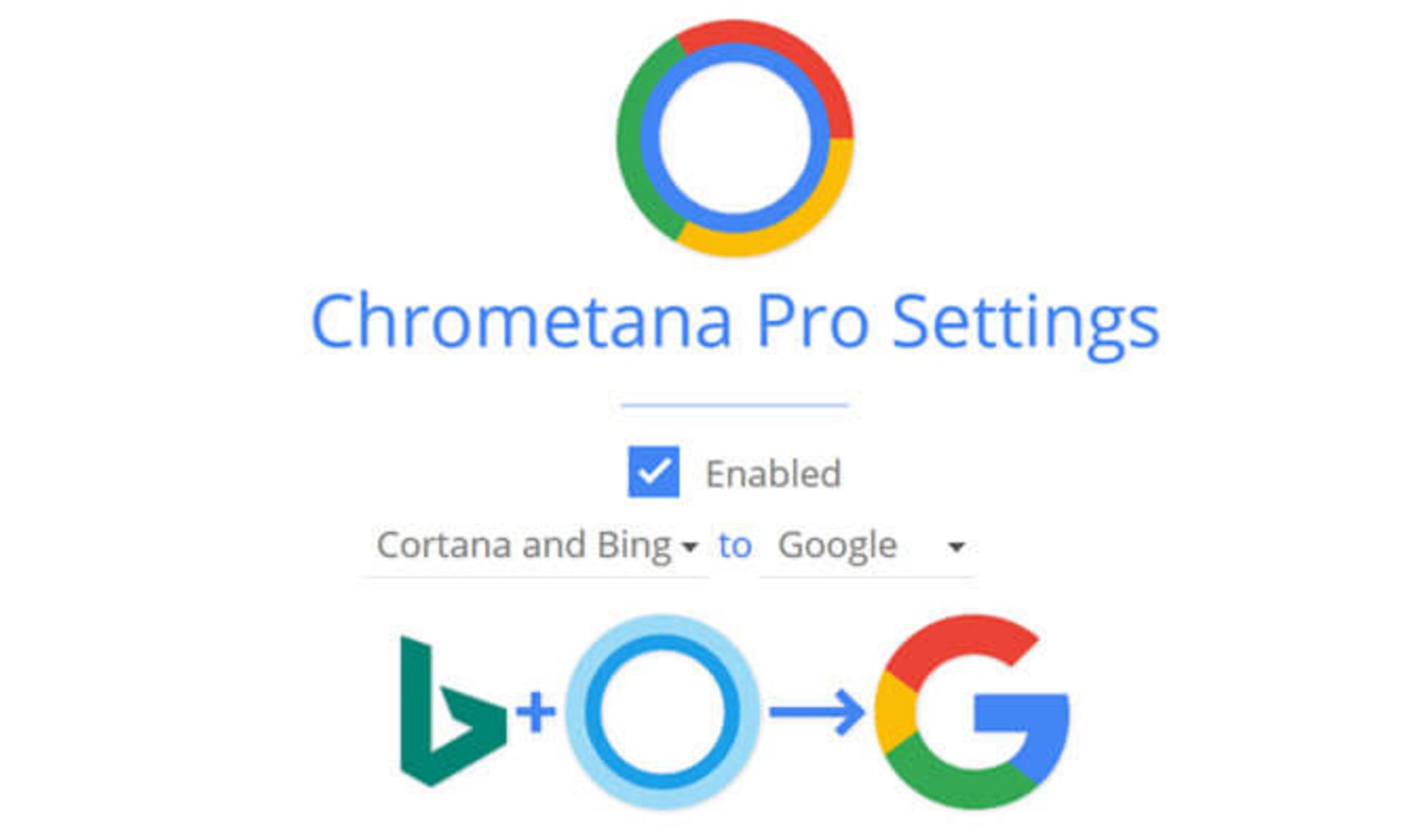
روش تغییر تنظیمات کیبورد در ویندوز ۱۰
شما میتوانید گزینههایی را برای تغییر در صفحه کلید، زبان و سایر گزینههای مرتبط در تنظیمات، سپس بخش زمان و زبان (Time & Language) پیدا کنید. لازم است که نسبت به تعیین صحیح موقعیت جغرافیایی و منطقهای که در آن زندگی میکنید، اطلاعات درستی را ارائه کنید.
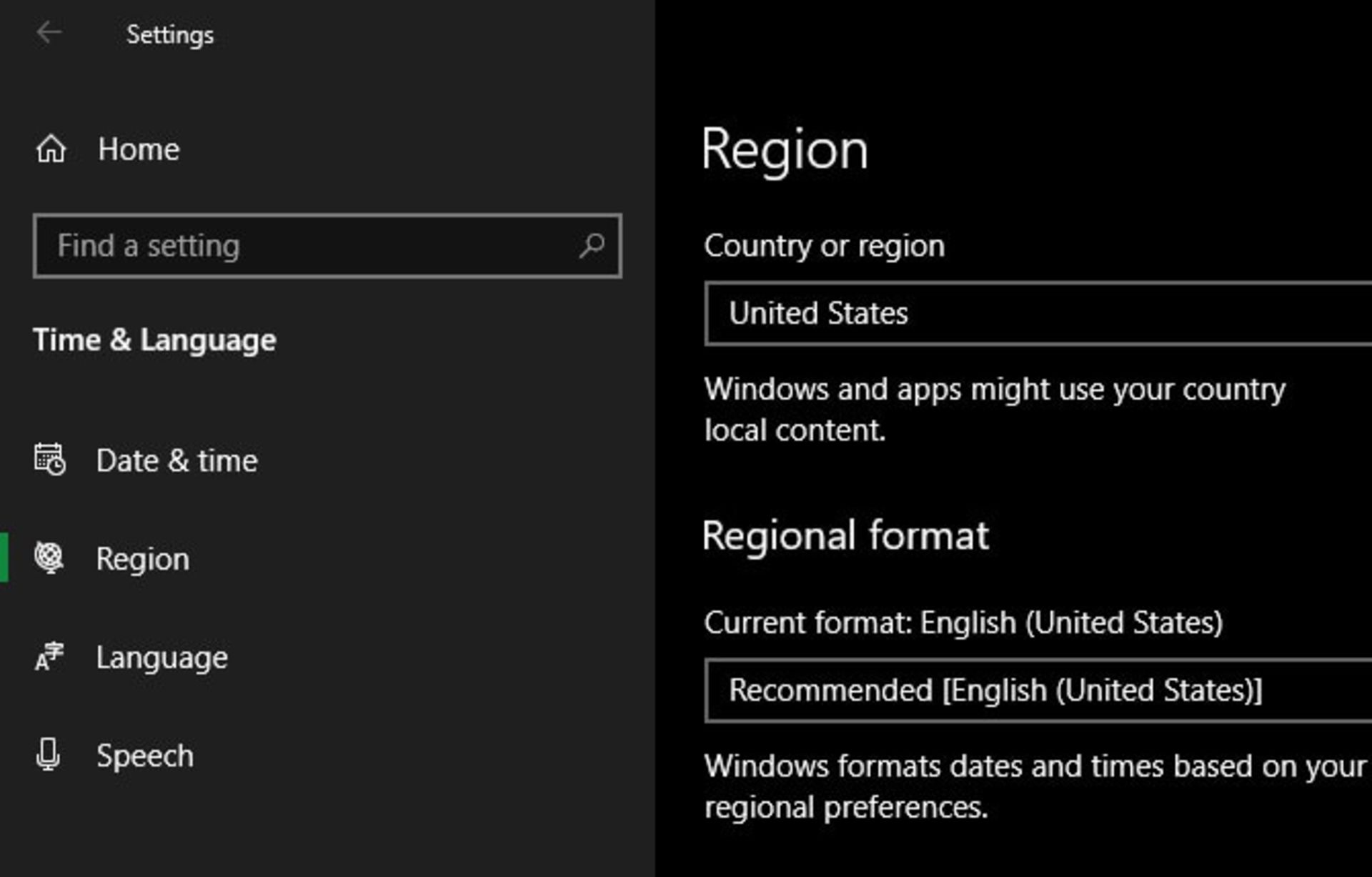
شما در انتهای صفحه زبانها، به خوبی میتوانید زبانهای موجود در سیستم خود را مشاهده کنید. برای افزودن زبانهای جدید، کافیست روی یک زبان دلخواه کلیک کنید. با این حال، آن چه که بیشتر برای افراد مفید است، کلیک کردن روی زبان فعلی بوده که در تنظیمات، انتخاب شده است. در صورت نیاز میتوانید یک زبان دیگر را با انتخاب گزینه Add a Keyboard to Add another Language or Layot به زبانهای موردنیازتان در ویندوز ۱۰، اضافه کنید.
بد نیست بدانید که در این قسمت، علاوه بر زبان انگلیسی که به عنوان زبان اصلی ویندوز هم در دسترس قرار دارد، میتوانید صفحه کلیدهای بینالمللی همانند ژاپنی و آلمانی را هم پیدا کنید. شما میتوانید به راحتی و با فشردن کلیدهای ترکیبی Win + Space میان زبانها سوئیچ کنید.
روش تغییر نمایش پیشفرض فولدر در ویندوز ۱۰
فایل اکسپلورر ویندوز ۱۰ شامل چندین حالت نمایش همانند جزئیات (Detailes)، آیکونهای بزرگ و سایر موارد است. این حالتهای مختلف نمایش بر اساس محتوای پوشه تغییر پیدا میکنند و شما میتوانید تعیین کنید که کدام یک از پوشهها باید چه محتوایی داشته باشند. شما باید برای انجام این کار روی هر پوشه راست کلیک کرده و گزینه Properties را انتخاب کنید. در برگه سفارشیسازی، گزینهای با عنوان بهینهسازی پوشه مشاهده خواهید کرد. این گزینهها شامل موارد کلی، اسناد، تصاویر، موسیقی و فایلهای ویدیویی هستند.
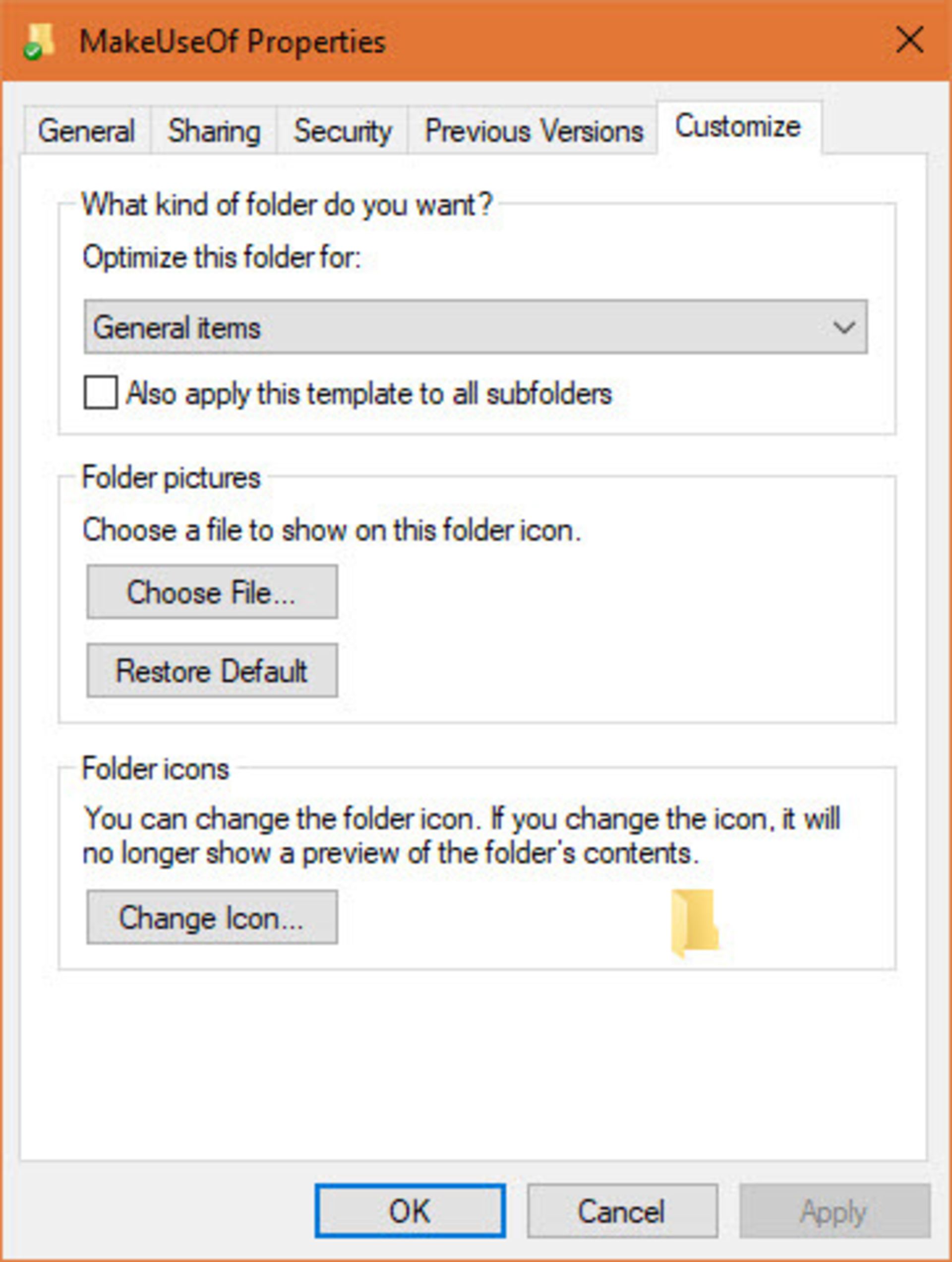
در صورتی که میخواهید یک نمای پیشفرض ثابت برای نمایش تمام پوشهها تعیین کنید، میتوانید مراحل زیر را دنبال کنید:
- یک پوشه را برای اعمال تغییرات در ویندوز انتخاب کرده و وارد آن شوید.
- برای استفاده از تنظیمات موردنظرتان، باید از برگه نمایش (View) موجود در بالای پنجره استفاده کنید. شما ممکن است گزینههای تغییر طرحبندی، تنظیم و مرتبسازی بر اساس موارد مختلف را هم مشاهده کنید.
- پس از آن که از تغییرات اعمال شده راضی شدید، روی گزینههای سمت راست برگه View، کلیک کنید.
- وارد پنجره مربوط به برگه View شوید و روی گزینه Apply to Folders کلیک کنید تا تمام پوشهها به نمای موردنظرتان، تغییر پیدا کنند.
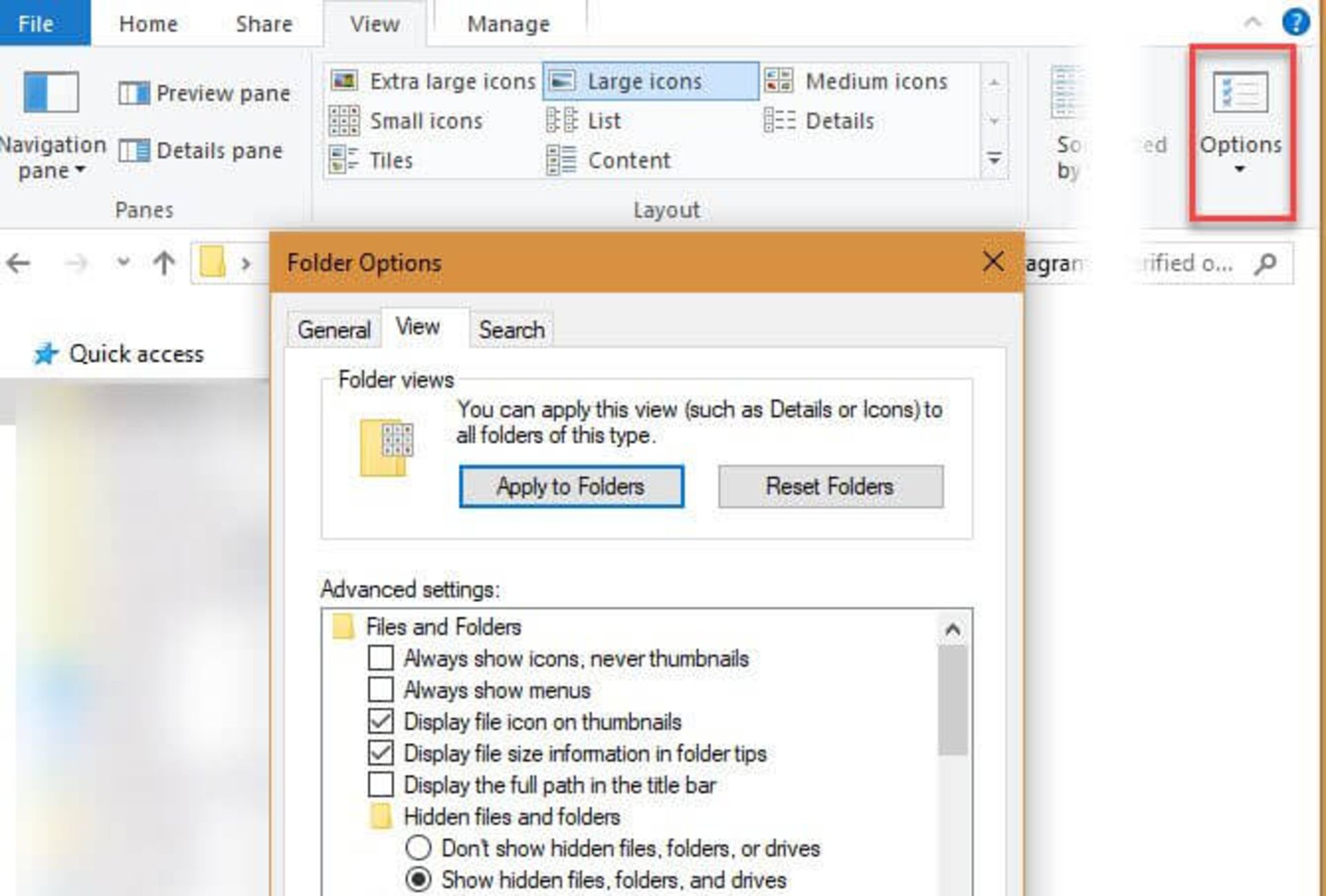
اجرای مجدد تنظیمات پیشفرض ویندوز ۱۰
آیا به دنبال تنظیم و راهاندازی مجدد تنظیمات کارخانه در ویندوز ۱۰ هستید؟ متاسفانه بدون انجام کامل تنظیمات، هیچ راه سادهای برای بازگرداندن تنظیمات وجود ندارد. شما میتوانید برنامههای پیشفرض مایکروسافت را با ورود به تنظیمات و بخش برنامهها (Apps)، سپس انتخاب برنامههای پیشفرض، تغییر دهید.