با روشهای تغییر یوزر اکانت در ویندوز 10 آشنا شوید

در ویندوز 10 دو نوع حساب اصلی برای کاربران وجود دارد: حساب کاربری استاندارد و Administrator. درحقیقت، حساب کاربری Administrator به کاربران امکان کنترل کامل سیستم را میدهد و بدینمعنا است که کاربران میتوانند همهی تنظیمات را در سطح جهان تغییر دهند یا برنامهها را نصب کنند. در حالت کلی، امکان انجام هر کاری در حساب کاربری Administrator برای کاربران وجود دارد. گفتنی است حساب کاربری استاندارد محدودتر است و کاربران میتوانند با برنامهها کار کنند؛ اما امکان نصب برنامههای جدید برایشان وجود ندارد. همچنین، امکان تغییر تنظیمات در حساب کاربری استاندارد وجود دارد؛ اما تنظیماتی تغییرپذیر هستند که روی سایر حسابها تأثیری نگذاشته باشند. در این مقاله، قصد داریم روش تغییر حساب کاربری در ویندوز 10 را آموزش خواهیم داد.
راهنمایی: اگر میخواهید حساب اصلی خود را به حساب کاربری استاندارد تبدیل کنید، بهتر است ابتدا حساب مدیر (Administrator) ایجاد و سپس از حساب جدید برای استانداردکردن حساب اصلیتان استفاده کنید.
روش تغییر حساب کاربری با تنظیمات
برای تغییر نوع حساب کاربری ازطریق تنظیمات، کافی است مراحل زیر را دنبال کنید:
۱. تنظیمات (Settings) را باز کنید.
۲. روی گزینهی اکانت (Accounts) کلیک کنید.
۳. روی گزینهی Family & Other Users کلیک کنید.
۴. در قسمت پایین بخش Your Family یا Other Users، حساب کاربری خود را انتخاب کنید.
۵. گزینهی Change account Type را انتخاب کنید.
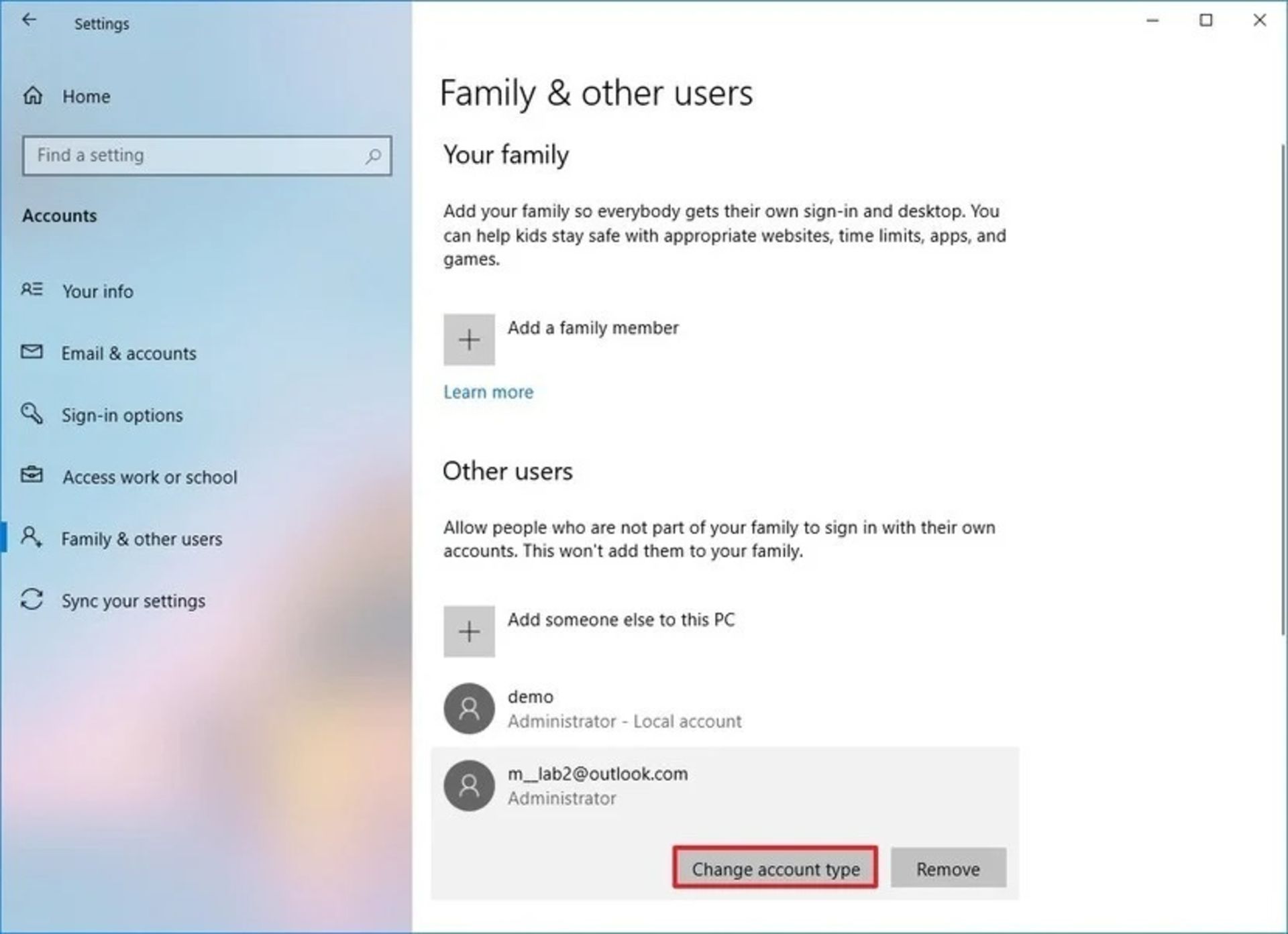
۶. گزینهی Administrator یا Standard User را انتخاب کنید.
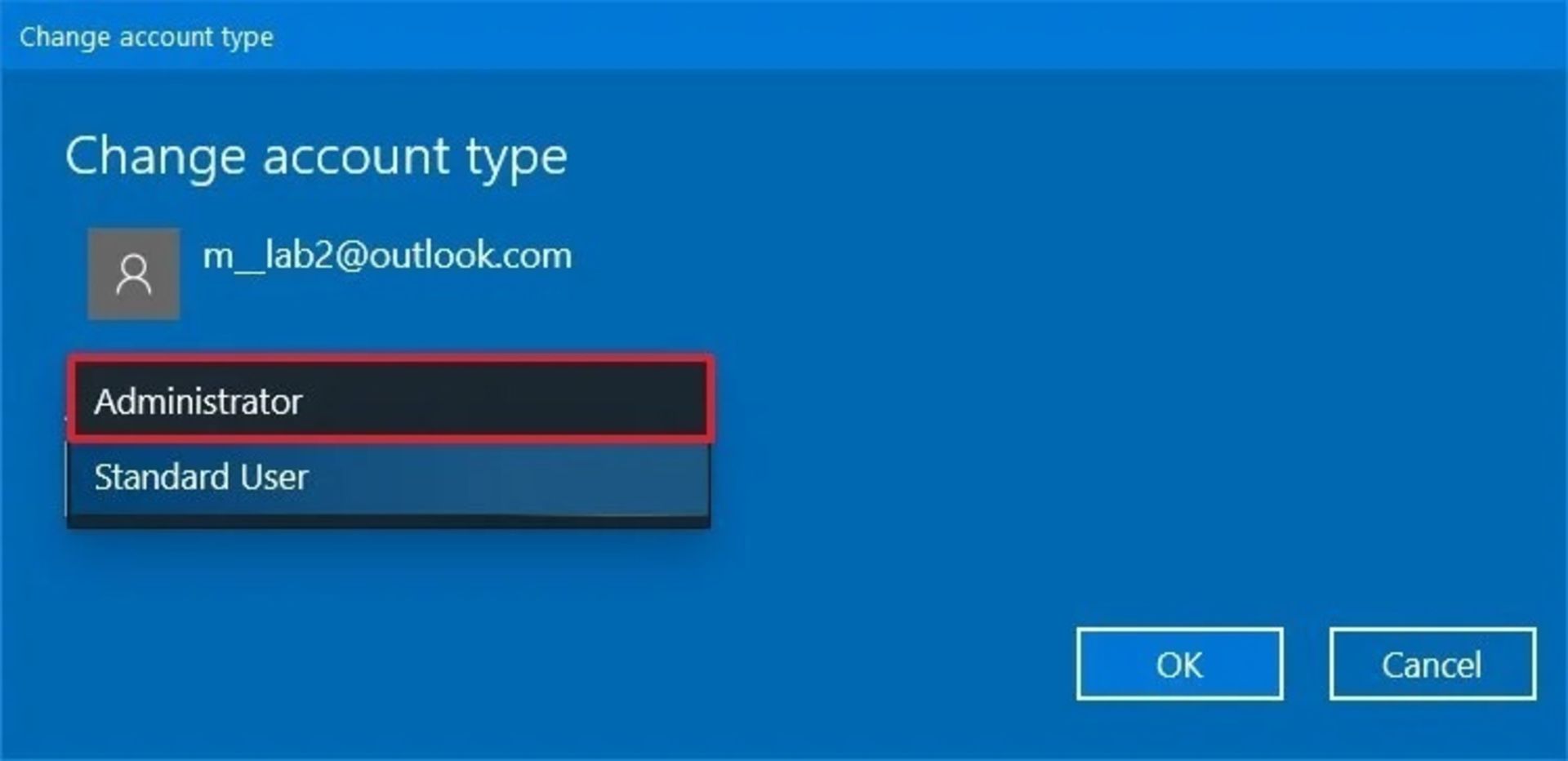
۷. روی گزینهی تأیید (Ok) کلیک کنید.
پس از اتمام مراحل، کافی است رایانهی خود را مجددا راهاندازی کنید تا بتوانید از حساب کاربری جدید استفاده کنید.
روش تغییر حساب کاربری با User Accounts
برای تنظیم حساب کاربری در حالت استاندارد یا Administrator میتوانید از بخش User Accounts هم استفاده کنید. برای انجام این کار، مراحل زیر را دنبال کنید:
۱. منو استارت (Start) را بازکنید.
۲. netplwiz را جستوجو کنید و روی بالاترین نتیجهی بهدستآمده بهمنظور بازکردن User Accounts کلیک کنید.
۳. اکانت مدنظرتان را انتخاب کنید که میخواهید آن را تغییر دهید.
۴. گزینهی Properties را انتخاب کنید.
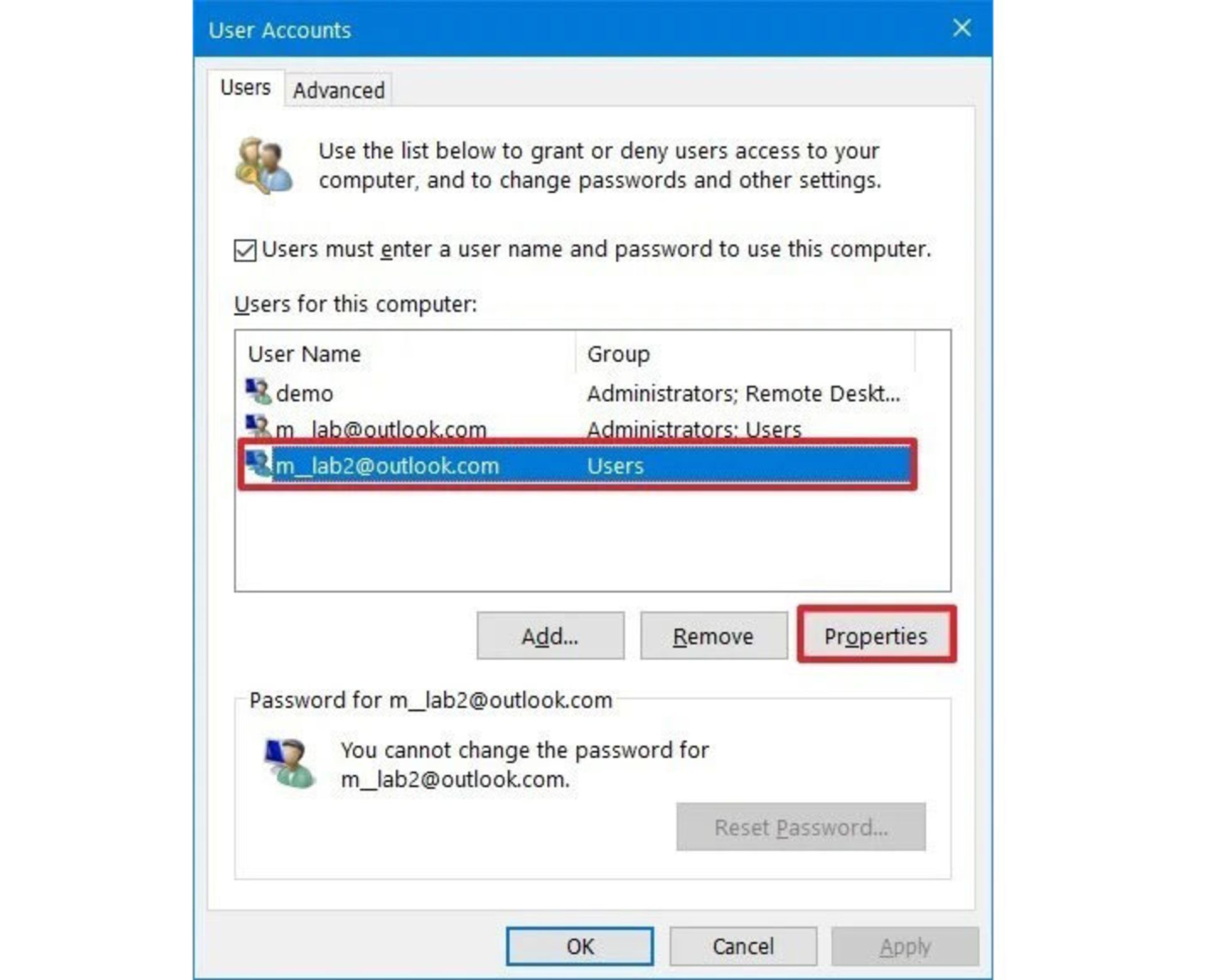
۵. روی برگهی Group Membership کلیک کنید.
۶. حساب کاربری استاندارد (Standard User) یا Administrator را مطابق با نیازتان انتخاب کنید.
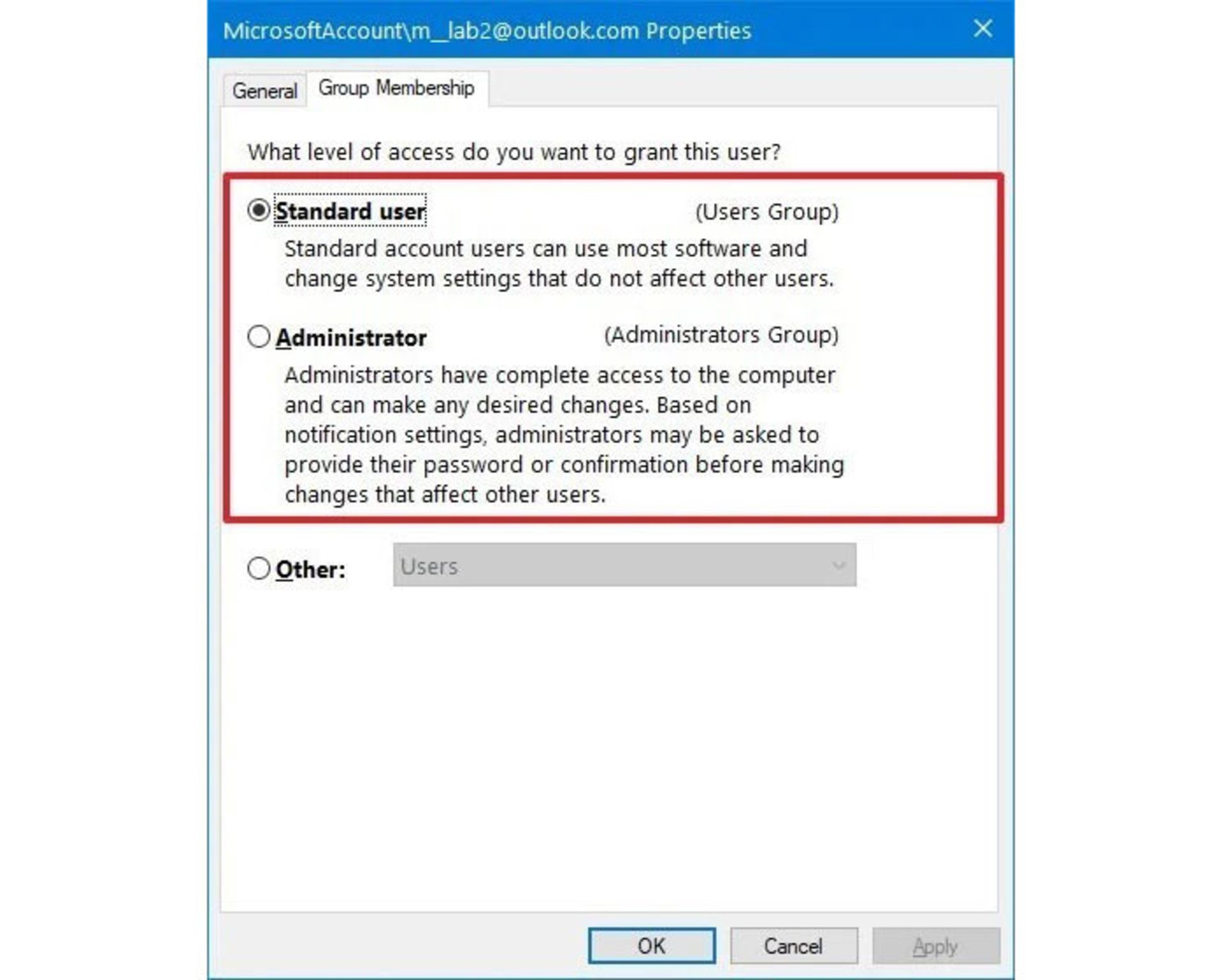
راهنمایی: در این بخش، با انتخاب گزینهی Other میتوانید انواع مختلف دیگری از حساب کاربری شامل Power Users یا Remote Desktop Users را انتخاب کنید.
۷. گزینهی Apply را انتخاب کنید.
۸. روی گزینهی تأیید (Ok) کلیک کنید.
۹. مجددا روی گزینهی Apply کلیک کنید.
۱۰. مجددا روی گزینهی تأیید (Ok) کلیک کنید.
پس از اتمام مراحل، رایانهی خود را مجددا راهاندازی کنید تا بتوانید از حساب کاربری جدید استفاده کنید.
روش تغییر حساب کاربری ازطریق کنترل پنل
اگر قصد دارید نوع حساب کاربری خود را ازطریق کنترل پنل تغییر دهید، مراحل زیر را دنبال کنید:
۱. وارد Control Panel شوید.
۲. در پایین بخش User Accounts، گزینهی Change account Type را انتخاب کنید.
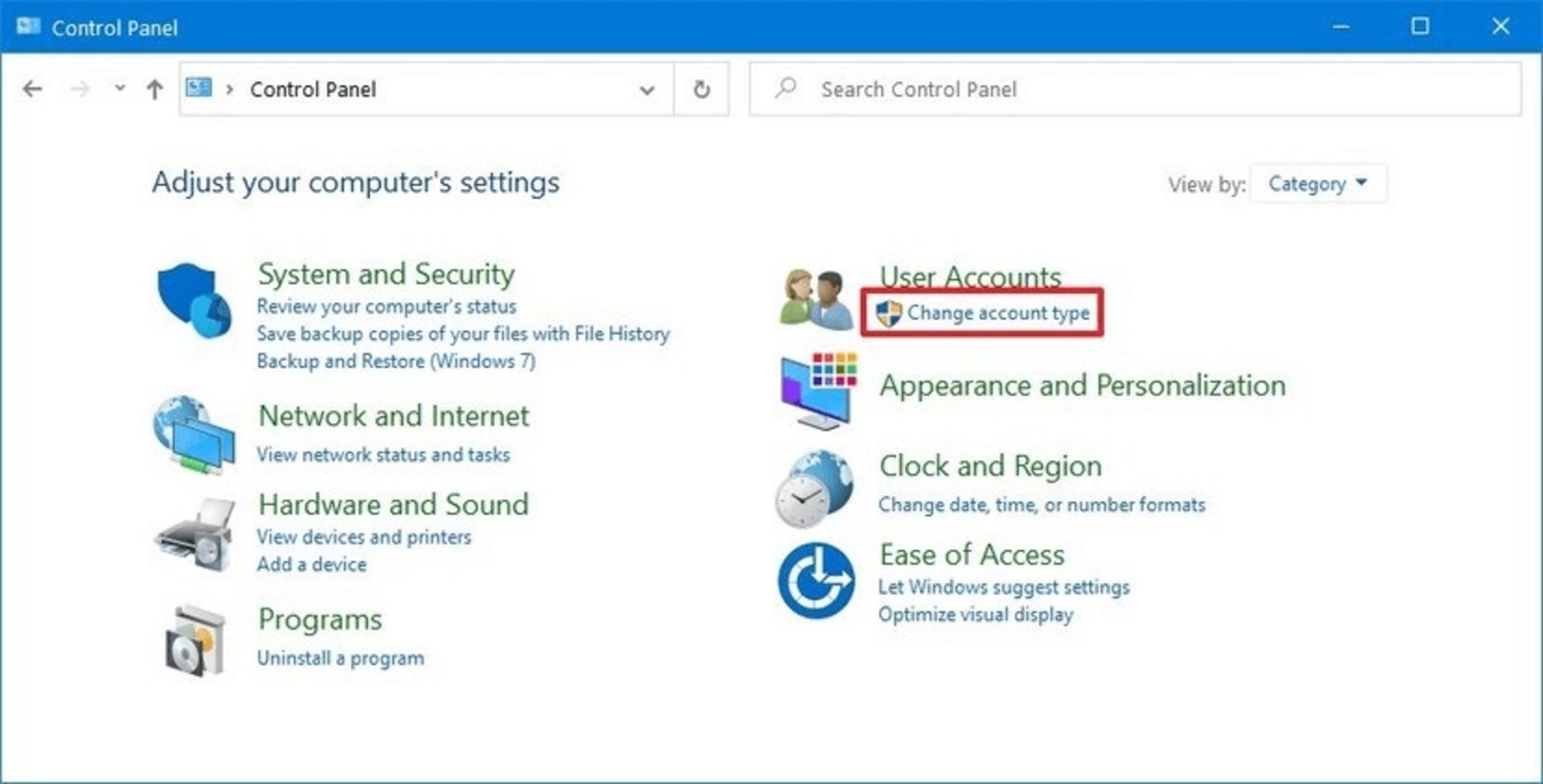
۳. حساب کاربریای را انتخاب کنید که میخواهید تغییرش دهید.
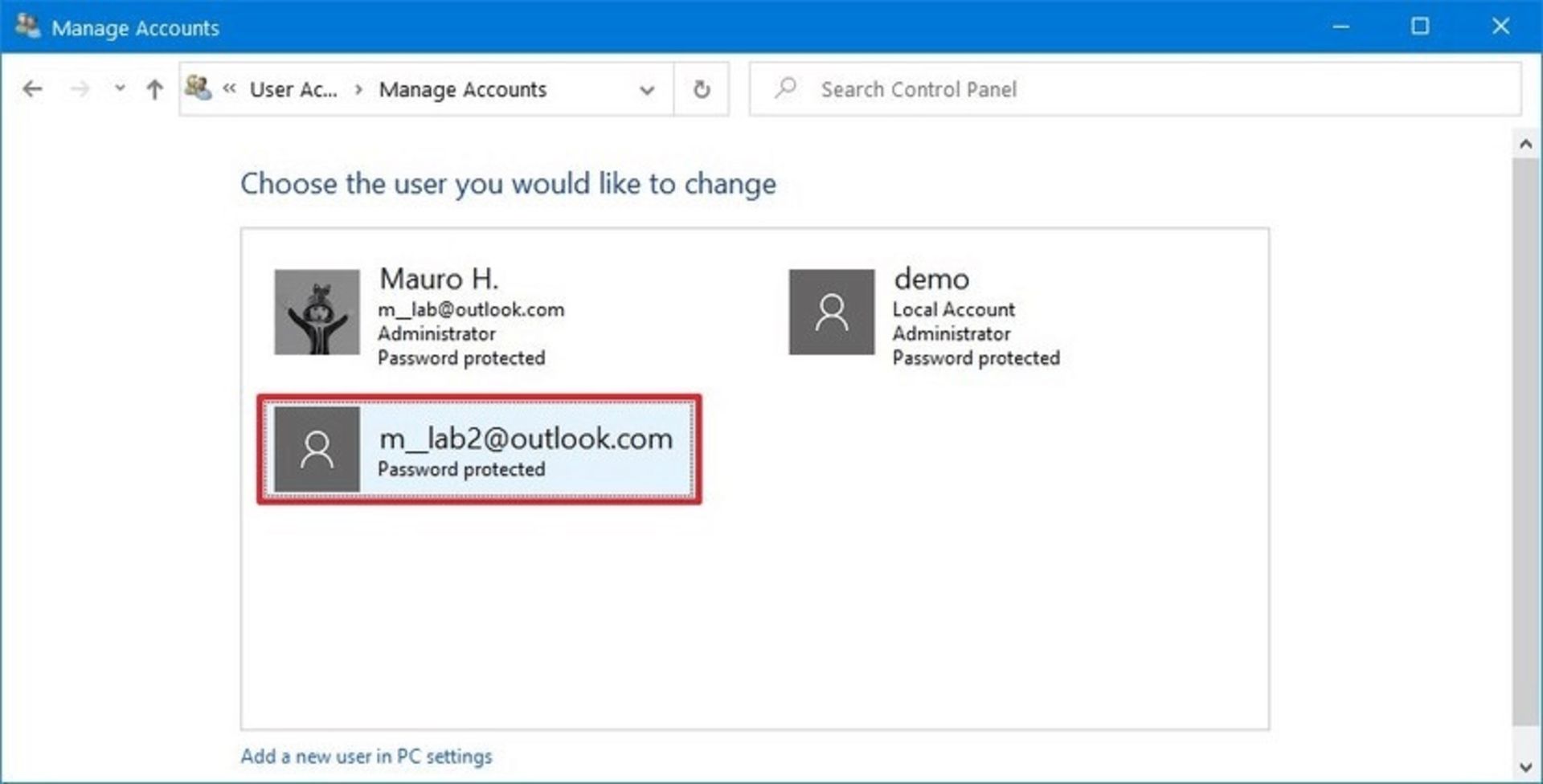
۴. گزینهی Change the account Type را انتخاب کنید.
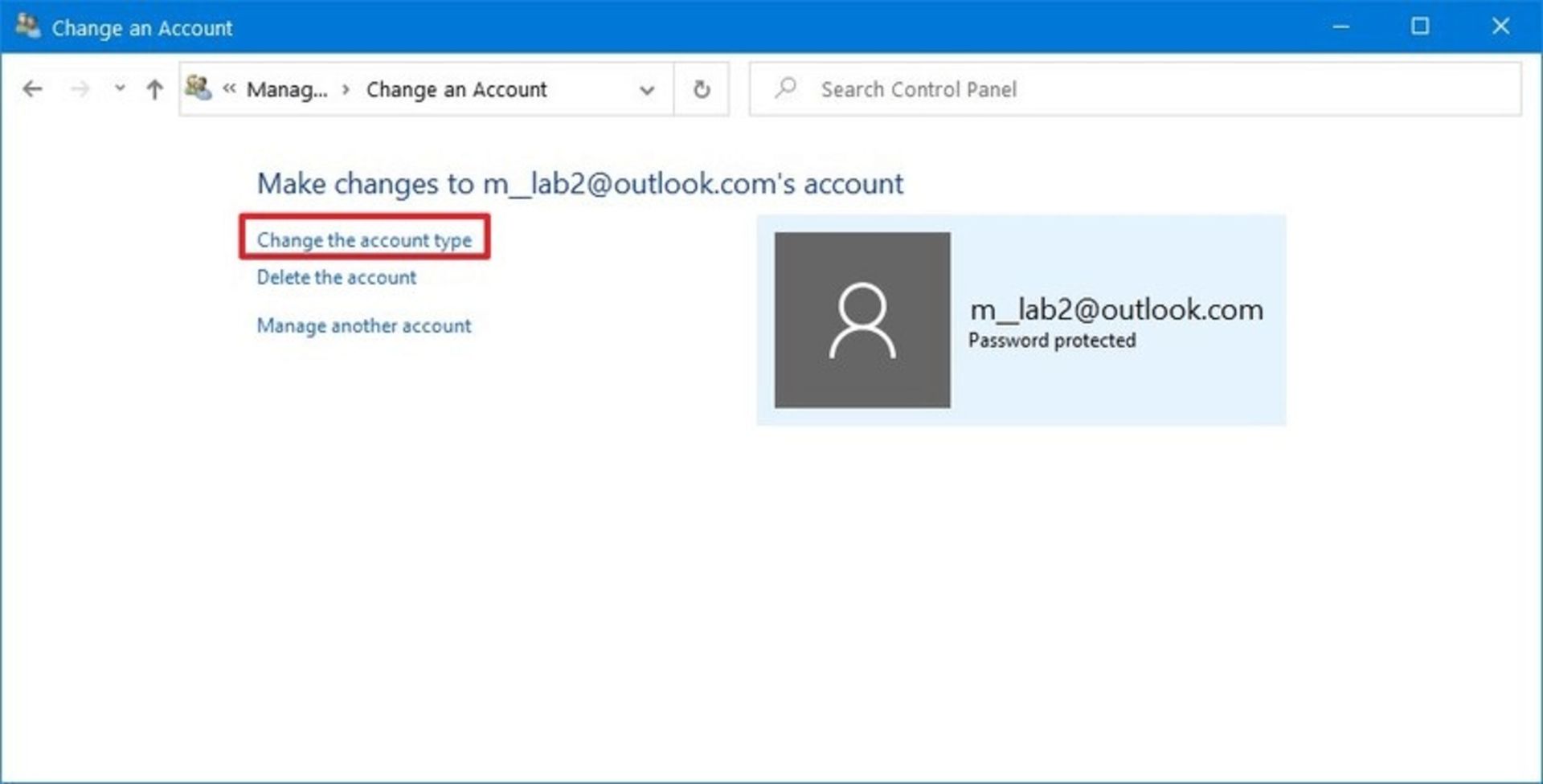
۵. گزینههای استاندارد (Standard) یا Administrator را مطابق نیازتان انتخاب کنید.
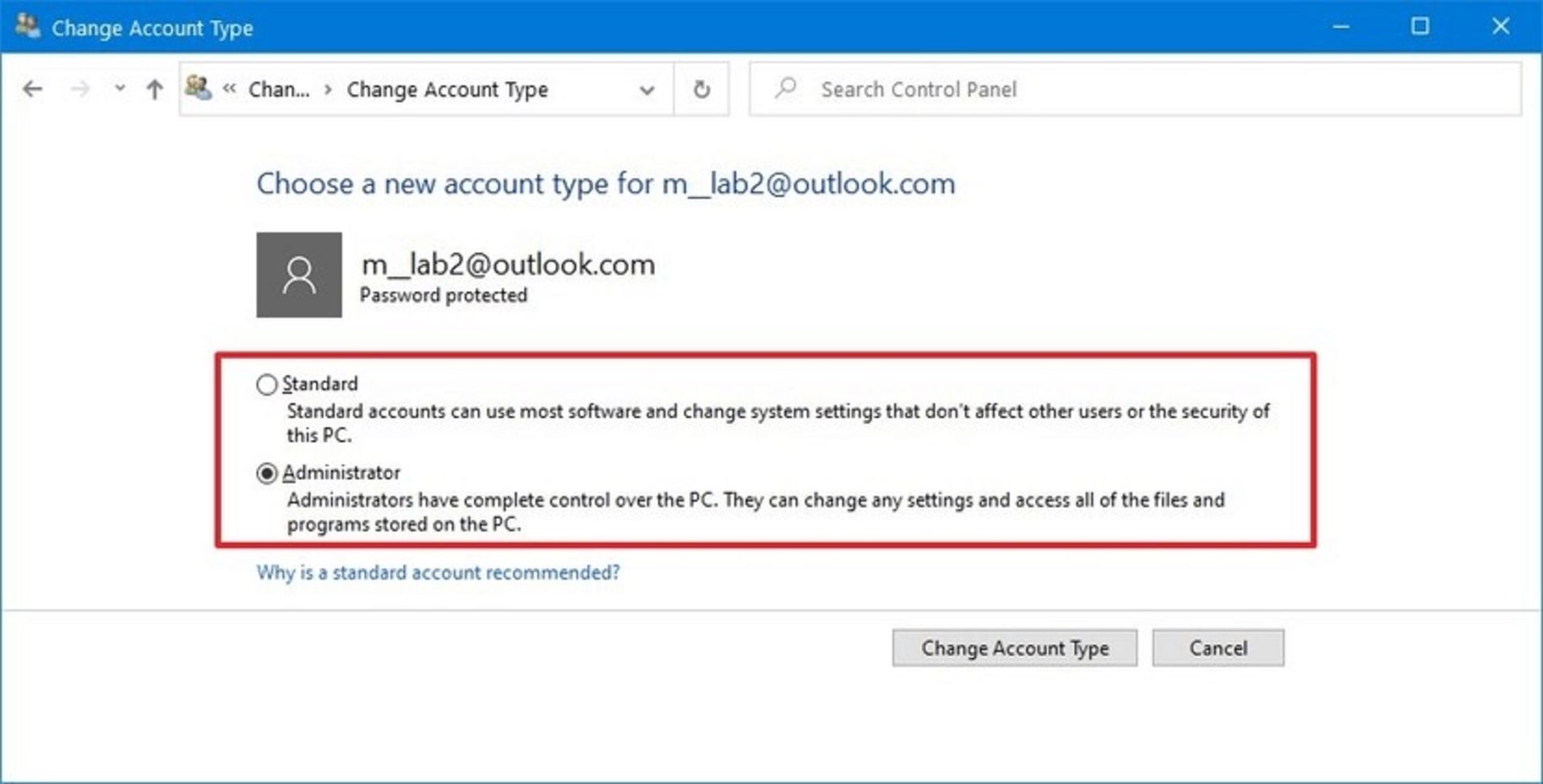
۶. گزینهی Change account Type را برای اعمال تغییرات انتخاب کنید.
پس از اتمام مراحل و هنگام ورود به حساب کاربری، محدودیتها و تغییرات کاملا اعمال خواهند شد.
روش تغییر حساب کاربری ازطریق PowerShell
درصورتیکه قصد دارید نوع حساب کاربری ویندوز 10 را با استفاده از PowerShell تغییر دهید، مراحل زیر را دنبال کنید:
۱. وارد منو استارت (Start) شوید.
۲. PowerShell را جستوجو کنید. سپس با راستکلیک روی بالاترین نتیجهی بهدستآمده، گزینهی Run as Administrator را انتخاب کنید.
۳. دستور زیر را بهمنظور تغییر نوع حساب کاربری به حالت استاندارد وارد کنید و Enter را بزنید:
Remove-LocalGroupMember -Group "Administrators" -Member "ACCOUNT-NAME"
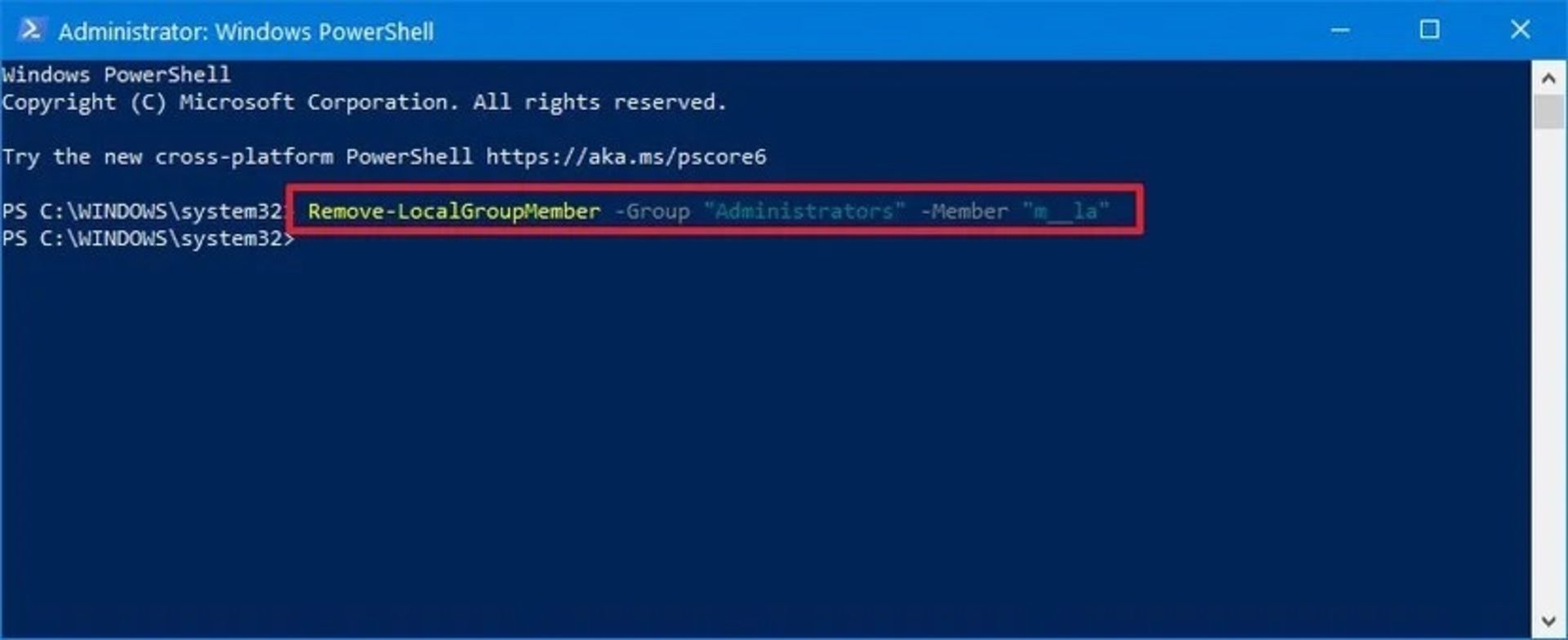
در این دستور، باید نام واقعی حساب کاربری مدنظرتان را در بخش ACCOUNT-NAME وارد کنید که قصد دارید تغییرش دهید. اگر میخواهید از یک حساب مایکروسافت برای تغییر نوع حساب کاربری استفاده کنید، نام آن پنج حرف اول آدرس ایمیل خواهد بود.
۴. دستور زیر را برای تغییر نوع حساب کاربری به Administrator وارد کنید:
Add-LocalGroupMember -Group "Administrators" -Member "ACCOUNT-NAME"
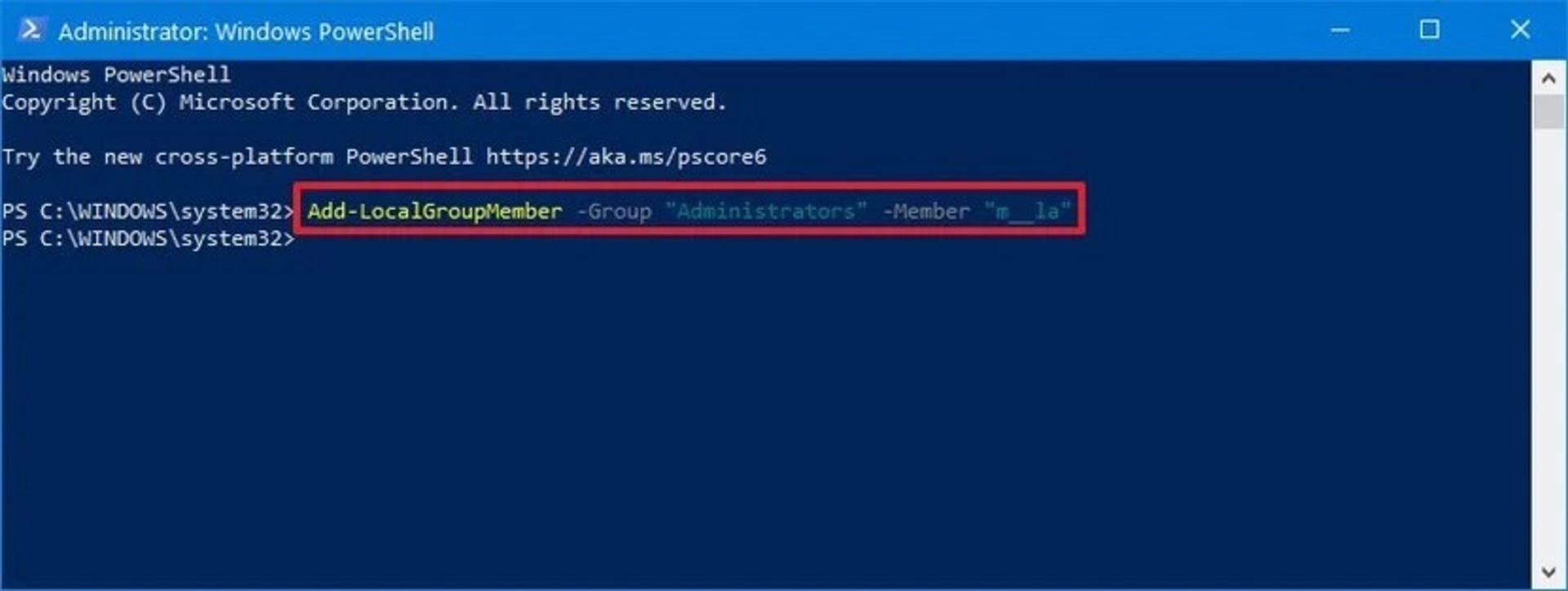
در این دستور، باید نام واقعی حساب کاربری مدنظرتان را در بخش ACCOUNT-NAME وارد کنید که قصد دارید تغییرش دهید. پس از اتمام مراحل، نوع حساب کاربری شما به استاندارد یا Administrator تغییر پیدا خواهد کرد.
روش تغییر حساب کاربری ازطریق بخش صدور فرمان (Command Prompt)
درصورتیکه تمایل دارید نوع حساب کاربری ویندوز 10 را ازطریق بخش صدور فرمان تغییر دهید، باید مراحل زیر را دنبال کنید:
۱. وارد منو استارت (Start) شوید.
۲. Command Prompt را جستوجو کنید. سپس با راستکلیک روی بالاترین نتیجهی بهدستآمده، گزینهی Run as Administrator را انتخاب کنید.
۳. دستور زیر را برای تغییر نوع حساب کاربری به حالت استاندارد وارد کنید و درادامه Enter را بزنید.
net localgroup Administrators "ACCOUNT-NAME" /delete
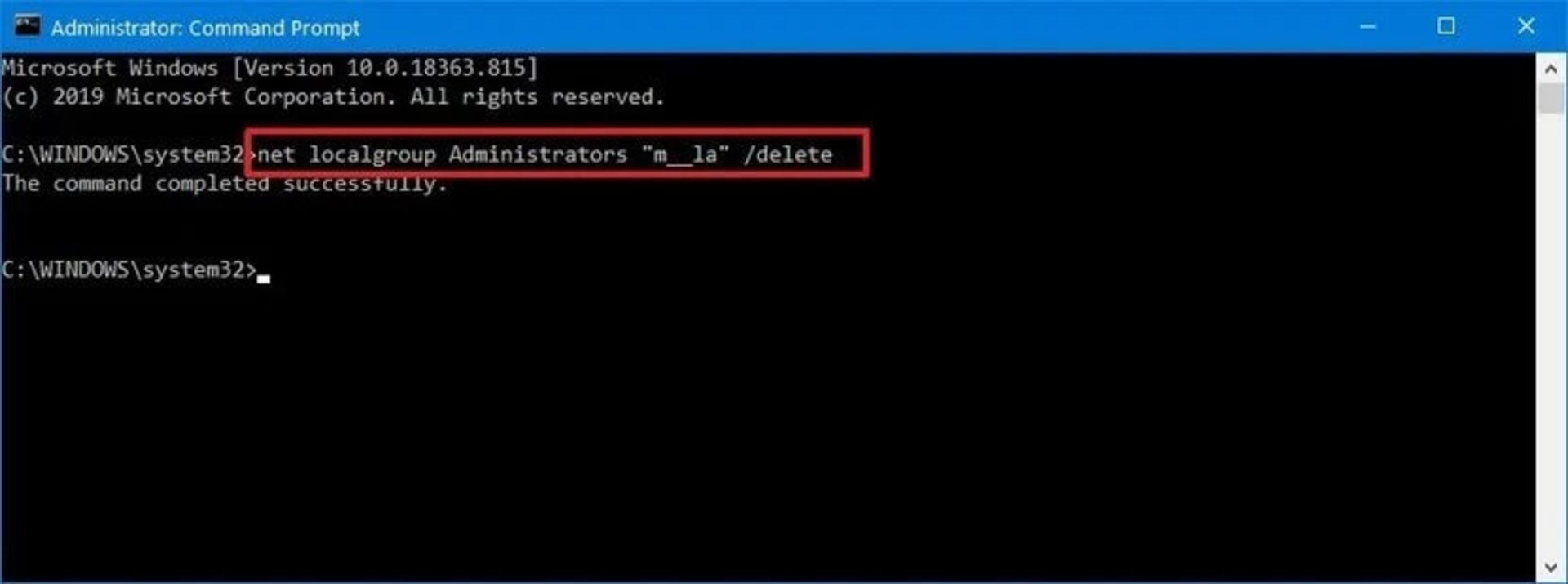
توجه کنید در دستور بالا، باید نام واقعی حساب کاربریای را انتخاب و جایگزین عبارت ACCOUNT-NAME کنید که قصد دارید تغییرش دهید. اگر میخواهید از یک حساب مایکروسافت برای تغییر نوع حساب کاربری استفاده کنید، نام آن پنج حرف اول آدرس ایمیل خواهد بود.
۴. کد دستوری زیر را برای تغییر نوع حساب کاربری به Administrator انتخاب کنید و Enter را بزنید:
net localgroup Administrators "ACCOUNT-NAME" /add
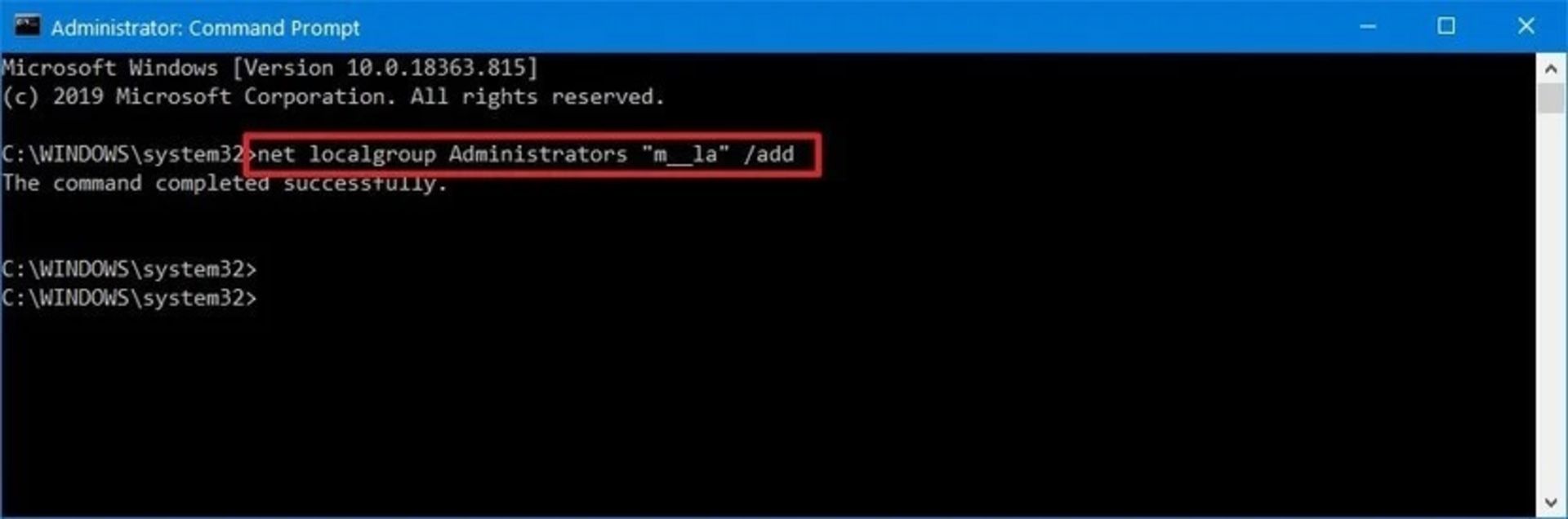
در این دستور، باید نام حساب کاربری مدنظرتان را جایگزین عبارت ACCOUNT-NAME کنید که میخواهید تغییرش دهید.
۵. دستور زیر را تایپ کنید و Enter را بزنید:
net user ACCOUNT-NAME
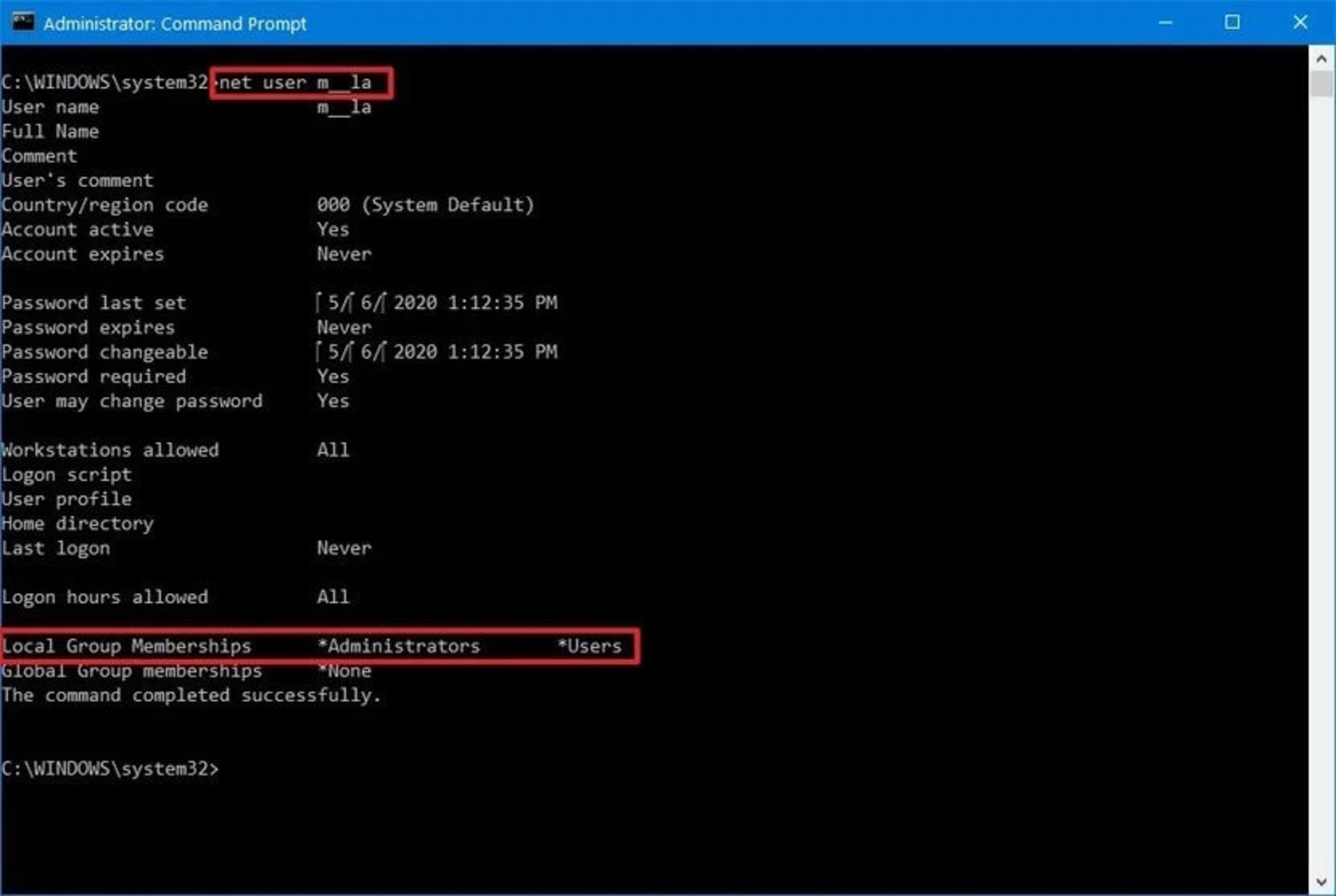
پس از اتمام مراحل و هنگام ورود مجدد به دستگاه، حساب شما با تغییرات اعمالشده بهروز خواهد شد.

با بهترین ساعتهای هوشمند صفحهگرد از برندهای سامسونگ، شیائومی و گوگل آشنا شوید.

کلکسیون جدید ژژه لکولتر، شامل ساعتهای چشمنوازی با طرحهایی از داستانهای شاهنامه است.

ایرباس، با فناوریهای نوین مانند بالهای پرندهمانند و موتورهای هیبریدی، آیندهی هوانوردی تجاری را بازتعریف و صنعت هوایی را متحول خواهد کرد.

برای حفظ حریم شخصی و تأمین امنیت در اینستاگرام، روش های ایمن کردن حساب کاربری از مهمترین کارهایی است که پس از ساخت اکانت اینستاگرام باید انجام داد.

اگر قصد دارید مطالبتان را سادهتر و جذابتر و در قالب اسلاید به دیگران نمایش دهید، با تبدیل فایل ورد به پاورپوینت، این کار برایتان ممکن خواهد شد.

از اپل تا مک دودو و شیائومی، در مقالهی پیشرو بهترین شارژر وایرلس بازار برای آيفون و اندروید را در بازههای قیمتی مختلف معرفی میکنیم.

اینستاگرام فعالیتهایی مثل لایک و کامنت را برای برخی از حسابها محدود میکند. چگونه میتوانیم بلاک لایک اینستاگرام را برداریم؟




