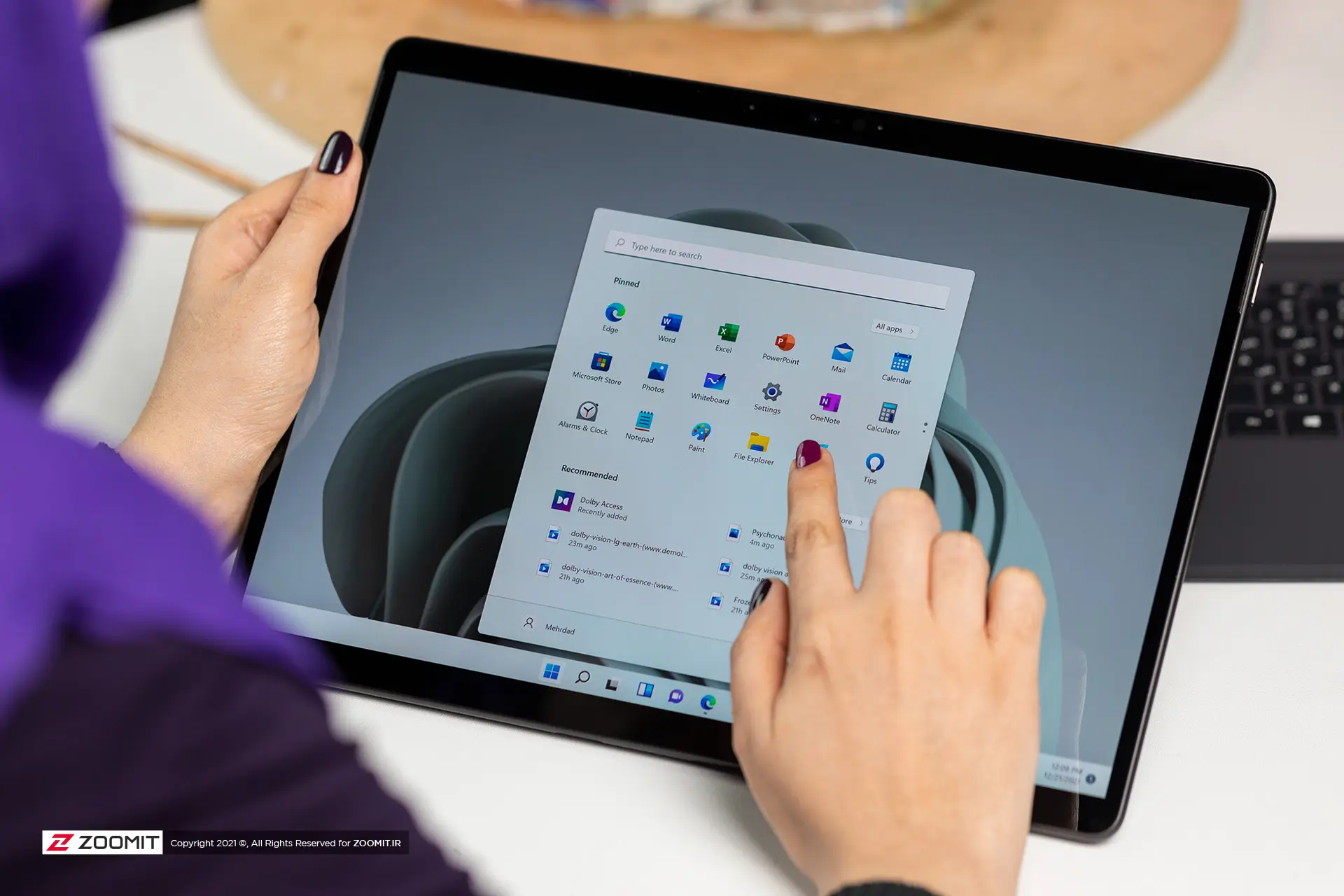چگونه نشانگر ماوس در ویندوز را شخصیسازی کنیم؟

تغییر پسزمینه، تم و صدا در ویندوز از کارهایی است که اغلب کاربران برای ایجاد تنوع در تجربهی خود انجام میدهند. این تغییرات در انواع سیستمعاملها دردسترس قرار دارند و در ویندوز ۱۰ و ویندوز ۱۱ هم با انواع تنظیمات پیشفرض یا برنامههای جانبی میتوان شخصیسازیهایی انجام داد. تغییر تنظیمات یا تغییر نشانگر ماوس (Cursor) نیز شامل همین شخصیسازی میشود.
اگر سرعت حرکت ماوس مطابق میل شما نیست یا میخواهید کلید اصلی موس را عوض کنید، بهراحتی میتوانید آنها را تغییر دهید. حتی امکان تغییر شکل موس نیز وجود دارد. درادامه خواهیم گفت که چگونه نشانگر موس را عوض کنیم.
- شخصیسازی ماوس در ویندوز ۱۰
- تغییر اندازه و رنگ نشانگر ماوس در ویندوز ۱۰
- تغییر سرعت و عملکرد دکمه ماوس در ویندوز ۱۰
- تغییر نشانگر ماوس در ویندوز ۱۰
- شخصیسازی تنظیمات ماوس در ویندوز ۱۱
- تغییر اندازه و رنگ نشانگر ماوس در ویندوز ۱۱
- تغییر سرعت حرکت نشانگر ماوس در ویندوز ۱۱
- تغییر دکمه اصلی ماوس در ویندوز ۱۱
- تغییر نشانگر ماوس در ویندوز ۱۱
- دانلود نشانگر ماوس برای ویندوز
- آموزش نصب مجموعه نشانگر ماوس
- افزودن دستی مجموعه نشانگر ماوس
- ساخت نشانگر اختصاصی برای ماوس
شخصیسازی ماوس در ویندوز ۱۰
تغییر شکل موس در ویندوز 10 دشوار نیست و علاوهبر انواع نشانگر پیشفرض، میتوانید مجموعهی نشانگر دلخواه خود را نصب کنید و بهدلخواه تغییر دهید.
تغییر اندازه و رنگ نشانگر ماوس در ویندوز ۱۰
- برای ورود به تنظیمات ماوس در ویندوز ۱۰ روی دکمه زیر کلیک کنید.

- طبق تصویر میتوانید با نوار لغزنده، اندازهی نشانگر ماوس، و در زیر آن رنگ ماوس را تغییر دهید.
تغییر سرعت و عملکرد دکمه ماوس در ویندوز ۱۰
اگر سرعت حرکت ماوس برای شما مناسب نیست میتوانید آن را بهدلخواه تغییر دهید.

- برای تنظیمات مربوط به تغییر دکمههای ماوس در صفحهی تنظیمات قبلی روی گزینهی Additional mouse settings بزنید.

- اکنون در کادر مشخصشده میتوانید کلید اصلی ماوس (کلیکچپ)، سرعت ماوس، عملکرد اسکرول و اندازهی جابهجایی با هر اسکرول را تغییر دهید.
تغییر نشانگر ماوس در ویندوز ۱۰
عوض کردن نشانگر موس نیز رنگوروی دیگری به تجربه کاربری می دهد؛ هرچند جزء ترفند های ویندوز 10 به شمار نمیرود. بااینحال، برای انجام این کار مراحل زیر را دنبال کنید.

- برای تغییر نشانگر ماوس در صفحه قبلی روی گزینه Additional mouse options بزنید.

- در زبانه اول (Buttons) همچنان امکان تغییر ماوس به حالت راستدست و چپدست وجود دارد، همچنین میتوانید سرعت دابلکلیک و قابلیت انتخاب یا Drag ماوس را تغییر دهید.

۱- برای تغییر ظاهر نشانگر ماوس به زبانهی Pointers بروید.
۲- منوی آبشاری Scheme را باز کنید.
۳- از فهرست موجود بستهی نشانگر دلخواه را انتخاب کنید. هر بسته حالتهای مختلف نشانگر ماوس در وضعیتهای گوناگون را شامل میشود و رنگ و اندازهی متفاوتی نیز دارد.
۴- روی دکمهی Apply بزنید تا پیشنمایشی از نشانگر جدید موس مشاهده کنید و برای تکمیل تغییرات روی OK بزنید.
اگر میخواهید مجموعهی نشانگر شخصیسازیشدهای داشته باشید که بهصورت پیشفرض در تنظیمات ویندوز موجود نیست، ابتدا باید بستهی نشانگر کاستوم را از وبسایتها و منابع معتبر دانلود و نصب کنید تا به بخش Scheme ماوس در ویندوز اضافه شود و بتوانید از این بخش آن را استفاده کنید. در ادامه روش نصب نشانگر کاستوم موس را توضیح میدهیم.
شخصیسازی تنظیمات ماوس در ویندوز ۱۱
ورود به بخش تنظیمات ویندوز 11 برای شخصیسازی یا تغییر شکل موس تفاوت چندانی ندارد و با کلیک روی دکمهی زیر میتوانید مراحل را دنبال کنید.
تغییر اندازه و رنگ نشانگر ماوس در ویندوز ۱۱
امکان تغییر اندازه و رنگ نشانگر ماوس علاوهبر اینکه برای ایجاد تنوع و شخصیسازی مورد استفاده قرار میگیرد، ماهیت کمکی به افراد توانیاب با ضعفهای بینایی را دارد. برای تغییر اندازه و رنگ نشانگر ماوس مراحل زیر را طی کنید.
- روی دکمهی زیر کلیک کنید تا تنظیمات موس در ویندوز 11 باز شود.
- در پنجرهی بازشده میتوانید از قسمت بالایی رنگ نشانگر ماوس را عوض کنید تا بهتر دیده شود و با کمک ابزار نوار لغزنده اندازهی نشانگر را تغییر دهید.

تغییر سرعت حرکت نشانگر ماوس در ویندوز ۱۱
سرعت حرکت نشانگر و سرعت اسکرولکردن ماوس نیز میتواند با توجه به نیاز کاربر تغییر کند تا بهرهوری افزایش یابد.
- روی دکمهی زیر کلیک کنید.
- در پنجرهی بازشده با نوار لغزنده سرعت نشانگر ماوس را روی سرعت دلخواه خود قرار دهید.

برای تغییر سرعت اسکرول ماوس در ویندوز ۱۱ نیز در بخش Scrolling نوار لغزندهای تعبیه شده است تا با توجه به نیاز سرعت جابهجایی با هر چرخش کلید غلتکی ماوس را تنظیم کنید. همچنین، میتوانید با روشنکردن گزینهی Scroll inactive windows when hovering over them نیز امکان اسکرول در یک پنجرهی غیرفعال (پنجرهای روی صفحه که انتخاب نشده) را فعال کنید.
تغییر دکمه اصلی ماوس در ویندوز ۱۱
در بالای بخش تنظیم سرعت ماوس در ویندوز ۱۱ گزینهی Primary mouse button را پیدا میکنید که میتوانید ازطریق آن دکمه اصلی ماوس را بهجای چپ (Left) در حالت پیشفرض، روی دکمهی راست (Right) قرار دهید.
یکی از ترفندهای مخفی ویندوز ۱۱ توسط دکمه اصلی و حرکت ماوس انجام میشود که برای مدیریت سریع پنجرههای باز کاربرد دارد. بنابراین، با تغییر دکمه اصلی ماوس در اجرای آن ترفند نیز فرایند تغییر میکند.
تغییر نشانگر ماوس در ویندوز ۱۱
- در همان بخش تنظیمات موس، با کلیک روی Additional mouse settings وارد بخش تنظیمات اضافی موس شوید.

۱- در پنجرهی بازشده روی زبانهی Pointers بزنید.
۲- منوی آبشاری Scheme را برای عوض کردن نشانگر موس باز و گزینهی دلخواه را انتخاب کنید.
۳- در کادر Customize پیشنمایشی از مجموعه حالتهای نشانگر مشاهده میکنید، حتی میتوان در این قسمت فقط یکی از حالتهای شکل موس را عوض کرد.
۴- روی Apply بزنید تا تغییرات ثبت شوند و برای تکمیل روی OK بزنید.

دانلود نشانگر ماوس برای ویندوز
مجموعههای بسیار زیادی در اینترنت بهرایگان دردسترس هستند که نشانگرهایی با طراحی حرفهای دراختیار شما قرار میدهند. حتی میتوانید برخی از این مجموعهها را ازطریق مایکروسافتاستور دانلود و نصب کنید.

وبسایت DeviantArt منبع مناسبی برای پیداکردن بستههای نشانگر محسوب میشود. با جستوجو در برچسب Cursor این وبسایت میتوانید گزینههای جذاب متعددی پیدا کنید. وبسایت rw-designer هم کتابخانهی جامعی دراختیار کاربران قرار میدهد؛ اما توصیه میشود بهخاطر مسائل امنیتی به نمونههای موجود در مایکروسافتاستور اکتفا کنید.
آموزش نصب مجموعه نشانگر ماوس
نصب بستهی نشانگر ماوس در ویندوز از فروشگاه ویندوز پیچیدگی خاصی ندارد، در مرورگر یا برنامهی مایکروسافت استور بسته دلخواه را پیدا کنید و روی دکمهی Install بزنید.

اگر بستهی نشانگر ماوس را از منابع دیگری دانلود کنید، احتمالاً بهصورت فایلهای ZIP یا RAR هستند؛ برای همین ابتدا فایل دانلودی را از حالت فشرده خارج کنید.
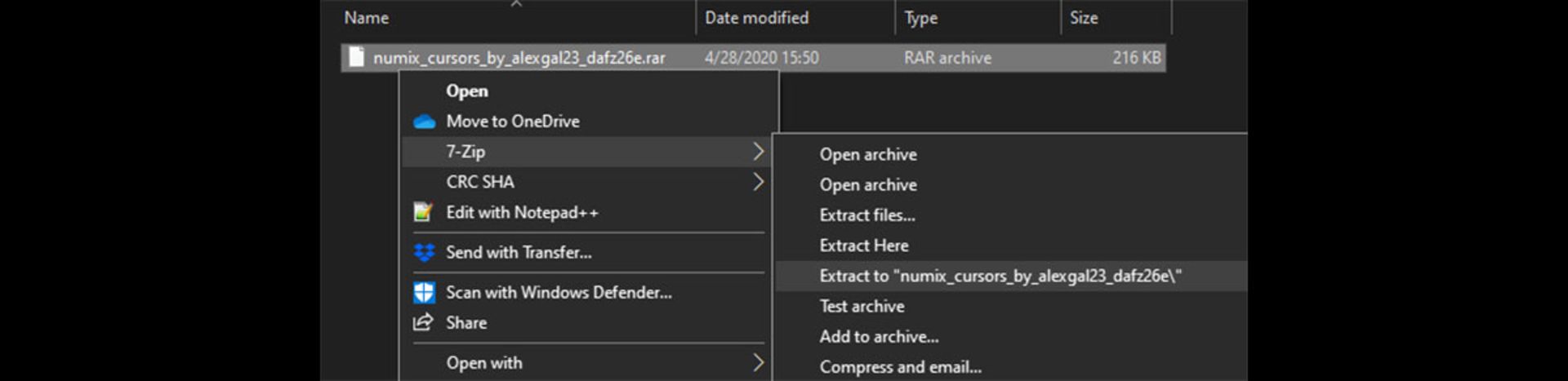
فایلهایی با پسوندهای CUR و ANI و INF مشاهده میکنید. CUR فرمت نشانگرهای ثابت و ANI فرمت نشانگرهای متحرک و INF برای نصب مجموعه است.
برای نمایش پسوند و فرمت مخفی فایلها در ویندوز باید INF فعال کنید. توجه کنید که این موضوع متفاوت از نمایش فایل مخفی در ویندوز ۱۱ است.
- برای نصب روی فایل install.inf کلیکراست کنید و Install را بزنید.
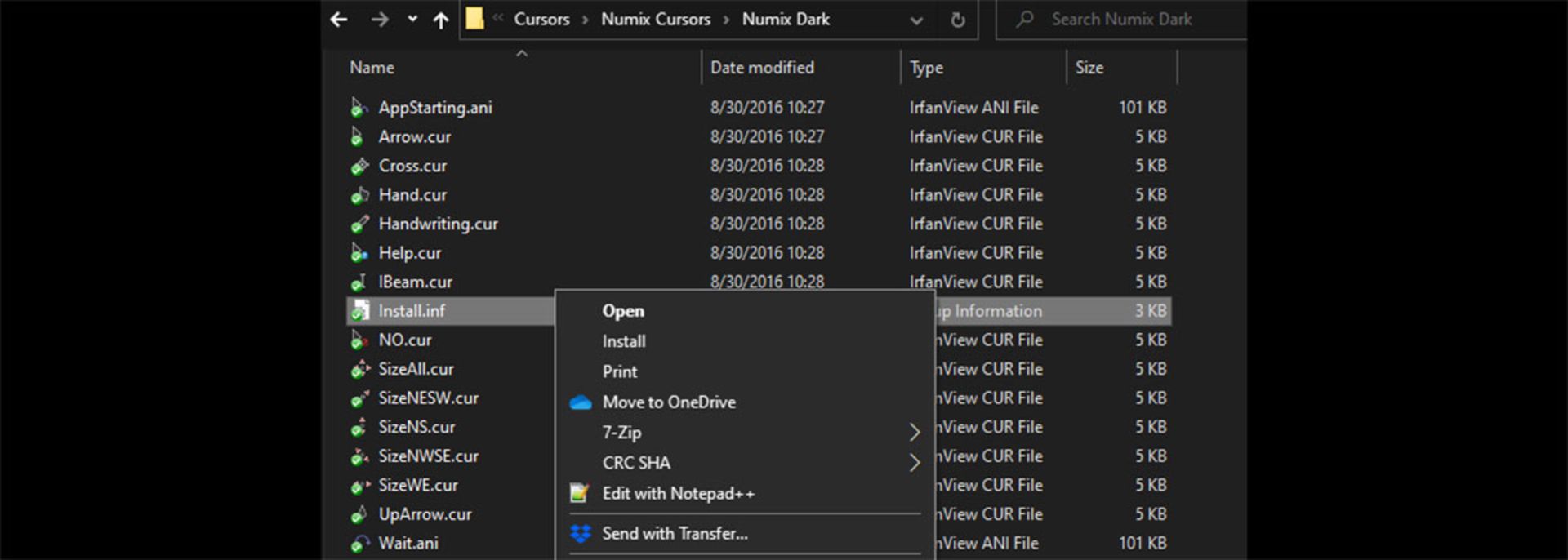
- اگر پیام هشدار UAC نمایش داده شد، آن را تأیید کنید تا فرایند نصب تکمیل شود.
اگر بستهی دانلودی حاوی فایل نصبی INF نباشد، باید مجموعه نشانگر را بهصورت دستی اضافه کنید.
افزودن دستی مجموعه نشانگر ماوس
اگر بستهی دانلودشده فایل INF نداشته باشد یا بخواهید نشانگر دلخواه خود را با ترکیب چند آیکون نشانگر تغییر دهید، باید بهصورت دستی این کار را انجام دهید، بدینترتیب مراحل زیر را را طی کنید.

- ابتدا مطابق روشهای بالا وارد تنظیمات Additional mouse settings ماوس شوید.
- سپس یکی از تمهای موجود در بخش Scheme را انتخاب کنید (پیشنهاد میشود گزینهی None را انتخاب کنید).
- در بخش Customize، میتوانید برای هر گزینه یک نشانگر اختصاص دهید. برای افزودن فایلهای CUR یا ANI و تغییر شکل موس بهصورت دستی روی دکمه Browse بزنید.
- به آدرس محل فایلهای دانلودشده بروید و برای هر وضعیت با توجه به متحرک یا ثابتبودن، بهترتیب بین فایلهای CUR و ANI نمونههای دلخواه را انتخاب کنید.
- بعد از افزودن فایلهای دلخواه، روی Save As کلیک و نامی برای بستهی خود انتخاب کنید.
از این به بعد، بستهی جدید بهصورت گزینه در منو Scheme دیده میشود. برای پاککردن هر بسته نیز بهراحتی پس از انتخاب آن از منو، Delete را انتخاب کنید.
عموماً برای هر بستهی کامل، به مجموعهای از ۱۵ نشانگر نیاز دارید؛ اما همچنان این امکان وجود دارد که فقط یک حالت خاص از نشانگر در یک مجموعه را نیز تغییر دهید. مثلاً زمانی که منتظر بارگذاری یا تکمیل فرایندی هستید، بهجای آیکون متحرک دایرهی آبیرنگ، نماد دیگری نمایش داده شود. بدینترتیب، نیازی نیست تمام مجموعه را تغییر دهید.
ساخت نشانگر اختصاصی برای ماوس
ابزارهای متعددی دردسترس هستند که امکان طراحی و انتشار نشانگر اختصاصی را برای کاربران فراهم میکنند. برای مثال وبسایتها و نرمافزارهای زیر برای طراحی نشانگر ماوس استفاده میشوند:

- وبسایت Custom-cursor.com
- وبسایت Cursor.cc
- نرمافزار CursorFX
امکان تبدیل نشانگرهای طراحیشده به فایل CUR در سرویس Convertio وجود دارد که فایلهای PNG و JPG و موارد مشابه را به فرمت مذکور تبدیل میکند. علاوهبراین، برای ساخت نشانگرهای متحرک نیز AniTuner پیشنهاد میشود.
تغییر رنگ، سرعت و شکل ماوس در ویندوز علاوهبر شخصیسازی و بهبود رابط کاربری، میتواند بر افزایش بهرهوری نیز اثر داشته باشد. آیا از حالت پیشفرض نشانگر ماوس استفاده میکنید یا شکل ظاهری ماوس خودتان را تغییر دادهاید؟
این مقاله در اردیبهشت ۱۳۹۹ توسط مهدی زارع سریزدی نوشته شده است و در اردیبهشت ۱۴۰۳ توسط مصطفی اصلاحی بهروز شد.