بهترین برنامههای کنترل لپ تاپ با گوشی هوشمند
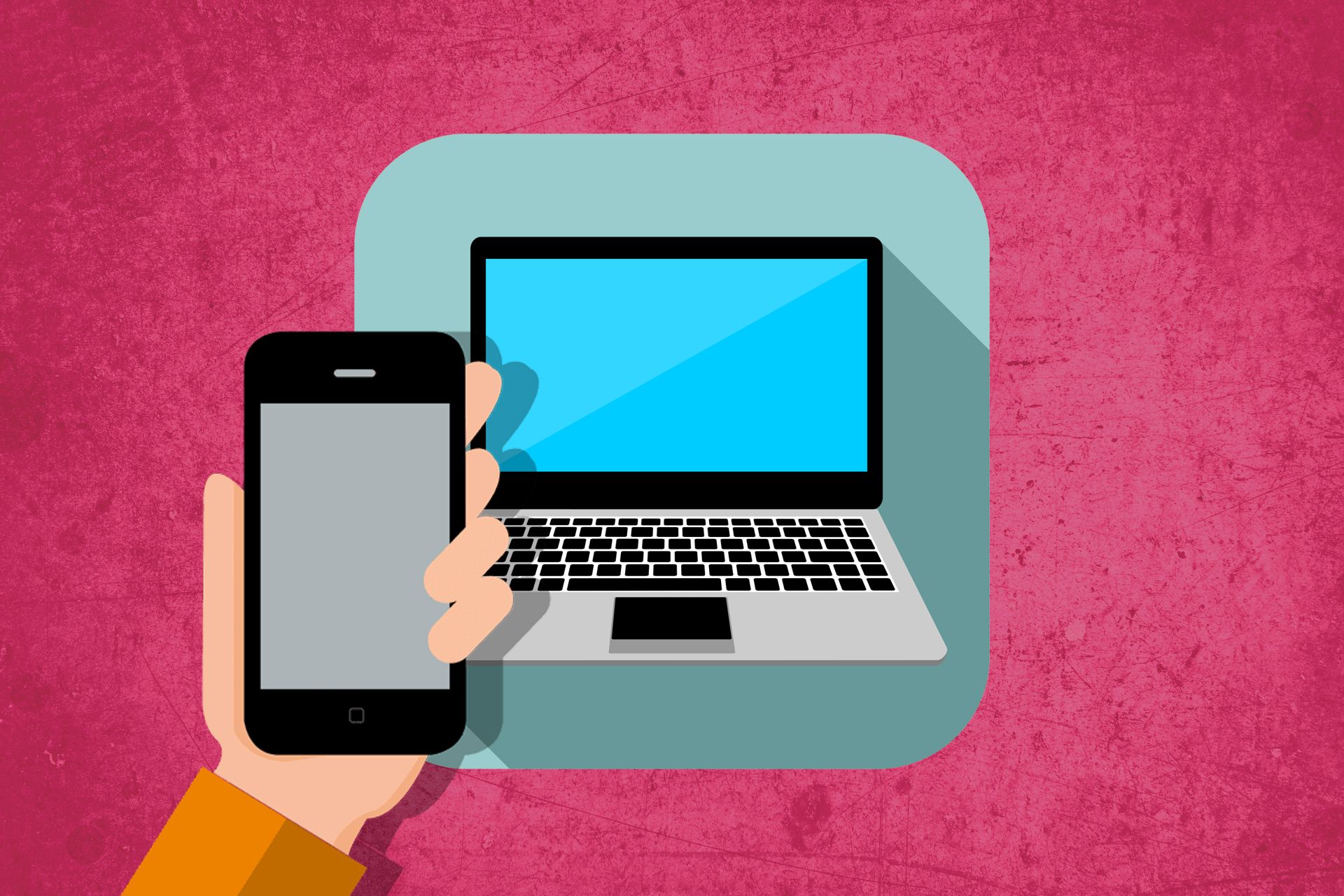
کیبورد و ماوس همیشه بهترین راههای ارتباط با کامپیوتر شخصی نیستند. در برخی مواقع، کاربردهای خاصی از کامپیوتر انتظار دارید و شاید از سیستم خود برای کارهایی به جز کارهای روزمرهی پردازشی استفاده کنید.
برای مثال، برخی افراد از کامپیوتر شخصی بهعنوان مدیاسنتر استفاده میکنند و شاید مینیکامپیوتر را بهعنوان دستگاه تلویزیون هوشمند به تلویزیون قدیمی خود متصل کرده باشند. در چنین مواقعی، میتوان با استفاده از گوشی هوشمند بهعنوان کیبورد و ماوس و ریموتکنترل تجربهی جالبی با لپ تاپ داشت.
در این مقاله کنترل لپ تاپ با گوشی به شما آموزش داده میشود. تا انتهای این مطلب همراه زومیت باشید.
کنترل لپ تاپ های مختلف با گوشی
برای کنترل لپ تاپ با گوشی، به ترکیب دو اپلیکیشن نیاز دارید که یکی از آنها روی گوشی هوشمند و دیگری روی کامپیوتر شخصی نصب میشود. درواقع، شما ترکیبی موسوم به Unified Remote دارید. اپلیکیشن موجود در گوشی به اپلیکیشن سرور متصل میشود که روی لپ تاپ نصب کردهاید. این ارتباط امکان میدهد دستورهای کیبورد و ماوس هرگونه کنترل از راه دور را به کامپیوتر ارسال کنید.
Unified Remote از تمامی سیستمعاملهای مرسوم کامپیوتر و گوشی هوشمند پشتیبانی میکند
از میان اپلیکیشنهای موجود، Unified Remote تجربهی کاملی برای کنترل لپ تاپ با گوشی ارائه میکند. در نسخهی رایگان این اپلیکیشن، میتوان قابلیتهای متعددی در ارتباط با کامپیوتر شخصی تجربه کرد.
نصب Unified Remote روی لپ تاپ
همانطورکه گفته شد، سیستم کنترل لپ تاپ با گوشی به دو اپلیکیشن نیاز دارد. ابتدا باید سرور Unified Remote را روی لپ تاپ نصب کنید.
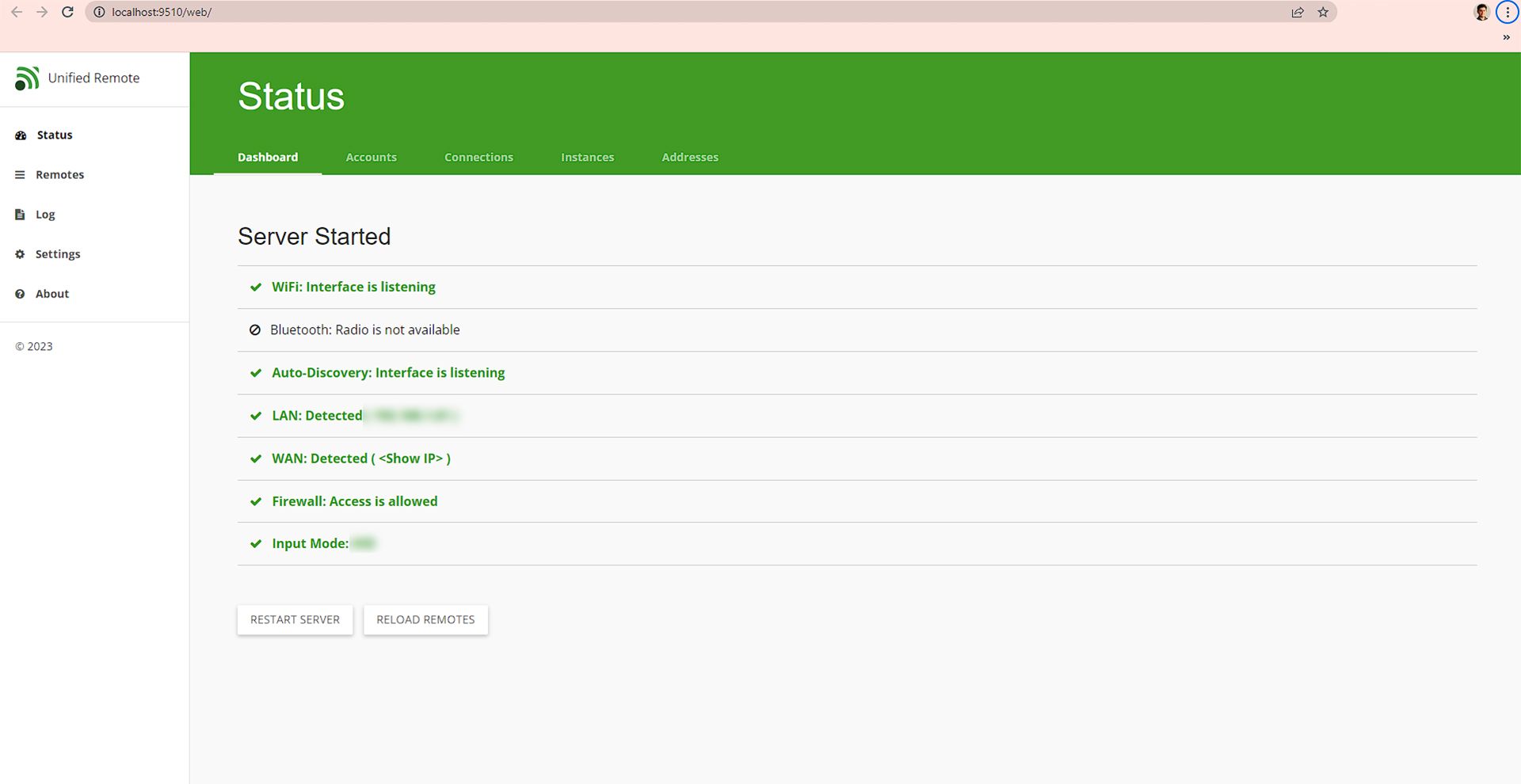
نکته: در ویندوز، درایور ورودی نیز همراه با اپلیکیشن نصب میشود که امکان کنترل لپ تاپ را به Unified Remote میدهد.
پس از نصب و راهاندازی اپلیکیشن در لپ تاپ، به تنظیمات خاصی نیاز ندارید. بههرحال، اگر تصمیم گرفتید در اپلیکیشن پیکربندی ایجاد کنید، پس از راهاندازی آن، از بخش اعلانهای سیستمعامل روی آیکن کلیکراست و Manager را انتخاب کنید (مراحل نصب در مک و لینوکس هم تفاوت چندانی با ویندوز ندارند).
نسخهی رایگان اپلیکیشن Unified Remote امکان استفاده از گوشی هوشمند بهعنوان ماوس و کیبورد را فراهم میکند. همچنین، میتوانید برخی کنترلهای لازم برای هدایت محتوای رسانهای را با همین اپلیکیشن انجام دهید. اپلیکیشن مذکور برای سیستمعاملهای اندروید و iOS دردسترس قرار دارد. با استفاده از آن میتوان لپ تاپهای مجهز به ویندوز و مک و لینوکس را کنترل کرد. درنتیجه، تمامی دستگاههای هوشمند کنونی و سیستمعاملهای مرسوم در این اپلیکیشن پشتیبانی میشوند. اپلیکیشن مذکور قابلیت اتصال به کامپیوتر ازطریق وایفای یا بلوتوث را دارد.
نصب اپلیکیشن Unified Remote روی یک یا چند گوشی هوشمند
برای کنترل لپ تاپ با گوشی هوشمند، باید اپلیکیشن کنترل را روی گوشی خود نصب کنید. این برنامه روی دستگاه اندرویدی و گوشی آیفون قابل اجرا است. در ادامه مراحل نصب توضیح داده میشود.
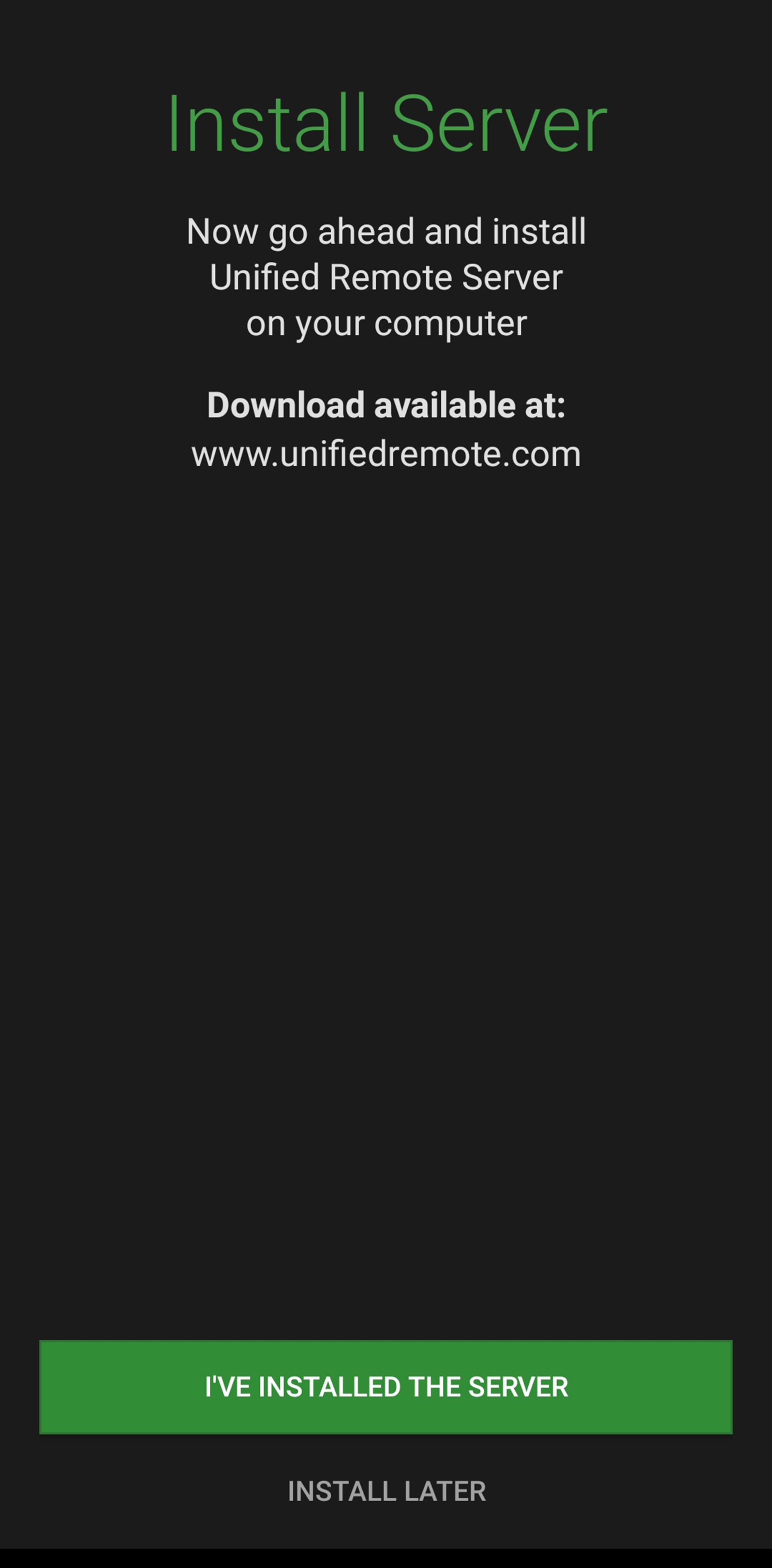
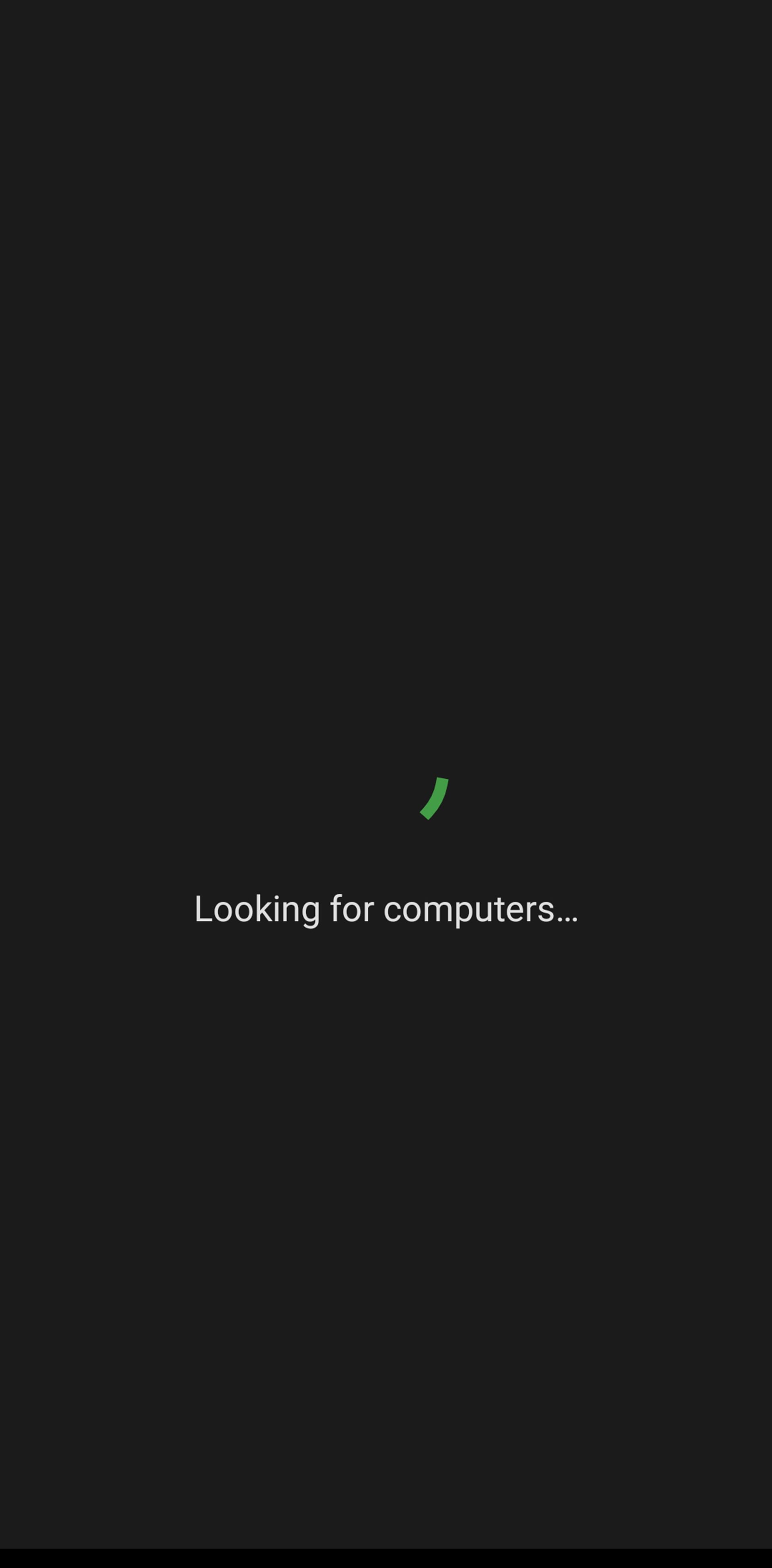
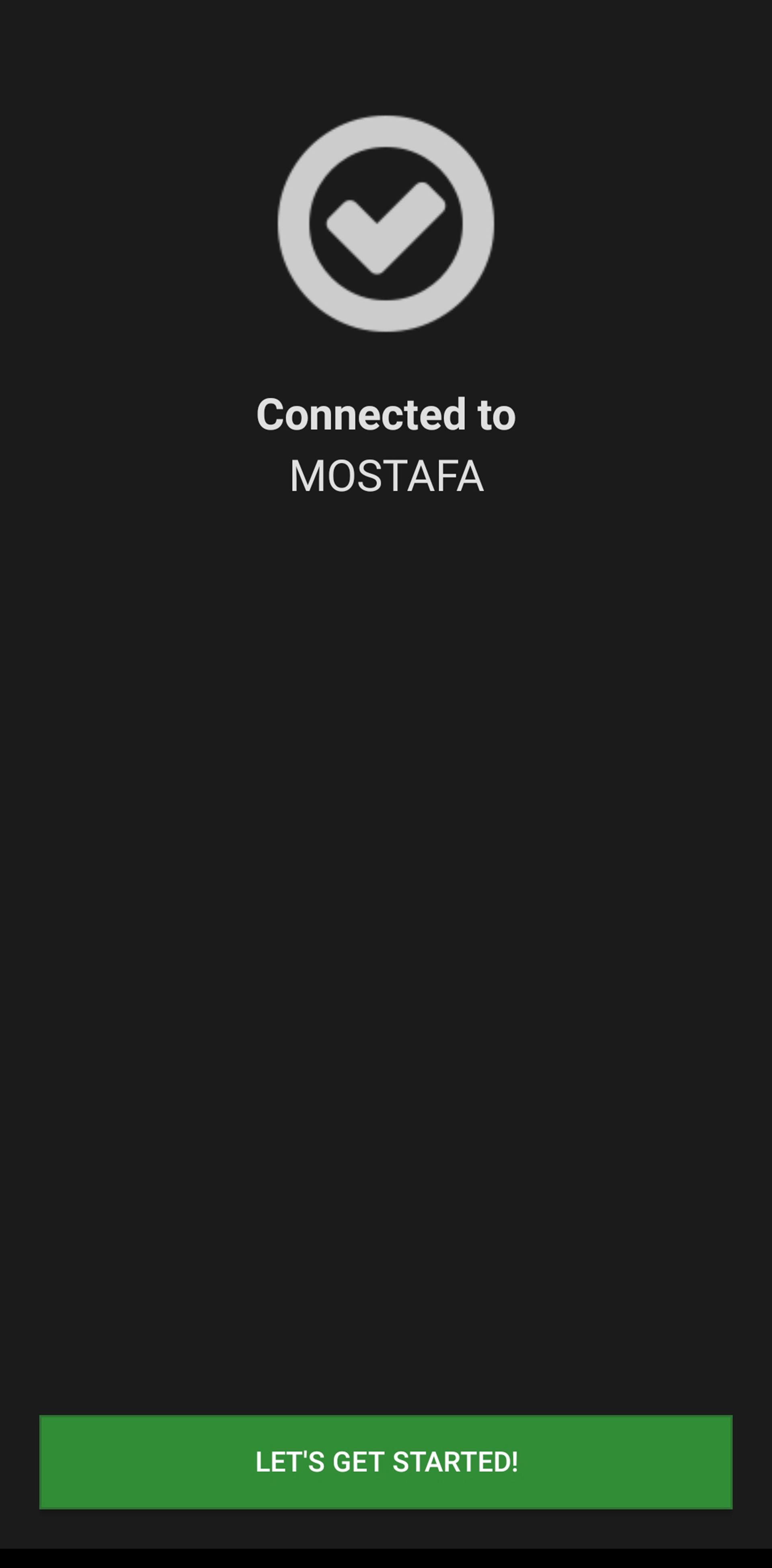
به همین راحتی کنترل لپ تاپ با گوشی امکانپذیر میشود.
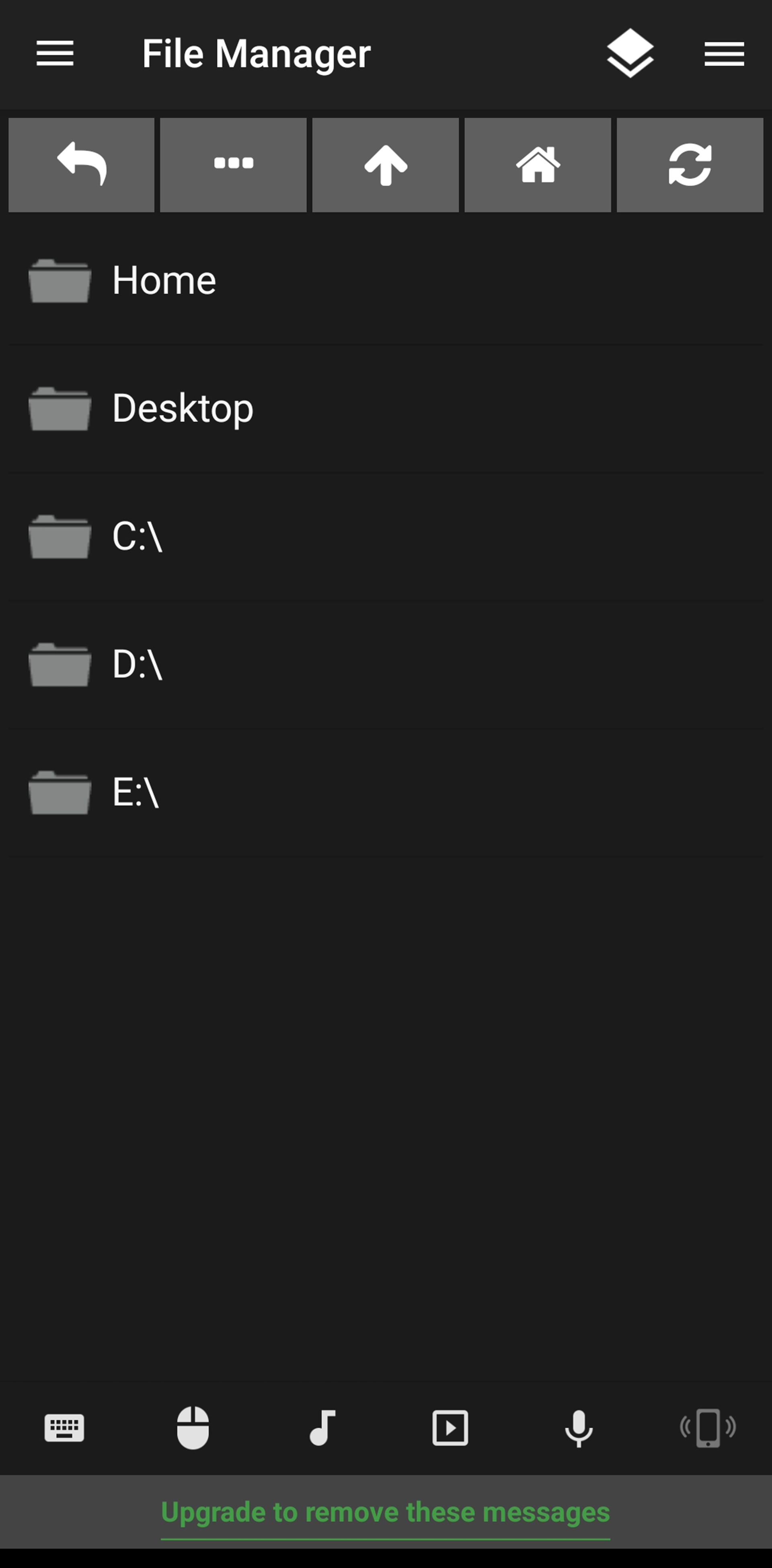
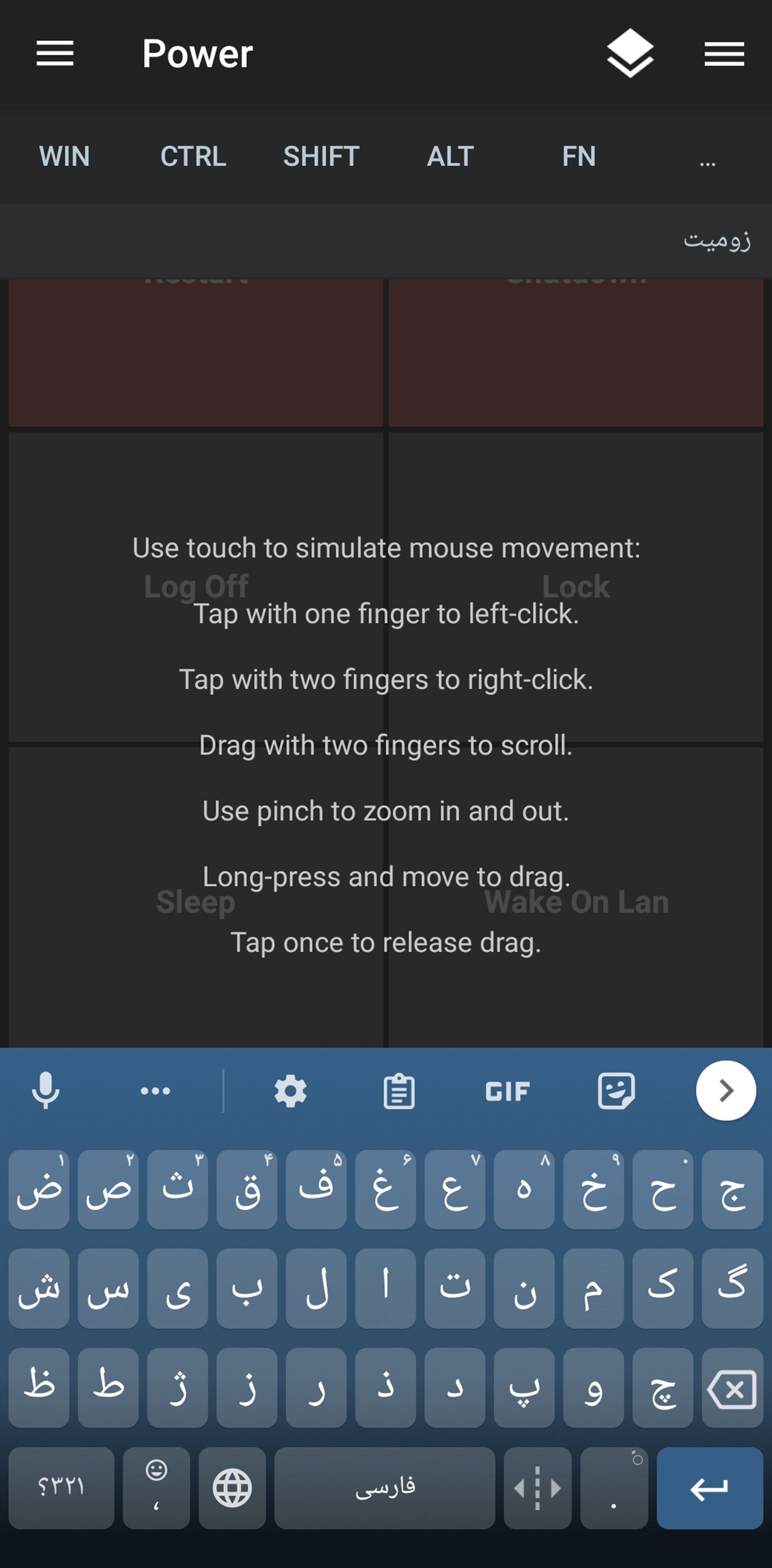
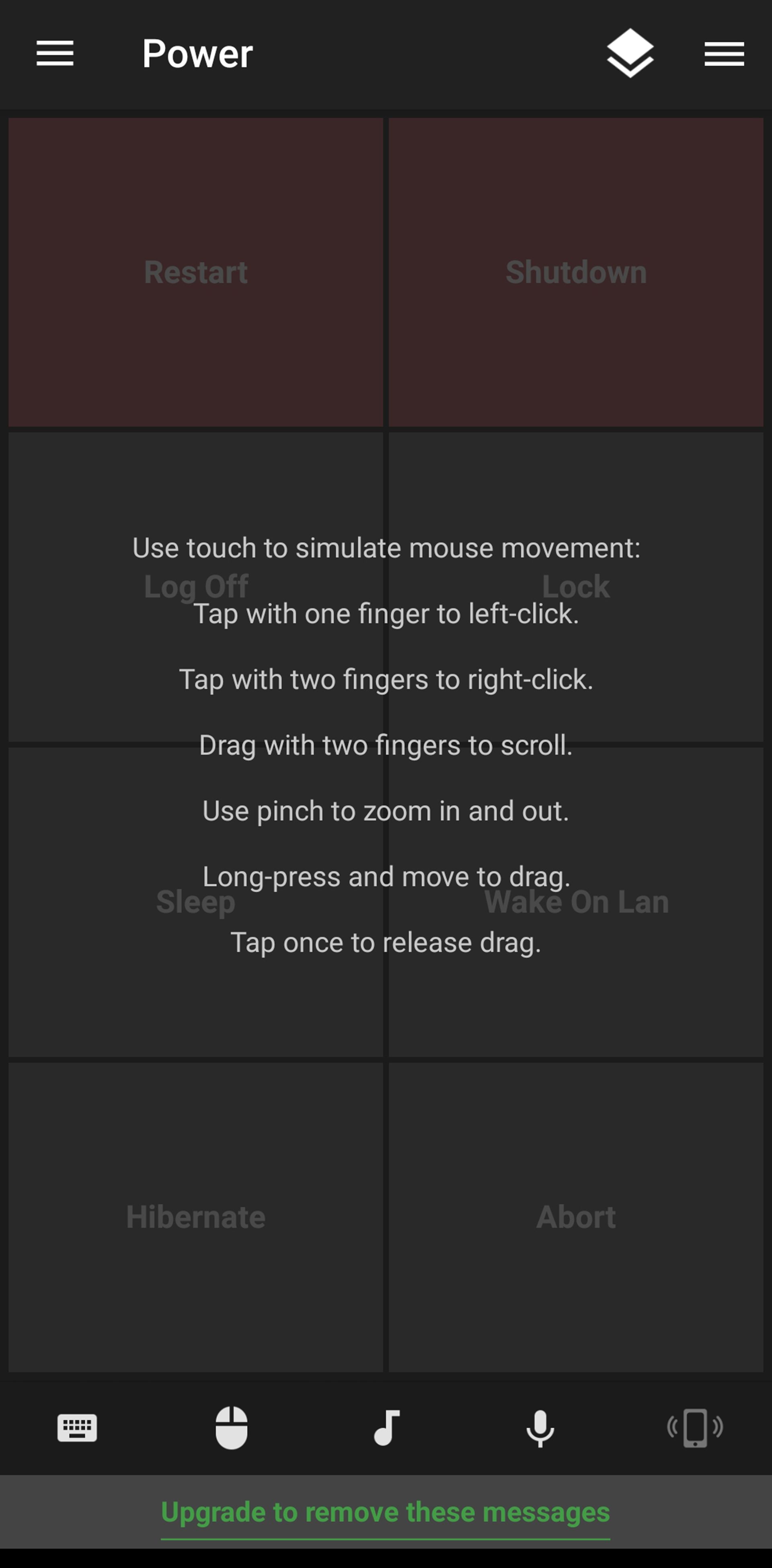
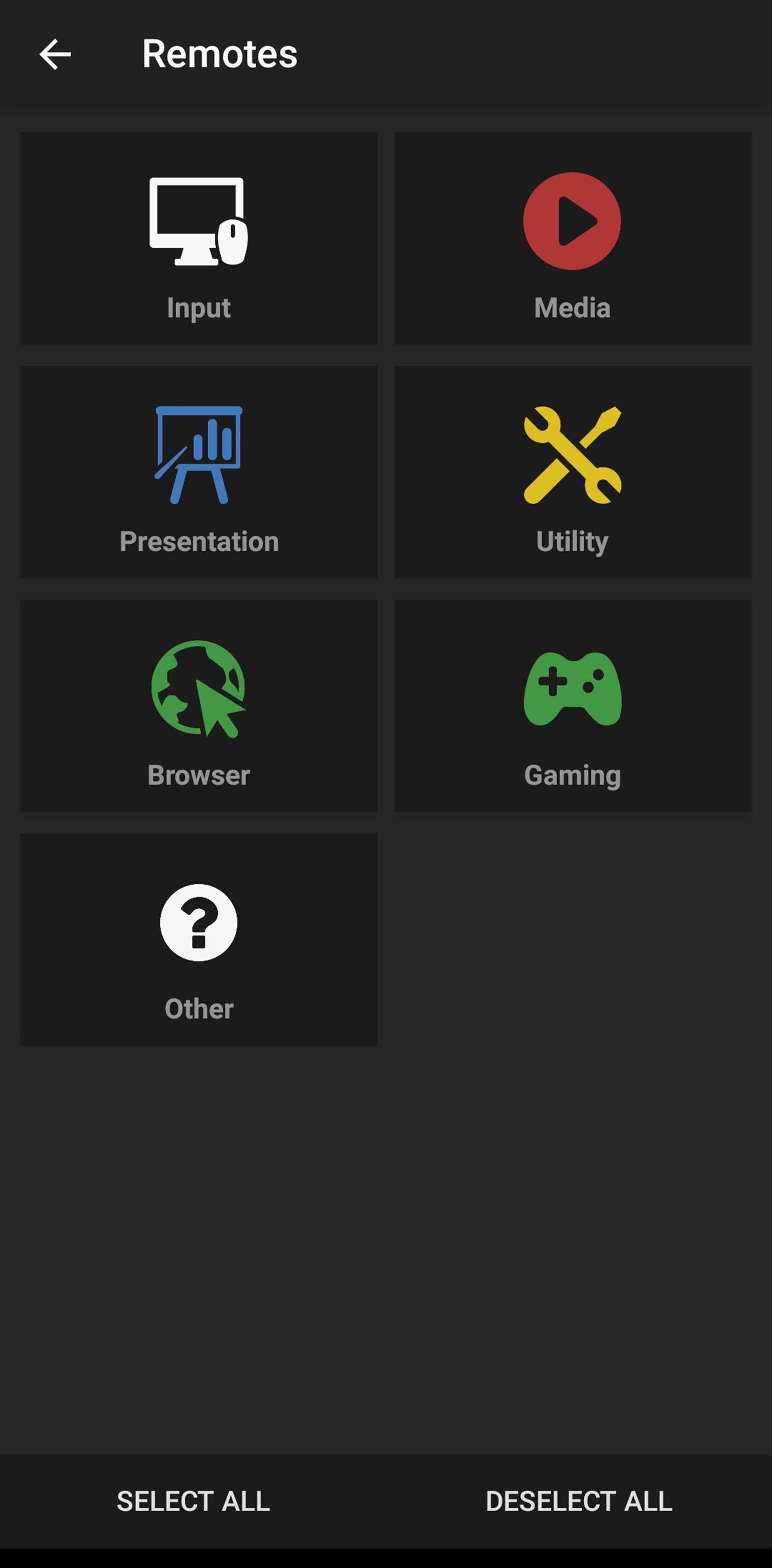
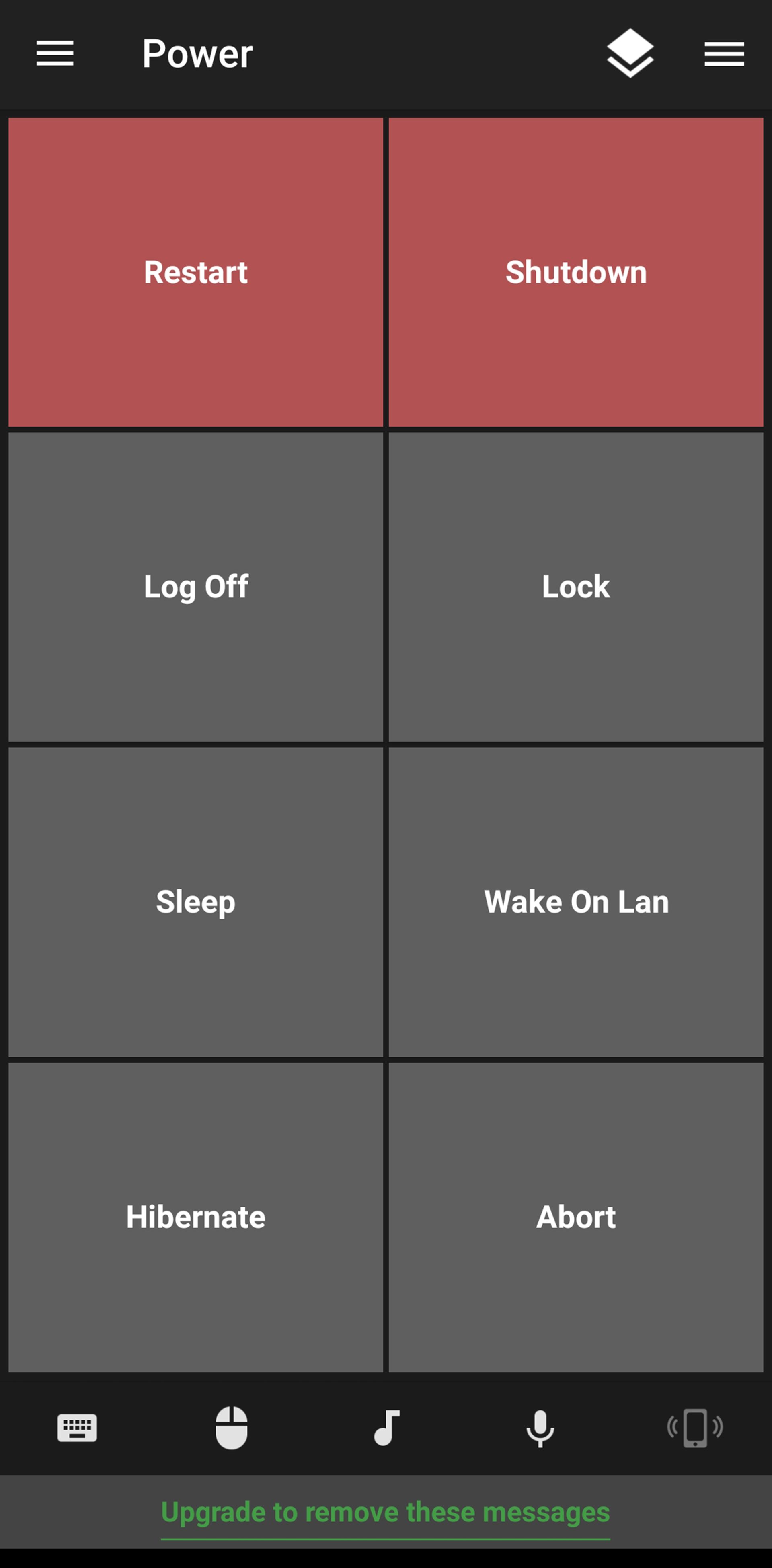
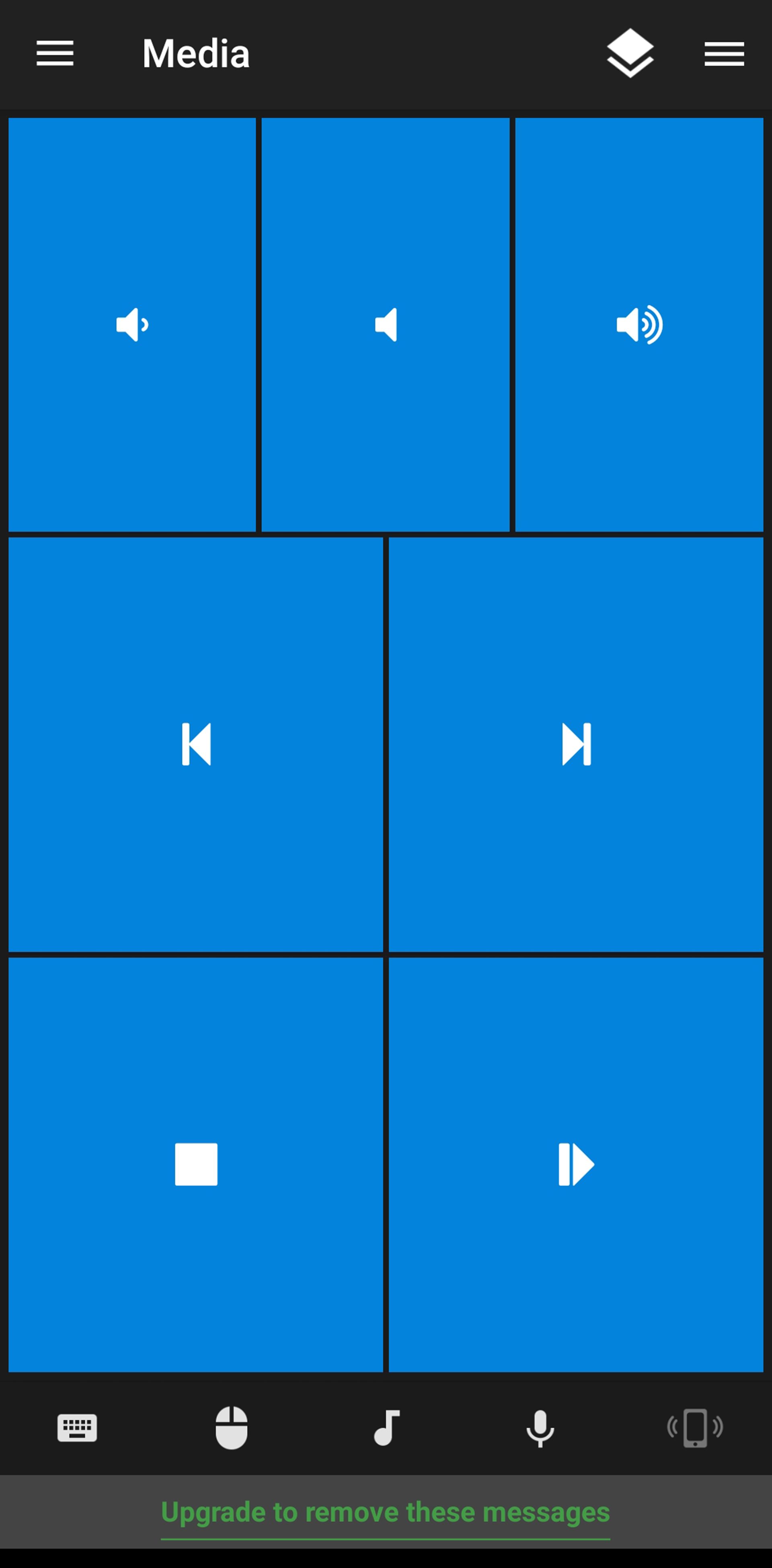
ریموتکنترلهای دیگر در اپلیکیشن Unified Remote پولی هستند. ارائهی بخشهای پولی در چنین اپلیکیشنهایی کاملاً مرسوم است و بهنوعی هزینههای توسعهی بخش رایگان را پوشش میدهد. بههرحال، اگر به کنترلهای خاص و شخصیسازیشده برای کامپیوتر شخصی نیازی ندارید، لازم نیست هزینهی اضافه پرداخت کنید.
سایر برنامهها برای کنترل لپ تاپ با گوشی
حال که به طور کامل روش دانلود، نصب و استفاده از Unified Remote روی لپ تاپ و گوشی هوشمند را آموزش دادیم، چند برنامه دیگر نیز که همین کار را انجام میدهند به شما معرفی میکنیم. به کمک برنامههایی که در ادامه معرفی میشوند کنترل لپ تاپ با گوشی امکانپذیر خواهد بود.
اگر قادر به استفاده از Unified Remote نیستید، لازم به خرید لپ تاپ جدید نیست؛ زیرا میتوانید از اپلیکیشنهایی که در ادامه معرفی میشوند برای کنترل دستگاه خود استفاده کنید.
Google Chrome Remote Desktop
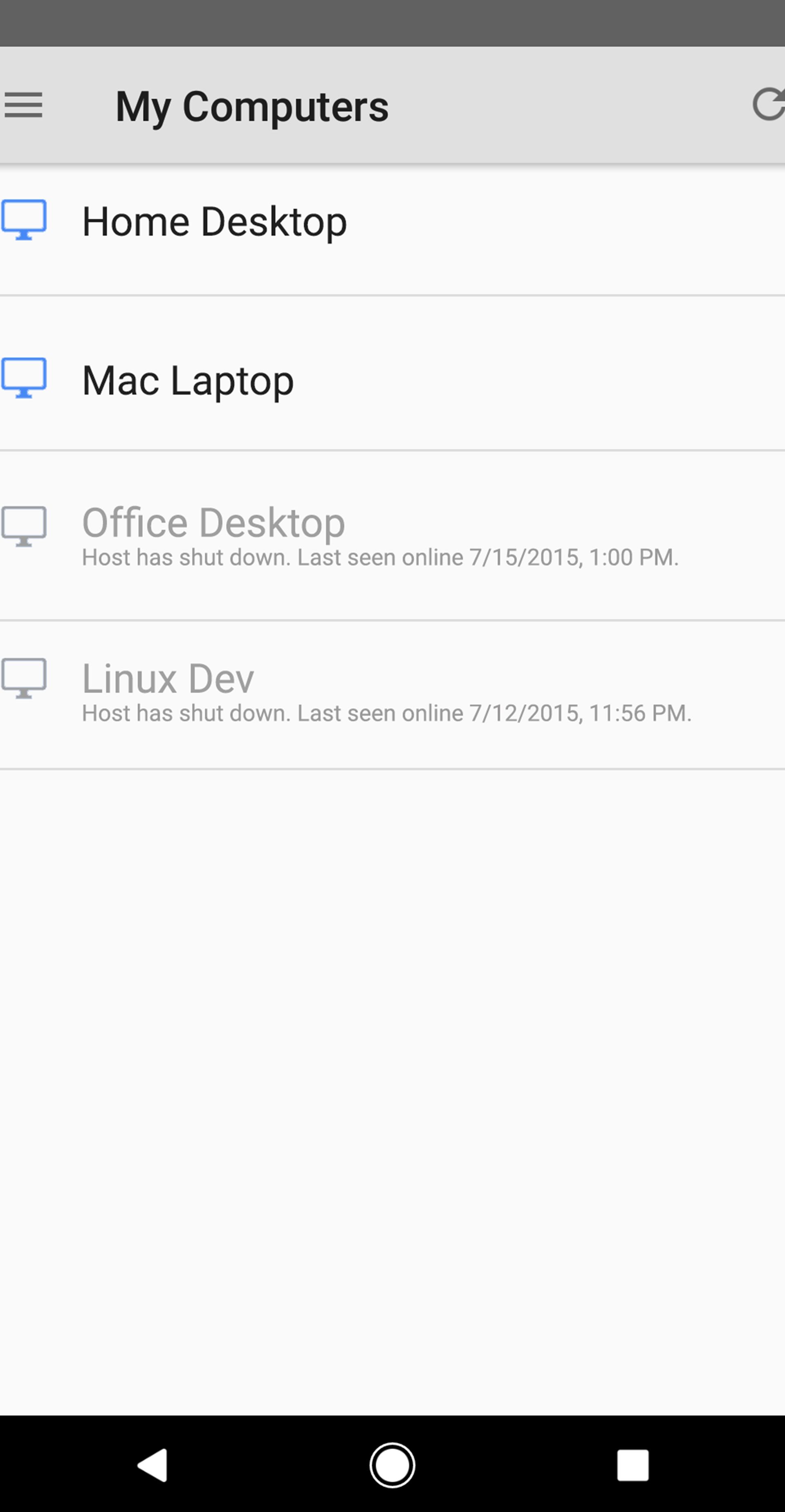
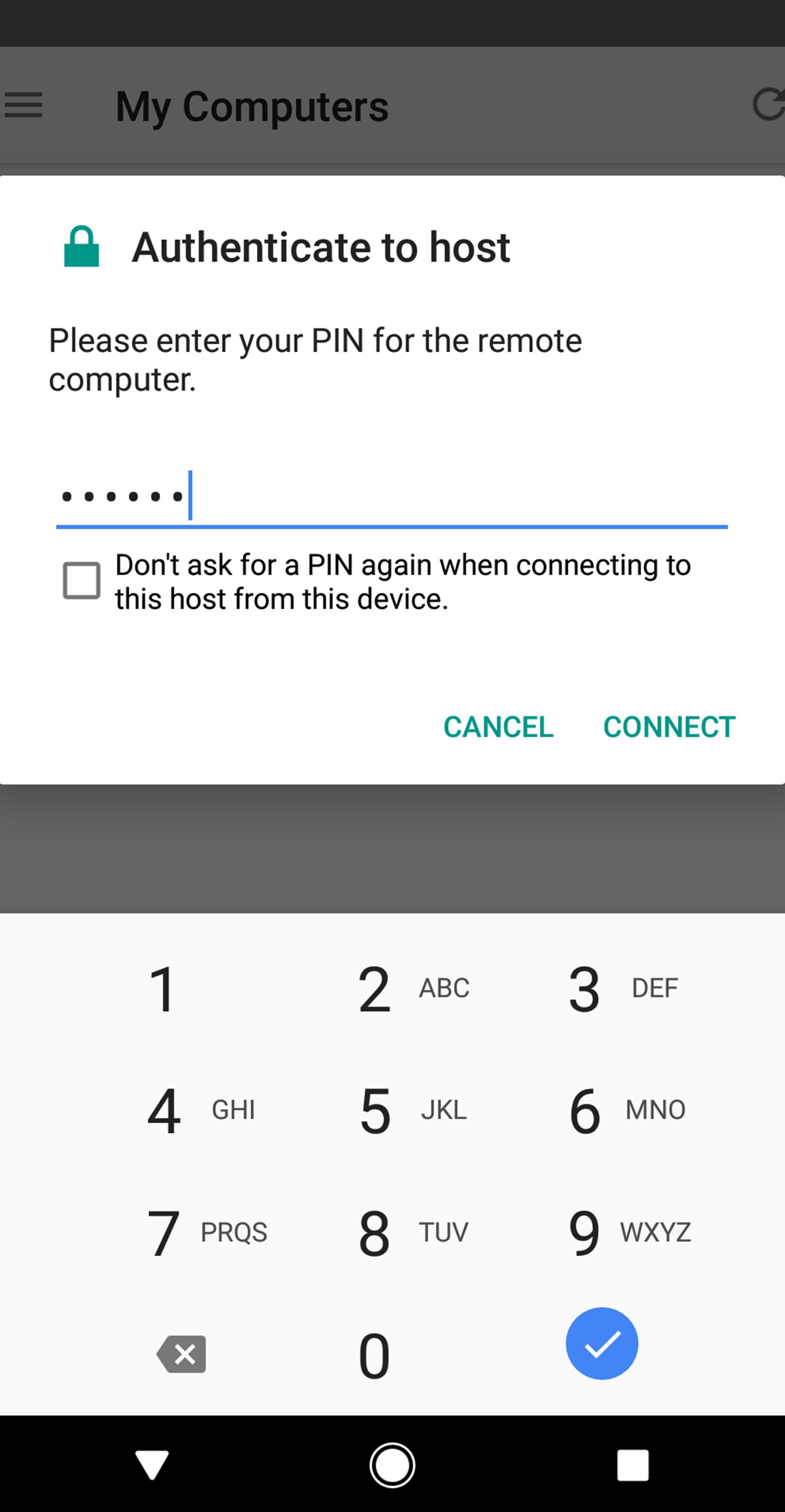
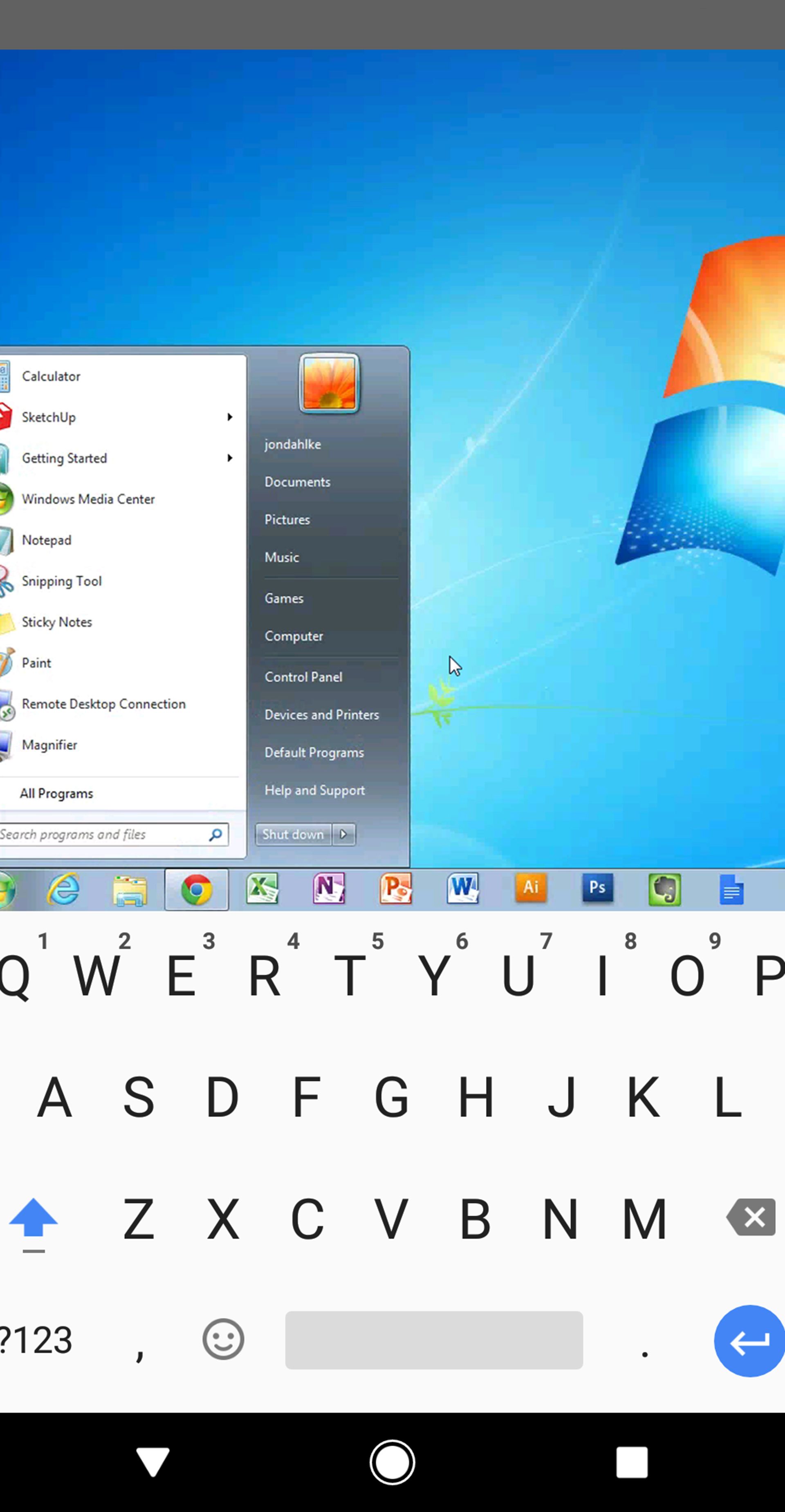
اگر از مرورگر کروم به صورت مداوم در سیستم خود استفاده میکنید، Google Chrome Remote Desktop احتمالاً یکی از بهترین گزینهها برای کنترل لپ تاپ با گوشی برای شما است.
برای استفاده از آن تنها کافی است که اکستنشن Google Chrome Remote Desktop را به مرورگر کروم اضافه و سپس روی گوشی اندرویدی یا iOS خود اپلیکیشن مربوط به آن را نصب کنید.
شاید فکر کنید این روش تنها برای دسترسی به اطلاعات مرورگر کروم مفید باشد، اما باید به شما بگوییم که میتوانید با Google Chrome Remote Desktop به همه اطلاعات لپ تاپ خود دسترسی داشته باشید.
Microsoft Remote Desktop
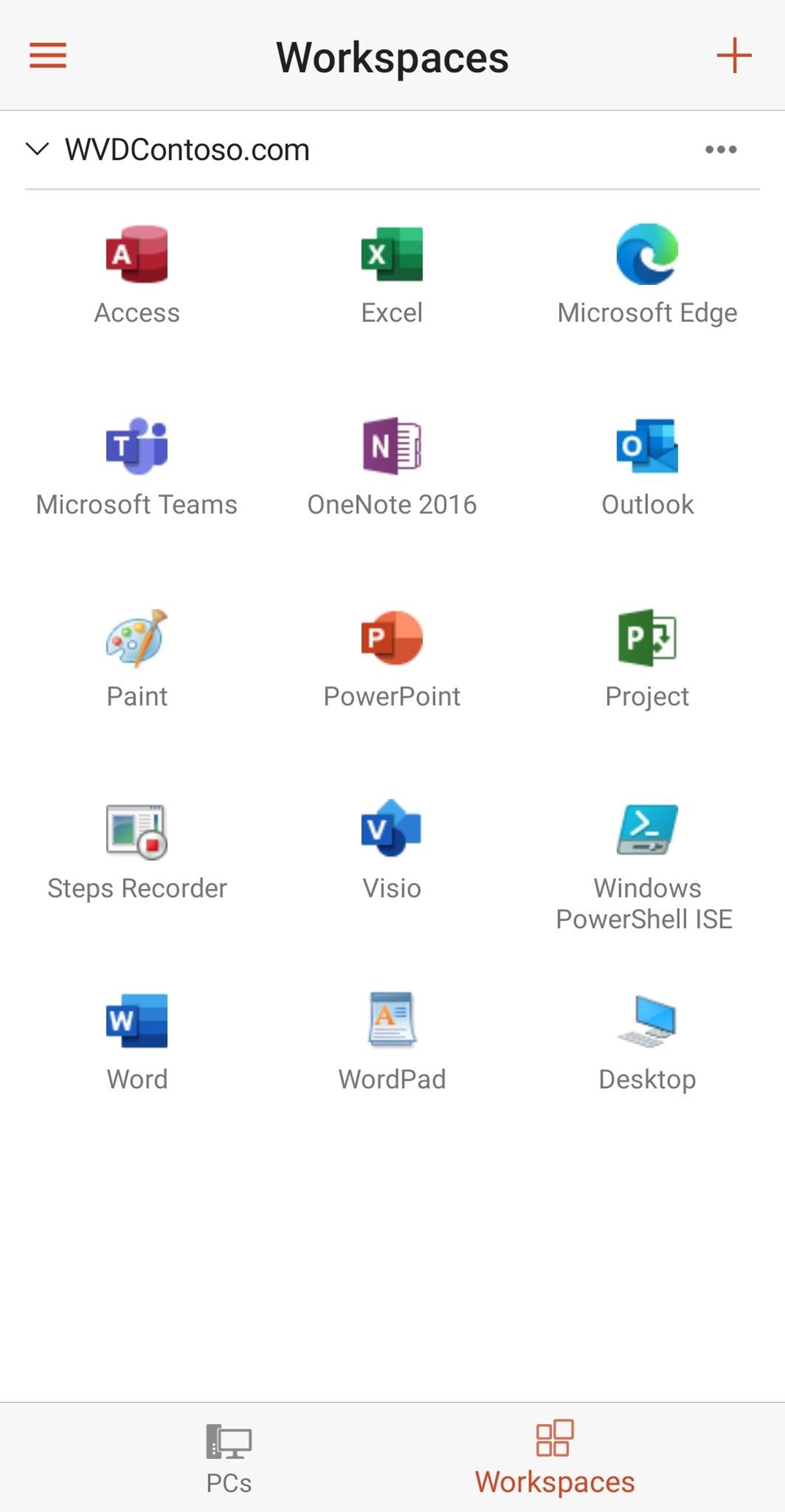
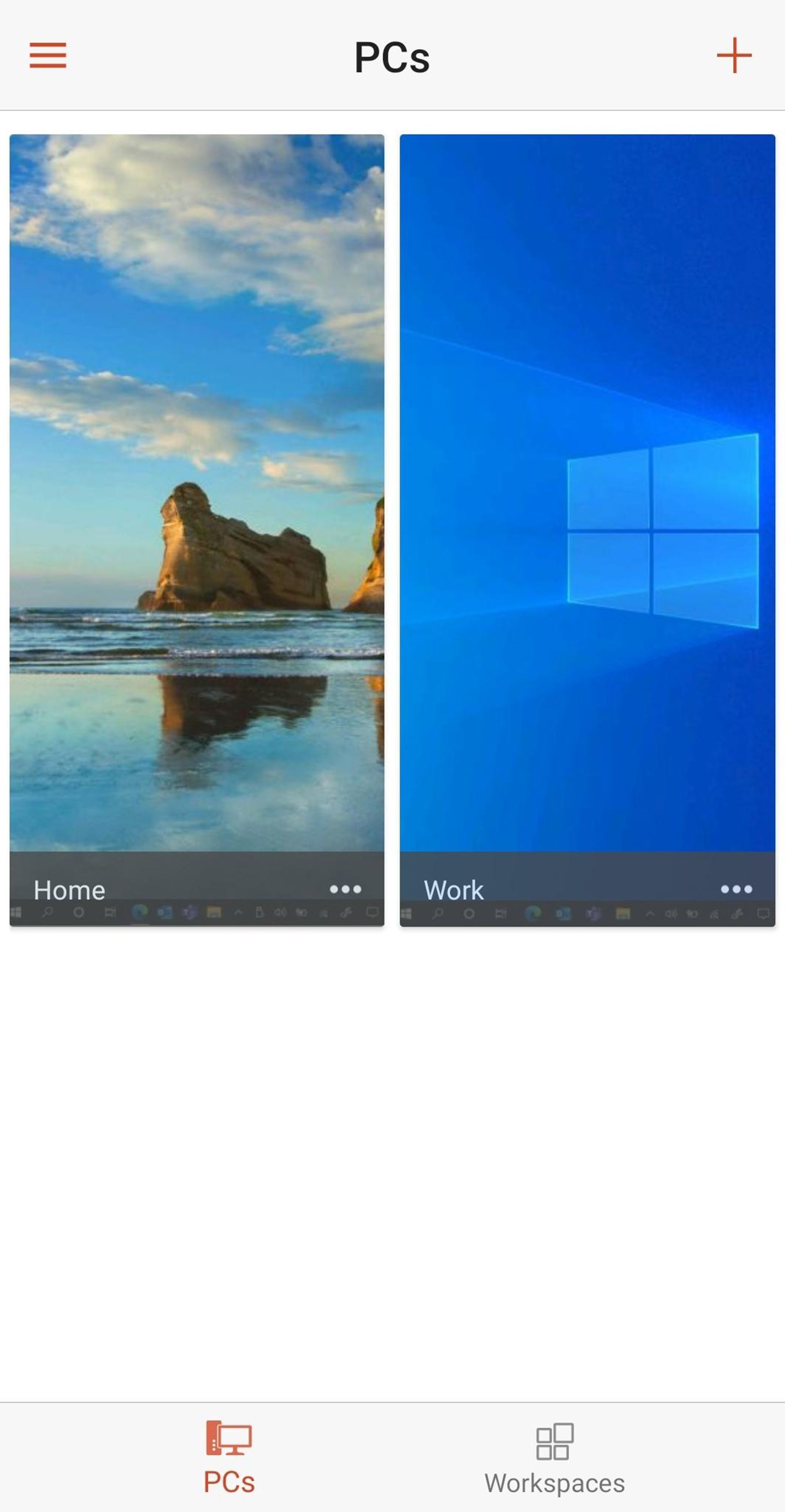
کاربران قدیمی ویندوز با راهحل دسترسی از راه دور مایکروسافت آشنا هستند. میتوانید به کمک Microsoft Remote Desktop از طریق موبایل اندرویدی یا iOS خود به لپ تاپ ویندوز متصل شوید. همچنین میتوانید از این برنامه برای دسترسی به دسکتاپ مجازی ویندوز از طریق یک کانال امن استفاده کنید، که ممکن است برای افراد حرفهای مفید باشد.
Remote Mouse
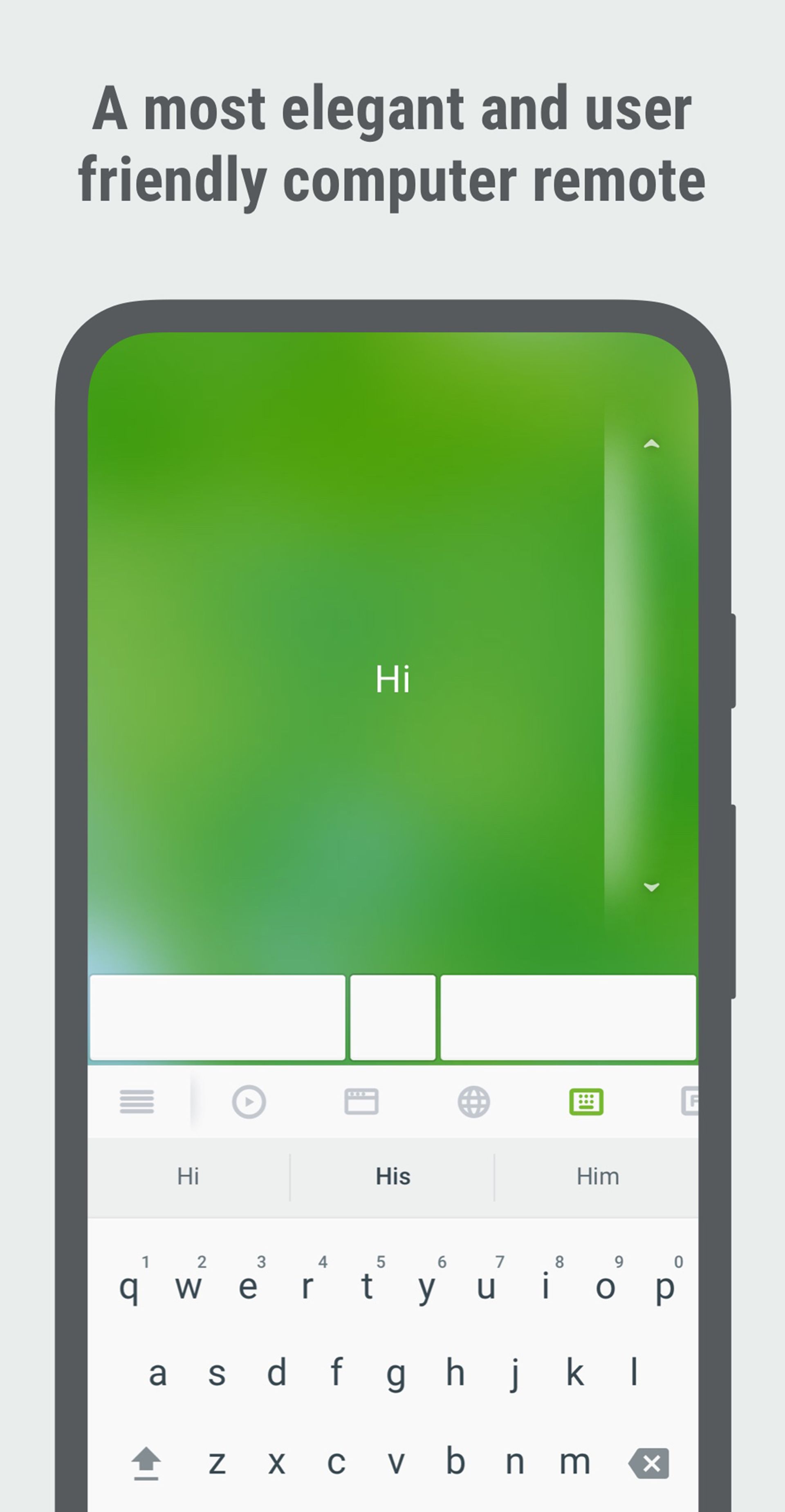
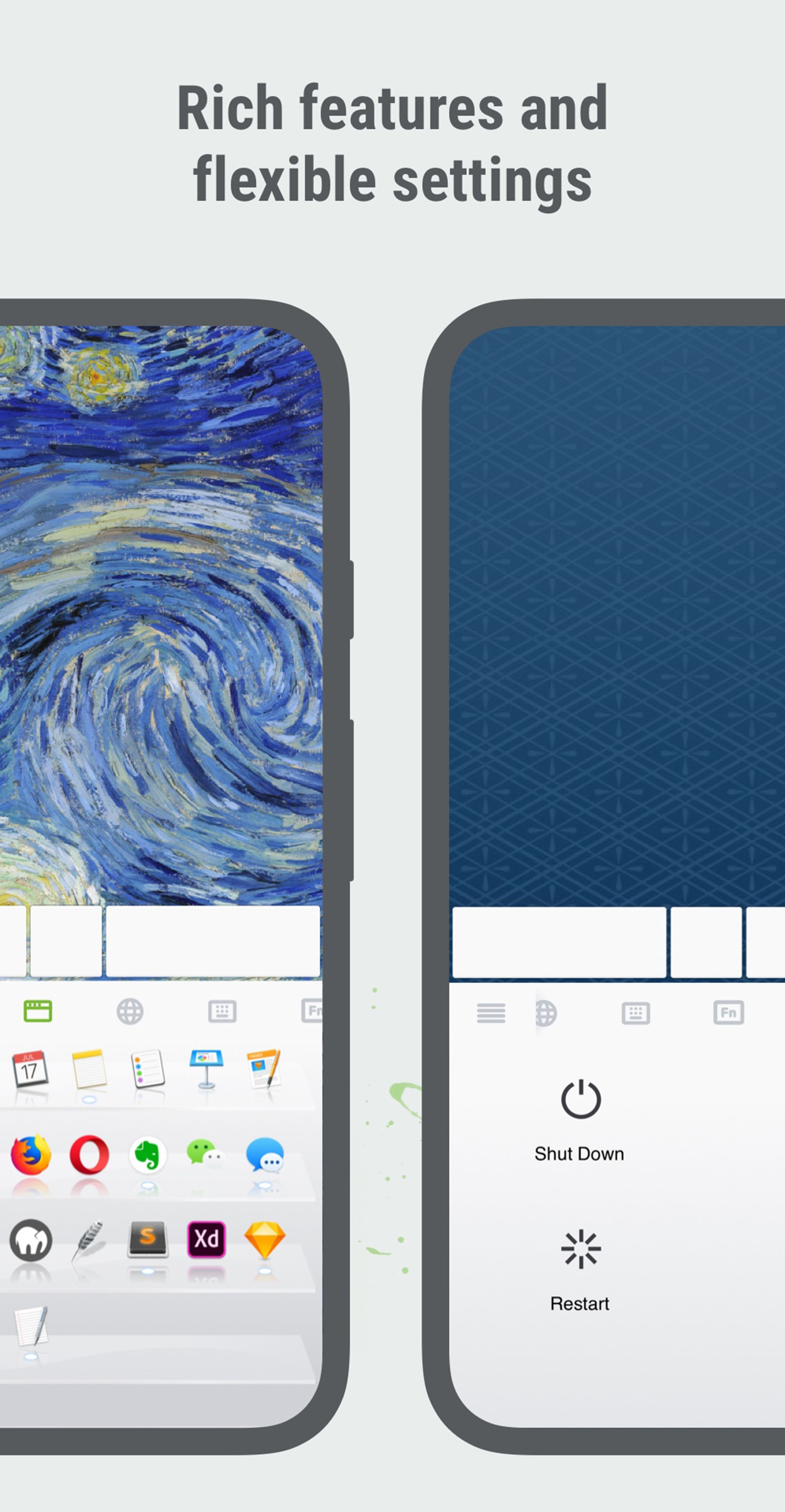
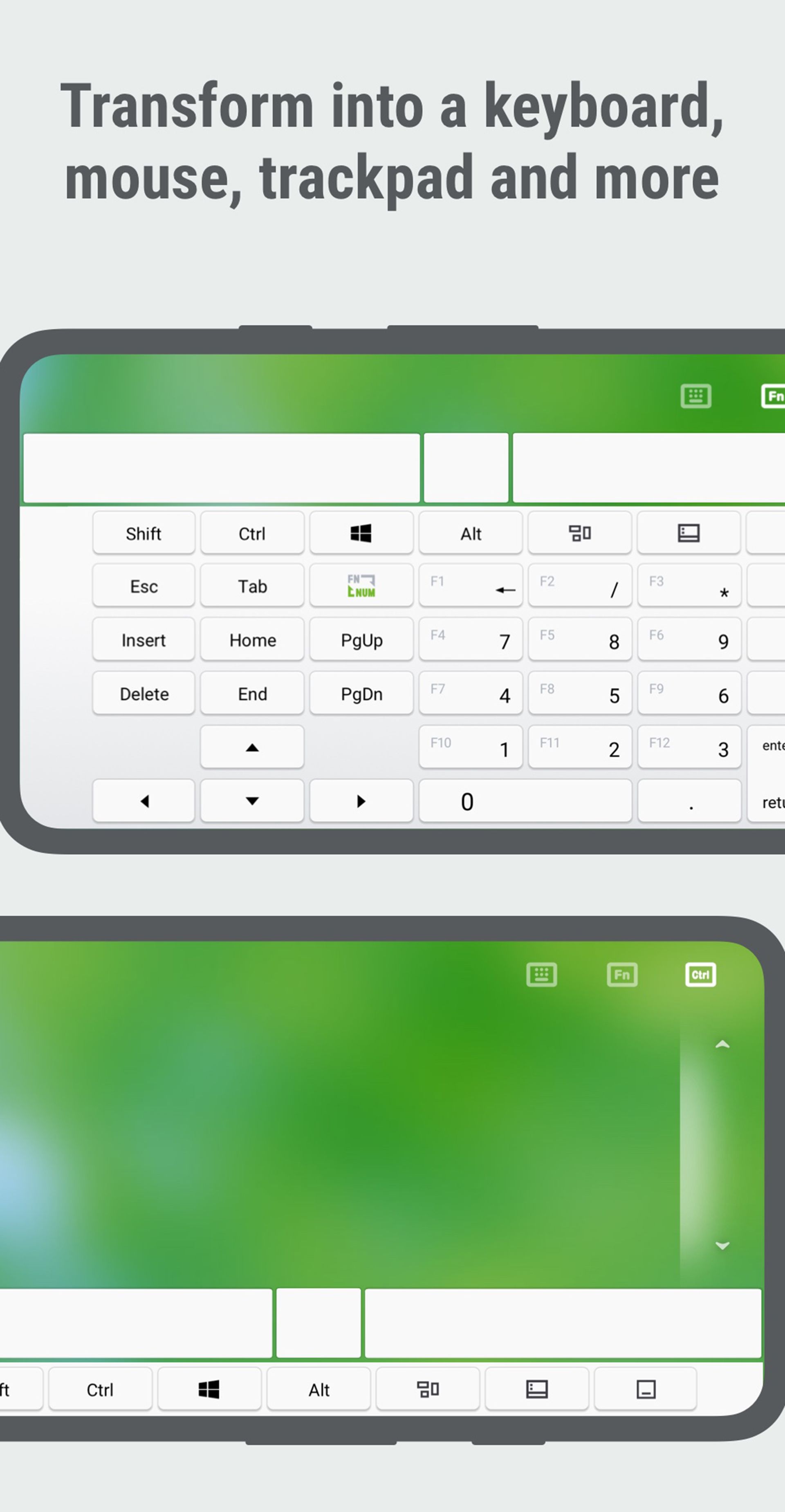
یکی دیگر از راههای کنترل لپ تاپ با گوشی استفاده از اپلیکیشن Remote Mouse است که در ادامه لینک دانلود آن برای گوشی اندرویدی و iOS قرار داده شده و میتوانید به راحتی از این برنامه استفاده کنید.
برخلاف دیگر موارد معرفیشده در این مقاله، Remote Mouse تنها میتواند به عنوان ماوس و کیبورد دستگاه مورد استفاده قرار بگیرد و کنترل لپ تاپ با گوشی توسط آن به طور کامل امکانپذیر نیست. زیرا برای استفاده از این اپ باید بتوانید مانیتور خود را ببینید و همچنین فقط در شبکههای Wi-Fi محلی کار میکند.
با این حال، اگر قصد داشته باشید از برنامهای ساده و کاربردی استفاده کنید، به خصوص زمانی که تنها به دنبال کیبورد و ماوس هستید، Remote Mouse به کمکتان خواهد آمد. میتوانید اپ مذکور را به صورت رایگان برای اندروید و iOS دانلود کنید. البته دسترسی به قابلیتهای اضافی مانند کنترل رسانه به خرید درونبرنامهای نیاز دارید.
کنترل کامپیوتر با گوشی آسان است
مراحل گفتهشده نشان داد کنترل لپ تاپ با گوشی دشواریهای چندانی ندارد و برای این کار نیازی به خرید گوشی جدید نیست. قطعا اپلیکیشنهای دیگری هم برای ارتباط گوشی و کامپیوتر شخصی توسعه یافتهاند؛ اما ظاهراً هیچکدام قابلیتهای کامل و همهجانبهای همچون Unified Remote ارائه نمیکنند.
برخی اپلیکیشنها و سرویسهای آنلاین امکانات اختصاصی برای کنترل عملکرد لپ تاپ ازطریق گوشی هوشمند دارند. بهعنوان مثال، یوتیوب و VLC سرویسهای اختصاصی دارند که این کار را ممکن میکند. البته راهکار آنها جامع نیست و تجربهی کاملی فراهم نمیکند. قطعاً راهکاری ایدئال اجازه میدهد از گوشی هوشمند بهعنوان کیبورد و ماوس کامپیوتر استفاده کنید تا کنترل همهی بخشها بهآسانی انجام شود.
فراموش نکنید این اپلیکیشن برای تمامی سیستمعاملهای مرسوم دردسترس قرار دارد و تقریباً هر گوشی هوشمندی را به هر کامپیوتر شخصی متصل میکند. اپلیکیشن Unified Remote امکان میدهد بیش از یک دستگاه را بهعنوان ریموت کامپیوتر شخصی انتخاب کنید؛ در نتیجه، چند نفر در خانه یا محل کار، تنها با اتصال گوشی هوشمند به کامپیوتر اصلی امکان کنترل آن را خواهند داشت.
این مقاله در ۱۲ خرداد ۱۳۹۹ توسط مهدی زارع سریزدی نوشته و در ۲۰ فروردین ۱۴۰۲ توسط مصطفی عسگری بهروزرسانی شد

