چگونه ظاهر گوگل کروم را شخصیسازی کنیم؟
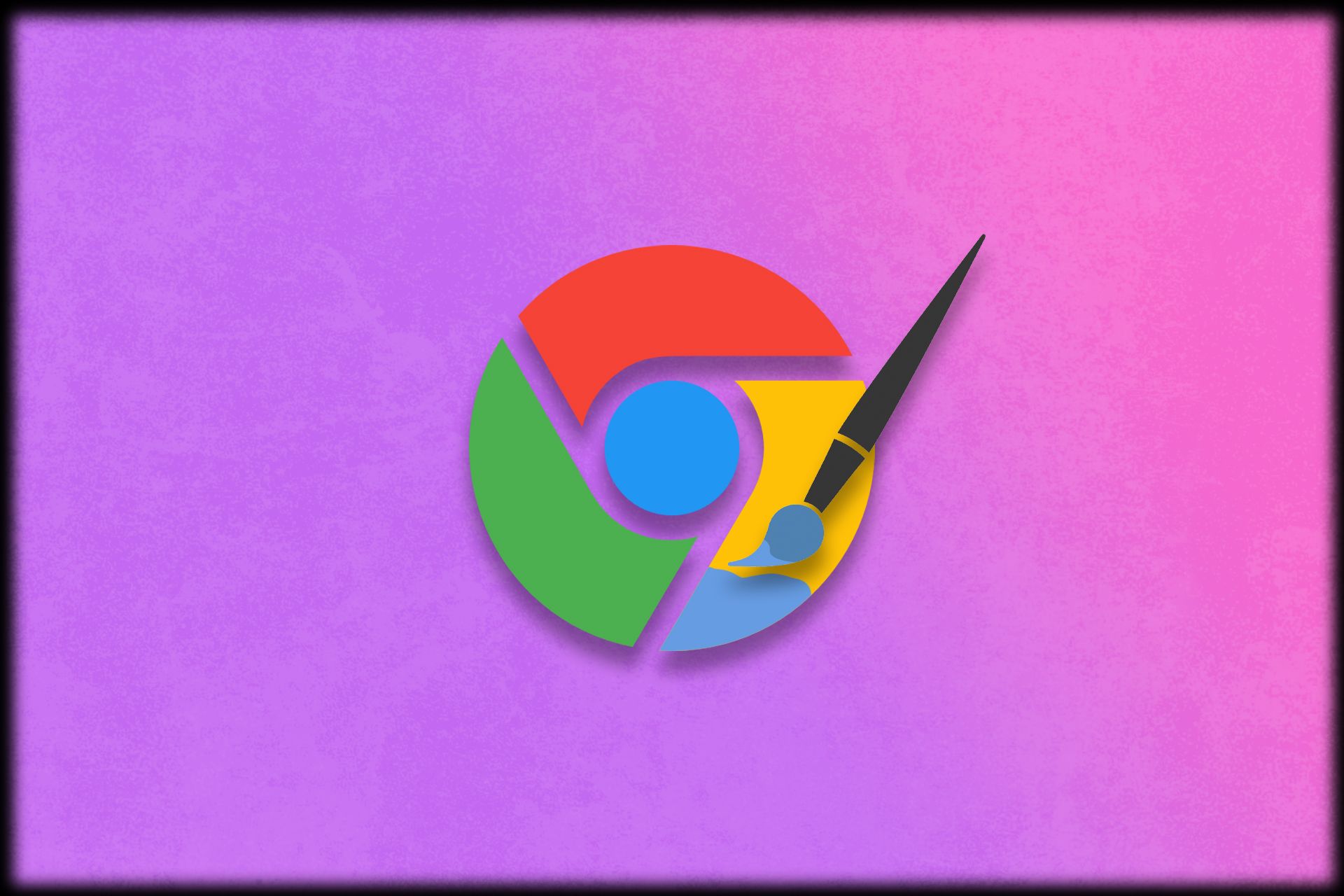
این مقاله را سارینا آجیلی در تاریخ ۲۵ تیر ۱۳۹۹ نوشته و آن را مصطفی عسگری در تاریخ ۱۴ اسفند ۱۴۰۱ بهروزرسانی کرده است.
شما که در حال خواندن اولین سطر این مقاله هستید، مطمئناً تاکنون با مرورگر کار کردهاید. اگر جزو آن دسته از افرادی باشید که ساعتهای زیادی در هفته را پشت سیستم میگذارند و به این صفحه زل میزنند، شاید بهتر باشد برای تنوع کمی ظاهر مرورگر خود را تغییر دهید.
خوشبختانه کروم، مرورگر محبوب و پرطرفدار گوگل، این امکان را برای کاربران خود فراهم میکند تا بتوانند ظاهر آن را شخصیسازی کنند. اگر از کروم استفاده میکنید راههای مختلفی پیش روی شما وجود دارد که میتوانید به کمکشان مرورگر را بهدلخواه خود شخصیسازی کنید.
از تعویض تم و تغییر هرروزهی پسزمینه بهصورت خودکار تا مرتبکردن تبهای جدید، همگی روشهای مختلفی برای شخصیسازی مرورگر کروم هستند. در این مقاله، بهترین راههای انجام این کار را به شما آموزش میدهیم.
استفاده از تم آماده گوگل کروم
با استفاده از تمها، میتوانید ظاهر کروم را بهدلخواه خود انتخاب کنید و رنگ نوار ابزار در قسمت بالای صفحه را تغییر دهید. تغییر رنگ این بخش تب و قسمت جستوجو و بوکمارکها (درصورت فعالبودن) را شامل میشود. علاوهبراین، تغییر تمها روی شکل ظاهری تب جدید در کروم نیز تأثیر میگذارند.
زمانیکه تبهای زیادی باز باشند، بهسختی میتوان تب فعال را تشخیص داد؛ زیرا تفاوت چندانی بین رنگهای پیشفرض کروم وجود ندارد. در این زمینه، تمها میتوانند مفید باشند و اِعمال تم متفاوت به تشخیص بهتر تب فعال کمک میکند.
برای تغییر تم کروم این مراحل را بهترتیب دنبال کنید:
- پس از بازکردن کروم، روی آیکون سهنقطهی موجود در قسمت بالا کلیک و از منو، Settings را انتخاب کنید.
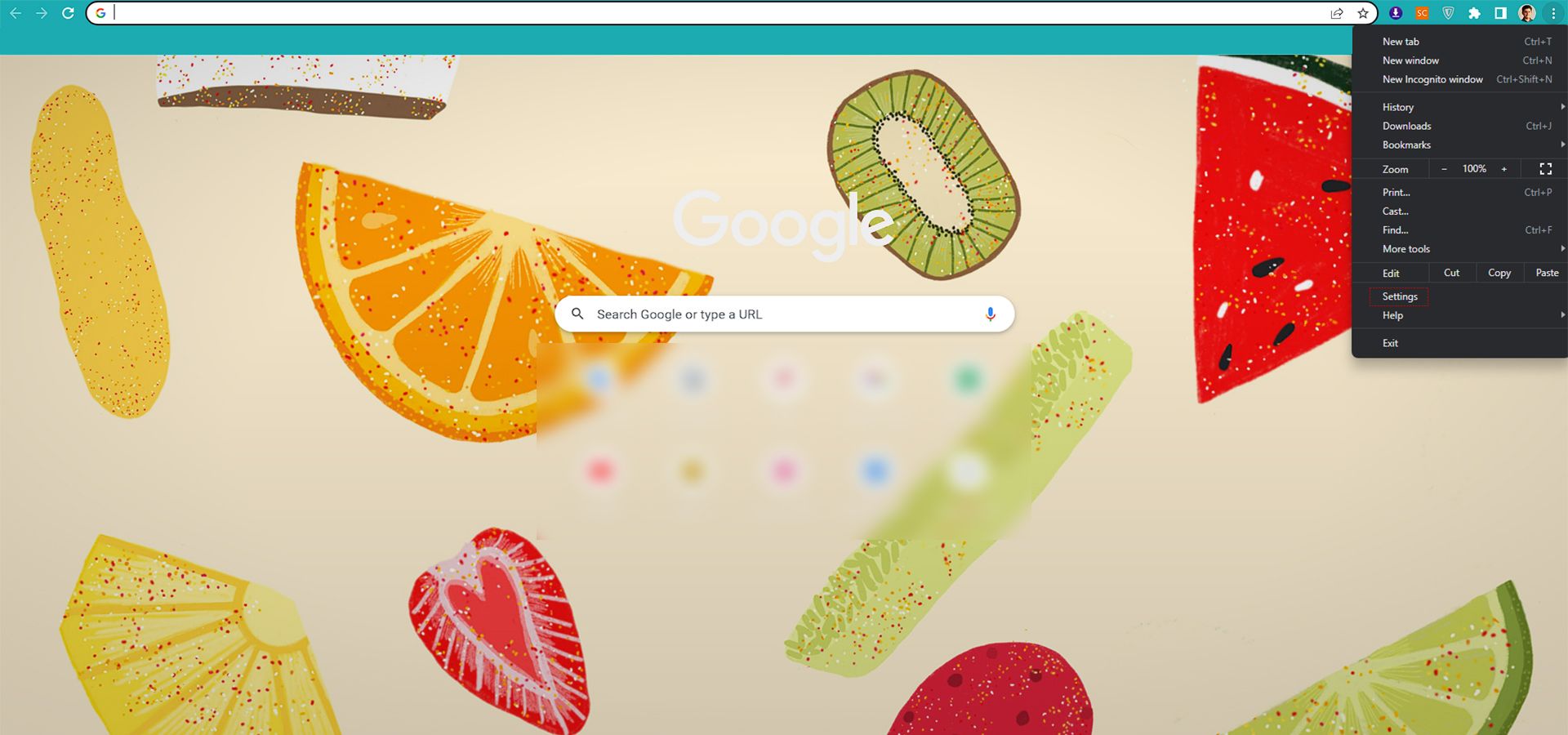
- در Settings به بخش Appearance بروید و روی Themes کلیک کنید.
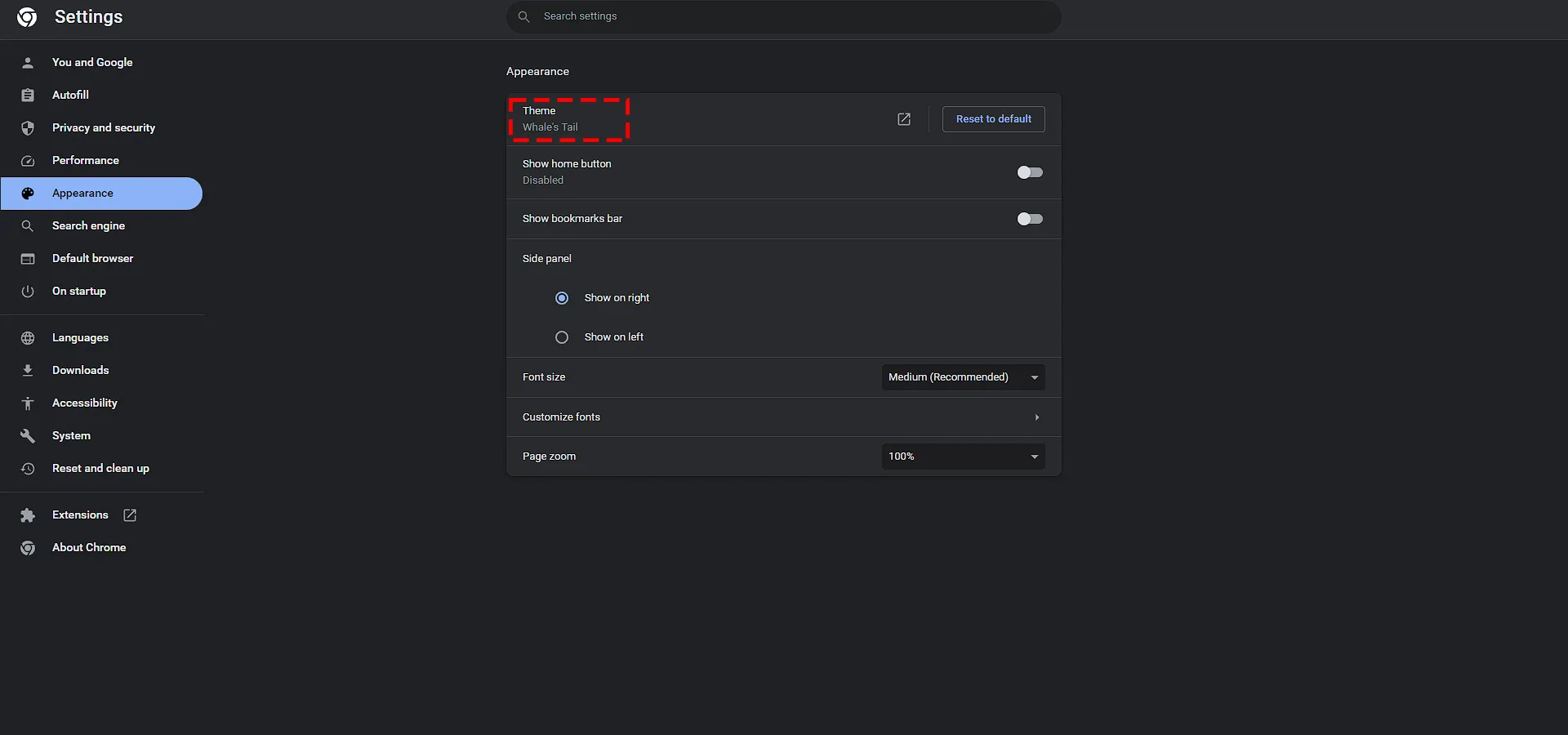
- در صفحهی جدید، گوگل چند تم به شما پیشنهاد میدهد. با اسکرولکردن تمهای متنوع دیگر ظاهر میشوند و میتوانید از بین آنها تم مدنظر خود را انتخاب کنید.
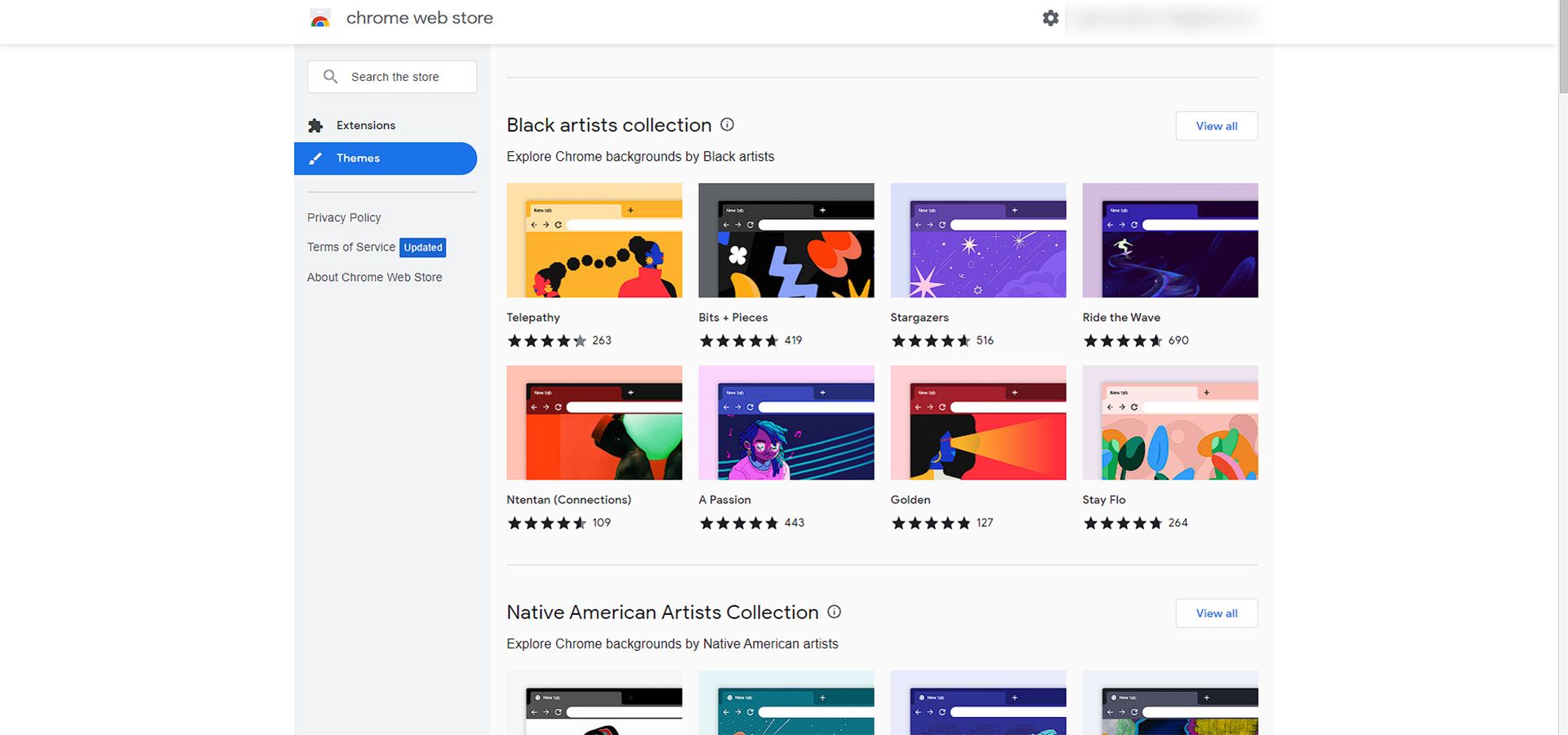
- در صفحهی تمها، روی Add to Chrome کلیک کنید. صبر کنید تا کروم تم انتخابشده را نصب کند. پس از نصب و فعالسازی تم، رنگ تبهای کروم تغییر میکند.
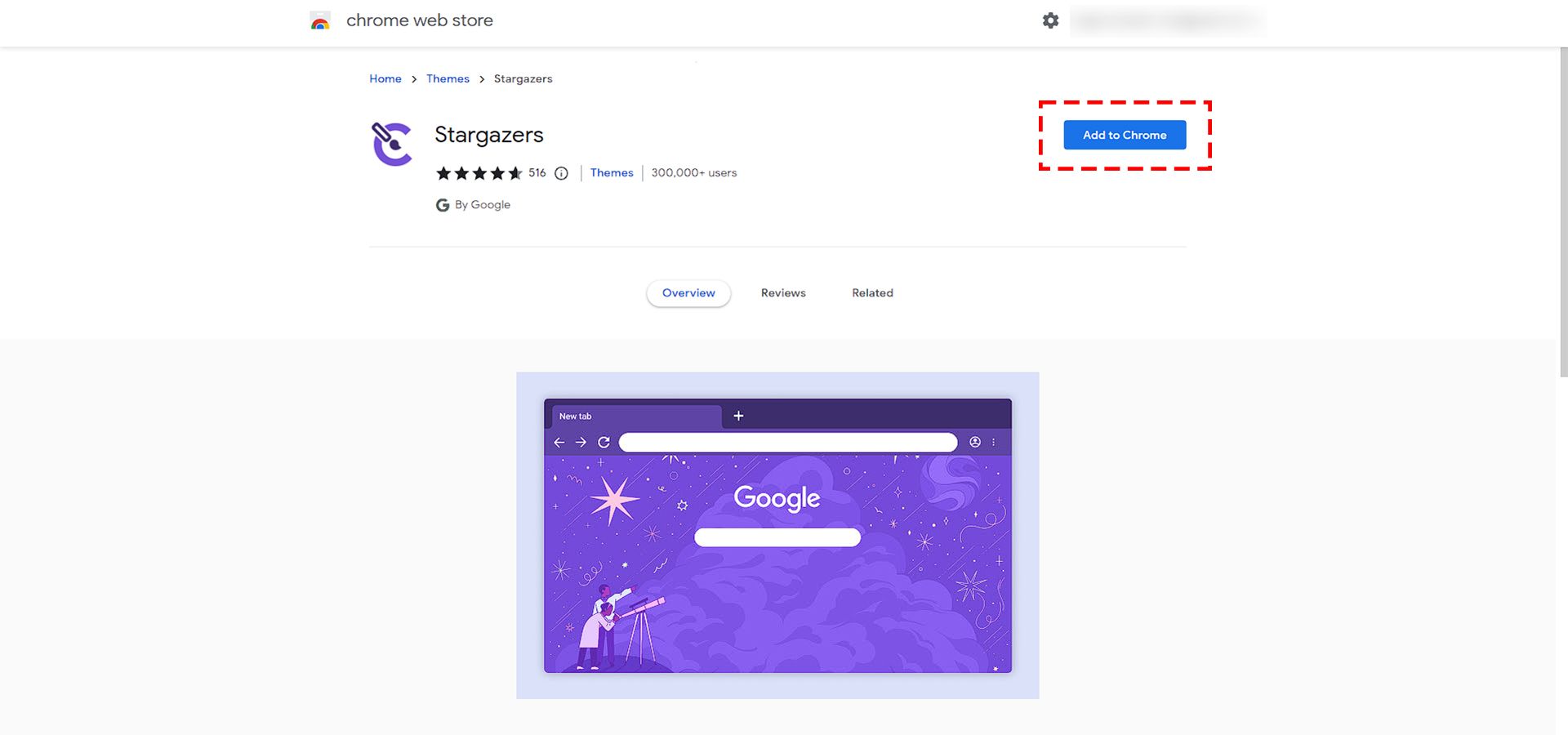
- اگر میخواهید تم را به حالت پیشفرض برگردانید، در قسمت تنظیمات روی Reset to default درکنار گزینهی Themes کلیک کنید.
به همین راحتی تم مرورگر کروم بهطورکلی تغییر میکند؛ اما روشهای دیگری نیز وجود دارند که در ادامه آنها را بررسی میکنیم.
ایجاد تم شخصی کروم
اگر تمهای موجود در فروشگاه کروم را نپسندیدید، میتوانید خودتان برای ایجاد تم جدید ترکیب رنگها را انتخاب کنید. درادامه، روش انجام این کار را توضیح میدهیم.
- برای ایجاد تم شخصی در کروم، تب جدیدی باز کنید. برای این کار، میتوانید از کلیدهای میانبر Ctrl + T (برای ویندوز) و Command + T (برای مک OS) استفاده کنید.
- مطمئن شوید که افزونه فعال در تب جدید ندارید. در گوشهی سمت راست پایین صفحه، روی آیکون ویرایش (آیکون مدادشکل) کلیک کنید.
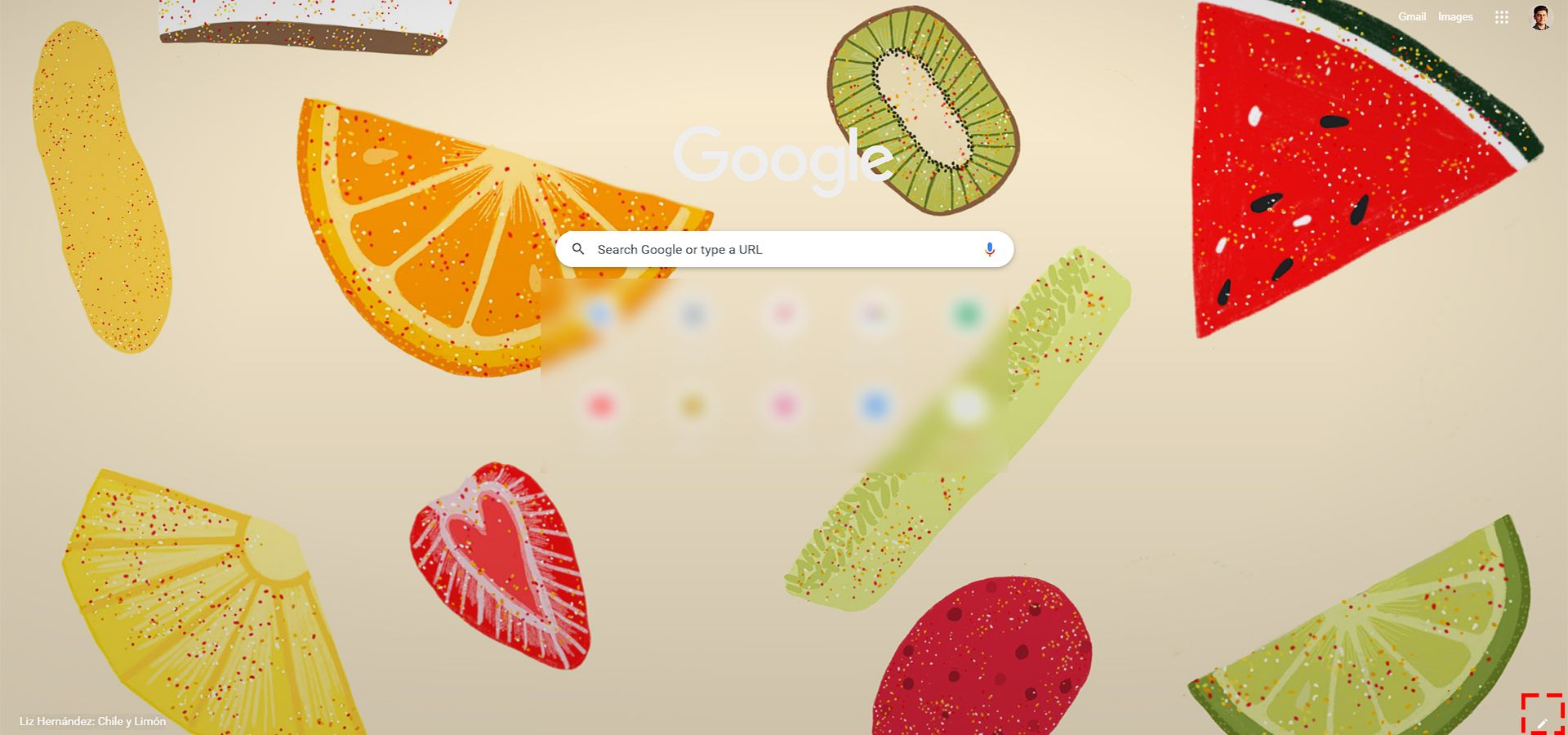
- در صفحهی بازشده، به قسمت Color and theme بروید و ترکیب رنگ موجود در فهرست را انتخاب کنید.
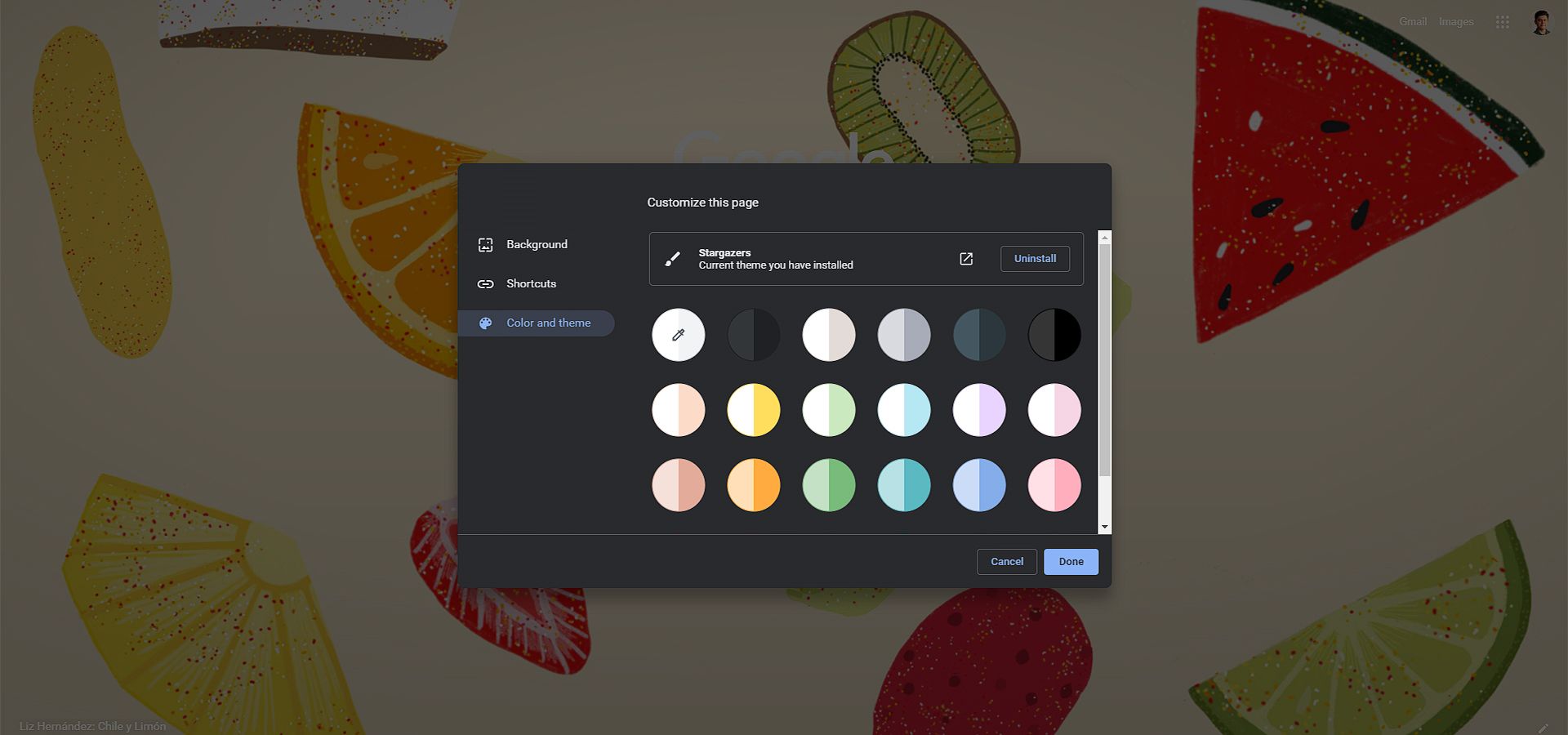
- در آخر، برای ذخیرهکردن تغییرات Done را کلیک کنید.
- همچنین، میتوانید رنگها را با پسزمینه هماهنگ کنید. برای این کار، به بخش Background بروید و بدون تغییر رنگ تم، برای صفحهی تب جدید عکس انتخاب کنید. برای انتخاب عکس پسزمینه، میتوانید از عکسهای موجود در کامپیوتر نیز استفاده کنید.
پس از تغییر رنگ، میتوانید فونت دلخواه خود را نیز انتخاب کنید و اندازهی متن را تغییر دهد. درادامه، روش تغییر فونت و اندازه آن در مرورگر کروم آموزش داده میشود.
- ابتدا منو تنظیمات را با کلیککردن روی آیکون سهنقطه باز کنید.
- در سمت چپ، گزینهی Appearance را انتخاب کنید.
- گزینهای برای انتخاب اندازه فونت (Font size) مشاهده خواهید کرد. اندازه پیشفرض متوسط است؛ اما میتوانید از بین گزینههای بسیار کوچک، کوچک، بزرگ و بسیار بزرگ نیز انتخاب کنید.
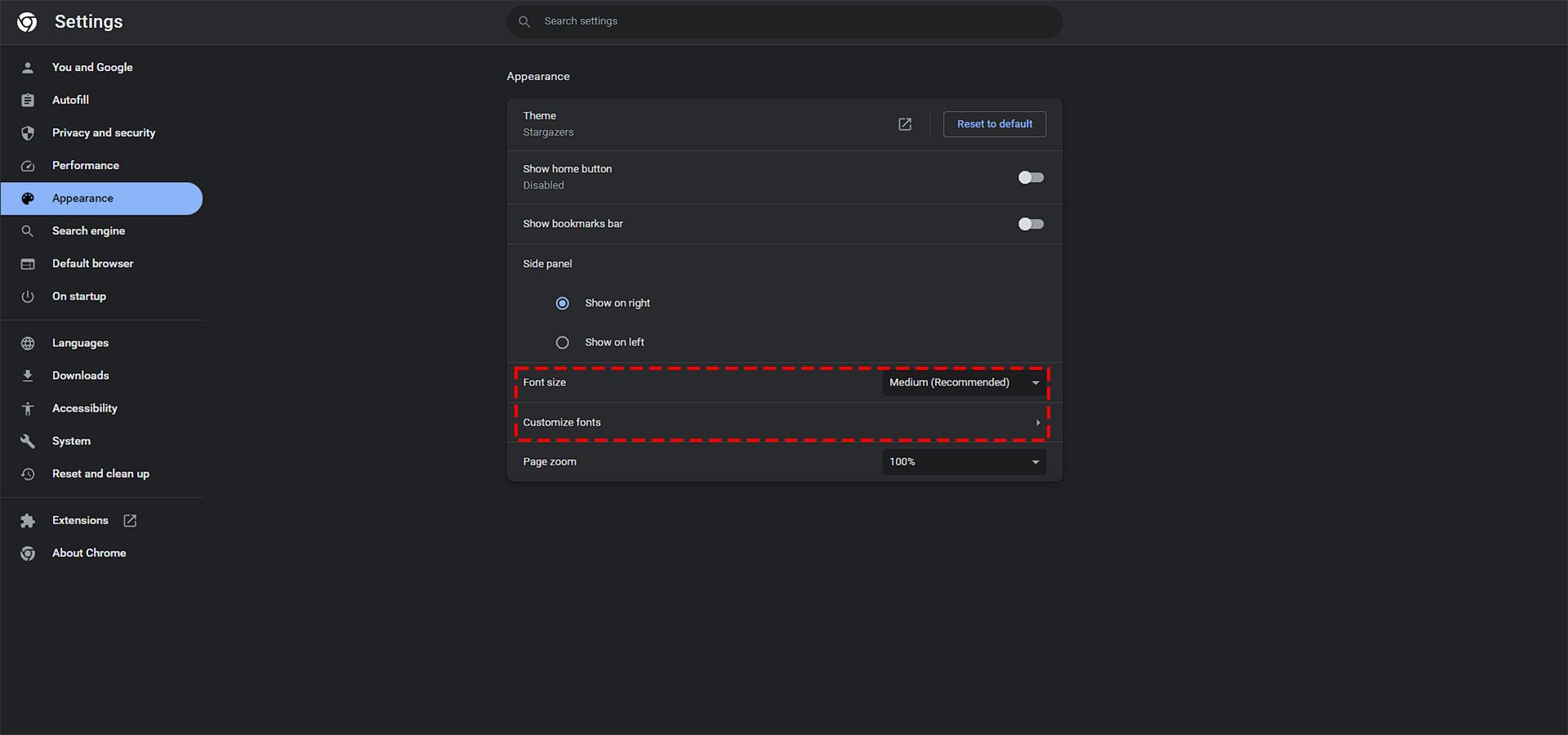
- سپس در زیر این بخش میتوانید خود فونت را در بخشهای Standard Font، Serif Font، Sans-Serif Font و Fixed-Width Font تغییر دهید.
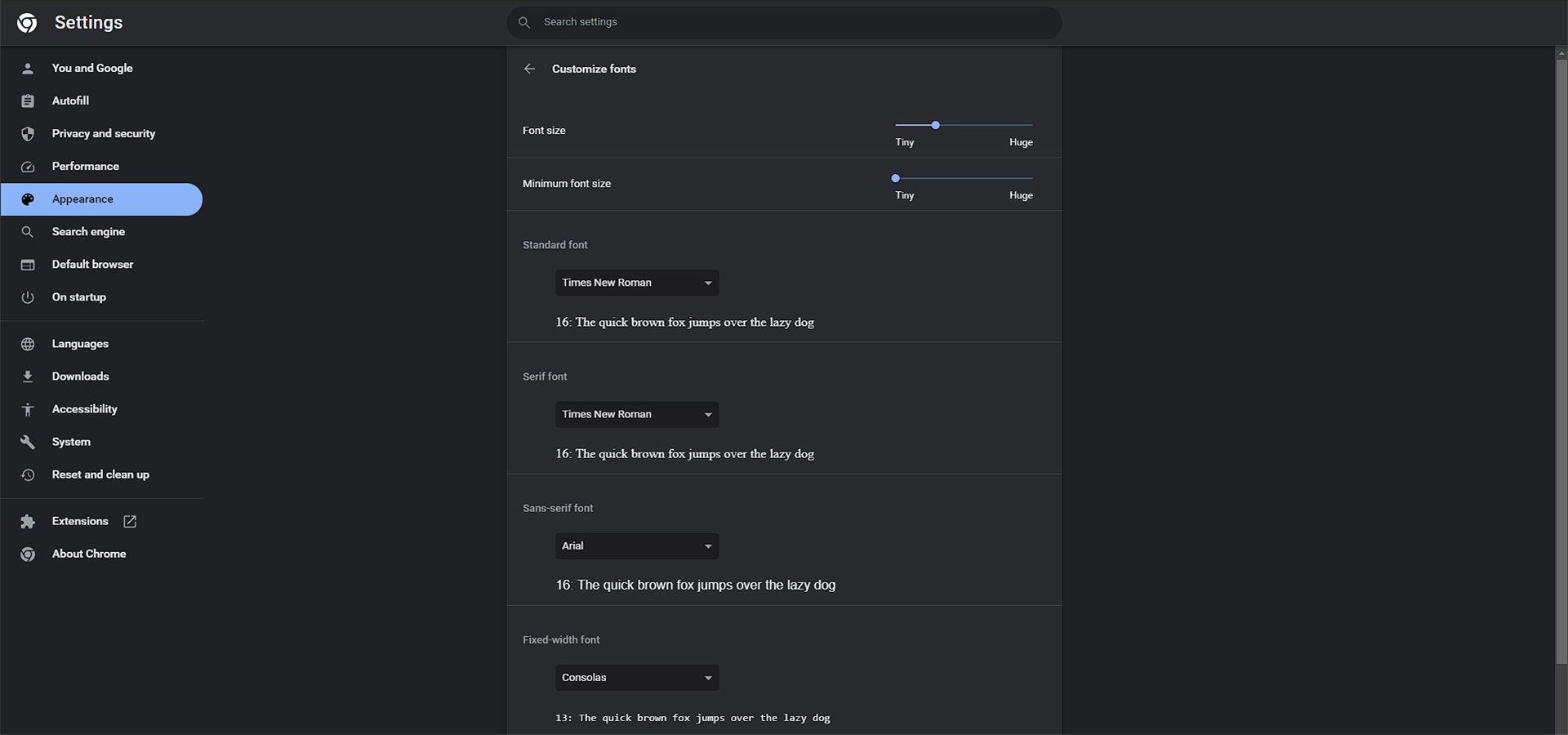
- همانطورکه تغییرات مدنظر خود را در بخش Customize Fonts انجام میدهید، نمونههایی را مشاهده خواهید کرد.
انتخاب پسزمینه
درکنار شخصیسازی کلی کروم و فونتها و تبهای گروهی، میتوانید تب جدید را سفارشی و برای آن پسزمینه انتخاب کنید.
یکی از بخشهای جذاب شخصیسازی انتخاب پسزمینهی دلخواه است. گزینههای بسیاری برای انتخاب وجود دارد و باید برای دسترسی به آنها مسیر زیر را دنبال کنید.
- ابتدا تب جدیدی باز و روی آیکون شخصیسازی در پایین سمت راست (مداد) کلیک کنید.
- در منو بازشده، گزینهی اول Backgrounds است. روی هرکدام از تصاویر ضربه بزنید، میتوانید آن را بهعنوان پسزمینهی تب جدید انتخاب کنید.
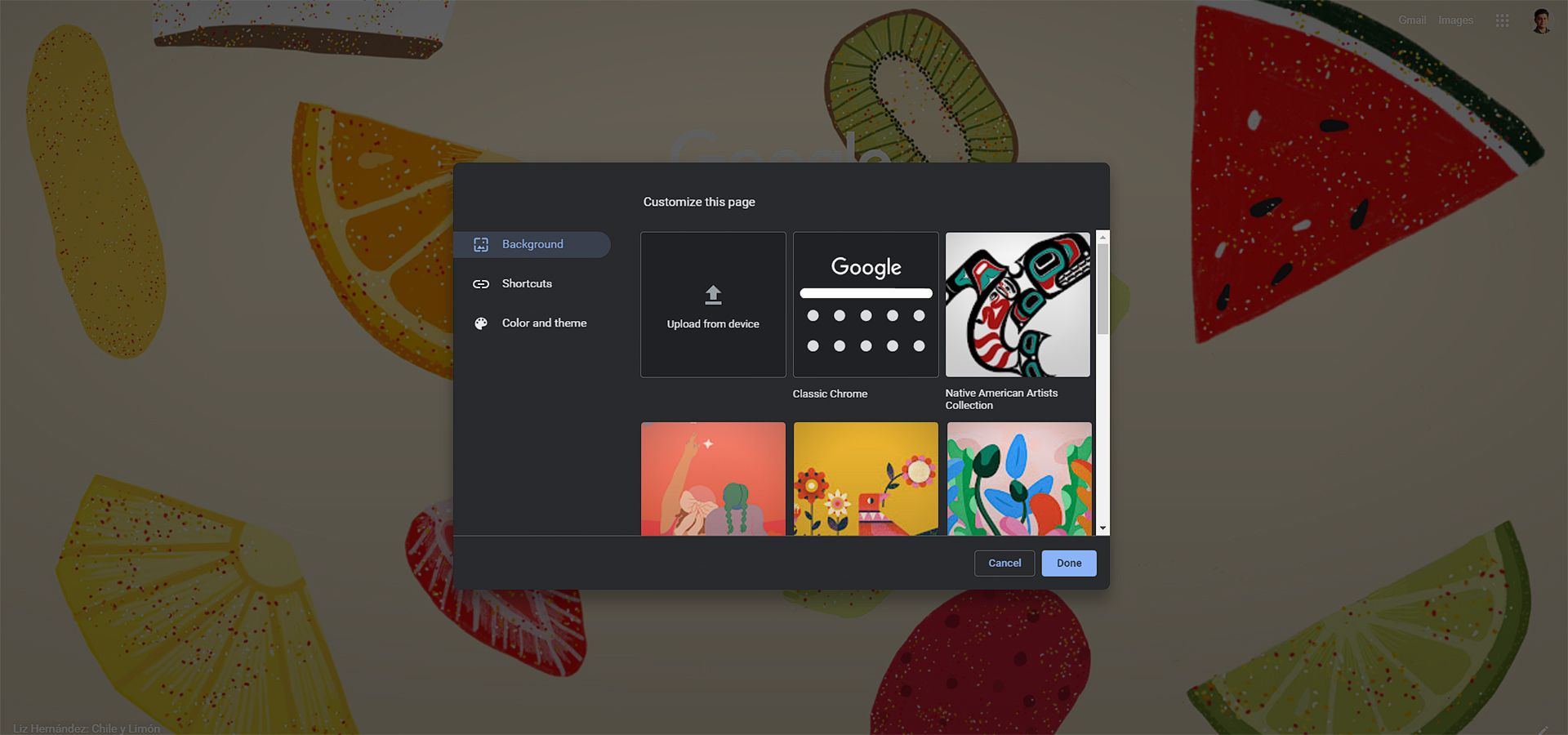
- میتوانید خودتان عکسی را آپلود یا از تصاویر موجود در دستهبندیهای مختلف مانند زمین یا هنر یا اشکال هندسی انتخاب کنید.
- برای اینکه پسزمینهتان هرروز بهطورخودکار تغییر کند، Refresh Daily را فعال کنید. پس از بازکردن کروم، هرروز یک تصویر جدید از آن دسته را مشاهده خواهید کرد.
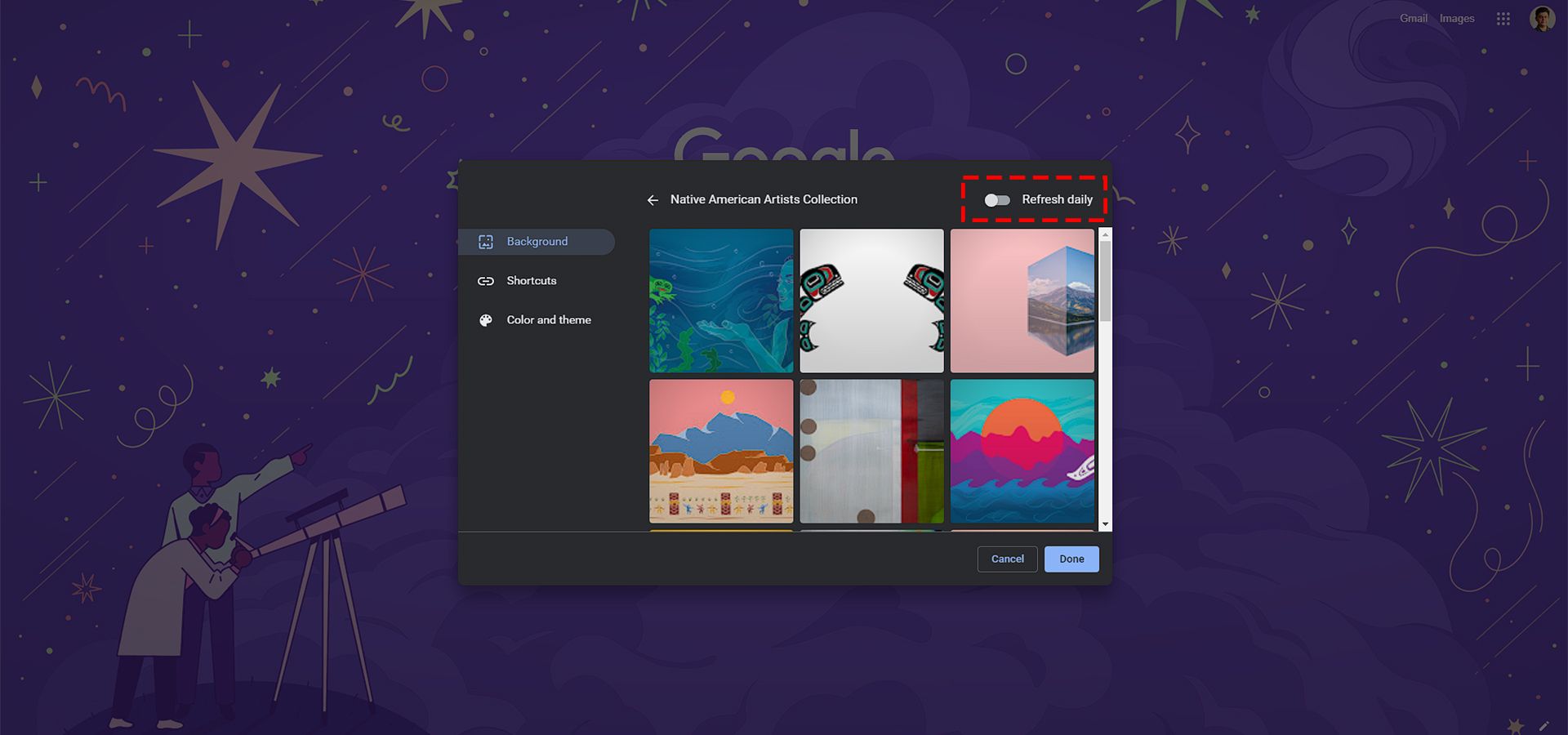
- وقتی کارتان تمام شد گزینه Done را انتخاب کنید.
انتخاب آواتار
یکی دیگر از موارد جذابی که در گوگل کروم توانایی شخصیسازیش را دارید، آواتار است. اگر برای کارهای مختلف حسابهای گوگل جداگانهای دارید، میتوانید آواتار هرکدام از اکانتها را شخصیسازی کنید تا بهراحتی تشخیصدادنی باشند.
برای انجام این کار مراحل زیر را دنبال کنید:
- از آیکون سهنقطه بالای صفحه استفاده کنید و وارد Settings شوید.
- گزینهی You and Google را از منو سمت چپ انتخاب کنید.
- سپس روی Customize Profile کلیک کنید.
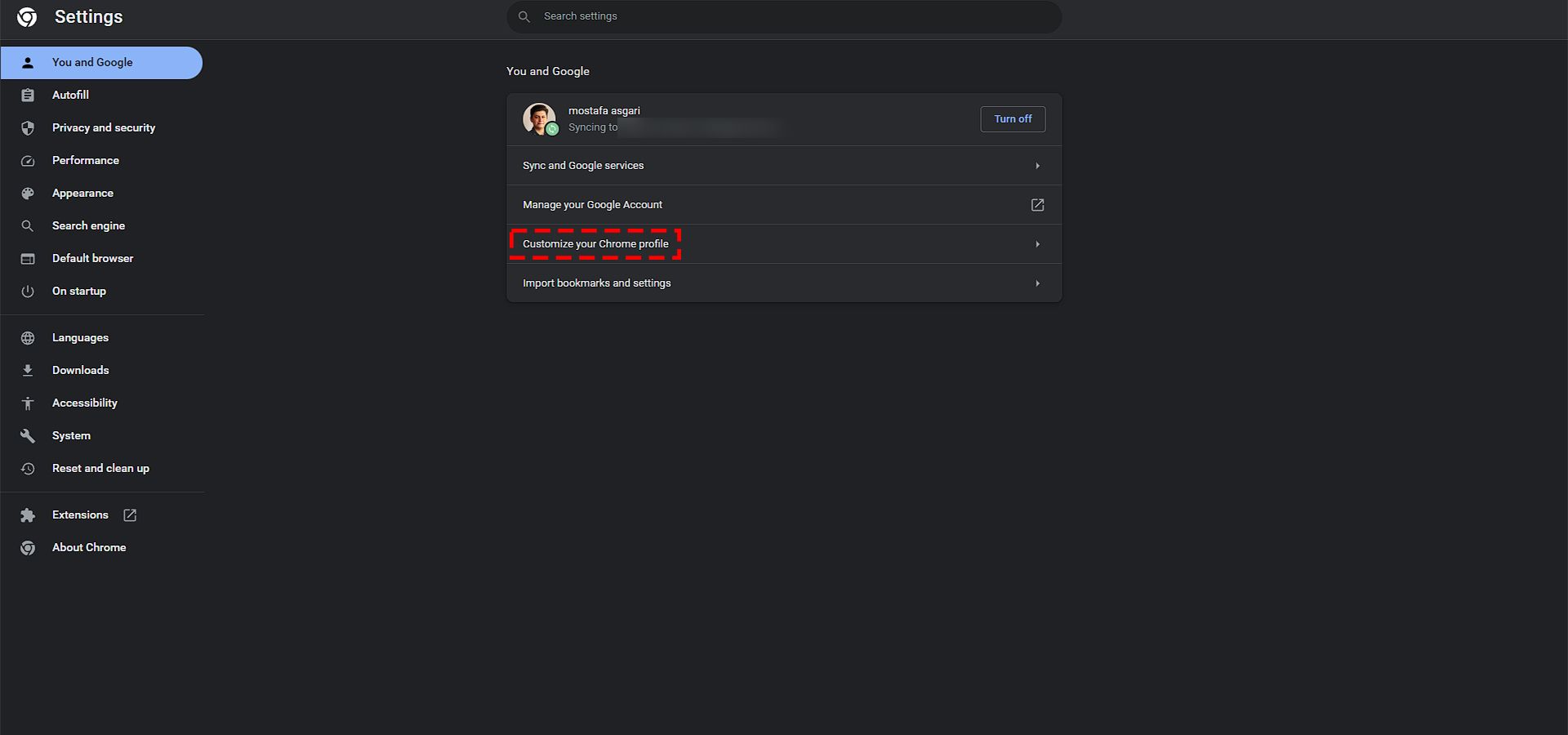
- حال از بخش Pick an Avatar، آواتار مدنظر خود را انتخاب کنید. علاوهبر اینها، از تصاویر موجود در دستگاه خود نیز میتوانید استفاده کنید.
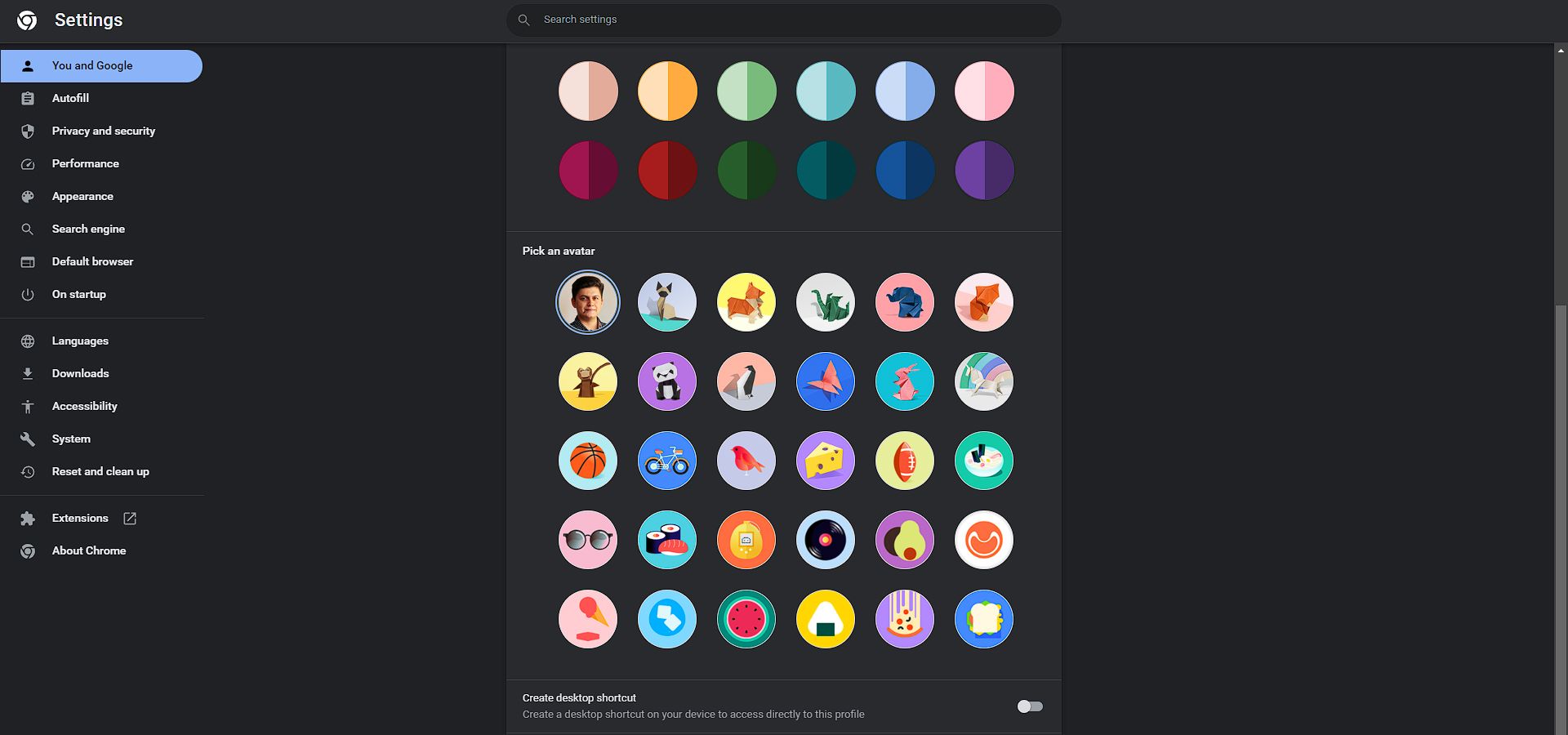
به همین راحتی میتوانید آواتار حساب خود را تغییر دهید.
ایجاد تبهای گروهی
افزودن Accent color میتواند راهکار دیگری برای متمایزکردن تبها و شخصیسازی آنها باشد. این گزینه در هر گروه از تبها، خط رنگی زیر تبها میاندازد. پس اگر تمایل دارید تبها را با استفاده از رنگشان مرتب کنید، این راهکار بهکارتان میآید.
این قابلیت گوگل به کاربران کمک میکند براساس عواملی مانند اولویت و ماهیت و کاربرد تبها را بهصورت دستی گروهبندی کنند. برای تبهای هر گروه میتوانید یک رنگ اختصاص دهید؛ بنابراین، رنگ گروههای مختلف متفاوت خواهد بود.
برای انجام این کار، مراحل زیر را دنبال کنید:
- روی قسمت نوار بالا راستکلیک و سپس گزینهی «Add to new group» را انتخاب کنید.
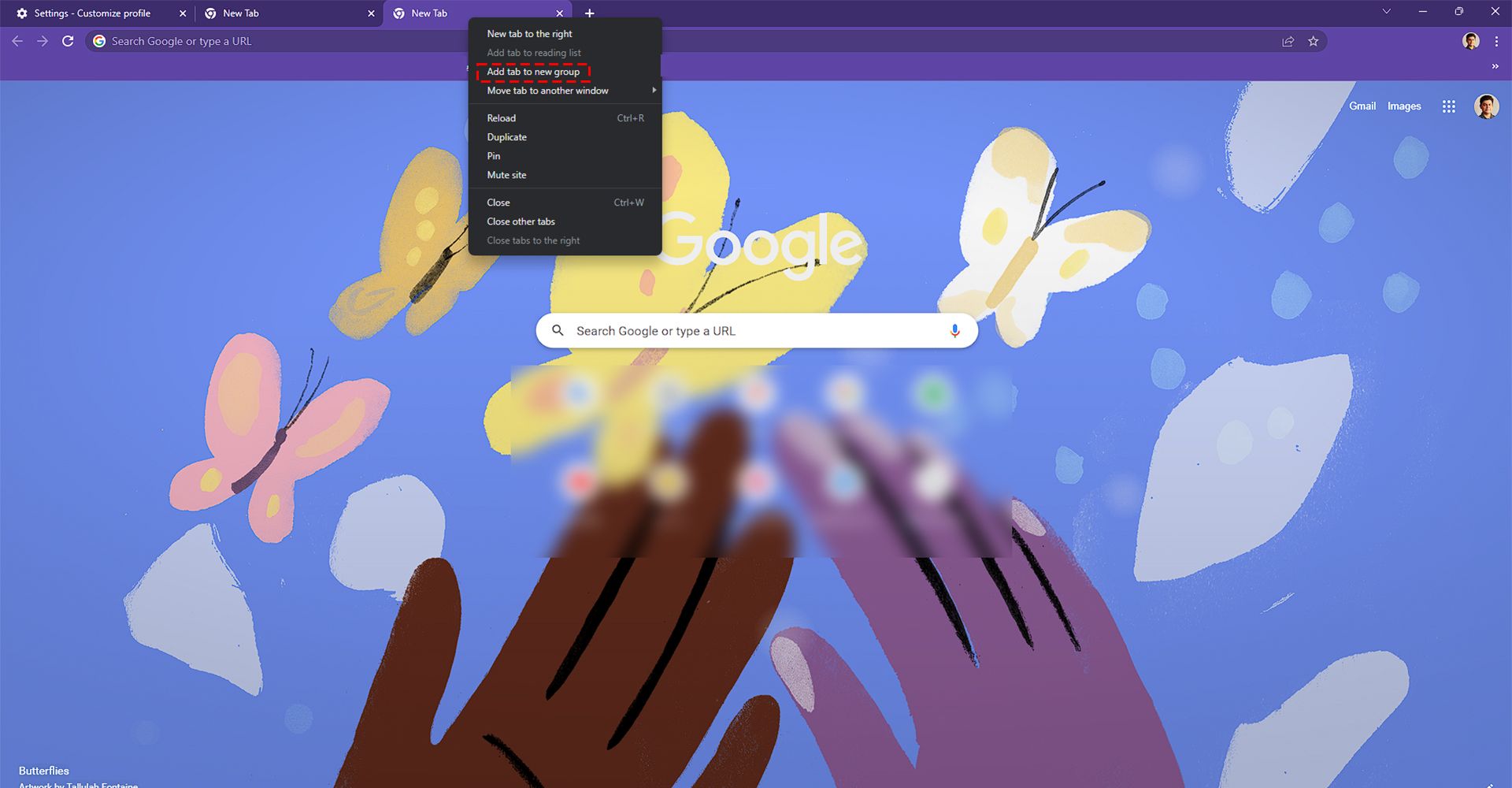
- روی نقطهی طوسیرنگ ظاهرشده در سمت چپ تب بزنید تا برای گروه مذکور اسم بگذارید و به آن یک رنگ اختصاص دهید.
- برای افزودن تبها به گروه موجود، آنها را به گروه مدنظر بکشید یا روی آنها راستکلیک و Add to existing group را انتخاب کنید.
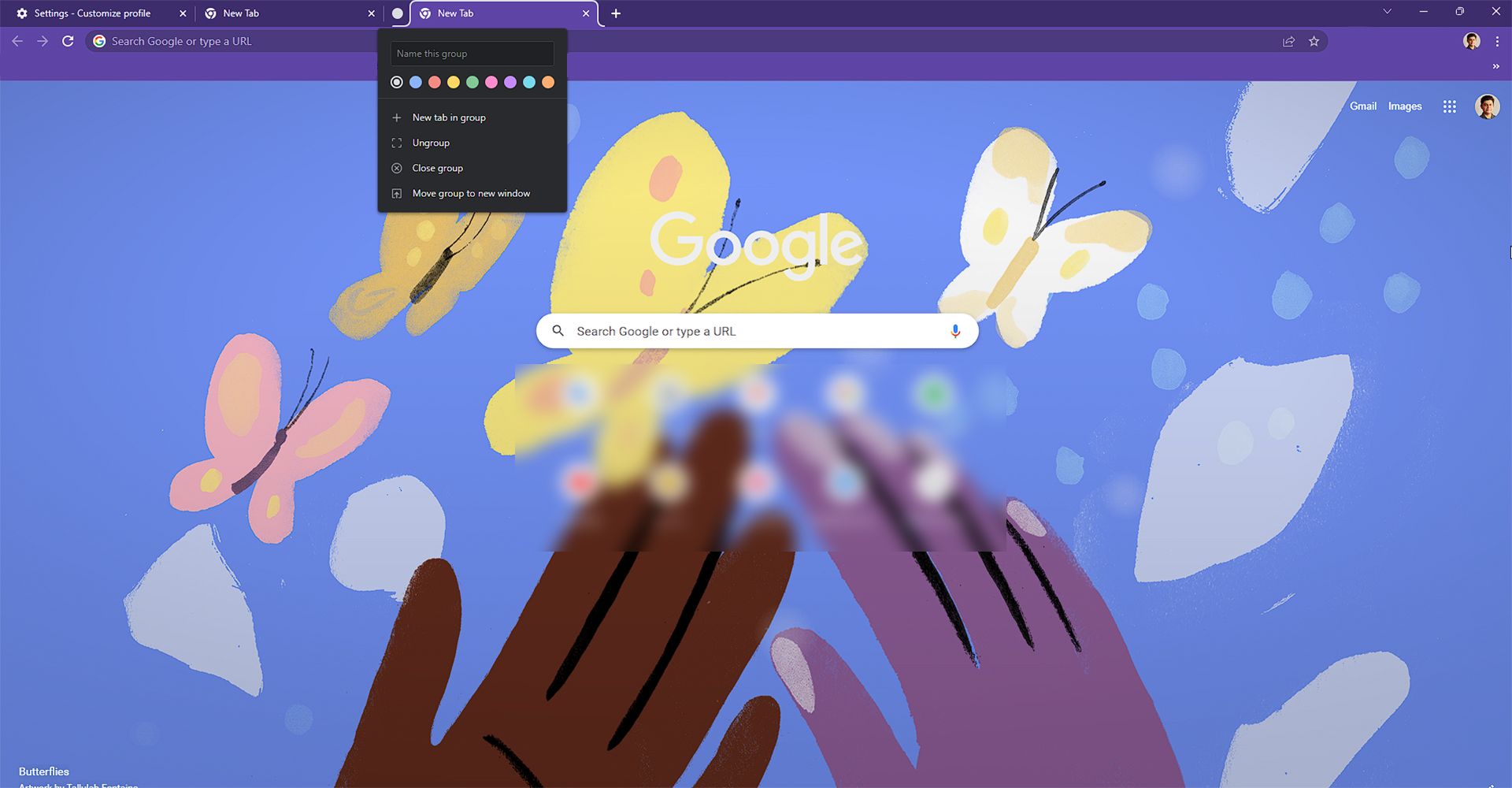
- برای حذف تب از گروه، آنها را از آن گروه بیرون بکشید یا راستکلیک و Remove from group را انتخاب کنید.
کلام آخر
در این مقاله آموزشی، سعی کردیم تمام نکات لازم برای شخصیسازی محیط کروم را ذکر کنیم. امیدواریم این مطلب برای شما مفید باشد.
گروه نویسندگان زومیت مقالههای دیگری نیز در حوزه آموزش گوگل کروم نوشتهاند که ازجملهی آنها میتوان به «۲۱ روش برای استفاده سریع و آسانتر از مرورگر گوگل کروم در اندروید» و «در مرورگر کروم چگونه وبسایتها را در حالت موبایل ببینیم» اشاره کرد. میتوانید با مطالعهی آنها دانش خود را در این زمینه افزایش دهید.