آموزش تغییر تنظیمات امنیتی در ویندوز 10

هنگامیکه کامپیوتر جدید مبتنیبر ویندوز ۱۰ میخرید، بهصورت پیشفرض به شما اجازه میدهد از حساب اوتلوک و مایکروسافت خود برای ورود به سیستم استفاده کنید. این امر نوعی دردسر بهحساب میآید؛ بهویژه زمانیکه رمزعبور طولانی و ایمن و البته پیچیده برای حساب کاربری خود تعیین کرده باشید. خوشبختانه ویندوز ۱۰ چندین روش دیگر را برای ورود به لپ تاپ مدنظر دارد که اندکی سادهتر هستند. در این مقاله، قصد داریم روش تغییر تنظیمات ویندوز 10 برای ورود به سیستم را آموزش و به شما نشان دهیم چگونه میتوانید رمزعبور خود را بهصورت کامل، حذف کنید.
نکته: قابلیت تشخیص چهره فقط در سیستمهای خاص ویندوز 10 موجود است. بد نیست بدانید ویندوز ۱۰ به شما اجازه میدهد از کلید امنیتی فیزیکی (معمولا کلید USB) برای ورود به سیستم استفاده کنید؛ اما باید آن را جداگانه بخرید.
تنظیمات ورود به سیستم ویندوز ۱۰
اگر بخواهید تنظیمات مربوط به بخش ورود ویندوز ۱۰ را تغییر دهید، باید مراحل زیر را دنبال کنید که البته در نخستین گام ورودتان به بخش تنظیمات Sign–in، ضروری خواهد بود. برای ورود به این بخش، باید مراحل زیر را دنبال کنید:
- برای ورود به منو استارت، روی آیکون ویندوز 10 موجود در گوشهی سمت چپ قسمت پایین نمایشگر کلیک کنید.
- درادامه روی آیکون چرخدنده کلیک کنید که همان بخش تنظیمات است.
- گزینهی یوزرها (Accounts) را انتخاب کنید.
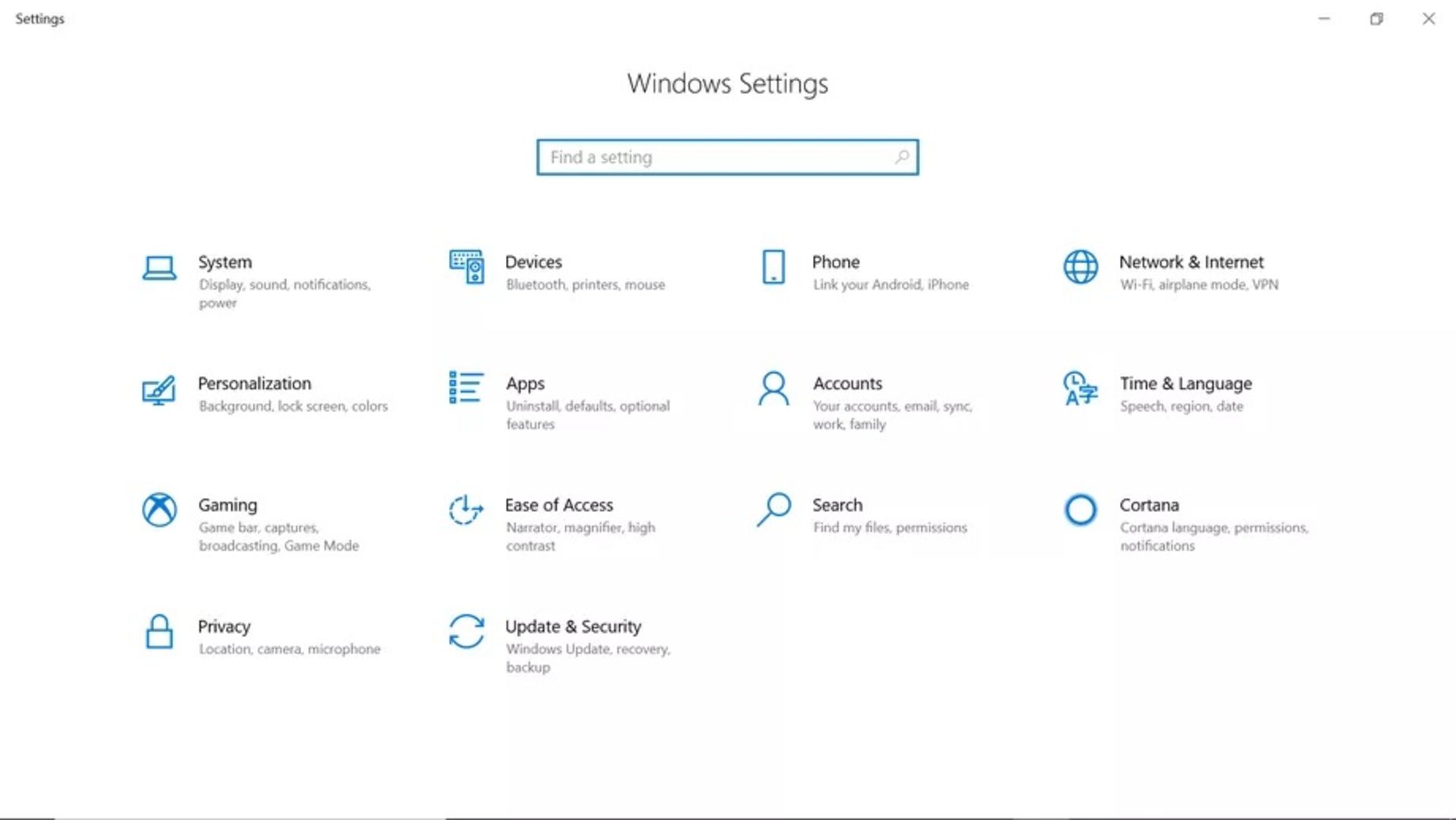
- گزینهی Sign-in Options را انتخاب کنید.
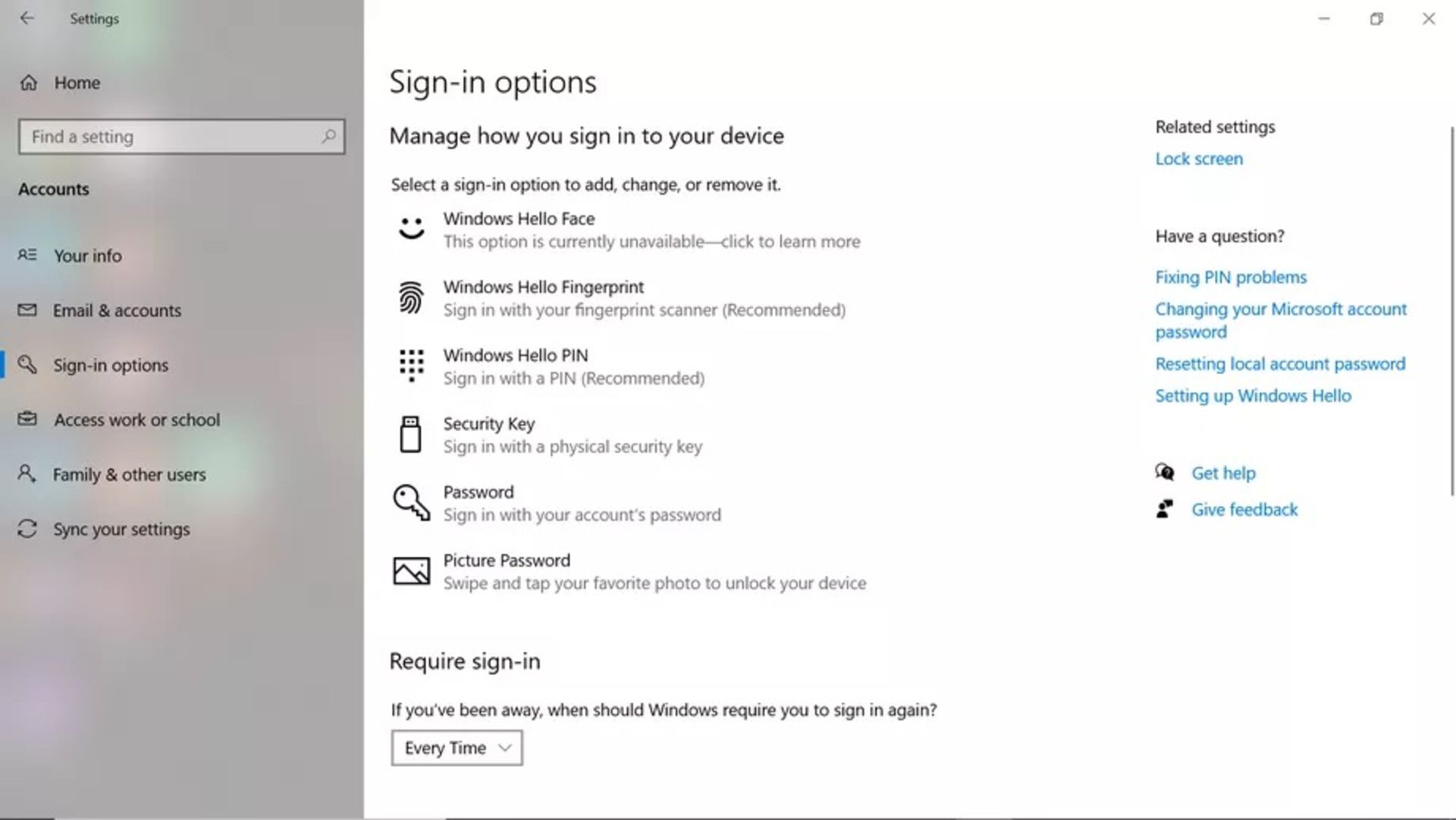
- در این بخش، میتوانید روش ورود به سیستم خود را تنظیم کنید. همچنین، با کلیک روی گزینهی Option و سپس گزینهی افزودن (Add)، میتوانید روشهای جدیدی برای ورود به سیستم انتخاب کنید. امکان حذف آنها نیز با انتخاب گزینهی Remove وجود دارد. البته فراموش نکنید امکان دارد برای حذف یکی از روشهای ورود به سیستم، به واردکردن رمزعبور حساب کاربری مایکروسافت هم نیاز باشد.
- امکان تنظیم درخواست واردکردن مجدد اطلاعات برای ورود به سیستم هم وجود دارد، آن هم زمانیکه دستگاه وارد حالت Sleep شد. انتخابهای متعددی برای شما وجود دارد؛ اما توصیه میکنیم گزینهی هرگز (Never) را انتخاب کنید.
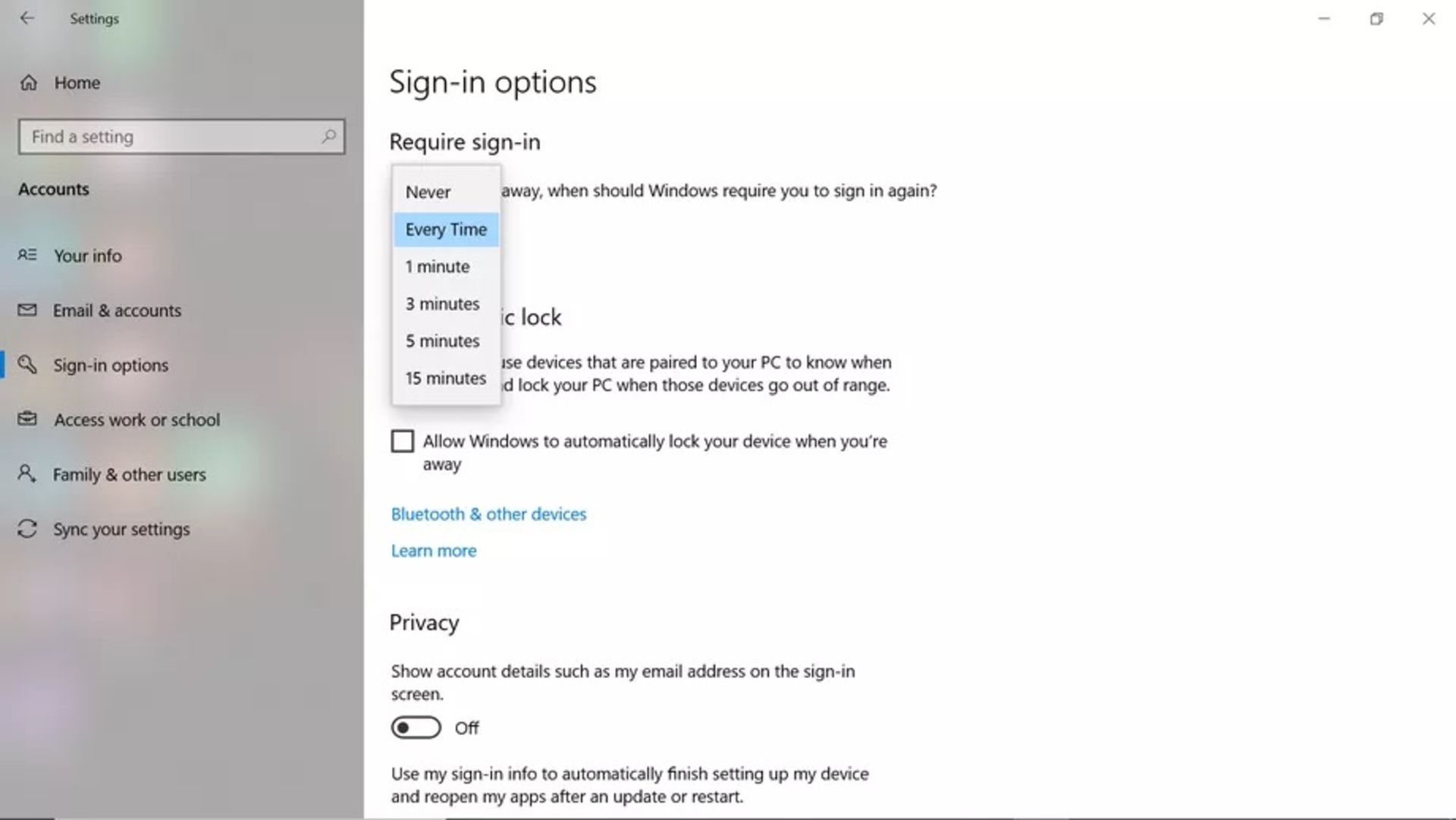
تنظیم PIN برای ورود به سیستم
اگر تصمیم گرفتید پینکدی برای ورود به سیستم ویندوز ۱۰ تنظیم کنید، از بخش مدنظر که وارد آن شدهاید، مراحل زیر را دنبال کنید:
- گزینهی Windows Hello PIN را انتخاب کنید.
- گزینهی افزودن (Add) را انتخاب کنید.
- پنجرهای جدید با عنوان ایجاد پین (Create a PIN) بازگشایی میشود که باید روی بعدی (Next) کلیک کنید.
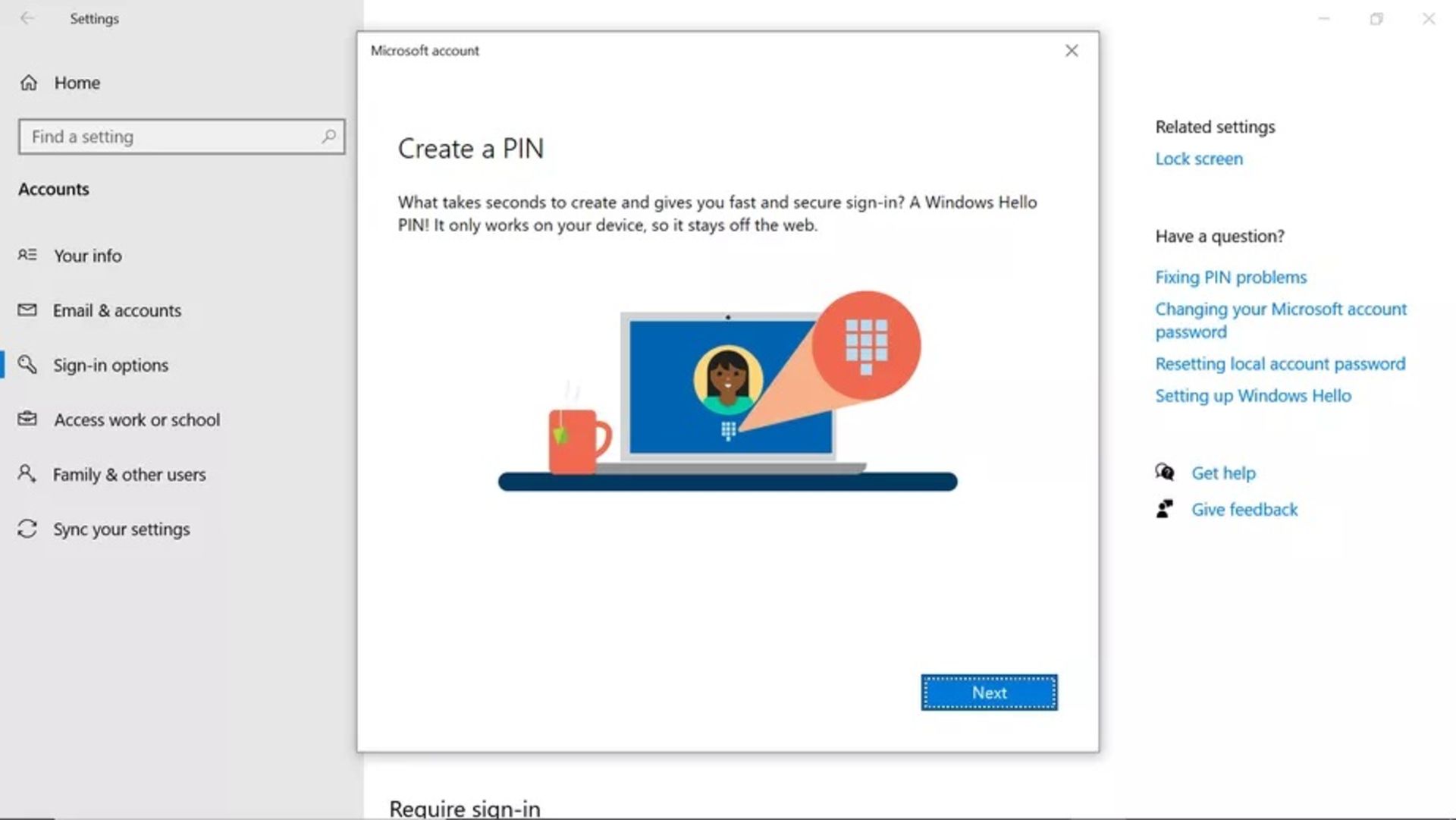
- درادامه، از شما درخواست خواهد شد رمزعبور مایکروسافت خود را وارد کنید. درادامه، رمزعبور را وارد و روی گزینهی ورود به سیستم (Sign-in)، کلیک کنید.
- پینکد جدیدی انتخاب و آن را در هر دو کادر وارد کنید. توجه کنید شرط پیشفرض برای پین عدد است. درصورتیکه میخواهید از حروف و نمادها استفاده کنید، باید باکس پایین پنجره را بررسی کنید.

- پین خود را میتوانید با کلیک روی Windows Hello PIN و درنهایت انتخاب گزینهی Change تغییر دهید. پین قدیمی و جدید خود را دو بار دیگر وارد کنید.
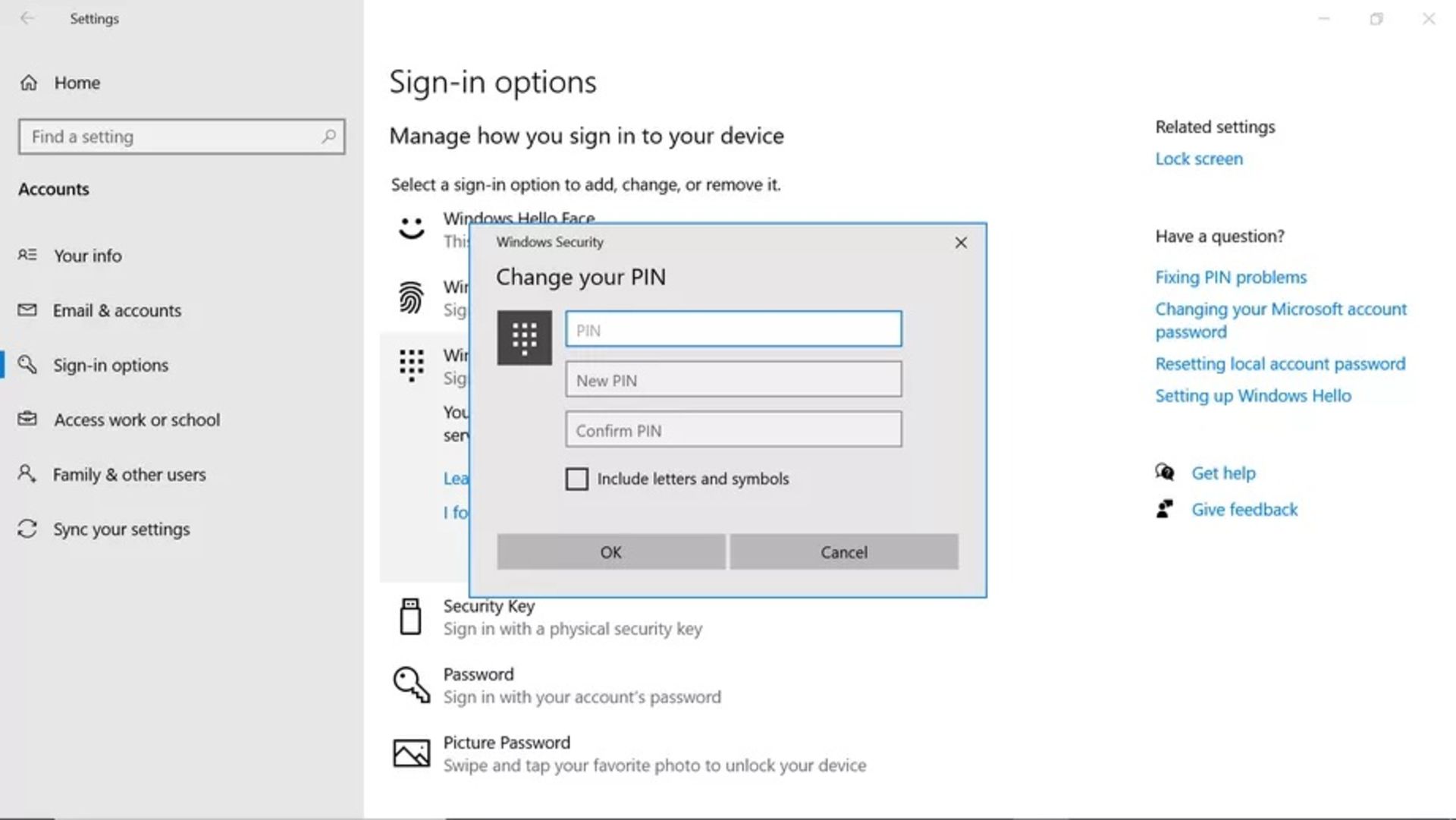
استفاده از اثرانگشت برای ورود به سیستم
توجه کنید از حسگر اثرانگشت سیستمهای جدید میتوانید برای ورود به ویندوز ۱۰ هم استفاده کنید. برای انجام این کار، مراحل زیر را دنبال کنید:
- روی گزینهی Windows Hello Fingerprint کلیک کنید.
- گزینهی Setup را انتخاب کنید.
- درادامه، بازگشایی بخش Windows Hello را شاهد خواهید بود که باید گزینهی Get Started را انتخاب کنید.
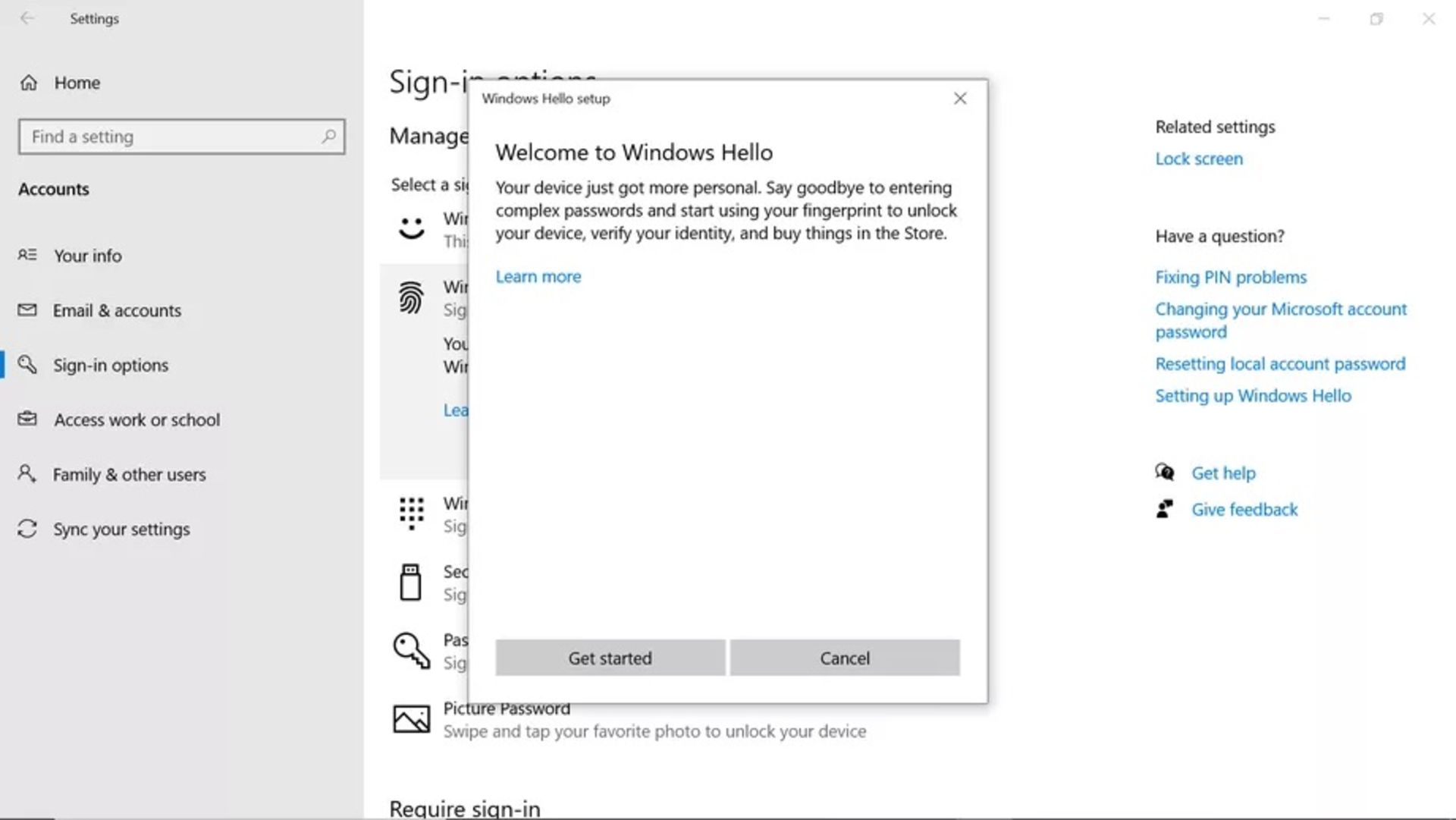
- اگر پینکد خود را قبلا تنظیم کرده باشید، از شما درخواست میشود آن را در این بخش وارد کنید.
- درادامه، از شما درخواست خواهد شد انگشت خود را بلند کنید و مرتبا آن را روی اسکنر اثرانگشت قرار دهید.
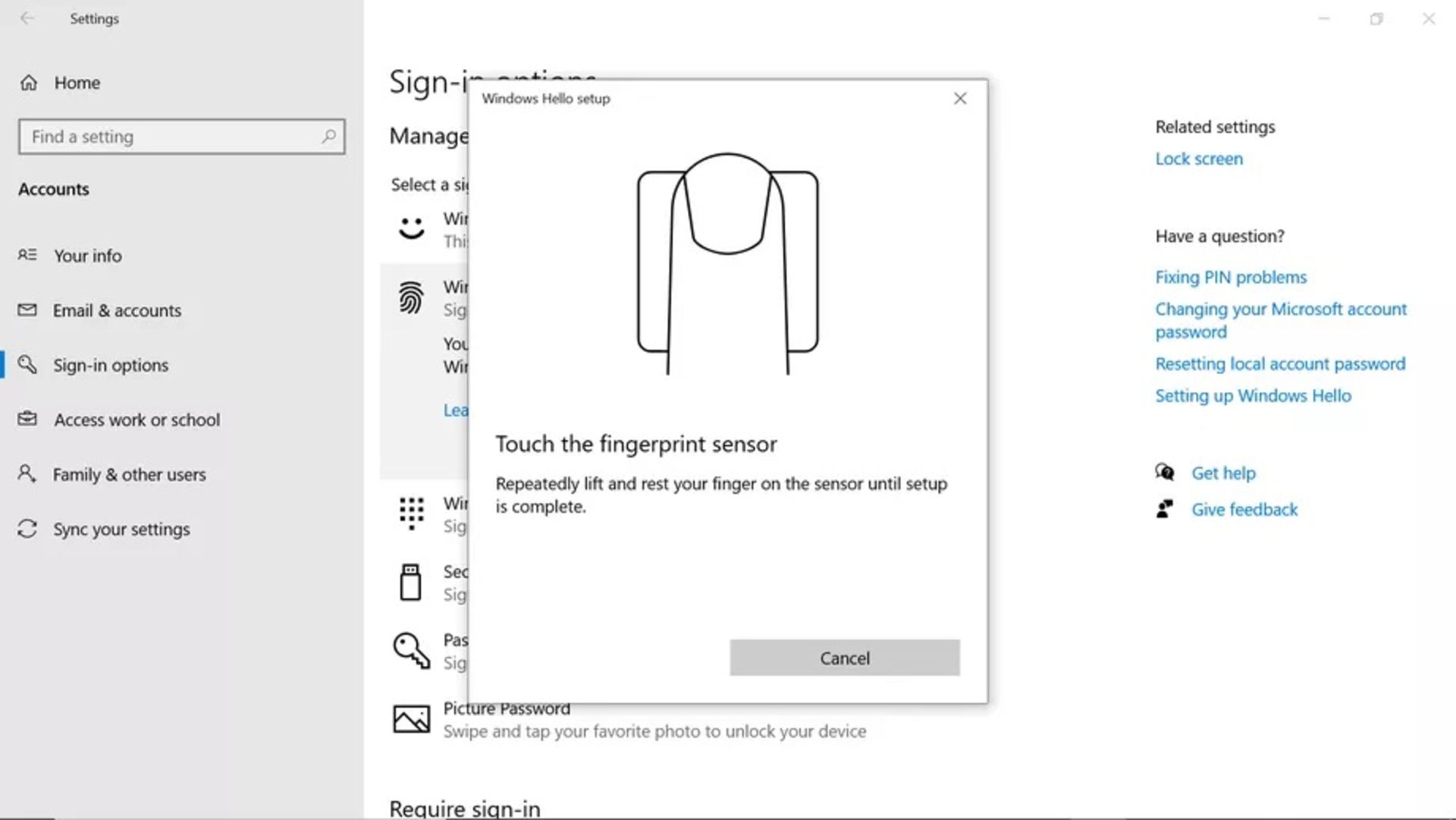
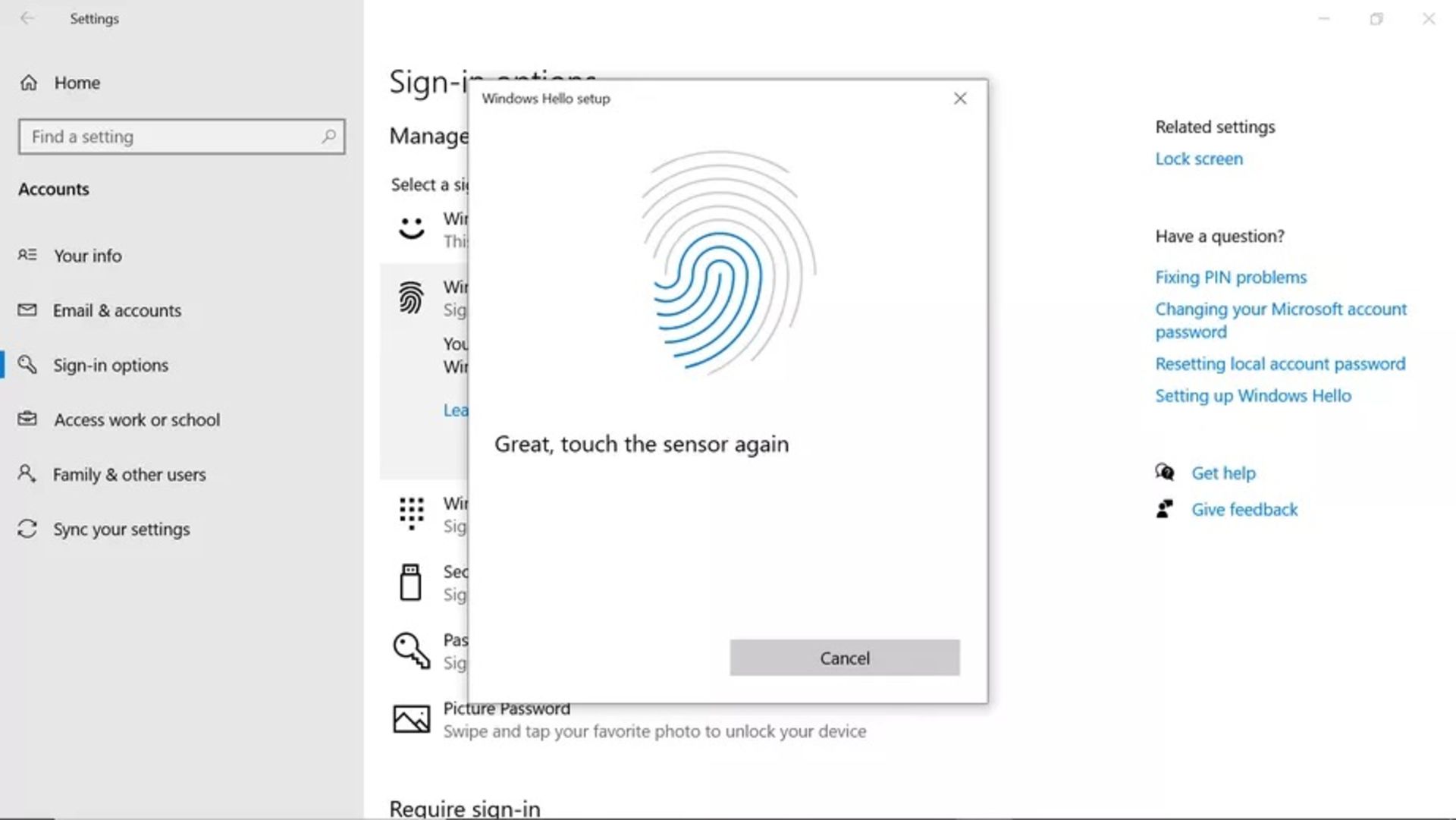
- درادامه از شما درخواست خواهد شد همین کار را مجددا انجام دهید. البته در هر مرتبه، باید وضعیت قرارگیری اثرانگشت خود را تغییر دهید.
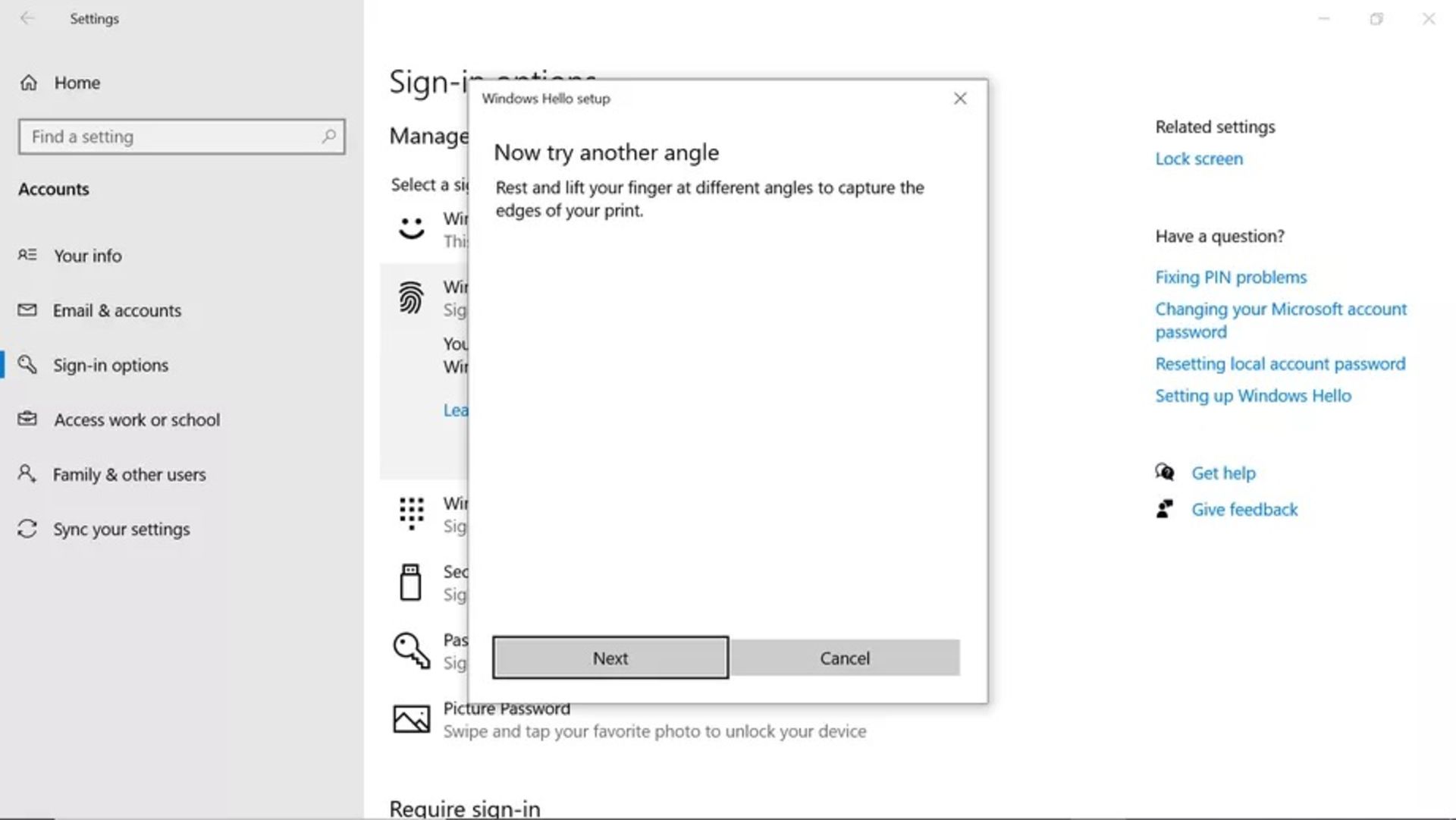
- اگر قبلا این کار را انجام ندادهاید، از شما درخواست خواهد شد پینکدی را بهعنوان پشتیبان تنظیم کنید. برای ادامهی کار، باید روی تنظیم پینکد (Setup PIN) کلیک کنید.
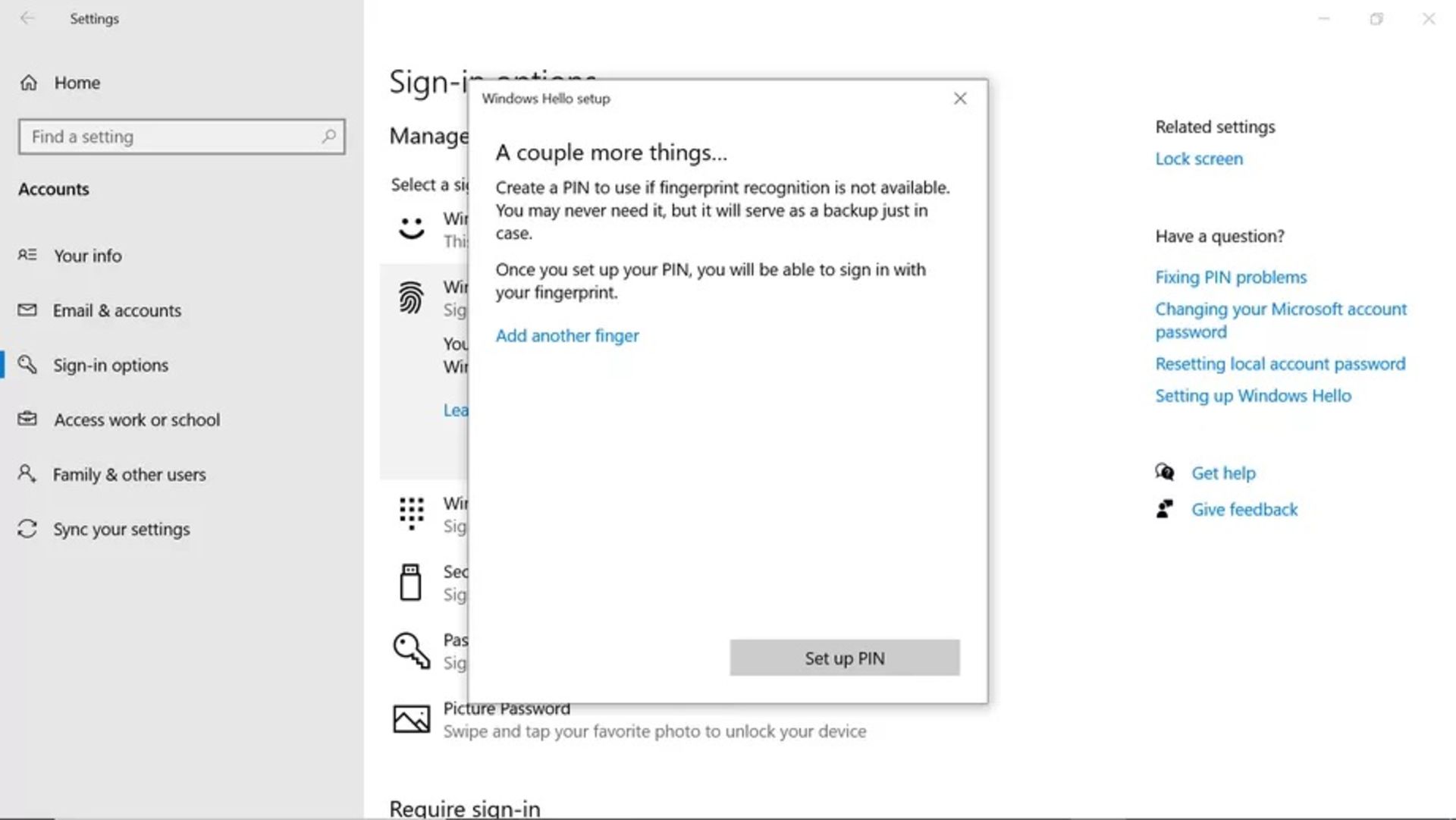
استفاده از رمزعبور تصویری برای ورود به سیستم
گزینهی رمزعبور تصویری مایکروسافت اجازه میدهد از توالی حرکات همراه با تصویر برای ورود به سیستم استفاده کنید. بهجای استفاده از پین یا رمزعبور، باید تصویر ترسیم کنید.
- در منو تنظیمات ورود به سیستم (Sign-in Settings)، روی گزینهی رمزعبور تصویری (Picture Password) کلیک کنید.
- گزینهی افزودن (Add) را انتخاب کنید.
- درادامه، به صفحهی تنظیم رمزعبور منتقل خواهید شد. در اینجا، از شما درخواست خواهد شد رمزعبور حساب مایکروسافت خود را در پنجرهی پاپآپ وارد کنید.
- گزینهی انتخاب تصویر (Choose Picture) را انتخاب کنید.
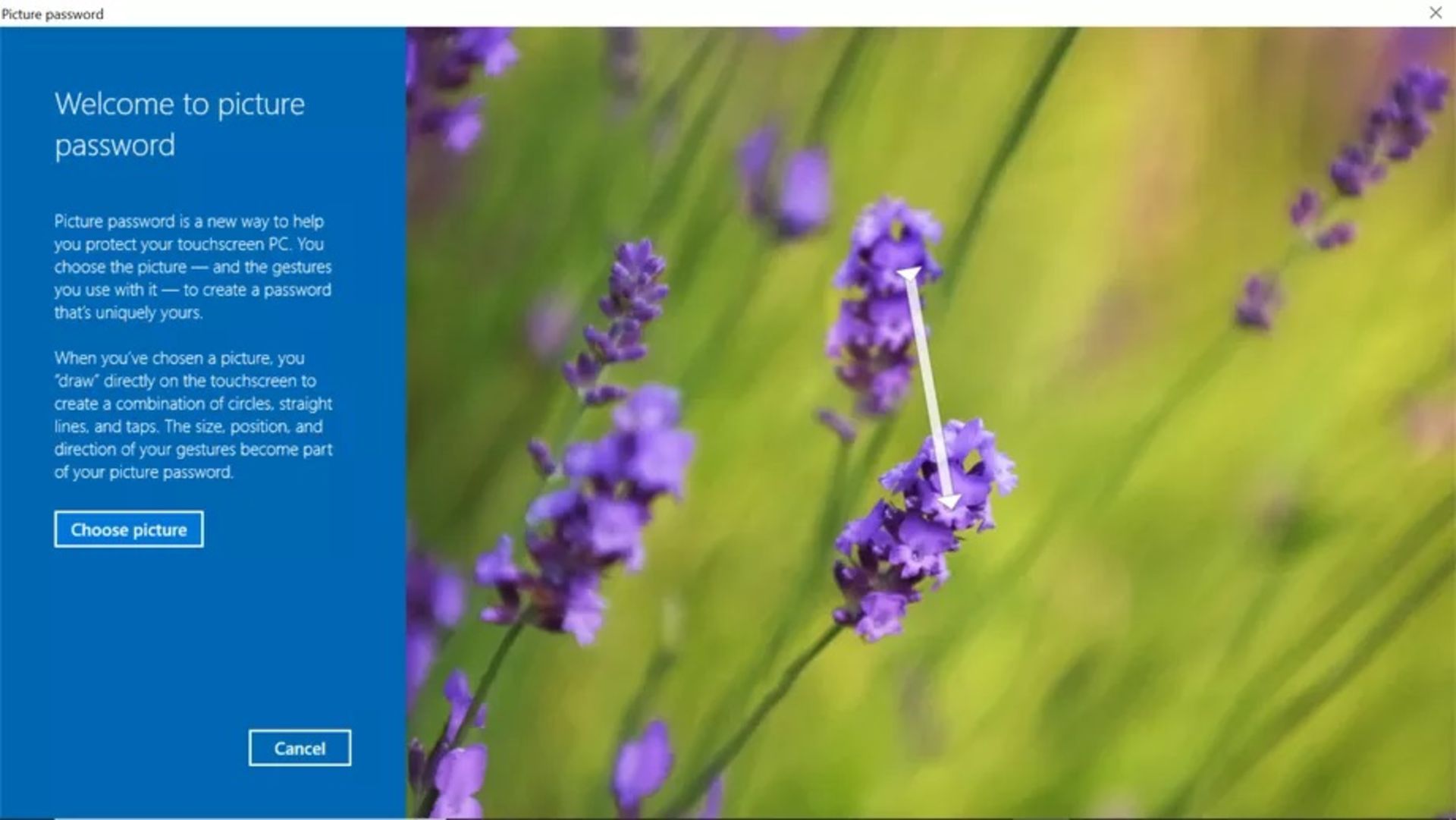
- در این مرحله، پنجرهای باز میشود که میتوانید تصاویر خود را مرور کنید. تصویری انتخاب و سپس روی گزینهی بازکردن (Open)، کلیک کنید.
- سپس، گزینهی Use this Picture را برای پردازش یا Choose New Picture را برای انتخاب تصاویر متفاوت انتخاب کنید.
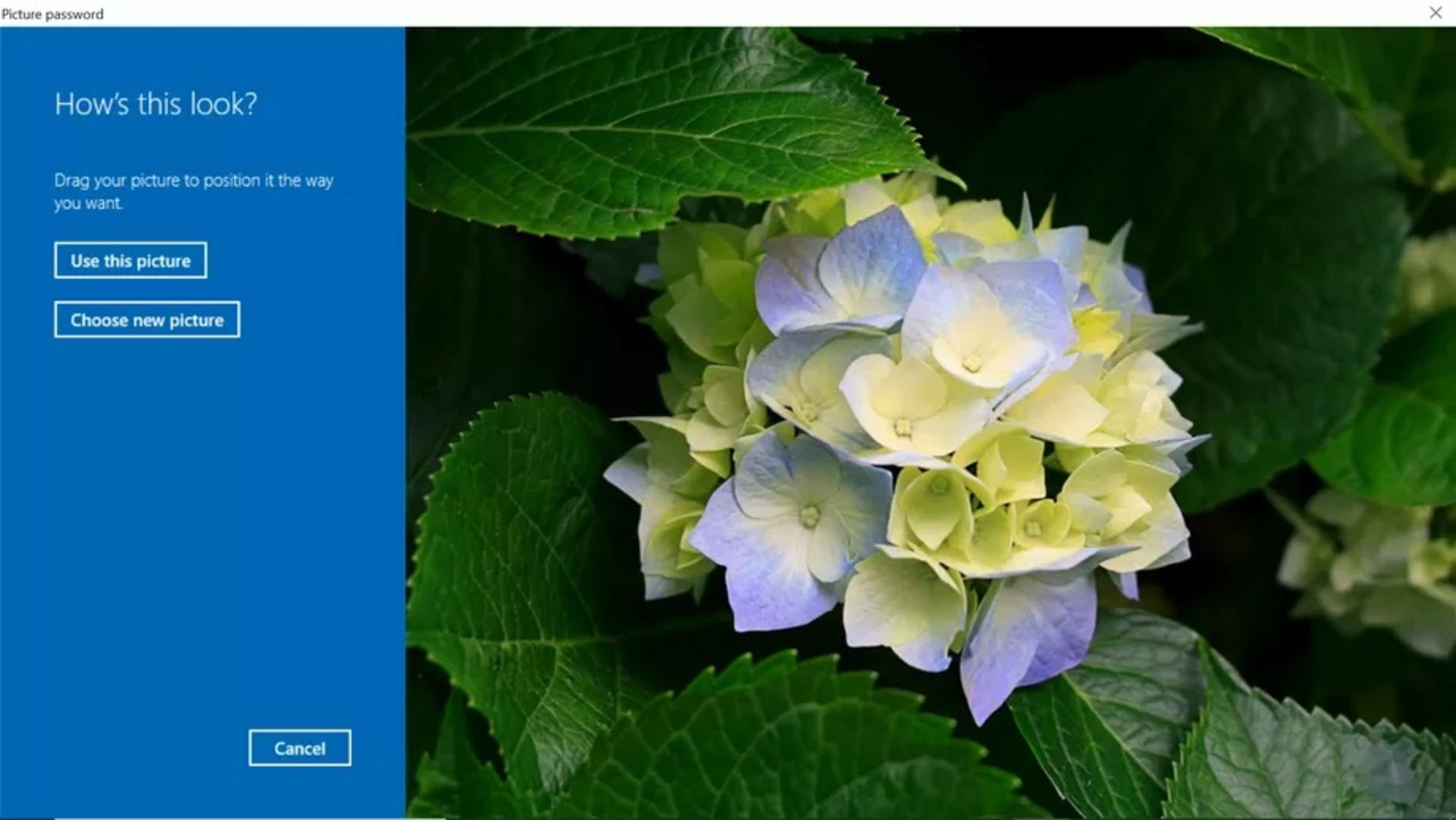
- در اینجا، از شما درخواست خواهد شد سه حرکت جدید را روی تصاویر اجرا کنید. برای ورود به سیستم، باید حرکات را به همان ترتیب و در همان موقعیت موجود درون تصویر تکرار کنید.
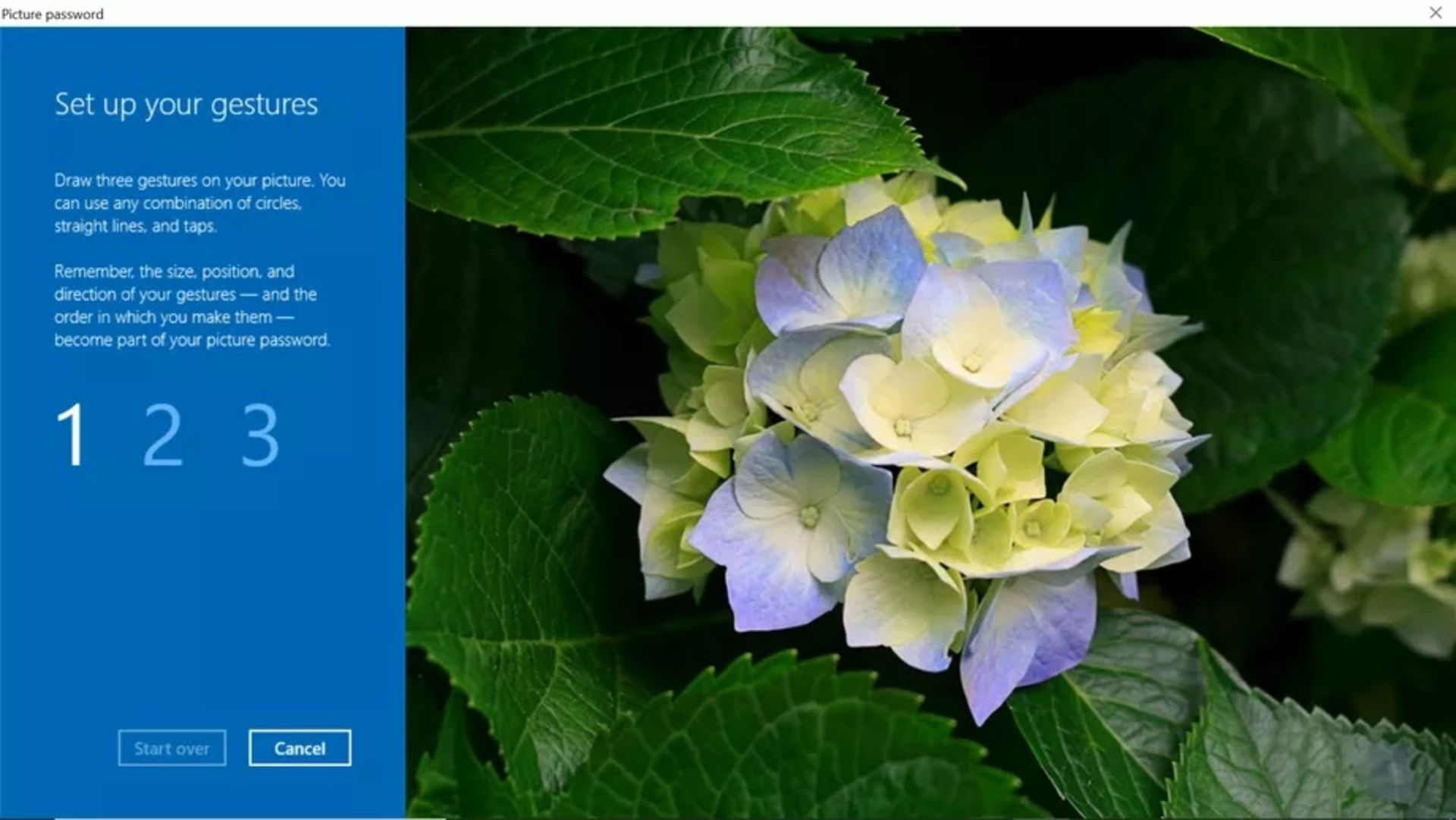
- مجددا با انجام همین سه حرکت، رمزعبور خود را تأیید کنید. درصورتیکه نتوانستید رمزعبور را بهیاد آورید، روی گزینهی Start Over کلیک کنید.
- برای تکمیل تنظیم، روی گزینهی پایان (Finish) در صفحهی بعدی کلیک کنید.
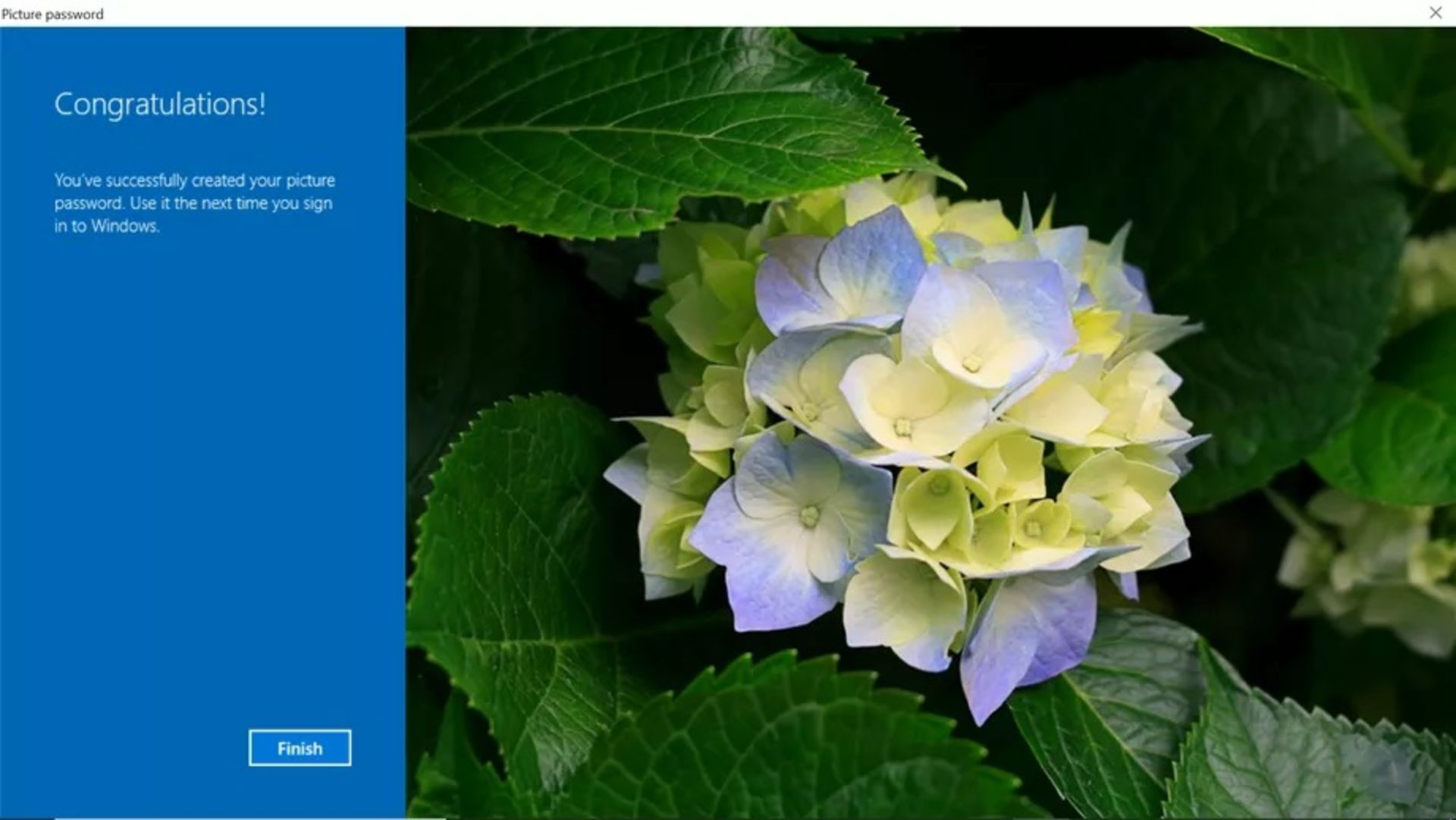
حذف رمزعبور ویندوز ۱۰
تایپکردن رمزعبور میتواند بهنوعی دردسر باشد؛ بههمیندلیل، روشهای ورود به سیستم جایگزین هم وجود دارد. درصورتیکه میخواهید یک قدم بیشتر رو به جلو حرکت کنید، میتوانید رمزعبور را باهم حذف کنید.
نکته: غیرفعالکردن رمزعبور را میتوان مسئلهای امنیتی هم عنوان کرد. بهتر است حداقل از پینی ساده استفاده کنید.
- گزینهی استارت (Start) را انتخاب کنید.
- عبارت netplwiz را جستوجو کنید.
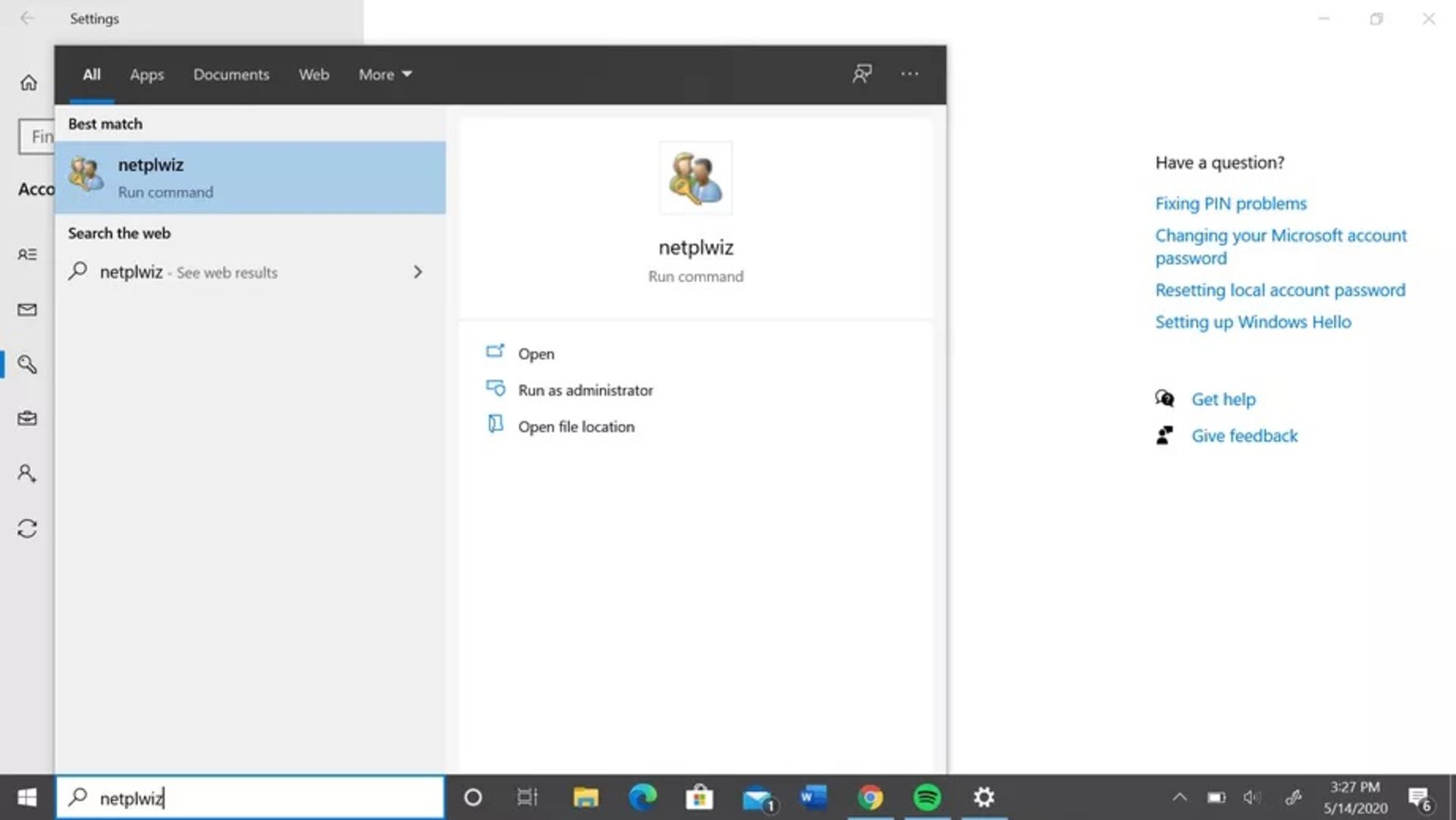
- درادامه، پنجره جدیدی باز خواهد شد که باید علامت گزینهی Users Must Enter a User Name and Password to Use this Computer را بردارید.
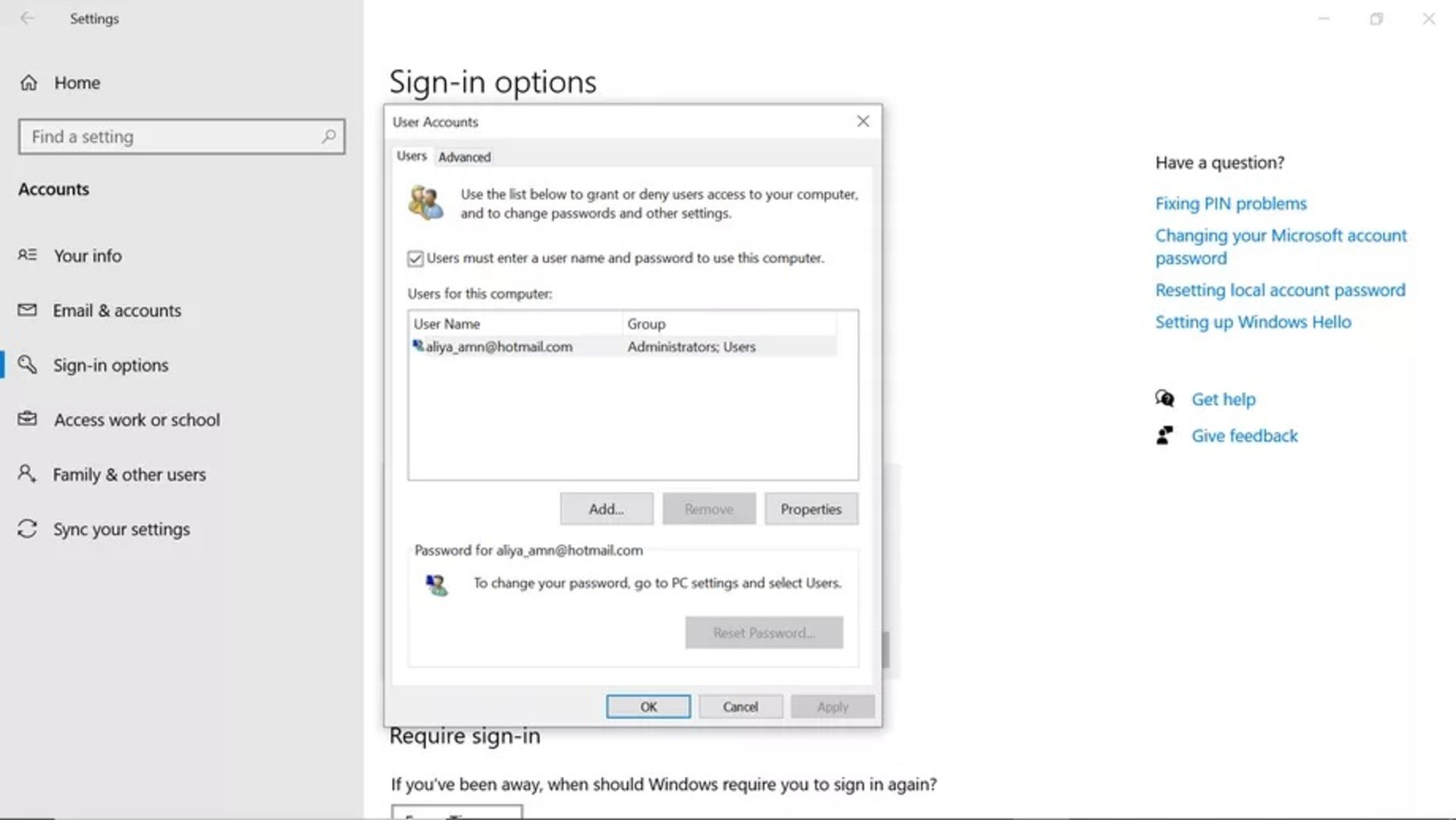
- گزینهی Apply را انتخاب کنید.
- رمزعبور خود را دو بار در پنجرهی پاپآپ وارد کنید و روی گزینهی تأیید (Ok) کلیک کنید.
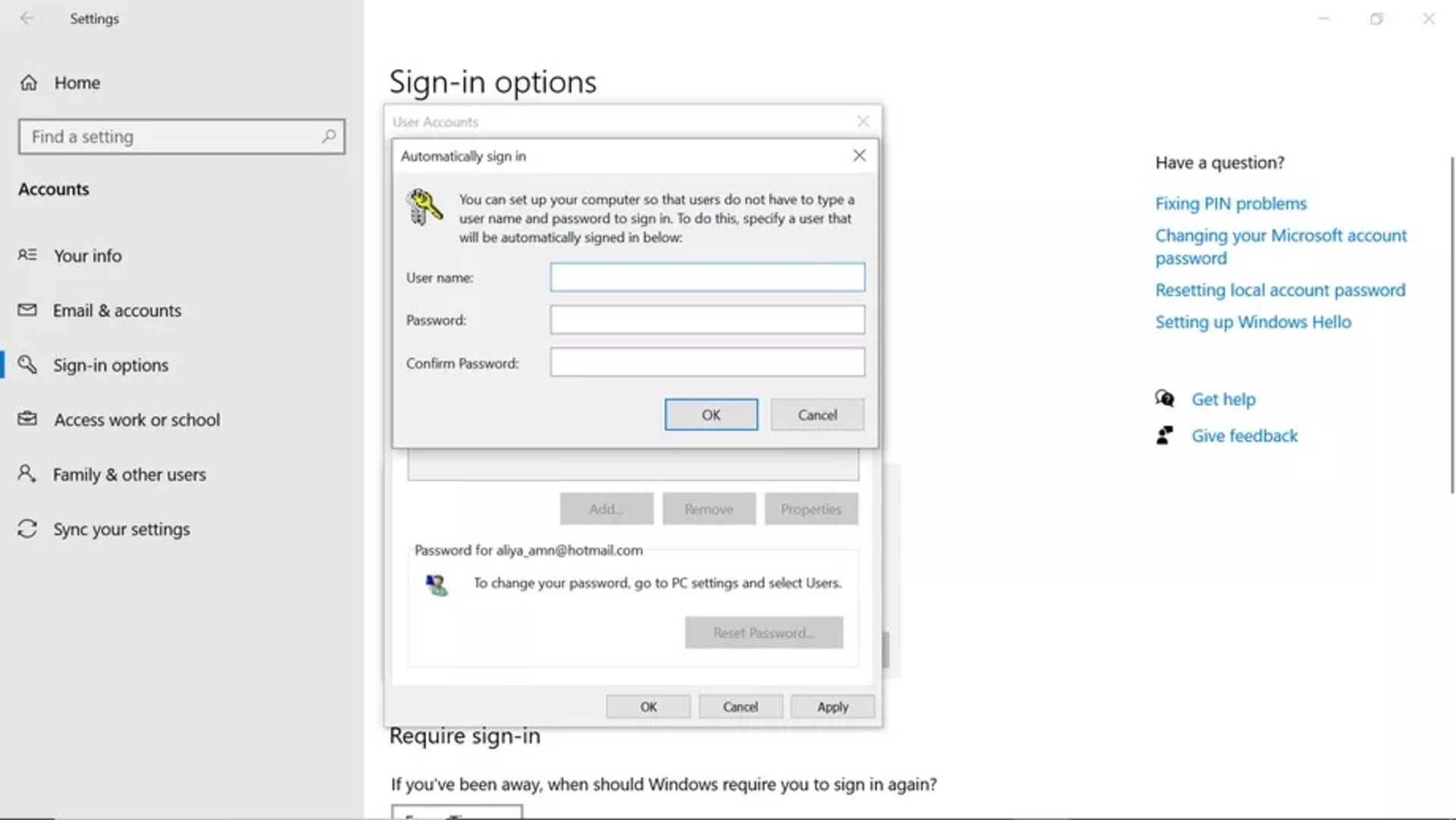
- گزینهی تأیید (Ok) را انتخاب کنید.
- پس از راهاندازی مجدد دستگاه، تغییرات اعمال میشود.
هماکنون موفق شدهاید رمزعبور را از سیستم حذف کنید. اگر قصد دارید رمزعبور دستگاه را مجددا فعال کنید، باید مراحل زیر را دنبال کنید:
- عبارت netplwiz را تایپ کنید.
- کادر موجود درکنار گزینهی Users Must Enter a User Name and Password to Use this Computer را انتخاب کنید.
- گزینهی Apply را انتخاب کنید.
- درنهایت، روی گزینهی تأیید (Ok) کلیک کنید.