چگونه لپتاپ قدیمی را به کرومبوک تبدیل کنیم؟
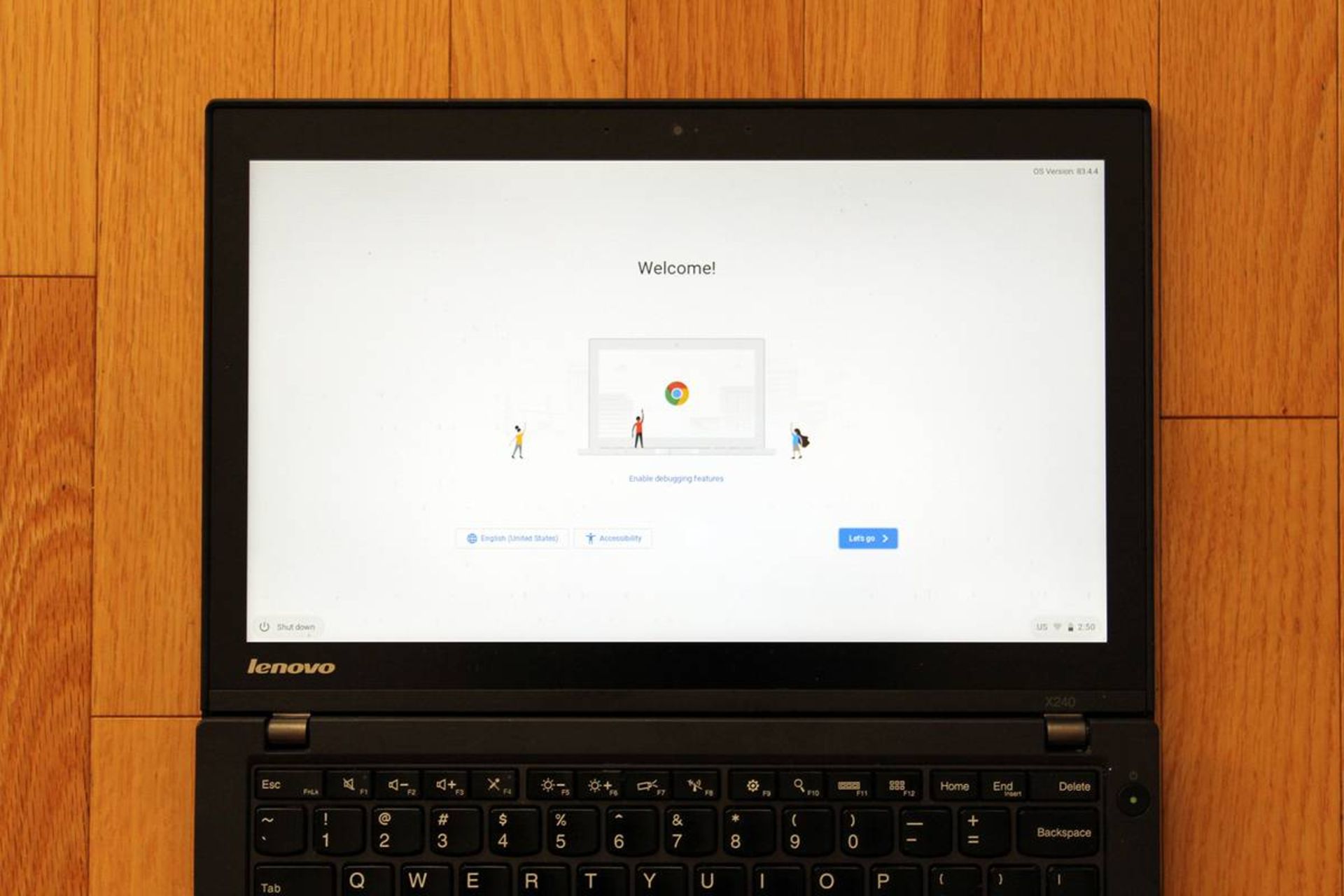
رابط کاربری سادهی کرومبوک این لپتاپها را برای کارهای آموزشی و افراد خواهان فناوری سادهتر کاربردی کرده است و محبوبیت زیادی دارد؛ اما این نکته را باید در نظر گرفت که برای انجام کارهای روزمره با کامپیوتر، الزامی به داشتن لپتاپ گرانقیمت با امکانات خیلی پیشرفته نیست. سیستمعامل کرومبوکها بهصورت خودکار بهروزرسانی میشوند و از ویندوز کارایی بیشتری دارند. علاوهبر کرومبوک، سیستمعامل کروم روی بسیاری از سختافزارهای ضعیف و قدیمی میتواند اجرا شود و تجربهی کاربری را ارتقا دهد.
نصب سیستمعامل کروم روی سختافزارهای قدیمی کار سختی نیست و میتواند بهرهوری بیشتری از کرومبوکهای ارزانتر ارائه دهد. در این آموزش، برای احیای لپ تاپ قدیمی ویندوزی از سیستمعامل کلاد رِدی استفاده میکنیم. سیستمعامل یادشده را شرکت Neverware عرضه کرده و مبتنیبر سیستمعامل کرومیوم است. کرومیوم همان کد متنباز بهکارگرفتهشده در ساخت سیستمعامل کروم را دارد.
ناگفته نماند سیستمعامل کلاد رِدی قابلیت دسترسی به پلیاستور گوگل را ندارد و دسترسی به اپلیکیشنهای این فروشگاه فقط از کرومبوکها امکانپذیر است.
گام اول. پیشنیازهای لازم برای نصب سیستمعامل کلاد رِدی
پیشنیاز نصب سیستمعامل کلاد رِدی دو گیگابایت حافظهی رم و ۱۶ گیگابایت حافظهی ذخیرهسازی و دسترسی BIOS است؛ البته سال ساخت لپتاپ نیز باید ۲۰۰۷ بهبعد باشد. همچنین، CPU لپتاپ نیز اهمیت دارد و بهگفتهی شرکت Neverware، کلاد رِدی در پردازندهی گرافیکی اینتل GMA سری ۵۰۰، ۶۰۰، ۳۶۰۰ و ۳۶۵۰، عملکرد مطلوبی ندارد و با آنها سازگار نیست.
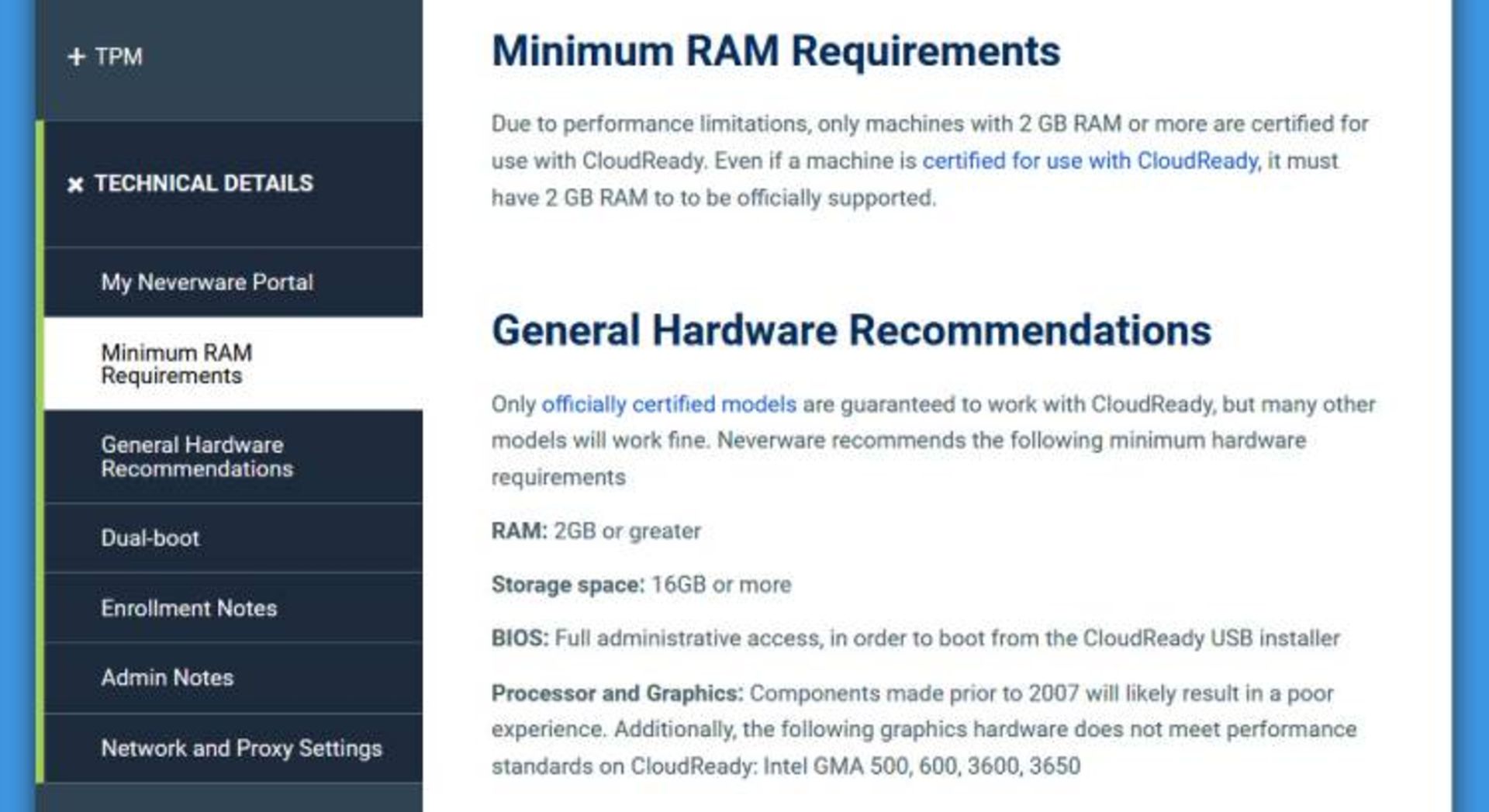
بهتر است پیش از اینکه دستبهکار شوید، فهرست Neverware از لپتاپهای پشتیبانیکننده از کلاد رِدی را مشاهده کنید و از پشتیبانی این سیستمعامل از اجزایی مانند وبکم یا صفحهی تاچ مطمئن شوید.
در این آموزش، سیستمعامل یادشده را روی لپ تاپ لنوو سری ThinkPad مدل X240 سال ۲۰۱۳ نصب میکنیم. در فهرست محصولات سازگار با کلاد رِدی، سیستمهای دسکتاپ مانند iMac و NUC بهچشم میخورد. اگر مانیتور یا کیبورد یا موس جداگانه دارید، میتوانید از Chromebox استفاده کنید که پردازندههای گرافیک مجتمع کلاد رِدی را اجرا میکند و کارایی بهتری میتواند داشته باشد.
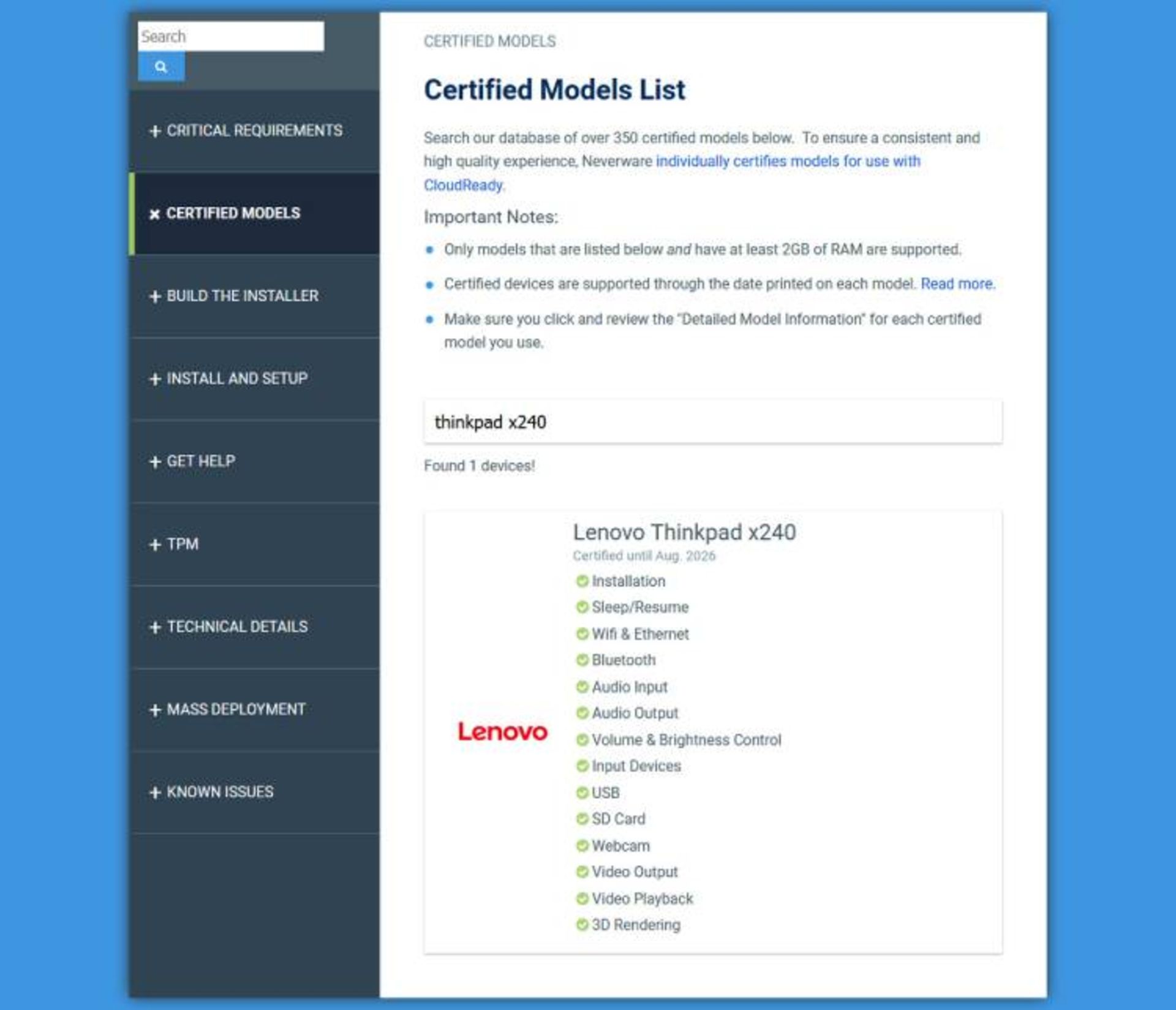
اگر لپتاپتان پیشنیازهای ذکرشده را دارد و در فهرست لپتاپهای سازگار نیست، میتوانید کلاد رِدی را با فلش درایو اجرا کنید که درادامه دربارهی آن بیشتر توضیح میدهیم. این نکته را بهیاد داشته باشید که پیش از نصب کلاد رِدی، حتما از فایلهای کامپیوترتان بکاپ بگیرید. نصب سیستمعامل یادشده همانند نصب ویندوز یا لینوکس یا مک عمل میکند و فایلهای درایو را پاک میکند.
گام دوم. ایجاد فلش درایو
برای نصب کلاد رِدی به حداقل حافظهی فلش ۸ گیگابایتی برای ایجاد رسانهی نصب نیاز دارید. فرایند نصب حدود ۲۰ دقیقه زمان میبرد. برای انجام این کار، ابتدا وارد این سایت شوید و روی INSTALL HOME EDITION کلیک کنید.
توجه کنید برای نصب سیستمعامل ازطریق USB باید از سیستمهایی استفاده کنید که بتوانند مرورگر کروم را اجرا کنند. نصب ابزار USB Maker در ویندوزهای جدید با سیستمهای دیگر متفاوت است. در ویندوز نسخهی ۷ و جدیدتر، پس از نصب USB Maker تمامی فرایندها برای نصب کلاد رِدی روی سیستم انجام میشود.
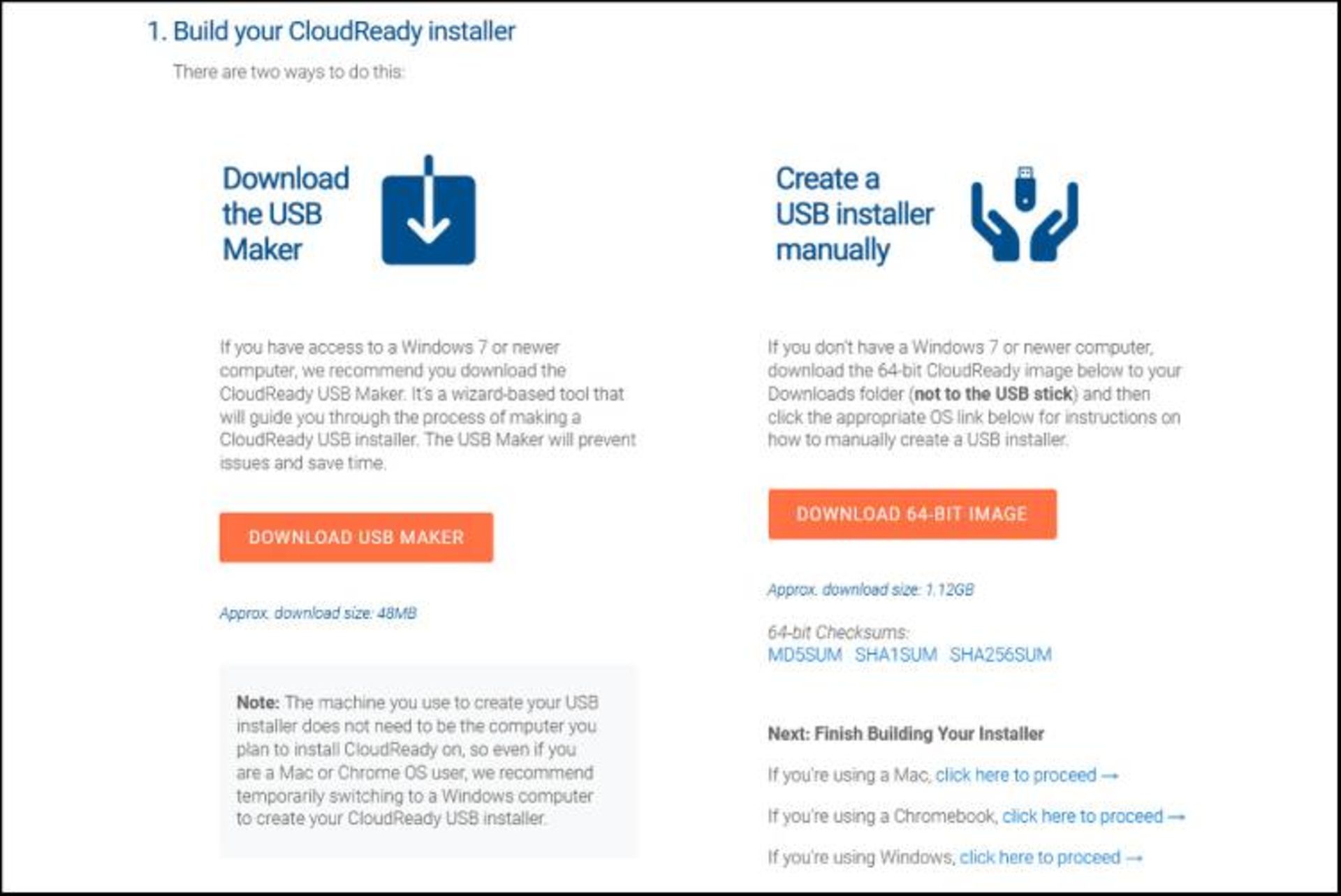
در سیستمهای مک و لینوکس و ویندوزهای قدیمیتر، ابتدا باید CloudReady Home Edition image را از سایت CloudReady دانلود کنید. عکسهایی که درادامه مشاهده میکنید، مربوط به ویندوزهای قدیمی است. فرایندهای طیشده برای هر سیستم یکسان است و میتوانید برای سیستمتان از این سایت کمک بگیرید.
۱. در این صفحه، روی لینک Chromebook Recovery Utility کلیک کنید و در پنجرهی بازشده Add to Chrome را بزنید.
۲. پس از نصب، روی Add app کلیک کنید.
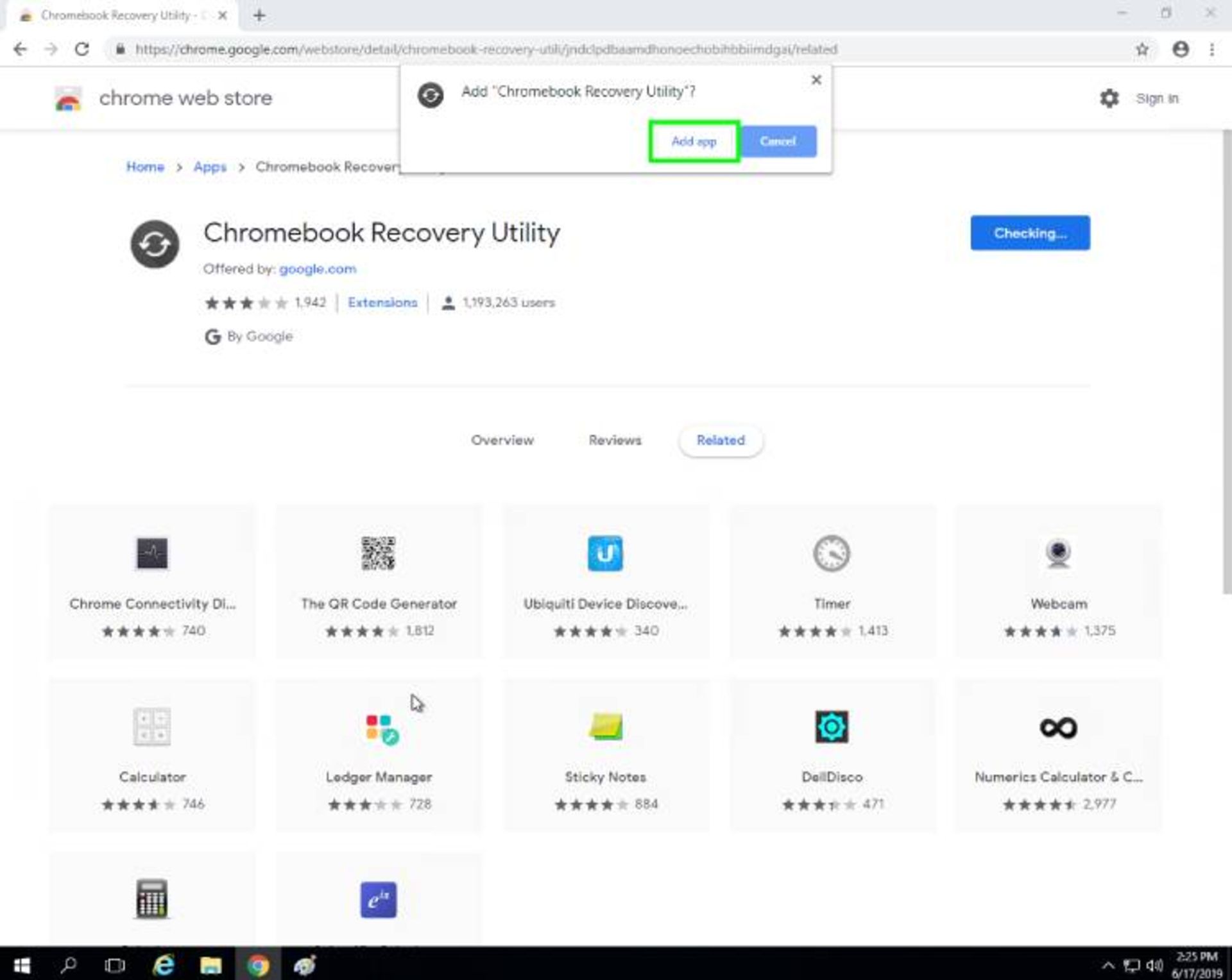
۳. پس از انجام مراحل قبلی، Chromebook Recovery Utility نصب و در قسمت Apps Page مرورگر کروم ظاهر میشود. این پنجره معمولا بهصورت خودکار باز میشود؛ درغیر اینصورت، chrome://apps را در نوار آدرس تایپ کنید.
۴. روی آیکون Recovery کلیک کنید.
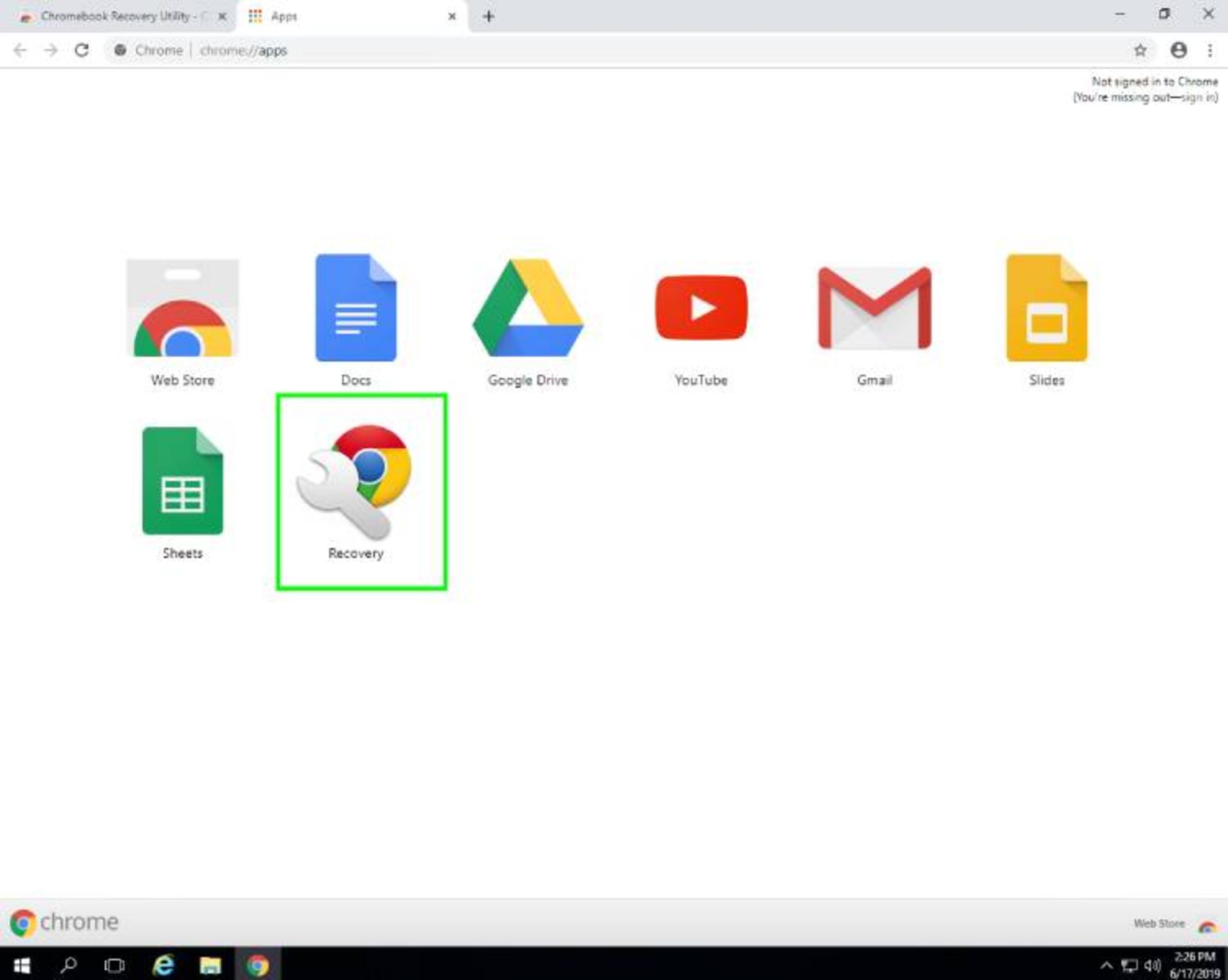
۵. ایجاد USB از این مرحله بهبعد انجام میشود. قبل از ادامهی فرایند، مطمئن شوید فلش از قبل فرمت شده است. پس از کلیک روی آیکون Recovery، پنجرهی زیر ظاهر میشود. روی چرخدندهی بالا سمت راست صفحه کلیک کنید.
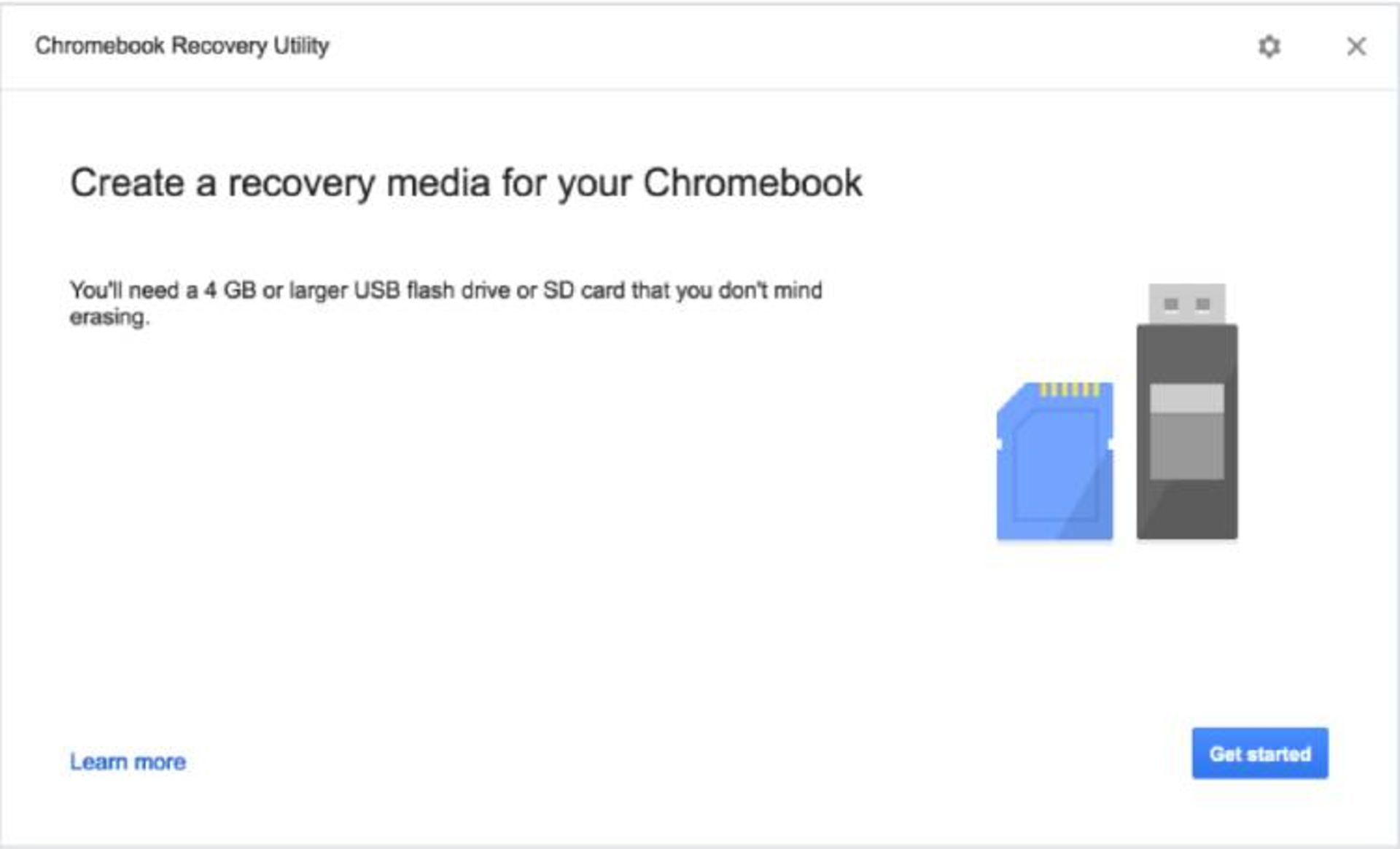
۶. در منو بازشده، Use local image را انتخاب و محل دانلود فایل cloudreadyXXXX.bin.zip را مشخص کنید.
۷. Continue را بزنید.
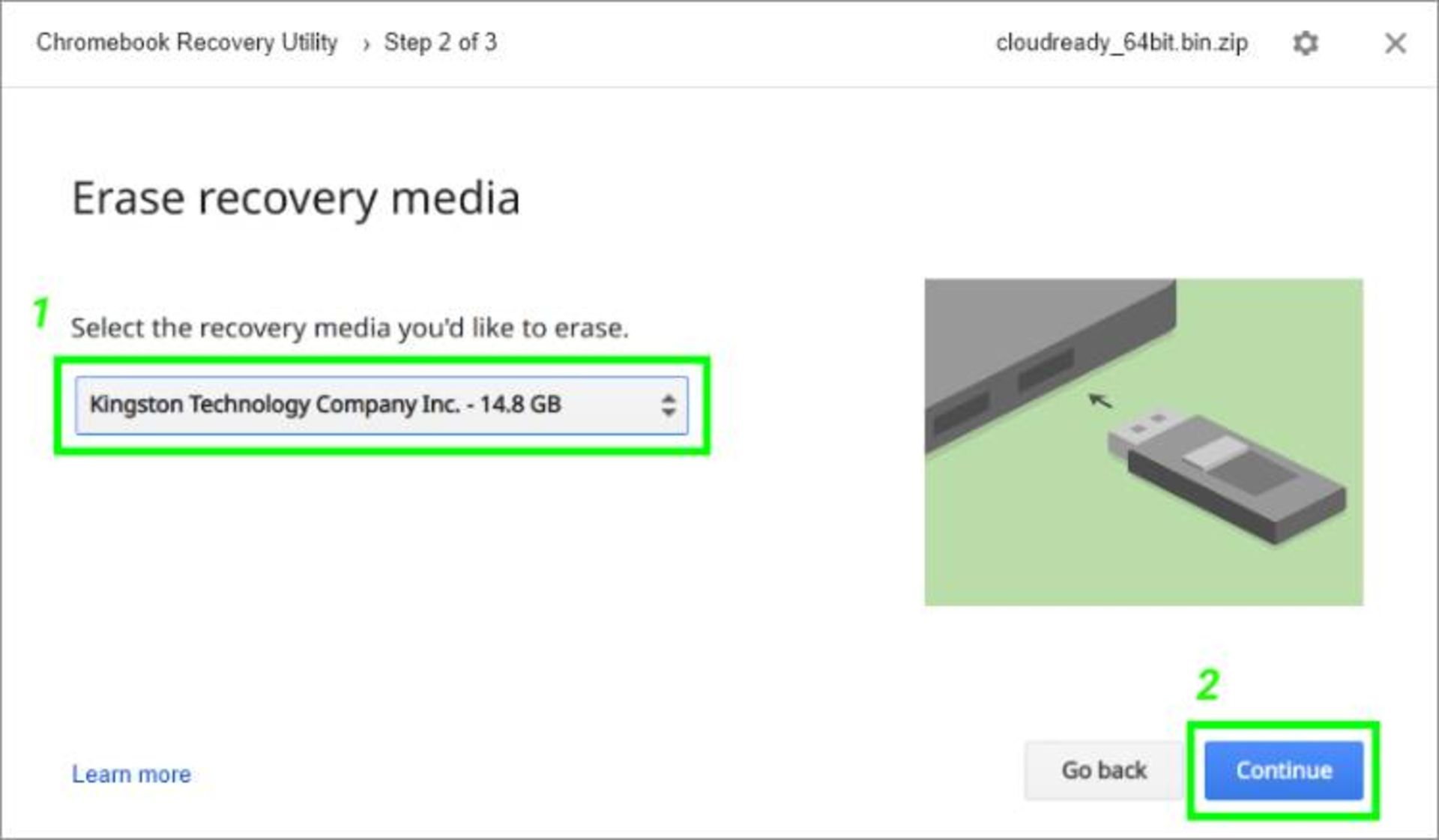
۸. پس از تکمیل فرایند، فلش را از سیستم خارج کنید.
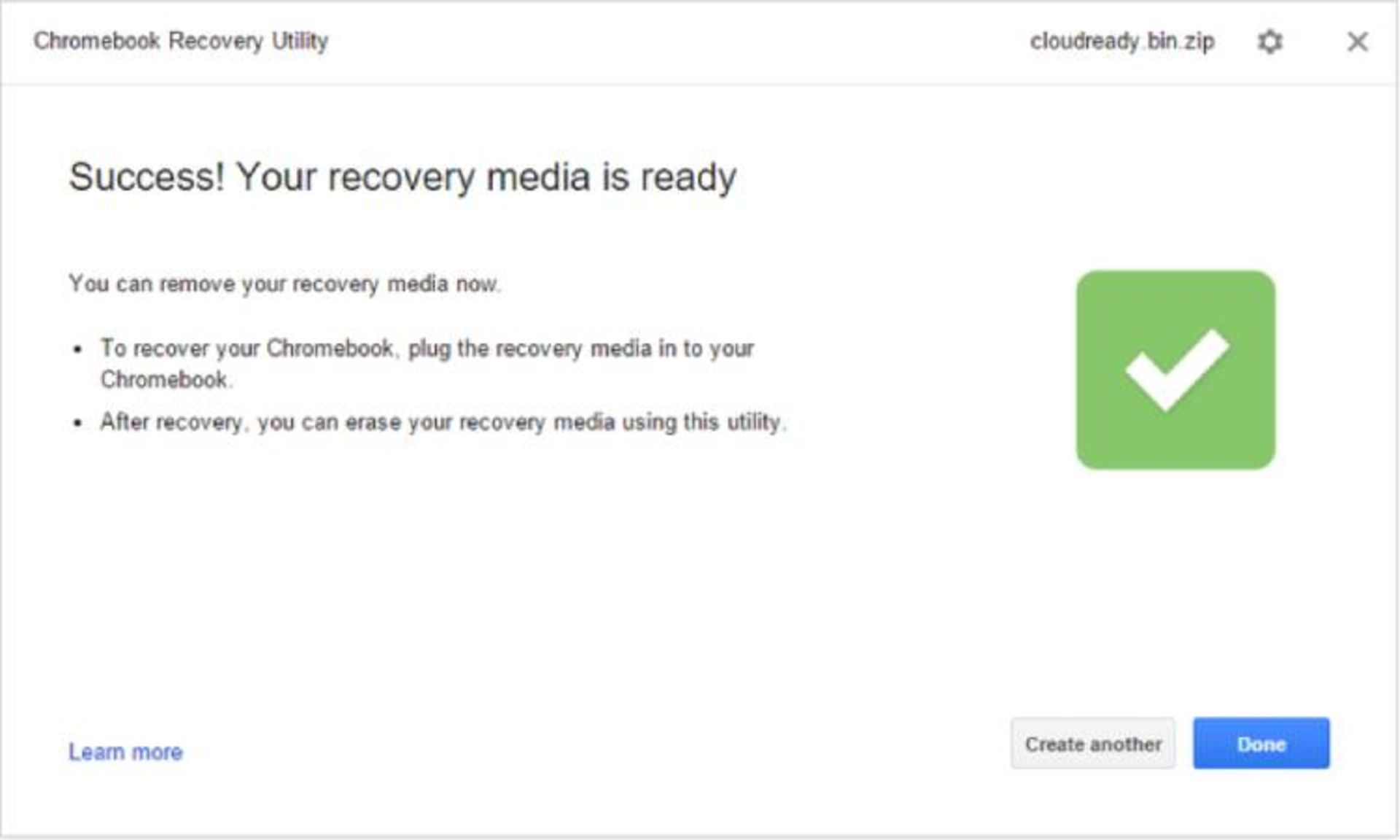
گام سوم. اقدامات موردنیاز در مرحلهی بوت
پس از اینکه ابزار USB Maker نصب شد، وارد منو بوت شوید تا تنظیمات بوتشدن خودکار را به دستگاه USB تغییر دهید و سیستم فلش را بوت کند. برای این کار، حین روشنشدن سیستم باید کلیدی از کیبورد را فشار دهید. کلید منو بوت در سیستمهای مختلف فرق دارد و در لپتاپ ThinkPad X240، حین روشنشدن کامپیوتر کلید F12 را فشار دادیم تا منو بوت را باز کنیم. البته در این مرحله میتوانید از روش دیگری استفاده کنید و با ورود به بایوس، تنظیمات بوت را تغییر دهید و پس از نصب سیستمعامل جدید، تغییرات را به حالت قبل برگردانید.
در هر دو روش یادشده، USB را بهعنوان دستگاهی انتخاب کنید که بوت میشود. پس از انجام این کار، صفحهی سفید با لوگو CloudReady ظاهر میشود. اگر پس از بوتشدن سیستمعامل قبلی را مشاهده میکنید، احتمالا کلید بوت را اشتباه یا با تأخیر فشار دادهاید.
گام چهارم. نصب CloudReady
درصورتیکه تنظیمات بوت بهدرستی انجام شده باشد، صفحهی خوشامدگویی ظاهر میشود. پس از نمایش این صفحه، میتوانید از دو روش استفاده کنید: خالیکردن درایو و نصب کلاد رِدی یا نصب سیستمعامل یادشده ازطریق حافظهی فلش. اگر قصد دارید سیستمعامل جدید را برای مدت کوتاهی آزمایش کنید، روش دوم را بهکار بگیرید که به پاککردن فایل از سیستم نیازی نداشته باشد. باتوجهبه اینکه در روش نصب دوم حافظهی ذخیرهسازی محدود است و بهروزرسانیهای سیستمعامل امکانپذیر نیست، شرکت Neverware نصب کلاد رِدی ازطریق فلش را برای استفادهی بلندمدت پیشنهاد نمیکند.
۱. نصب کلاد رِدی
پس از بوتشدن سیستمعامل از فلش و ظاهرشدن صفحهی خوشامدگویی، روی قسمت پایین سمت راست کلیک و در منو بازشده، Install OS را انتخاب کنید.
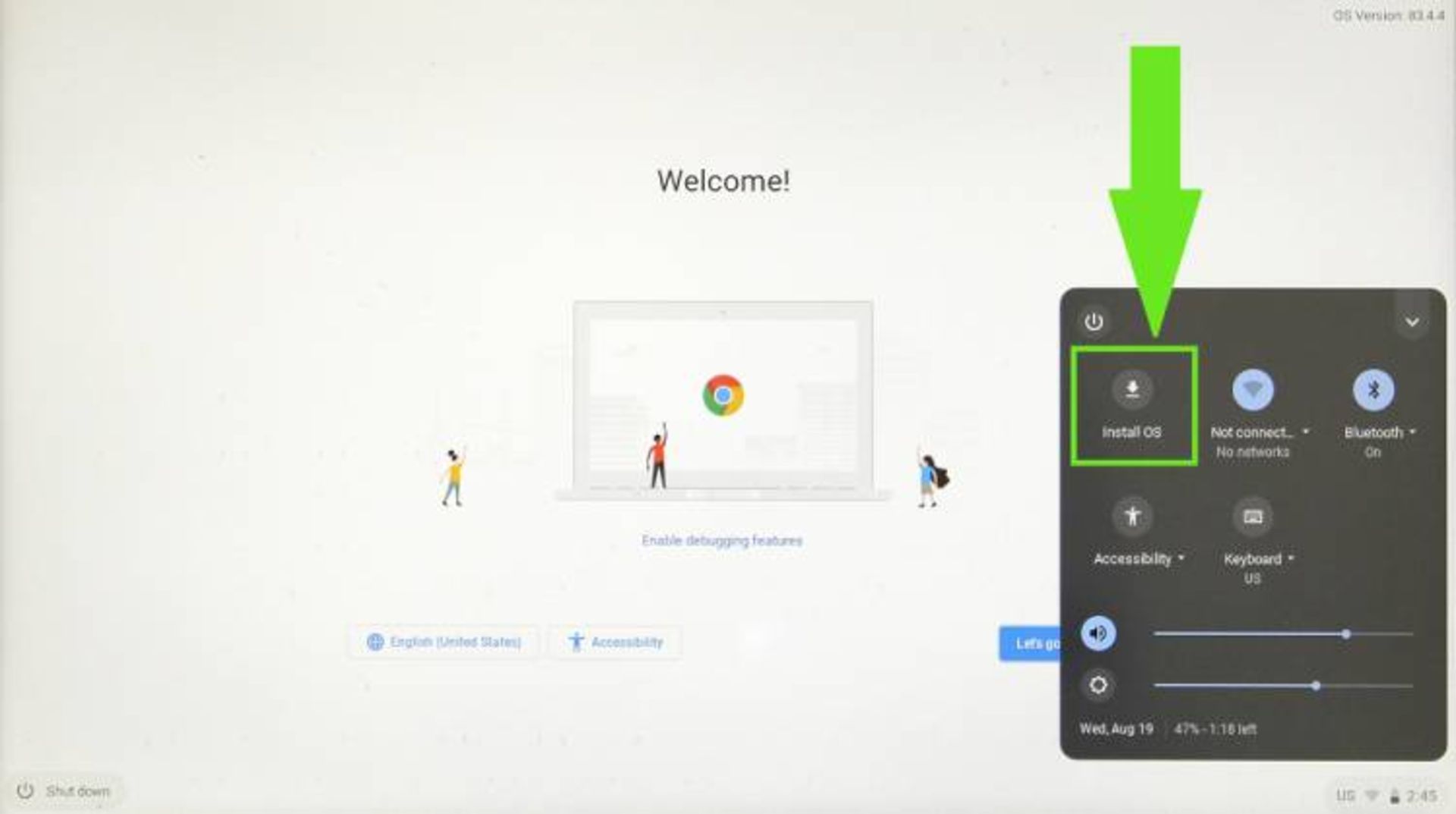
بکاپگیری از اطلاعات را تأیید کنید تا پس از پاککردن فایلهای هارد درایو، کلاد رِدی نصب شود. سرعت فرایند به سرعت فلش درایو و اندازهی هارد درایو سیستمتان بستگی دارد و ۵ تا ۲۰ دقیقه طول میکشد. پس از اتمام فرایند، لپتاپ خاموش میشود. USB را خارج و مجددا سیستم را راهاندازی کنید. فراموش نکنید تنظیمات بایوس را به حالت پیشفرض و بوتشدن خودکار برگردانید. پس از ظاهرشدن صفحهی خوشامدگویی، روی Let’s Go کلیک کنید تا تنظیمات را انجام دهید.
۲. نصب سیستمعامل کلاد رِدی با استفاده از فلش درایو
پس از ظاهرشدن صفحهی خوشامدگویی، برای شروع نصب روی Let’s Go کلیک کنید. پس از صفحههای پیکربندی برای Wi.Fi و به اشتراکگذاری اطلاعات و ورود به حساب گوگل، به قسمت دسکتاپ میرسید. صفحهی پاپآپ ویندوز را ببندید. در دفعهی بعدی میتوانید سیستمعامل مذکور را با طیکردن مراحل گفتهشده در روش اول نصب کنید.
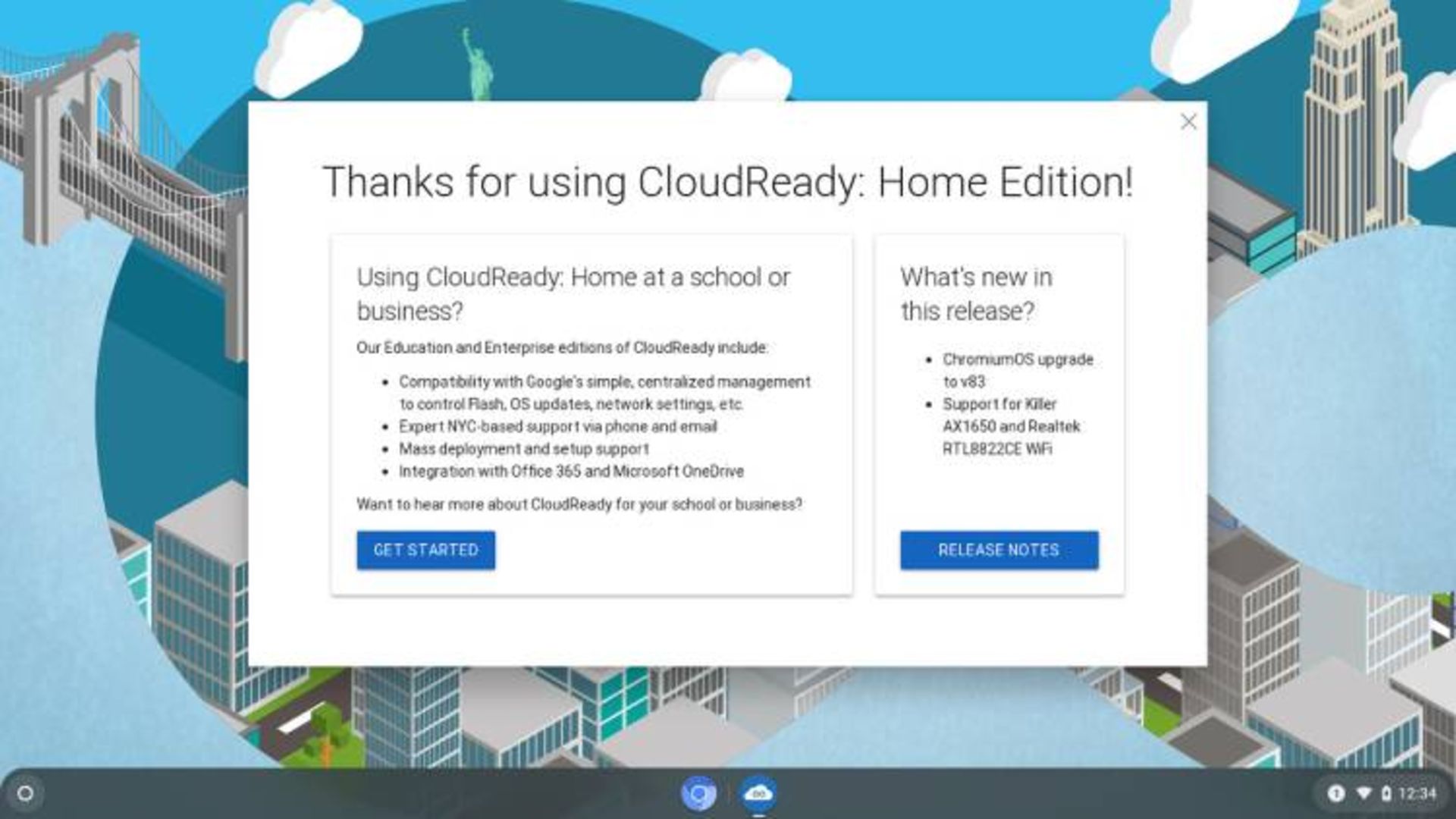
گام پنجم. فعالسازی رسانه
برای اینکه کلاد رِدی بهخوبی سیستمعامل کروم اجرا شود، باید تنظیمات مربوط به رسانهی سیستم را فعال کنید. تا زمانیکه افزونههای رسانه را فعال نکردید، سرویسهای استریم پولی مبتنیبر DRM مانند نتفلیکس و هولو اجرا نخواهند شد. برای فعالسازی، در مرورگر کروم chrome://os.settings را تایپ کنید. سپس، وارد قسمت Media Plugins شوید و Proprietary Media Components را نصب کنید.
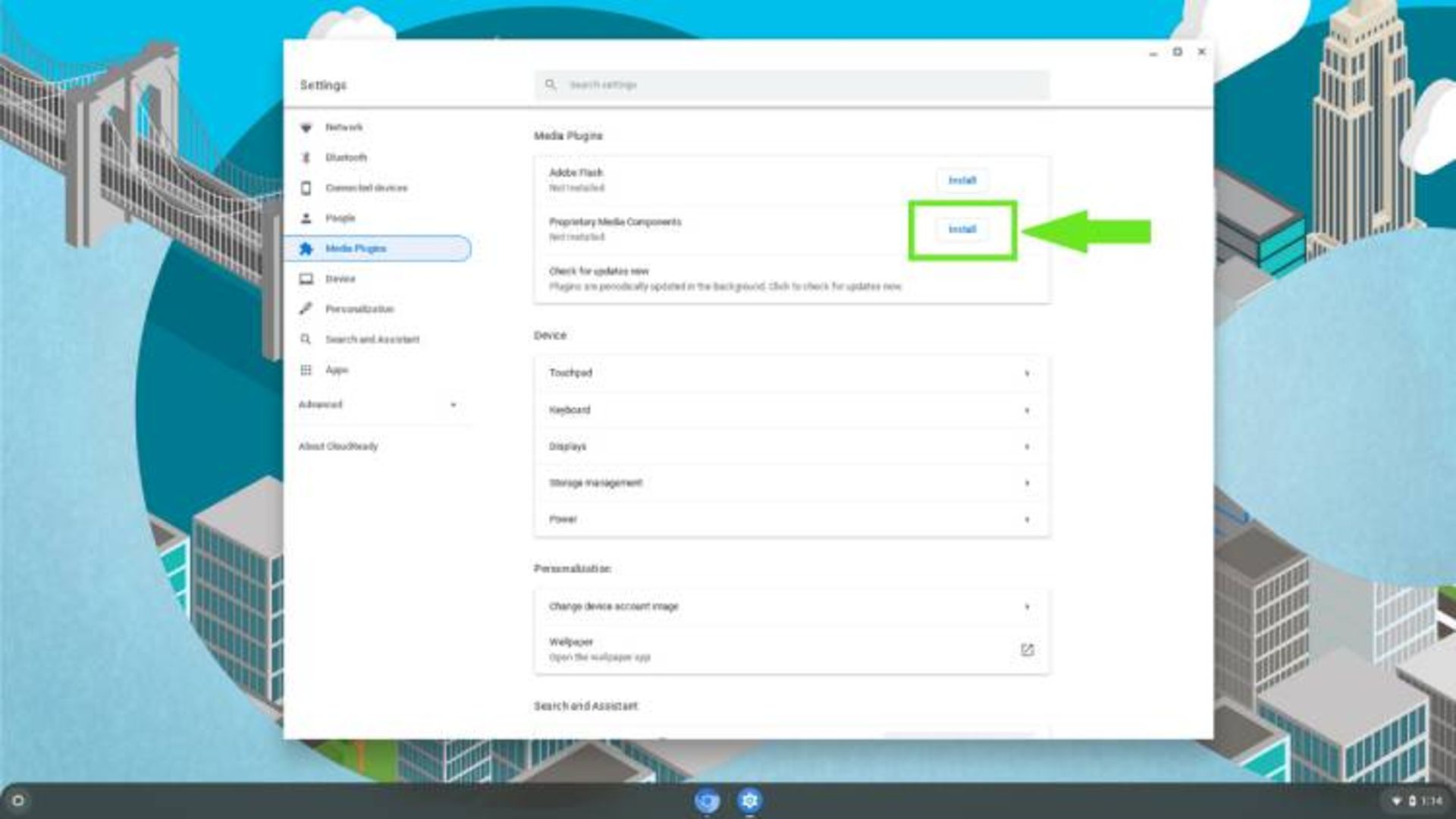
همچنین، میتوانید Adobe Flash را نصب کنید که بهطور پیشفرض، ادوبی خاموش است. درادامه، به قسمت تنظیمات مرورگر کروم بروید و در بخش حساب کاربریتان روی Site Settings کلیک کنید. پس از اسکرولکردن صفحه، Flash را بزنید و گزینهی Block sites from running Flash را فعال کنید. درصورتیکه لپتاپتان سختافزار قدیمی و هارد دیسک دارد، برای عملکرد بهتر، SSD جایگزین آن کنید. برای تعویض، توجه کنید که ارتفاع SSD با ارتفاع هارد دیسک سیستم یکسان باشد تا در محل آن بهخوبی جای گیرد.
همانطورکه پیشتر اشاره کردیم، کلاد رِدی همانند سیستمعامل کروم کار میکند؛ اما در کیبورد و ترکیب کلیدهای آن برای اجرای فرمان، تفاوتهایی وجود دارد. بهعنوان مثال، برای گرفتن اسکرینشات در لپتاپ لنوو ThinkPad X240، دکمههای CTRL + F5 اجرا نشدند و بهجای آن، با فشردن CTRL + F11 از صفحه اسکرینشات گرفتیم. بنابراین، پس از نصب سیستمعامل کلاد رِدی، شاید نیاز باشد برای اجرای فرمانهای مختلف، کلیدهای دیگری را امتحان کنید. سیستمعامل جدید پس از نصب روی لپ تاپ لنوو ThinkPad X240، عملکرد سیستم را بهبود بخشید و سرعت و عمر باتری لپتاپ قدیمی را افزایش داد.