آموزش ورود به بایوس در انواع لپ تاپ و کامپیوتر

یکی از چالشهای کاربران در هنگام استفاده از کامپیوتر یا لپتاپ، نحوهی ورود به بایوس است. کاربران ممکن است بهمنظور دسترسی به مهمترین پیکربندیهای کامپیوتر و قطعات مختلف در سطح سختافزار و اعمال برخی تغییرات خاص نیاز به ورود به این ناحیه داشته باشند. معمولا تغییر اولویت بوت دستگاههای مختلف بهمنظور نصب ویندوز یا بوتکردن ویندوز از روی درایو یا دستگاه متصلشده دیگر از مهمترین دلایل ورود به BIOS هستند و کاربر نیز معمولا پساز خرید رایانهای که بهصورت پیشفرض فاقد سیستمعامل است لازم است که در اولین مرحله استفاده از آن، برای انجام برخی تغییرات به منظور نصب ویندوز به این محیط مراجعه کند.
با اینحال سازندگان از کلیدهای متفاوتی برای ورود به این محیط استفاده میکنند و همین مسئله موجب میشود که کاربران برای ورود به BIOS دستگاه خود گیج شوند، بهخصوص در کامپیوترهای جدید هیچ راهنمایی در ابتدای روشنکردن دستگاه برای ورود به BIOS نشان داده نمیشود یا زمان POST بهقدی کوتاه است که کاربر نمیتواند در همان لحظه برای اینکار اقدام کند و بلافاصله سیستمعامل بوت میشود. بههمین منظور در این مطلب قصد داریم روشهای مختلف ورود به BIOS را در برندهای مختلف کامپیوتر را آموزش دهیم.
- بایوس (BIOS) چیست؟
- UEFI چیست؟
- چگونه وارد تنظیمات بایوس یا UEFI شویم؟
- ورود به BIOS و UEFI با استفاده از میانبرهای کیبورد
- ورود به بایوس در لپ تاپ و کامپیوترهای ایسوس
- ورود به بایوس در لپ تاپ و کامپیوترهای لنوو
- ورود به بایوس در لپتاپ و کامپیوترهای ایسر
- ورود به بایوس در لپ تاپ و کامپیوترهای اچپی
- ورود به بایوس در لپ تاپ و کامپیوترهای اماسآی
- ورود به بایوس در لپتاپ و کامپیوترهای دل
- ورود به بایوس در لپتاپ و کامپیوترهای گیگابایت
- ورود به بایوس در لپتاپهای سونی
- ورود به بایوس در لپتاپهای سامسونگ
- ورود به بایوس در مادربوردهای ASRock
- ورود به بایوس در لپتاپ و تبلتهای سرفیس
- ورود به UEFI با استفاده از منوی Advanced Startup در ویندوز
- ورود به UEFI در لینوکس
- رفع مشکلات ورود به بایوس
- کلام آخر
بایوس (BIOS) چیست؟

BIOS که کوتاه شده عبارت Basic Input/Output System محسوب میشود، برنامهای است که بهصورت ثابت روی یک حافظه فقط خواندنی یا EPROM نوشته میشود و به همین منظور در دسته ثابتافزار یا Firmwareها قرار میگیرد. فرمورها رابطی هستند که بتوان بهوسیلهی آنها کنترل قطعات سختافزاری را در سطح پایین یا Low-level بهدست گرفت. بنابراین BIOS نوعی فرمور است که حاوی دستورعملهایی برای راهاندازی و نحوه ارتباطات قطعات مختلف کامپیوتر است تا سیستمعاملها از طریق آن بتوانند با سختافزار ارتباط برقرار کنند و روی کامپیوتر نصب شوند. بایوس همچنین پساز روشن شدن کامپیوتر طی فرایندی که POST یا Power-On Self-Test نامیده میشود، قطعات را از نظر سلامت و سازگاری با مادربورد بررسی و سپس اجازه بوتشدن را میدهد.
UEFI چیست؟
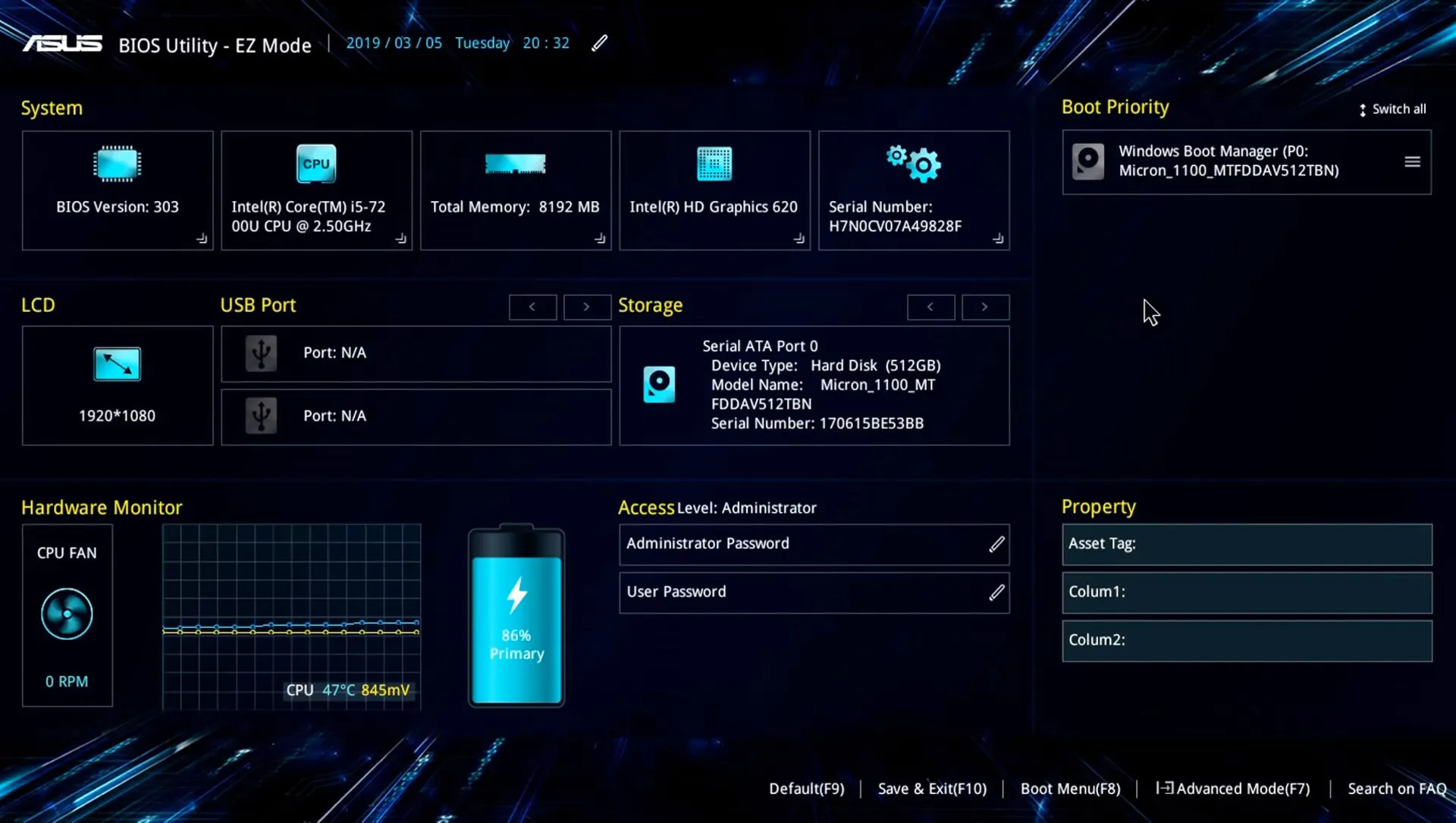
Unified Extensible Firmware Interface یا بهاختصار UEFI، فرمور جدیدتر و پیشرفتهتری نسبت به BIOS محسوب میشود و هدف از توسعهی آن، هماهنگی بیشتر با سیستمعامل، سرعت، امنیت و انعطافپذیری بیشتر و استفاده از ظرفیتهای بالاتر سختافزار است. بوت منیجر نسخههای جدید ویندوز و یا سیستمعاملهای دیگر، بهعنوان یک برنامه EFI (برنامه تحت رابط UEFI) در ابتدای روشنکردن رایانه اجرا میشوند تا سیستمعامل بلافاصله و در کمترین زمان ممکن بوت شود و تقریبا گپمیان روشن شدن سیستم تا فراخوانی سیستمعامل از بین برود و همین امر، نحوه ورود به تنظیمات BIOS یا UEFI آنها را متفاوت از قبل میکند.
چگونه وارد تنظیمات بایوس یا UEFI شویم؟
اکنون با توجهبه متفاوت بودن سازوکار BIOS و UEFI نحوه ورود به تنظیمات آنها نیز متفاوت خواهد بود. در سیستمهای قدیمی که از BIOS استفاده میکنند پساز روشنکردن دستگاه تا زمانی که لوگوی سازنده نمایش داده میشود باید از یکی از کلیدهای Esc ،F1 ،F2 ،F10 ،F11 ،F12 یا Delete برای ورود به تنظیمات استفاده کرد. در کامپیوترهایی که از UEFI بهره میبرند، معمولا یا از کلیدهای ترکیبی پیشاز روشنکردن دستگاه یا کلیدی جداگانه برای ورود به تنظیمات UEFI استفاده میشود یا اینکه میتوان از طریق خود سیستمعامل میتوان به رابط تنظیمات UEFI دسترسی پیدا کرد که در ادامه هر کدام از آنها را شرح خواهیم داد.
ورود به BIOS و UEFI با استفاده از میانبرهای کیبورد
همانطور که گفتهشد، در کامپیوترهای قدیمی که از BIOS بهره میبرند، تنها راه ورود به تنظیمات بایوس استفاده از میانبرهای کیبورد است و از آنجایی که این میانبر برای هر مدل کامپیوتر و سازنده متفاوت است، قاعدهی خاصی برای ورود به بایوس وجود ندارد. بهطور مثال، در دستگاههای ایسوس فشردن کلید F2 ممکن است شما را به منوی بایوس ببرد؛ اما برای رفتن به همین منو در رایانههای اچ پی باید از کلید F10 استفاده کنید.
اگر از میانبر بایوس رایانهی خود اطلاع ندارید، دقت کنید در اولین صفحهای که بعد از روشن کردن سیستم ظاهر میشود، احتمالا اطلاعاتی در این خصوص وجود دارد. این کلید معمولا یکی از ۱۲ کلید DEL ،F، اینتر یا ESC است؛ اما معمولترین کلیدها DEL و F2 هستند؛ با این حال ممکن است برای پیدا کردن کلید میانبر بایوس اختصاصی سیستم خود مجبور شوید چند بار سیستم را خاموش و روشن کنید.
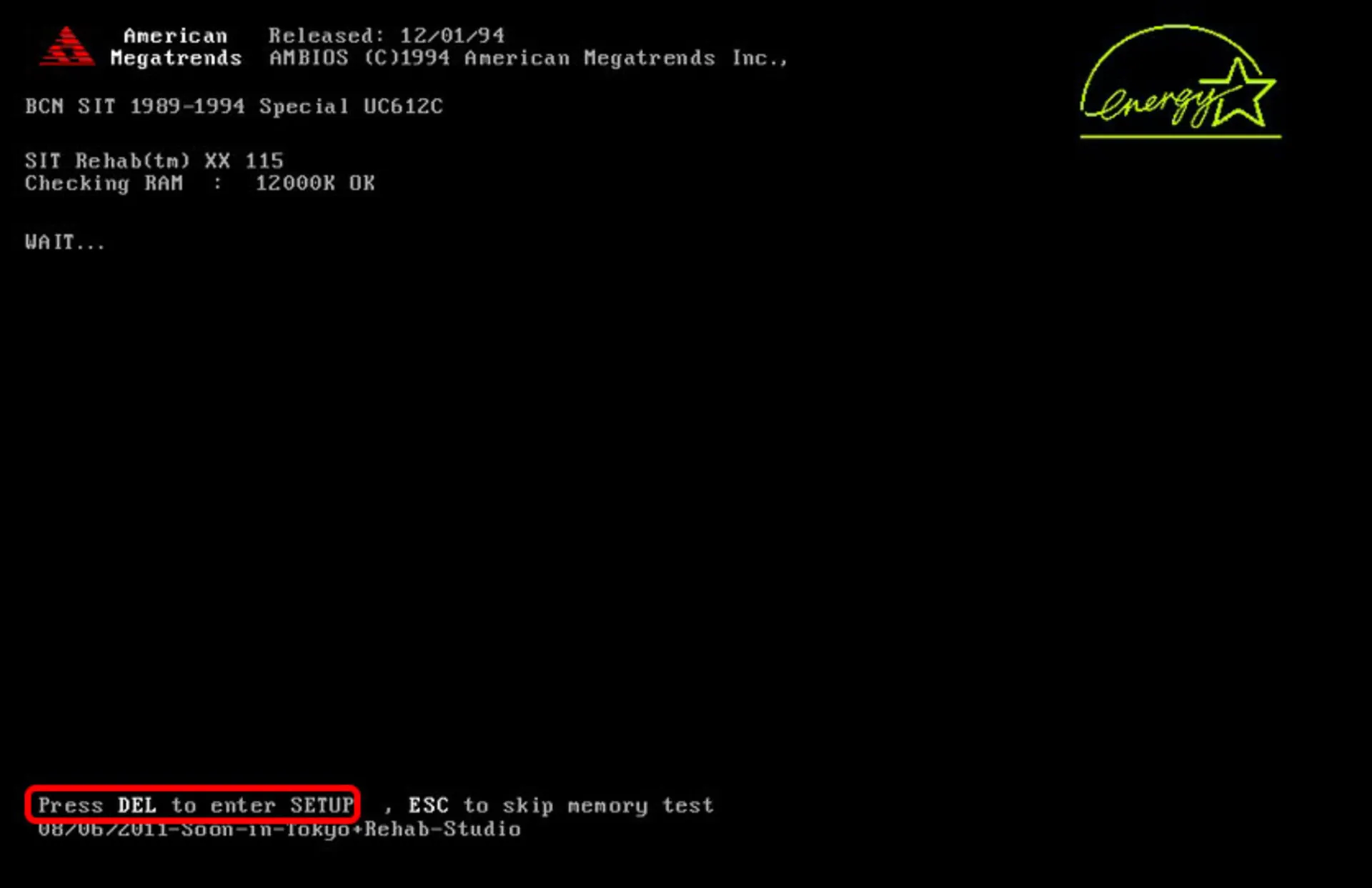
اما علاوهبر همهی این مسائل، در برخی کامپیوترها مدت زمان نمایش لوگو یا POST بسیار کوتاه خواهد بود، بنابراین اساسا باید پیشاز روشن کردن کامپیوتر، کلید میانبر مربوط به ورود به بایوس را پشتسر هم فشار دهید یا نگه دارید تا موفق به اینکار شوید. اگر در این زمان نمیتوانید راهنمای کلید مربوط به ورود به بایوس یا منوی بوت را مشاهده کنید، یا سیستم شما از رابط UEFI بهره میبرد میتوانید از راهنمای زیر بهتفکیک برندهای سازنده برای اینکار بهره بگیرید.
ورود به بایوس در لپ تاپ و کامپیوترهای ایسوس
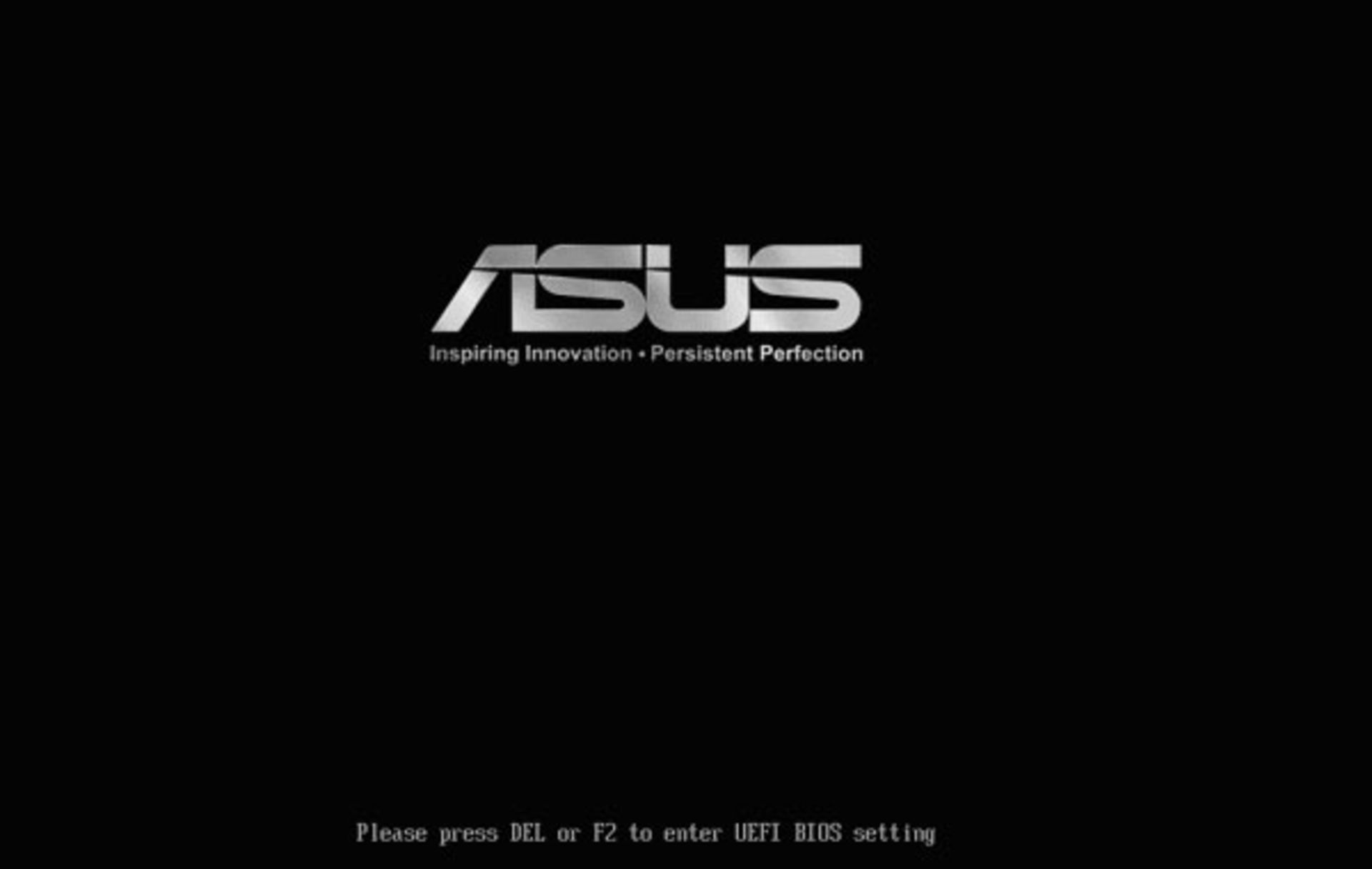
در کلیه مادربوردها و لپتاپهای ایسوس میتوان به وسیلهی یکی از کلیدهای Delete یا F2 در زمان روشن شدن کامپیوتر وارد منوی بایوس شد. اگر لپتاپ از رابط UEFI استفاده میکند، باید پیشاز روشن کردن لپتاپ کلید F2 را نگه داشته و کلید روشن کردن لپتاپ را فشار دهید و پساز مشاهده کردن لوگو، کلید F2 را رها کنید.
ورود به بایوس در لپ تاپ و کامپیوترهای لنوو

نحوه ورود به بایوس در سریهای مختلف محصولات لنوو متفاوت است:
- سری IdeaPad: روشنکردن کامپیوتر و بلافاصله فشردن کلید F2 یا Fn+F2 بهصورت متوالی
- سریهای ThinkPad ،ThinkCentre و ThinkStation: روشنکردن کامپیوتر و بلافاصله فشردن کلید F1 بهصورت متوالی در زمان نمایش لوگو
- دسکتاپ و All-in-Oneهای لنوو: روشنکردن کامپیوتر و بلافاصله ۵ الی ۱۰ مرتبه فشردن کلید F1 بهصورت متوالی در زمان نمایش لوگو
ورود به بایوس در لپتاپ و کامپیوترهای ایسر

در لپتاپهای ایسر میتوان با فشردن کلید F2 و در دسکتاپها نیز با کلید Delete پساز روشنشدن سیستم و مشاهده لوگو وارد محیط بایوس یا UEFI شد.
ورود به بایوس در لپ تاپ و کامپیوترهای اچپی
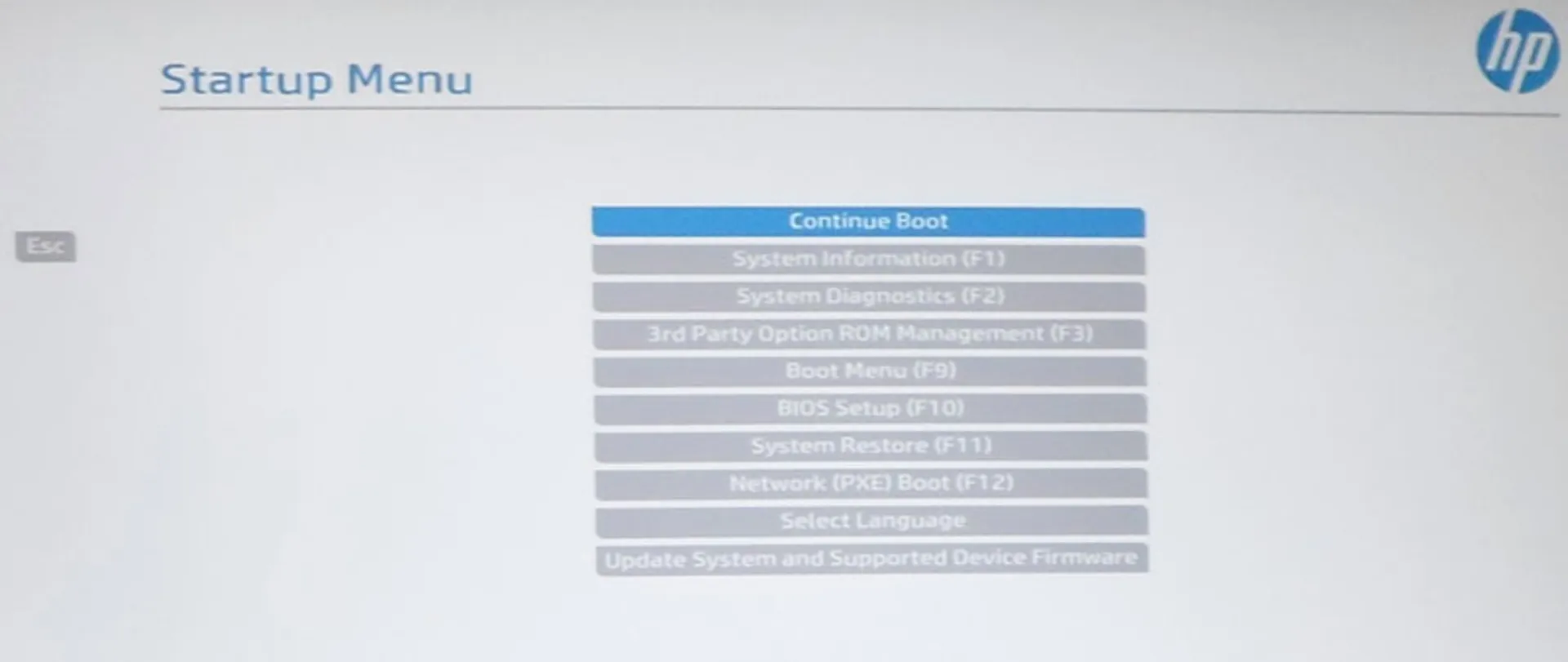
در کلیه لپتاپها و دسکتاپهای HP میتوان با فشردن متوالی یکی از کلیدهای Esc یا F10، پساز روشن کردن سیستم، وارد منوی بایوس شد. در بسیاری از مدلها با فشردن یکی از دکمههای مذکور، منوی دیگری تحتعنوان Startup Menu ظاهر میشود که میتوان با فشردن کلید F10 یا انتخاب گزینهی BIOS Setup وارد این ناحیه شد.
ورود به بایوس در لپ تاپ و کامپیوترهای اماسآی
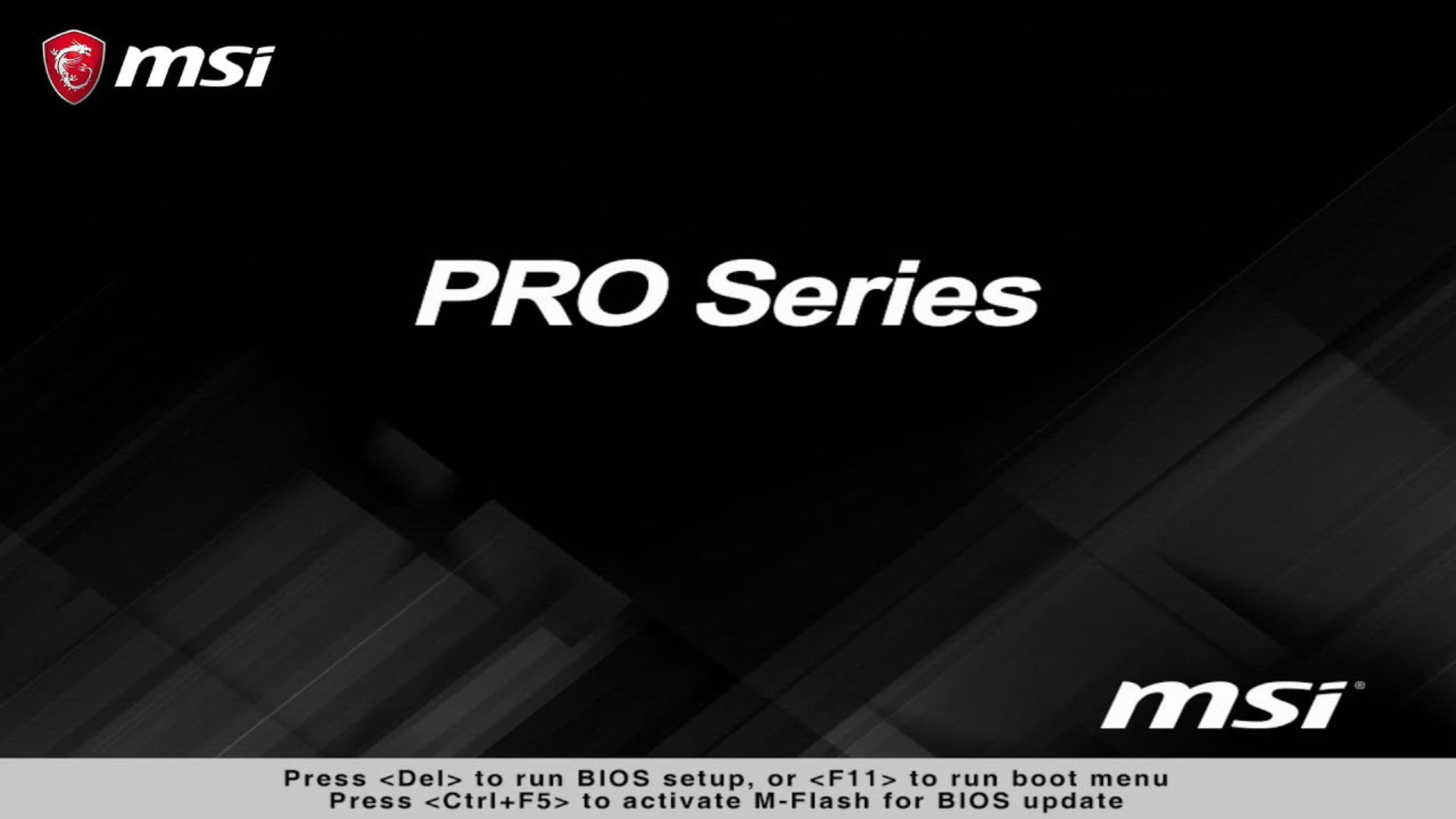
کلیه لپتاپها و مادربوردهای شرکت MSI با انتخاب کلید Delete پساز روشنشدن و نمایش لوگوی سازنده وارد تنظیمات بایوس میشوند.
ورود به بایوس در لپتاپ و کامپیوترهای دل
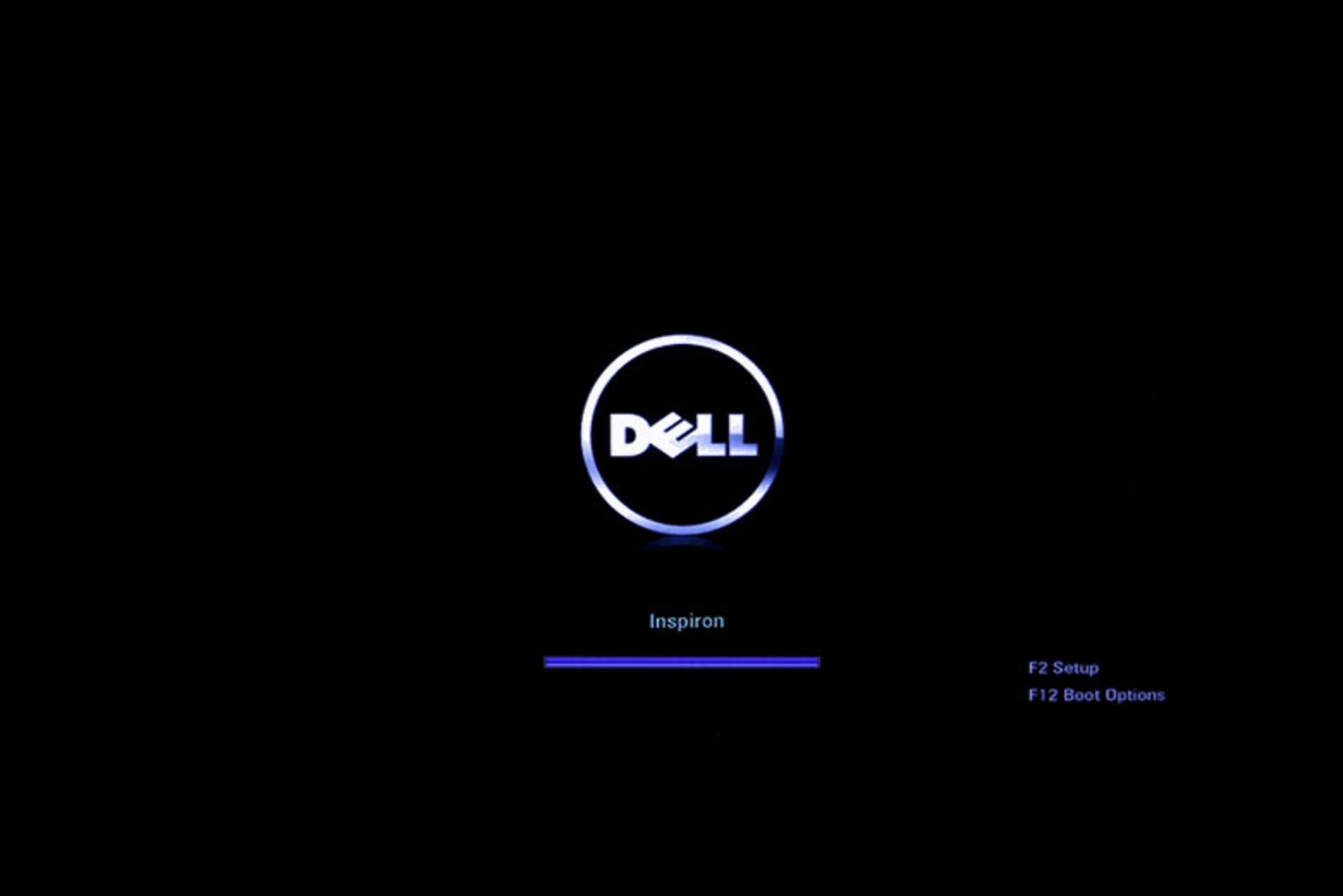
معمولا محصولات شرکت Dell برای ورود به بایوس با میانبر F2 پیکربندی شدهاند و با انتخاب این کلید پساز روشنشدن و نمایش لوگوی سازنده وارد تنظیمات میشوید اما برخی دسکتاپها مانند سری Optiplex و Dimenstion ممکن است از کلید Delete استفاده کنند.
اگر با استفاده از دو میانبر بالا موفق به ورود به بایوس نشدید، میتوانید از کلید F12 برای فراخوانی منوی بوت و سپس انتخاب گزینهی System Setup یا BIOS Setup استفاده کنید.
ورود به بایوس در لپتاپ و کامپیوترهای گیگابایت
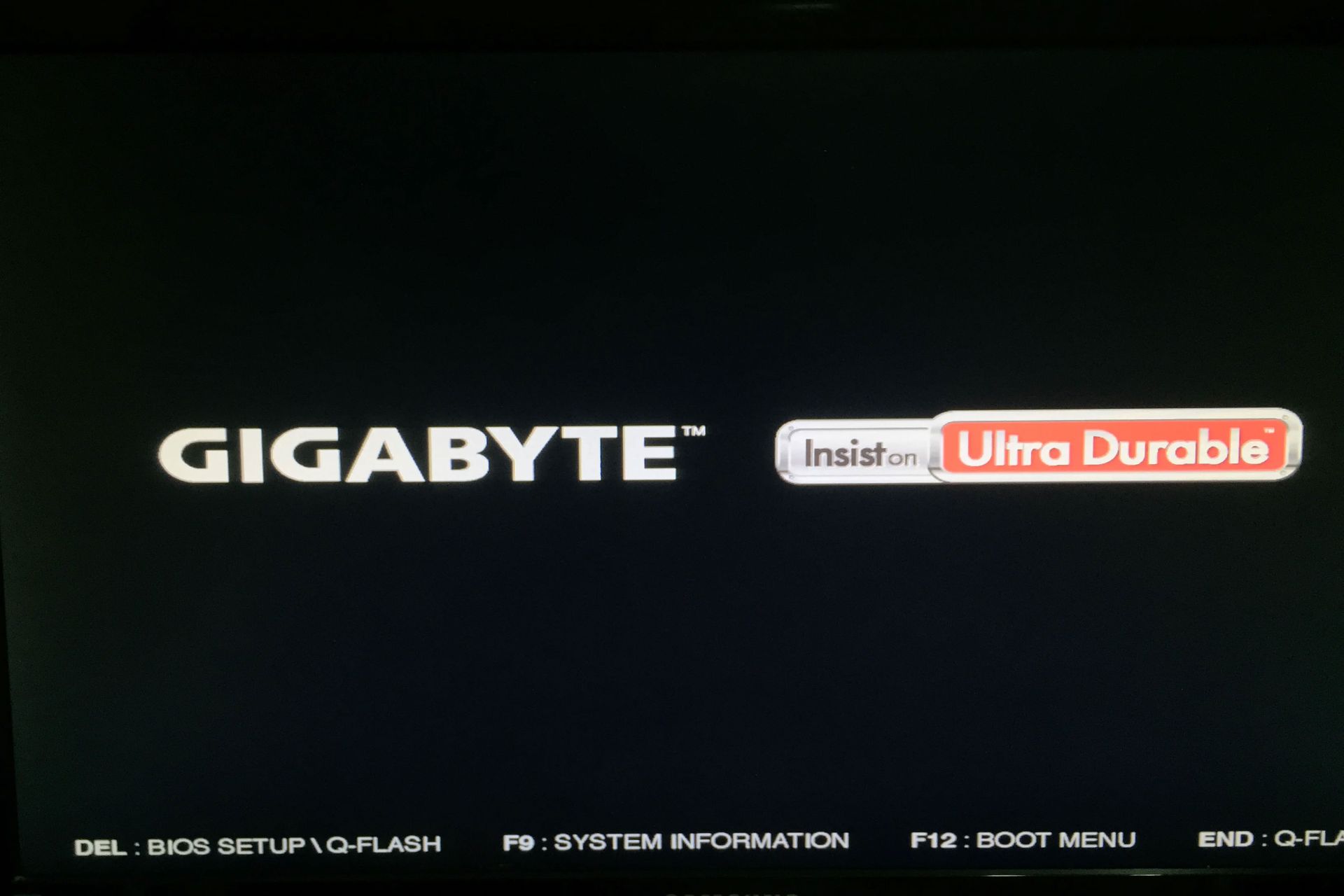
محصولات شرکت GIGABYTE از کلید Delete برای ورود به بایوس استفاده میکنند. کافی است که بلافاصله پساز روشنشدن دستگاه و مشاهده لوگو، این کلید را چند مرتبه فشار دهید. ضمنا برای مادربوردهایی که از بایوس ثانویه برخوردار هستند، پساز انتخاب Delete و فشردن کلید F8 میتوان وارد منوی بایوس ثانویه شد.
ورود به بایوس در لپتاپهای سونی
برای ورود به محیط بایوس لپتاپهای وایو سونی، پیشاز روشن کردن لپتاپ، کلید F2 را نگه داشته و پساز روشنکردن آن و مشاهده لوگو، کلید F2 را رها کنید یا اینکه پساز روشنکردن بهصورت متوالی کلید F2 را بفشارید.
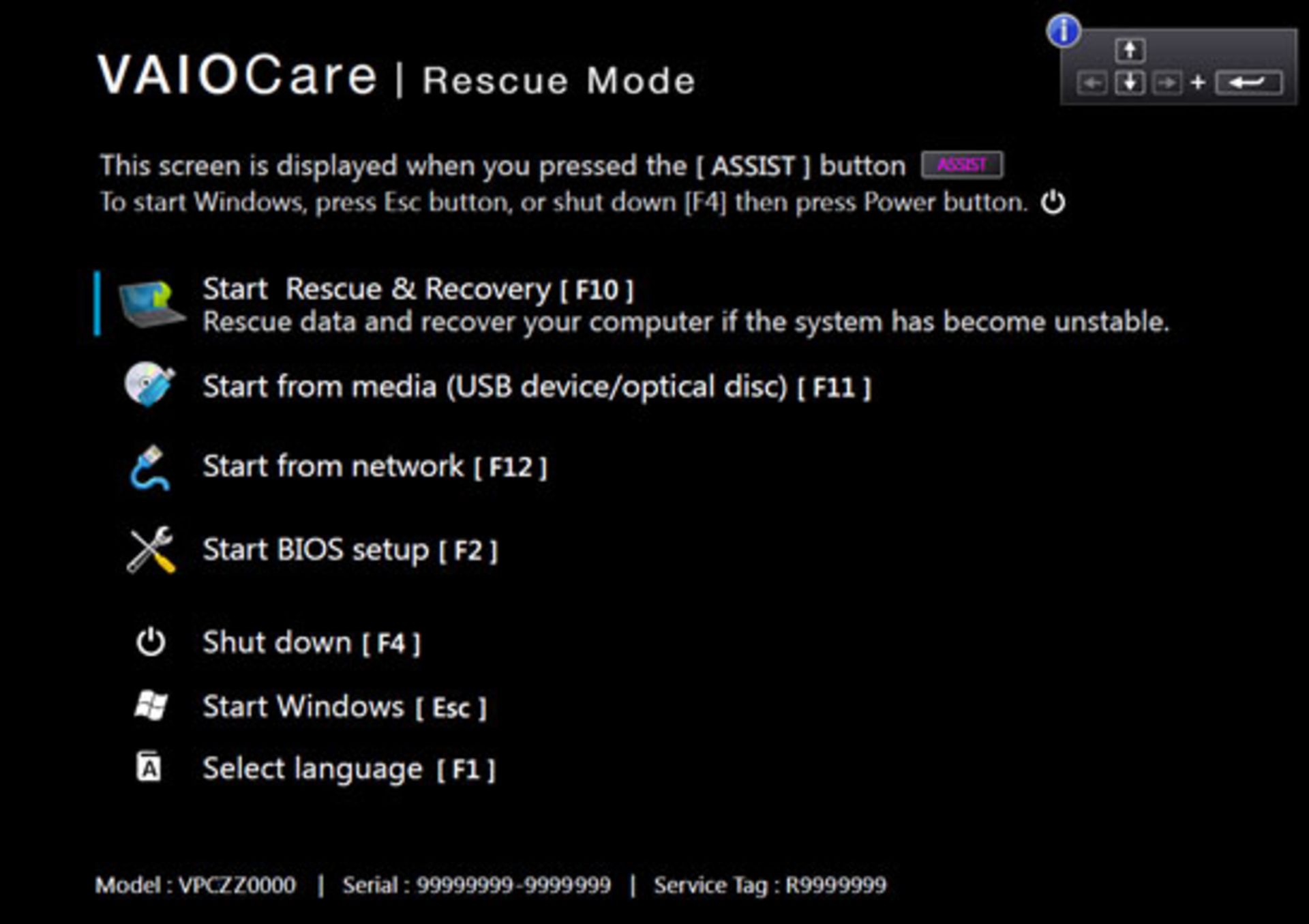
برخی لپتاپهای سونی دارای کلید Assist در کیبورد خود هستند. یک راه دیگر برای ورود به بایوس، فشردن و نگه داشتن کلید Assist در زمان خاموشی کامل لپتاپ تا زمان مشاهده لوگوی VAIO است. در ادامه وارد منویی تحتعنوان VAIOCare | Rescue Mode خواهید شد که از آنجا نیز میتوان با انتخاب کلید F10 وارد تنظیمات بایوس یا UEFI شد.
ورود به بایوس در لپتاپهای سامسونگ
در لپتاپهای سامسونگ نیز میتوان با روشنکردن دستگاه و بلافاصله فشردن کلید F2 بهصورت متوالی وارد محیط تنظیمات بایوس شد
ورود به بایوس در مادربوردهای ASRock
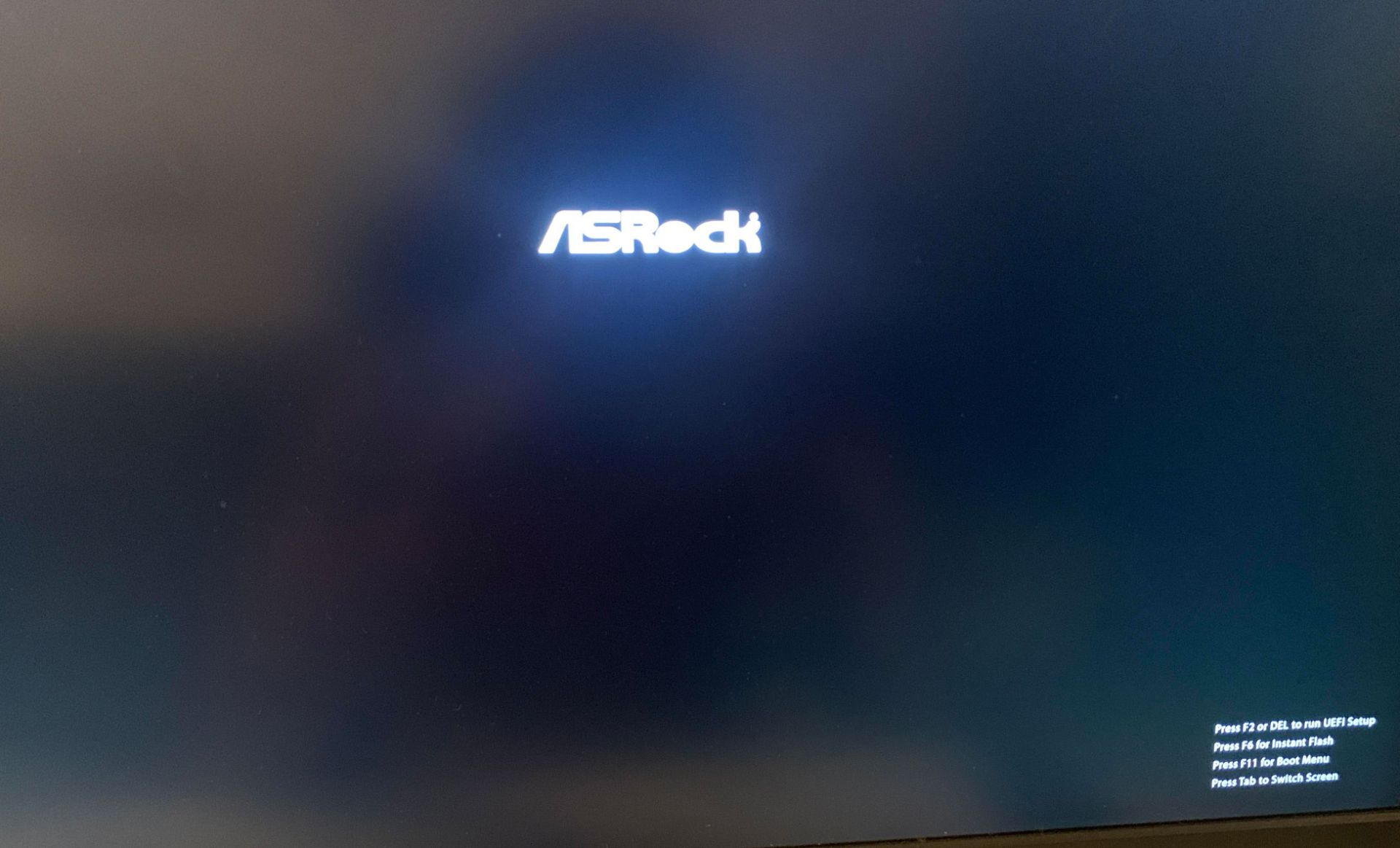
در مادربوردهای ازراک، با فشردن متوالی یکی از دکمههای F2 یا Delete پساز روشنکردن سیستم و مشاهده لوگو به تنظیمات بایوس منتقل میشوید.
ورود به بایوس در لپتاپ و تبلتهای سرفیس
در زمانی که لپتاپ یا تبلت خاموش است، دکمه افزایش صدا روی لبه دستگاه یا کیبورد را فشار داده و در حین اینکه نگه داشتهاید، دکمه پاور را فشار دهید و پساز مشاهده لوگوی مایکروسافت یا سرفیس، دکمه افزایش صدا را رها کنید تا وارد محیط Surface UEFI شوید.
ورود به UEFI با استفاده از منوی Advanced Startup در ویندوز
در نسخههای جدید ویندوز، بهدلیل امکان دسترسی کامل سیستمعامل به رابط UEFI، امکان ریستارتکردن کامپیوتر به این رابط از محیط Windows Recovery Environment وجود دارد. بنابراین اگر تلاش شما برای ورود به تنظیمات این رابط با استفاده از کلیدهای میانبر با شکست مواجه شده است، میتوانید از این مسیر استفاده کنید.
حتی اگر ویندوز خراب شده و امکان بوت آن وجود نداشته باشد، بهصورت خودکار به محیط Startup Repair و بعد از آن منوی Advanced Startup هدایت خواهید شد. برای اینکار مراحل زیر را دنبال کنید.
- روی گزینه زیر کلیک کنید تا تنظیمات ریکاوری ویندوز برای شما باز شود.
- از قسمت Advanced startup روی Restart Now کلیک کنید.
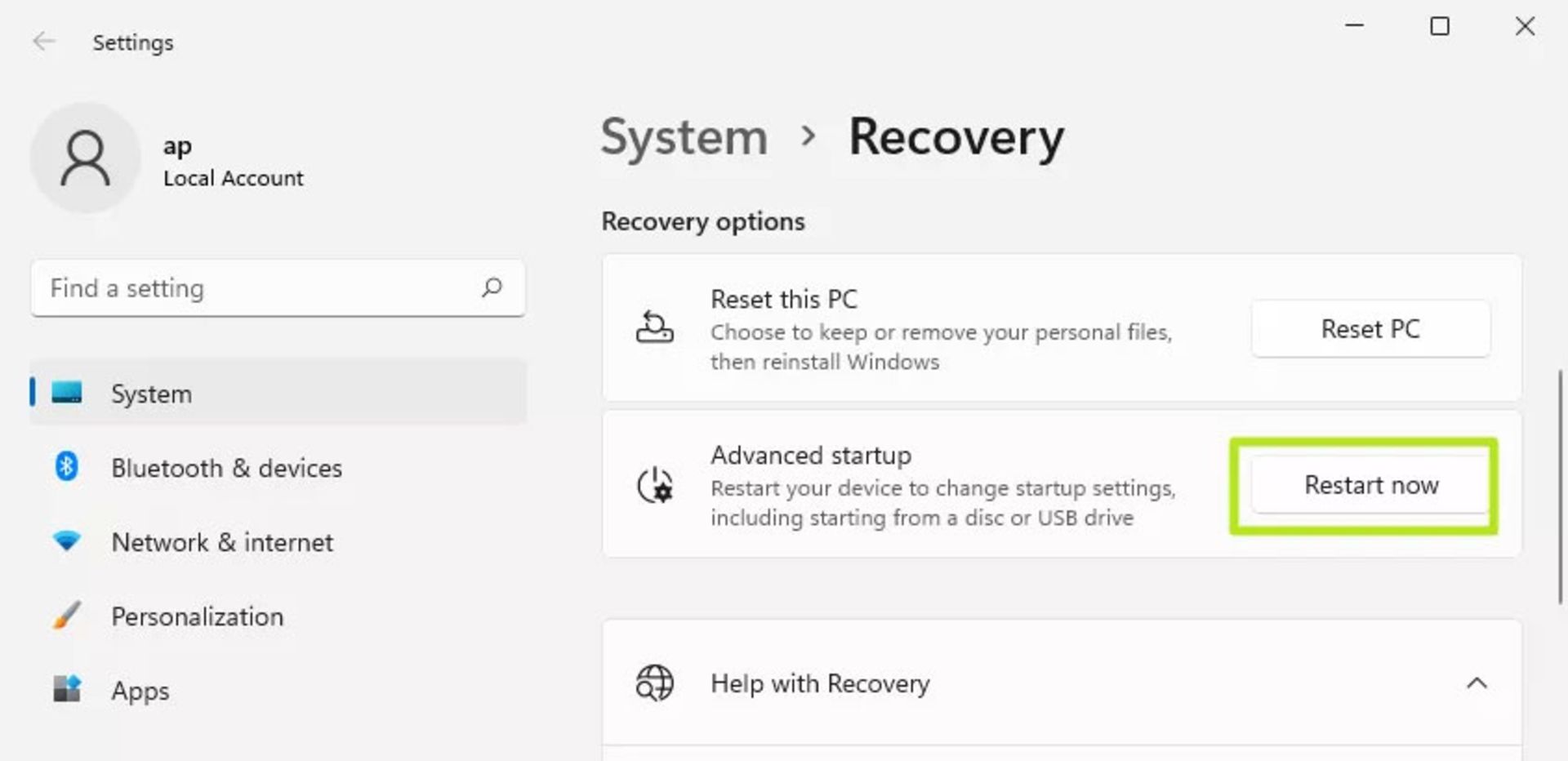
- پساز ریستارت شدن در حالت WinRE، روی گزینه Troubleshoot کلیک کنید.
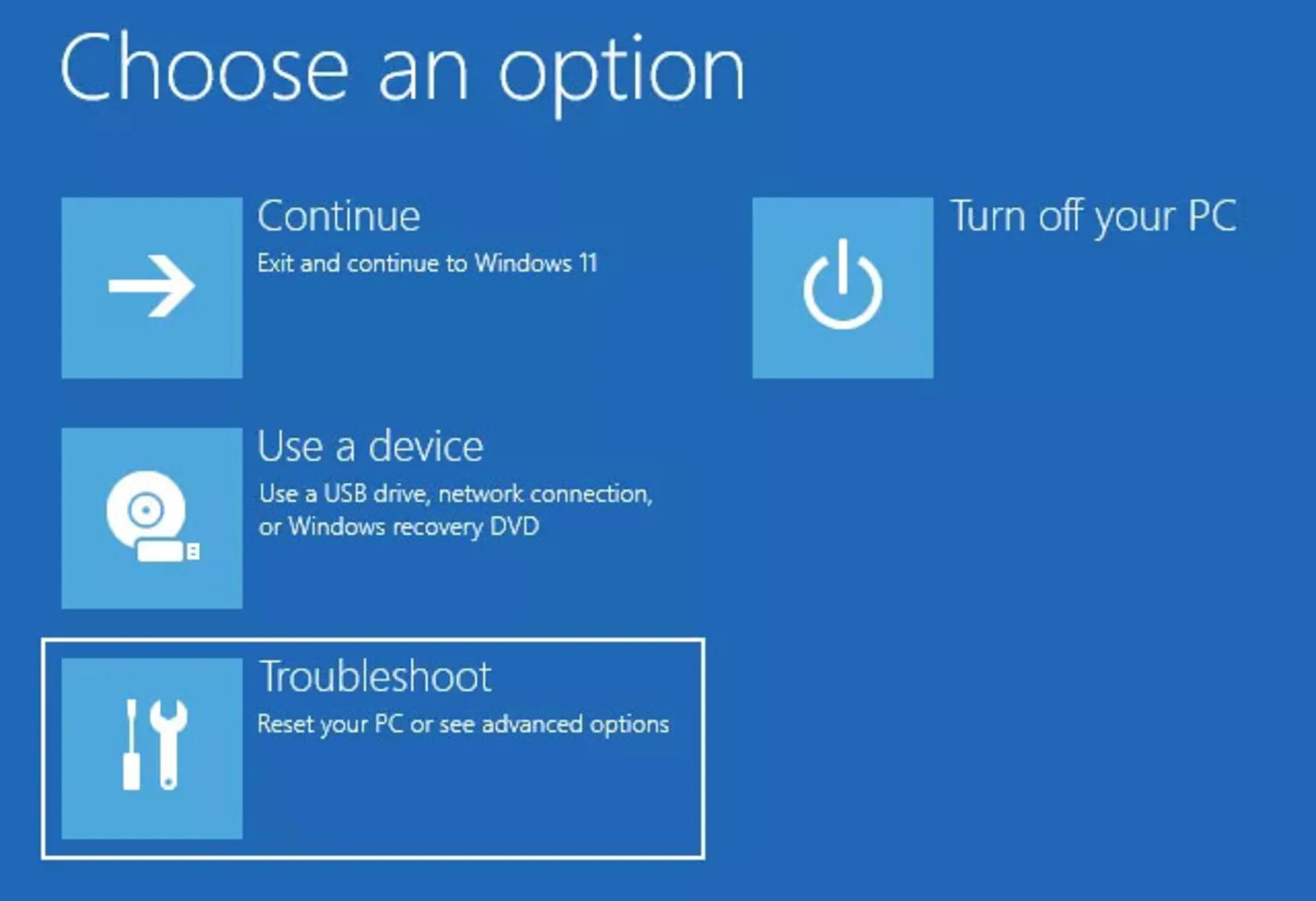
- روی Advanced Options کلیک کنید.
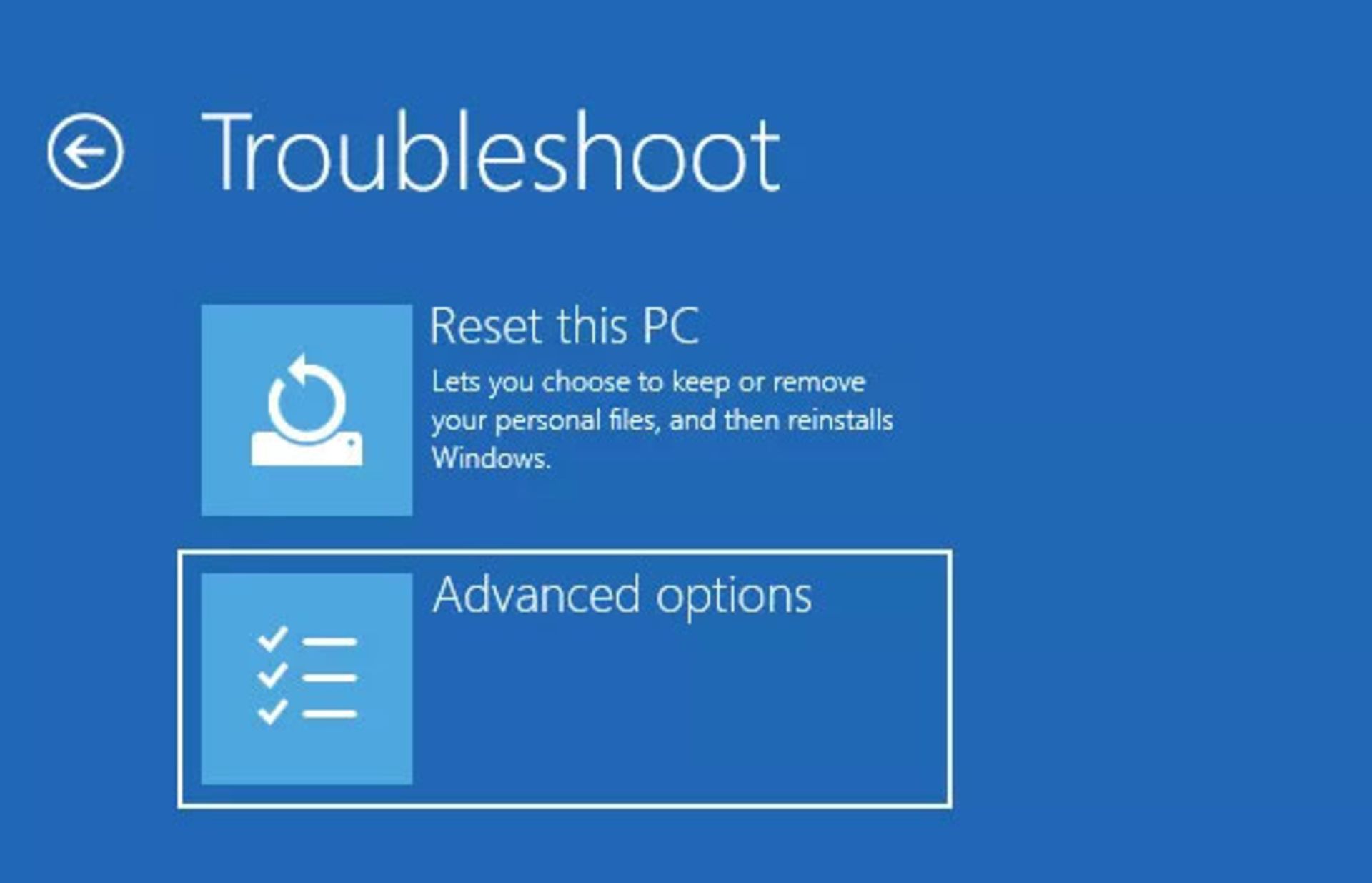
- روی گزینهی UEFI Firmware Settings و سپس روی Restart کلیک کنید تا کامپیوتر در مرحله بعدی وارد منوی تنظیمات UEFI شود.

- همچنین میتوانید در منوی استارت CMD را تایپ کرده، روی آن راست کلیک کرده و Run as administrator را انتخاب کنید و در مرحله بعدی عبارت زیر را تایپ و اینتر بزنید تا دستگاه مستقیما وارد تنظیمات UEFI شود.
ورود به UEFI در لینوکس
اگر توزیع لینوکس مورد استفاده شما اوبونتو، دبیان، فدورا یا هر توزیع مبتنیبر آرچلینوکس باشد که از systemd استفاده میکند، میتوانید از دستور زیر برای ورود به تنظیمات UEFI در ترمینال استفاده کنید:
رفع مشکلات ورود به بایوس
چناچه با استفاده از راهکارهای بالا موفق به بازکردن صفحه ستاپ بایوس نشدید، موارد زیر را درنظر داشته باشید، سپس مجدد برای اینکار تلاش کنید:
- برخی از لپتاپها عملکرد کلیدهای Function بهصورت پیشفرض با عملکردها و میانبرهای تنظیمات سریع جایگزین شده است و در این مواقع باید از ترکیب کلید Fn یا Function Lock کیبورد با میانبر نسبتدادهشده برای ورود به بایوس استفاده کرد، برای مثال اگر طبق اعلام سازنده، میانبر ورود به بایوس دستگاهی F2 باشد، باید هنگام روشنشدن دستگاه، همزمان کلید Fn و F2 را نگه دارید تا وارد محیط بایوس شوید.
- گاهی باید پیشاز روشنکردن دستگاه، میانبر ورود به بایوس را فشار داده و در حین نگهداشتن آن، دستگاه را روشن کنید، در برخی موارد نیز باید این کلید را مرتب پشت سر هم فشار دهید و اگر موفق به ورود به بایوس نشدید، بلافاصله با میانبر Ctrl+Alt+Delete سیستم را ریستارت و از بوتشدن ویندوز جلوگیری کنید و مجددا مراحل را تکرار کنید.
- چنانچه گزینهی Fast startup در ویندوز فعال باشد، این احتمال وجود دارد که سیستم در هنگام روشنشدن به میانبرها هیچ واکنشی نشان ندهد، بنابراین برای رفع این مشکل میتوانید از مسیر زیر این گزینه را غیرفعال کنید:
۱. با کلیدهای ترکیبی Win+R پنجره Run را باز کرده و عبارت powercfg.cpl را وارد کنید و اینتر بزنید.
۲. از سمت چپ گزینه Choose what the power buttons do را انتخاب کنید.
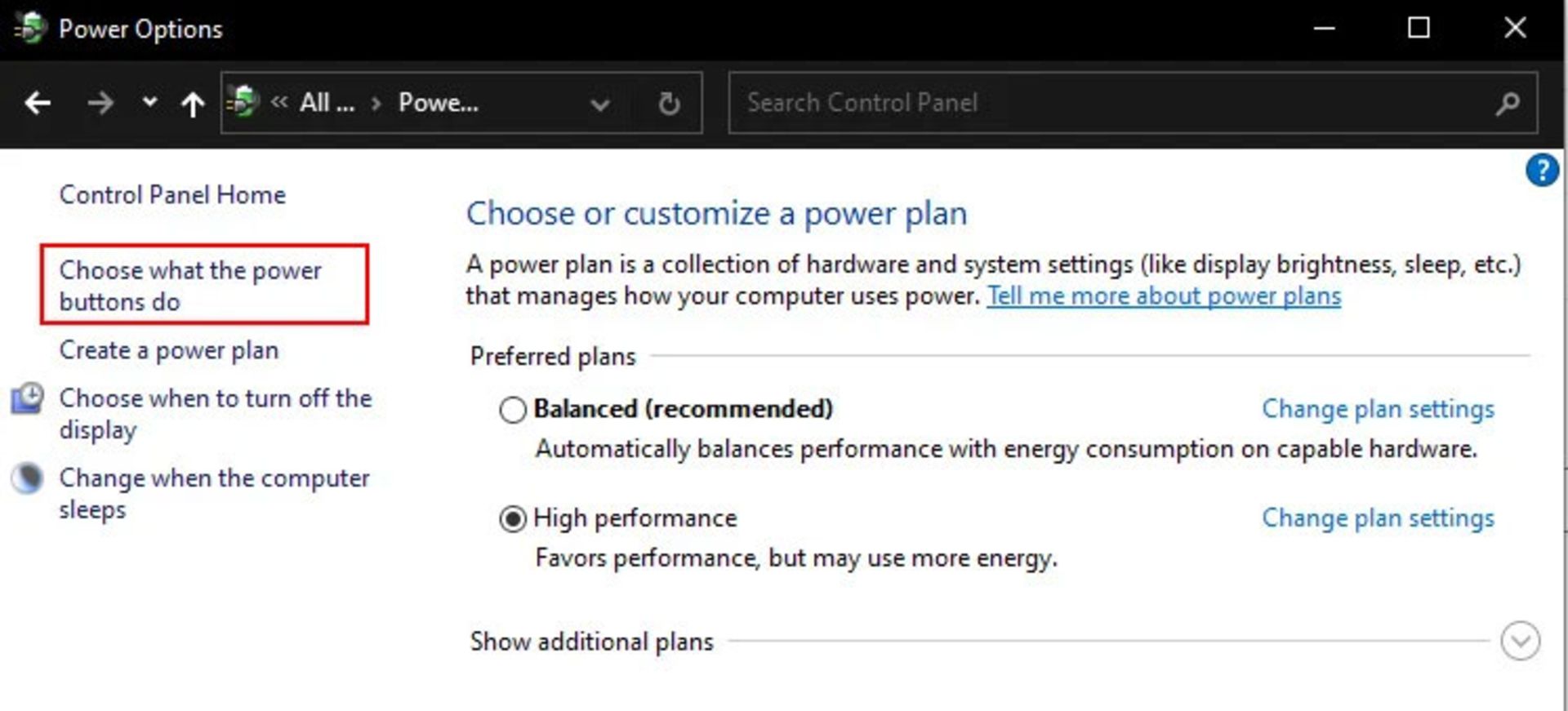
۳. روی Change settings that are currently unavailable کلیک کنید.
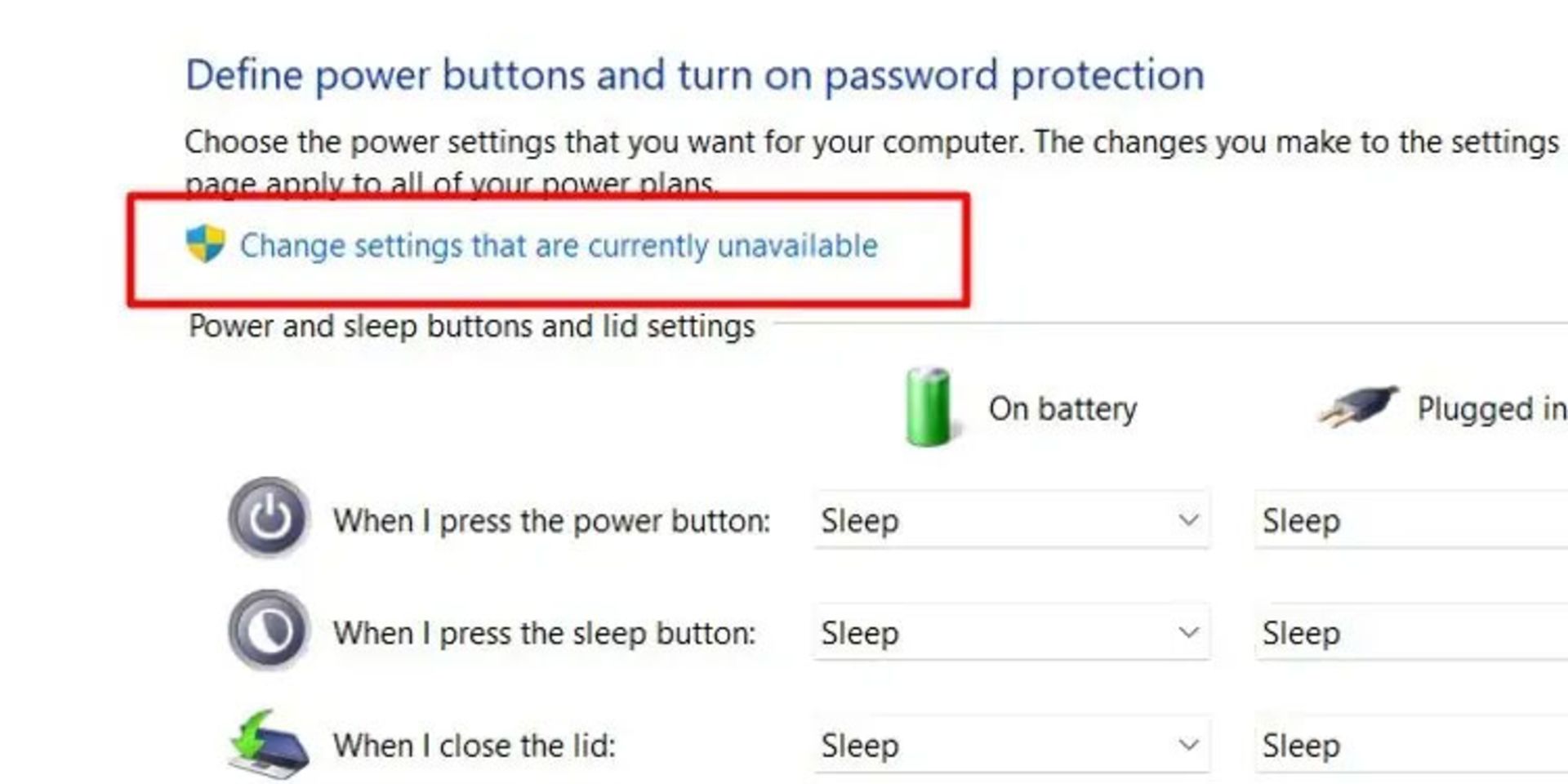
۴. گزینهی Turn on fast startup را خاموش کنید و روی Save changes کلیک کنید.
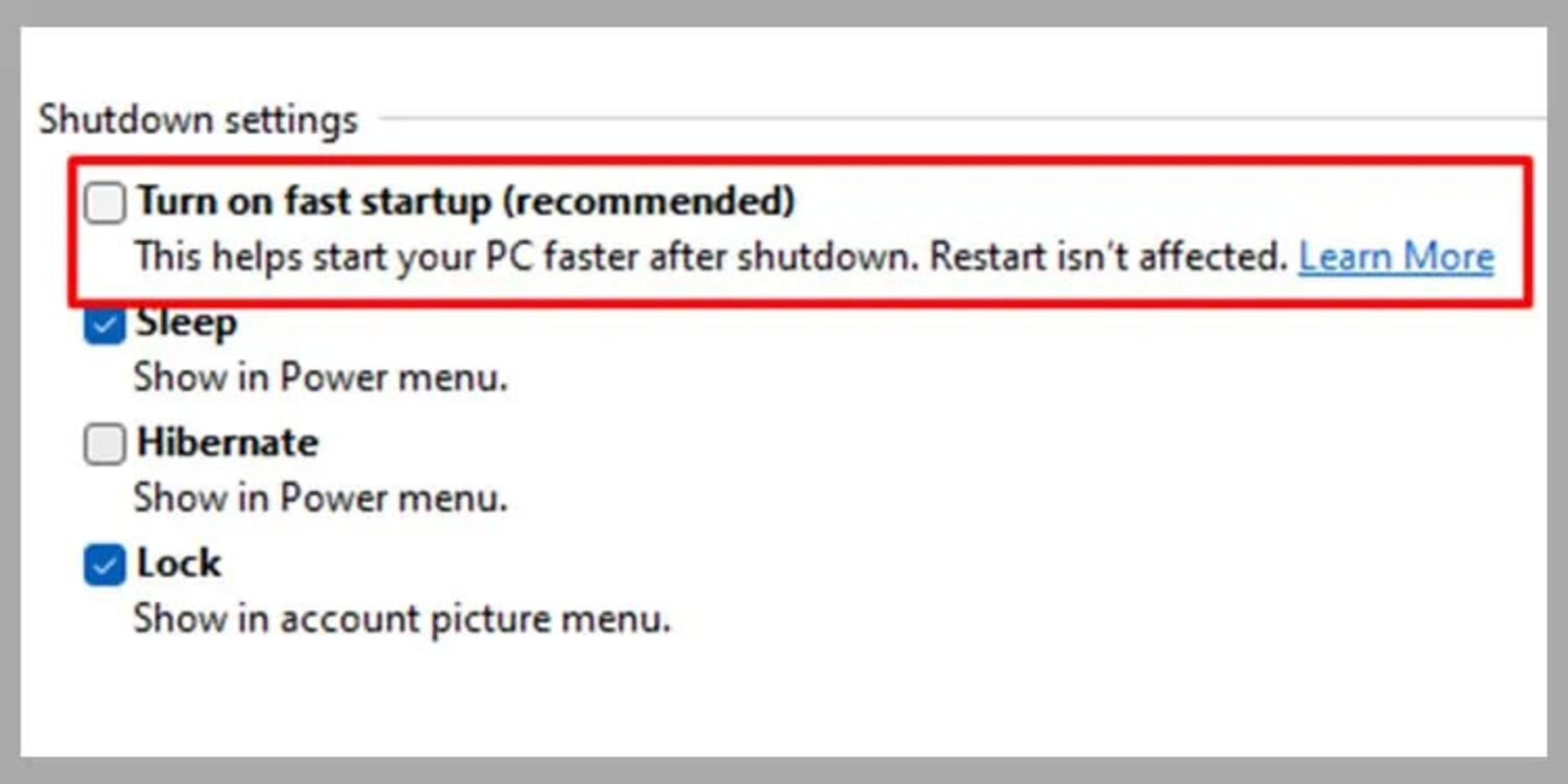
- گاهی نیز برخی بایوسها به دلیل پشتیبانی نکردن از کیبوردهای USB یا قابلیت USB Legacy Support، دستورات کیبورد را دریافت نمیکنند، از اینرو باید از کیبوردهایی با پورت PS2 برای اینکار استفاده کنید.
- در برخی از سیستمهای قدیمی میتوان با تکرار مکرر یک کلید خاص برای مثال Esc یا Enter در هنگام روشن کردن کامپیوتر و حین فرایند چکینگ POST، باعث بروز خطا در بایوس شد، در این حالت منوی Startup Interrupt Menu یا مشابه آن ظاهر میشود که از این منو میتوان به BIOS Setup دسترسی پیدا کرد یا اینکه مستقیما وارد محیط BIOS Setup شد.
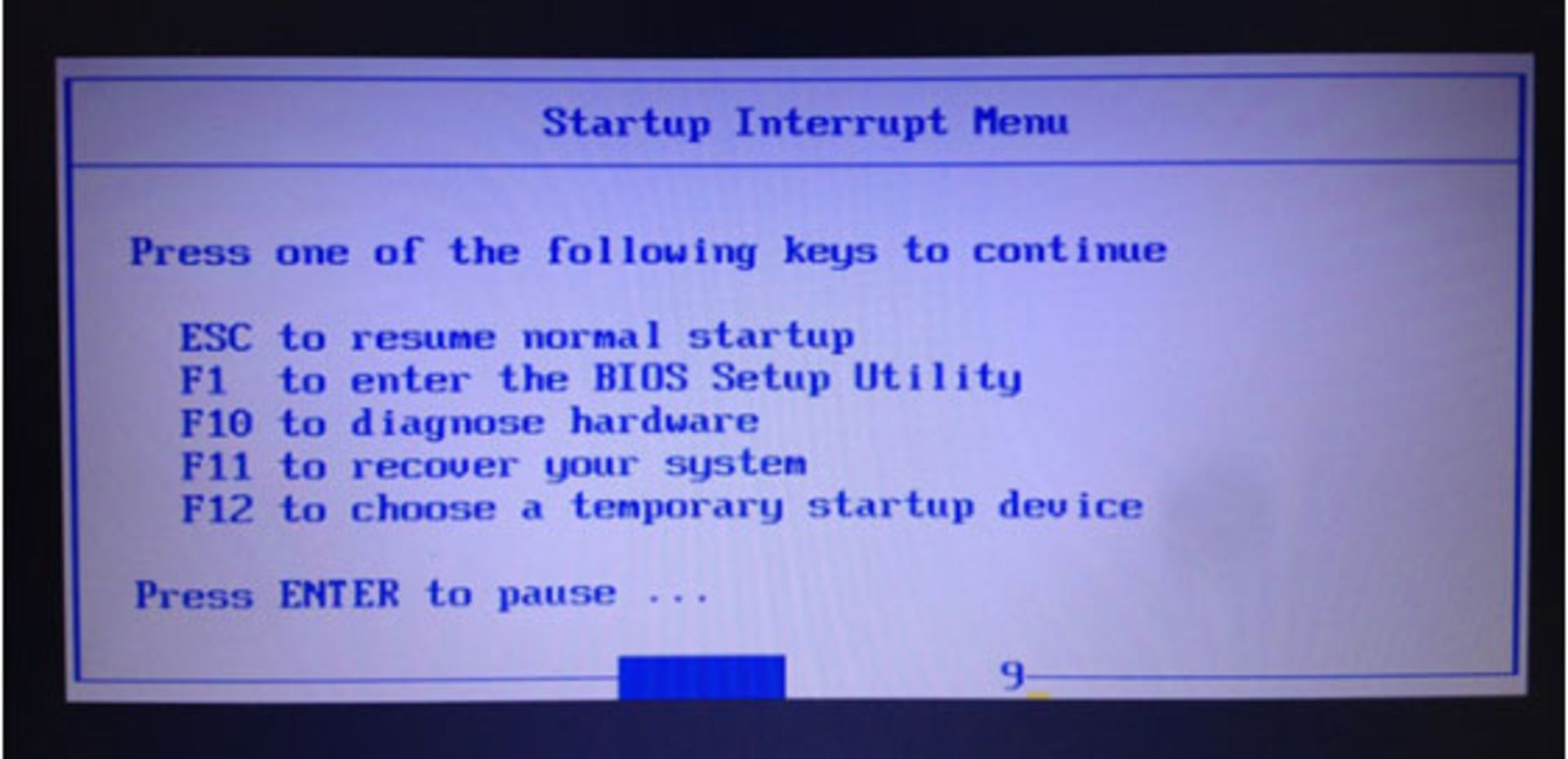
کلام آخر
از هر روشی که برای ورود به بایوس استفاده میکنید، دقت داشته باشید که در ایجاد تغییرات در گزینههای این منو با احتیاط و آگاهی عمل کنید؛ چرا که ممکن است ناخواسته اجزای کلیدی سیستم را از کار بیاندازید.