آموزش برقراری تماس صوتی یا تصویری با قابلیت Meet Now در ویندوز ۱۰
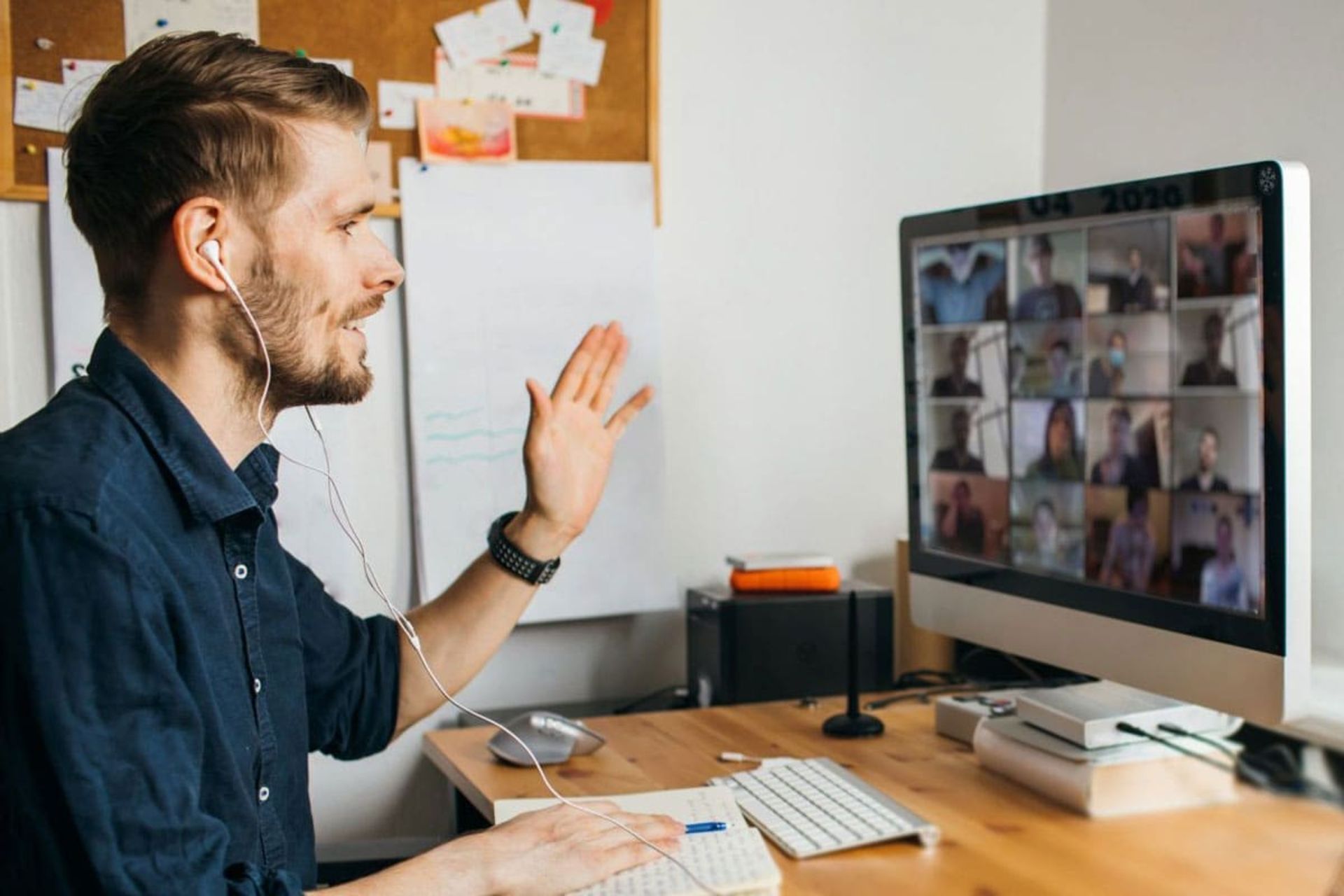
یکی دیگر از قابلیتهای جدید ویندوز ۱۰ که در نوار وظیفه (Taskbar) وجود دارد، Meet Now است که اجازه دسترسی ساده به قابلیتهای کنفرانس ویدیویی اسکایپ (Skype) را خواهد داد. در حقیقت این قابلیت میتواند امکان برقراری چت ویدیویی سریع را بدون نیاز به داشتن اکانت اسکایپ، فراهم کند. در ادامه روش استفاده از ویژگی Meet Now را آموزش خواهیم داد.
Meet Now چیست؟
این قابلیت از ویژگیهای اسکایپ بوده که در ماه آوریل سال ۲۰۲۰ راهاندازی شد و هدف آن سادهتر کردن قابلیت برقراری تماس صوتی و تصویری (مشابه با قابلیت موجود در سرویس Zoom) بود تا بدین ترتیب، بتواند محبوبیت بیشتری را به دست آورد. بدین ترتیب میتوانید در سریعترین زمان و از طریق یک لینک، چت ویدیویی برقرار کنید. کاربران برای برقراری ارتباط، فقط به یک مرورگر سازگار (مایکروسافت اج یا گوگل کروم)، وبکم و میکروفون نیاز خواهند داشت.
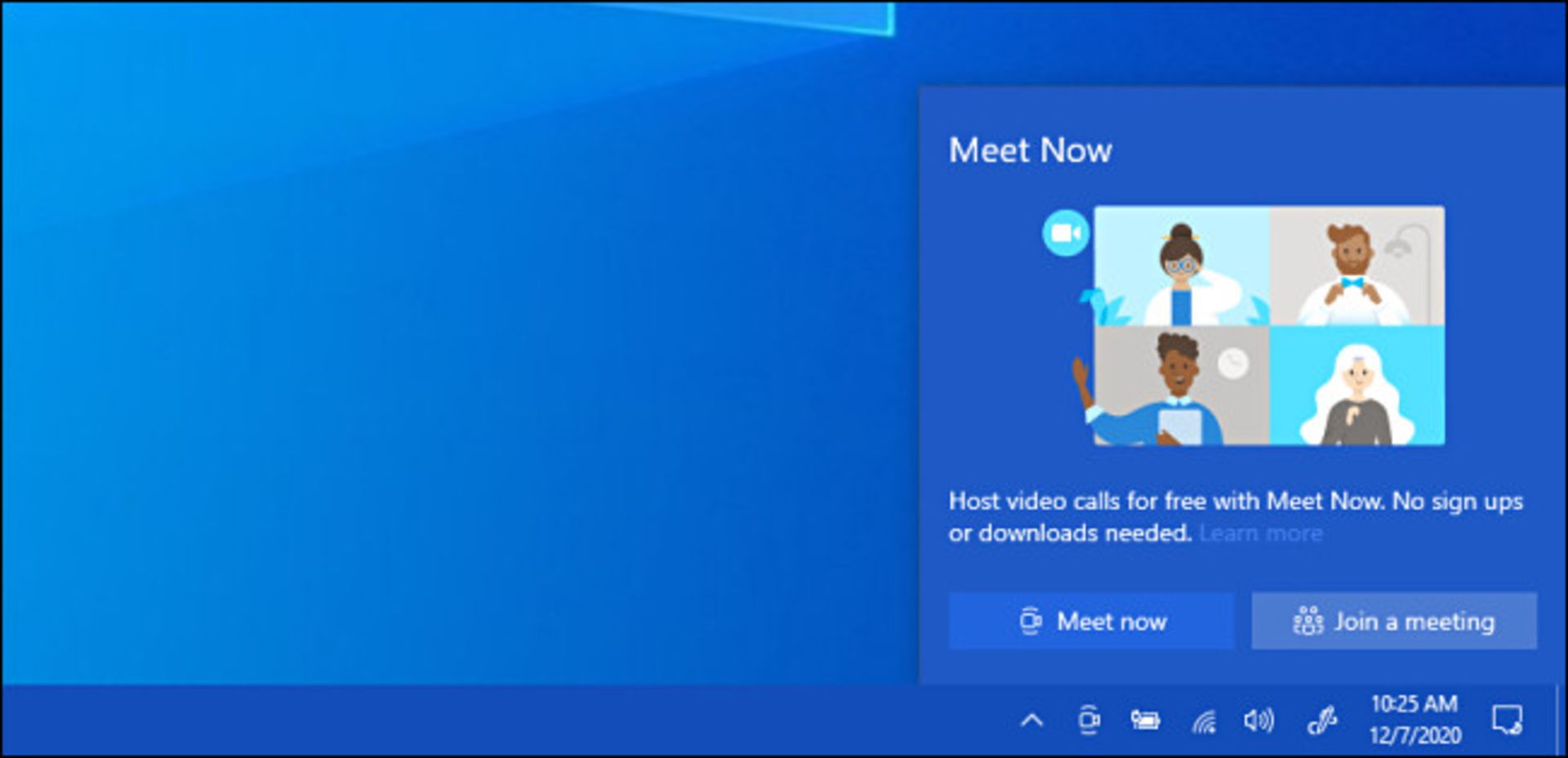
در اواخر سال ۲۰۲۰ میلادی، مایکروسافت منوی ویژه پاپ آپ Meet Now را با لینکهای سریع به اسکایپ در نوار ابزار ویندوز ۱۰ ، اضافه کرد. با این کار، برقراری یا پیوستن به تماسهای ویدیویی از ویندوز، سادهتر از گذشته شده است. کاربران میتوانند از طریق آیفون، اندروید یا آیپد هم به جلسههایی که از این طریق برگزار میشود، بپیوندند.
روش ایجاد چت ویدیویی در ویندوز ۱۰ با Meet Now
ابتدا اطمینان حاصل کنید که مایکروسافت اج یا گوگل کروم بهعنوان مرورگر پیشفرض سیستم، تنظیم شدهاند؛ در حال حاضر Meet Now از فایرفاکس پشتیبانی نمیکند. در ادامه آیکون Meet Now (یک دوربین فیلمبرداری کوچک دارای خطور منحنی در قسمت بالا و پایین) که در Taskbar قرار دارد را انتخاب کنید.
نکته: در صورتی که Meet Now را در نوار وظیفه خود مشاهده نمیکنید، باید در فضای نوار وظیفه، راست کلیک کرده و تنظیمات (Taskbar Settings) را انتخاب کنید. در ادامه باید روی گزینه روشن یا خاموش کردن نمادهای سیستم (Turn System icons on) کلیک کنید. در پایین صفحهی بعد، سوئیچ موجود در کنار Meet Now را روی On تنظیم کنید.
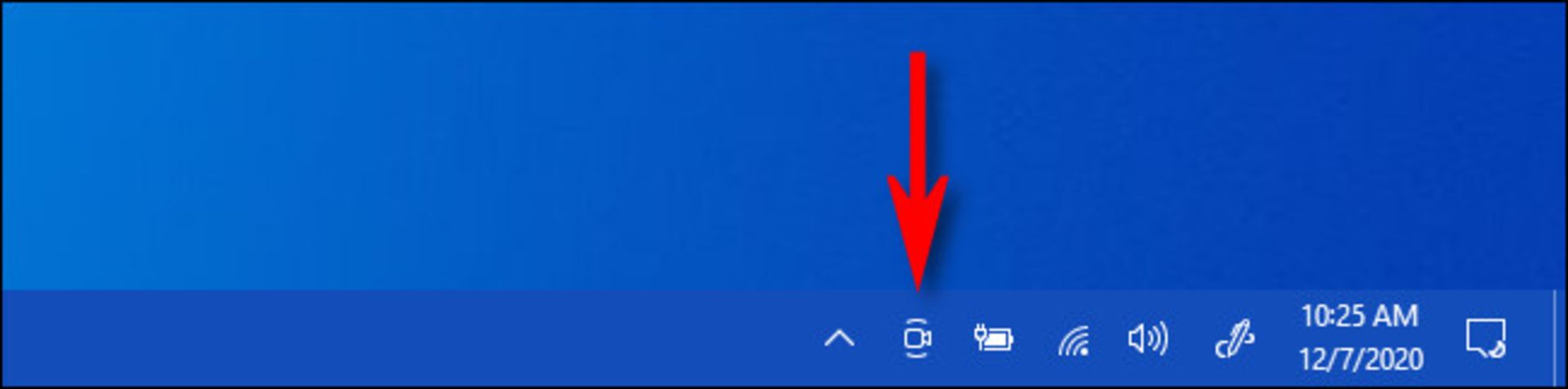
روی نماد Meet Now موجود در نوار وظیفه کلیک کنید. در پنجره کوچک پاپ آپ که ظاهر میشود، گزینه Meet Now را انتخاب کنید.
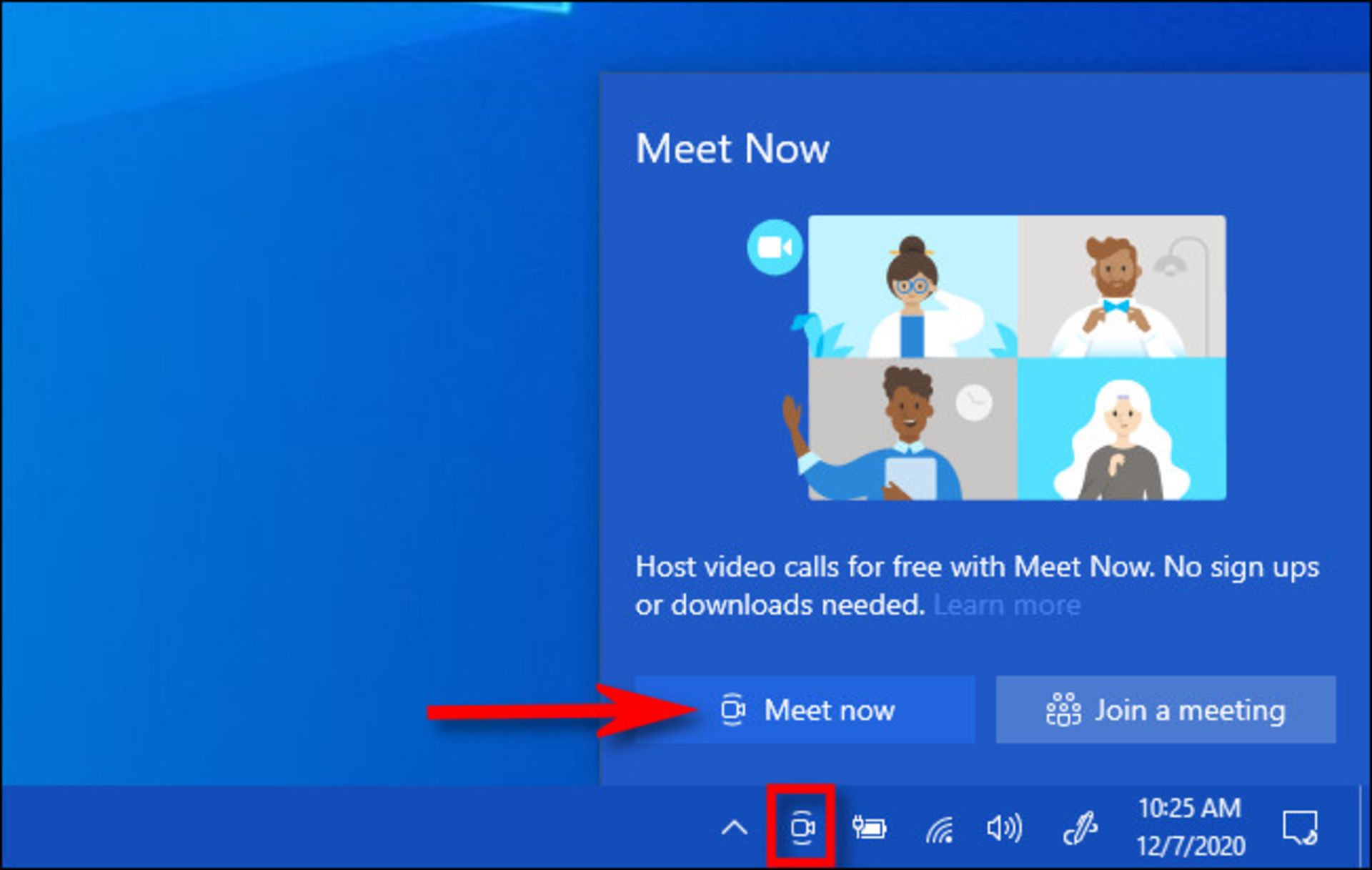
مرورگر پیشفرض اقدام به باز کردن یک صفحه اسکایپ خواهد کرد. شما باید به وب سایت اسکایپ اجازه استفاده از وبکم و میکروفون کامپیوتر را بدهید. برای ارائه مجوز لازم دسترسی، باید گزینه Allow را انتخاب کنید.
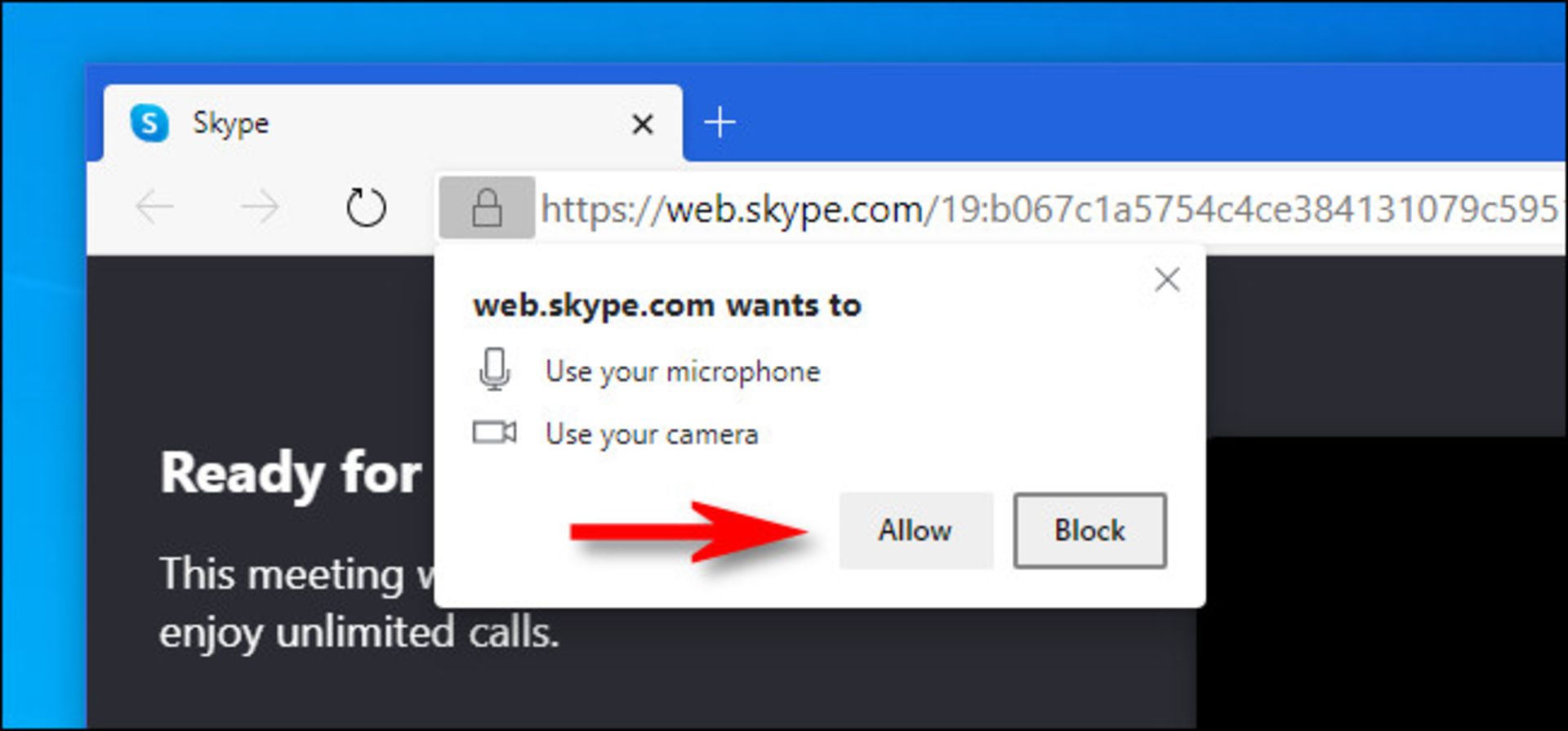
در گام بعد، یک صفحه وب از اسکایپ را مشاهده خواهید کرد که شامل تصویر پیشنمایش کوچک ویدیویی، مکانی برای وارد کردن نام و لینک ویژهای که دیگران میتوانند از آن به منظور ورود به جلسه استفاده کنند، مشاهده خواهید کرد.
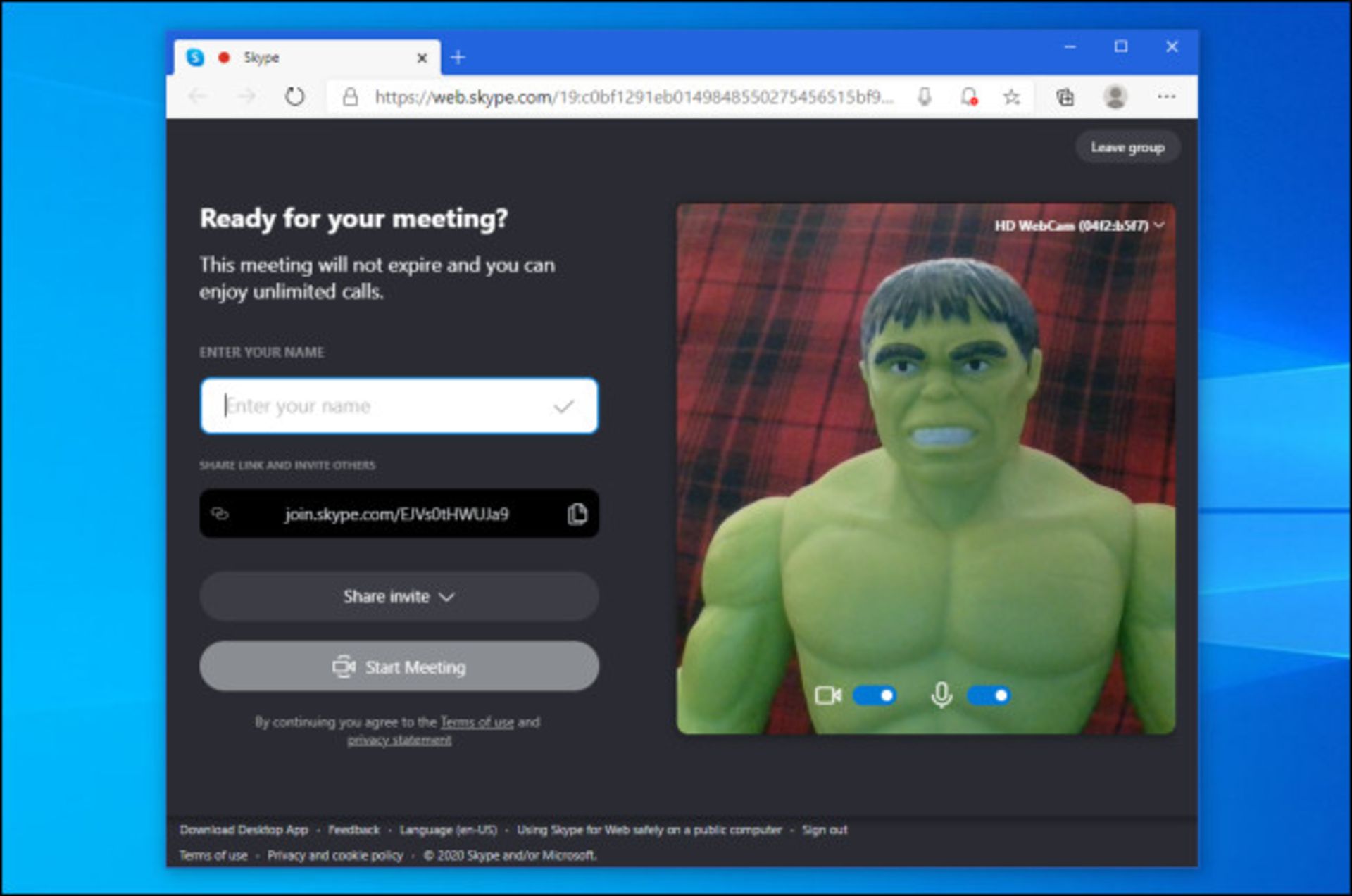
نام خود را وارد کنید، سپس با کلیک روی کپی (Copy) موجود در کنار آن، لینک ویژهی دعوت را به ClipBoard خود اضافه کنید. در ادامه میتوانید لینک را برای دوستان خود ارسال کنید یا میتوانید با کلیک کردن روی گزینه Share Invite، لینک موردنظر را از طریق ایمیل یا فیسبوک، اشتراکگذاری کنید.
نکته: توجه داشته باشید که لینک موردنظر را با چه افرادی اشتراکگذاری خواهید کرد؛ در حقیقت هر کاربری که به لینک دسترسی داشته باشد، میتواند در جلسه حضور یابد.
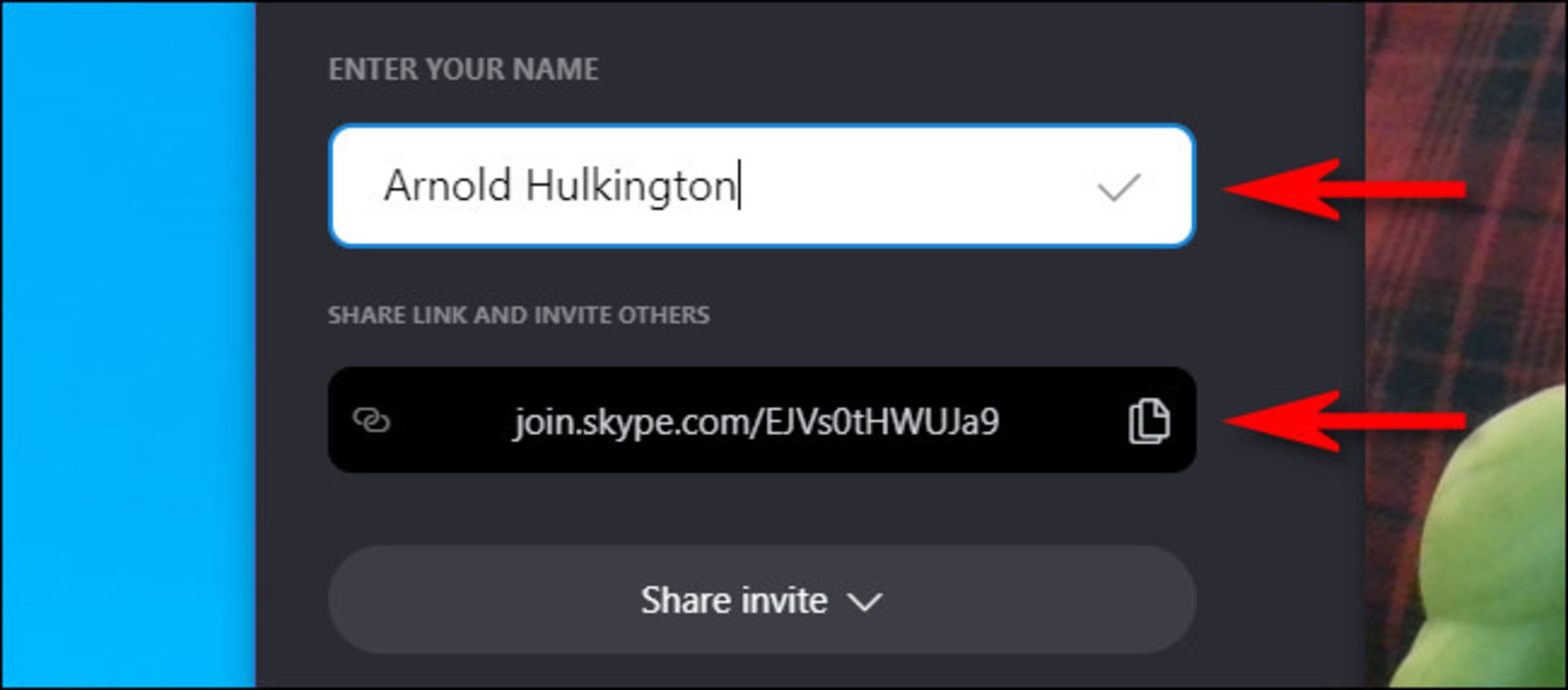
هنگامی که برای شروع جلسه آماده شدید، کافیست روی گزینه Start Meeting کلیک کنید.
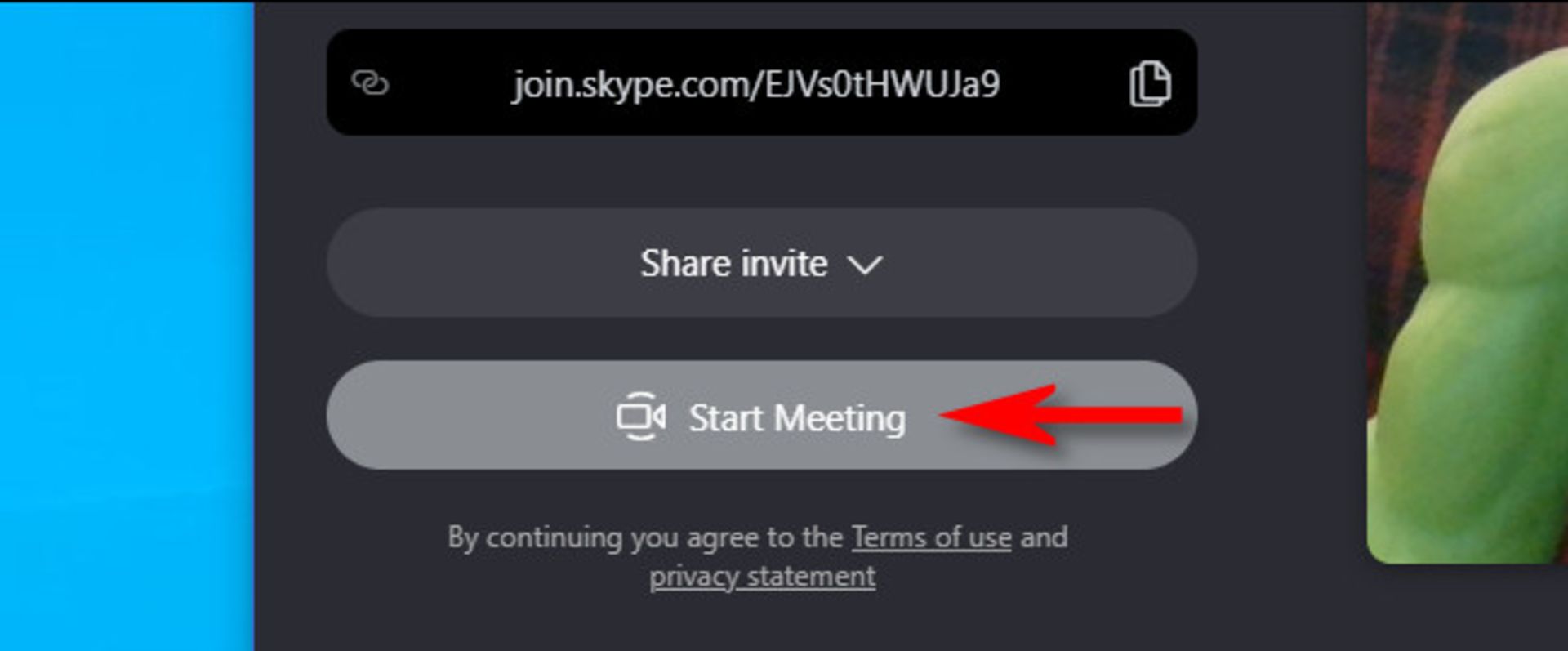
پس از انجام این کار، صفحهای مشابه سایر نرمافزارهای کنفرانس ویدیویی مشاهده خواهید کرد که شامل گزینههایی برای غیرفعال کردن میکروفون یا دوربین، ارسال عکسالعمل یا باز کردن نوار کناری چت میشود.
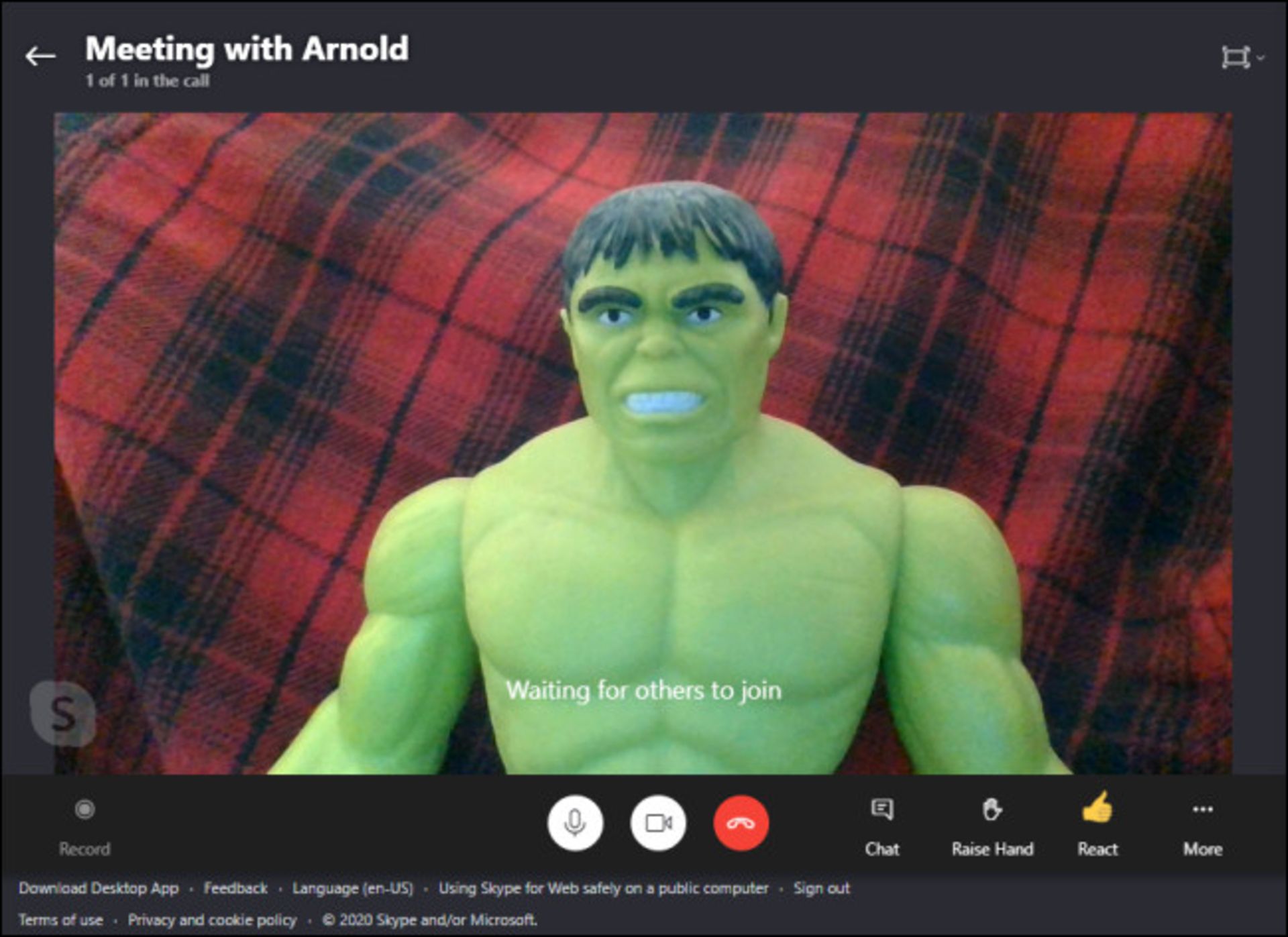
اگر در وسط جلسه هستید و باید لینک جلسه را برای سایر کاربران که هنوز به جمع شما، اضافه نشدهاند ارسال کنید، کافی است روی گزینه Chat کلیک کنید.
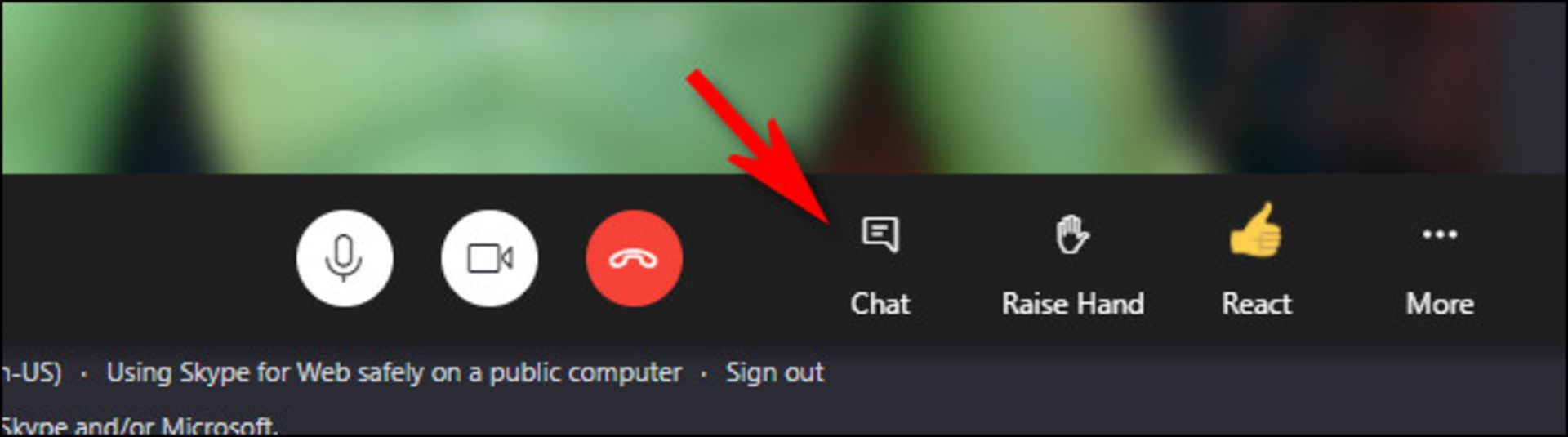
هنگامی که نوار کناری چت باز شد، باید به بالای تاریخچه چت (Chat History) بروید تا لینک دعوت را بیابید. سپس میتوانید آن را کپی کرده یا با دیگران اشتراکگذاری کنید.
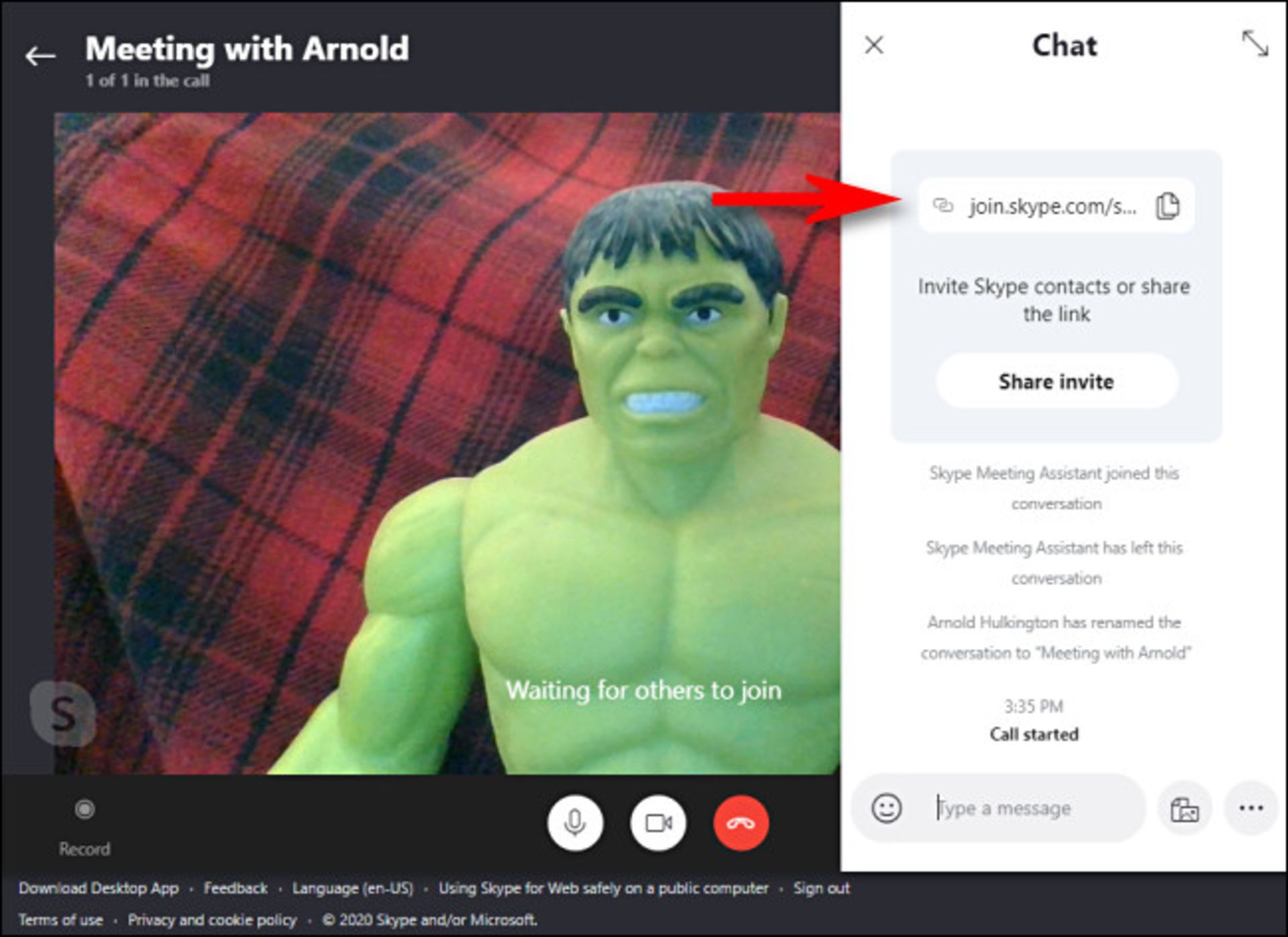
پس از اتمام جلسه و هنگامی که قصد قطع اتصال را داشتید، کافی است روی گزینه قرمز رنگ Hang Up کلیک کنید؛ این آیکون در نزدیکی مرکز صفحه قرار دارد.
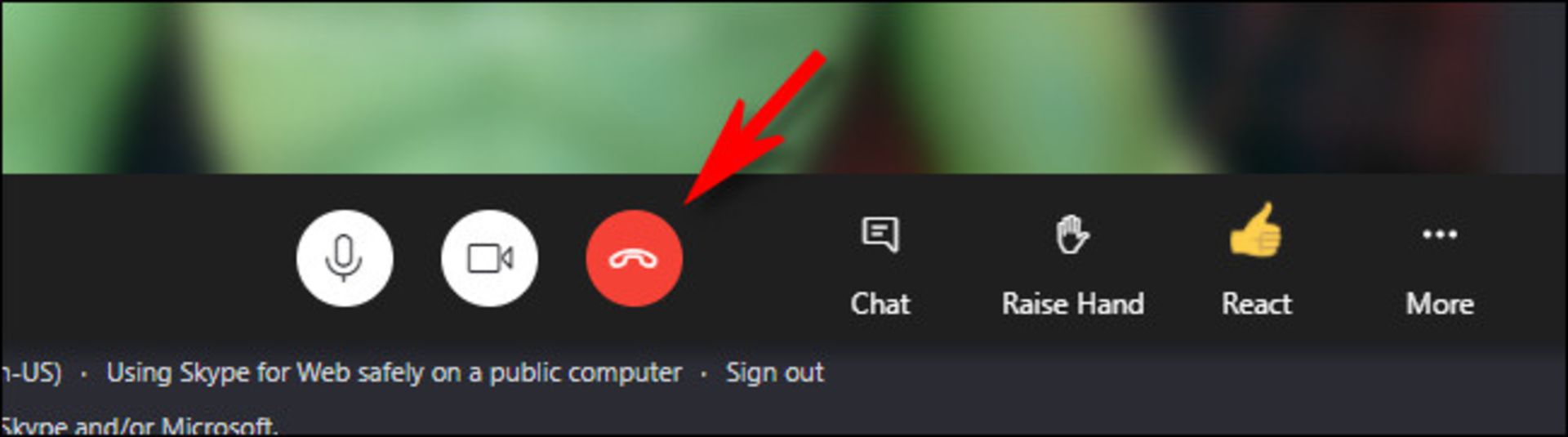
پس از انجام این کار، میتوانید تب مرورگر را ببندید. هر زمان که میخواهید میزبان جلسه دیگری باشید، فقط باید از گزینه Meet Now موجود در نوار وظیفه استفاده کنید.
روش پیوستن به چت ویدیویی در ویندوز ۱۰ با Meet Now
قبل از اینکه با استفاده از Meet Now به یک چت ویدیویی در حال اجرا بپیوندید، باید لینک یا کد جلسه را داشته باشید؛ این لینک باید توسط میزبان برای شما ارسال شود.
پس از آماده شدن، باید روی نماد Meet Now در نوار وظیفه ویندوز ۱۰ کلیک کنید، سپس در پنجره کوچکی که ظاهر میشود، گزینه پیوستن به جلسه (Join a Meeting) را انتخاب کنید.
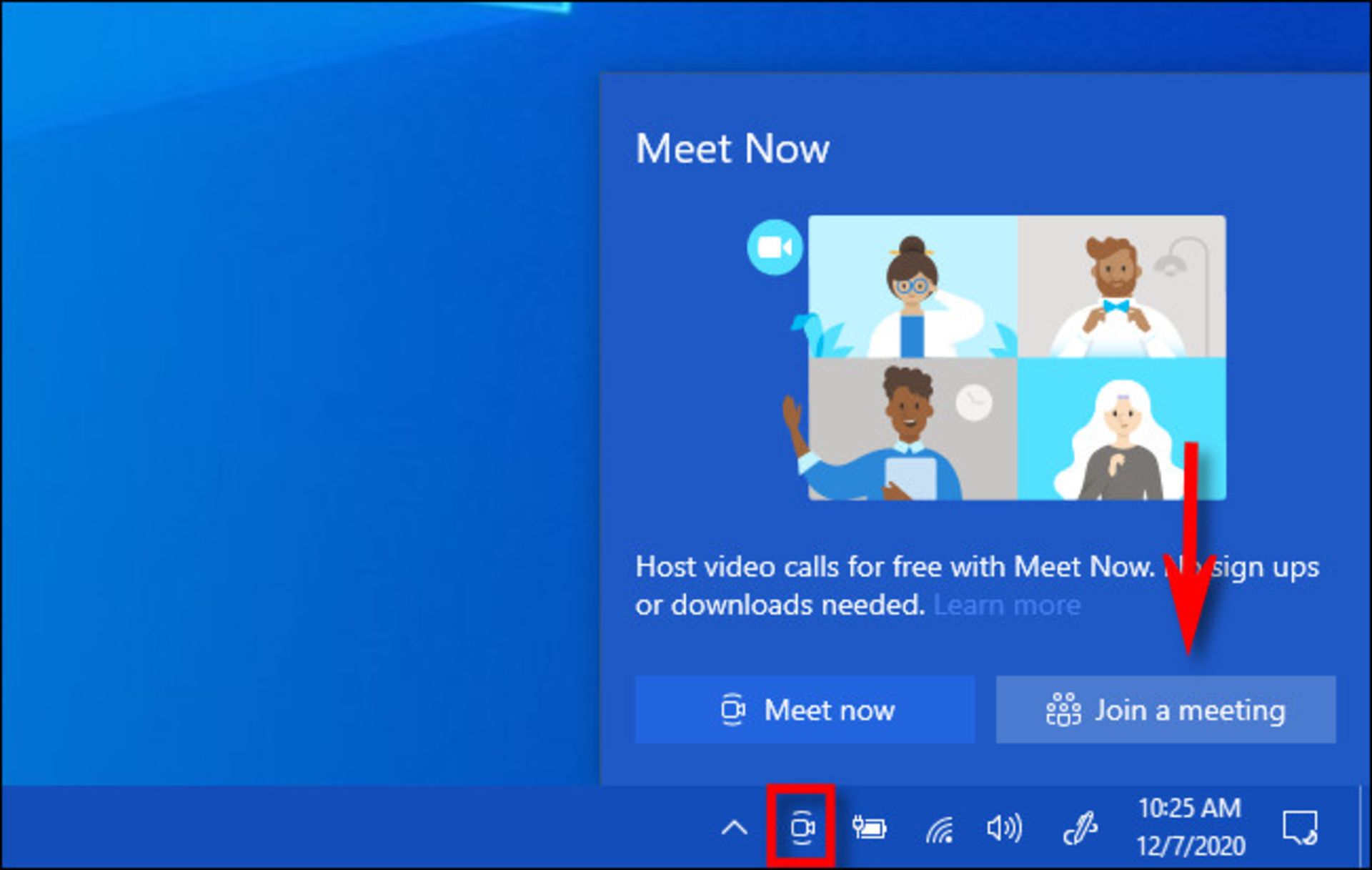
در ادامه یک صفحه ویژه اسکایپ در مرورگر، باز خواهد شد. لینک جلسه موردنظر را وارد کرده و در ادامه روی گزینه پیوستن (Join)، کلیک کنید.
نکته: در صورتی که لینک خاصی را در ClipBoard خود کپی کردهاید، میتوانید آن را با استفاده از Ctrl + V صفحهکلید در بخش موردنظر، قرار دهید. همچنین میتوانید در باکس موردنظر، راست کلیک کرده و گزینه Paste را انتخاب کنید.
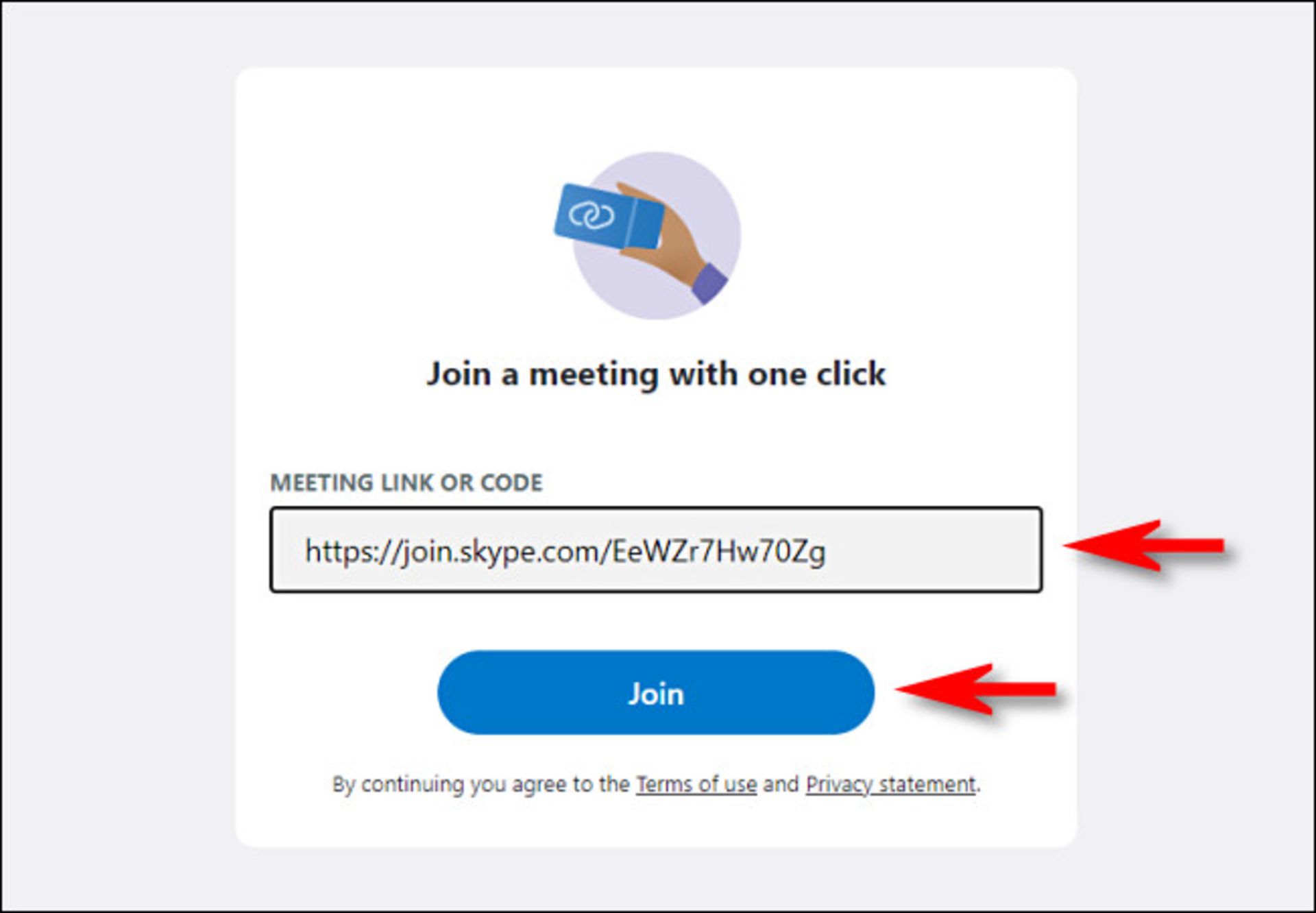
در صورتی که مرورگر شما اجازه استفاده از دوربین و میکروفون را درخواست کرد، کافی است روی گزینه Allow کلیک کنید. در مرحله بعد باید نام خود را وارد کرده و سپس روی گزینه آغاز جلسه (Start Meeting) کلیک کنید.
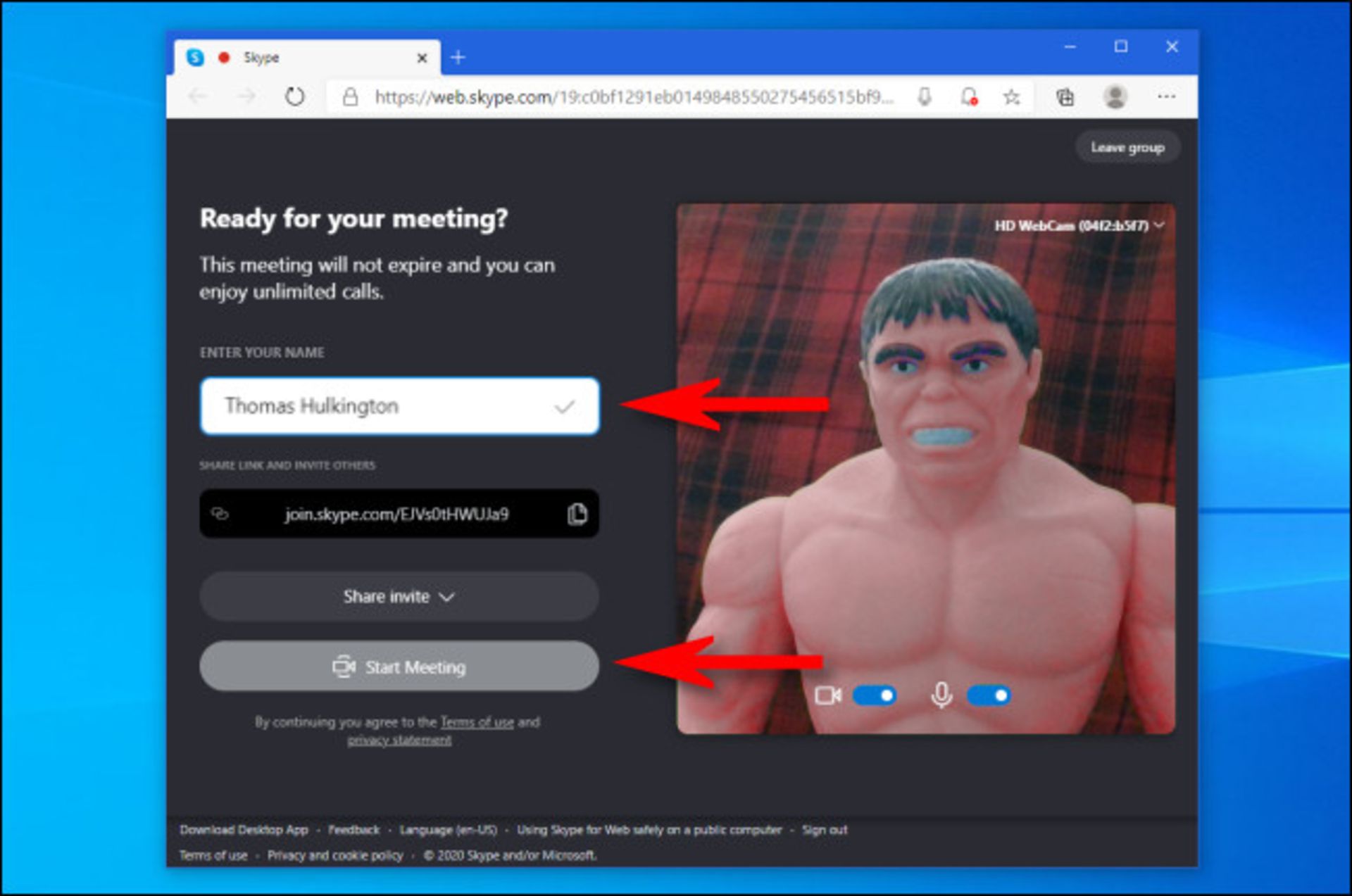
در ادامه به جلسه خواهید پیوست. هنگامی که قصد قطع ارتباط را داشته باشید، کافی است روی گزینه قرمز قطع کردن (Hang Up) کلیک کنید.
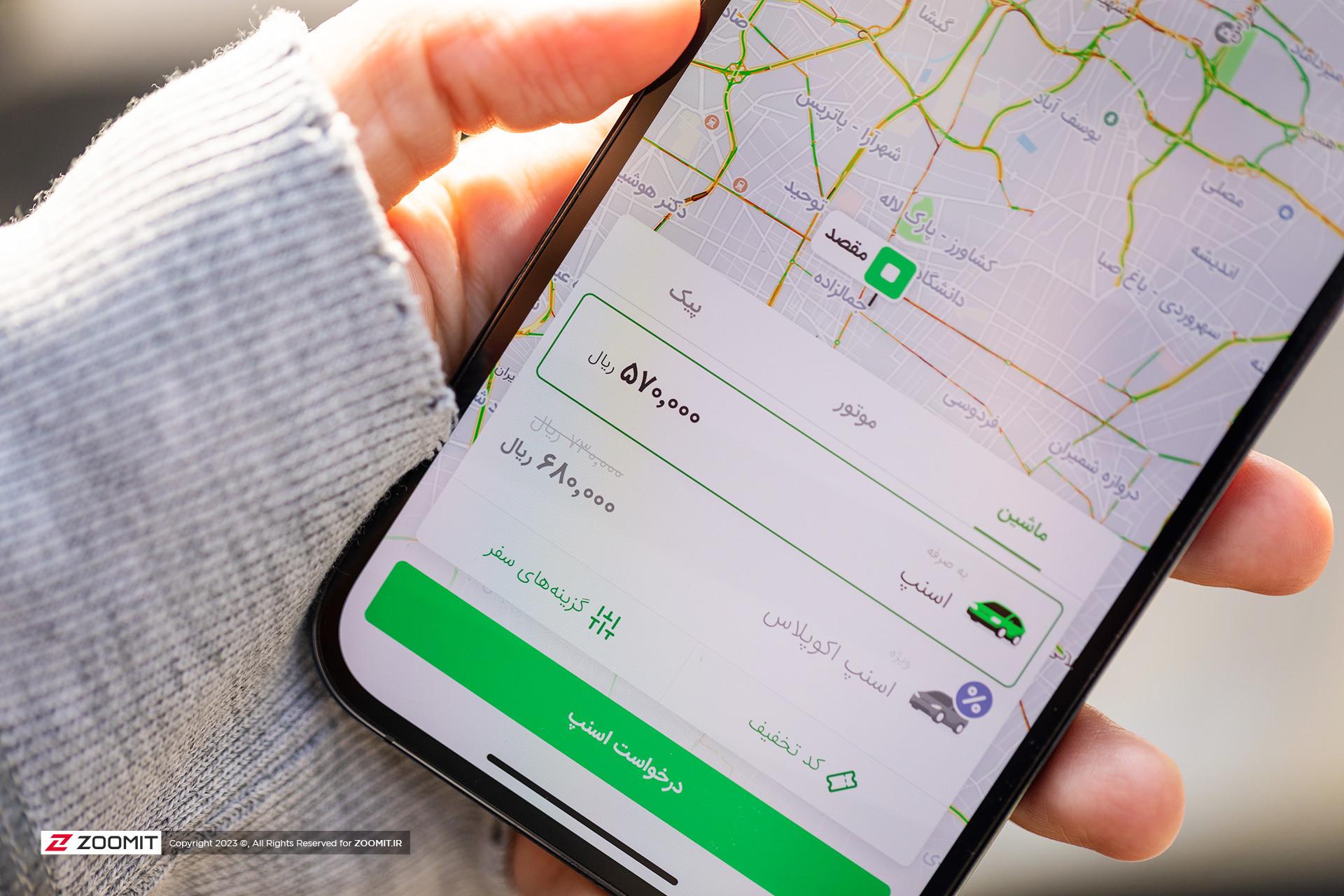
آیا میدانستید میتوانید با استفاده از روشهایی ساده، کرایهی اسنپ خود را کاهش دهید؟

پیدا کردن مخاطبین در اینستاگرام فقط یک گزینه در تنظیمات این اپلیکیشن نیست؛ در پشتصحنهی ماجرا تکنیکهایی نهفته است که احتمالا آنها را نمیدانید.

اگر میخواهید در بستر پلتفرم ایکس (توییتر سابق) و با کمک هوش مصنوعی Grok تصاویر مورد نظر خود را بسازید، در این مقاله با ما همراه باشید.

اگر جزو آن دسته از افرادی هستید که ساعتهای هوشمند با صفحه مربعی را ترجیح میدهید، در این مقاله با محصولاتی از برندهای مختلف آشنا خواهید شد.

اگر قصد دارید بدون صرف هزینهی سرسامآور، گوشی مناسبی بخرید، در این مقاله بهترین گوشیهای میانردهی بازار ایران را به شما معرفی خواهیم کرد.

گردشگران تور گردشگری تماشای نهنگها در آبهای استرالیای غربی شاهد حمله بیرحمانه گروه بزرگی از نهنگهای قاتل به نهنگ آبی کوتوله بودند.

با صرف هزینهای کمتر از ۱۵ میلیون تومان، چه گوشیهایی در بازار ایران ارزش خرید بالایی دارند؟ در مقالهی پیش رو بهترین مدلها را معرفی خواهیم کرد.




























































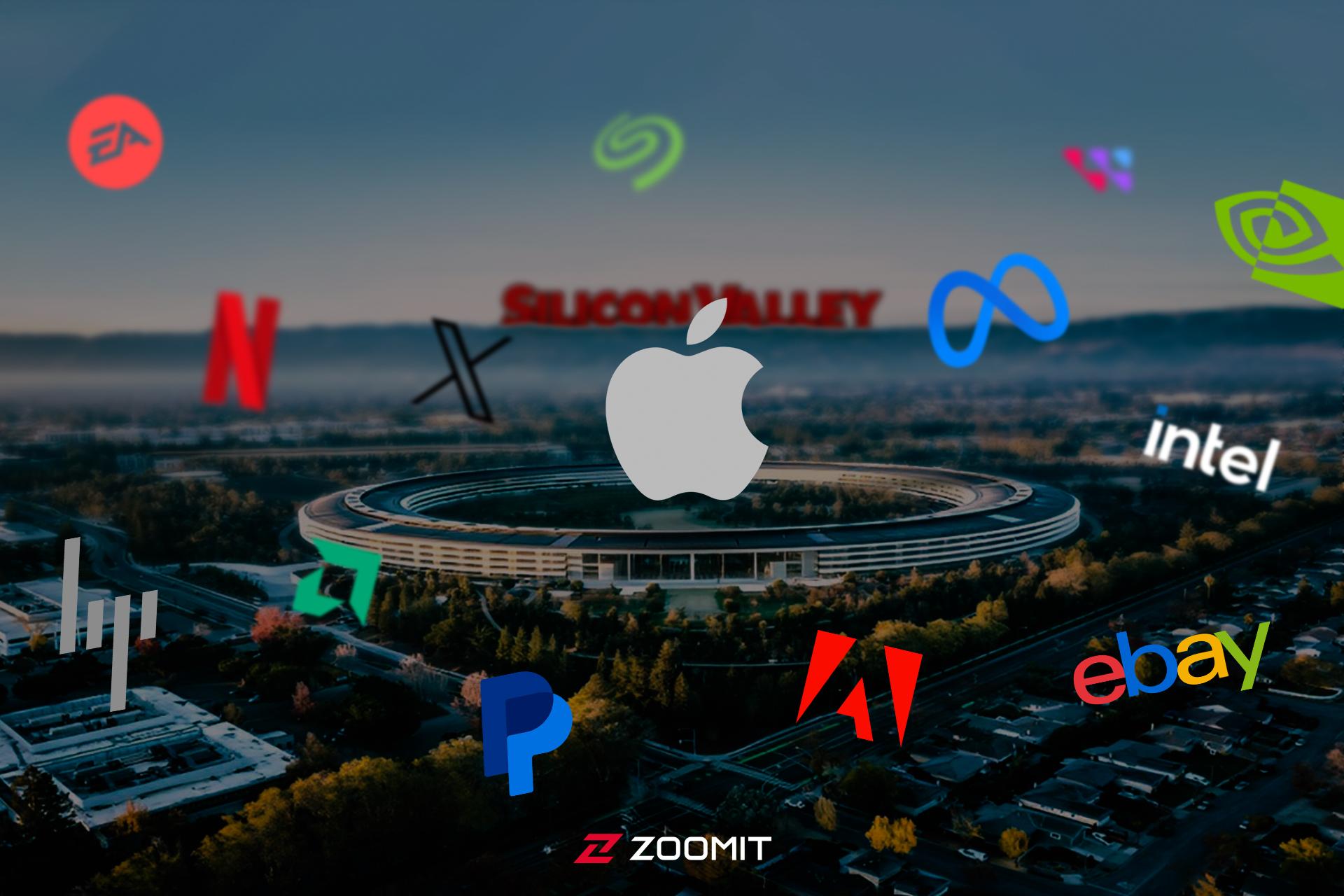































-652d21c5eb21a6b54f515846?w=1920&q=75)













