آموزش انتقال کامل ویندوز به کمک شبیهسازی هارد دیسک

بر اساس مقالهی Pocket-Lint، شاید به فکر ارتقا هارد درایو و انتقال به SSD سریعتر افتاده باشید؛ اما حتی فکر نصب ویندوز روی درایو جدید و شروع دوباره در دل شما وحشت ایجاد میکند. اگر ابزارها، نرمافزارها و میانبرهای سیستم را به روشی که دوست دارید تنظیم کرده باشید، این روند میتواند خستهکنندهتر باشد؛ زیرا بازگردانی همهی تنظیمات قبلی کار آسانی نیست. یک نسخهی جدید ویندوز میتواند سرعت بسیار خوبی ارائه بدهد؛ اما ممکن است نصب آن باعث شود زمان زیادی برای بازگردانی اطلاعات و تنظیمات قبلی گرفته شود.
لازم نیست نگران باشید؛ زیرا برای این مشکل راه حلی وجود دارد که میتواند برای داشتن یک سیستم با ویندوز جدید و تنظیمات قبلی یاری برساند. روشی که میتواند به شما در این مسیر کمک کند، کلون کردن یا شبیهسازی نام دارد. با نرمافزار مناسب میتوانید کل هارد دیسک فعلی خود را روی یک درایو دیگر کلون کنید. این شیوه برای زمانیکه قصد دارید سیستم خود را توسط جایگزین کردن یک هارد قدیمی با یک درایو NVME فوق سریع ارتقا دهید، بسیار کارآمد است. اصلا نیازی نیست نگران پیچیده بودن فرایند پیادهسازی آن باشید؛ زیرا انجام این کار بسیار ساده است. با زومیت همراه باشید تا نحوه صحیح کلون کردن درایو را بازگو کنیم.
خرید و نصب درایو جدید
در ابتدا، برای شروع این آموزش ما فرض میکنیم که یک هارد دیسک دارید و از آن استفاده میکنید. شاید این تنها درایو موجود روی دستگاه بازی یا کار شما باشد، به همین دلیل قصد دارید آن را با یک مدل جدیدتر و سریعتر جایگزین کنید. شاید هم قصد دارید صرفا اطلاعات خود را به درایوی بزرگتر منتقل کنید تا فضای بیشتری داشته باشید.
اگر ویندوز سیستم خود را روی هارد نصب کردهاید، میتوانید درایو دیگری اضافه و از این فرایند برای کلون کردن هارد دیسک قدیمی روی مدل جدید استفاده کنید. پس از انجام این کار میتوانید درایو قدیمی خود را فرمت و از آن برای کار دیگری، مانند ذخیره کردن تصویر، فیلم، بازی و هرچه دوست دارید استفاده کنید.
قدم اول، خرید یک درایو جدید است. نمونههای بسیار خوبی در بازار وجود دارند که میتوانید با درنظرگرفتن بودجهی خود از بین آنها بهترین مورد را انتخاب و خریداری کنید. برای انجام این فرایند نیازی به NVMe SSD ندارید و این تنها یک ارتقای معقول و معمولی است.
پس از اینکه درایو جدید به دستتان رسید، آن را روی اسلات مخصوص در سیستم قرار بدهید و برای مرحله بعد آماده شوید.
دانلود نرمافزار Macrium Reflect
برای شبیهسازی درایو سیستم نرمافزارهای مختلفی وجود دارند که میتوانید از بین آنها بهترین گزینه را انتخاب کنید. برخی از این نرمافزارها رایگان هستند؛ اما برای باقی موارد باید هزینه کنید.
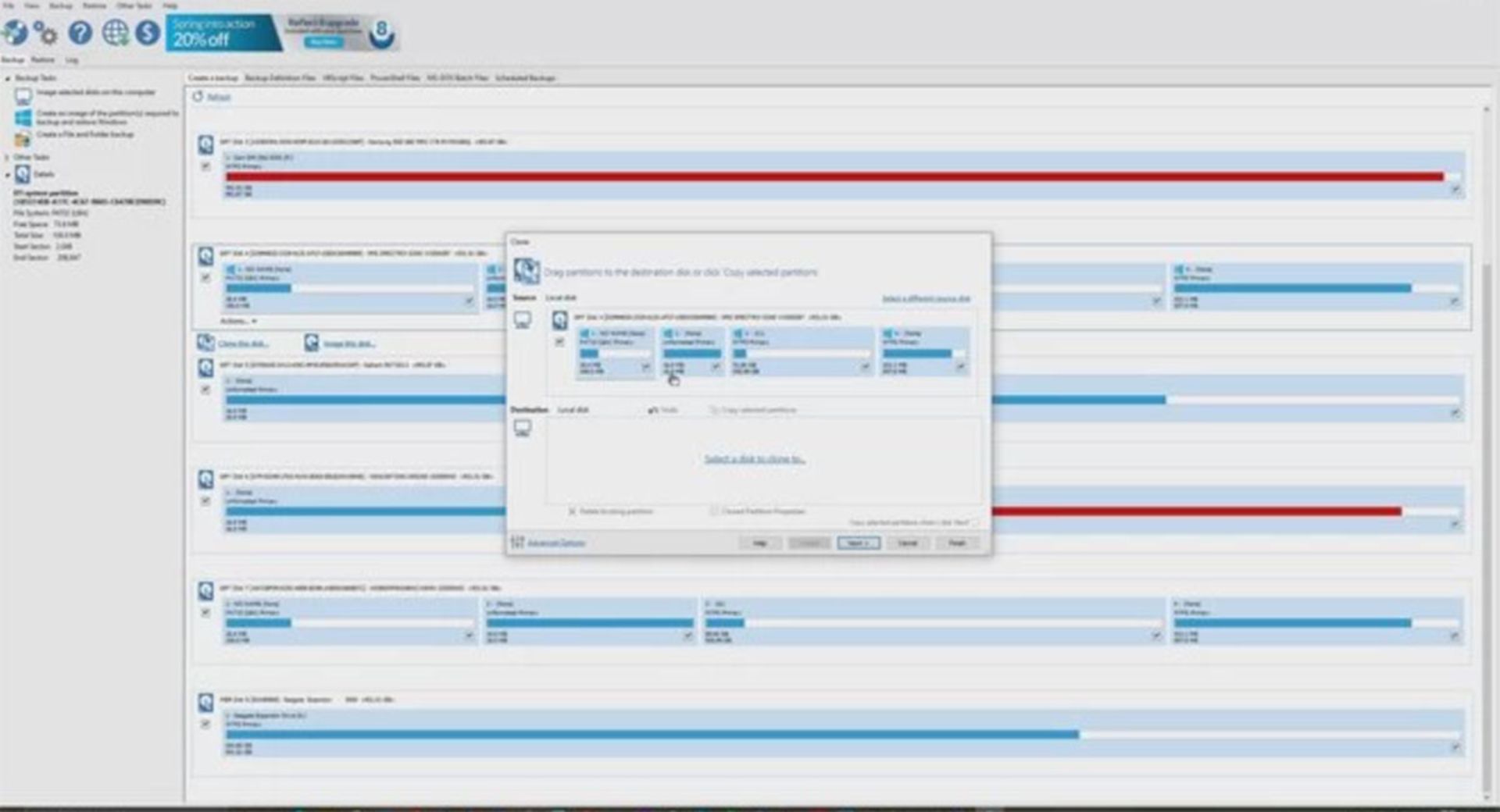
ما Macrium Reflect را برای این فرایند پیشنهاد میکنیم؛ زیرا استفاده از آن آسان است و حتی میتوانید با نسخه رایگان آن این کار را انجام بدهید. این نرمافزار گزینههای پولی نیز دارد که با فعال کردن آنها میتوانید در صورت لزوم بهراحتی از دستگاه خود بهطور مرتب پشتیبان تهیه کنید.
مرحله بعدی، دانلود Macrium Reflect و نصب آن روی ویندوز است. پس از اتمام نصب، نرمافزار را اجرا کنید و مطمئن شوید که در تب پشتیبان (Backup tab) هستید. سپس باید درایوی که ویندوز روی آن نصب است و قصد شبیهسازی آن را دارید، پیدا کنید.
باید دکمه کوچکی زیر نام درایو ویندوز مشاهده کنید که روی آن عبارت «کلون کردن این درایو (Clone this drive)» نوشته شده است. روی آن کلیک و دستورالعملهای روی صفحه را دنبال کنید.

بعد از اتمام کار گزینهای برای انتخاب درایوی که قصد کلون کردن آن را دارید مشاهده میکنید؛ آن را انتخاب و روند شبیهسازی را شروع کنید. در این فرایند، تمام اطلاعات شما در درایو جدید شبیهسازی میشود.
نکته جالب دربارهی این روش این است که تمام نرمافزارها، تنظیمات و دیگر موارد کپی میشوند. علاوه بر این، مجوزهای مربوط به نرمافزارهای مختلف نیز به درایو جدید منتقل میشود؛ در نتیجه دیگر نیازی نیست نگران بازگردانی مجوزهای مختلف موجود در سیستم خود باشید. تا زمانیکه از درایو جدید در همان رایانه استفاده کنید و هیچ تغییر سختافزاری قابل توجه دیگری روی سیستم خود اعمال نکنید، همه چیز باید روان کار کند.
پس از اتمام مراحل شبیهسازی، دو نسخه از ویندوز در دو درایو مختلف دارید. برای اطمینان از اینکه دستگاه شما در آینده از درایو مناسب راهاندازی میشود، باید اصلاحات نهایی را در BIOS انجام بدهید؛ بنابراین رایانه خود را مجدداً راهاندازی و پیش از بارگیری کامل ویندوز، چندین مرتبه دکمه Delete روی کیبورد را کلیک کنید تا صفحه BIOS باز شود.
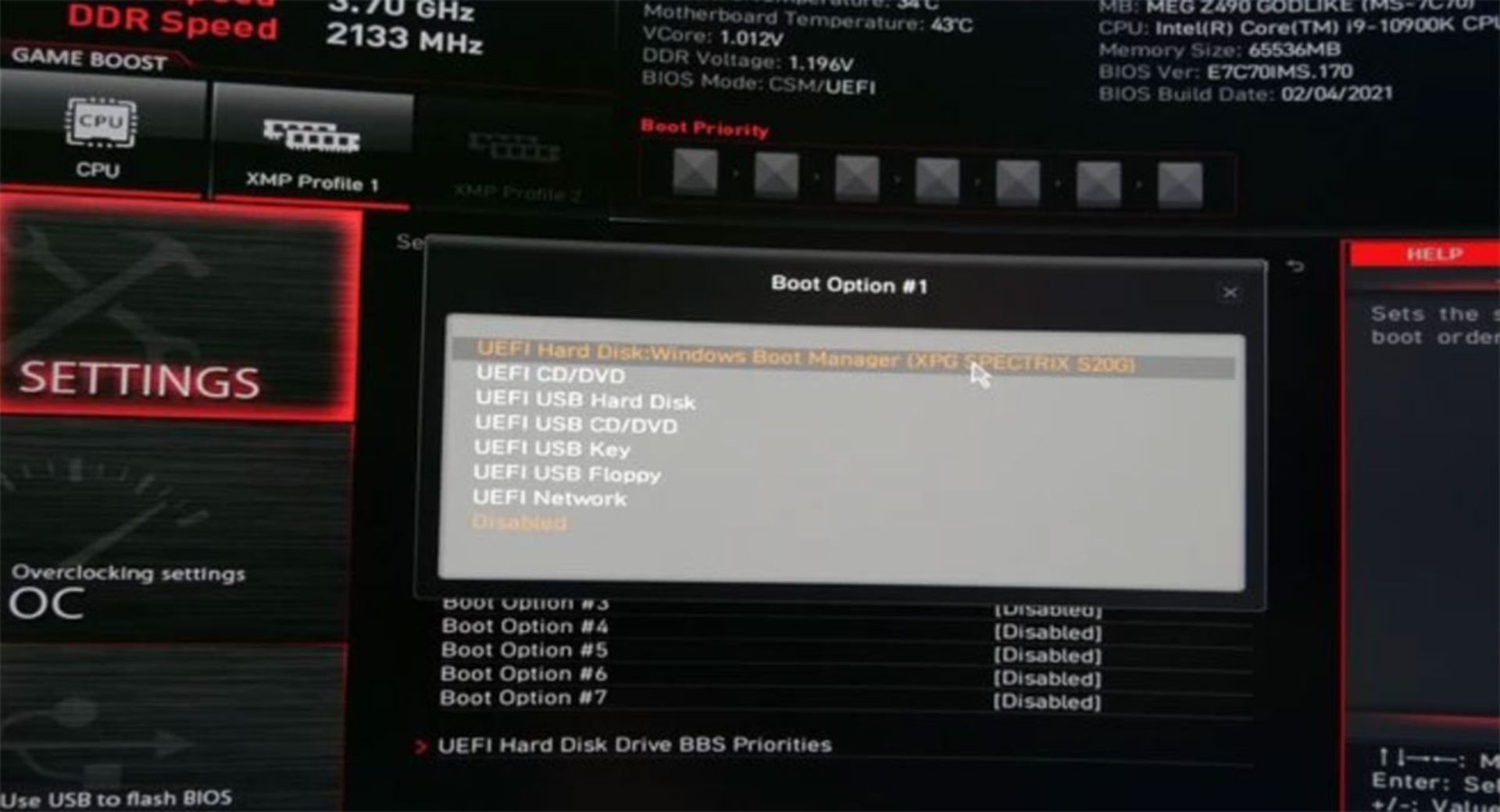
تغییر گزینههای بوت در BIOS
پس از ورود به صفحه BIOS، گزینهای زیر بخش تنظیمات میبینید که به شما امکان میدهد ترتیب بوت شدن درایوها را تغییر بدهید. اساساً این بخش به رایانه شما میگوید از کدام درایو میخواهید برای بارگیری ویندوز استفاده کنید یا حداقل از ابتدا باید کدام یک را بارگیری کند.
این قسمت معمولاً در زیر بخش گزینههای پیشرفته> تنظیمات> بوت (advanced options > settings > boot) قرار دارد. در آنجا احتمالاً دو گزینه خواهید دید که یکی از آنها Hard disk drive boot priority و دیگری fixed boot order priority است.
با داشتن دو نسخه یکسان از ویندوز در درایوهای مختلف دستگاه، احتمالاً خواهید دید که هر دو درایو در فهرست هستند. کاری که اکنون باید انجام بدهید این است که گزینه اول بوت (boot option #1) را روی درایو جدید تنظیم و اطمینان حاصل کنید بهعنوان اولین درایو برای راهاندازی سیستم از آن استفاده میشود. توصیه میشود درایو دیگر را از فهرست مذکور خارج و آن را غیرفعال کنید.
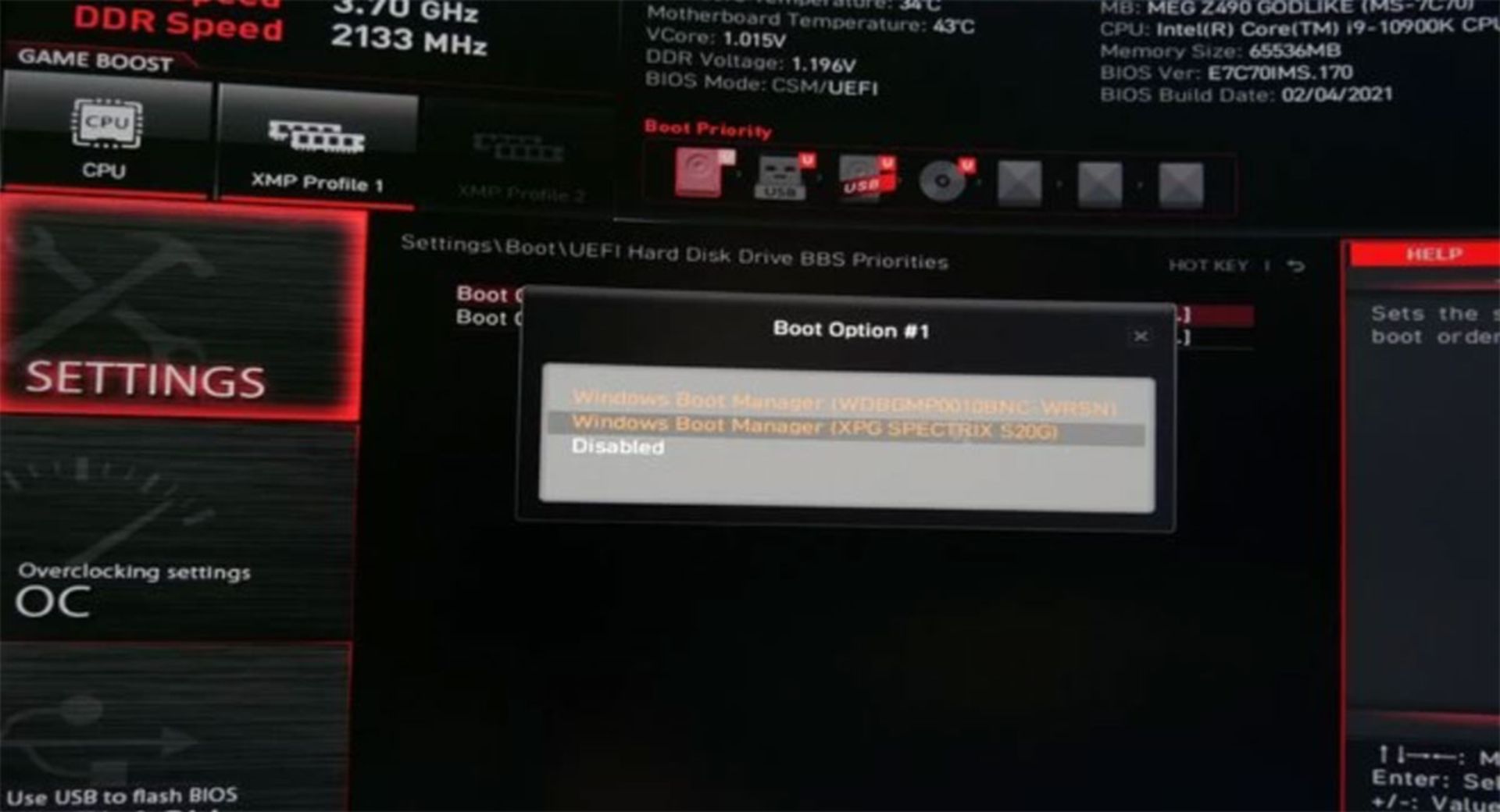
پس از اتمام این مرحله، روی دکمه ذخیره تغییرات کلیک کنید و از BIOS خارج شوید. با این کار، رایانه شما مجدد راهاندازی میشود و سعی میکند ویندوز را بارگیری کند.
تبریک میگوییم. اکنون یک درایو جدید دارید که تنظیمات معمولی ویندوز روی آن نصب شده است و میتوانید بهراحتی از آن استفاده کنید. میتوانید درایو قبلی را فرمت کنید و از آن برای کارهای دیگری مانند ذخیرهی فایلهای مورد نیاز استفاده یا بهطور کامل از سیستم حذف کنید.
نکته مهم
به یاد داشته باشید که شبیهسازی، درایو شما را از مشکلات نجات نمیدهد. بهعنوان مثال، اگر ویروسی به دستگاه شما وارد شده و در حال تخریب آن است، با کلون کردن تنها آن را به درایو جدید منتقل و آن را نیز آلوده میکنید. گاهی اوقات با نصب ویندوز جدید و حذف تمام فایلهای قدیمی و موارد دیگری که ناخواسته روی درایو شما باقی ماندهاند، میتوانید سرعت دستگاه خود را افزایش بدهید؛ ممکن است در شرایطی باشید که دستگاهتان به چنین اقدامی نیاز داشته باشد.
بهطور کلی، روش شبیهسازی بسیار کارآمد است و میتوانید بهراحتی از آن برای جلوگیری از حذف فایلها و حتی ویندوز استفاده کنید. آیا شما همراهان زومیت نرمافزار دیگری برای انجام این کار میشناسید؟ لطفاً نام آن را در قسمت نظرات با ما به اشتراک بگذارید.