آموزش نصب پلاگین در فتوشاپ 2020
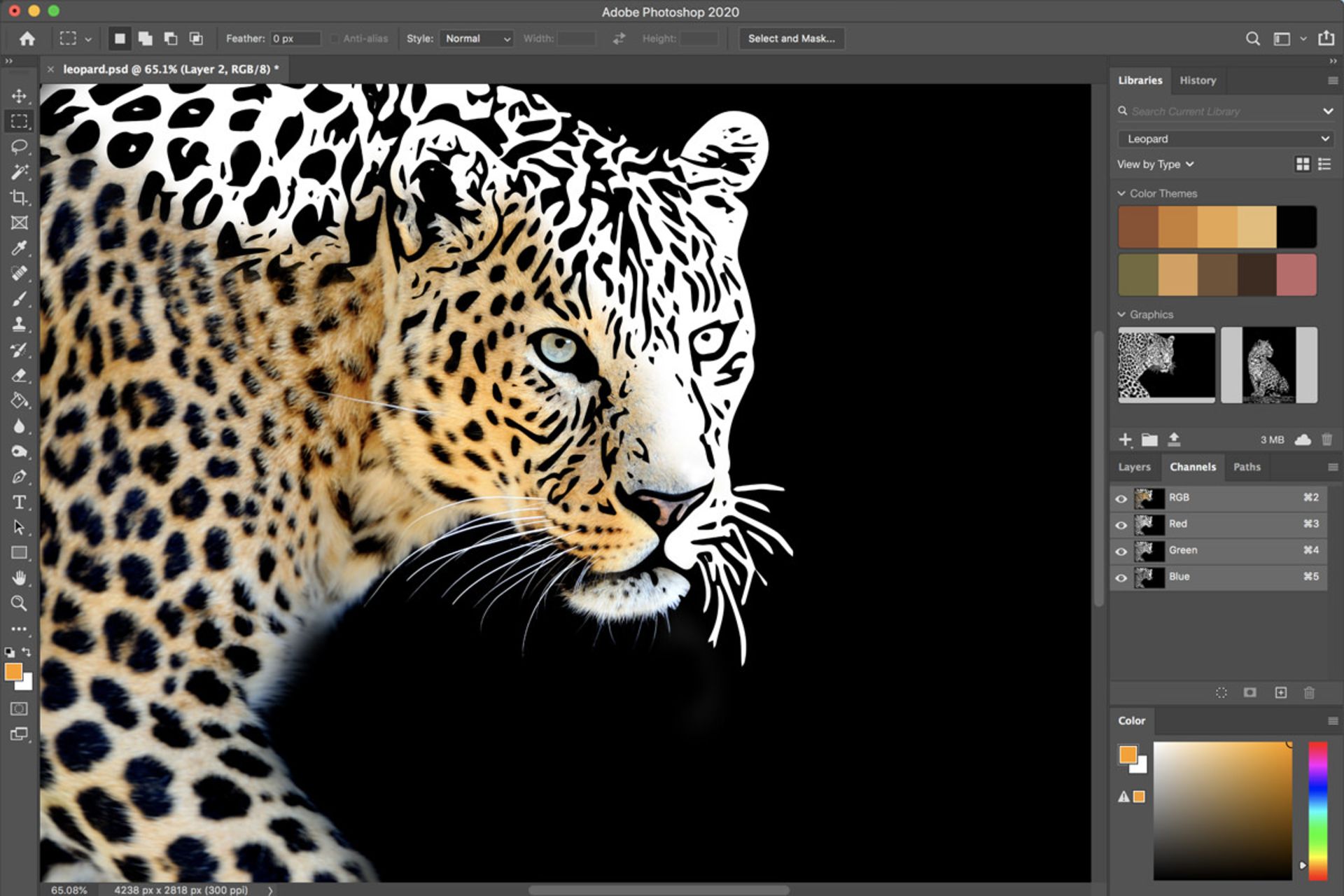
فتوشاپ یکی از کاربردیترین ابزار ویرایش تصاویر محسوب میشود که البته طرفداران بیشماری دارد. با وجود امکانات گستردهای که ادوبی فتوشاپ در اختیار کاربر قرار میدهد؛ دنیای طراحی تصاویر دوبعدی و سهبعدی بهقدری گسترده است که کاربران به ابزار بیشتری نیازمند میشوند.
در همین راستا، ادوبی ویژگی به نسخههای مختلف فتوشاپ اضافه کرده تا کاربران امکان نصب افزونه یا پلاگین در فتوشاپ 2020 یا نسخههای دیگر آن را داشته باشند. شیوهٔ افزودن پلاگین در نسخههای مختلف فتوشاپ تقریبا مشابه به یکدیگر است و نصب افزونههای مختلف، زمان بسیار کمی میبرد.
درواقع بسیاری از افزونههای فتوشاپ همراهبا فایل نصب هستند تا کاربر از طریق اجرای فایل نصب، اقدام به افزودن خودکار پلاگین در فتوشاپ 2020 یا نسخههای قدیمیتر آن کند. بااینحال، برخی از پلاگینها فایل نصب خودکار ندارند و باید بهصورت دستی به نرمافزار فتوشاپ اضافه شوند. این پلاگینها میتوانند شامل فیلترها، الگوها و حتی قلمهای جدید باشند. در ادامه نحوهٔ نصب پلاگین در فتوشاپ 2020 یا نسخههای قدیمیتر را با هم مرور خواهیم کرد.
در مورد پلاگین باید به این موضوع دقت کنید که سازگار با نسخهٔ فتوشاپ باشد. در واقع استفاده از پلاگینی که برای نسخههای جدیدتر فتوشاپ طراحی شده، در نسخههای قدیمیتر ممکن است باعث بروز خطا شود یا روی نسخهٔ فتوشاپی که در حال کار با آن هستید، فعال نشود.
- نصب پلاگین در فتوشاپ 2020
- نصب پلاگین در فتوشاپ 2020 بهصورت دستی
- روش اول
- روش دوم
- نحوه آپدیت یا حذف پلاگین در فتوشاپ 2020
- آپدیت یا حذف پلاگین در فتوشاپ 2020 (اگر از Installer.jsx استفاده کرده باشید)
- آپدیت یا حذف پلاگین در فتوشاپ 2020 (اگر بهصورت دستی نصب کرده باشید)
- بهترین پلاگین های رایگان و پولی فتوشاپ 2020
- بهترین پلاگین های رایگان فتوشاپ 2020
- ۱. Camera Raw
- ۲. Pexels
- ۳. ON1 Effects
- ۴. Layrs Control 2
- بهترین پلاگین های پولی فتوشاپ 2020
- ۱. Aurora HDR
- ۲. Focus
- ۳. RH Hover Color Picker
- ۴. Noiseless
نصب پلاگین در فتوشاپ 2020
پس از دانلود پلاگین مورد نظر، اگر پلاگین فاقد حالت نصب خودکار بود از روشهای زیر استفاده کنید.
نصب پلاگین در فتوشاپ 2020 بهصورت دستی
روش اول
۱. پلاگین مورد نظر را دانلود کنید و اگر بهصورت فشرده باشد، آن را از حالت فشرده خارج سازید.
۲. در فتوشاپ (مانند تصویر زیر) از نوار ابزار بالای برنامه به قسمت File بروید و سپس از گزینهٔ Scripts روی گزینهٔ Browse کلیک کنید.
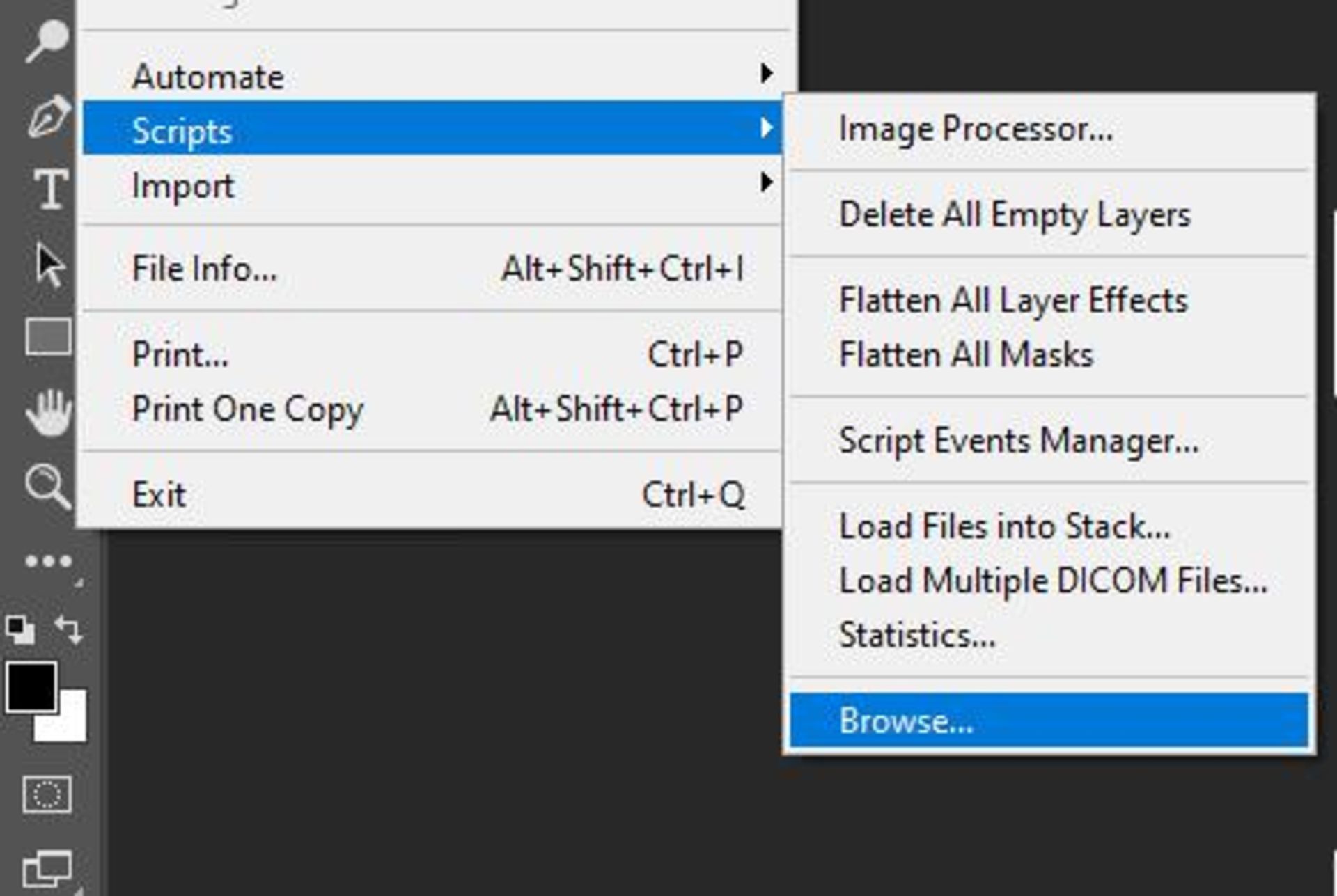
۳. به پوشهای بروید که پلاگین قرار دارد. از داخل پوشه فایلی با نام Installer.jsx را انتخاب کنید. اگر پوشه فاقد چنین فایلی بود، باید از روش دوم استفاده کنید.
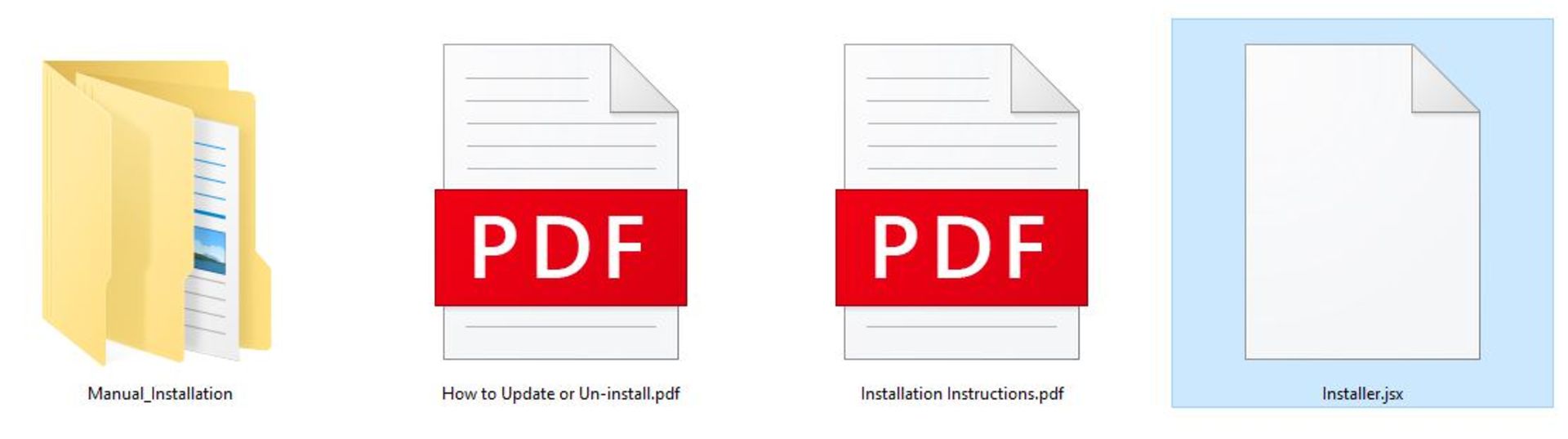
۴. پس از نصب موفق پلاگین، پیغامی ظاهر میشود که باید اپلیکیشن فتوشاپ را ببندید و دوباره اجرا کنید. برنامه را بسته و دوباره آن را باز کنید.
۵. حال میتوانید پلاگین خود را از بخش Windows، گزینهٔ Extensions پیدا و اجرا کنید. در تصویر زیر مشاهده میکنید که پس از نصب پلاگین در فتوشاپ 2020 چگونه میتوان به آن دسترسی داشت.
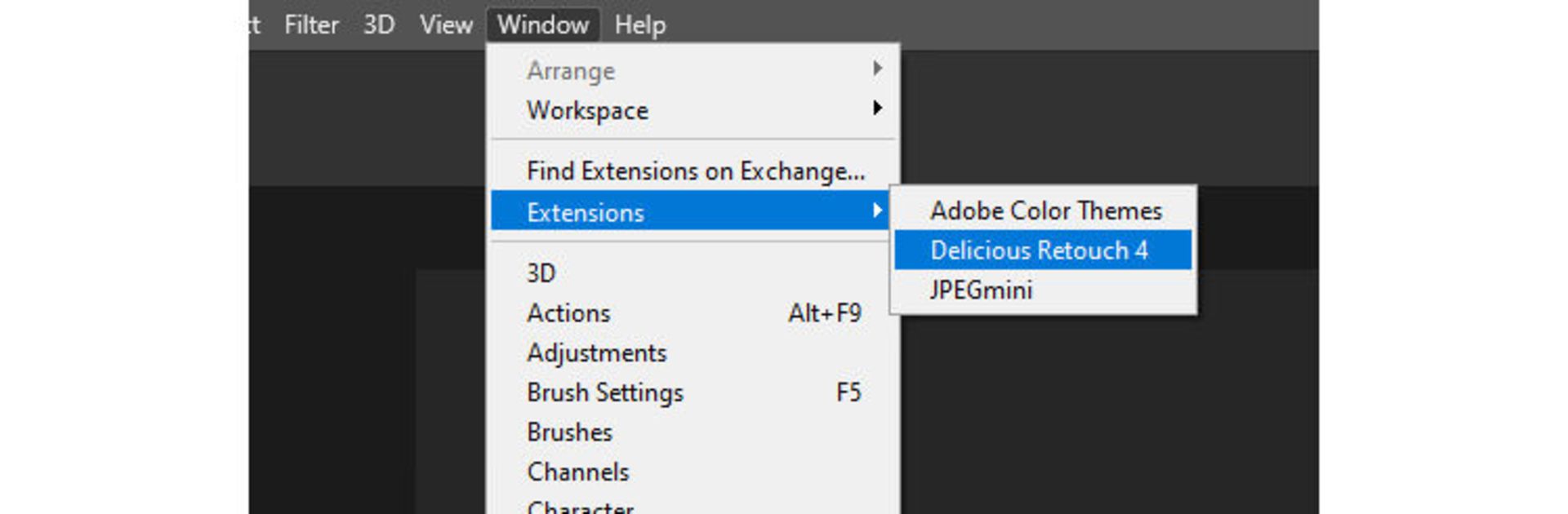
روش دوم
از این روش در مواردی استفاده میشود که فایل Installer.jsx به هر دلیلی در پوشهٔ پلاگین موجود نباشد. این روش کمی زمانبر است؛ اما تلاش کردهایم که مراحل را به زبانی ساده در اختیارتان قرار بدهیم تا به سریعترین زمان و سادهترین روش ممکن فرایند نصب پلاگین در فتوشاپ 2020 یا نسخههای دیگر آن صورت گیرد. مراحل زیر را برای نصب پلاگین در فتوشاپ 2020 بهصورت دستی طی کنید:
۱. فایل پلاگین مورد نظر را دانلود کنید. اگر در حالت فشرده بود آن را از حالت فشرده خارج سازید.
۲. به پوشهٔ پلاگین بروید و محتویات پوشهای که Manual_ Installation نام دارد، کپی کنید.
۳. اگر از نسخهٔ ۲۰۱۴ تا ۲۰۱۸ فتوشاپ CC یا نسخههای جدیدتر استفاده میکنید:
- در سیستمعامل مک، پوشهٔ مورد نظر را در این آدرس کپی کنید:
/Library/ApplicationSupport/Adobe/CEP/extensions/
- در سیستمعامل ویندوز ۷، ۸ یا ۱۰، نسخهٔ ۶۴ بیتی پوشهٔ مورد نظر را در این آدرس کپی کنید:
/C:/ProgramFiles(x86)/CommonFiles/Adobe/CEP/extensions
- در سیستمعامل ویندوز ۷، ۸ یا ۱۰، نسخه، ۳۲ بیتی، پوشهٔ مورد نظر را در این آدرس کپی کنید:
/C:/ProgramFiles/CommonFiles/Adobe/CEP/extensions
۴. اگر از فتوشاپ CC استفاده میکنید:
- در سیستمعامل مک، پوشهٔ مورد نظر را در این آدرس کپی کنید:
/Library/ApplicationSupport/Adobe/CEPServiceManager4/extensions/
- در سیستمعامل ویندوز ۷، ۸ یا ۱۰، نسخهٔ ۶۴ بیتی پوشهٔ مورد نظر را در این آدرس کپی کنید:
/C:/ProgramFiles(x86)/CommonFiles/Adobe/CEPServiceManager4/extensions
- در سیستمعامل ویندوز ۷، ۸ یا ۱۰، نسخه، ۳۲ بیتی، پوشهٔ مورد نظر را در این آدرس کپی کنید:
/C:/ProgramFiles/CommonFiles/Adobe/CEPServiceManager4/extensions
۵. حال، اگر فتوشاپ باز است، آن را ببندید و دوباره اجرا کنید. اکنون میتوانید پلاگین خود را از بخش Windows، گزینهٔ Extensions پیدا و اجرا کنید. در تصویر زیر مشاهده میکنید که پس از نصب پلاگین در فتوشاپ 2020 چگونه میتوان به آن دسترسی داشت.
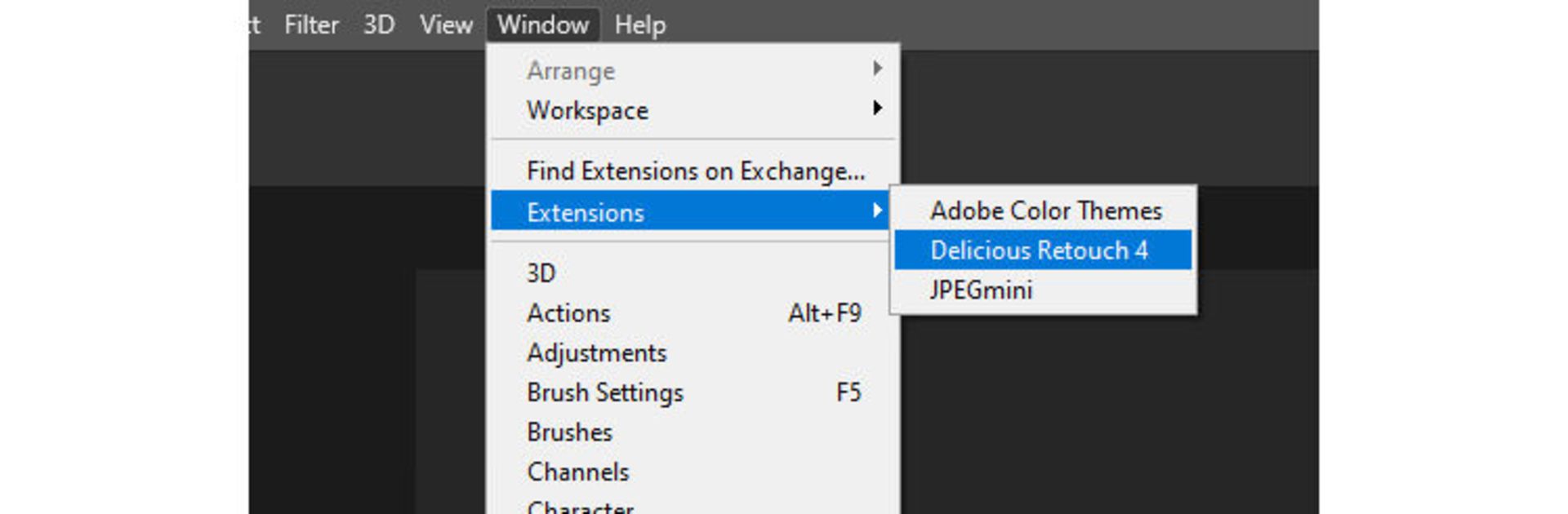
نحوه آپدیت یا حذف پلاگین در فتوشاپ 2020
دلایل مختلفی برای حذف پلاگینها میتواند وجود داشته باشد؛ برای مثال با نصب آخرین بهروزرسانی فتوشاپ، برخی از پلاگینها به مشکل برخوردهاند و مثل گذشته کار نمیکنند یا توانستهاید پلاگین بهتری با ویژگیهای بیشتر بیابید.
در چنین مواردی میتوان اقدام به حذف پلاگین کرد؛ البته برای آپدیت یا بهروزرسانی پلاگینها نیاز به حذف نسخهٔ فعلی پلاگین و سپس نصب نسخهٔ جدید آن وجود دارد.
آپدیت یا حذف پلاگین در فتوشاپ 2020 (اگر از Installer.jsx استفاده کرده باشید)
اگر میخواهید پلاگین مورد نظر را آپدیت کنید، ابتدا باید نسخهٔ فعلی آن را از برنامهٔ فتوشاپ حذف کنید. برای انجام این کار، مراحل زیر را طی کنید:
۱. فتوشاپ را باز کنید و از نوار ابزار بالای برنامه به قسمت File بروید و از گزینهٔ Scripts، گزینهٔ Browse را انتخاب کنید.
۲. حال از پوشهٔ فایل آپدیت، فایل Installer.jsx را پیدا و آن را اجرا کنید. اگر تنها قصد حذف پلاگین را دارید، از پوشهٔ نصب پلاگین که قبلا استفاده کردهاید فایل Installer.jsx را اجرا کنید تا پلاگین از برنامه حذف شود.
۳. برنامه پیامی به شما ارسال میکند که برای نصب آپدیت باید ابتدا پلاگین از نرمافزار فتوشاپ حذف شود.
۴. با اتمام مراحل حذف پلاگین، برنامهٔ فتوشاپ را ببندید و دوباره آن را اجرا کنید.
۵. بار دیگر از نوار ابزار بالای برنامه به قسمت File بروید و از گزینهٔ Scripts، گزینهٔ Browse را انتخاب کنید.
۶. نسخهٔ جدید پلاگین نصب خواهد شد. پس از دریافت پیغامی مبنی بر نصب کامل پلاگین، نرمافزار فتوشاپ را ببندید و دوباره اجرا کنید تا به پلاگین دسترسی داشته باشید.
آپدیت یا حذف پلاگین در فتوشاپ 2020 (اگر بهصورت دستی نصب کرده باشید)
نحوهٔ آپدیت دستی پلاگین کمی فرق دارد. باید از پوشهای که قبلا، فایلهای مرتبط با پلاگین را قرار دادهاید، اقدام به حذف فایلهای قدیمی و کپی کردن فایلهای جدید کنید. فرض میکنیم پلاگین Delicious Retouch 4 را در گذشته نصب کردهاید. مراحل زیر را طی کنید تا پلاگین حذف شود و نسخهٔ جدید آن را نصب کنید.
۱. ابتدا باید پوشهٔ مرتبط با پلاگین را از آدرس محل نصب آن حذف کنید. براساس مثالی که زدیم شما پلاگین Delicious Retouch 4 را نصب کردهاید. با این حساب باید پوشهٔ DeliciousRetouch4 از محل نصب آن حذف شود.
۲. اگر از نسخهٔ ۲۰۱۴ تا ۲۰۱۸ فتوشاپ CC یا نسخههای جدیدتر استفاده میکنید:
- در سیستمعامل مک، پوشهٔ مورد نظر را در این آدرس پیدا و حذف کنید:
/Library/ApplicationSupport/Adobe/CEP/extensions/
- در سیستمعامل ویندوز ۷، ۸ یا ۱۰، نسخهٔ ۶۴ بیتی پوشهٔ مورد نظر را در این آدرس پیدا و حذف کنید:
/C:/ProgramFiles(x86)/CommonFiles/Adobe/CEP/extensions
- در سیستمعامل ویندوز ۷، ۸ یا ۱۰، نسخه، ۳۲ بیتی، پوشهٔ مورد نظر را در این آدرس پیدا و حذف کنید:
/C:/ProgramFiles/CommonFiles/Adobe/CEP/extensions
۳. اگر از فتوشاپ CC استفاده میکنید:
- در سیستمعامل مک، پوشهٔ مورد نظر را در این آدرس پیدا و حذف کنید:
/Library/ApplicationSupport/Adobe/CEPServiceManager4/extensions/
- در سیستمعامل ویندوز ۷، ۸ یا ۱۰، نسخهٔ ۶۴ بیتی پوشهٔ مورد نظر را در این آدرس پیدا و حذف کنید:
/C:/ProgramFiles(x86)/CommonFiles/Adobe/CEPServiceManager4/extensions
- در سیستمعامل ویندوز ۷، ۸ یا ۱۰، نسخه، ۳۲ بیتی، پوشهٔ مورد نظر را در این آدرس پیدا و حذف کنید:
/C:/ProgramFiles/CommonFiles/Adobe/CEPServiceManager4/extensions
۴. حال که فایل مرتبط با نسخهٔ قدیمی حذف شده است، فایلهای نسخهٔ جدید را در پوشهای که قرار دارید کپی و پیست کنید.
۵. اگر فتوشاپ باز است، آن را بسته و دوباره آن را اجرا کنید. اکنون میتوانید پلاگین خود را از بخش Windows، گزینهٔ Extensions یافته و اجرا کنید.
بهترین پلاگین های رایگان و پولی فتوشاپ 2020
با استفاده از آموزشی که ارائه شد، نحوهٔ نصب پلاگین در فتوشاپ 2020 یا نسخههای متفاوت آن را یاد گرفتهاید. قدم بعدی برایتان آشنایی با بهترین پلاگین های فتوشاپ 2020 خواهد بود.
بهترین پلاگین های رایگان فتوشاپ 2020
۱. Camera Raw
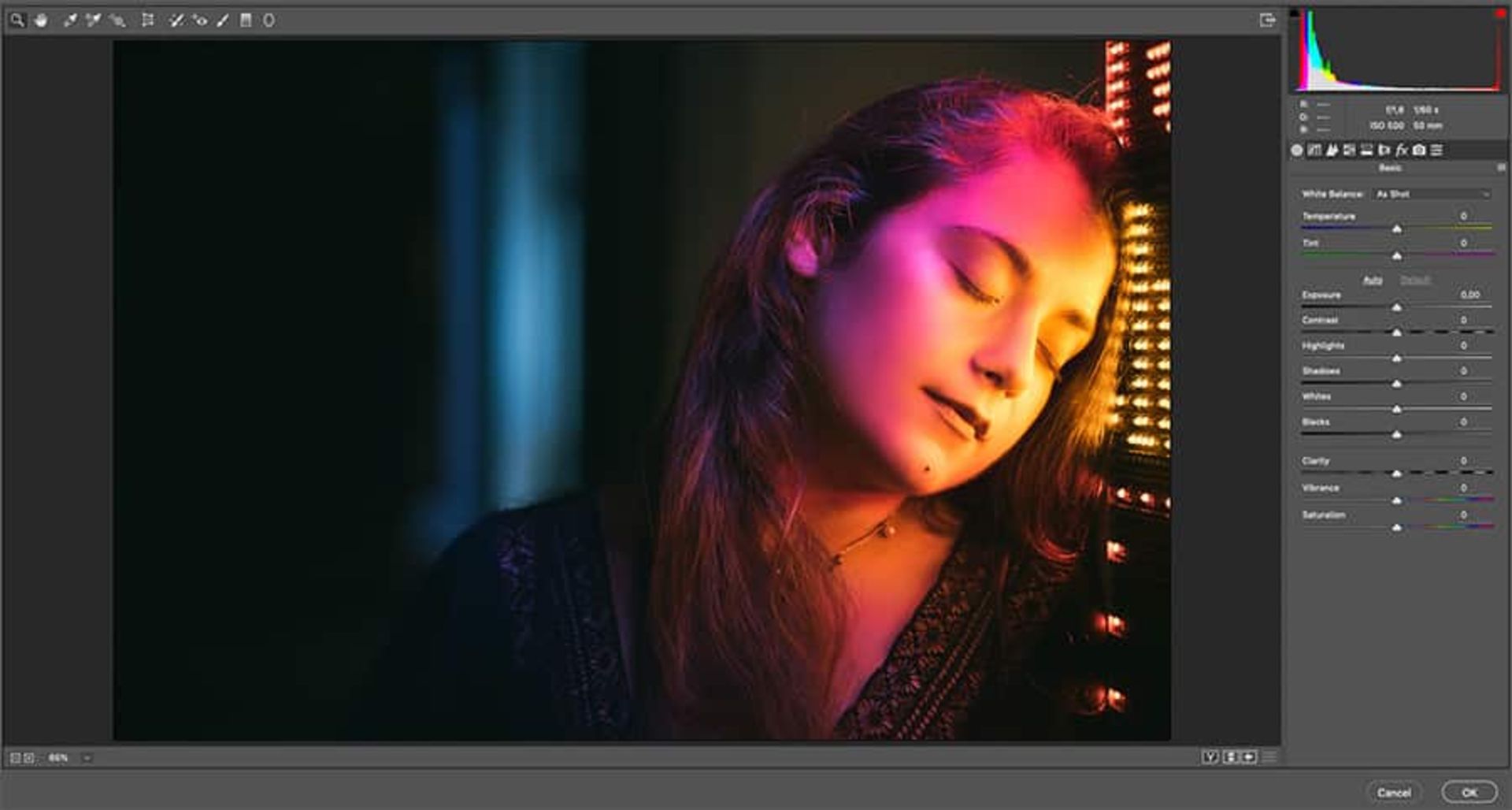
پلاگین Camera Raw برای ویرایش تصاویر خام استفاده میشود؛ اما امکان ویرایش تصویر با فرمتهای JPEG یا TIFF نیز وجود دارد. این پلاگین به شما اجازه میدهد تمامی کارها را در فتوشاپ انجام بدهید و نیازی به استفاده از لایتروم نداشته باشید؛ کارهایی مانند تنظیم نرخ کنتراست، نور سفید، سایهها، هایلایتها و بسیاری از موارد دیگر.
۲. Pexels
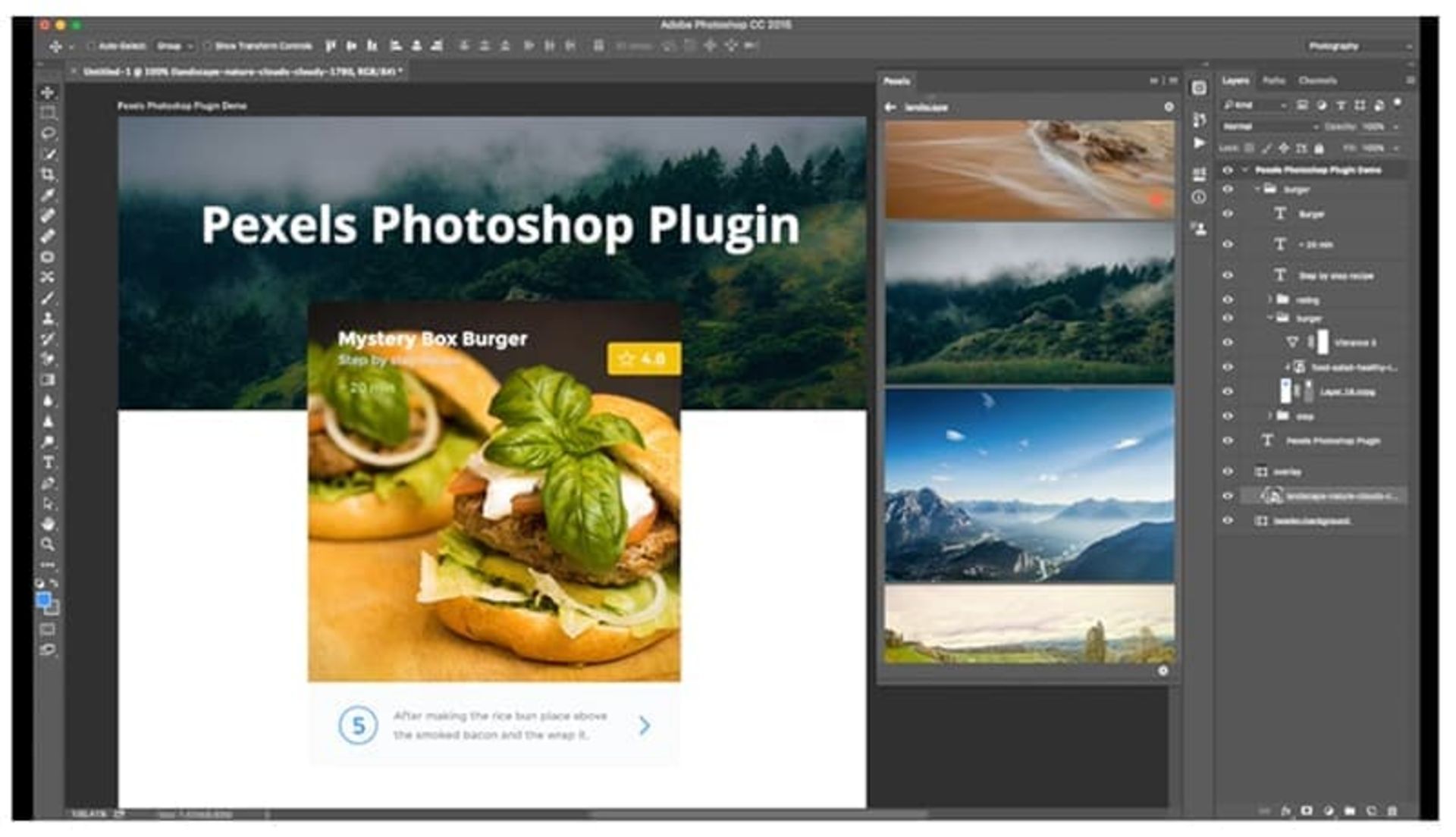
پلاگین Pexels شامل هزاران تصویر میشود تا بدون ترک فتوشاپ بتوانید از آنها استفاده کنید. تمامی تصاویر رایگان هستند و استفاده از آنها قوانین کپیرایت را نقض نمیکند.
۳. ON1 Effects
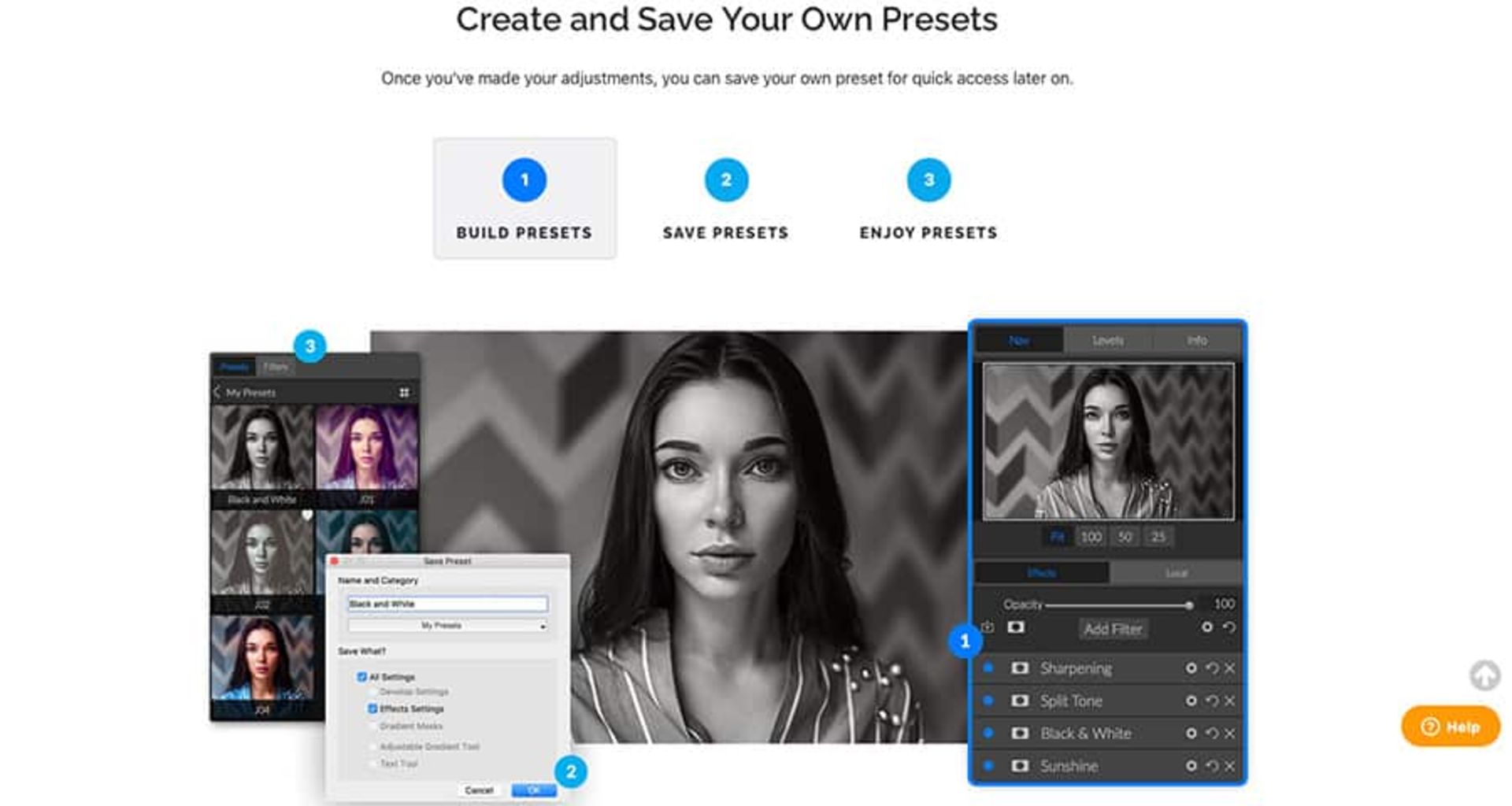
به پلاگینی فکر کنید که دهها پریست در آن گنجانده شده است و تنها با یک کلیک میتوانید فیلتری زیبا روی تصویر مورد نظر اعمال کنید. پلاگین ON1 Effects به شما کمک میکند در مدت بسیار کوتاهی، تصویر مورد نظر را به حالتی که علاقه دارید، تبدیل کنید. از افکتهای سیاه و سفید گرفته تا سینماتیک ازجمله فیلترهای موجود در پلاگین ON1 Effects هستند.
۴. Layrs Control 2
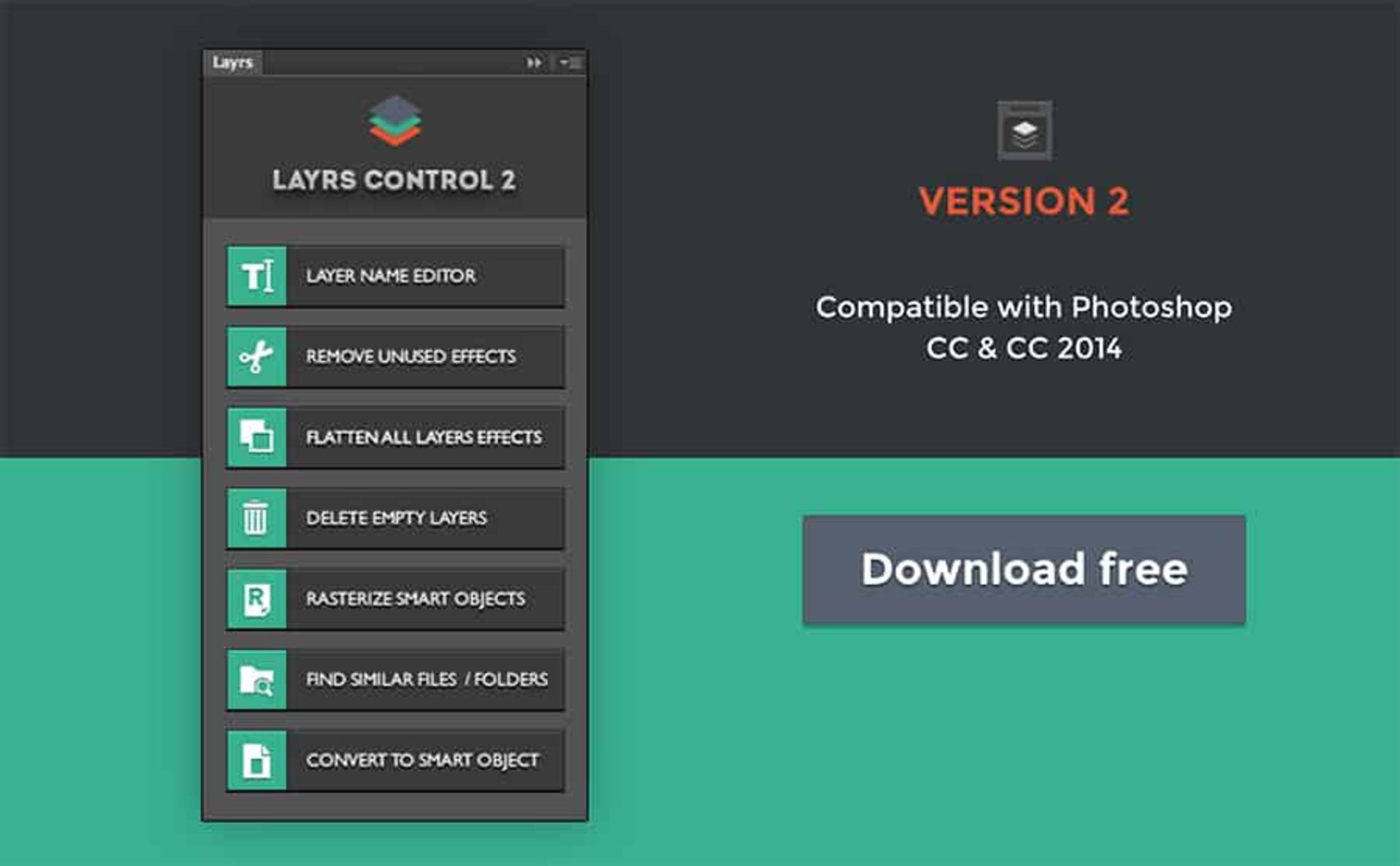
پلاگین Layrs Control 2 کمک میکند تا لایههای مختلفی که هنگام ویرایش تصویر درست کردهاید، ذخیره و مرتب کنید. چنین پلاگینی میتواند زمان بسیاری از فرایند ویرایش تصویر را کوتاه سازد.
بهترین پلاگین های پولی فتوشاپ 2020
۱. Aurora HDR
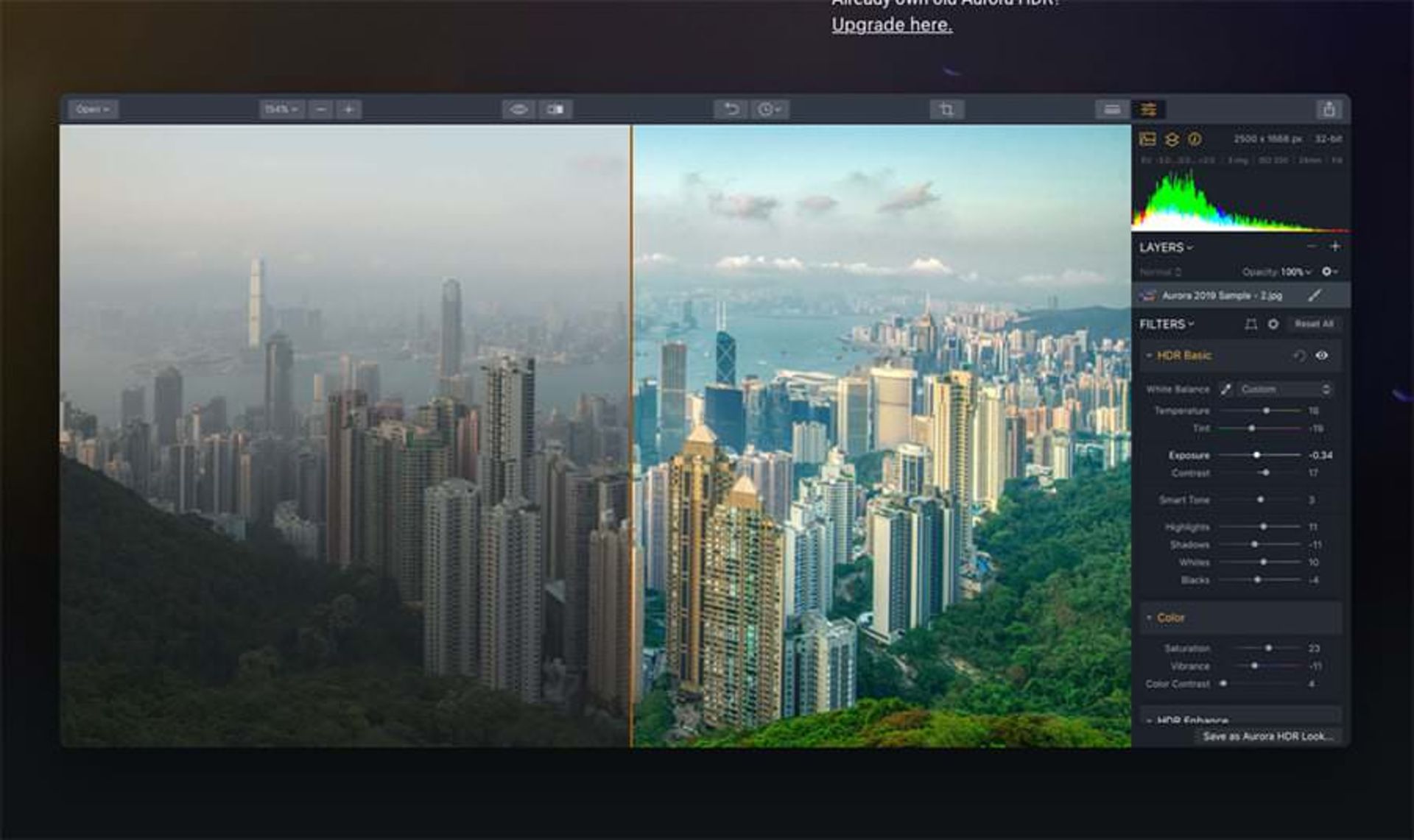
اگر میخواهید تصاویری برخوردار از افکت HDR بسازید، پلاگین Aurora HDR را از دست ندهید. ازجمله ویژگیهای این پلاگین کمک کردن به هرچه طبیعیتر شدن تصویر نهایی است.
۲. Focus
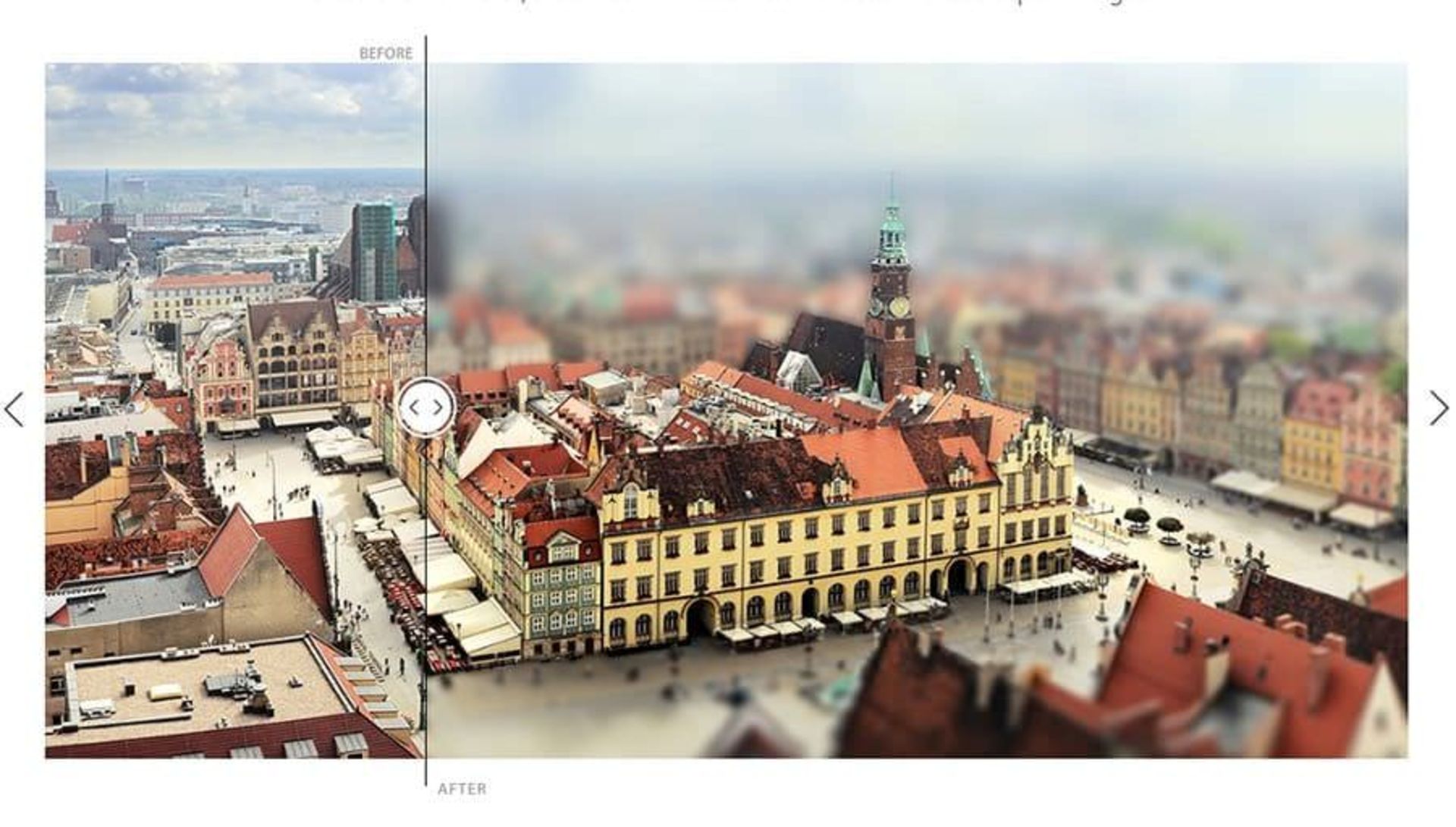
با استفاده از پلاگین Focus میتواند سوژهای دلخواه از تصویر را انتخاب و باقی المانها ازجمله پسزمینه را تار کنید. تمامی مراحل توسط هوش مصنوعی صورت میگیرد و شما تنها سوژهٔ دلخواه را انتخاب میکنید.
۳. RH Hover Color Picker
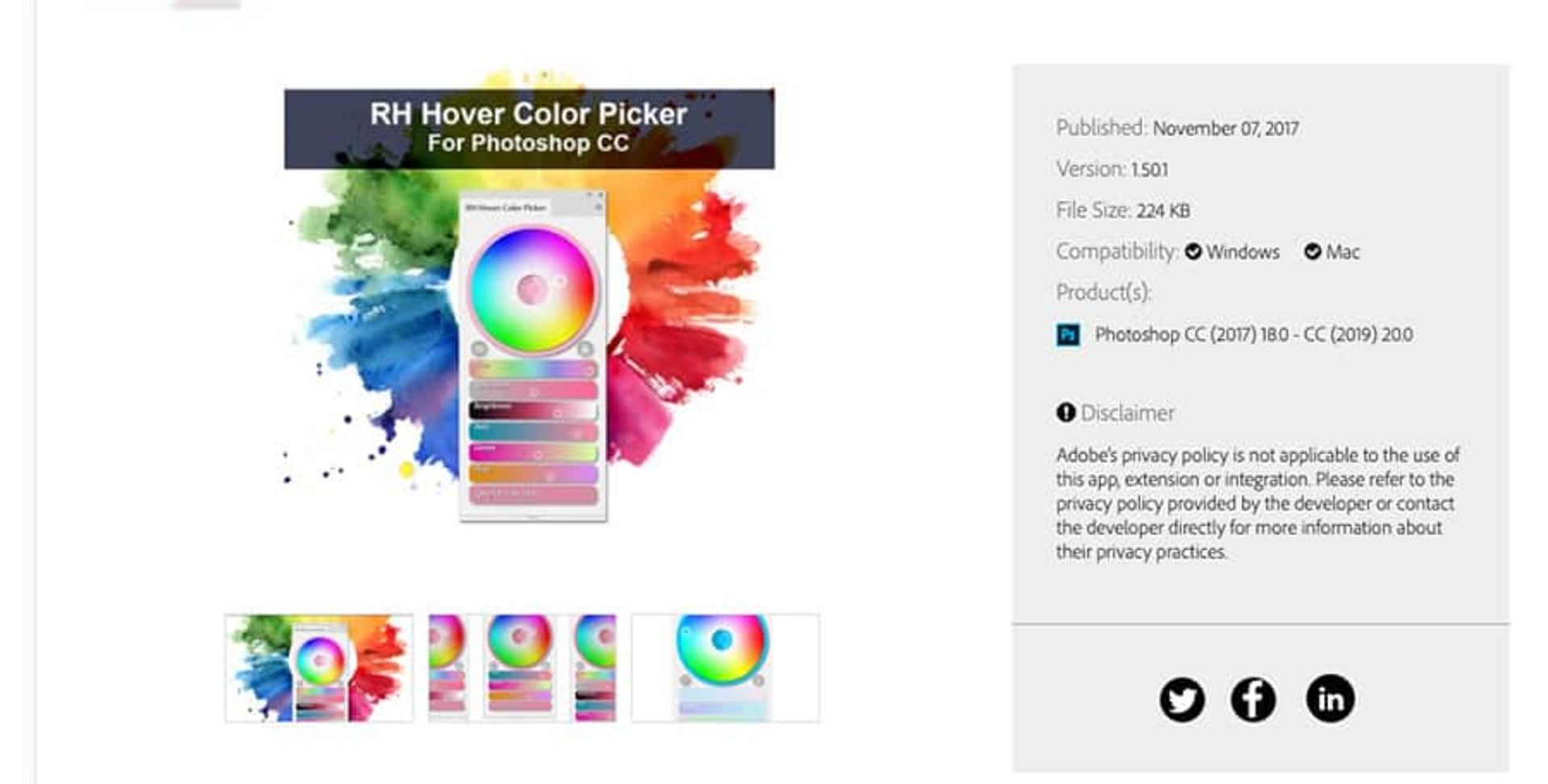
پلاگین RH Hover Color Picker میتواند به شما در انتخاب رنگهای دلخواه کمک کند. میتوانید از میان طیف رنگی گسترده، رنگ مورد نظر خود را انتخاب کنید.
۴. Noiseless
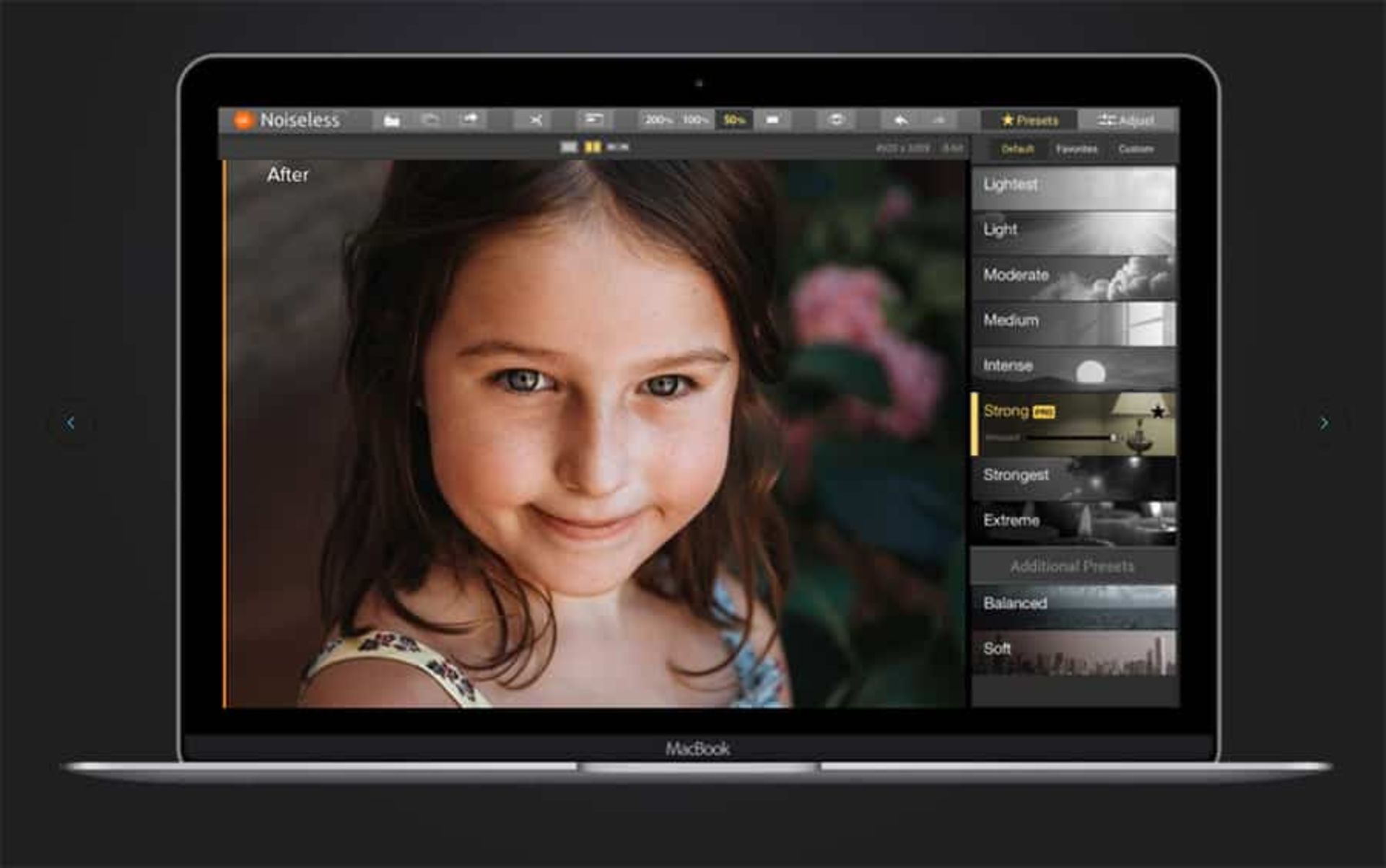
پلاگین Noiseless به شما کمک میکند نویز تصاویر را کاهش بدهید. این پلاگین یکی از بهترین ابزار موجود برای افزایش کیفیت تصاویری است که در شرایطی با نور کم ثبت شدهاند.
اگر فکر میکنید پلاگین رایگان یا پولی ارزشمندی وجود دارد که در مقاله به آن اشاره نشده است، نام آن را در بخش نظرات ذکر کنید و ویژگیهای آن را با دیگر اعضای زومیت به اشتراک بگذارید.