چگونه ویندوز را در حالت Safe Mode بوت کنیم

یکی از روشهای معمول برای عیبیابی سیستمعامل ویندوز، بوت کردن در حالت Safe Mode (سیف مود) یا حالت ایمن بهحساب میآید. در حالت Safe Mode، ویندوز با حداقل درایورها و سرویسهای مورد نیاز بالا میآید و هیچ برنامه مستقلی بارگذاری نمیشود؛ بنابراین از این حالت برای عیبیابی ویندوز استفاده میشود. اگر ویندوز بهراحتی در حالت ایمن شروع به کار کند، یعنی مشکل سیستم در درایورها، سرویسها یا پلاگینها نهفته است.
یکی از سادهترین روشها برای ورود به حالت Safe Mode استفاده از کلید F8 یا کلیدهای Ctrl + F8 هنگام بارگذاری ویندوز است؛ اما در سیستمهای جدیدی که دارای UEFI هستند یا از حافظه SSD استفاده میکنند، سرعت بارگذاری ویندوز به اندازهای بالا رفته که بههیچوجه نمیتوان با فشار دادن کلید F8، روند بوت سیستم را متوقف کرد.
روشهای زیادی برای راهاندازی حالت سیف مود در ویندوزهای ۱۰ و ۱۱ وجود دارد که شما میتوانید با توجه به شرایط سیستم و دسترسیهای خود بهترین روش را انتخاب کنید. در ادامه به توضیح هر یک از این روشها خواهیم پرداخت پس تا انتهای این مقاله، همراه زومیت باشید.
راهاندازی ویندوز ۱۰ در حالت Safe Mode
دسترسی از طریق پیکربندی سیستم
گاهی اوقات برای عیبیابی یک مشکل، نیاز است که ویندوز را چندین بار در حالت Safe Mode بوت کنیم؛ اگر مجبور باشیم هر بار این کار را دستی انجام بدهیم، زمان و حوصلهی زیادی از ما گرفته خواهد شد. خوشبختانه، ابزار پیکربندی سیستم در ویندوز به شما این امکان را میدهد تا گزینهی سیف مود را فعال کنید و تا زمانی که خودتان تنظیمات را به حالت عادی برنگردانید، سیستم در حالت سیف مود، بوت خواهد شد.
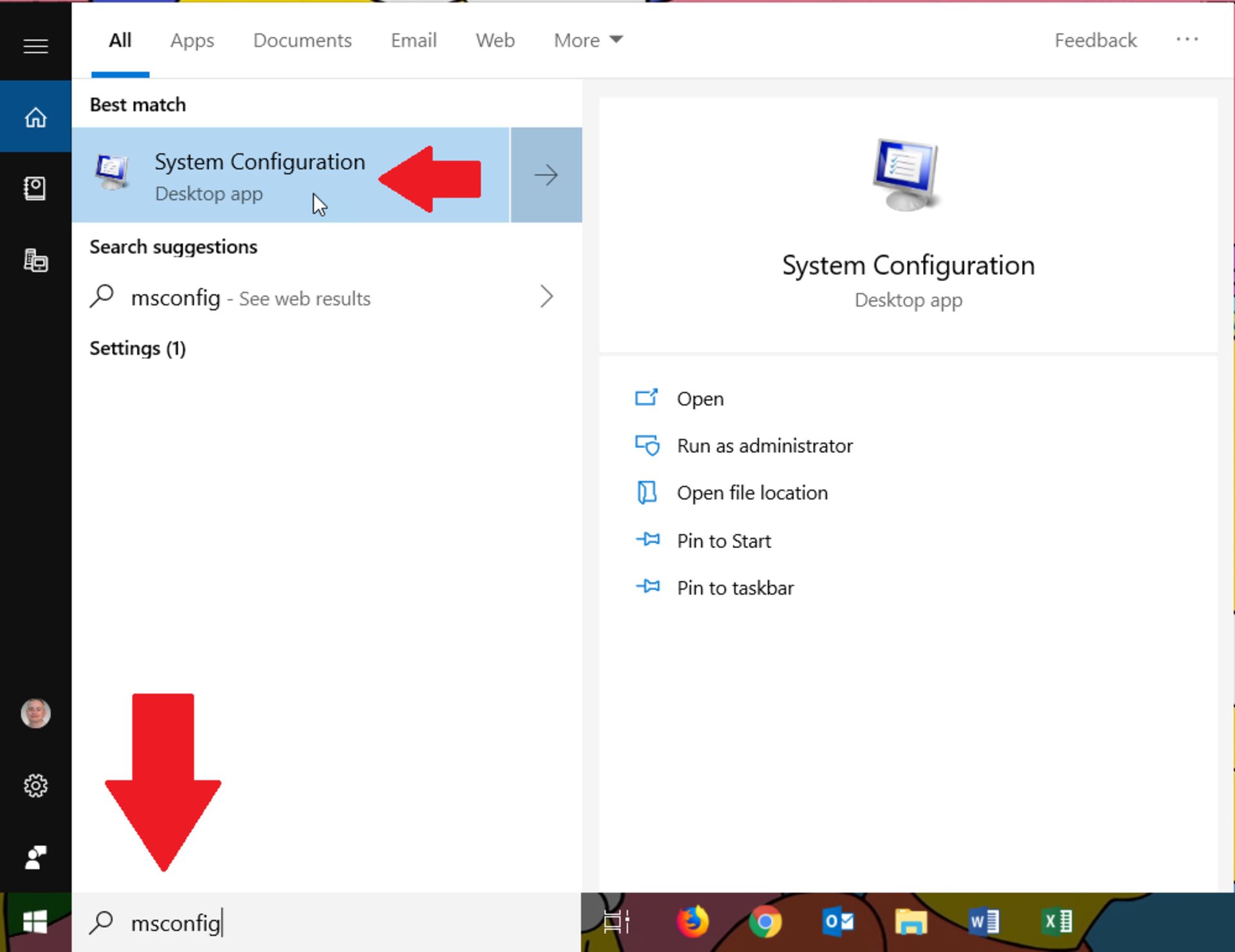
در نوار جستوجوی منوی استارت، دستور msconfig را تایپ کنید و سپس در بالای صفحه، وارد System Configuration شوید. بهجای این کار، میتوانید با فشردن دکمههای Windows+R، دستور msconfig را مستقیم در پنجرهی Run وارد کنید.
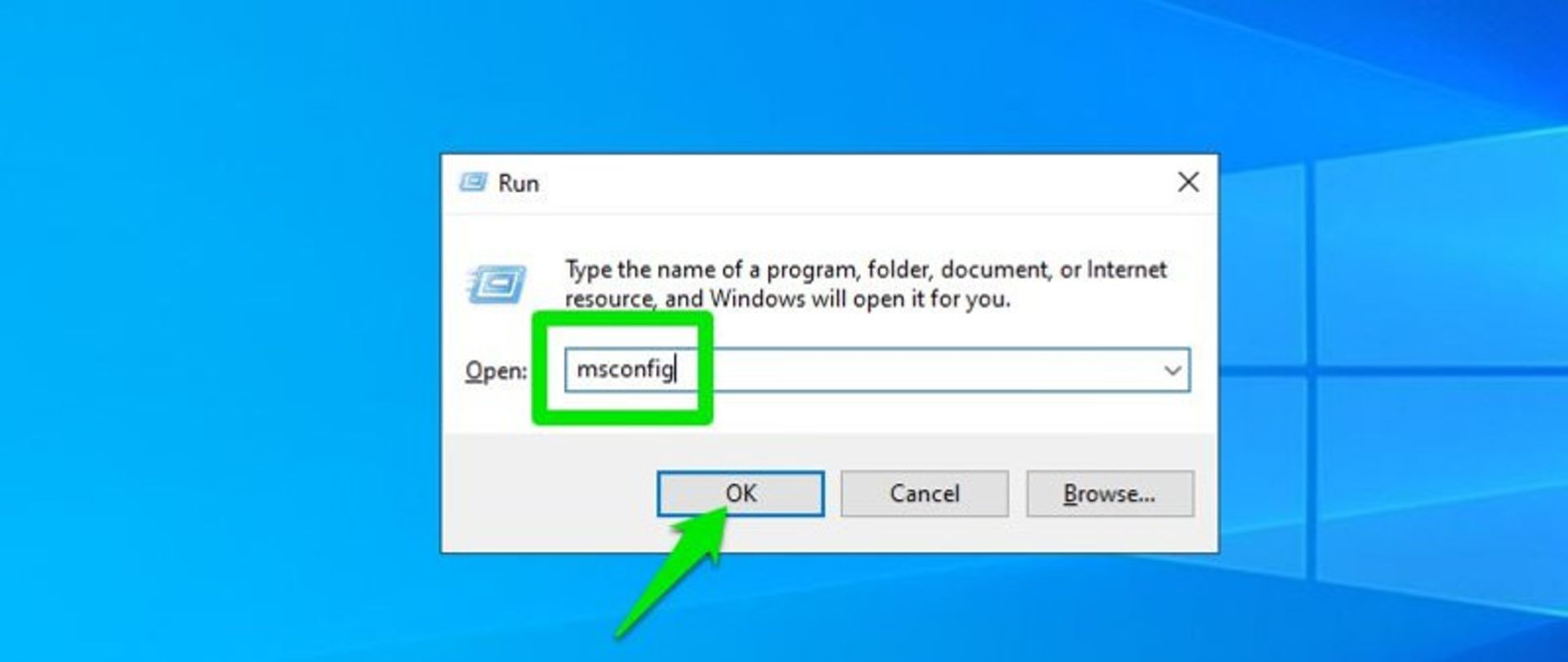
در پنجرهی System Configuration، احتمالاً تنظیمات روی یکی از گزینههای Normal Startup یا Selective Startup قرار دارد. شما باید گزینهی دوم، یعنی Diagnostic startup را انتخاب کنید تا فقط درایورها و سرویسهای پایه اجرا شوند. در انتها روی OK و سپس Restart کلیک کنید تا سیستم بلافاصله ریبوت شود.
توجه: پس از فعال کردن گزینهی Diagnostic startup، درایورها و سرویسهای صوتی، شبکه و برخی از دیگر عملکردها بارگیری نخواهند شد؛ بنابراین نمیتوانید از این ویژگیها استفاده یا آنها را آزمایش کنید.
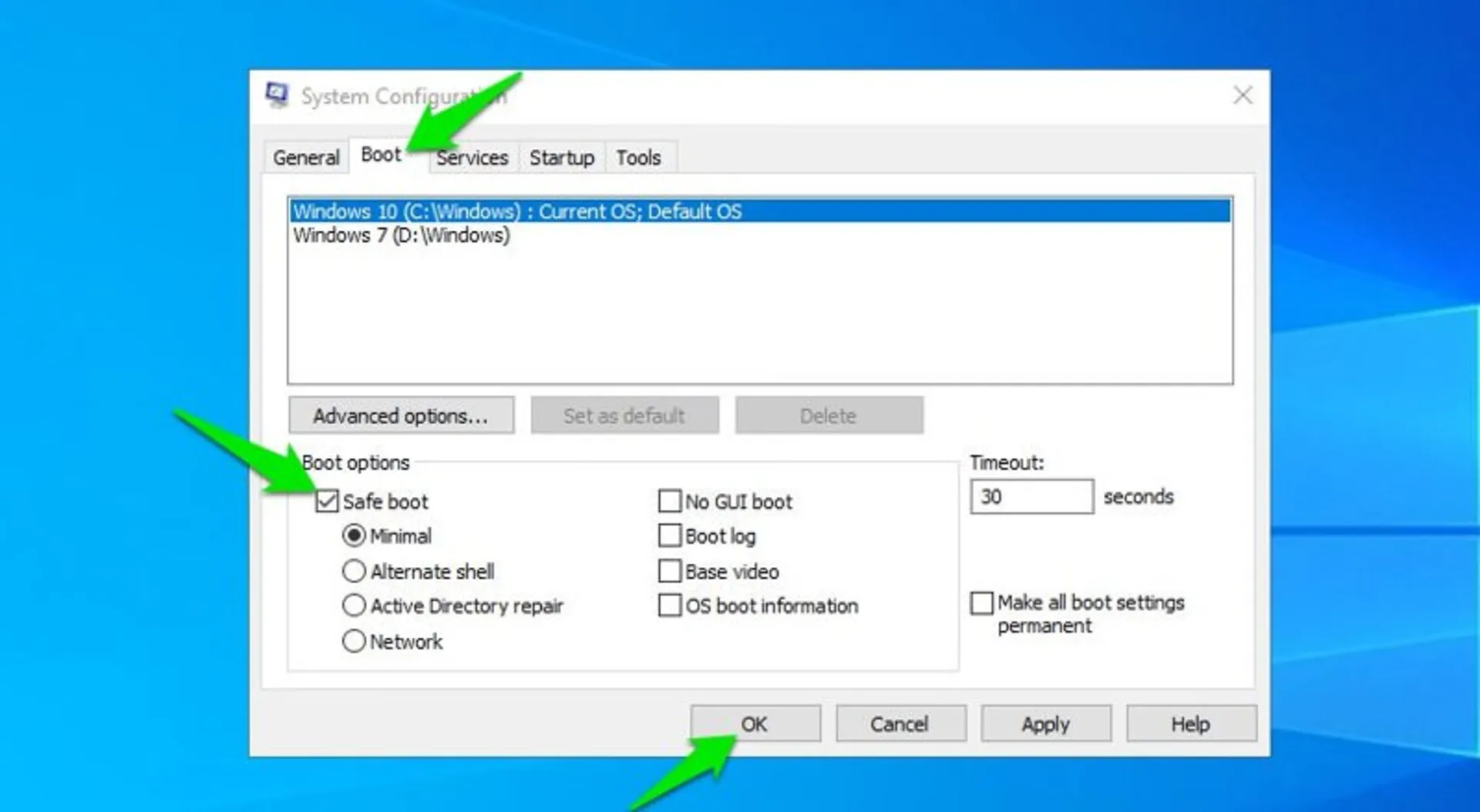
پس از اینکه سیستم بالا آمد، ببینید آیا مشکل قبلی شما همچنان وجود دارد یا خیر؛ در هر دو صورت برای شناسایی آن باید مراحل عیبیابی را ادامه بدهید. دوباره وارد System Configuration شوید. روی تب Boot کلیک کنید و سپس تیک گزینهی Safe boot را بزنید. زیر عبارت Safe boot، چهار گزینهی دیگر قابل مشاهده هستند:
- Minimal: فقط حداقل درایورهای لازم برای راهاندازی ویندوز را بارگیری میکند؛ اما شما را همچنان در رابط کاربری گرافیکی (GUI) نگه میدارد تا بتوانید از ماوس استفاده کنید.
- Alternate shell: حالت سیف مود را با خط فرمان راهاندازی میکند؛ بنابراین، در این مورد باید بدانید چگونه از ویندوز بدون GUI استفاده کنید.
- Active Directory Repair: گزینهای برای رایانههای موجود در یک محیط سازمانی است که به اکتیو دایرکتوری مایکروسافت متصل میشوند.
- Network: درایورهای مورد نیاز شبکه را در GUI ویندوز بارگیری میکند تا بتوانید به اتصال شبکه دسترسی داشته باشید و آن را آزمایش کنید.
برای افراد عادی که فقط به دنبال حل مشکل خود هستند، Minimal و Network بهترین گزینهها هستند. پس از انتخاب هر یک از این دو گزینه، ویندوز را ریبوت کنید، سپس مشکل قبلی خود را بررسی کنید تا ببینید آیا همچنان وجود دارد یا خیر.
به System Configuration بروید و بوت را به حالت نرمال برگردانید تا مطمئن شوید که مشکل حتماً از بین رفته است. اگر مشکل شما همچنان پایدار بود، میتوانید گزینههای دیگری مثل No GUI،اBoot log،اBase video و OS boot information را امتحان کنید.
دسترسی از طریق تنظیمات ویندوز
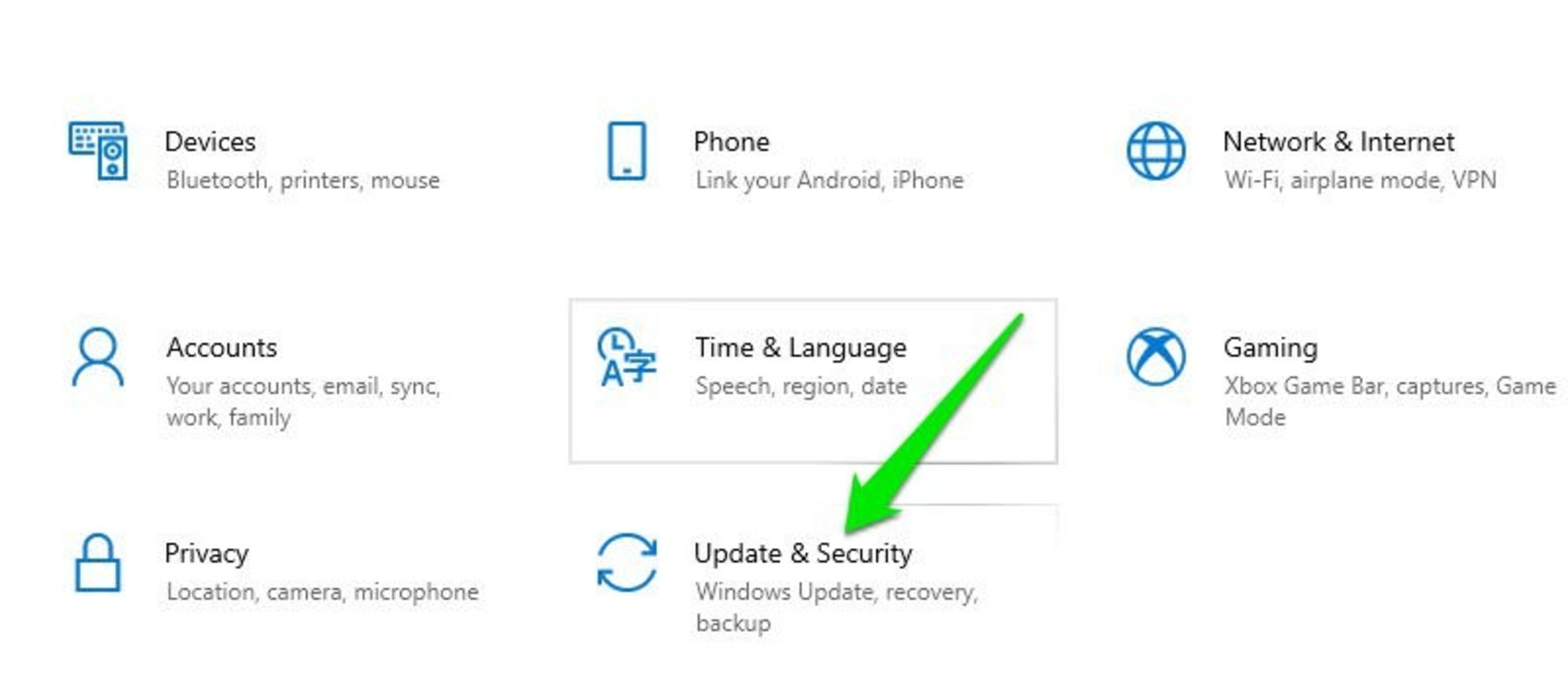
اگر همچنان به ویندوز دسترسی دارید، میتوانید برای راهاندازی حالت امن از منوی استارت به تنظیمات بروید و روی Update & Security کلیک کنید.
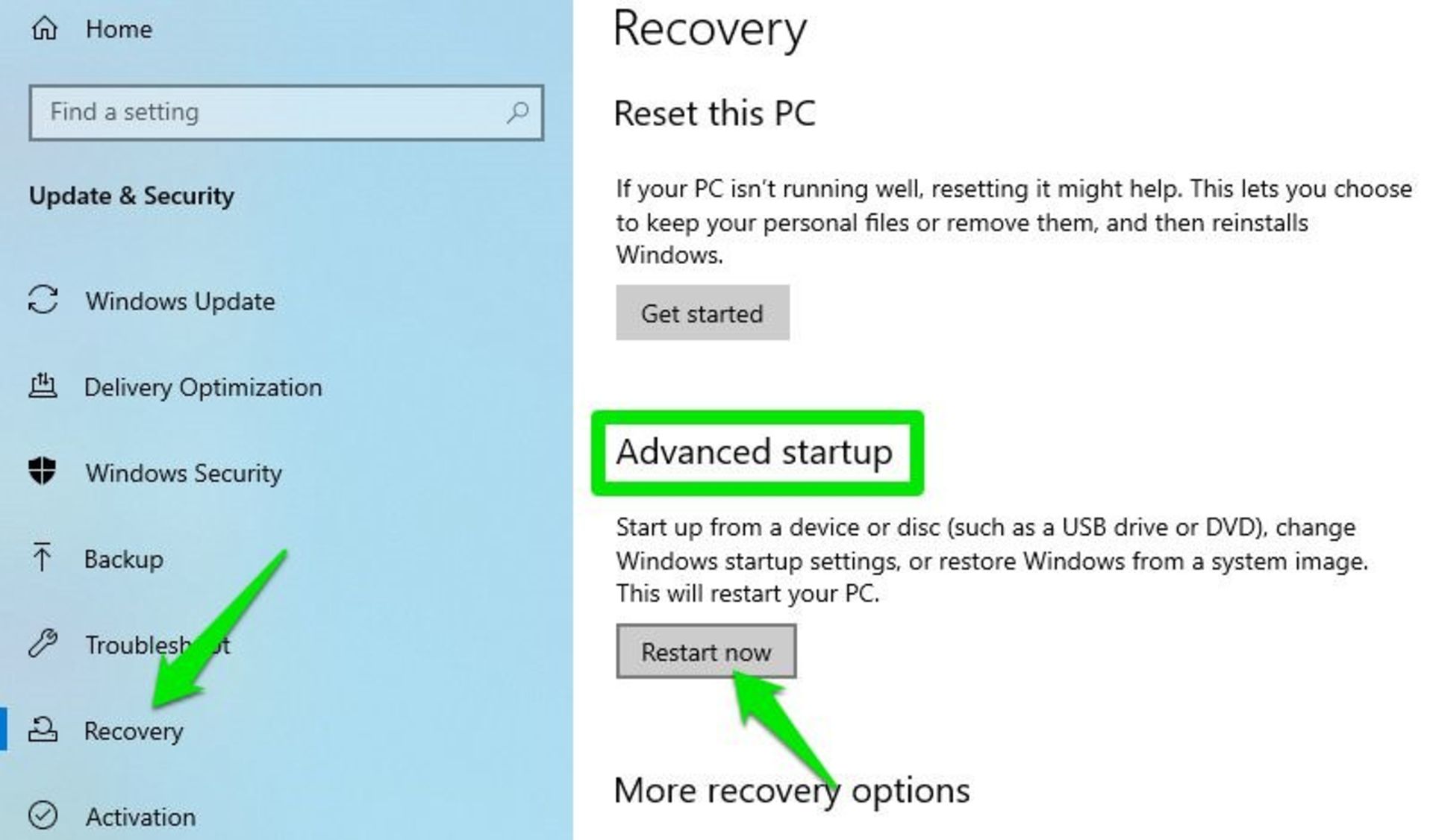
از پنل سمت چپ به Recovery option بروید. در پایین بخش Advanced startup، روی دکمهی Restart now کلیک کنید. با این کار ویندوز ریاستارت میشود و محیط بازیابی (WinRE) را اجرا میکند. در این محیط باید گزینهی Troubleshoot را انتخاب کنید. در صفحهی بعدی روی Advanced options، سپس Startup Settings و درنهایت روی Restart Now کلیک کنید.
پس از این، سیستم ریاستارت میشود و شما را به صفحهای میبرد که در آن باید برای راهاندازی حالت سیف مود، کلید 4 یا f4 را انتخاب کنید.
روشهای بالا یکی از سادهترین راههای دسترسی به حالت سیف مود است؛ اما اگر به تنظیمات دسترسی نداشته باشید یا حتی قادر به راهاندازی ویندوز نباشید، این روشها کارساز نیست. در ادامه، روشهایی را معرفی خواهیم کرد که باید با توجه به نوع مشکل و محدودیت دسترسی، یکی از آنها را انتخاب کنید.
دسترسی از طریق صفحهی لاگین
در صفحهی لاگین روی آیکون پاور ویندوز کلیک و سپس با نگه داشتن دکمهی Shift، گزینهی Restart را انتخاب کنید.
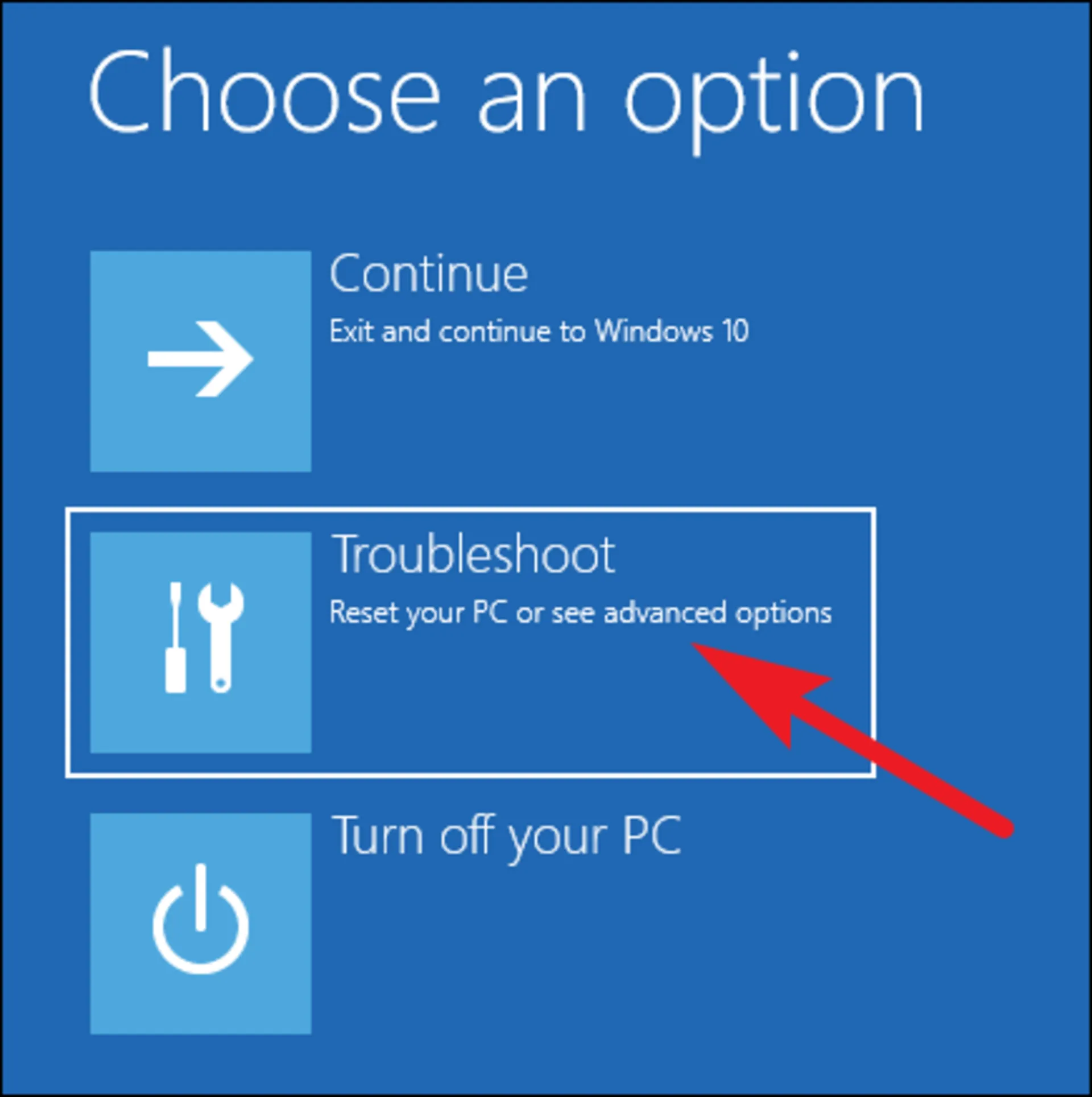
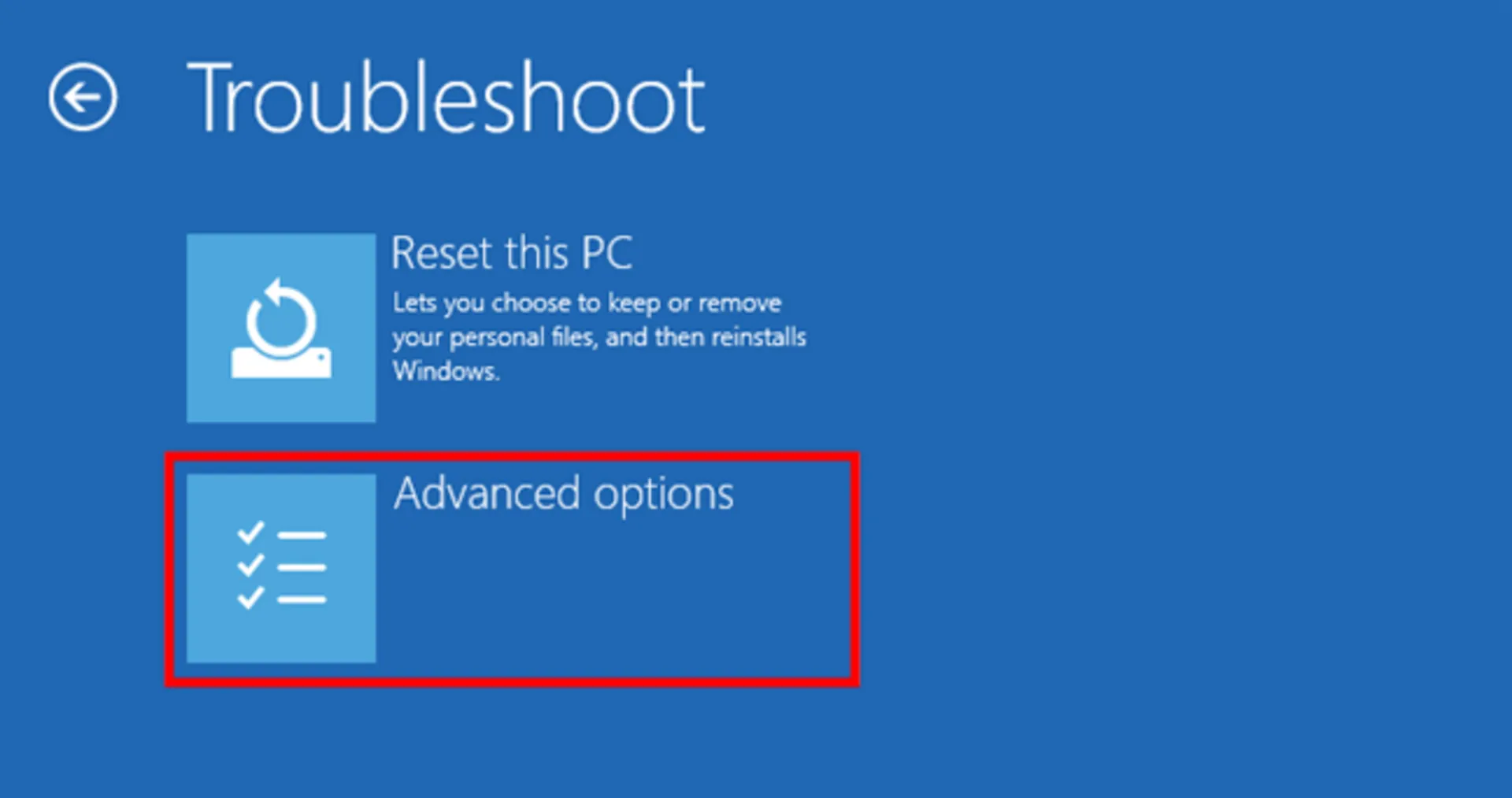
در صفحهی بازشده، روی گزینهی Troubleshoot و سپس Advanced options کلیک کنید.
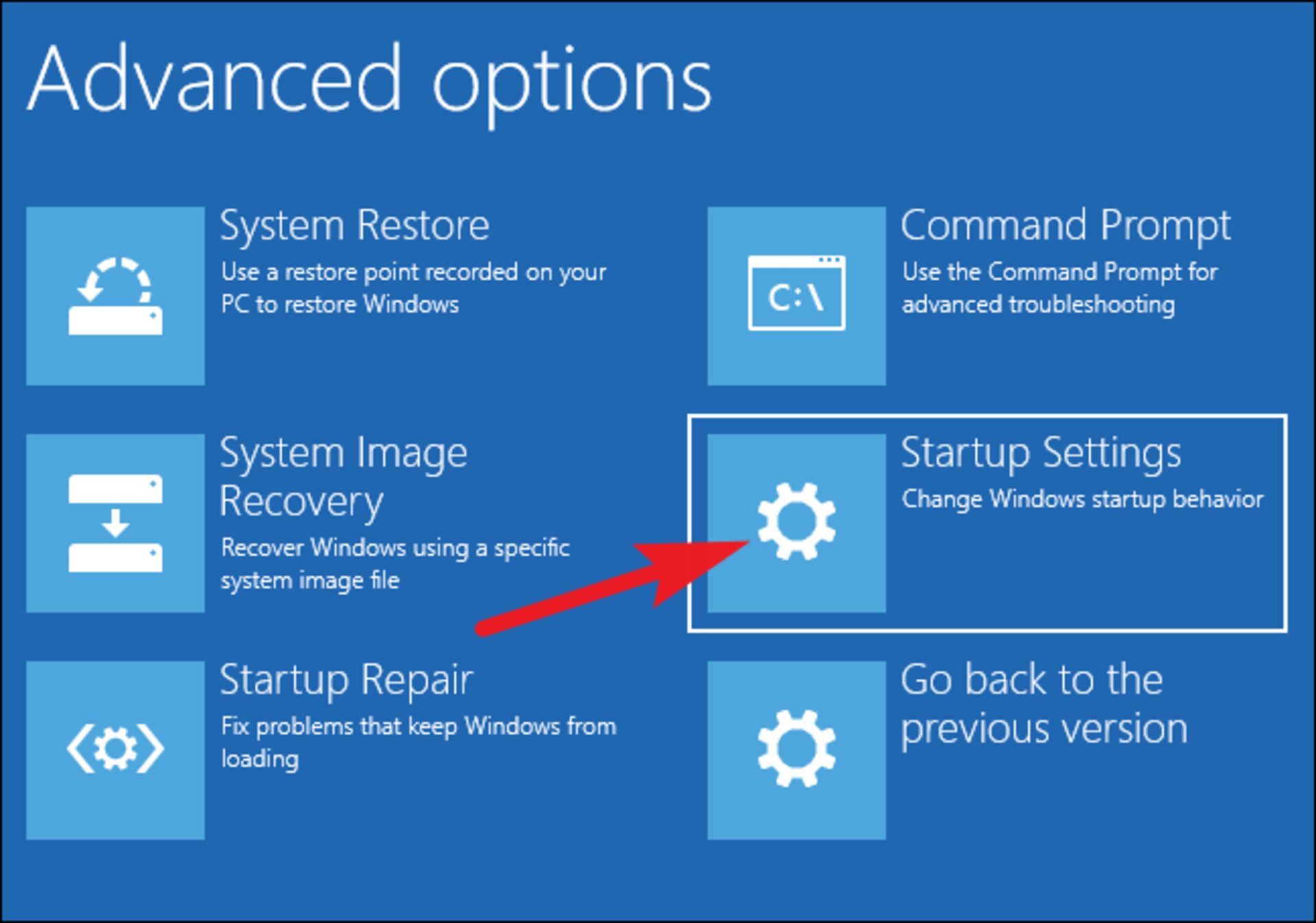
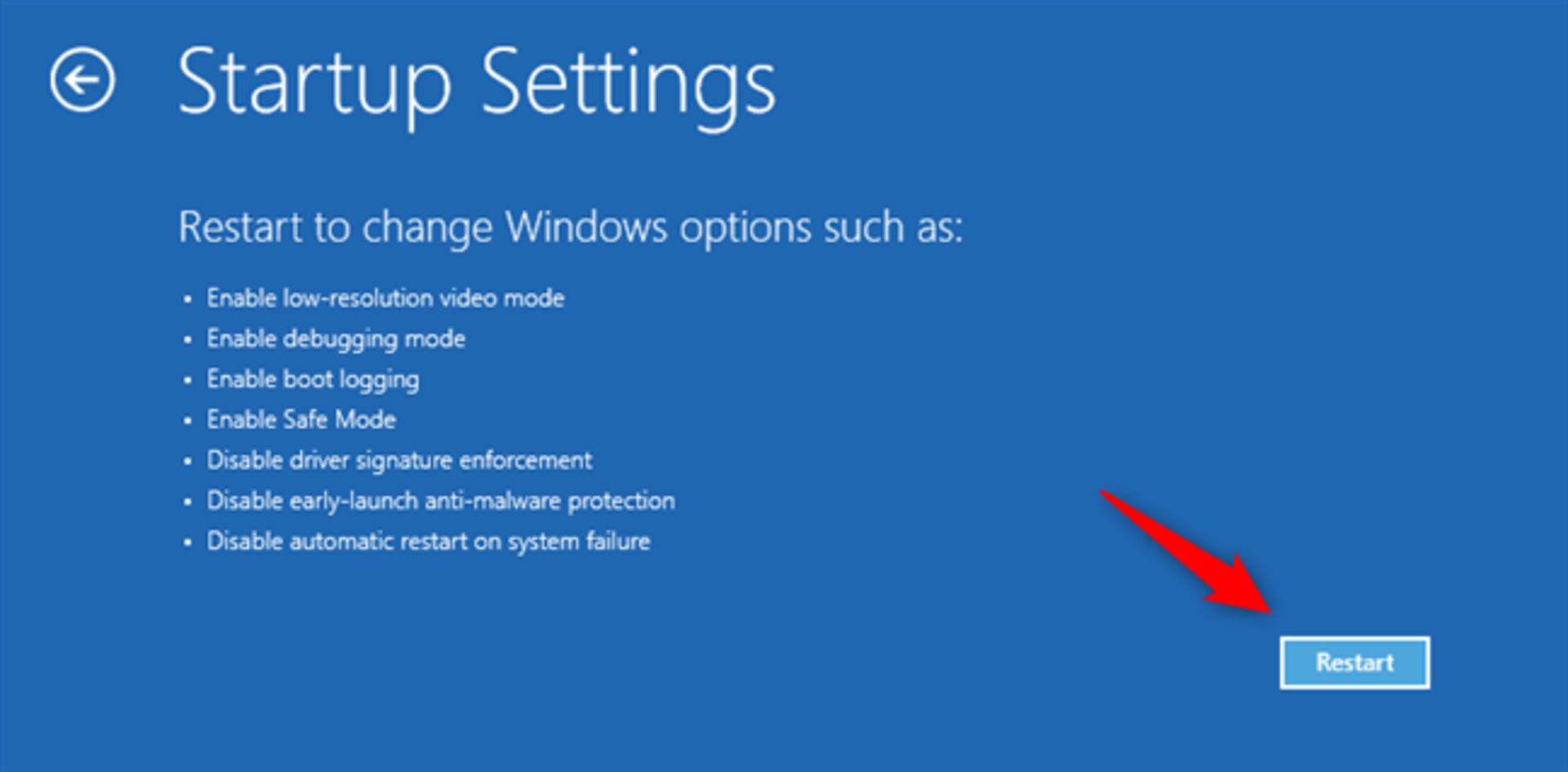
از میان گزینهها، Start-up Settings را انتخاب و سپس روی Restart کلیک کنید. حالا میتوانید گزینههای مختلفی را برای بوت کردن سیستم خود ببینید.
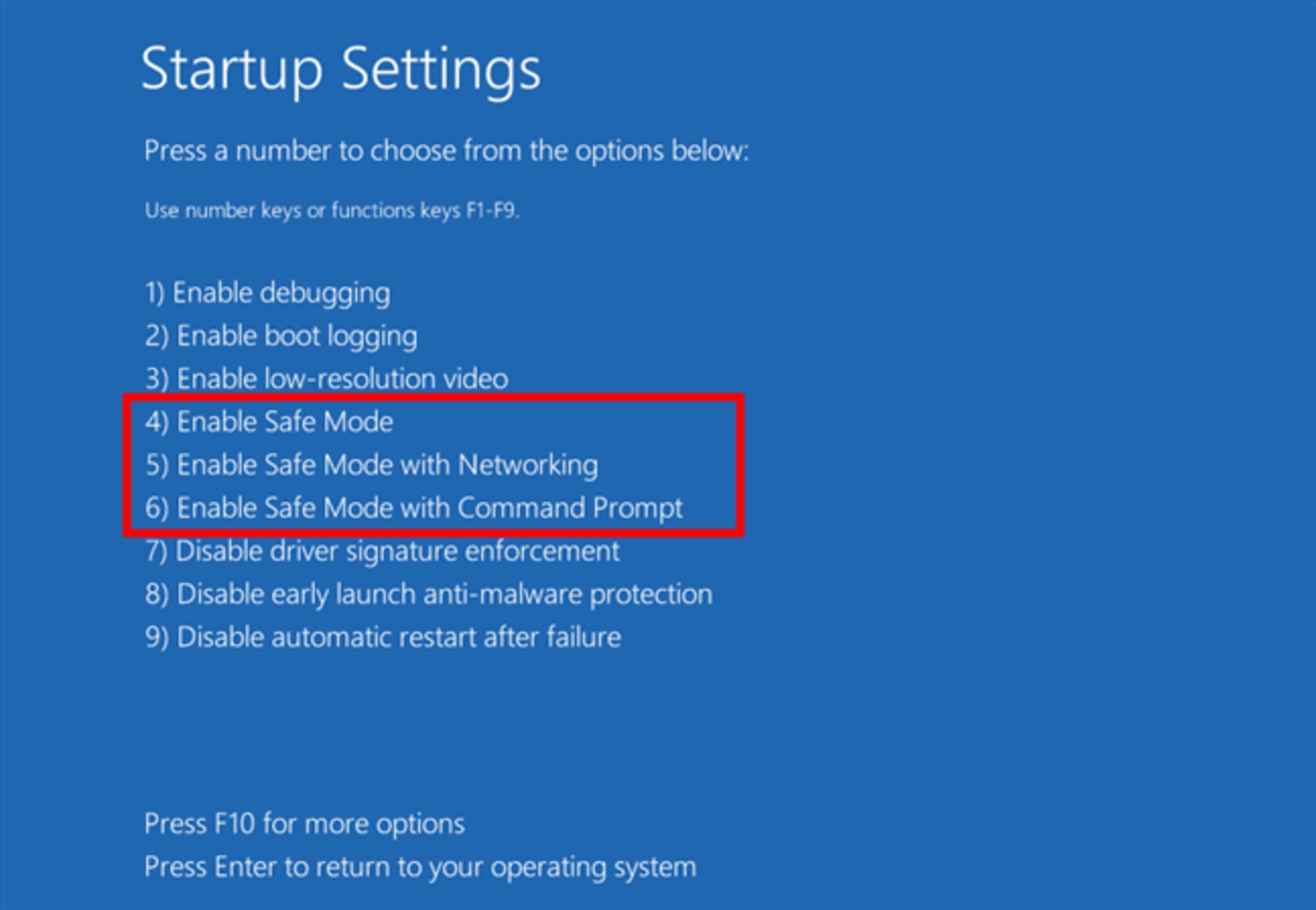
گزینههای ۴، ۵ و ۶ مرتبط به بوت کردن سیستم در حالت ایمن هستند که باید با توجه به توضیحاتی که در مورد این گزینهها در «روش پیکربندی سیستم» دادیم، یکی را انتخاب کنید. پس از انتخاب گزینه مورد نظر یکی از کلیدهای F4 ،F5 یا F6 را فشار بدهید. در نهایت ویندوز ۱۰ در حالت سیف مود راهاندازی خواهد شد.
میتوانید از همین روش در حالتی که ویندوز بالا آمده است استفاده کنید؛ برای این کار کافی است روی آیکون ویندوز در نوار وظیفه کلیک و سپس با نگه داشتن دکمهی Shift، گزینهی Restart را انتخاب کنید. باقی مراحل را مانند بالا تکرار کنید.
دسترسی از طریق دستور shutdown
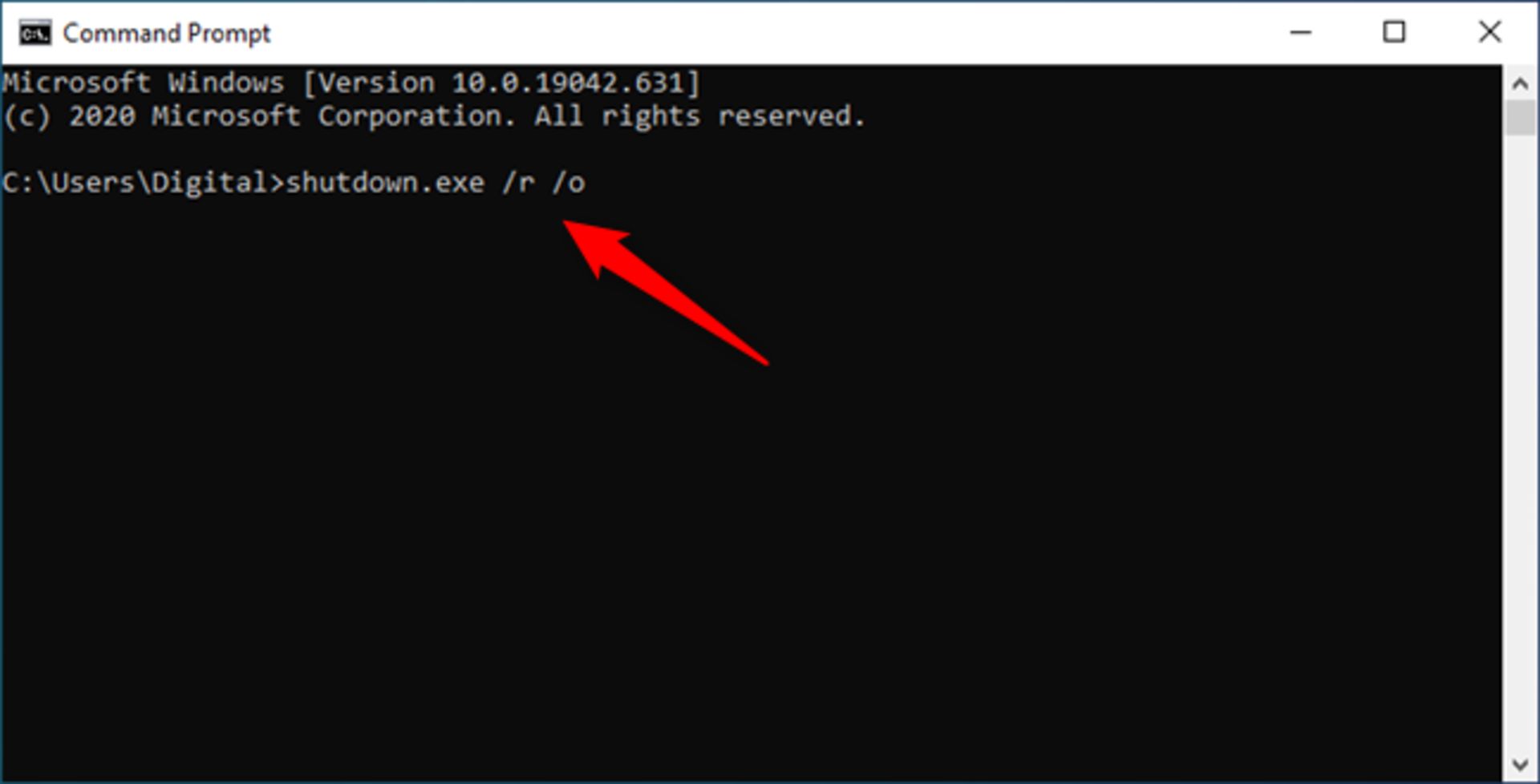
اگر فقط به خط فرمان دسترسی دارید، میتوانید دستوری را اجرا کنید که رایانه را دوباره در محیط بازیابی ویندوز (WinRE) راهاندازی کند تا بتوانید حالت سیف مود را فعال کنید. برای ورود به محیط بازیابی ویندوز، وارد پنجرهی خط فرمان شوید و دستور shutdown.exe /r /o را تایپ کنید.
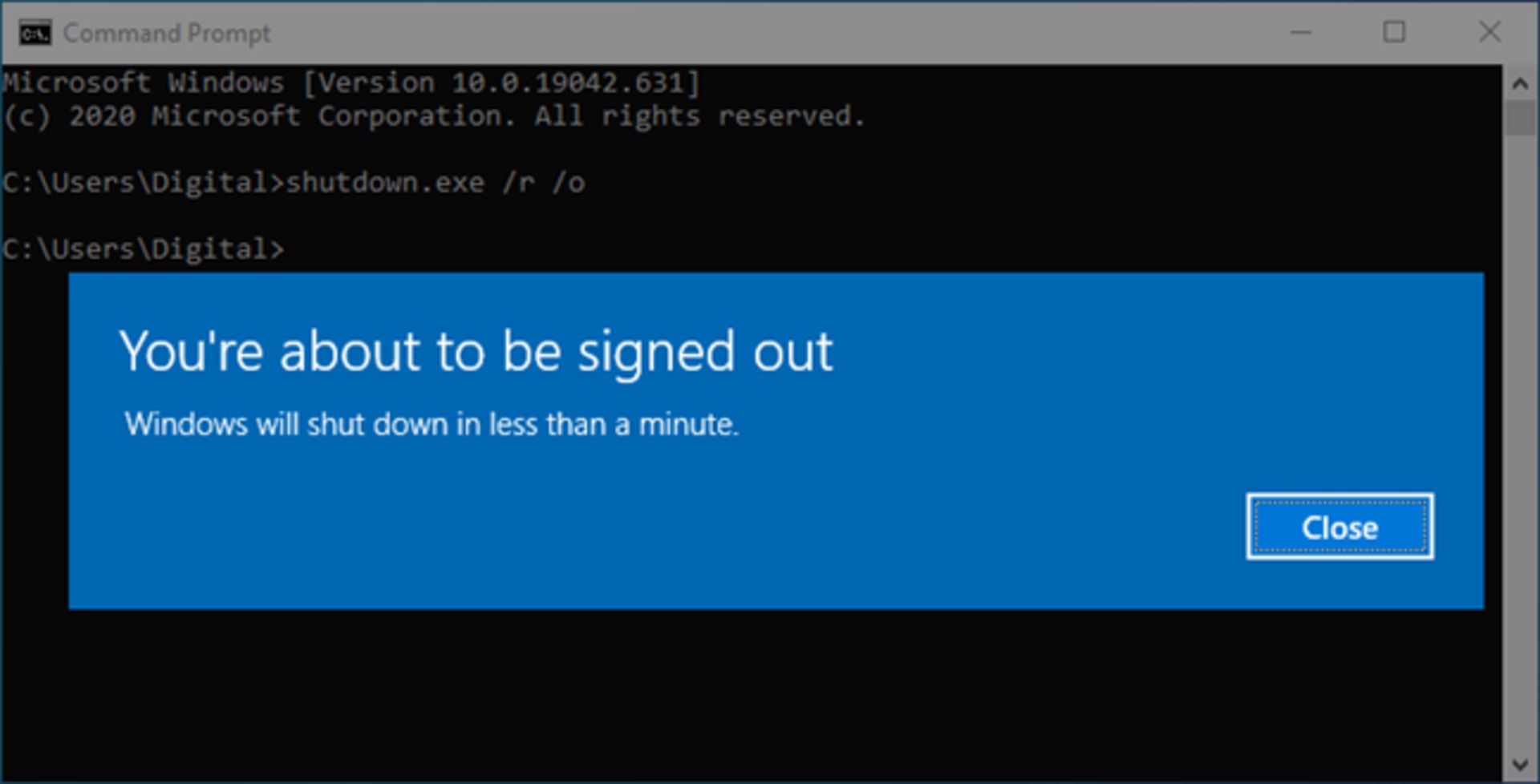
پس از این کار ویندوز به شما اطلاع میدهد که در کمتر از یک دقیقهی دیگر، از سیستم خارج میشوید. پس از اینکه از سیستم خارج شدید، محیط بازیابی ویندوز نمایش داده خواهد شد. در اینجا باید مراحلی که در روش «دسترسی از طریق تنظیمات ویندوز» گفته شد، تکرار کنید.
مجبور کردن ویندوز برای ورود به WinRE
برای دسترسی به حالت سیف مود میتوانید، ویندوز را مجبور کنید وارد محیط بازیابی شود. این روش فقط برای زمانهای بحرانی است؛ مانند وقتی که ویندوز راهاندازی نمیشود؛ در غیر این صورت ویندوز آسیب خواهد دید.
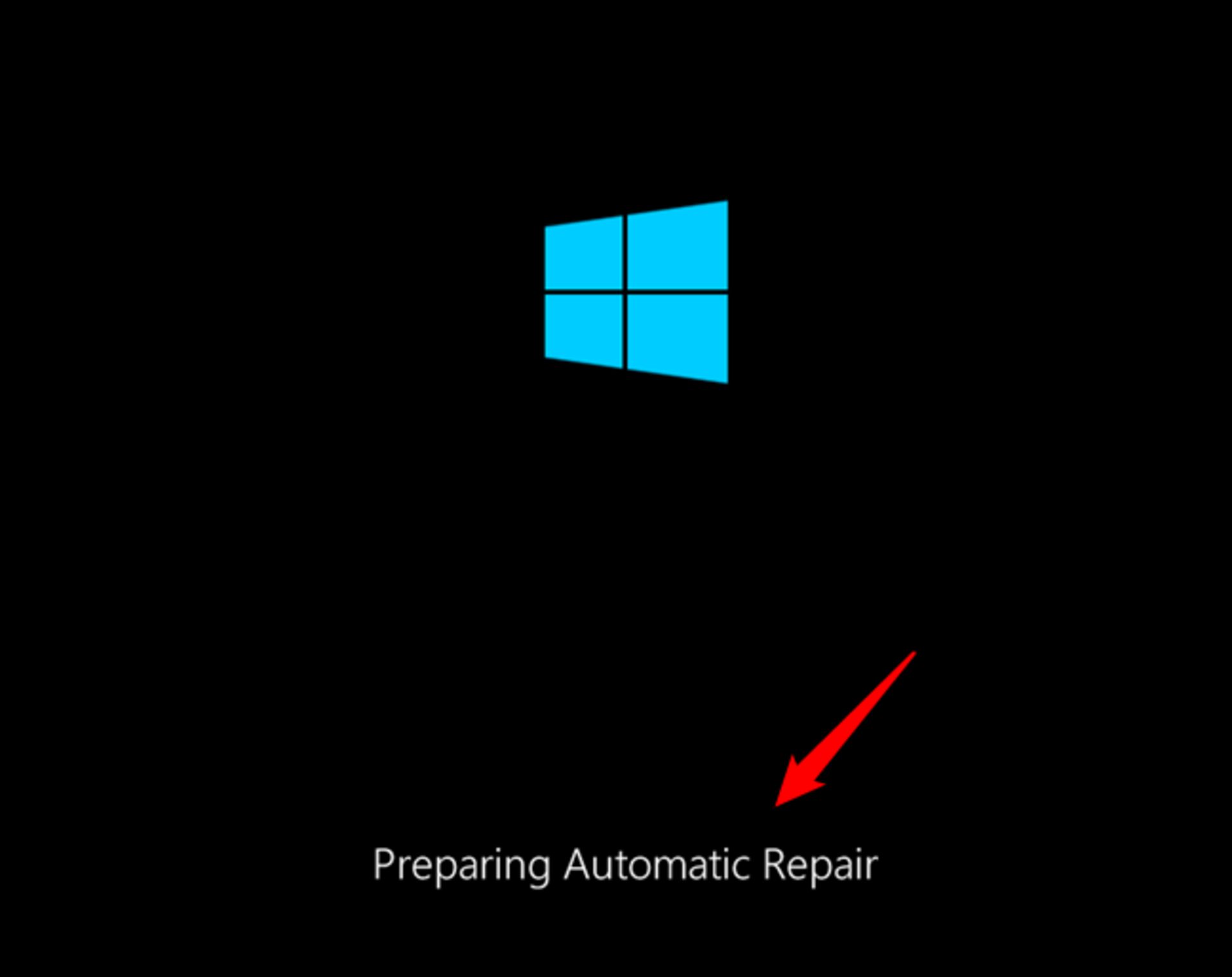
اگر ویندوز بیش از سه بار متوالی قادر به راهاندازی نشود، بهطور خودکار وارد محیط Automatic Repair میشود و میتوانید از آنجا ویندوز را در حالت ایمن بوت کنید. برای این کار، کامپیوتر را روشن کنید و هنگامیکه ویندوز بارگیری را شروع کرد، دکمهی پاور را حداقل چهار ثانیه نگه دارید تا ویندوز اجباراً خاموش شود؛ این فرایند را دو مرتبهی دیگر تکرار کنید تا بعد از آن ویندوز وارد حالت Automatic Repair شود.
ممکن است از شما خواسته شود برای ادامه کار یک حساب کاربری را انتخاب کنید. باید حسابی را انتخاب کنید که دسترسی مدیریتی داشته باشد. در صورت نیاز از شما خواسته میشود رمز عبور حساب را وارد کنید.
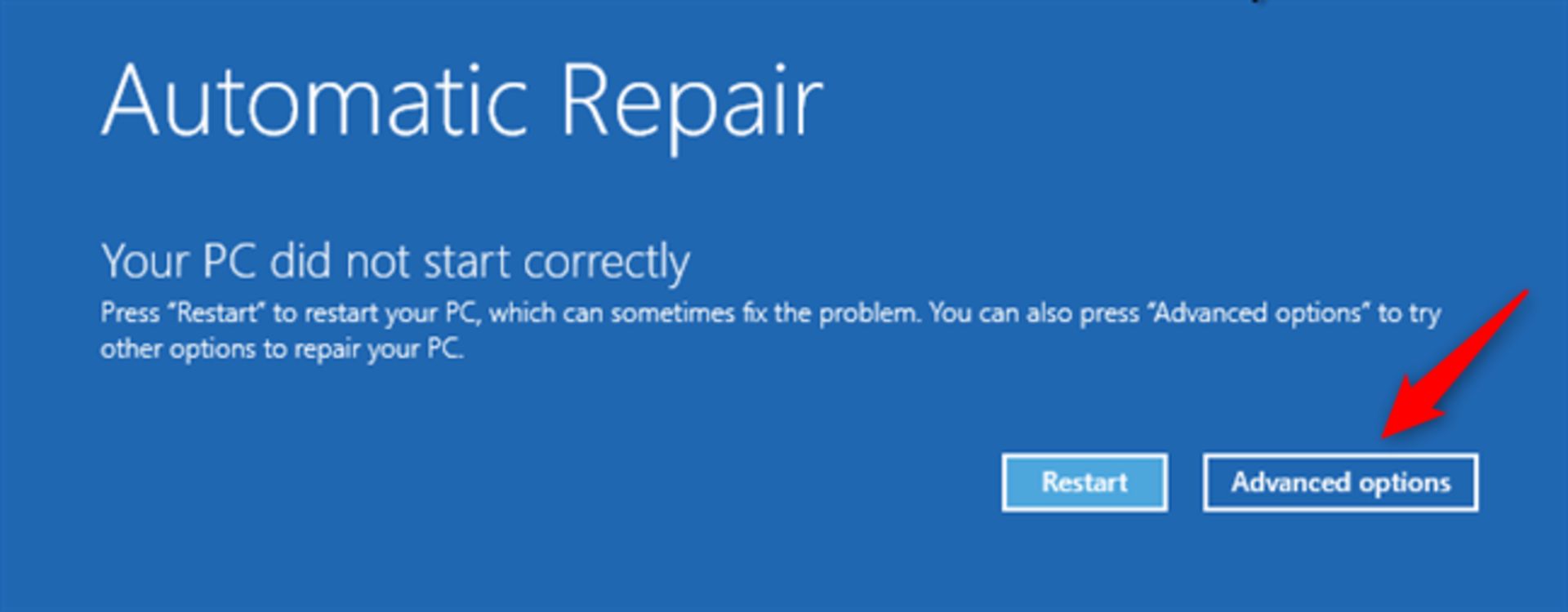
حالا در صفحه Automatic Repair روی دکمهی Advanced options کلیک کنید و باقی مراحل را مانند آنچه در محیط بازیابی ویندوز به آن اشاره شد، ادامه بدهید.
دسترسی از طریق USB یا دیسک قابل بوت
اگر سیدی ویندوز ۱۰ یا یک فلشدرایو ویندوز ۱۰ قابل بوت داشته باشید، میتوانید از آن برای راهاندازی ویندوز در حالت سیف مود استفاده کنید. فقط در صورتی از این روش استفاده کنید که ویندوز حتی از طریق اجبار به خاموش شدن، قادر به راهاندازی نباشد.
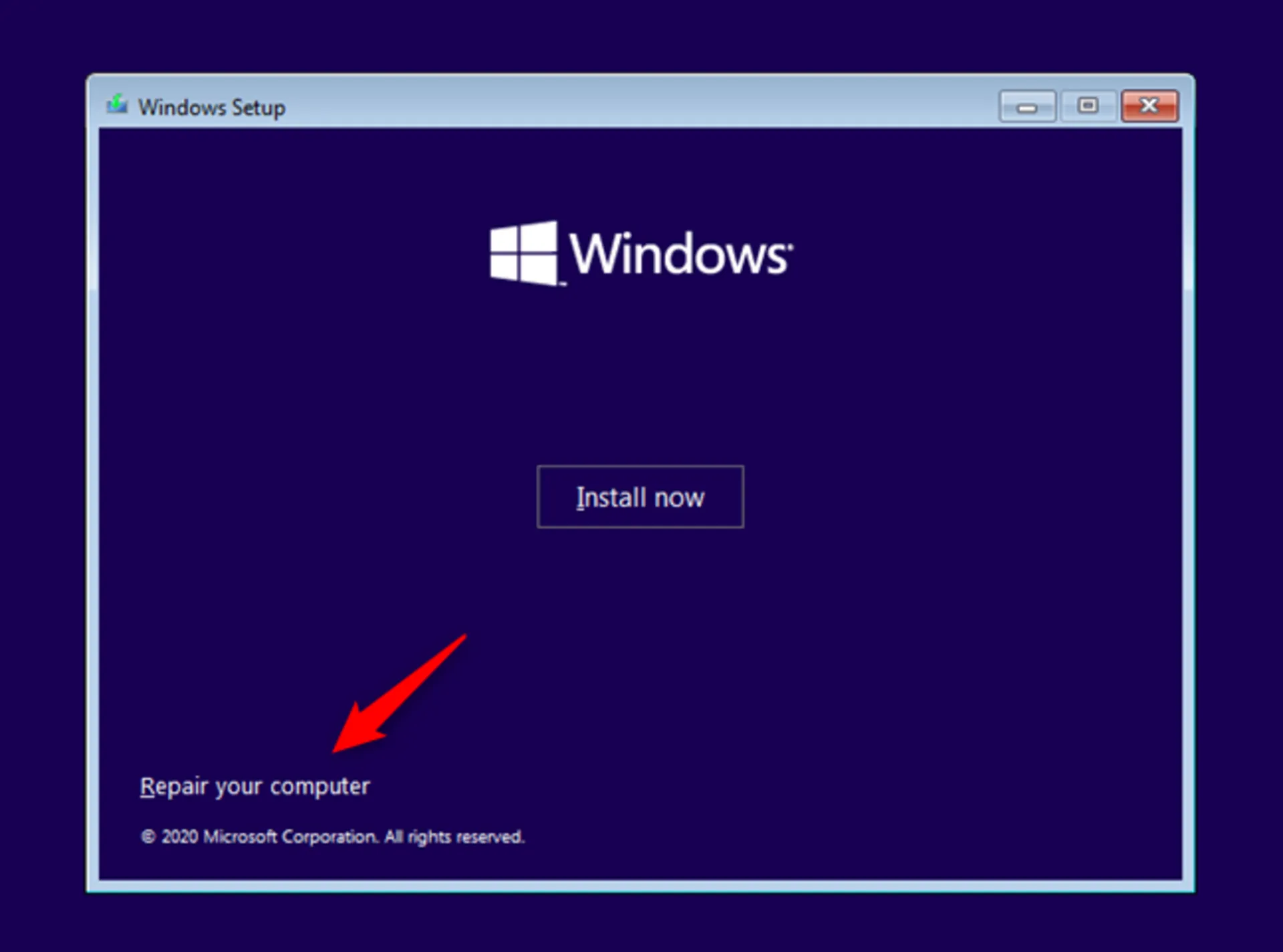
پس از وارد کردن دیسک یا اتصال فلش، ابتدا باید زبان خود را تعیین و سپس روی گزینهی Repair your computer کلیک کنید تا وارد محیط بازیابی ویندوز شوید.
تغییراتی که در محیط بازیابی ویندوز ایجاد میکنید، در ویندوز اصلی شما اعمال میشود؛ بنابراین تنها کاری که باید انجام بدهید این است که حالت سیف مود را پیدا کنید تا ویندوز در حالت ایمن راهاندازی شود.
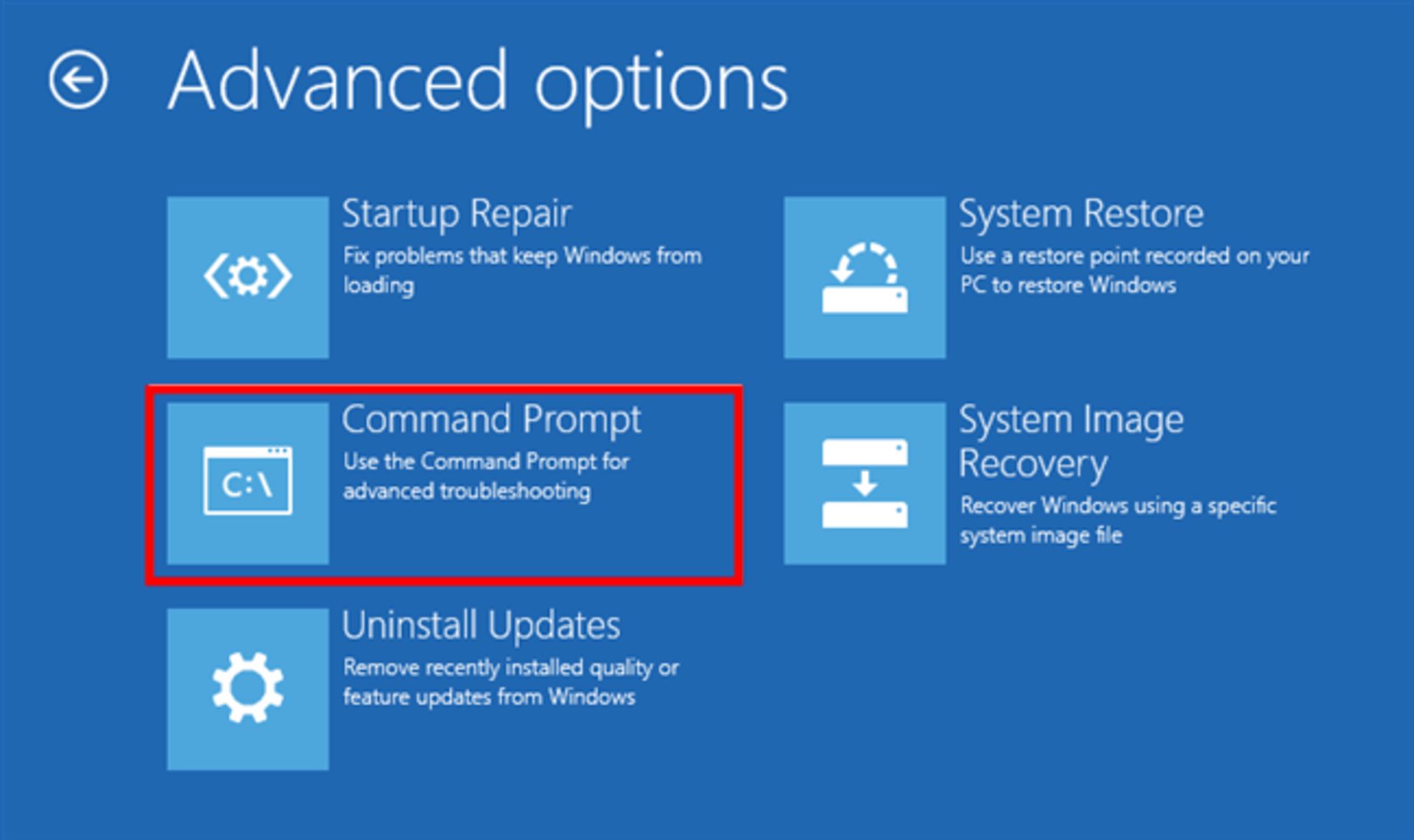
گزینهی Troubleshoot را انتخاب کنید. در صفحهی Advanced options روی Command Prompt کلیک کنید.
در پنجرهی خط فرمان، دستور bcdedit /set {default} safeboot minimal را وارد کنید و اینتر بزنید. پس از چند ثانیه عبارت «The operation completed successfully» را مشاهده خواهید کرد که به شما میگوید عملیات با موفقیت صورت گرفته است. پنجرهی خط فرمان را ببندید و روی Continue کلیک کنید. پس از اینکه سیستم ریبوت شد، ویندوز در حالت سیف مود راهاندازی خواهد شد.
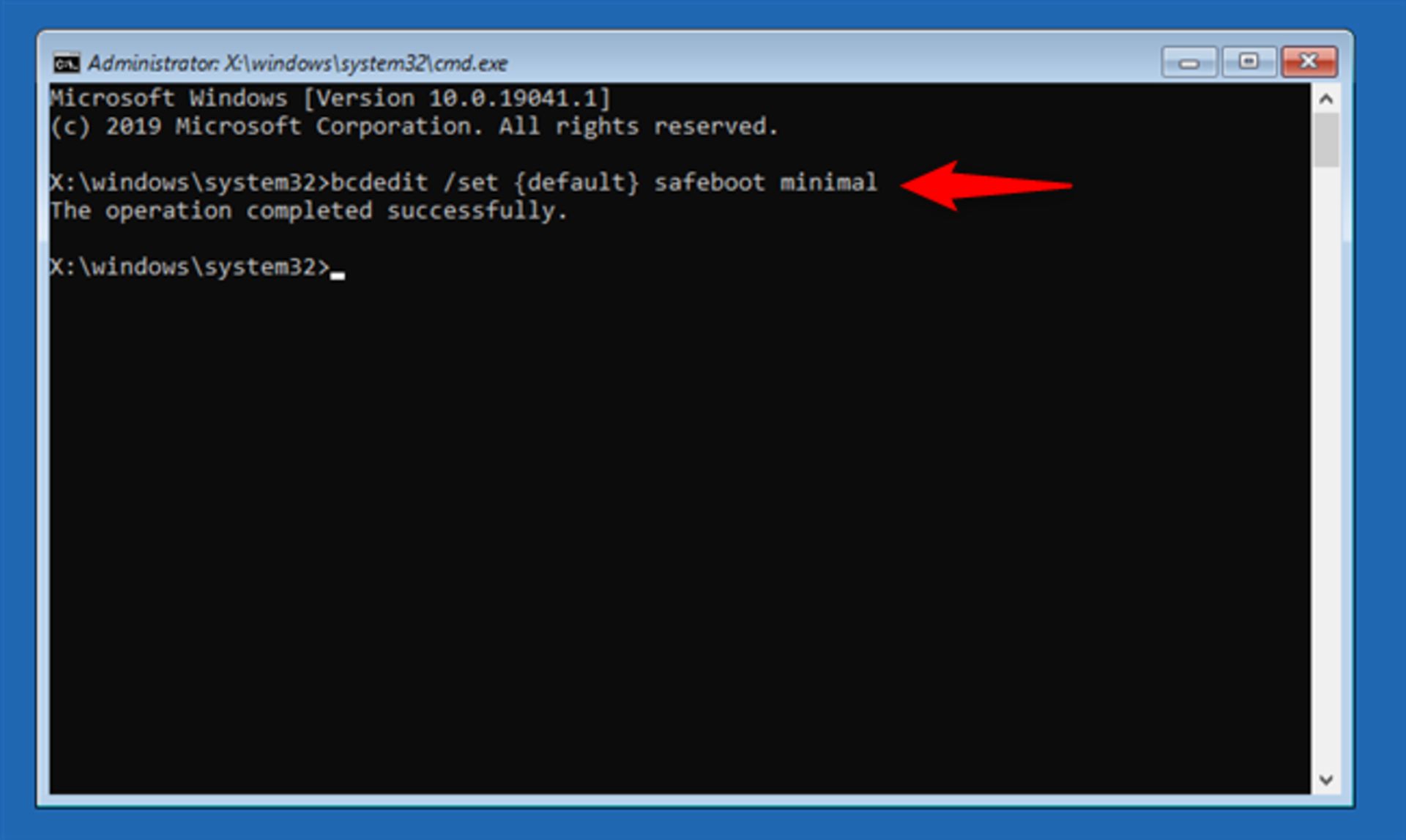
توجه: مشکلی در این روش وجود دارد که باعث میشود ویندوز ۱۰ هر بار هنگام راهاندازی، بهطور خودکار وارد حالت Safe Mode شود. برای غیرفعال کردن این تنظیم و راهاندازی عادی ویندوز ۱۰ باید یک بار دیگر همین روش را اجرا و دستور bcdedit /deletevalue {default} safeboot را تایپ کنید.
راهاندازی ویندوز ۱۱ در حالت Safe Mode
معماری کلی دو ویندوز ۱۰ و ۱۱ و بسیاری از عناصر بهکاررفته در این دو سیستمعامل، بسیار شبیه به یکدیگر است؛ از این رو راههای بوت ویندوز در حالت سیف مود در ویندوز ۱۱ نیز شباهتهای زیادی به ویندوز ۱۰ دارد.
ما در این بخش تنها روشهای ورود به Safe Mode از طریق تنظیمات و دکمه Restart را آموزش خواهیم داد که بهدلیل عوض شدن رابط کاربری تفاوتهای اندکی با ویندوز ۱۰ دارند و سایر روشها درست مانند روشهایی است که برای ویندوز ۱۰ آموزش دادیم.
دسترسی از طریق تنظیمات ویندوز
- در تنظیمات ویندوز وارد بخش System شوید و با اسکرول به پایین گزینه Recovery را انتخاب کنید.
- سپس درست مانند تصویر زیر روی گزینه Restart now که در بخش Advanced startup قرار دارد کلیک کنید تا سیستم ریاستارت شود.
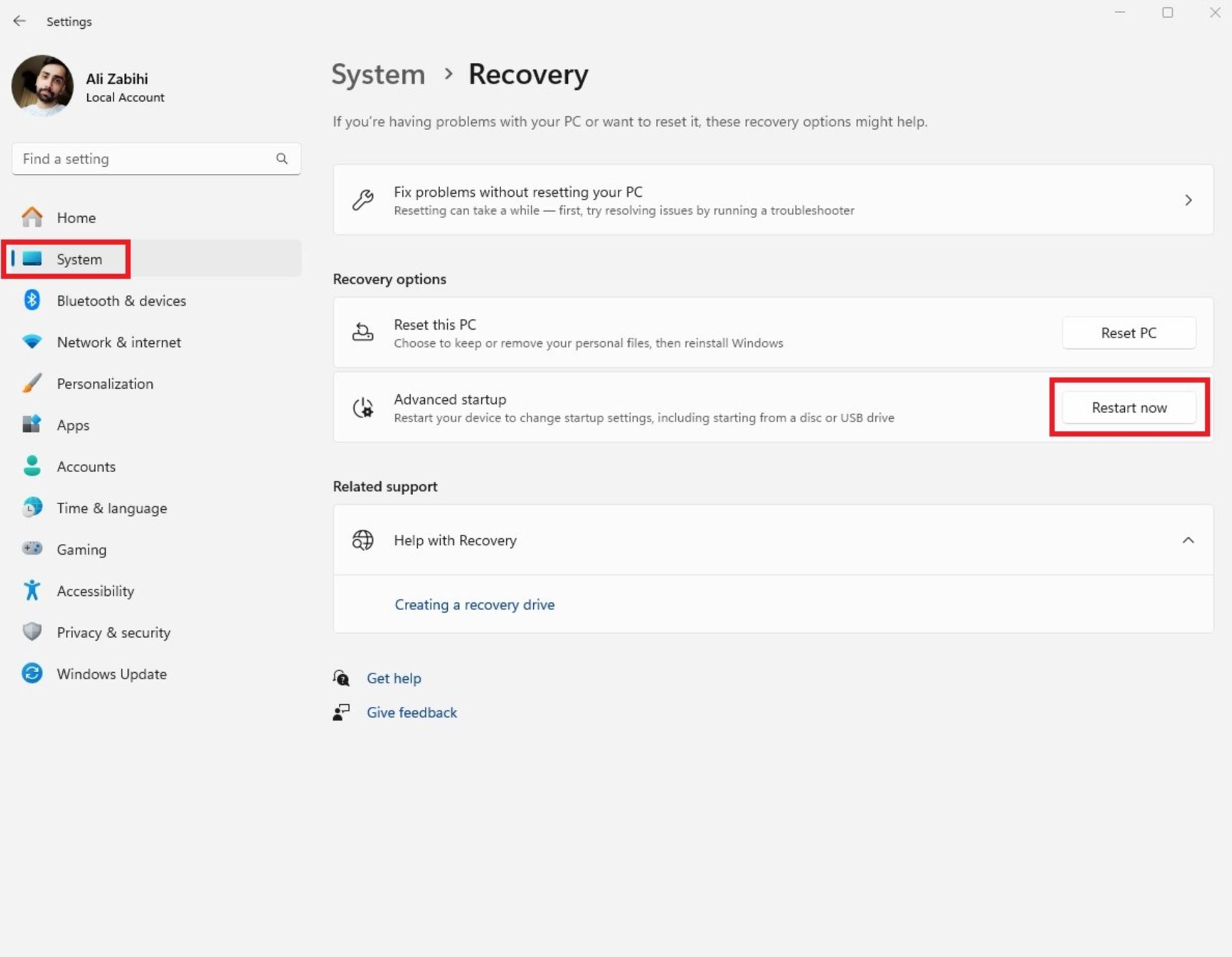
- پس از بالا آمدن صفحه آبی درست مانند ویندوز ۱۰ به ترتیب روی گزینههای زیر کلیک کنید تا سیستم در حالت سیف مود بوت شود.
- Troubleshoot
- Advanced options
- Startup Settings
- Restart
دسترسی از طریق دکمه Restart و صفحه لاگین
در ویندوز ۱۱ مستقیماً میتوانید با نگه داشتن کلید Shift و انتخاب گزینه Restart، وارد محیط بازیابی شوید که تاکنون باید با این محیط بهخوبی آشنا شده باشید و مسیرهایی را که پیش از این گفتیم، دنبال کنید.
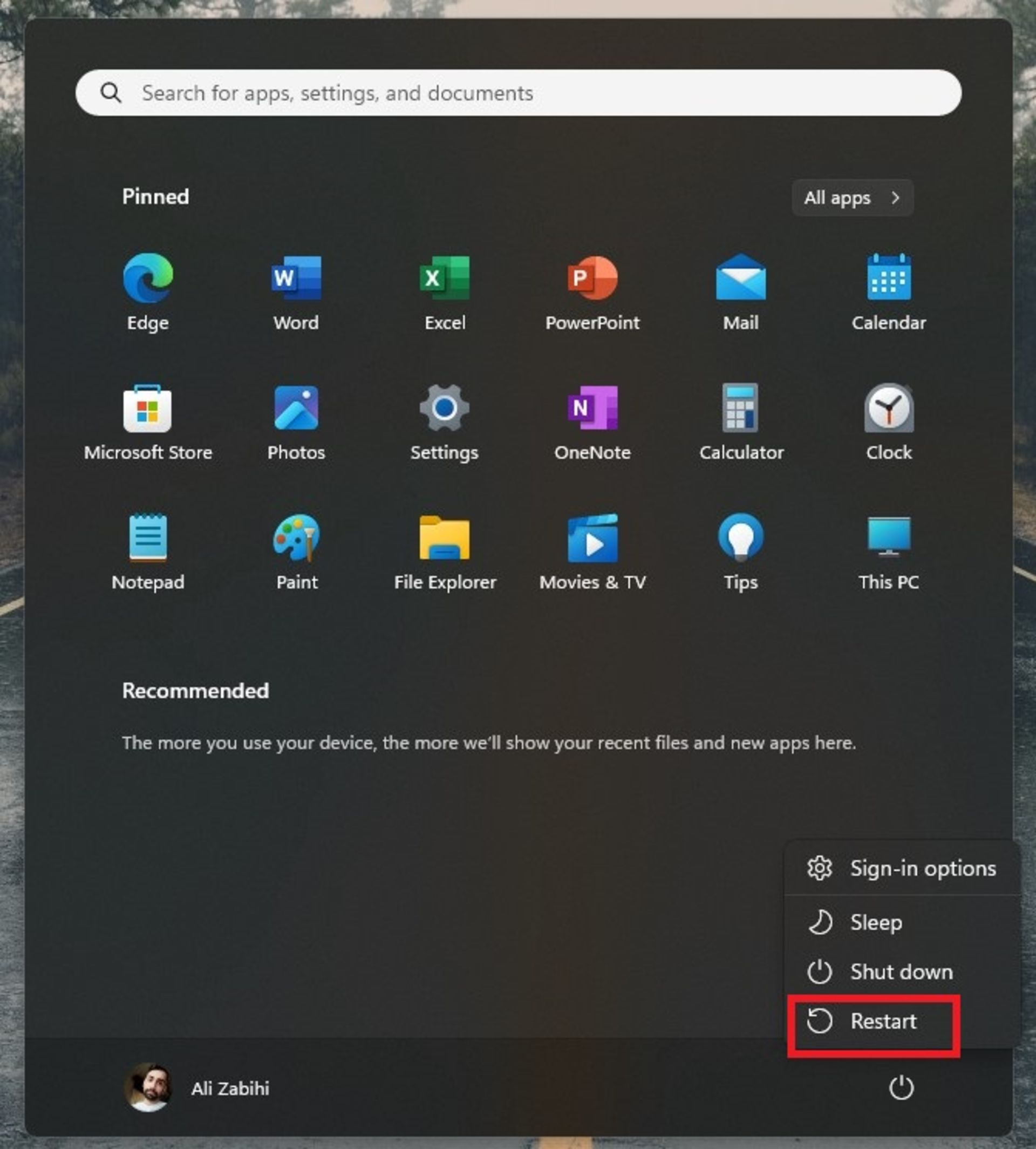
همچنین مانند ویندوز ۱۰ در صفحه لاگین هم میتوانید با تکرار همان کاری که در محیط دسکتاپ انجام دادید به محیط بازیابی و در نهایت فضای Safe Mode بروید. در اینجا نیز کافی است با نگه داشتن کلید Shift روی گزینه Restart کلیک کنید.
ویندوزهای ۱۰ و ۱۱ سیستمعاملهایی پرسرعت با فرایند بوت سریع هستند. از آنجا که روش قدیمی ورود به حالت سیف مود در مورد سیستمهای جدید صدق نمیکند، ما در این مقاله سعی کردیم بهترین روشهای راهاندازی حالت سیف مود را برای شما جمعآوری کنیم. اگر تجربهی استفاده از این روشها را دارید یا روشهای بهتری برای این کار میشناسید، آن را با کاربران زومیت به اشتراک بگذارید.




