چگونه از فایرفاکس بدون استفاده از افزونه اسکرینشات بگیریم؟
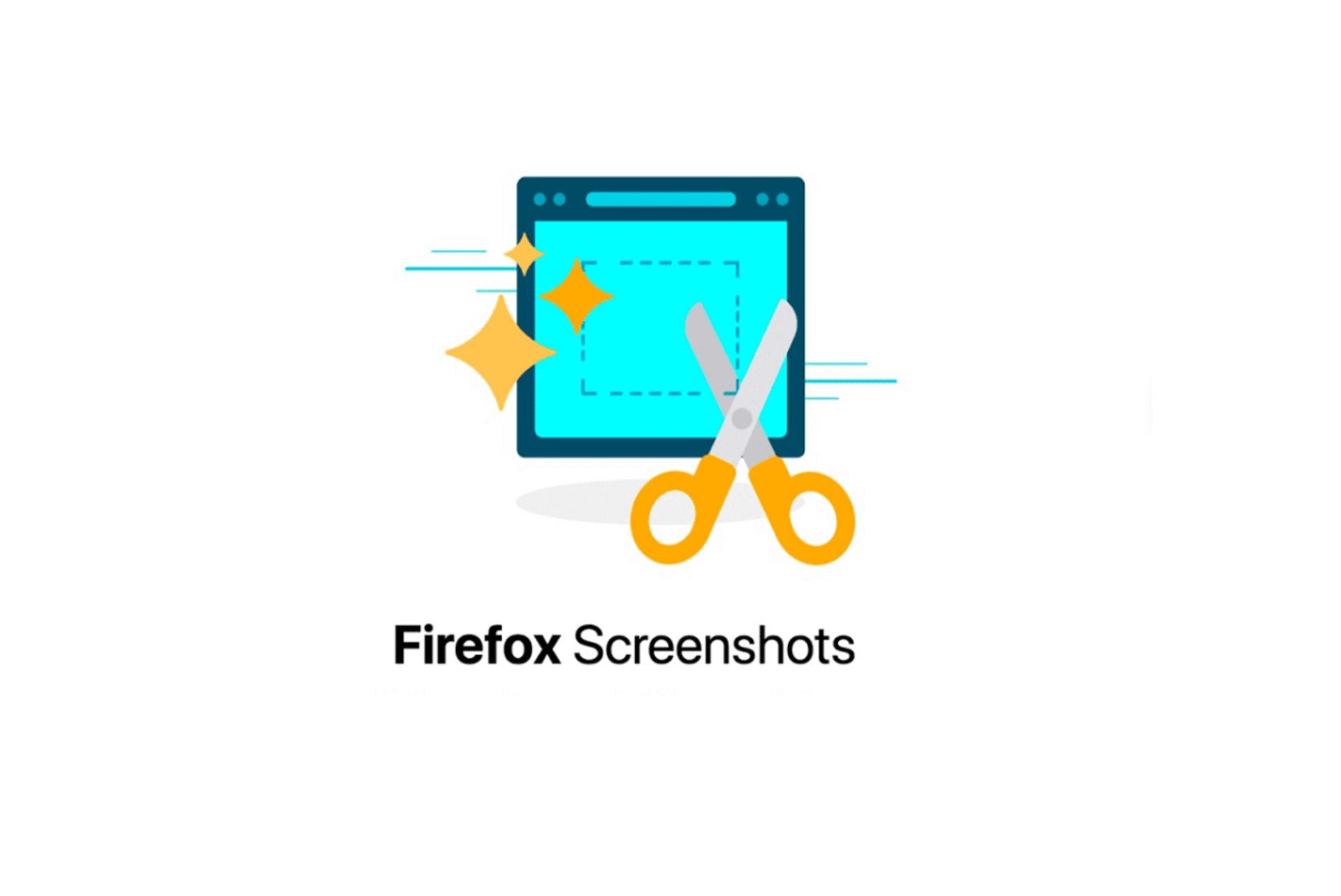
اگر از مرورگر فایرفاکس استفاده میکنید، میتوانید از صفحه وب یا ناحیهای انتخابشده در مرورگرتان اسکرینشات بگیرید. شما میتوانید این کار را با استفاده از ابزار موجود در ویندوز و لینوکس و مک و بدون نیاز به نصب افزونه انجام بدهید.
دسترسی به ابزار اسکرینشات فایرفاکس
ابزار تهیه اسکرینشات در فایرفاکس Firefox Screenshots نام دارد که استفاده از آن بسیار ساده است. برای دسترسی به این ابزار، ابتدا فایرفاکس را باز کنید و به وبسایتی وارد شوید که میخواهید از آن عکس بگیرد. روی صفحه راست کلیک و سپس از منو ظاهرشده، گزینه Take Screenshot را انتخاب کنید.
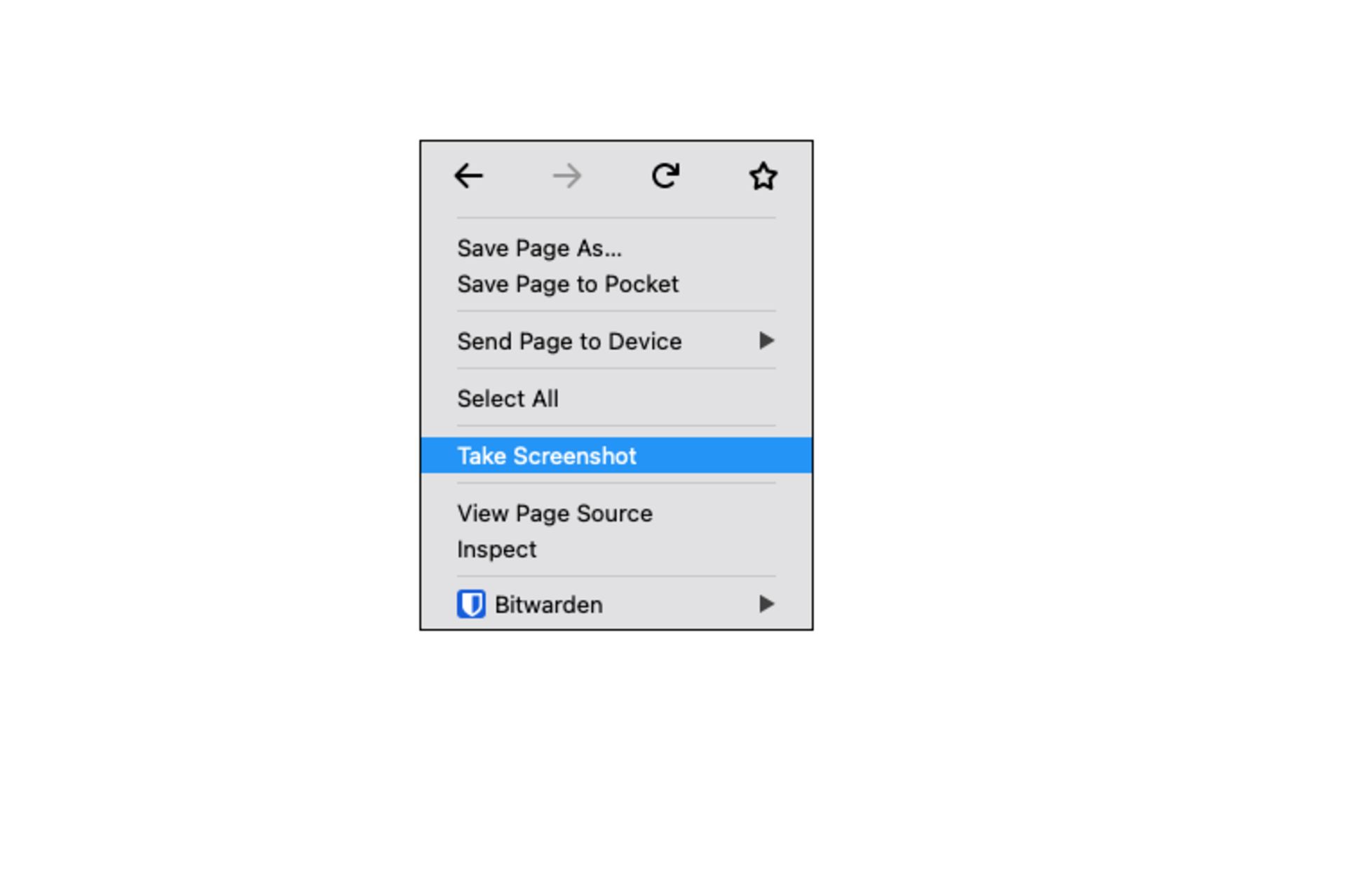
مرورگر فایرفاکس به حالت ثبت عکس میرود و به شما این امکان را میدهد که از بین چهار روش مختلف، یک روس را برای عکسگرفتن از صفحه انتخاب کنید. این چهار روش عبارتاند از:
- عکسگرفتن از بخشی از صفحه که بهطور خودکار شناسایی شده است
- اسکرینشات از کل صفحه وبسایت
- اسکرینشات از قسمت قابلمشاهدهای از وبسایت
- اسکرینشات از ناحیهای انتخابشده در صفحه
درادامه، هریک از این چهار روش را بررسی خواهیم کرد.
اسکرینشات از بخشی از صفحه که بهطور خودکار شناسایی شده
پس از انتخاب گزینه Take a Screenshot که پیشتر توضیح دادیم، وارد حالت شناسایی خودکار خواهید شد. با حرکت اشارهگر ماوس روی صفحه، خواهید دید قسمتهایی از وبسایت هایلایت میشوند. این قسمتها میتواند شامل عنوان، تصویر، تبلیغات، پاراگرافی از متن و... باشند.
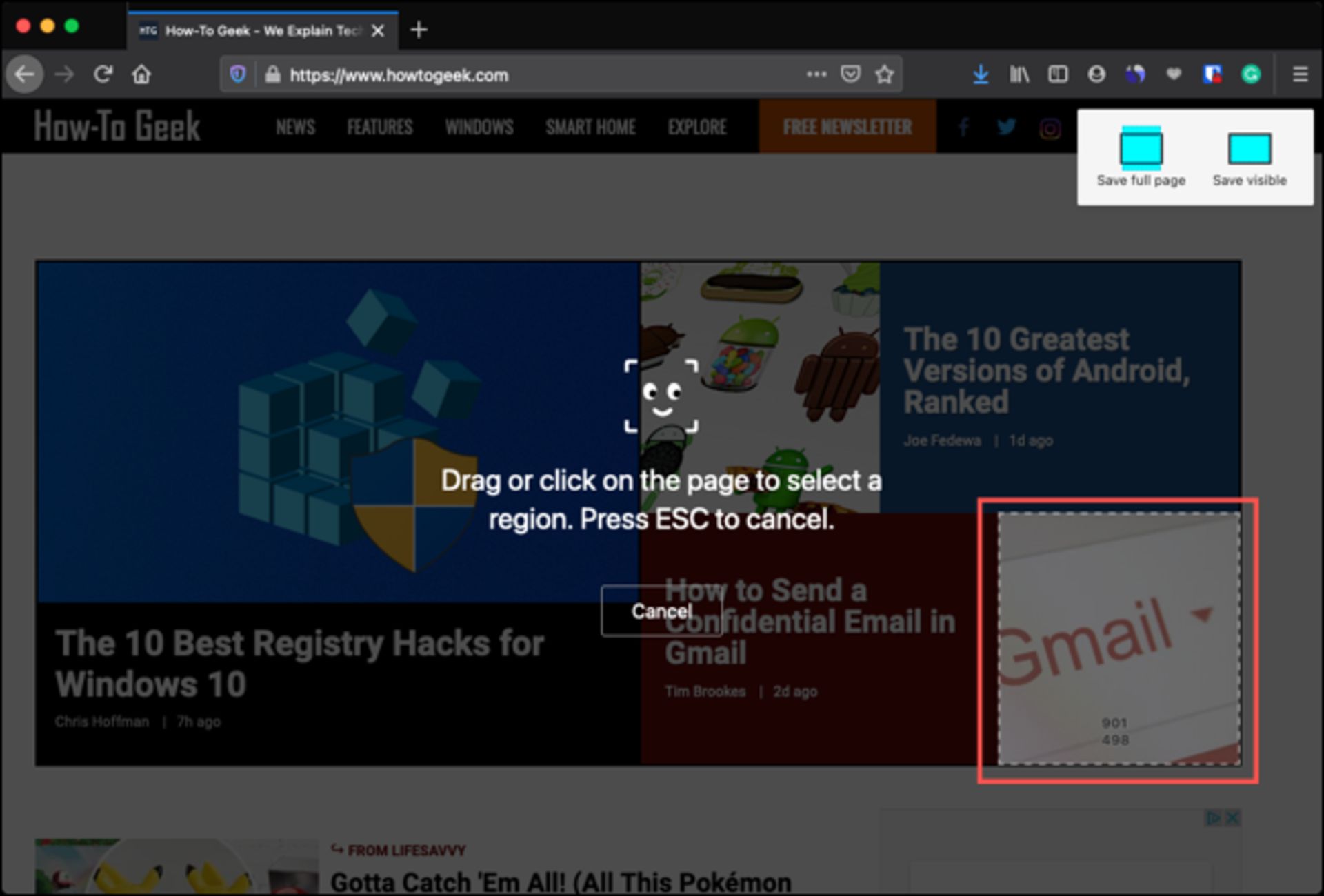
پس از انتخاب ناحیه مدنظر برای گرفتن اسکرینشات، اگر میخواهید تصویر را در جای دیگری پیست کنید، Copy را انتخاب کنید؛ درغیراینصورت، برای ذخیره عکس در کامپیوتر باید گزینه Download را برگزینید.
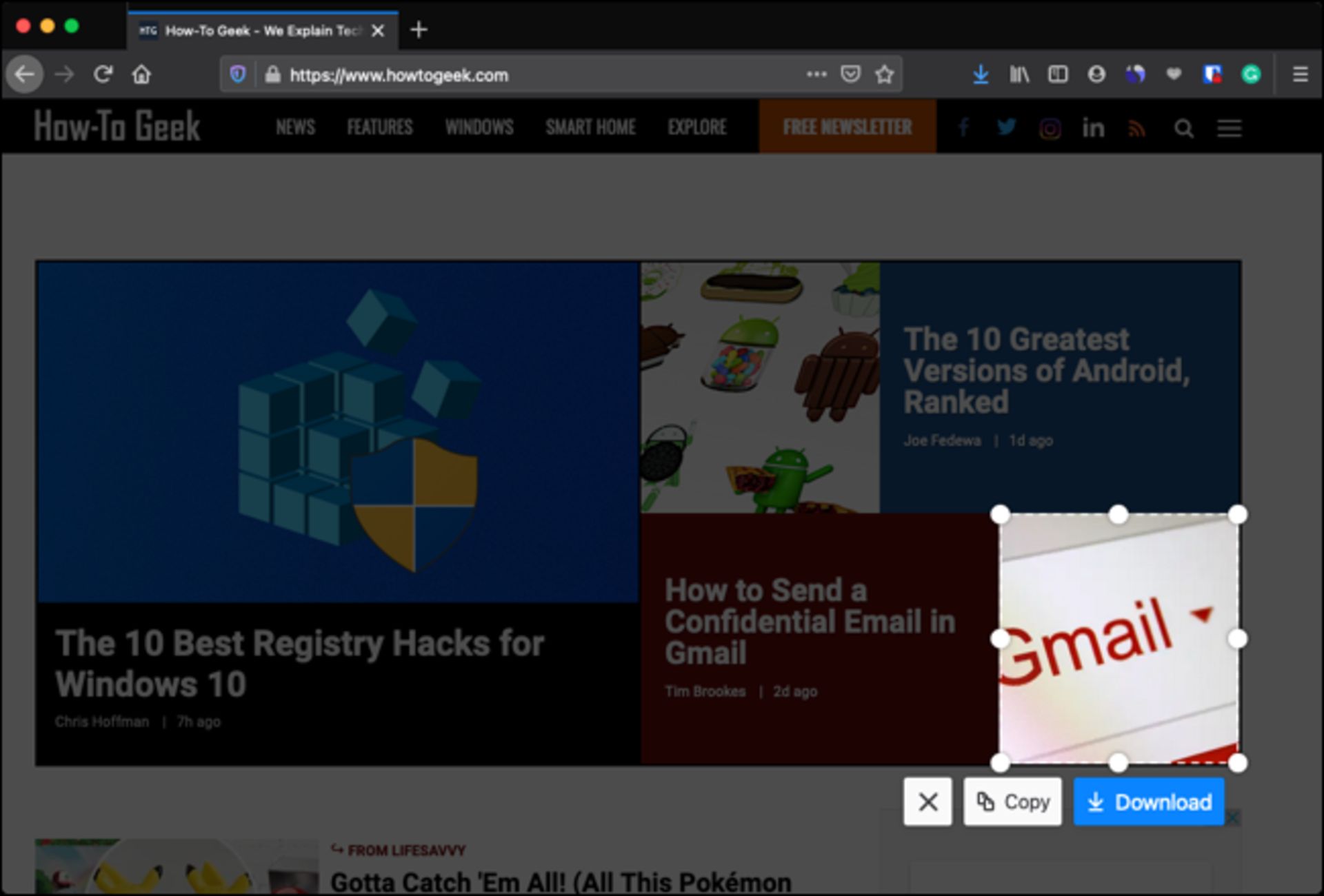
برای خروج از این حالت و بازگشت به صفحه عادی وبسایت، روی آیکون X کلیک کنید.
اسکرینشات از کل صفحه
برای گرفتن عکس از کل صفحه وب در مرورگر فایرفاکس روی گزینه «Save Full Page» در گوشهی بالایی سمت راست پنجره کلیک کنید. در این حالت، میتوانید با اسکرولکردن در طول صفحه، اسکرینشاتی تمامصفحه بگیرید.
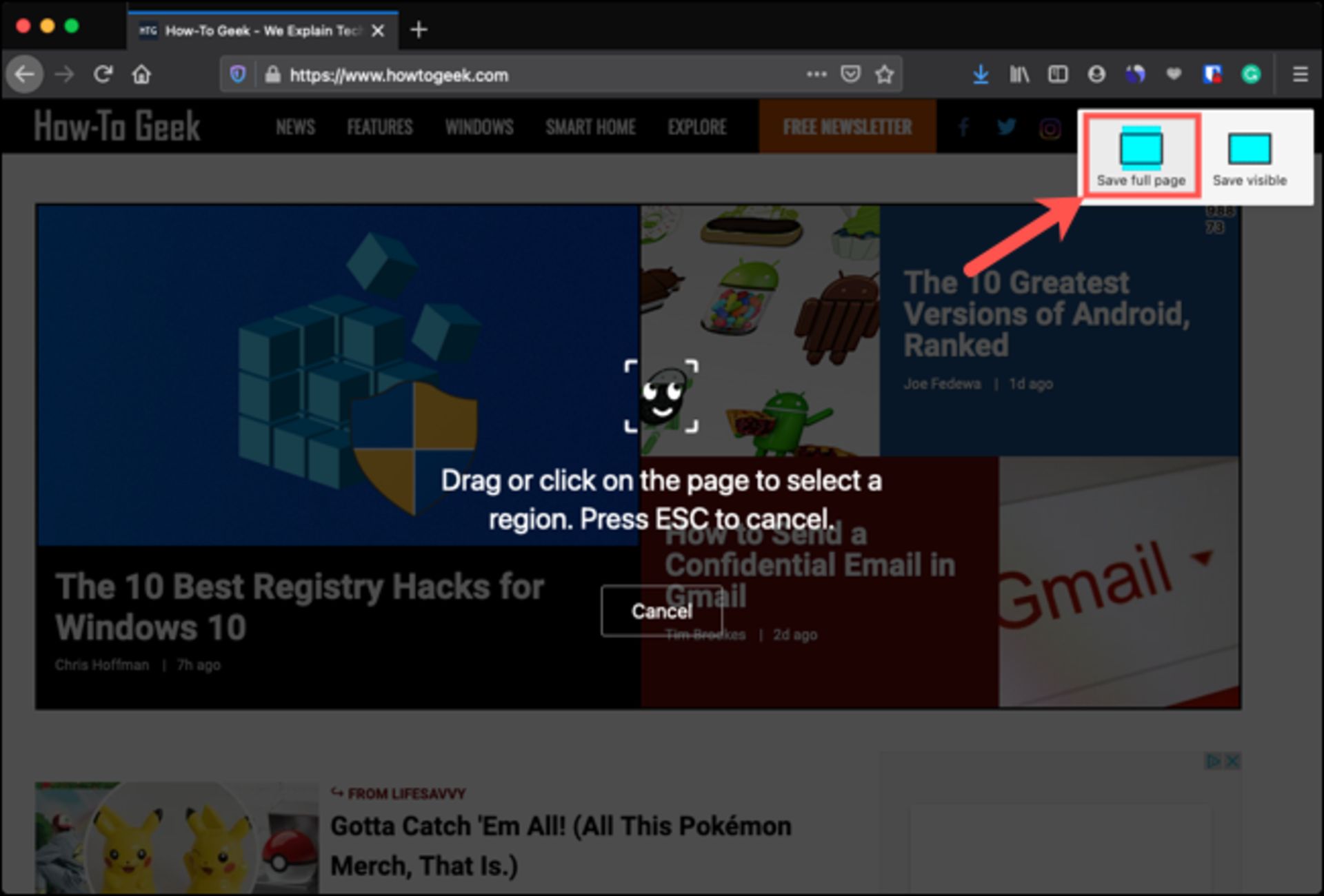
پس از کلیک، پیشنمایش از اسکرینشات را مشاهده خواهید کرد. سپس، میتوانید مانند روش پیش یکی از این گزینهها را انتخاب کنید: اگر میخواهید تصویر را در جای دیگری پیست کنید، Copy را برگزینید؛ درغیراینصورت، برای ذخیره عکس در کامپیوتر باید گزینه Download را انتخاب کنید. برای خروج از حالت اسکرینشات و بازگشت به صفحه عادی وبسایت، روی آیکون X کلیک کنید.
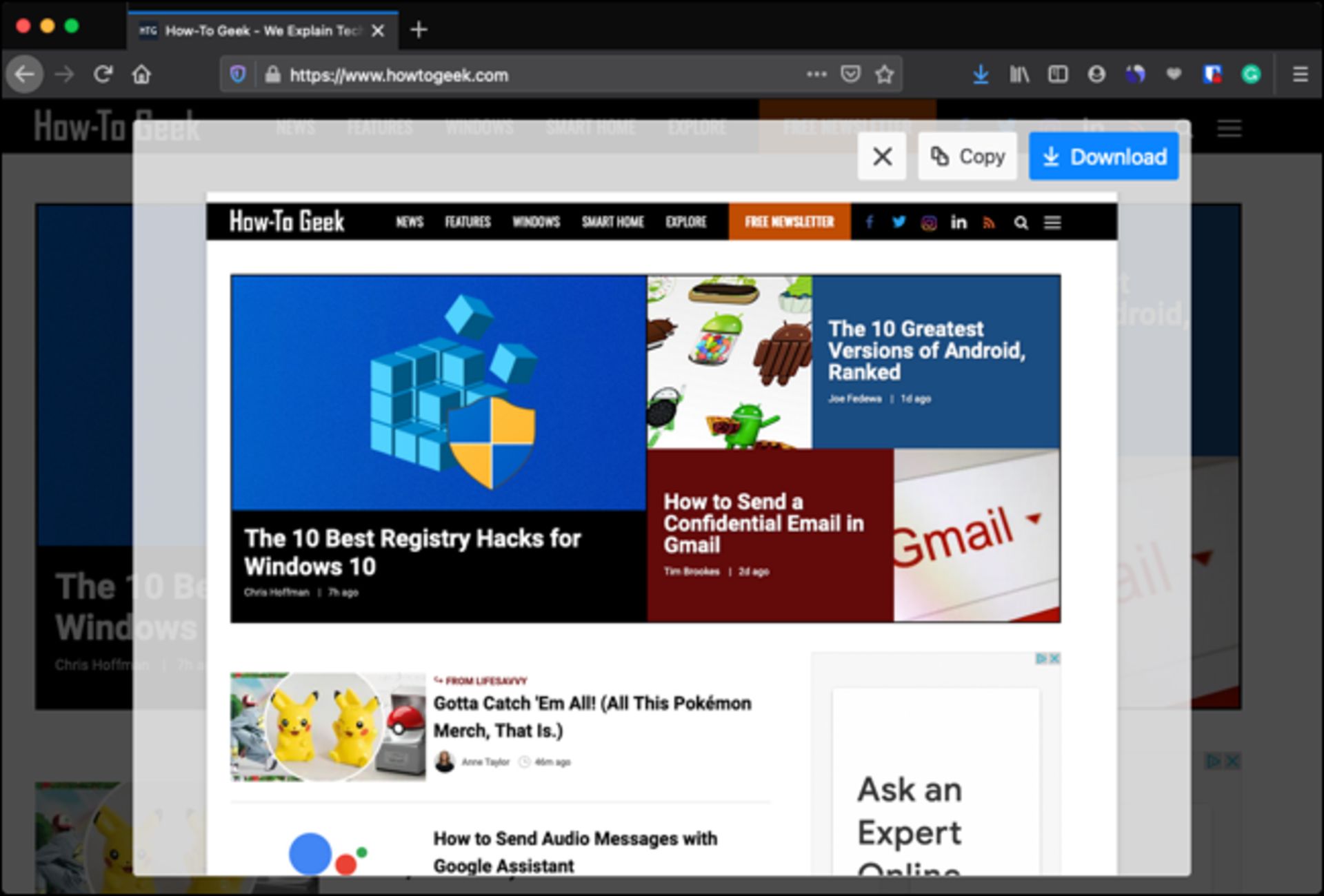
اسکرینشات از قسمت قابلمشاهده وبسایت
اگر نمیخواهید از کل صفحه وبسایت اسکرینشات بگیرید، میتوانید فقط قسمت قابلمشاهده آن را ضبط کنید. برای این کار، از گوشه بالایی سمت راست روی گزینه «Save Visible» کلیک کنید.
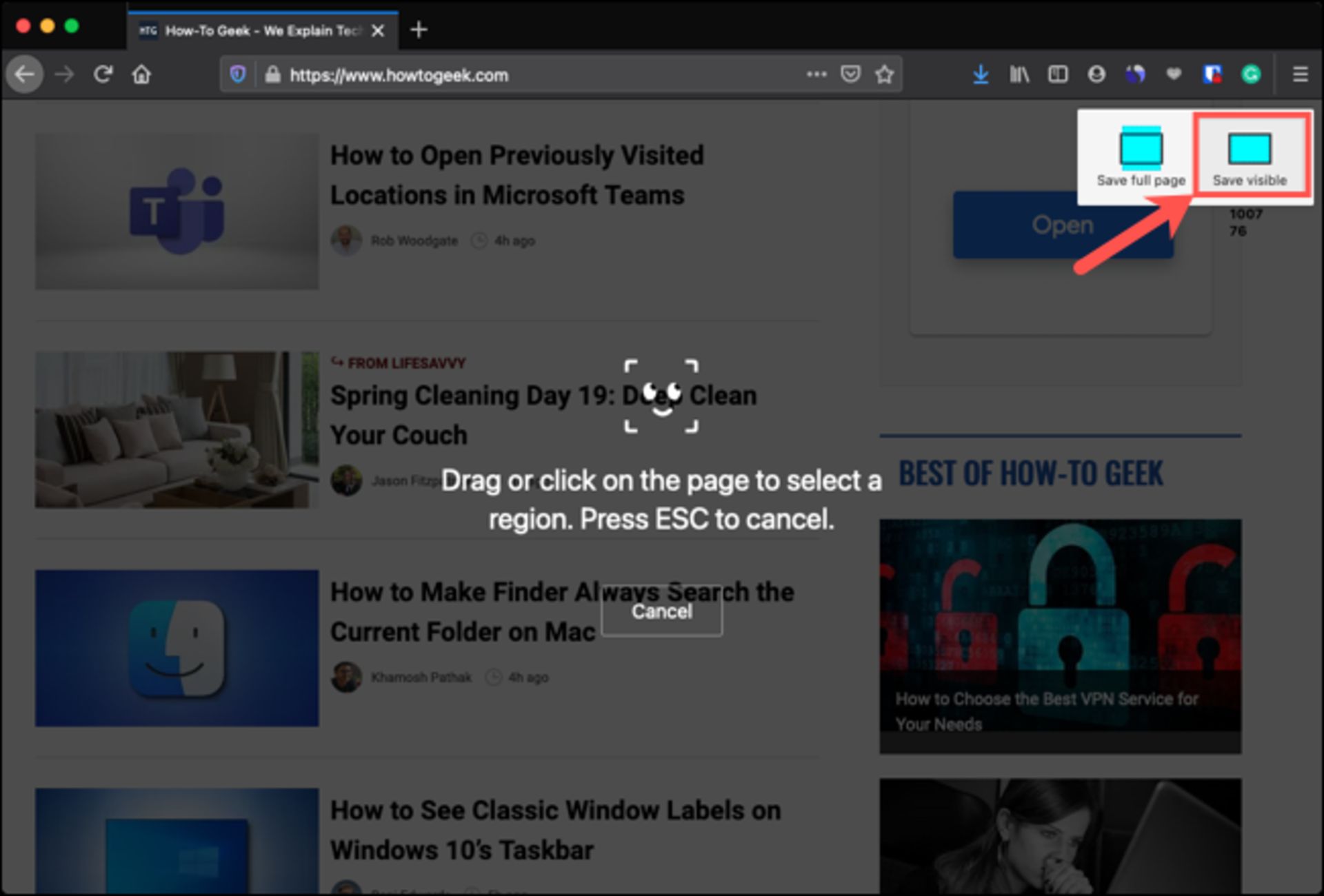
سپس، دقیقا مانند دو گزینه بالا برحسب نیاز یکی از گزینههای Copy یا Download یا خروج از صفحه را انتخاب کنید.
اسکرینشات از ناحیهاب انتخابشده در صفحه
روش آخر برای گرفتن اسکرینشات در فایرفاکس انتخاب دستی ناحیه مدنظر است. برای این کار، باید بخشی از صفحه را مشخص کنید که میخواهید از آن عکس بگیرید. پس از مشخصکردن ناحیه با کشیدن دو انگشت خود روی صفحه، انگشتانتان را از روی صفحه بردارید تا ناحیه انتخابشده را مشاهده کنید.
اگر میخواهید اندازهی اسکرینشات را تنظیم کنید، گوشه یا لبه آن را بکشید. هنگام کشیدن، عرض و ارتفاع آن را به پیکسل خواهید دید. اگر به اندازهی خاصی از تصویر نیاز دارید، این گزینه بسیار مفید است.
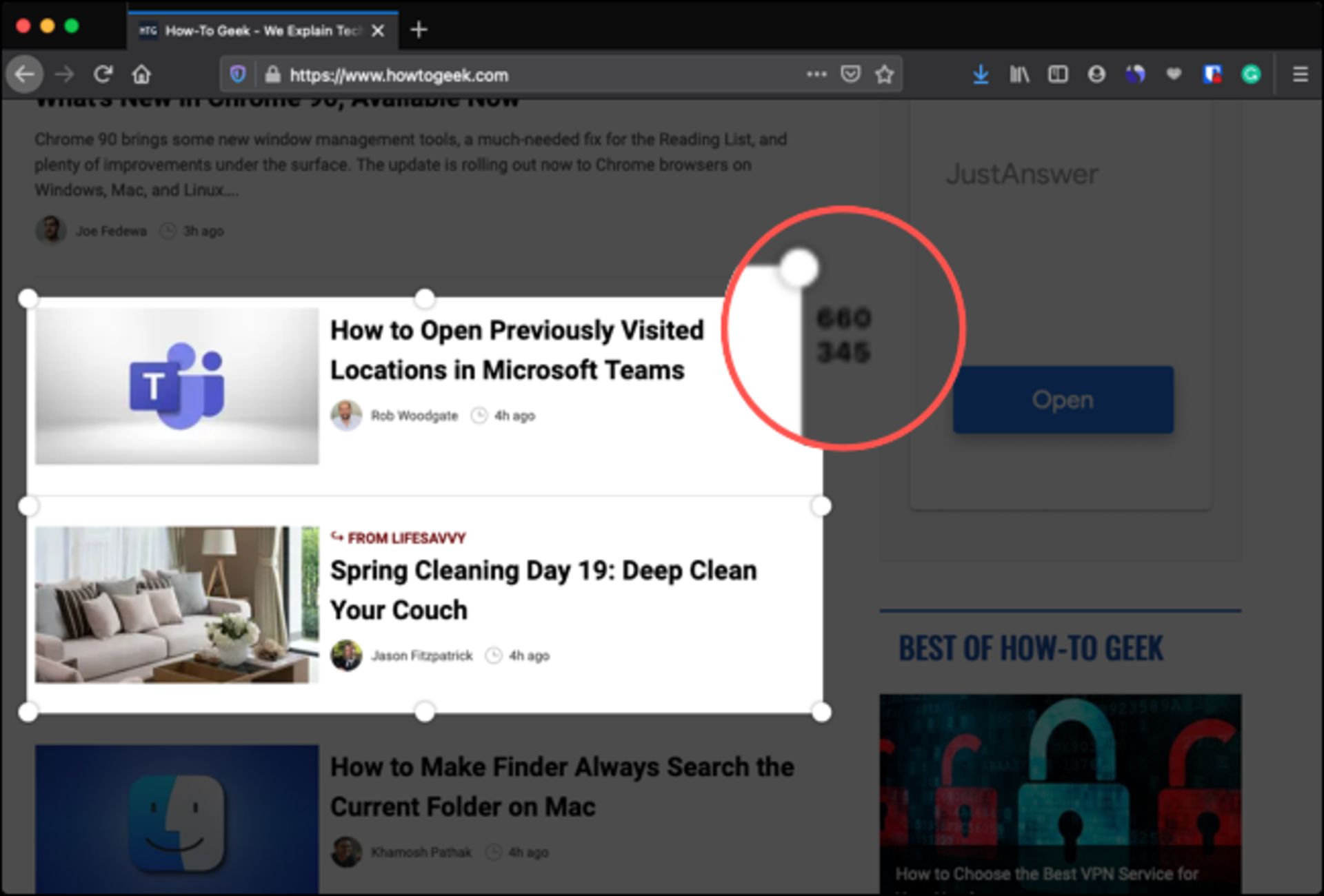
اکنون مانند گزینههای قبلی برحسب نیاز یکی از گزینههای Copy یا Download یا خروج از صفحه را انتخاب کنید.

پس از اتمام ثبت اسکرینشات، به صفحه عادی وبسایت بازخواهید گشت و میتوانید به خواندن صفحه ادامه دهید.