آموزش افزودن و حذف فونت در Google Docs
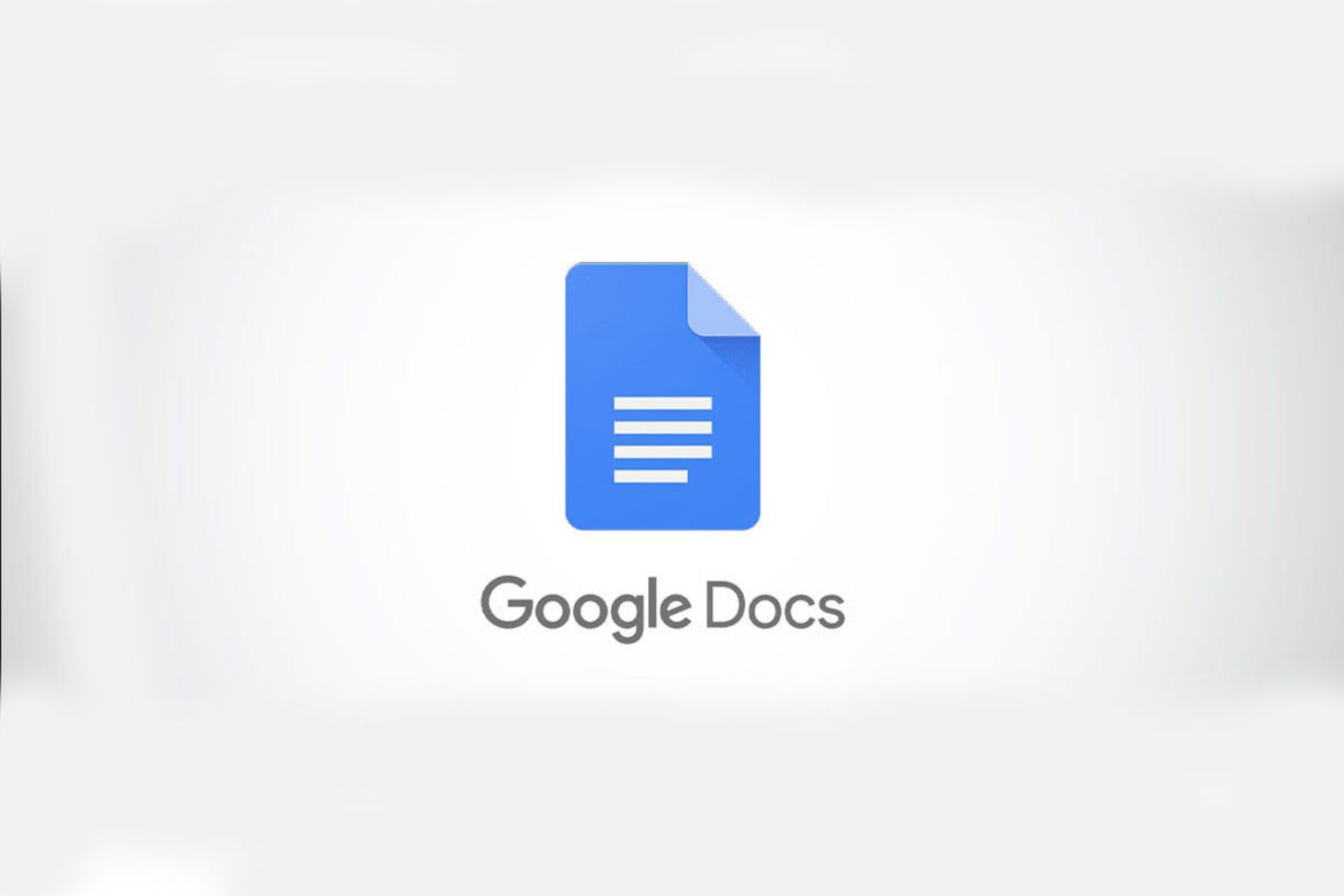
توجه داشته باشید که Google Docs، سبکهای فونت بیشتری را ارائه میدهد. در صورتی که به یک اسکریپت زیبا یا یک فونت با فاصله یکنواخت نیاز دارید، امکان یافتن و مدیریت کردن فونتهای اضافی فراهم شده است.
روش مشاهده سبکهای فونتهای موجود در Google Docs
در صورتی که قصد دارید سبک فونت را در Google Docs تغییر دهید، بهراحتی میتوانید از جعبه کشویی فونت در نوار ابزار استفاده کنید. شما باید روی نوار کشویی فونت (Font) کلیک کنید و گزینه فونتهای بیشتر (More Fonts) را انتخاب کنید.
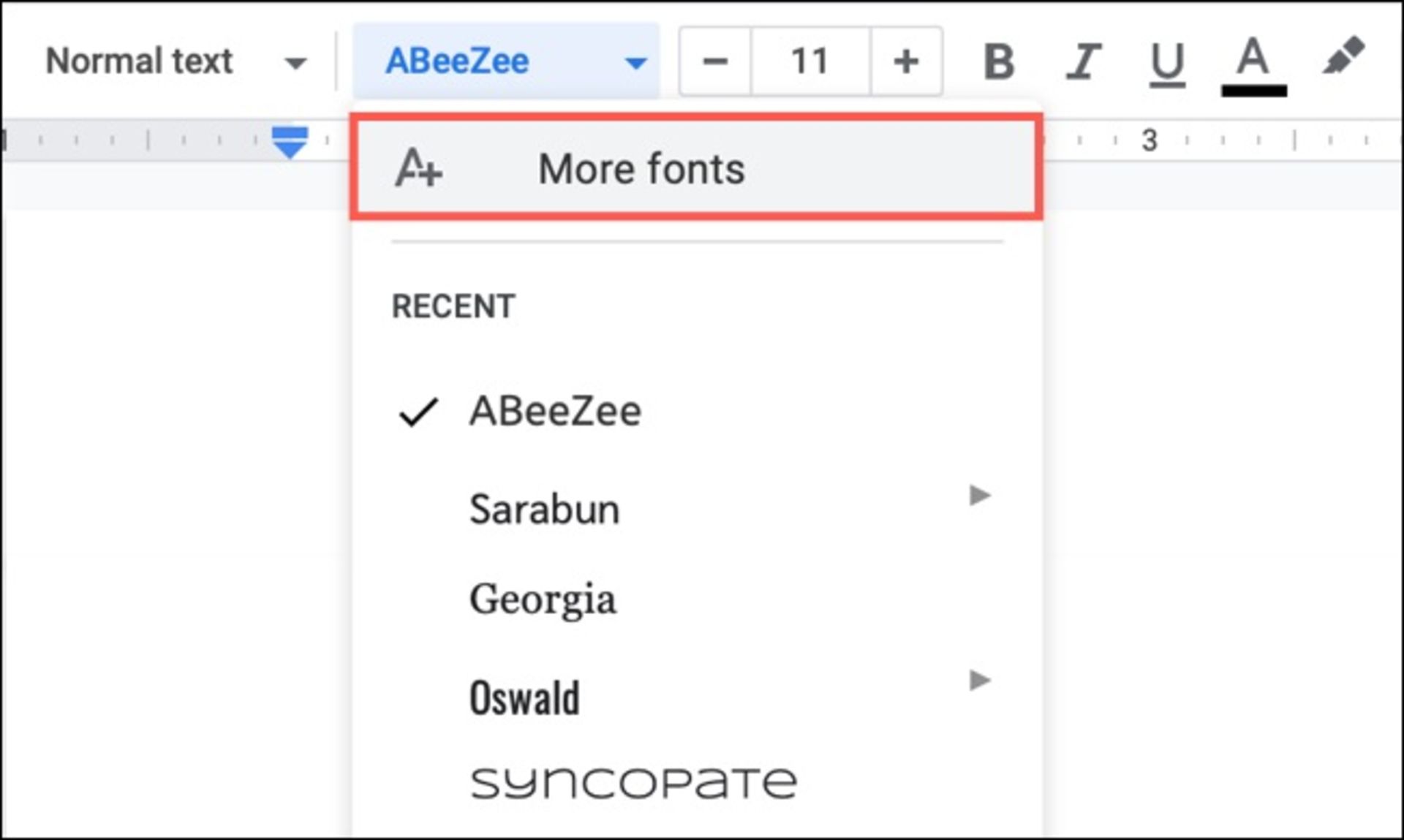
سپس یک پنجره پاپ آپ مشاهده خواهید کرد که میتوانید فونتهای موجود در لیست را بیابید یا اضافه و حتی حذف کنید.
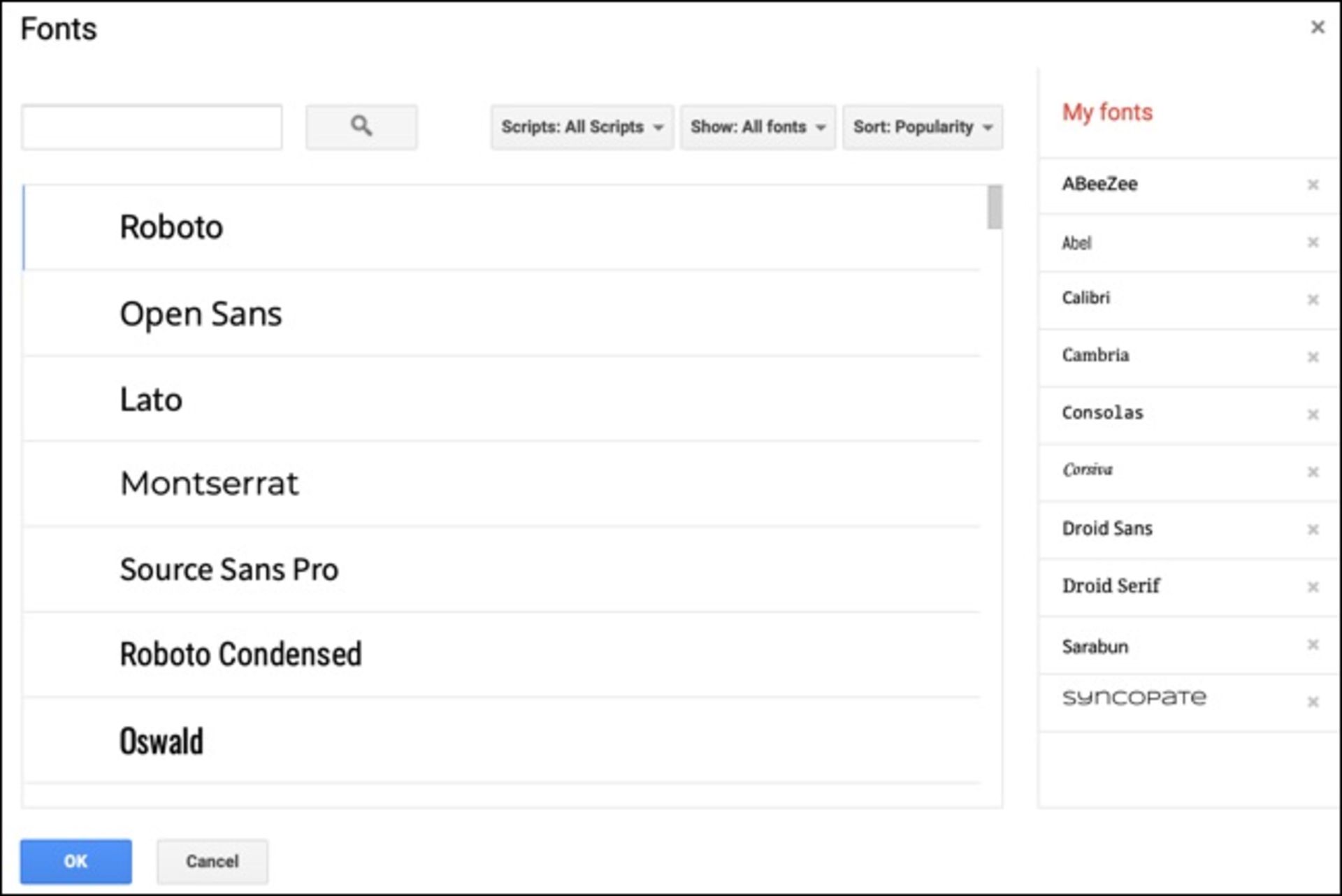
در صورتی که سبک فونت خاصی را در ذهن دارید، میتوانید از کادر جستجوی موجود در سمت چپ قسمت بالا استفاده کنید. همچنین امکان جستجوی نامی خاص هم وجود دارد.
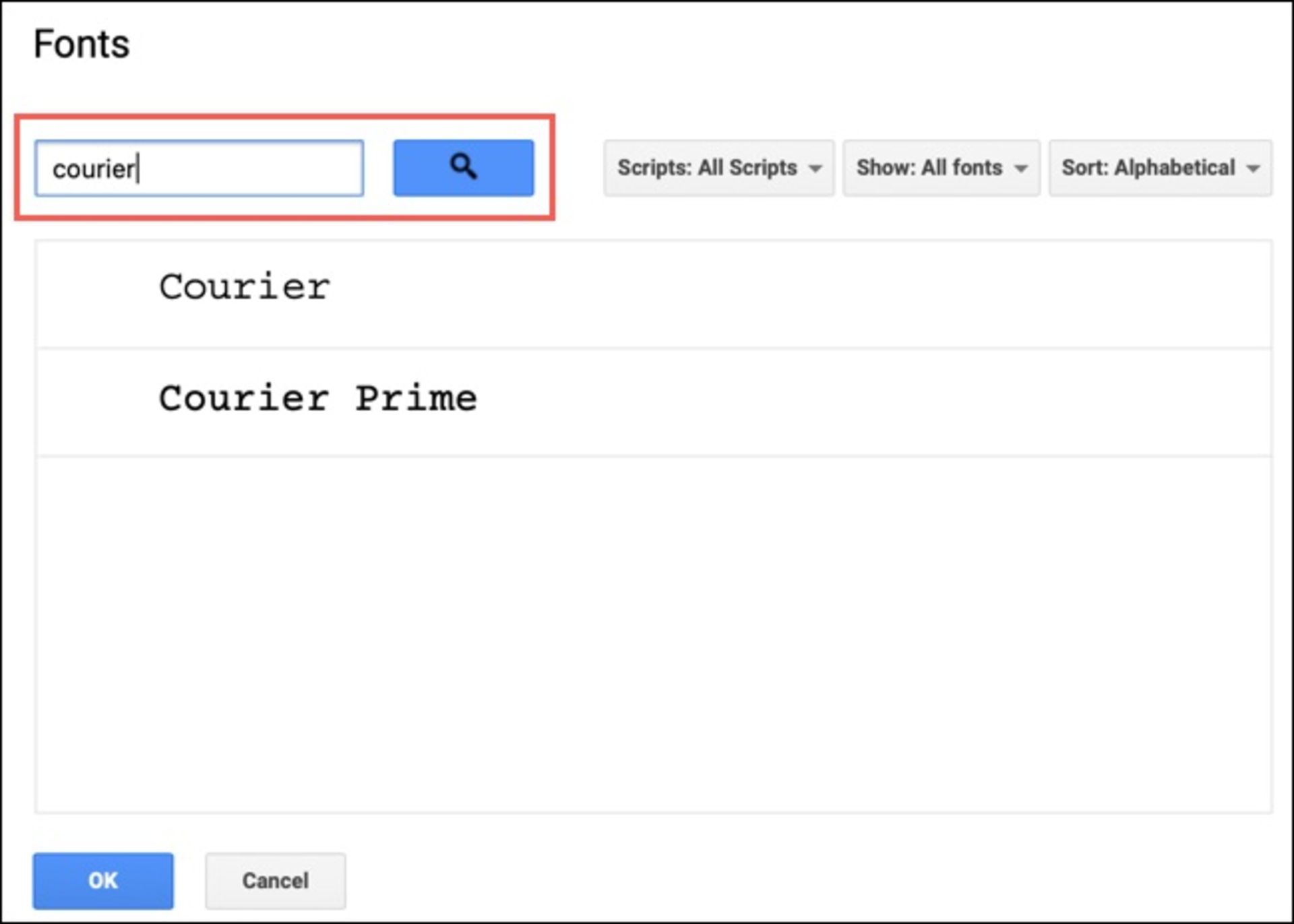
در نخستین منوی کشویی موجود در سمت راست نوار جستوجو، میتوانید برای زبانهایی که از سیستم نگارشی مختلفی استفاده میکنند هم فونتها را انتخاب کنید. بنابراین اگر به خطهای ژاپنی، یونانی یا تایلندی هم نیاز داشته باشید، قطعاً آنها را در این بخش پیدا خواهید کرد.
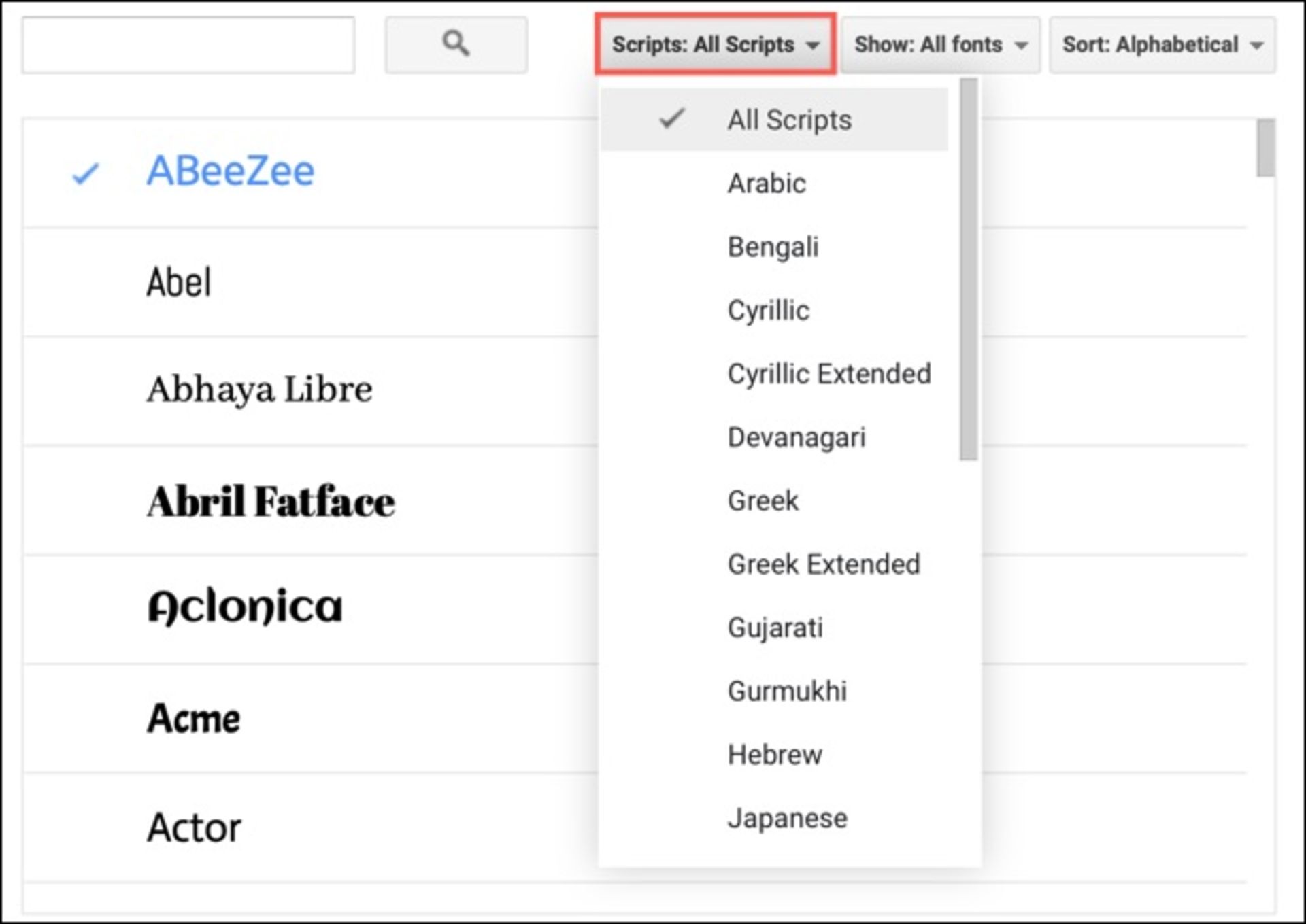
شما میتوانید در منوی نمایش (Show)، سبکهای فونت را با نمایش (Display)، دست خط (Handwriting) یا سایر گزینهها فیلتر کنید.
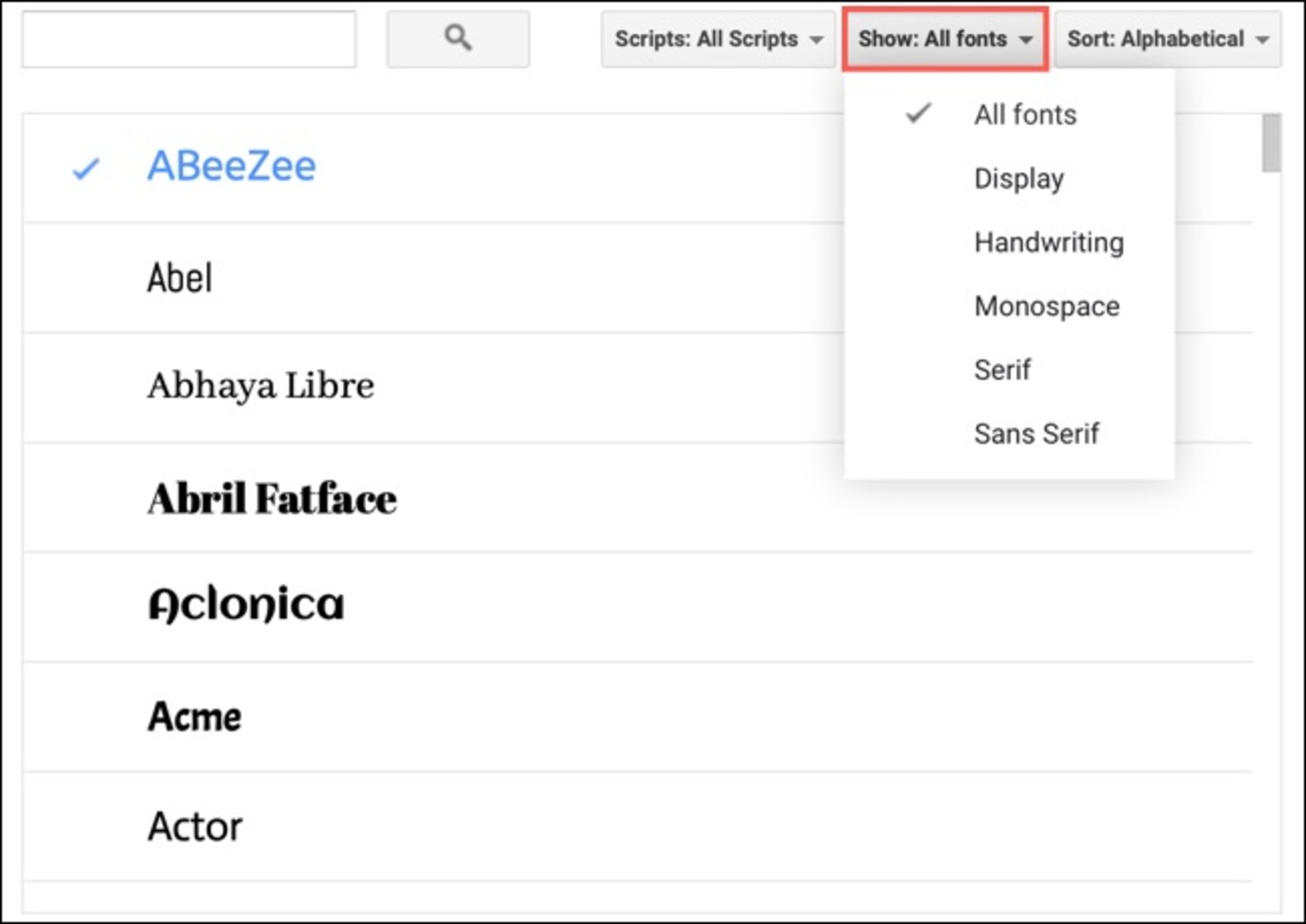
سرانجام در منوی مرتبسازی (Sort) میتوانید فونتها را براساس محبوبیت آنها یا سایر موارد همانند ترتیب حروف الفبا، مرتبسازی کنید؛ این یک روش بسیار عالی برای مشاهده فونتهایی است که بهتازگی اضافه شدهاند یا در حال حاضر با بیشترین طرفدار مواجه هستند.
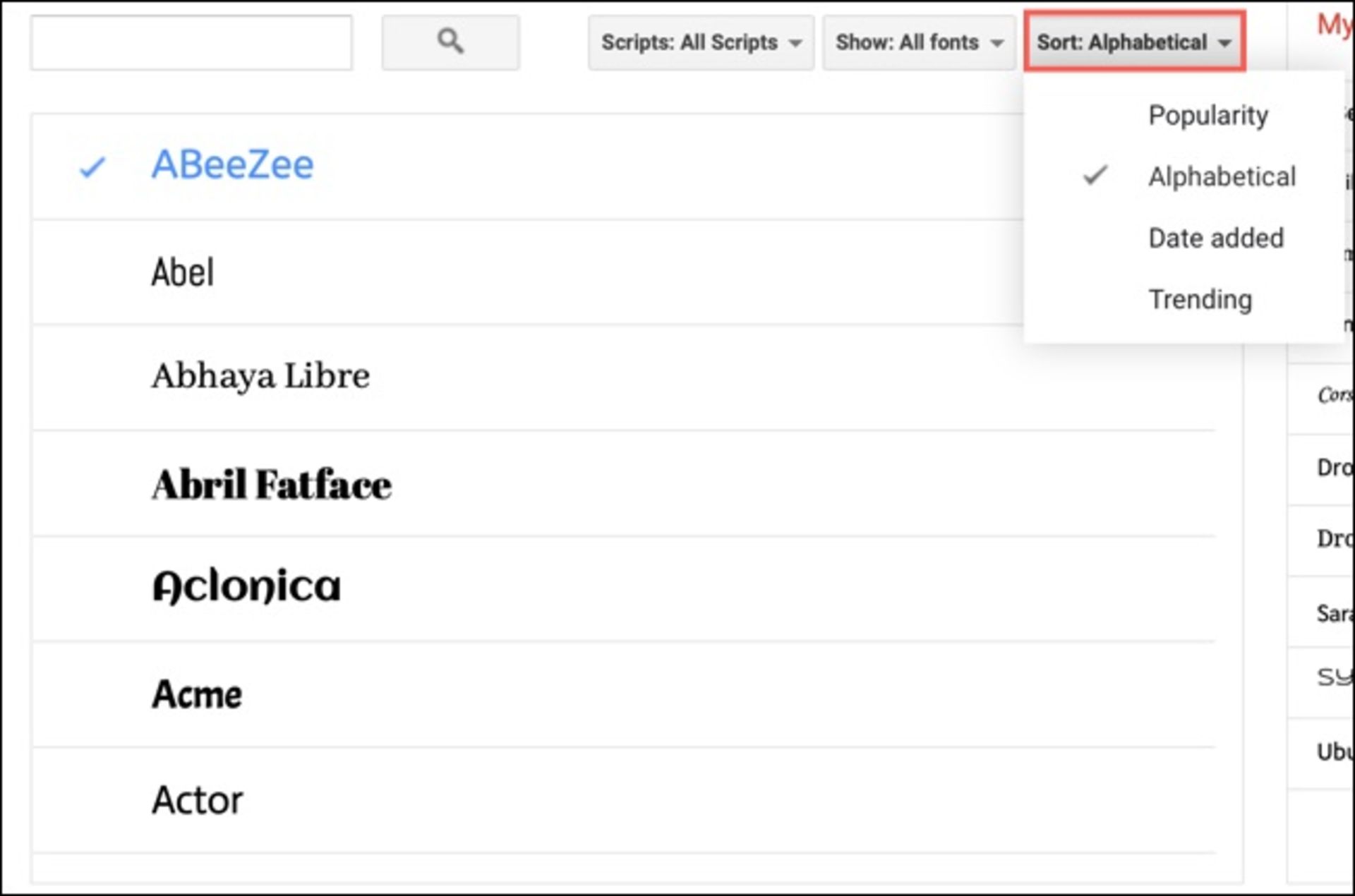
روش حذف یا افزودن فونتها به لیست
هنگامی که فونت موردنظرتان را برای استفاده مشاهده کردید، کافی است روی آن کلیک کنید تا علامت تأیید در کنار آن قرار بگیرد و به فهرست سمت راست با عنوان فونتهای من (My Fonts) اضافه شود.
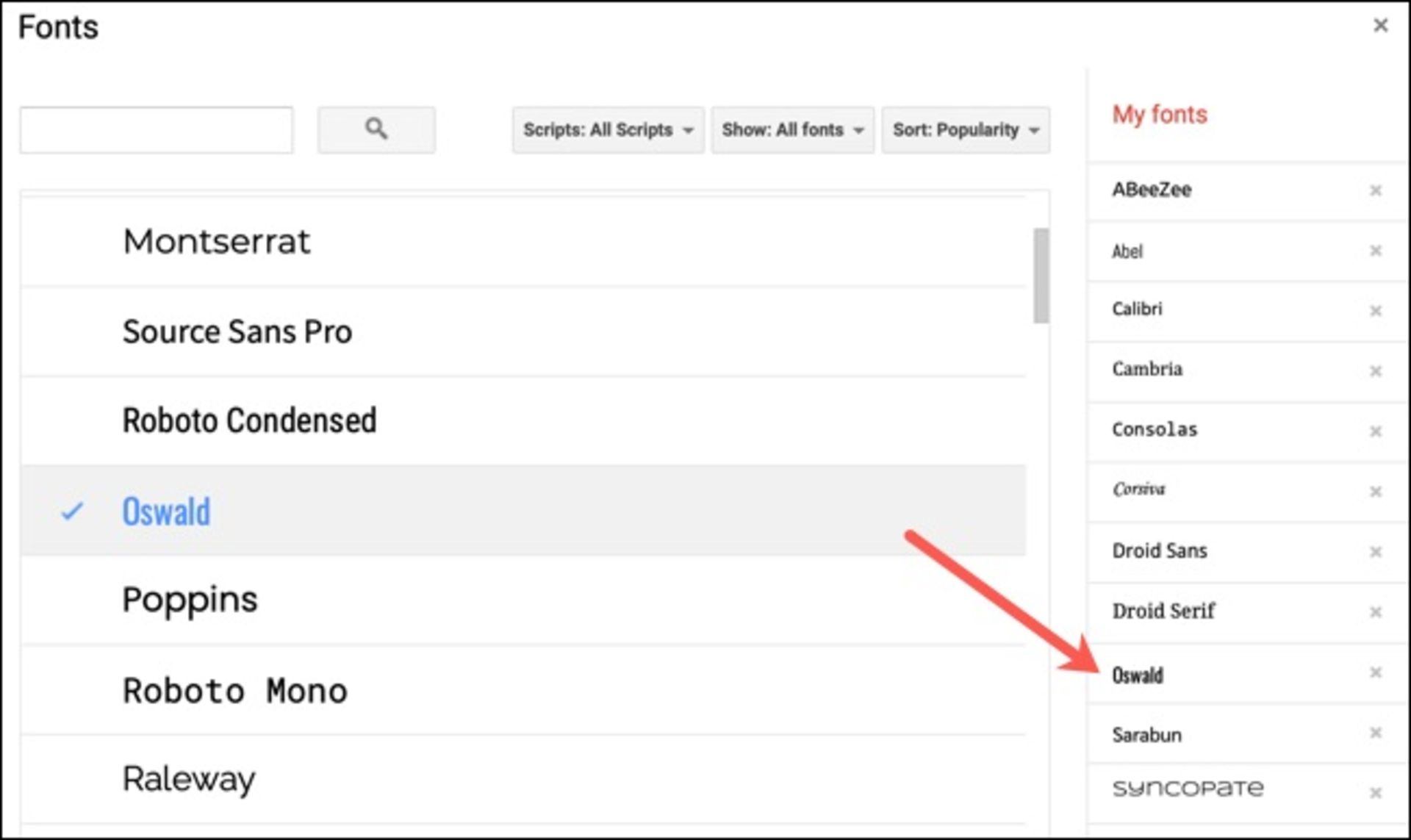
در صورتی که قصد دارید یک مورد را از لیست حذف کنید، کافی است روی نماد ضربدر کنار آن کلیک کنید.
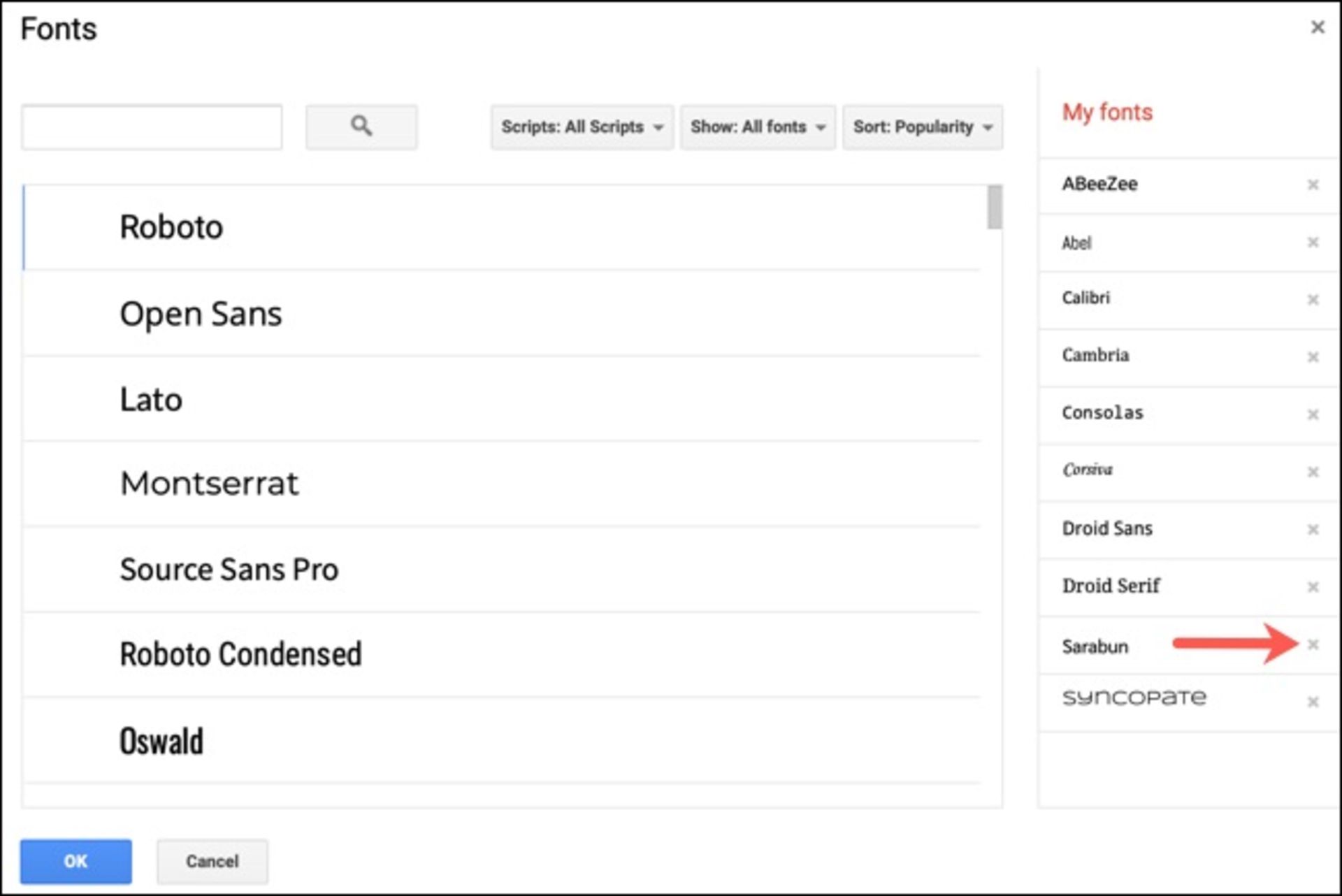
پس از پایان یافتن افزودن، یافتن یا حذف کردن فونتها، کافی است روی تأیید (Ok) کلیک کنید. تغییراتی که در لیست فونتهای من (My Fonts) ایجاد میکنید را در کادر کشویی فونت (Font) واقع در نوار ابزار خواهید یافت. برای انتخاب فونت موردنظرتان به منظور استفاده در سند فعلی هم باید از لیست کشویی استفاده کنید.
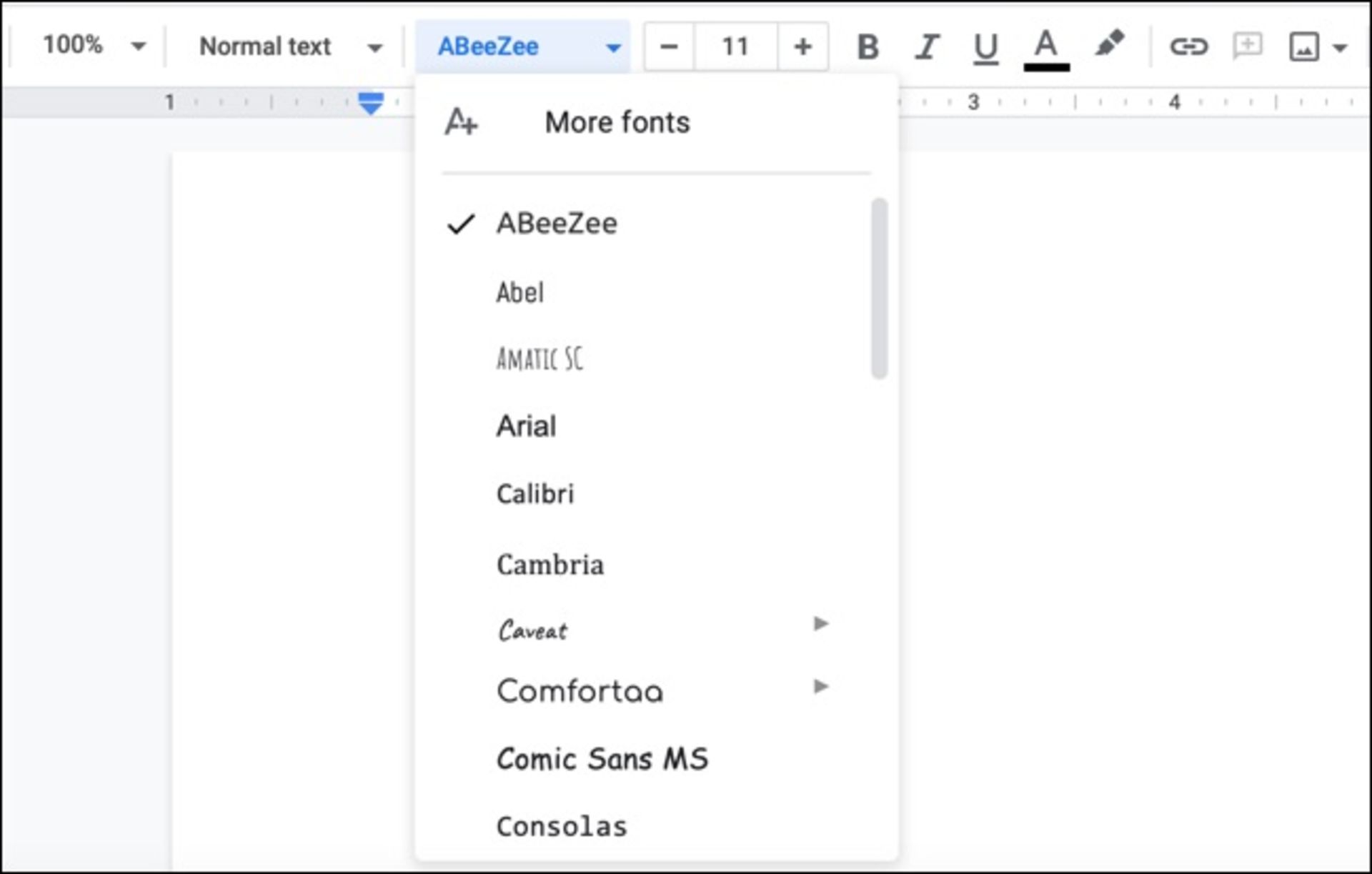
احتمالاً با فونتهایی همانند Arial و Times New Roman در لیست مواجه خواهید شد که قابل حذف نیستند. این مدل از سبکهای فونت استاندارد بهصورت پیشفرض قرار گرفتهاند.