آموزش تبدیل تاریخ میلادی به شمسی و شمسی به میلادی در گوگل شیت و اکسل

از حسابداری و رسم نمودار در اکسل گرفته تا تهیهی فهرستهای حرفهای، همگی با اکسل ممکن میشوند. بااینهمه، یکی از مشکلات بزرگ کاربران ایرانی در کار با برنامه اکسل، قالب تاریخ میلادی و نیاز به تبديل تاريخ ميلادي به شمسي در اكسل محسوب میشود.
اگر بهجای اکسل از گوگل شیت استفاده میکنید، احتمالاً دنبال روشی برای تبدیل تاریخ میلادی به شمسی در گوگل شیت باشید. درادامه، بهترین روشهای تبدیل تاریخ در اکسل و گوگل شیت را بهترتیب آموزش میدهیم، مثل همیشه با زومیت همراه باشید.
تبدیل تاریخ میلادی به شمسی در اکسل
تاکنونز روشهای محدود و گاهی پیچیده برای حل مشکل تبديل تاريخ ميلادي به شمسي در اكسل ارائه شده است که هرکدام مشکل خاص خود را داشتند؛ اما مایکروسافت بالأخره از نسخهی ۲۰۱۶ اکسل این مشکل را رسماً حل کرد تا کاربران بدون مشکل بتوانند تاریخ میلادی را به شمسی تبدیل کنند و به نصب برنامههای جانبی نیازی نداشته باشند.
روشهای تبديل تاريخ ميلادي به شمسي در اكسل شامل تغییر تنظیمات میشود. در روشی دیگر میتوان با استفاده از کد برنامهنویسی Visual Basic for Application فرایند تبدیل تاریخ را اجرا کرد که البته پیچیدگیهای زیادی دارد و آسانترین راهحل این مشکل بهحساب نمیآید.
فرض کنید برگهای در اکسل دارید که در آن تاریخهای مختلف میلادی ثبت شدهاند و قصد دارید آن تاریخهای میلادی را به تاریخ شمسی تبدیل کنید. بدینترتیب، طبق مراحل زیر پیش بروید:
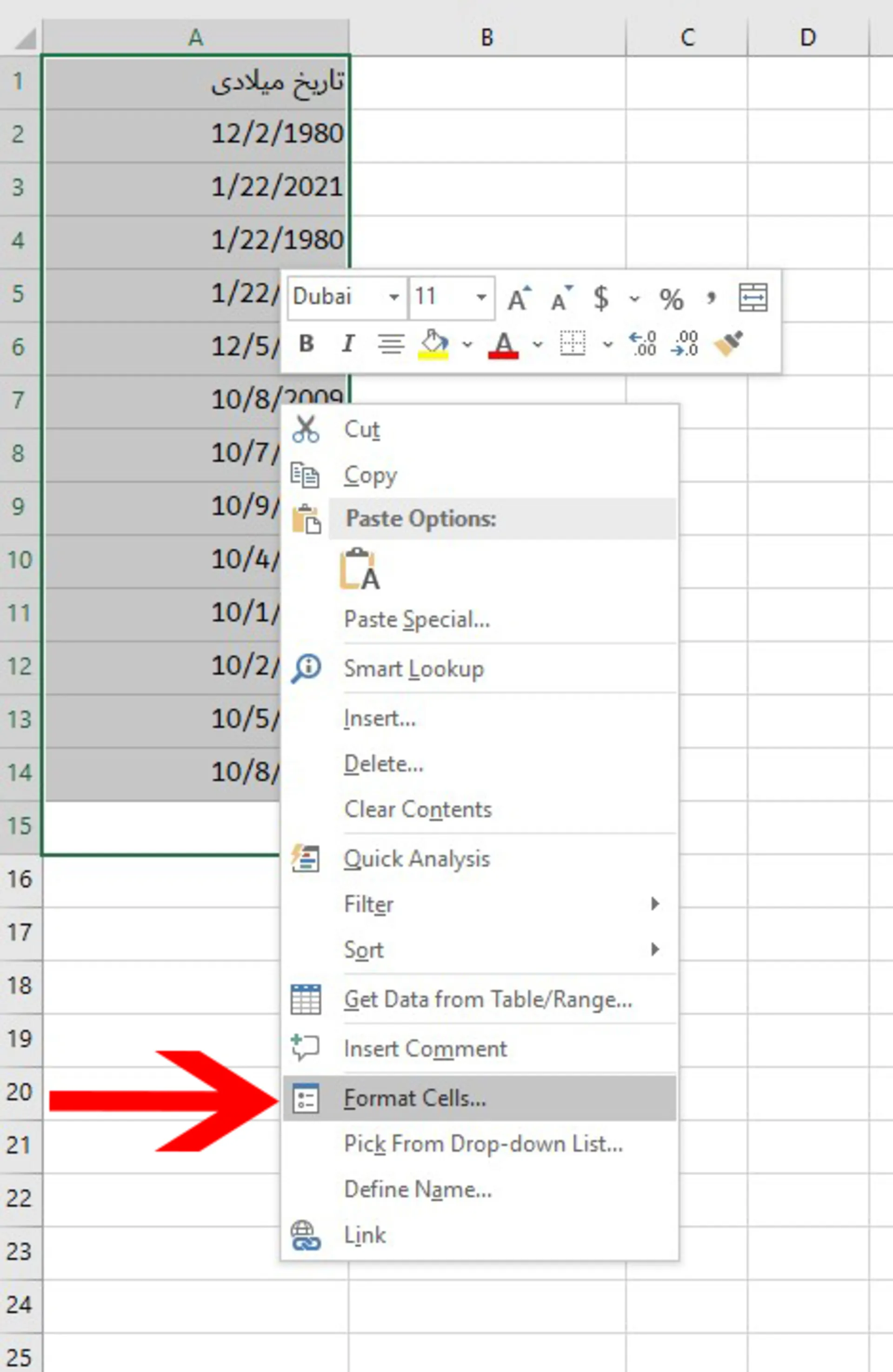
- برای شروع، فایل اکسل را باز کنید.
- تاریخهایی که قصد دارید از میلادی به شمسی تبدیل کنید، انتخاب کنید.
- روی سلولهای انتخابشده، کلیکراست کنید و از منوی بازشده روی گزینهی Format cells بزنید. (میتوانید برای انتخاب تمام سلولهای دارای تاریخ میلادی درون شیت، از کلیدهای میانبر CTRL + A روی کیبورد کمک بگیرید).
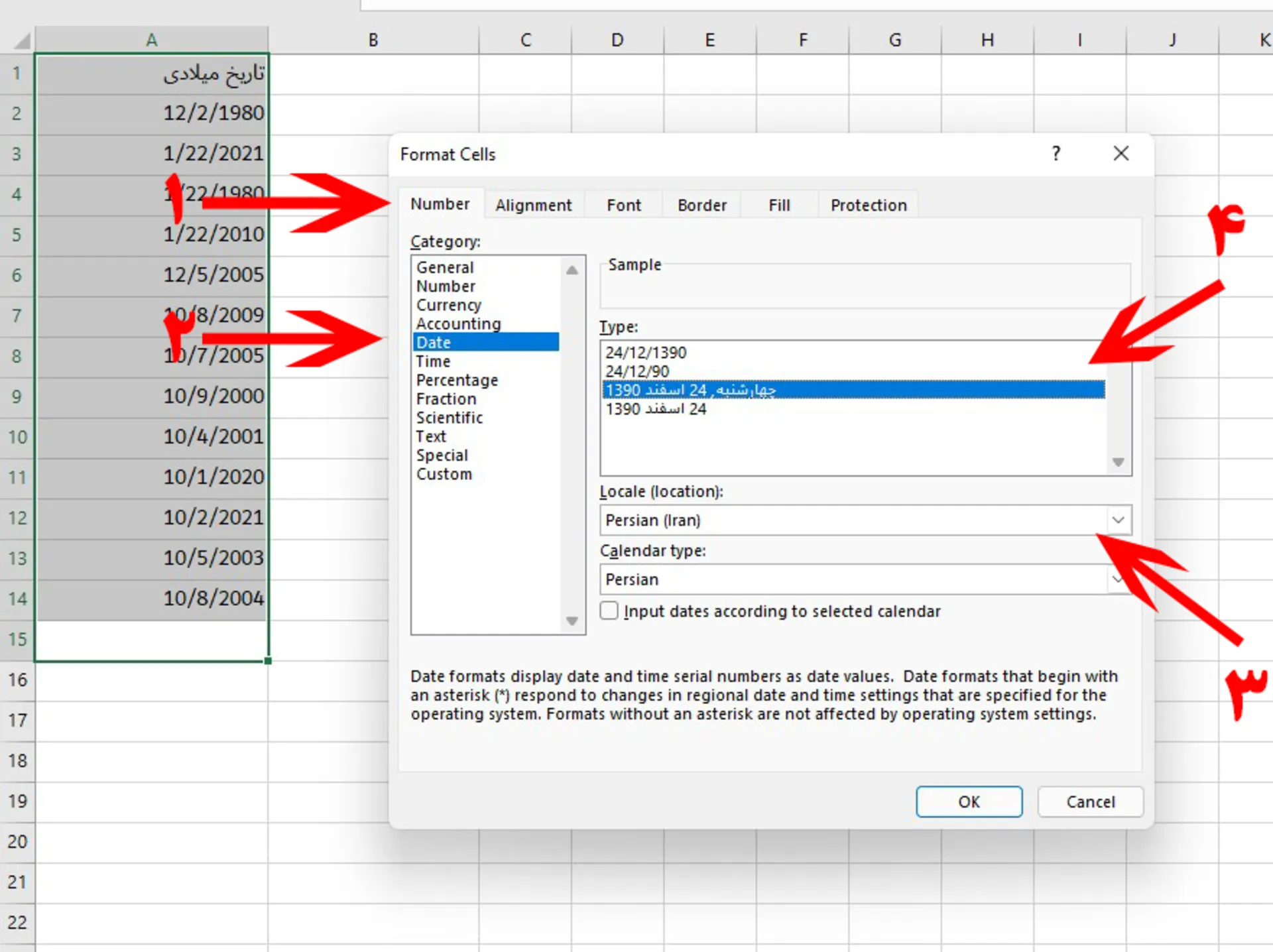
- پنجرهای در تب Number باز میشود. در پنل بخش سمت چپ (Category) روی گزینهی Date کلیک کنید.
- سپس از منوی آبشاری (Locale (Location گزینهی (Persian (Iran را انتخاب کنید.
- در قسمت Type نوع نمایش تاریخ شمسی در اکسل را مشخص کنید.
- در نهایت روی OK کلیک کنید تا تنظیمات اعمال شود.
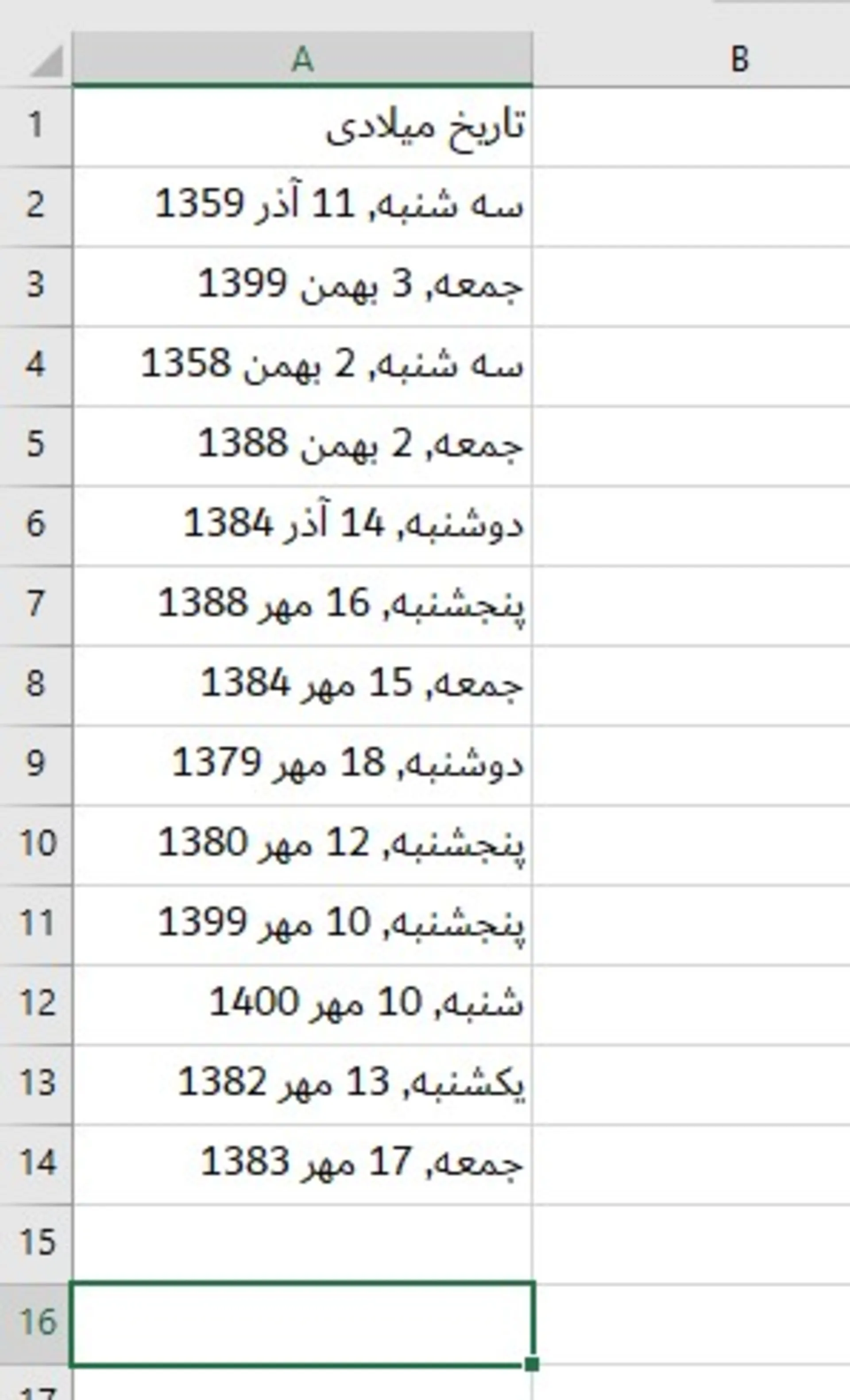
با روش فوق، فرایند تبديل تاريخ ميلادي به شمسي در اكسل بهراحتی انجام میشود. علاوهبراین، در صورت لزوم میتوان برای تبدیل تاریخ میلادی به قمری نیز از این روش استفاده کرد.
تبدیل تاریخ میلادی به تاریخ شمسی در اکسل با کد
روش دیگری برای تبدیل میلادی به شمسی در اکسل وجود دارد که برای این منظور میتوانید مراحل زیر را دنبال کنید:
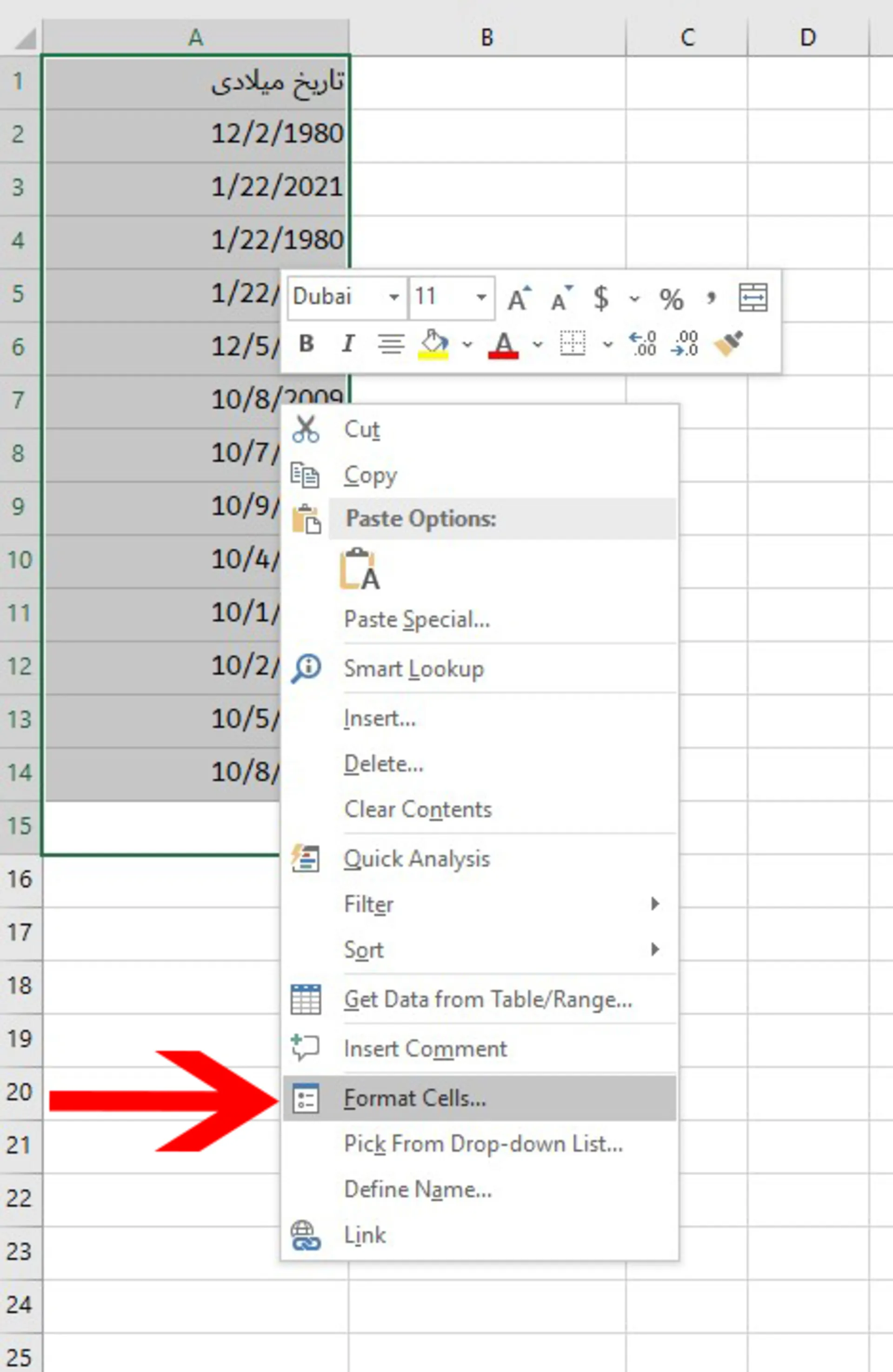
- سلولهای حاوی تاریخ را انتخاب کنید.
- کلیک راست کنید و برای انتخاب قالب نمایش تاریخ شمسی بهصورت «روز/ماه/سال»، روی Format cells کلیک کنید.
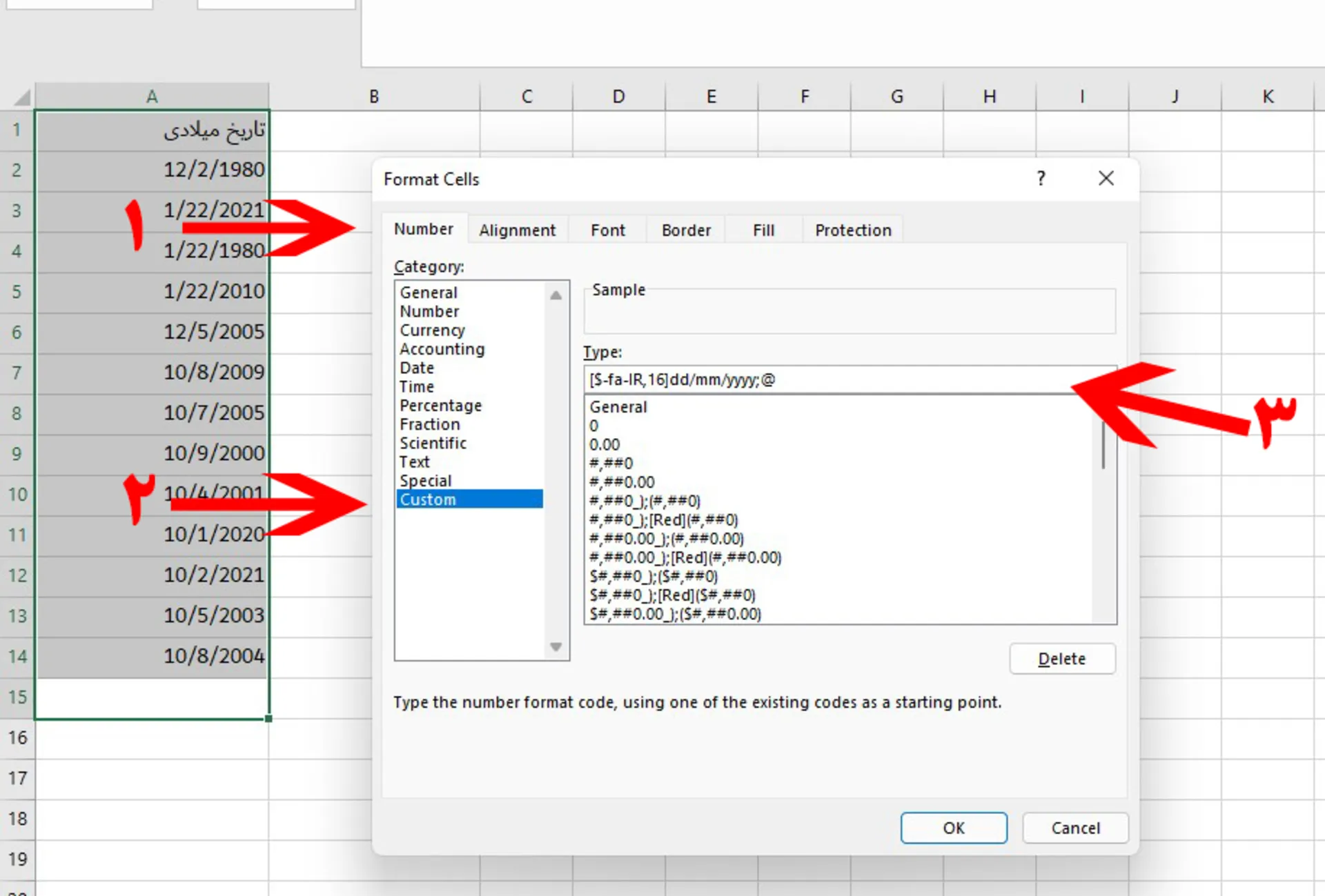
- در پنجرهی بازشده مانند روش قبلی، از زبانهی Number در قسمت Category گزینهی Date و بعد Custom را انتخاب کنید.
- اکنون در قسمت Type، نوشتهی General را با کد زیر جایگزین و در نهایت روی گزینهی OK کلیک کنید.
- فرایند تبديل تاريخ ميلادي به شمسي در اكسل و تغییر نوع نمایش آن به همین راحتی تمام میشود. فراموش نکنید که به نصب افزونه یا برنامهی خاص نیازی نخواهید داشت.
نکتهی بسیار مهمی که باید به آن توجه کنید، عوضنشدن ماهیت اعداد است. درواقع، با این روشها ماهیت اصلی اعداد که بهصورت میلادی بوده، حفظ میشود و فقط در ظاهر با تاریخ شمسی روبهرو هستید.
توجه کنید که روشهای گفتهشده برای برگردان تاریخ میلادی به شمسی در اکسل فقط در نسخهی ۲۰۱۶ بهبعد پشتیبانی میشود و اگر از نسخههای قدیمی استفاده کنید، با خطا روبهرو خواهید شد.
تبدیل تاریخ میلادی به شمسی در گوگل شیت
برای تبدیل تاریخ میلادی به شمسی در گوگل شیت بهترین کار این است که از یک اسکریپت کمک بگیریم و تابع تبدیل میلادی به شمسی را ازطریق آن ایجاد کنیم، بدین ترتیب مراحل زیر را طی کنید:
- گوگل شیت را اجرا کنید.
- روی Extensions بزنید و از منوی بازشده روی Apps Script کلیک کنید.
- تب جدیدی در مرورگر باز میشود، در آن صفحه روی علامت بهعلاوه (+) در مقابل File بزنید.
- گزینهی Script را انتخاب کنید.
- فایل جدیدی ایجاد میشود که باید نامی برای آن وارد کنید. برای مثال، ما نام Miladi2Shamsi را برای فایل وارد کردیم.
- کد اسکریپت زیر را کپی کنید و در کادر سمت راست پیست (CTRL+V) کنید.
این کد با کمی تغییر براساس کدی که کاربری در Stackoverflow اشتراکگذاری کرده، ایجاد شده است.
- برای ذخیرهی تغییرات در حالی که روی مرورگر هستید، کلیدهای ترکیبی میانبر CTRL+S (در ویندوز) را فشار دهید.
- اکنون روی آیکون چرخدندهی Project Settings کلیک کنید.
- در Project Settings باید گزینهی Show "appsscript.json" manifest file in editor را فعال کنید و مطمئن شوید که Time Zone روی Iran/Tehran قرار دارد.
- در برگهی دادهها، دوباره روی Extensions کلیک کنید تا اسکریپت را به فایل اضافه کنید.
- از منوی آبشاری روی Macros بروید و از گزینههای آن روی Import macro کلیک کنید.
- پنجرهی کوچکی باز میشود که در آن اسکریپتهای موجود را مشاهده میکنید، روبهروی اسکریپت CONVERT_DATE روی Add Function بزنید.
- در نهایت با واردکردن فرمول زیر در سلول دلخواه و انتخاب شمارهی سلول مدنظر در پرانتز فرمول زیر (برای مثال A7)، آن تاریخ را به شمسی تبدیل کنید.
تاریخ فارسی در گوگل شیت
برای داشتن تاریخ فارسی در گوگل شیت میتوانید از کد اسکریپت زیر استفاده کنید که با قالب متفاوتی تاریخ را بهنمایش میگذارد و نام ماه و روز هفته را به حروف نشان میدهد.
تبدیل تاریخ شمسی به میلادی در گوگل شیت
قبلاً روشهایی برای تبدیل تاریخ شمسی به میلادی در گوگل شیت وجود داشت که درحال حاضر طبق بررسی زومیت کار نمیکنند، بنابراین پیشنهاد میکنیم ابتدا گوگل شیت را به اکسل تبدیل کنید، سپس ازطریق اکسل فرایند تبدیل تاریخ شمسی به میلادی را انجام دهید، بعداز اتمام کار میتوانید دوباره اقدام به تبدیل اکسل به گوگل شیت کنید. بدینترتیب مراحل زیر را طی کنید:
برای تبدیل گوگل شیت به اکسل میتوانید فایل را در قالب اکسل دانلود کنید.
- روی File کلیک کنید.
- از منوی بازشده روی Download بروید.
- روی گزینهی Microsoft Excel بزنید.
اکنون فایل دادهها را در اکسل باز کنید و مراحل تبدیل تاریخ شمسی به میلادی را در آن دنبال کنید.
- فرمول زیر را کپی کنید.
- در سلولی که قصد دارید نتایج تبدیل تاریخ شمسی به میلادی نمایش داده شود، فرمول را قرار دهید.
- مقادیر A1 در فرمول را باید با نام سلولی که در آن تاریخ شمسی دارید یکسان کنید و کلید Enter را فشار دهید. (برای مثال در تصویر بالا تاریخ شمسی ما در سلول D1 قرار دارد و D1 را جایگزین A1 کردهایم).
- برای اعمال فرمول در سلولهای پایینی، نشانگر ماوس را در گوشهی سلول ببرید و درحالی که کلیک چپ را نگهداشتهاید آن را به پایین بکشید و رها کنید.
- تمام تاریخهای شمسی ستون سمت چپ به تاریخ میلادی تبدیل میشوند و در ستون سمت راست نمایش داده خواهند شد.
- اکنون میتوانید فایل اکسل را به گوگل شیت تبدیل کنید.
در روشهایی که برای تبدیل تاریخ میلادی به شمسی با برعکس از فرمول یا قابلیتهای درونی برنامهها استفاده می شود، احتمال بروز ایراد بسیار پایین است؛ اما با توجه به اینکه در تبدیل تاریخ در گوگل شیت از کد اسکریپت کمک گرفته شده است، همواره این احتمال وجود دارد که بخشی از کد نیاز به تغییر داشته باشد، زیرا دادههای مربوط به تبدیل تاریخ از منابع دیگری فراخوانی میشود.
سوالات متداول
امکان تبدیل تاریخ میلادی به شمسی در نمودارهای اکسل وجود دارد؟
درصورتیکه تغییرات فرمت فقط روی سلولهای خاصی اِعمال شود، تاریخ همان سلولها از شمسی به میلادی تبدیل خواهد شد. بنابراین، اگر سلولهایی که مقادیر نمودار در آنها قرار دارند، تغییر داده شوند، تاریخ نمودار نیز تغییر میکند.
تبدیل تاریخ میلادی به شمسی در اکسل به اینترنت نیاز دارد؟
خیر، فرایند تبدیل با استفاده از فرمول انجام میشود و به اتصال اینترنت نیازی نخواهد داشت.




