چگونه تصاویر دریافتشده در جیمیل را در Google Photos ذخیره کنیم
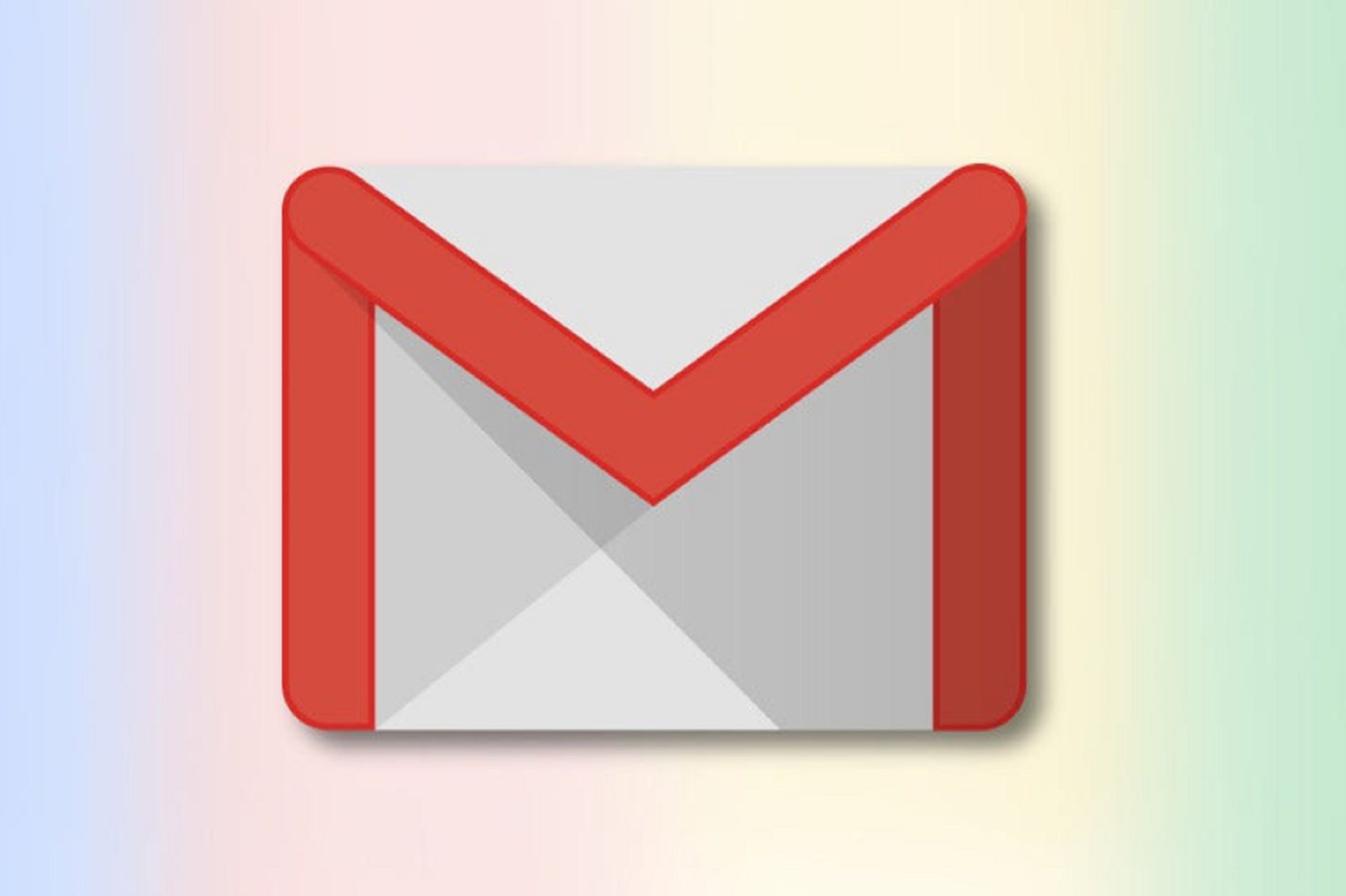
اگر عکسهایی که از طریق جیمیل دریافت میکنید، ابتدا در گوگل درایو ذخیره و سپس به Google Photos منتقل میکنید، باید بدانید که اکنون میتوانید این کار را بهصورت مستقیم و بدون نیاز به ذخیره در گوگل درایو انجام بدهید. استفاده از قابلیت Save to Photos که در حال حاضر فقط در نسخه وب فعال شده، بهسادگی ذخیره عکس در گوگل درایو است. به کمک این قابلیت میتوانید تصاویر را از داخل ایمیل ارسالشده یا از طریق پنجره نمایش عکس ذخیره کنید.
مقالهی مرتبط:چگونه در تمام اپهای اندروید از گوگل ترنسلیت استفاده کنیم؟
در زمان نگارش این مقاله، این ویژگی فقط برای تصاویر JPEG کار میکند و از آنجا که بهآرامی در حال راهاندازی است، شاید هنوز برای شما فعال نشده باشد.
ذخیره عکس از ایمیل در گوگل فوتوز
وارد ایمیل حاوی عکس شوید. نشانگر ماوس را روی عکس ببرید تا آیکونهایی در گوشه آن برایتان ظاهر شود. آیکون سمت راست، آیکون Save to Photos است.
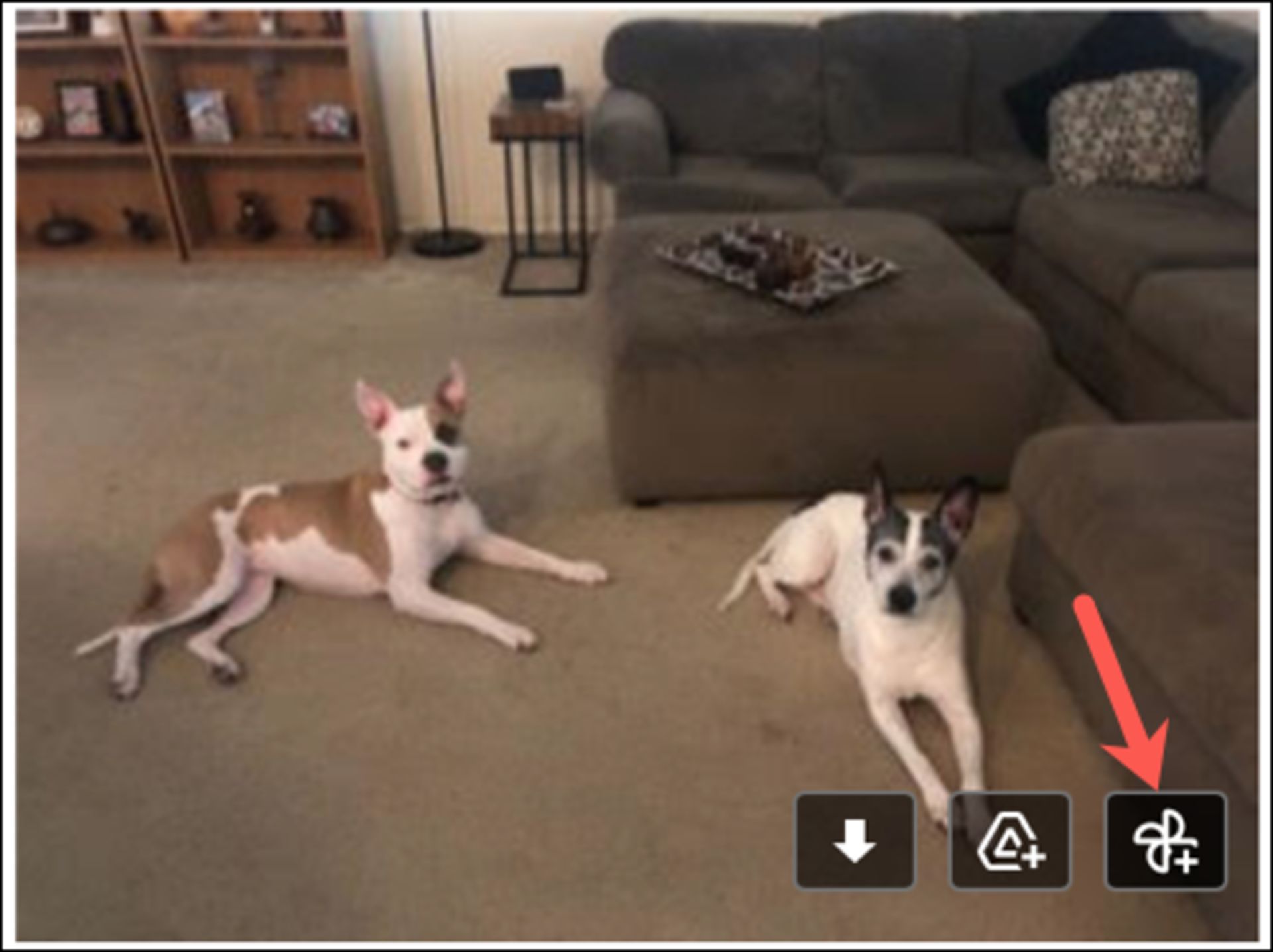
روی آیکون Save to Photos کلیک کنید تا تصویر ذخیره شود. برای اطمینان از اینکه تصویر در گوگل فوتوز ذخیره شده است، روی View کلیک کنید.
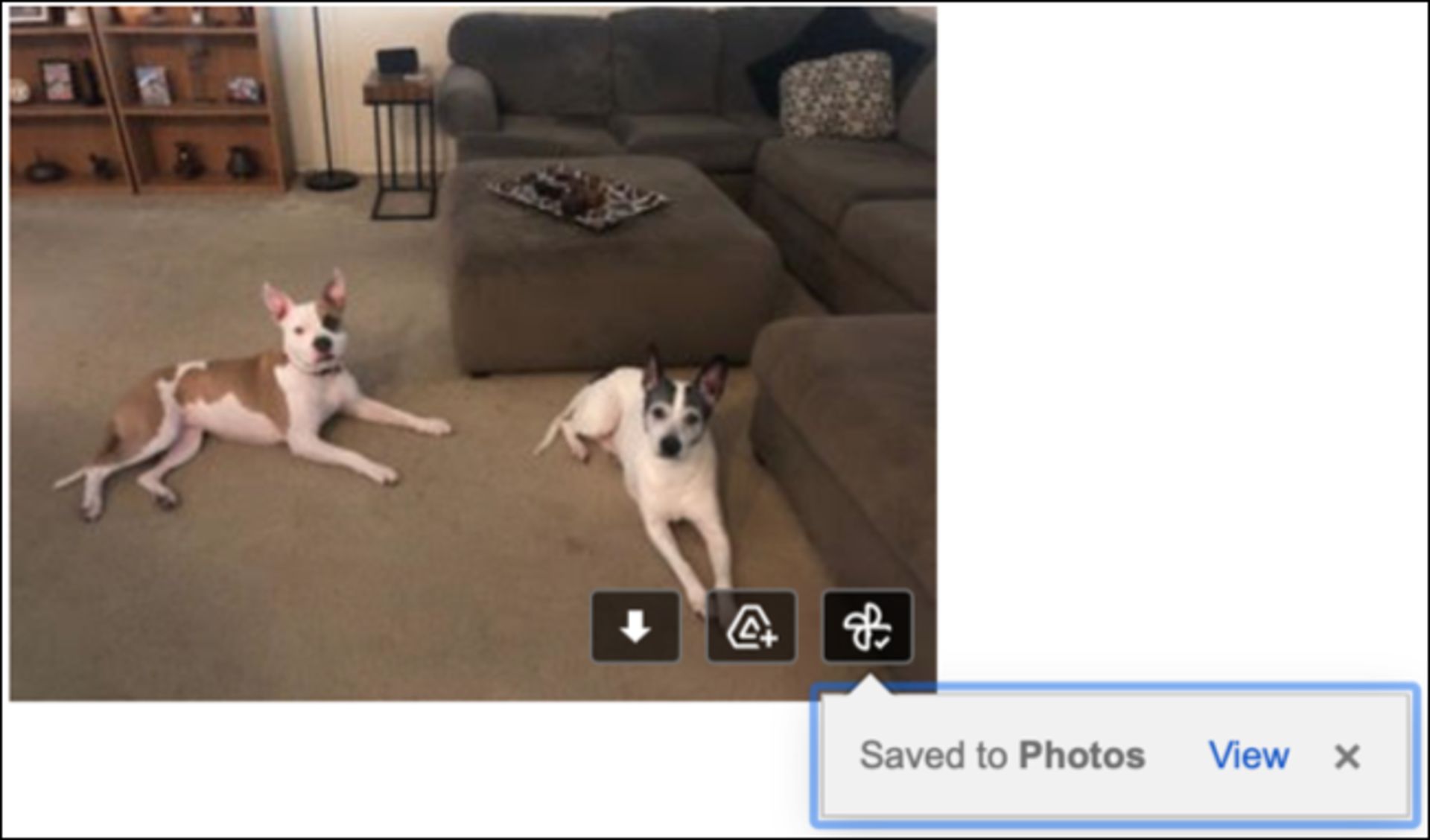
ذخیره عکس از طریق پنجره پیشنمایش تصویر
اگر روی تصویر کلیک کنید تا پیشنمایش آن را ببینید، میتوانید از طریق همان صفحه آن را در گوگل فوتوز ذخیره کنید.
برای این کار پس از نمایش عکس روی سهنقطه عمودی در سمت راست صفحه کلیک و گزینه Save to Photos را انتخاب کنید.
-638bb548154ec9527517f2fc?w=1920&q=80)
با این کار یک اعلان پاپآپ ظاهر میشود و به شما اطلاع میدهد که یک کپی از تصویر مورد نظر در گوگل فوتوز ذخیره خواهد شد. برای تأیید روی Save کلیک کنید.
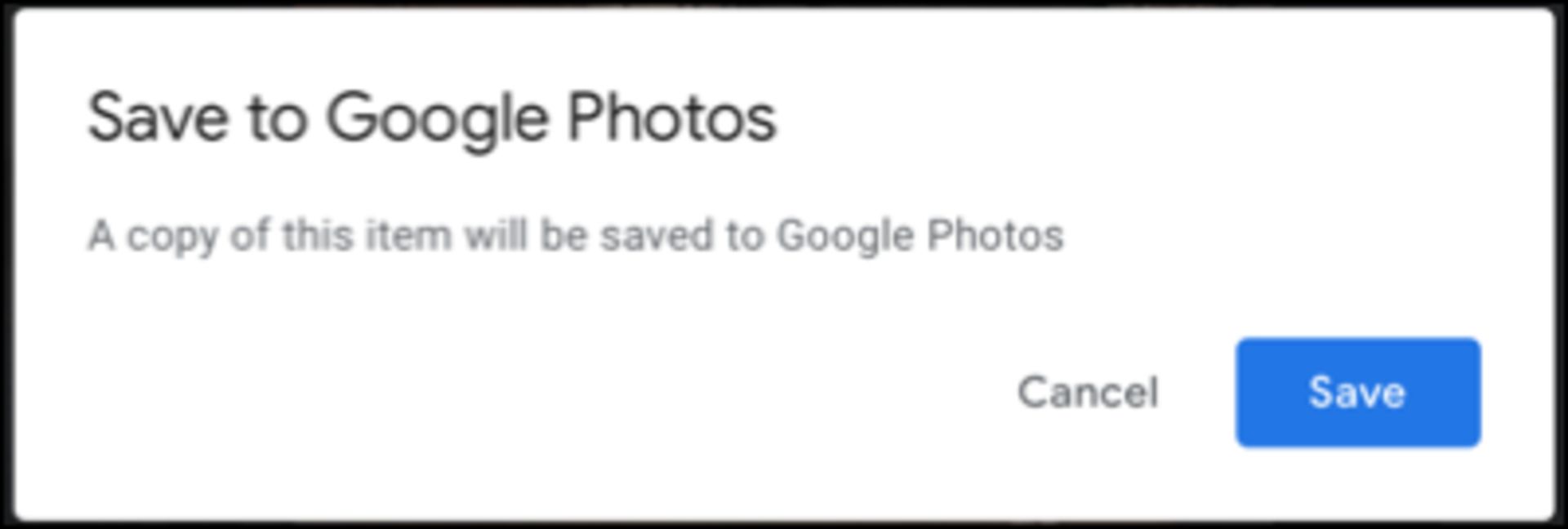
اگر میخواهید از این طریق عکسهای دریافتشده از طریق ایمیل را ذخیره کنید؛ اما گزینه Save to Photos را پیدا نمیکنید، کافی است کمی صبور باشید تا بهزودی این قابلیت برایتان فعال شود.