چگونه واترمارک را در ورد حذف کنیم؟
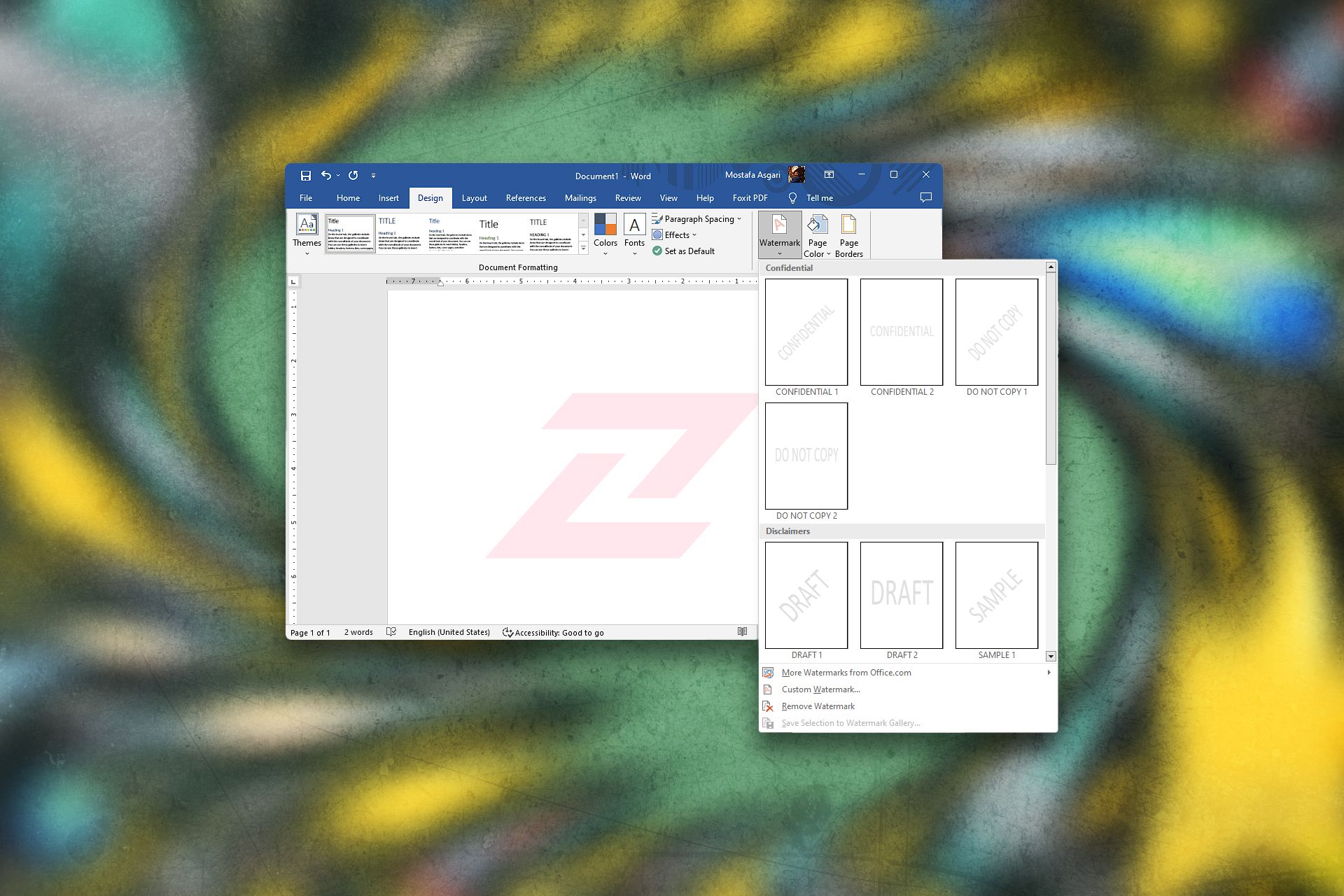
امروزه، در اکثر کامپیوترها و گوشیها نرمافزار ورد دیده میشود. دلیل اینکه بسیاری از کاربران به استفاده از آن ترغیب میشوند، قابلیتهای متعددی است که ارائه میکند. امکان اضافهکردن واترمارک به صفحات یکی از این قابلیتها است.
واترمارک مایکروسافت ورد حرفهای زیادی برای گفتن دارد. واترمارک پرکاربرد Draft (پیشنویس) به کاربران میگوید این سند کپی اولیه است. واترمارک Confidiential (محرمانه) خواننده را به سکوت دعوت میکند. واترمارک در حالت کلی متنی کمرنگ یا تصویری پشت متن است. درواقع، واترمارک میتواند نوعی برندسازی یا هشدار تلقی شود.
آیا تابهحال خواستهاید که واترمارک اختصاصیتان را در صفحات فایل ورد قرار دهید تا دیگران متوجه شوند چه کسی پشت کلمات این مطلب قرار گرفته است؟ در این مقاله، قصد داریم نحوهی اضافهکردن واترمارک به فایلهای ورد را به شما آموزش دهیم.
درج واترمارک در ورد
ورد چند واترمارک پیشفرض متنی دارد: Draft ،Confidential ،Urgent ،ASAP و Do Not Copy. شما میتوانید بهراحتی آنها را به فایل خود اضافه کنید. برای انجام این کار، مراحل زیر را دنبال کنید:
- ابتدا Microsoft Word را اجرا کنید.
- سپس به تب Design بروید.
- روی Watermark در گروه Page Background کلیک کنید تا گزینههای زیر آن توسعه پیدا کنند.
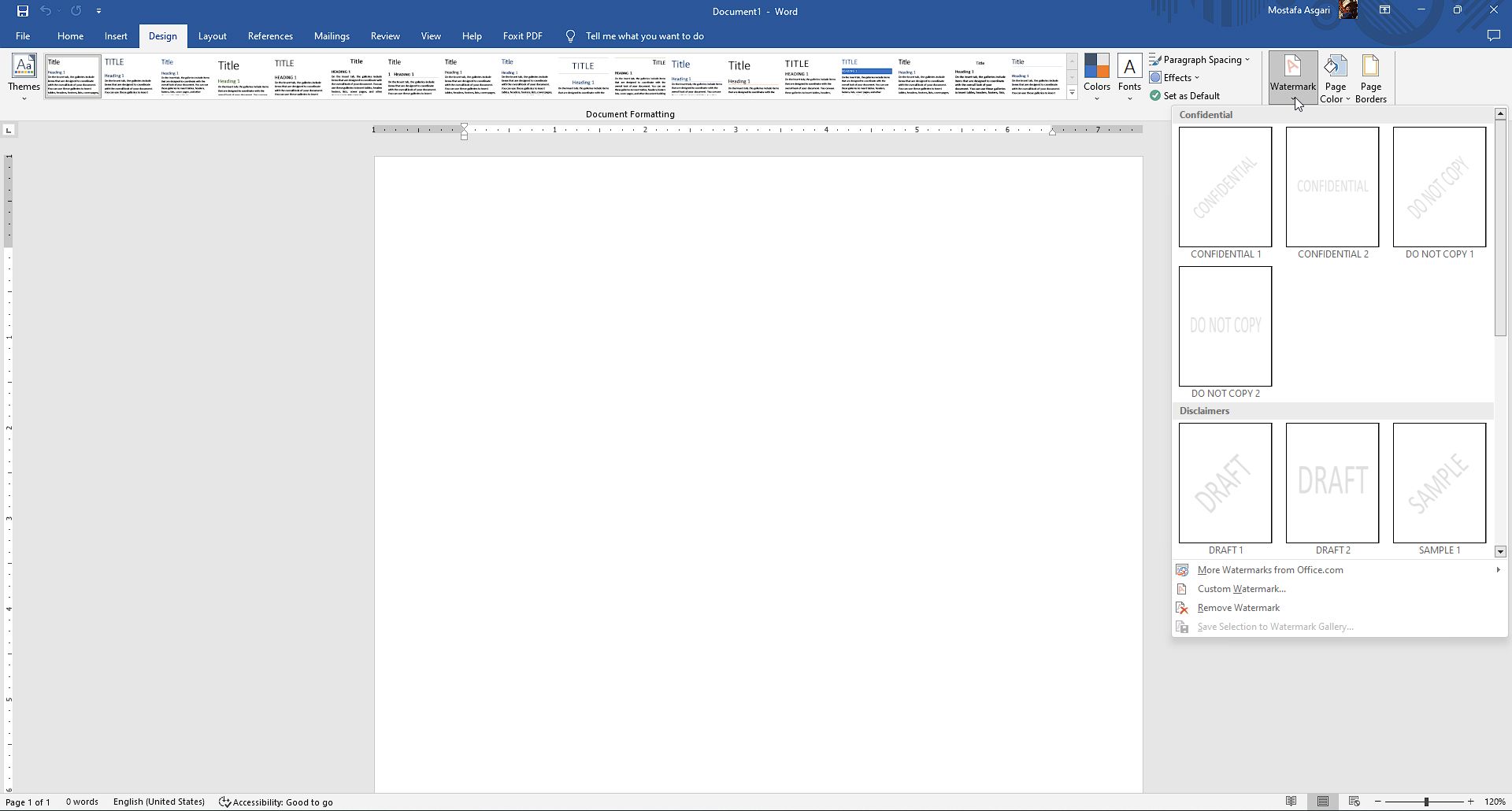
- هرکدام از واترمارکهای پیشفرض دلخواه را از گزینههای پیشنهادی ورد انتخاب کنید؛ اما مطمئن شوید مناسب سندتان هستند.
- ورد واترمارک کمرنگی روی سند و پشت متنتان قرار میدهد.
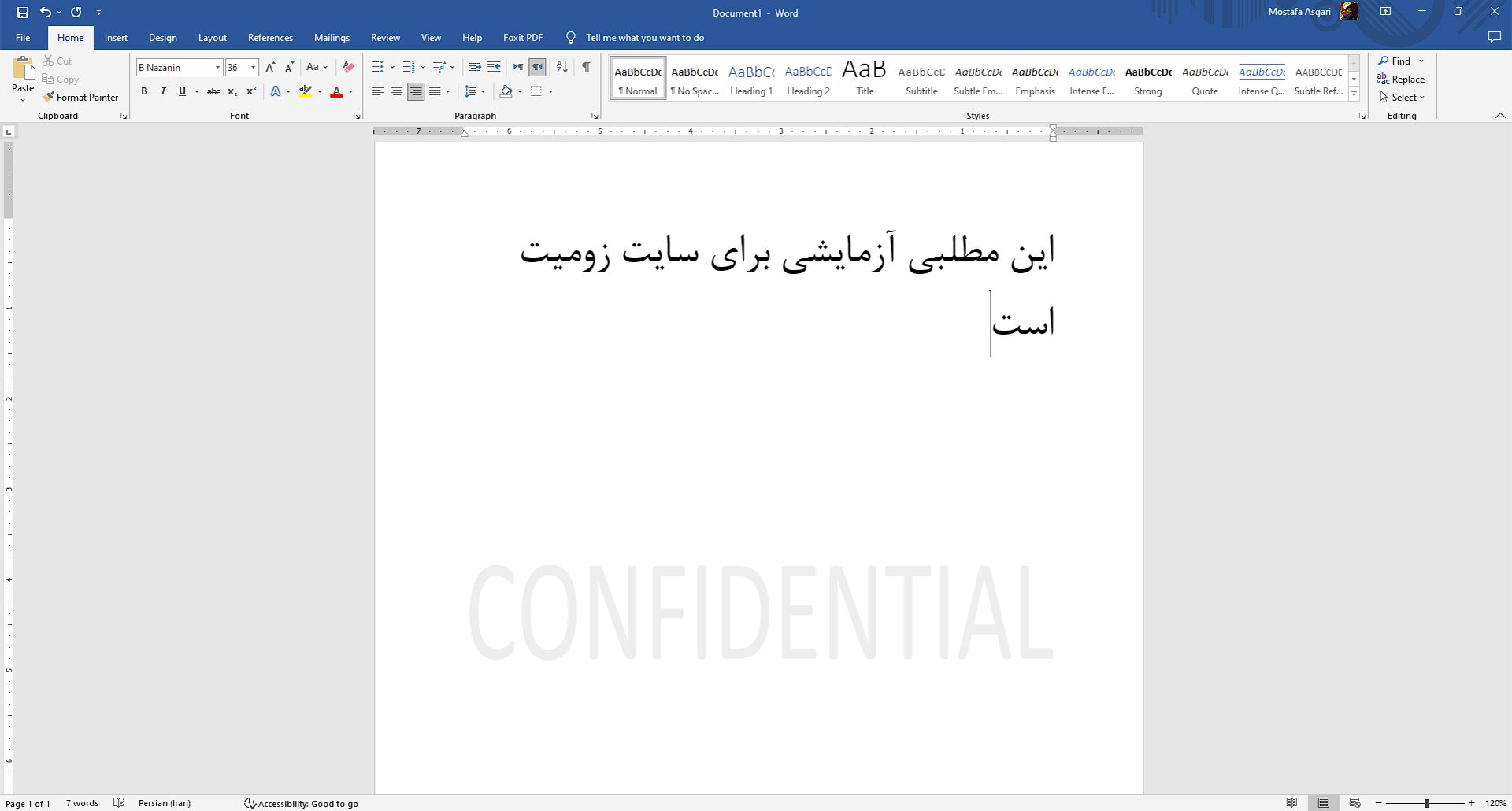
روش سفارشیسازی واترمارک
اگر سرعت کار برایتان مهم است، از واترمارکهای پیشفرض ورد میتوانید استفاده کنید؛ اما اگر انتخابهای محدود ورد مناسبتان نیستند، واترمارک خود را میتوانید بسازید و از آن در سندتان استفاده کنید. واترمارکهای سفارشی به دو دسته تقسیم میشوند:
- واترمارک متنی
- واترمارک تصویری
مراحل مشابه بالا را دنبال کنید؛ اما این بار در منو آبشاری Custom Watermark را انتخاب کنید.
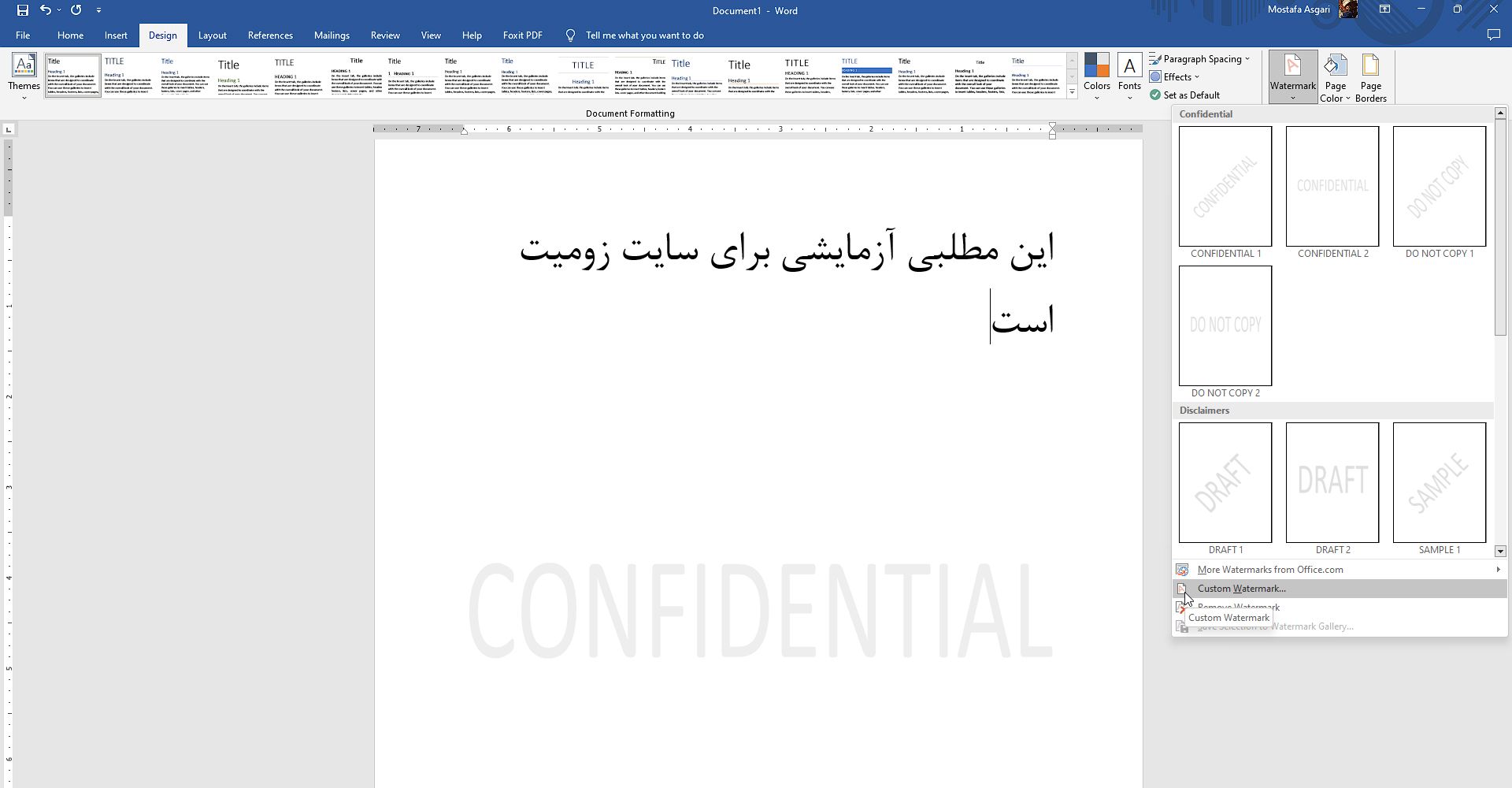
روش درج واترمارک متنی سفارشی
ایدههای واترمارک سفارشی میتوانند شامل لوگو سازمان، نام شما، نماد کپیرایت و هرچیز مرتبط با سند باشند. در ادامه، روش ساخت واترمارک متنی اختصاصی را مشاهده میکنید.
- با کلیک روی Custom Watermark از بخش Watermark، پنجرهی Printed Watermark باز میشود.
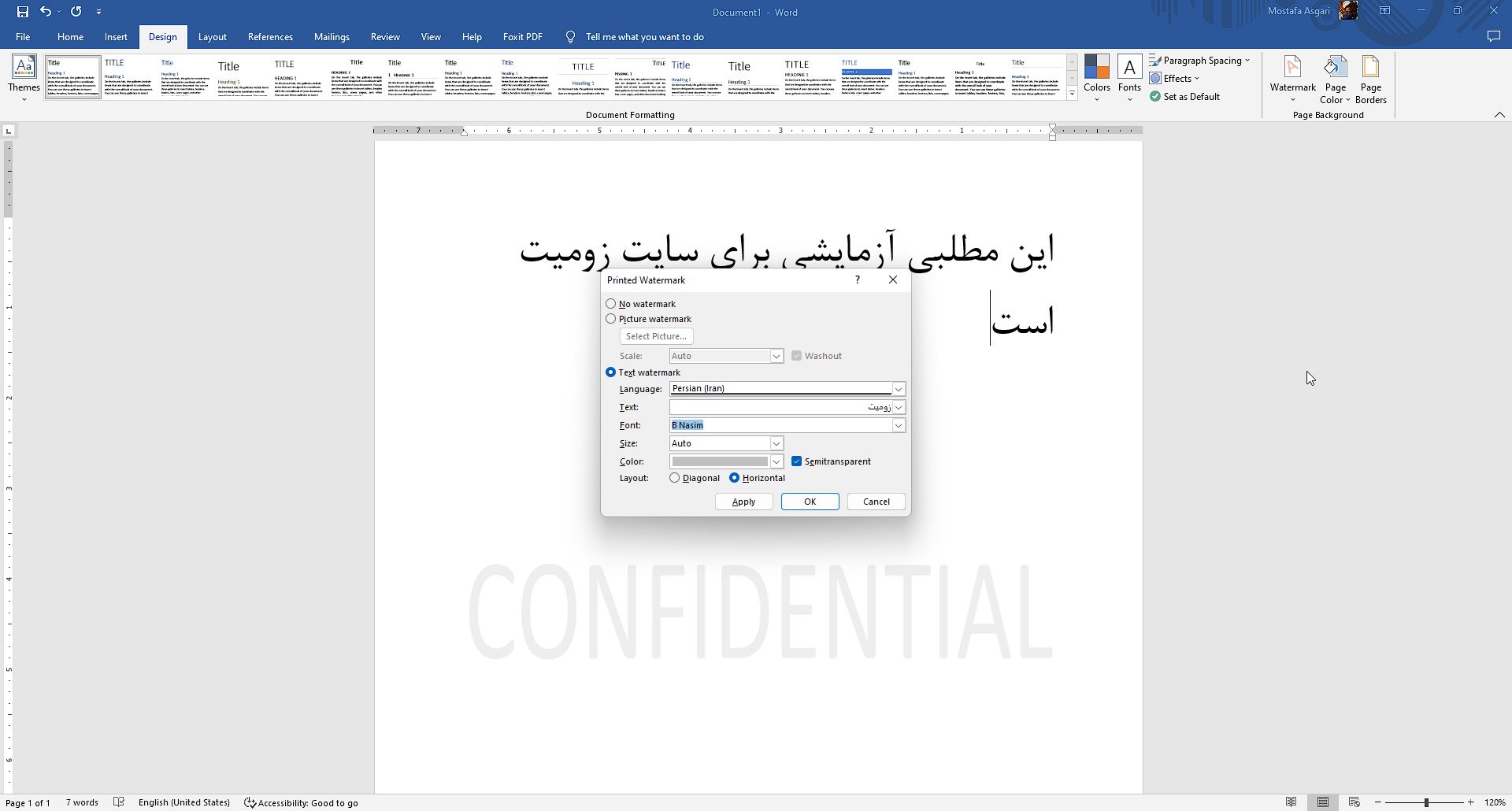
- گزینهی Text Watermark را انتخاب کنید؛ حتی میتوانید واترمارک خود را به زبان فارسی بنویسید.
- متنی دلخواهی که میخواهید بهعنوان واترمارک بهکار ببرید، در فیلد متنی وارد کنید. تنظیمات Language ،Font ،Size ،Color و Orientation را بهدلخواه تغییر دهید. درصورتیکه بهدنبال سایهی روشنتری از متن هستید، فیلد Semi-transparent را انتخاب کنید؛ درغیراینصورت، آن را از حالت انتخاب خارج کنید.
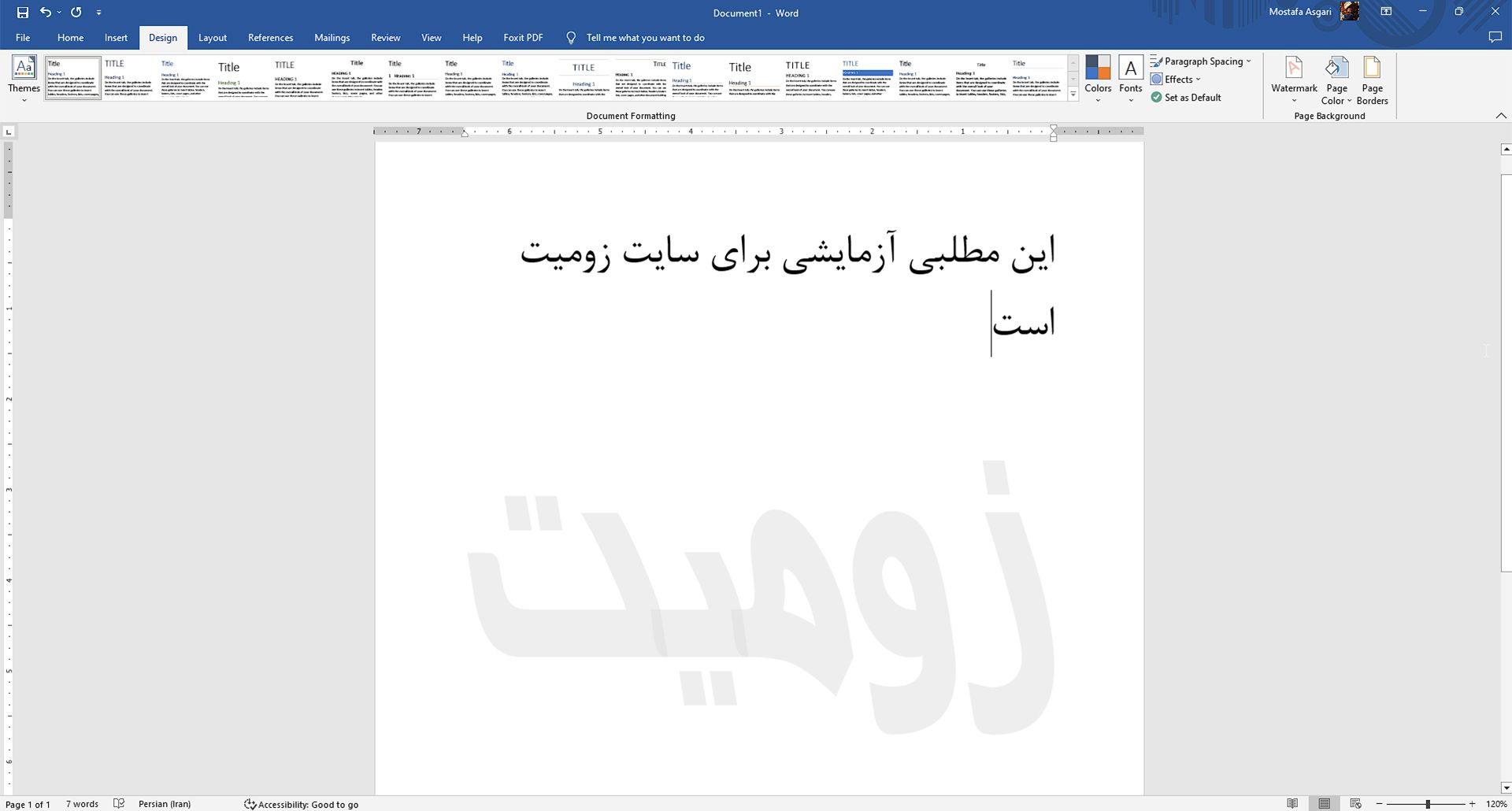
- پس از پایان کار روی Apply و Ok کلیک کنید.
روش درج واترمارک تصویری
با واترمارکهای تصویری میتوانید خلاقانه کار کنید؛ زیرا تصاویر بهکاررفته هزاران پیام در خود میتوانند داشته باشند. برای مثال، در اسناد معمولی میتوانید از تصویری بامزه یا تعداد دقایقی استفاده کنید که صرف خواندن صفحه میشود. همچنین، میتوانید الگویی بسازید که در کل تصویر نمایش پیدا میکند. برای این کار مراحل زیر را دنبال کنید:
- در پنجرهی Printed Watermark، گزینهی Picture Watermark را انتخاب و سپس روی دکمهی Select Picture کلیک کنید.
- فایل تصویر را از دسکتاپ خود میتوانید بارگذاری یا Bing را برای تصویر جستوجو یا آن را از پوشهی واندرایو ابری پیدا کنید.
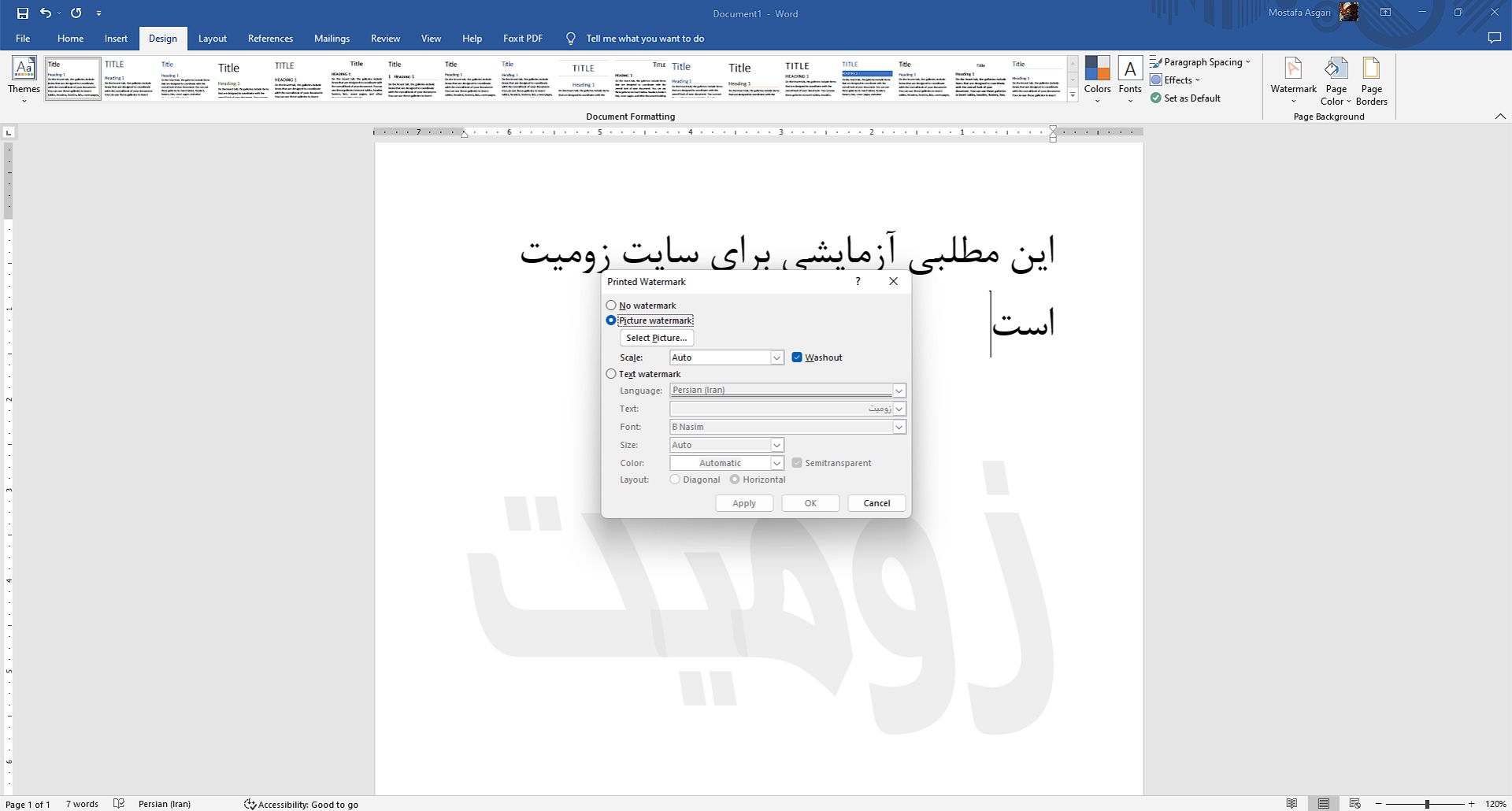
- اگر میخواهید تصویر را از کامپیوتر بارگذاری کنید، روی Insert کلیک کنید. برای دو گزینهی آنلاین دیگر، روی Apply کلیک کنید تا واترمارک اِعمال شود.
- ظاهر واترمارک را نیز میتوانید تغییر دهید. Scale بهصورت خودکار و پیشفرض تنظیم میشود؛ اما از منو آبشاری برای واردکردن درصدی مشخص میتوانید استفاده کنید.
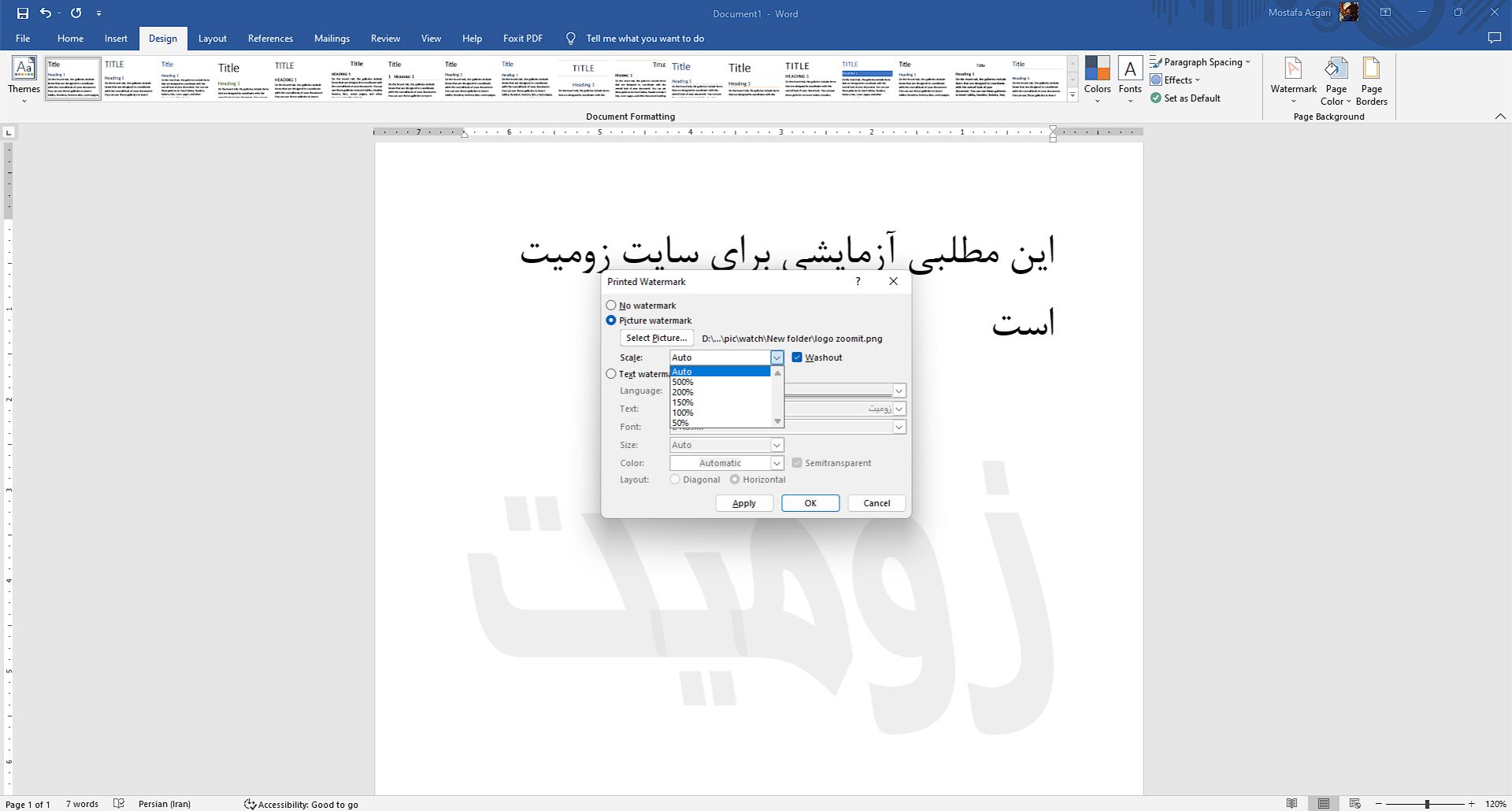
- گزینهی Washout واترمارک را بهصورت محو در صفحهنمایش میدهد. این گزینه را برای نمایش تصویر واقعی میتوانید غیرفعال کنید.
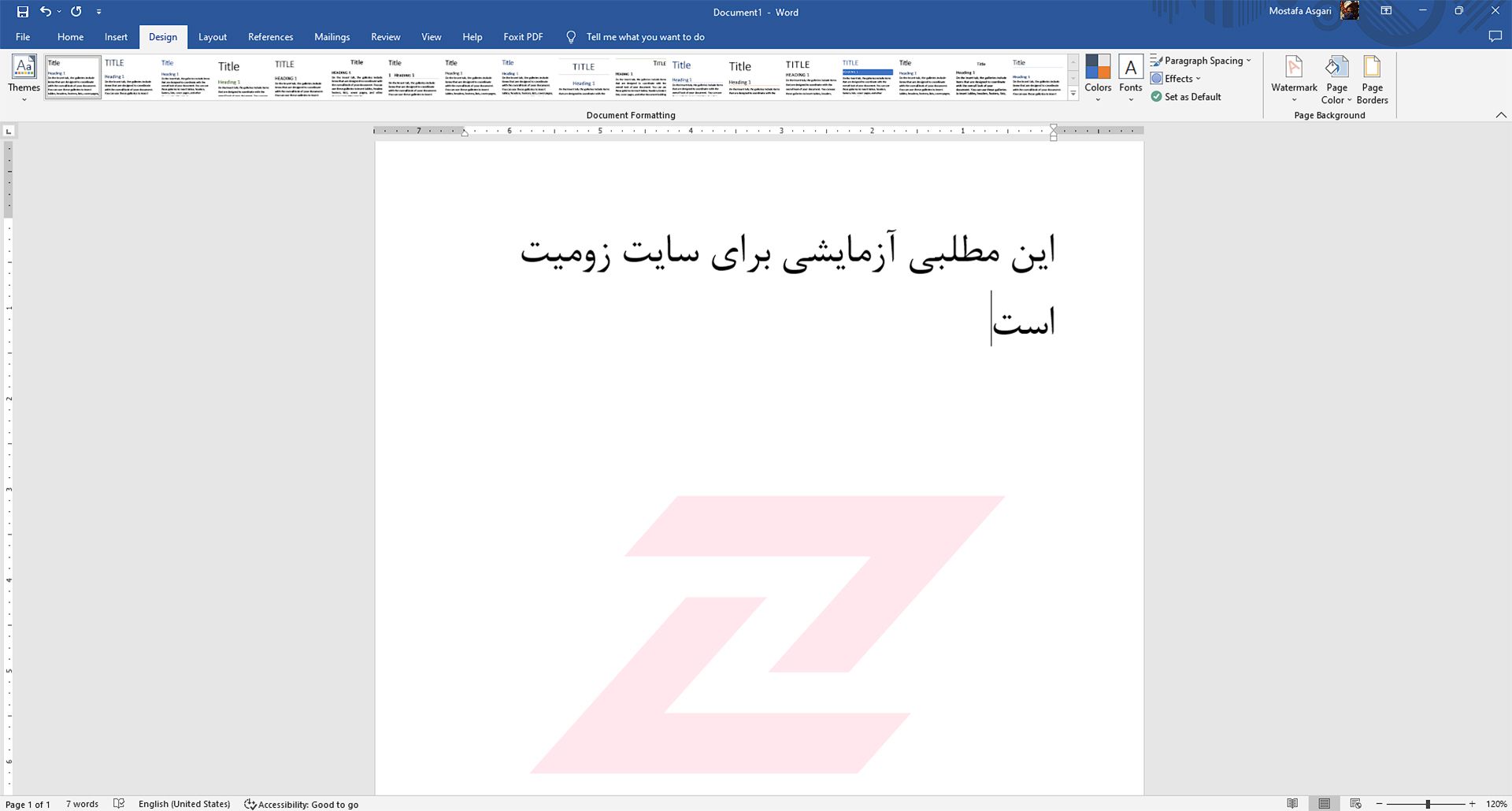
انتخاب و سفارشیسازی واترمارک
اضافهکردن متن یا تصویر، تنها راه سفارشیسازی واترمارک نیست. نمونههای اولیه واترمارک معمولاً به رنگ خاکستری روشن هستند؛ اما در ورد ظاهر واترمارک را با تغییر رنگ (Color) و اندازه (Size) و موقعیت آن روی صفحه (Position) بهصورت دستی میتوانید تغییر دهید.
چگونه میتوان واترمارک را هنگام قرارداشتن در پسزمینه انتخاب کرد؟ واترمارک بخشی از هِدِر سند است؛ گرچه در میانه سند ظاهر یا در صفحه تکرار میشود. تنها کاری که باید انجام دهید، بازکردن هِدِر است.
- ازطریق دبلکلیک در نزدیکی بالای صفحه، هِدِر را باز کنید.
- درحالیکه بخش هِدِر باز است، روی واترمارک کلیک کنید تا آن را مانند هر شیء دیگری روی صفحه انتخاب کنید.
- اشارهگر را روی واترمارک ببرید تا زمانیکه اشارهگر به فلشی چهارطرفه تبدیل شود.
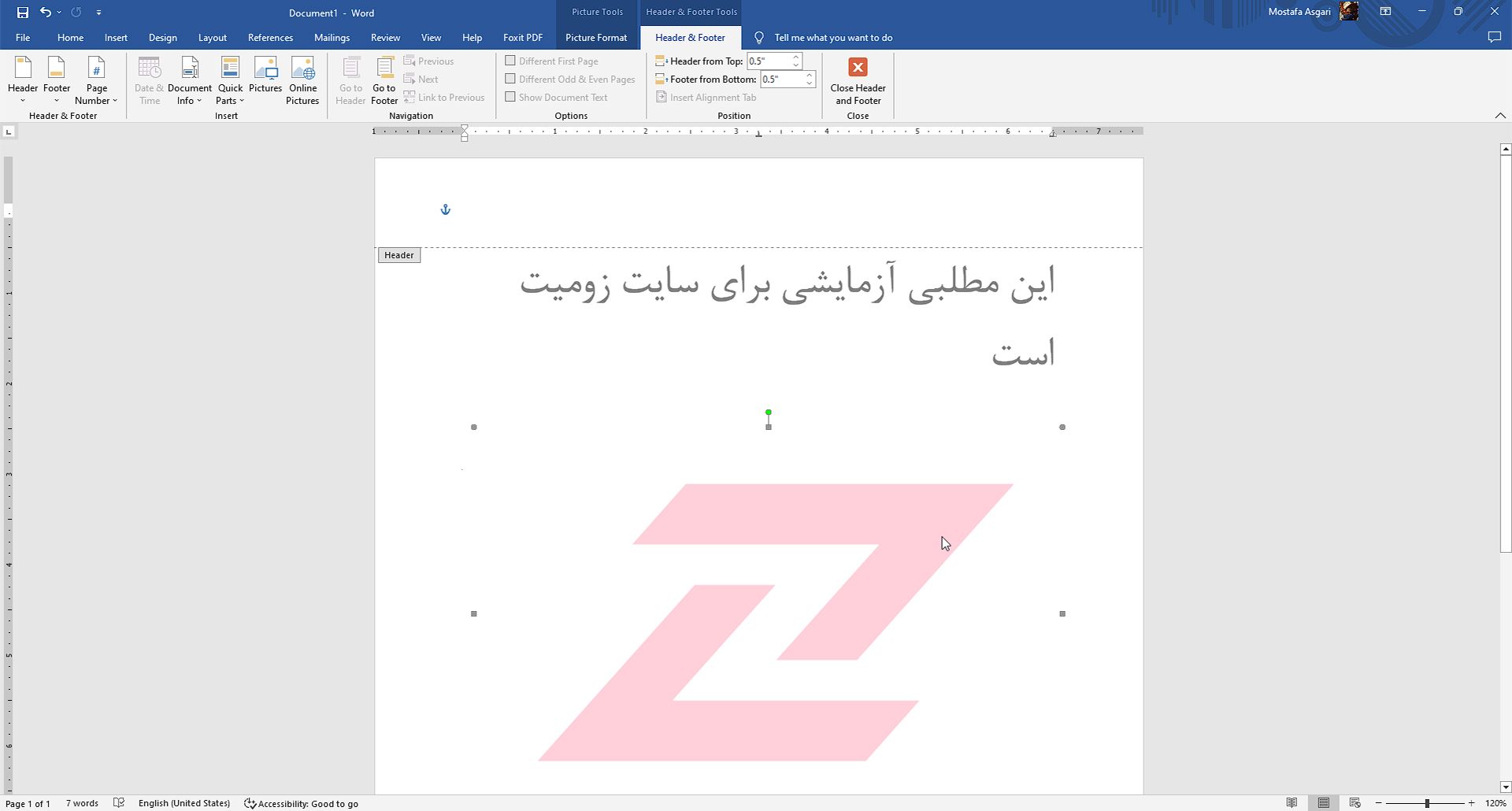
پس از انتخاب، میتوانید به چهار طریق آن را سفارشیسازی کنید:
- واترمارک را روی هر بخشی از تصویر ببرید.
- واترمارکهای مختلف را به بخشهای مختلف سند خود میتوانید اضافه کنید.
- اگر واترمارک متنی است، از تب WordArt Tools برای سفارشیسازی متنی میتوانید استفاده کنید.
- درصورتیکه واترمارک تصویری است، از تمام گزینههای موجود در تب PictureFormat برای تنظیم تصویر یا اِعمال تغییرات میتوانید بهره ببرید.
واترمارک را تغییر دهید تا سفارشیسازی بهطورخودکار در تمام صفحات سند منعکس شود.
روش حذف واترمارک
بعضی وقتها روی فایل ورد یا پیدیاف واترمارکی وجود دارد که باید آن را حذف کنیم. دو روش برای حذف واترمارک وجود دارد. پیشتر دربارهی حذف واترمارک از فایل PDF مقالهای نوشته بودیم؛ اما حالا میخواهیم دربارهی پاککردن آن از ورد صحبت کنیم.
- بخش Header و Footer را مطابق توضیحات یادشده باز کنید. ازآنجاکه واترمارک متنی یا تصویری حالا ویرایششدنی است، آن را میتوانید انتخاب کنید و کلید Delete را فشار دهید.
- به تب Design بروید و روی دکمهی Watermark کلیک و گزینهی Remove Watermark را انتخاب کنید.
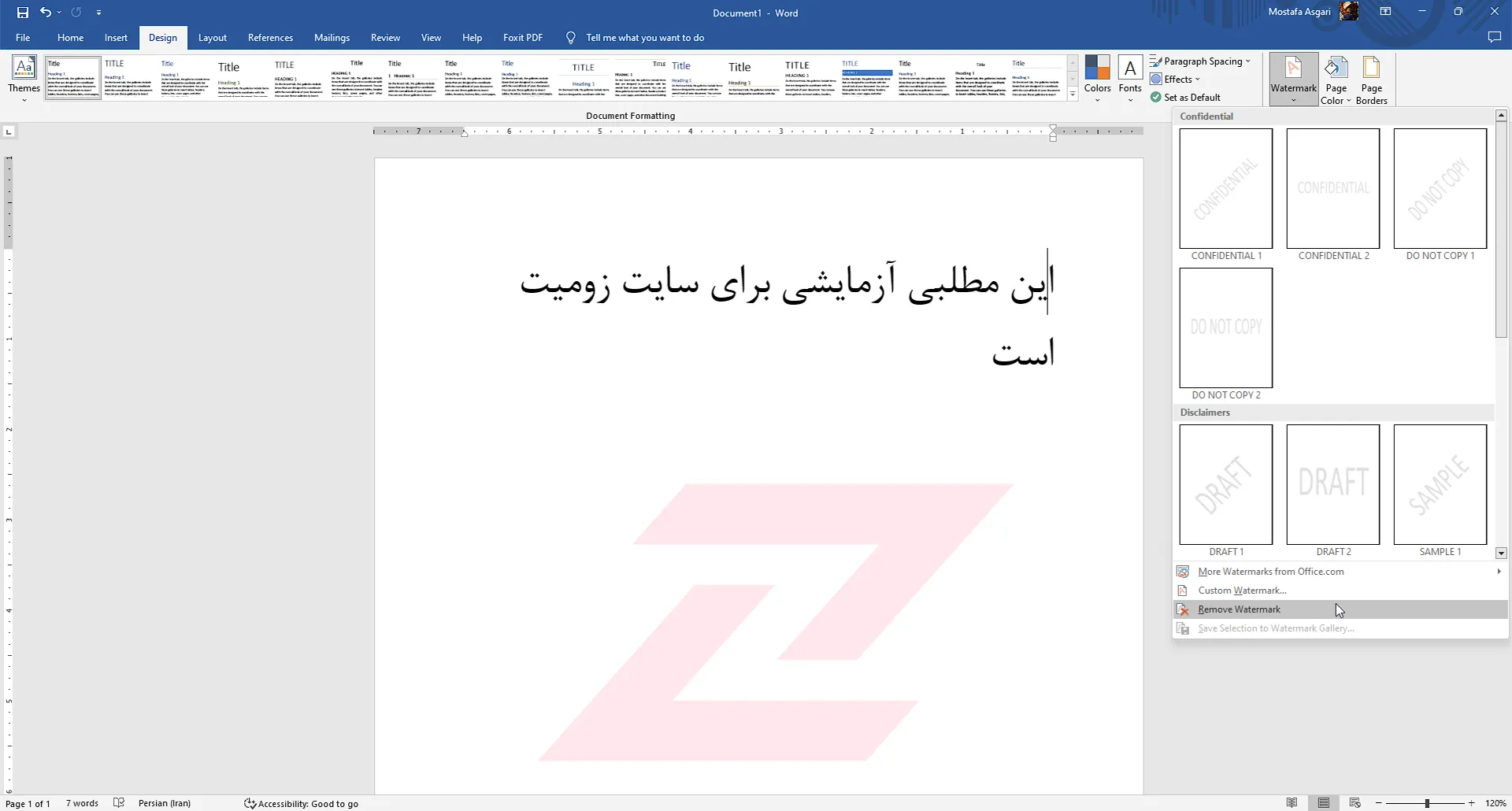
درست مانند جابهجایی یا تغییر اندازهی واترمارک، حذف واترمارک باعث حذف آن از کل صفحات سند میشود.
نکات دیگر دربارهی واترمارکهای ورد
کارهای دیگری هم برای افزایش سرعت بهرهوری اسناد با واترمارکها میتوانید انجام دهید؛ ازجمله:
۱. واترمارک را در گالری ذخیره و مجدداً از آن استفاده کنید. واترمارک را میتوانید سفارشیسازی و آن را انتخاب کنید. سپس از منو Watermark در تب Design، گزینهی Save Selection to Watermark Gallery را انتخاب کنید. به واترماک یک نام بدهید و سپس روی OK کلیک کنید.
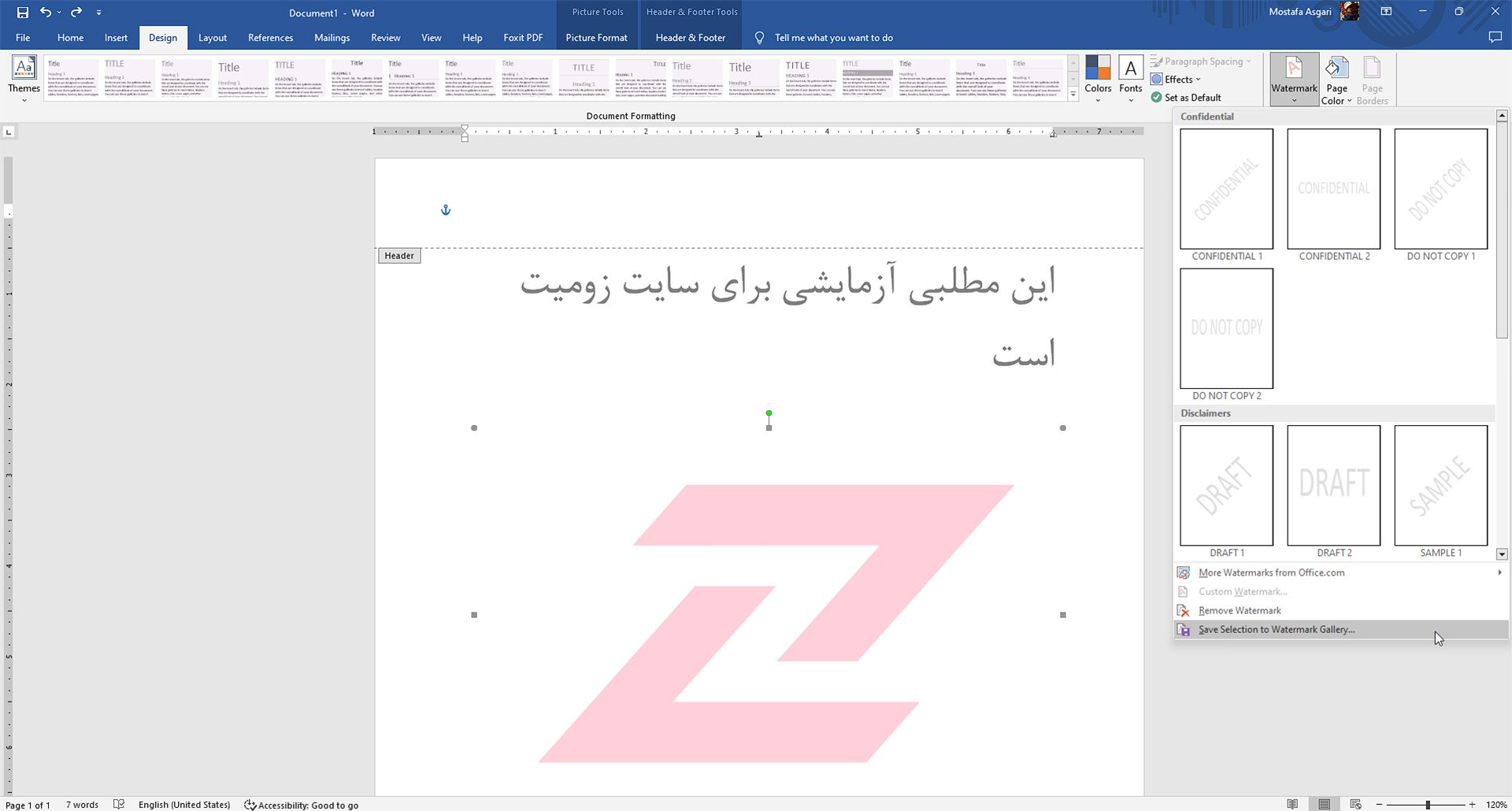
این کار را امتحان کنید: در صفحهی خالی ورد، متنتان را وارد کنید و اندازه و ظاهر آن را بهدلخواه تغییر دهید. آن را انتخاب و در Watermark Gallery ذخیره کنید. واترمارک مدنظر را زیر General در گالری واترمارکها انتخاب و آن را به سند خود اِعمال کنید.
۲. واترمارک را تنها روی یکی از صفحات درج کنید؛ زیرا ورد بهصورت خودکار واترمارک را روی تمام صفحات سند قرار میدهد. اگر نمیخواهید واترمارک روی تمام صفحات باشد، آن را تنها برای صفحه اول سند میتوانید تنظیم کنید.
برای این منظور اشارهگر خود را روی صفحهی مدنظر قرار دهید. به تب Design> Watermark بروید و روی واترمارک دلخواه کلیکراست و Insert at Current Document Position را انتخاب کنید. واترمارک در فیلد متنی نمایش داده میشود که میتوانید آن را جابهجا کنید و بچرخانید و تغییر اندازه دهید.
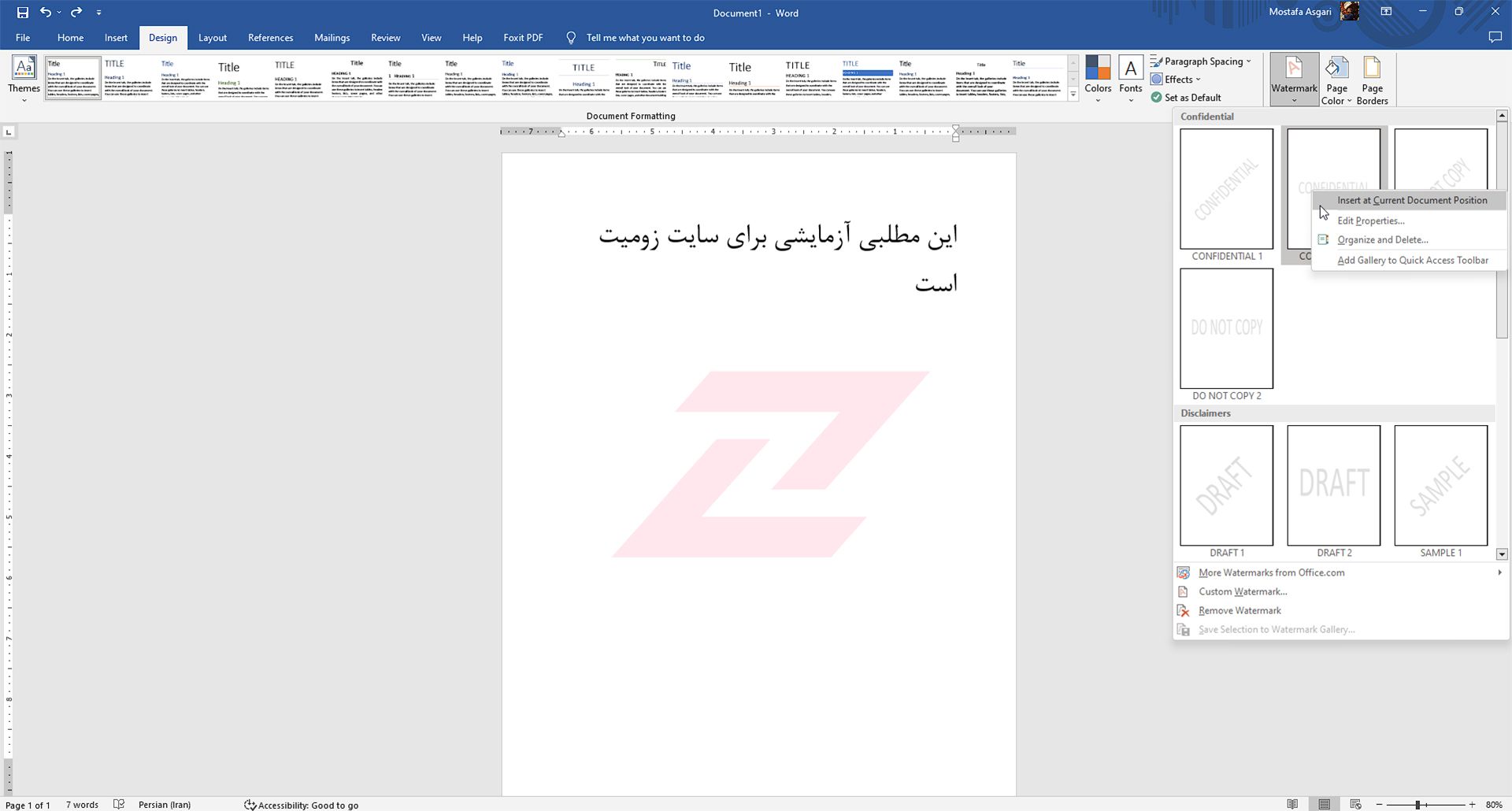
کلام آخر
با مطالعهی این مقاله، میتوانید واترمارک مدنظر خود را به فایل وُردتان اضافه یا واترمارک اضافه را از آن حذف کنید. در این مطلب، سعی کردیم تمامی کارهایی که برای این منظور نیاز دارید، بیان کنیم.
امیدواریم این مطلب برایتان مفید باشد و از آن برای اضافکردن واترمارک مدنظرتان به فایلها استفاده کنید.