روش نمایش، ویرایش و اضافهکردن متادیتا به عکس

هر دادهای که به توصیف محتویات یا ویژگیهای یک فایل کمک کند، متادیتا گفته میشود. این اطلاعات تعبیهشده به سازماندهی فایلها کمک میکنند و درصورت استفاده از کتابخانهای از تصاویر بهکمکتان میآیند. متادیتا میتواند اطلاعات توصیفی درباره یک عکس مثل کپشن، عنوان، نام صاحب اثر و چگونگی ثبت اثر یا اطلاعات قانونی مربوط به تصویر را ارائه کند. همچنین درصورت انتشار آنلاین تصویر، متادیتا اطلاعات مرتبط با حقوق کاربری را ارائه میکند و مانند سندی برای مالکیت بهشمار میرود. حال، چگونه میتوان این اطلاعات را به تصاویر اضافه کرد؟ در این مقاله، به روشهای اضافه کردن، ویرایش و حذف متادیتا در انواع پلتفرمها میپردازیم.
متادیتای عکس چیست؟
متادیتای عکس به اطلاعات و جزئیات به خصوصی دربارهی یک فایل مشخص تصویری گفته میشود. این اطلاعات اغلب اوقات شامل تاریخ ایجاد عکس، نام مؤلف یا عکاس، نام فایل، محتوا، تمها و چند مورد دیگر است. متادیتای عکس راه بهتری را برای سازماندهی تصاویر، مرتبسازی و حفظ تصاویر داخل سیستم فراهم میکند. بدون متادیتا تنها ازطریق دیدن عکس میتوانیم به اطلاعاتی دربارهی آن برسیم.
چه نوع متادیتایی بهصورت پیشفرض اضافه میشود؟
برخی بخشهای متادیتای یک تصویر بهصورت خودکار اضافه میشوند. برای مثال، اطلاعات مرتبط به دوربین و لنز بهکاررفته برای ثبت تصویر را دوربین اضافه میکند. همچنین، لپتاپ یا کامپیوتر متادیتا را ویرایش میکنند و میتوانند به شما بگویند فایلتان آخرینبار چه زمانی باز شده است.
متادیتای EXIF چیست؟
کل متادیتا بهصورت فرمت فایل تصویر قابل مبادله (EXIF) ذخیره میشود؛ بنابراین exif اصطلاحی فنی مرتبط با متادیتای مرتبط با تصاویر دیجیتال و ویدئوها است. متادیتای exif بهویژه جزئیات ذیل را دربارهی یک تصویر یا فایل ویدئویی ذخیره میکند:
- زمان دقیق و تاریخ ثبت عکس
- جزئیات مربوط به مدل، برند و تولیدکنندهی دستگاهی که برای ثبت عکس به کار رفته است
- اطلاعات موقعیتی که در آن عکس ثبت شده اغلب اوقات شامل مختصات GPS دقیقی است
- تنظیمات دوربین در حین ثبت عکس بهویژه ISO، سرعت شاتر و گشودگی دیافراگم
- جزئیات مرتبط هرگونه ابزاری که برای ویرایش تصویر به کار رفتند که شامل نام دقیق نرمافزار و نسخهی آن است
برای مثال فرض کنید عکسی از غروب آفتاب را در ونیز با گوشی هوشمند سامسونگ گلکسی خود در طول یک سفر به ایتالیا ثبت کردید. با اینکه تصویر شما تنها چشمانداز غروب خورشید را نشان میدهد، دادههای EXIF عکس نشان میدهند که عکس برای مثال در ساعت ۸.۳۷ دقیقهی شب در تاریخ ۱۷ می ۲۰۲۱ روی پل ریالتو با گوشی سامسونگ گلکسی ۱۰ ثبت شده است. بدینترتیب متادیتای عکس اطلاعات زیادی را دربارهی آن به اشتراک میگذارد. در حالی اگر متادیتا را حذف کنید تنها یک تصویر باقی میماند و دادههای زیادی را نشان نمیدهد.
روش نمایش و ویرایش متادیتا در فتوشاپ
آیا میخواهید متادیتای تصویری را نمایش دهید؟ در فتوشاپ میتوانید این کار را با طی مراحل زیر انجام دهید:
۱. تصویر مودنظر را باز کنید.
۲. به منو File بروید و روی File Info کلیک کنید. همچنین، میتوانید کلیدهای ترکیبی Ctrl+Alt+Shift+I را در ویندوز و Command+Option+Shift+I را در مک انتخاب کنید.
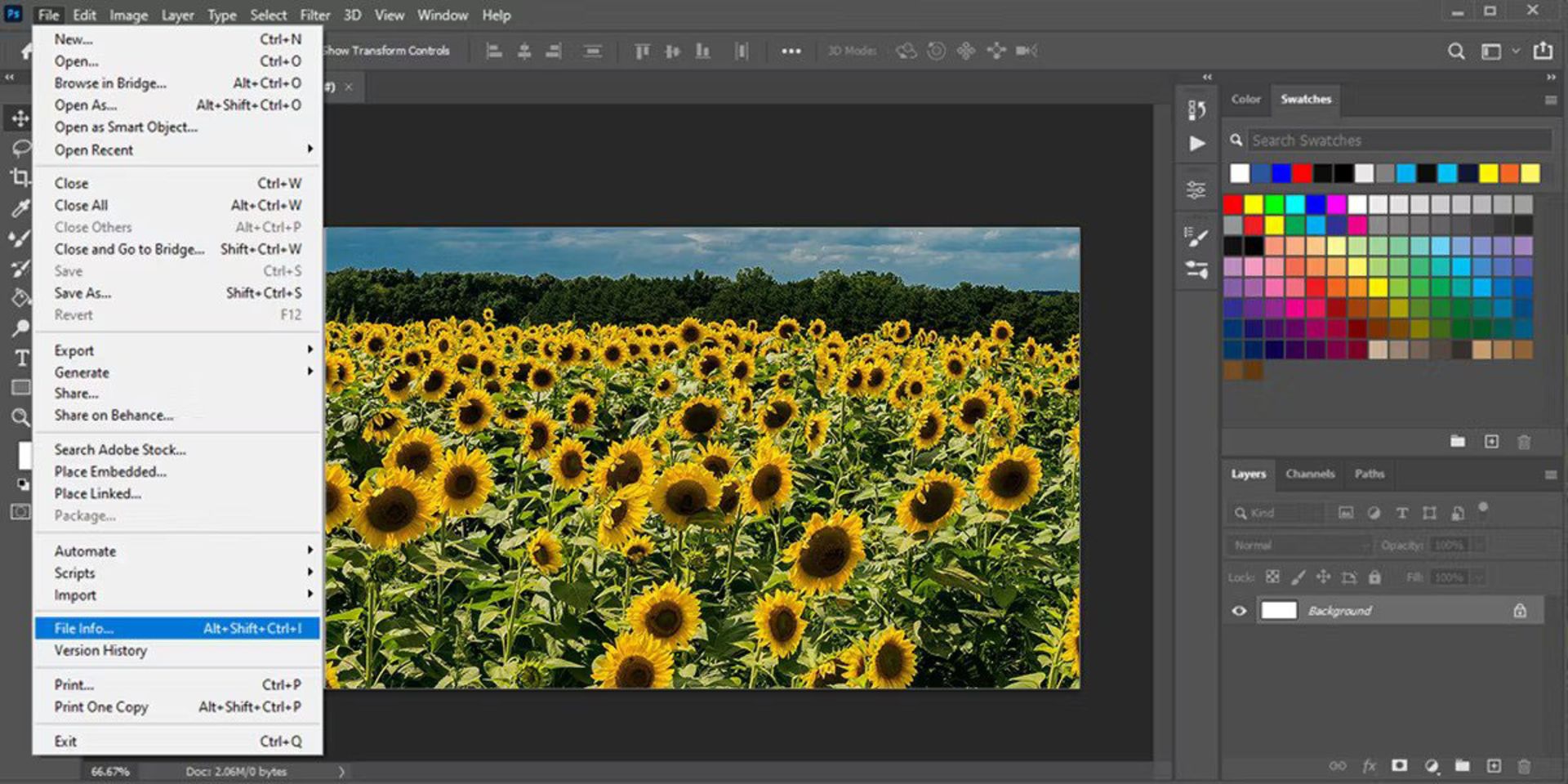
۳. در این بخش، میتوانید متادیتا را کپی یا ویرایش کنید.
۴. برای ذخیرهسازی تغییرات روی OK کلیک کنید.
نکته: کل متادیتا را نمیتوانید ویرایش کنید. اطلاعات مربوط به دوربین یا زمان ایجاد فایل بهصورت خودکار اضافه میشوند و تغییردادنی نیستند.
انواع متادیتا
متادیتا ازطریق استاندارد XMP تعریف میشود. وقتی متادیتای تصویری را در فتوشاپ باز میکنید، دوازده دسته را در نوار سمت چپ مشاهده میکنید.
- Basic: مهمترین گروه متادیتا است که اطلاعاتی درباره مؤلف، ازجمله نام و اطلاعات تماس را دربر میگیرد. اگر میخواهید از تصویری استفاده کنید، این بخش را برای آگاهی از قوانین و اطلاعات کپیرایت بررسی کنید.
- Camera Data: اطلاعاتی را شامل میشود که دوربین بهصورت خودکار اضافه کرده است.
- Origin: اطلاعاتی درباره زمان ایجاد فایل اصلی.
- IPTC و IPTC Extension: این بخشها استانداردهای متادیتای انجمن بینالمللی ارتباط از راه دور مطبوعات را برای توصیف عکسها نشان میدهند. عکاسهای حرفهای بهدلیل مقبولیت جهانی آن در میان سازمانهای خبری و تصویری، موزهها، کتابخانهها و دیگر نهادهای مرتبط از این استاندارد استفاده میکنند.
- GPS Data: محل ثبت عکس را نمایش میدهد.
- Audio Data و Video Data: این دستهها، تنها برای فایلهای صوتی و ویدئویی اعمالکردنی هستند و اطلاعاتی درباره هنرمند و آلبوم و سرعت فریم را شامل میشوند.
- Photoshop: در این بخش، میتوانید بررسی کنید تصویر ویرایش شده است یا خیر.
- DICOM: متادیتای پزشکی را شامل میشود. در این صورت، نمیتوانید از تصویر استفاده کنید.
- AEM Properties: به نگرانی درباره این گزینه نیازی نیست؛ زیرا به سرویسهای سازمانی ادوبی وابسته است.
- Raw Data: اجازه میدهد ساختار XMP خام فایل را بررسی کنید.
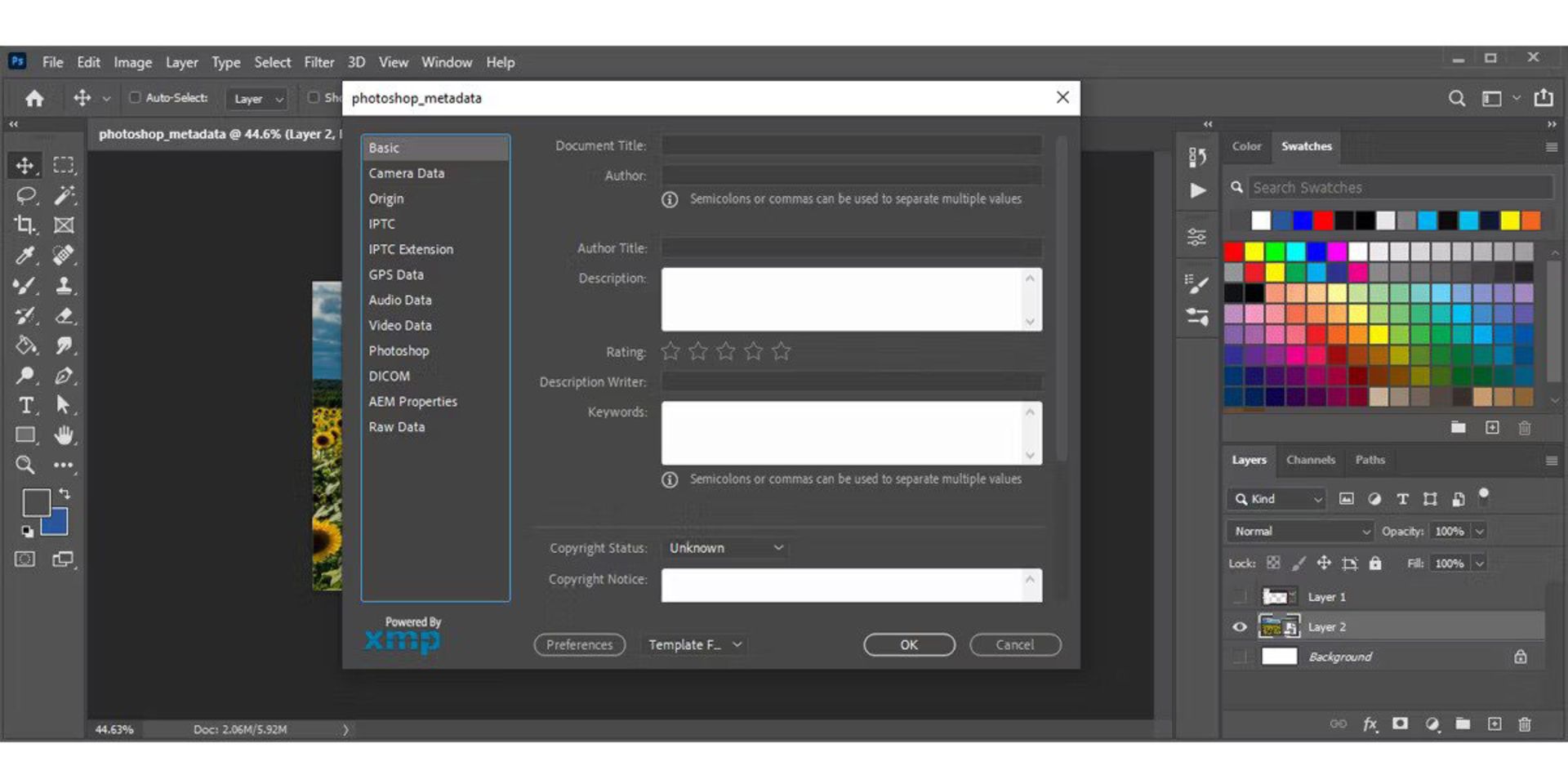
چه نوع دادههایی را باید اضافه کرد؟
در دسته Basic، نام خود را در فیلد Author بنویسید و Copyrighted را انتخاب کنید و اطلاعات تماستان را به بخش Copyright Notice اضافه کنید. به این صورت عکس شما در فهرست عکسهای دارای کپیرایت قرار خواهد گرفت. همچنین، میتوانید اطلاعات دیگری به بخشهای Rating و Description و Keywords اضافه کنید. فتوشاپ و برخی مرورگرهای فایل این اطلاعات را میخوانند و اجازه میدهند فیلتر را براساس آنها اعمال کنید.
هر اطلاعاتی که میخواهید، در بخش Origin وارد کنید تا به این صورت به عکسهایتان نظم بدهید. همچنین در این بخش، افراد حاضر در عکس یا مناسبت عکس و سن افراد حاضر در عکس و دیگر اطلاعات دلخواهتان را میتوانید وارد کنید. این بخش را نسخه دیجیتالی نوشتن یادداشت پشت یک عکس میتوانید در نظر بگیرید. اگر میخواهید تصاویرتان را به سازمانی خبری بفروشید یا بهصورت حرفهای از آنها استفاده کنید، اطلاعات مدنظر را در دستههای IPTC و IPTC Extension میتوانید وارد کنید.
چگونه بدون متادیتا از فایلها خروجی بگیریم؟
اگر تصویری که در وبسایتی بارگذاری میکنید، حاوی اطلاعات شخصی مثل اسامی افراد باشد، باید متادیتای آن را حذف کنید. بهجای ویرایش دستی، میتوانید از ویژگی Export As فتوشاپ استفاده کنید:
۱. منو File را باز کنید و سپس به بخش Export > Export as بروید.
۲. در پنل سمت راست زیر Metadata گزینه None را انتخاب کنید.
۳. روی Export کلیک کنید.
نکته: همچنین، از Adobe Bridge یا Adobe Lightroom برای اضافه یا ویرایش متادیتا میتوانید استفاده کنید.
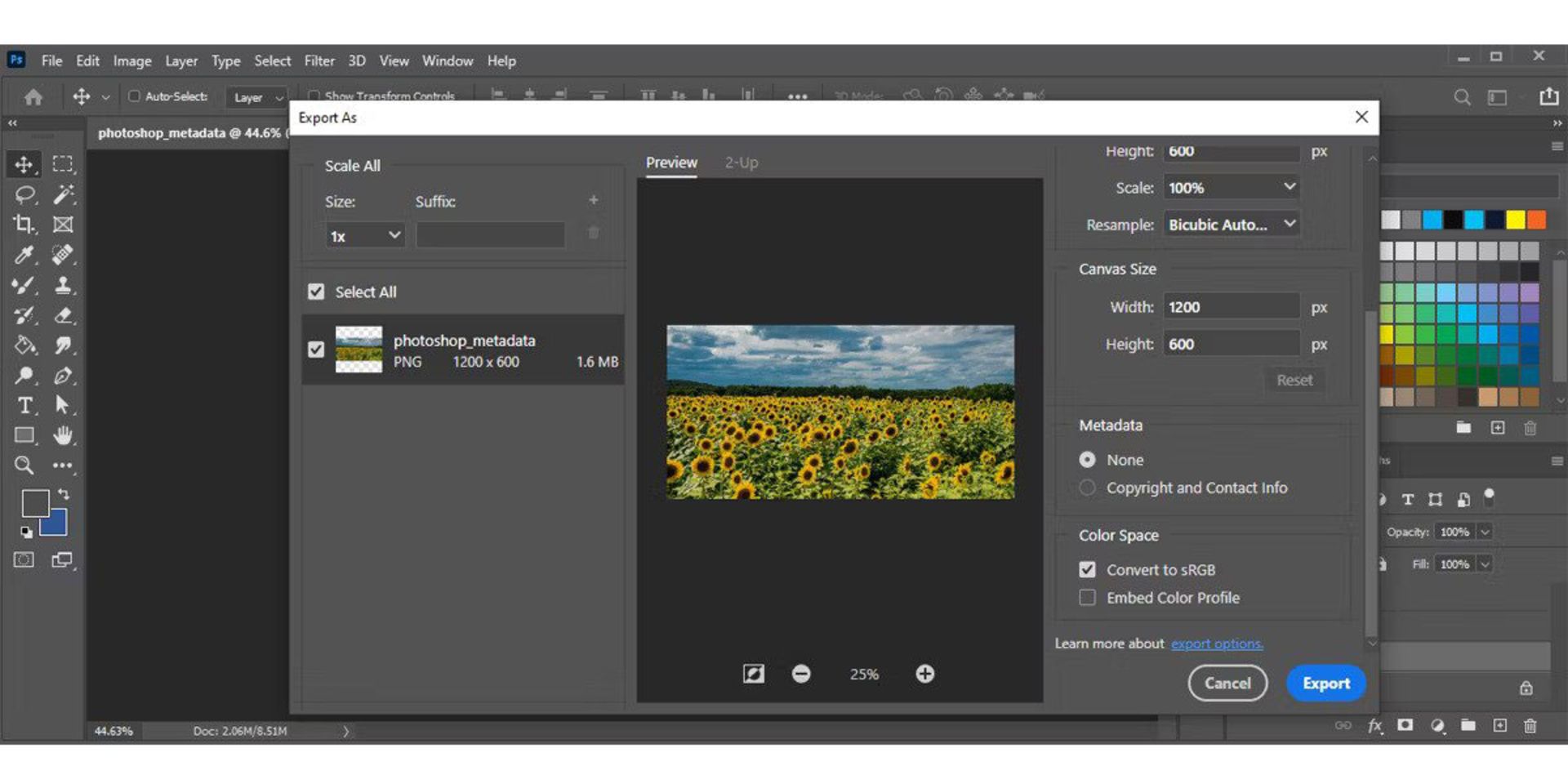
روش ویرایش و اضافهکردن متادیتا در ویندوز
اگر به دستگاهی که فتوشاپ روی آن نصب است، دسترسی ندارید، بازهم میتوانید متادیتا را ببینید و ویرایش کنید.
۱. روی تصویر کلیک راست و Properties را انتخاب کنید.
۲. تب Details را انتخاب کنید.
۳. متادیتا را به Description ،Origin ،Author و بخشهای دیگر اضافه کنید.
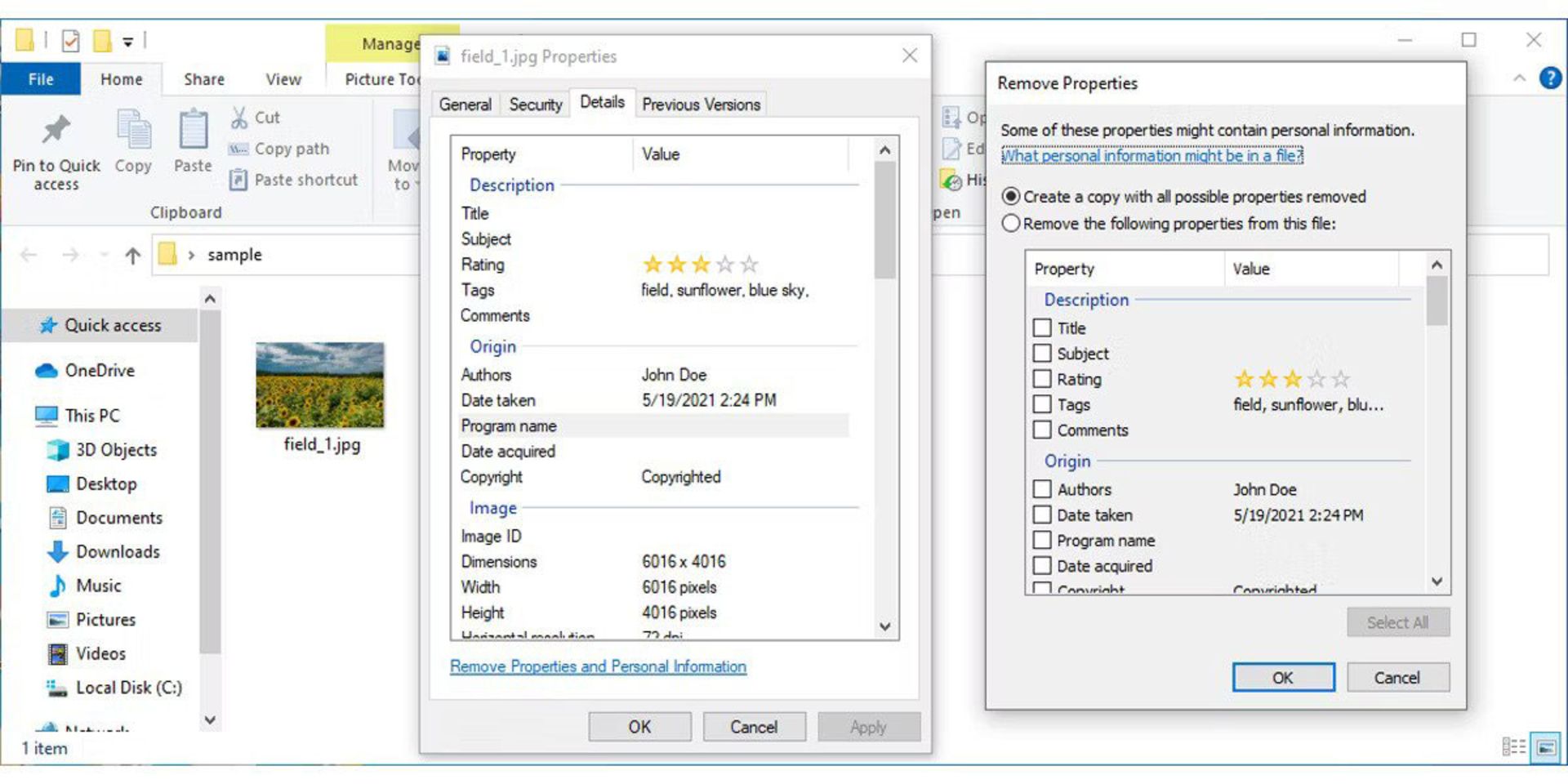
روش نمایش و ویرایش متادیتا روی مک
میتوانید تاریخ، زمان و موقعیت مکانی یک عکس را بهصورت مستقیم در مک با استفاده از اپلیکیشن Photos تغییر دهید. برای این کار نیازی به ابزار دیگر ندارید.
۱. با کلیک راست روی عکس و انتخاب Get Info به متادیتا دسترسی پیدا میکنید. در صورتی که عکس باز است کافی است روی دکمهی i کلیک کنید.
۲. در پنجرهی کوچکی که ظاهر میشود، روی date and time نزدیک به بالای صفحه دبل کلیک کنید.
۳. پنجرهی بزرگتری نمایش داده میشود. در قسمت بالا، در کنار Adjusted نقطهی دلخواه تغییر را انتخاب کنید. میتوانید ماه (month)، تاریخ (date) یا سال (year) را برای تغییر تاریخ و ساعت (hour)، دقیقه (minutes) و ثانیه (seconds) را برای تغییر زمان، تنظیم کنید.
۴. اطلاعات جدید را با استفاده از کلیدهای جهتی در سمت راست وارد کنید یا آن را با صفحهی کلید خود تایپ کنید.
۵. روی Adjust در قسمت پائین برای ذخیرهسازی تغییرات کلیک کنید.
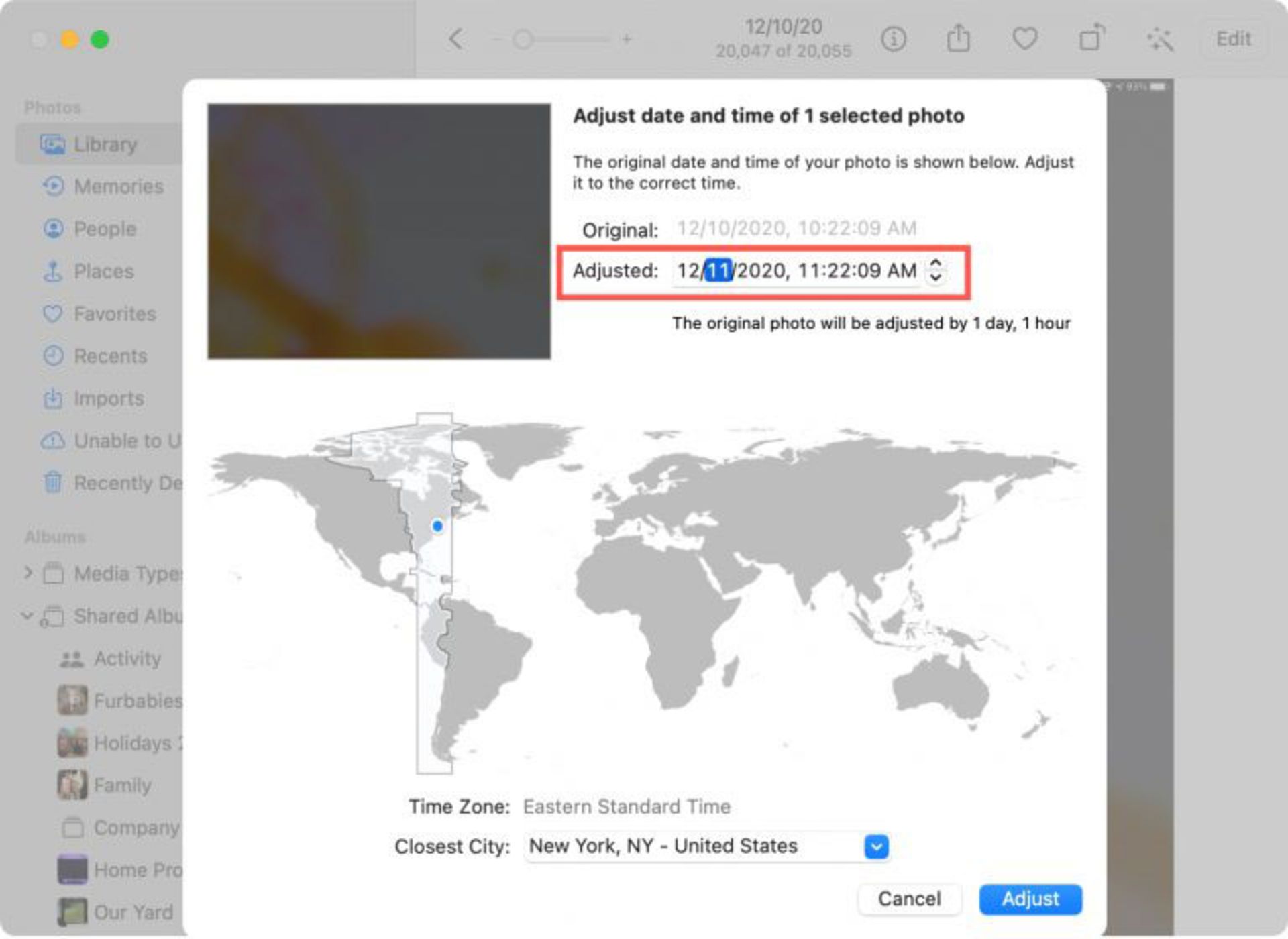
روش حذف متادیتا
متادیتا بهصورت تعبیهشده در فایل شما باقی خواهد ماند؛ مگر اینکه بخواهید آن را حذف کنید. حتی اگر نوع فایل را تغییر دهید، متادیتای آن حذف نخواهد شد. اگر عکستان را روی وبسایتی آپلود کنید و شخصی آن را دانلود کند، با استفاده از فتوشاپ یا دیگر نرمافزارهای ویرایش تصویر متادیتا را میتواند ببیند.
امروزه، سرویسهای ذخیرهسازی فایل و اپلیکیشنهای شبکههای اجتماعی یا سرویسهای وب متعددی وجود دارند که تا اندازهای یا کامل متادیتای تصویر را حذف میکنند. بخشی از این سرویسها متادیتای پیشفرض ازجمله اطلاعات دوربین را حفظ میکنند. سایتهای دیگر مثل اینستاگرام برای صرفهجویی در فضا هر اطلاعات مربوط به عکس ازجمله اطلاعات تماس یا جزئیات کپیرایت را حذف میکنند. اگر میخواهد ببینید اطلاعات چگونه حفظ میشوند، تعدادی از تصاویر خود را روی وبسایتی بارگذاری کنید، آنها را دانلود کنید و میبینید که متادیتای تصاویر حفظ شدهاند.
چرا باید متادیتای عکس را حذف کرد؟
گرچه جزئیات موجود در متادیتای EXIF از کاربران عادی مخفی میمانند، میتواند اطلاعات زیادی را دربارهی شما آشکار کند؛ بنابراین وقتی بحث محافظت از حریم خصوصی مطرح میشود، متادیتا میتواند ریسک زیادی داشته باشد. حالا که میدانید چرا باید مراقب حریم خصوصی خود باشید، لازم است با روش حذف متادیتای EXIF از تصاویر خود آشنا شوید. این مراحل برای فایلهای تصویری هم صدق میکنند.
روش حذف متادیتا در ویندوز
حذف دادههای EXIF از تصاویر و ویدئوها در ویندوز ۱۰ بسیار ساده است. در اغلب موارد نیازی به نرمافزار خاصی ندارید. در ابتدا برای نمایش متادیتا روی تصویر کلیک راست کنید و به بخش propertis > Details بروید. روی Remove Properties and Personal Information در قسمت پائین کلیک کنید.
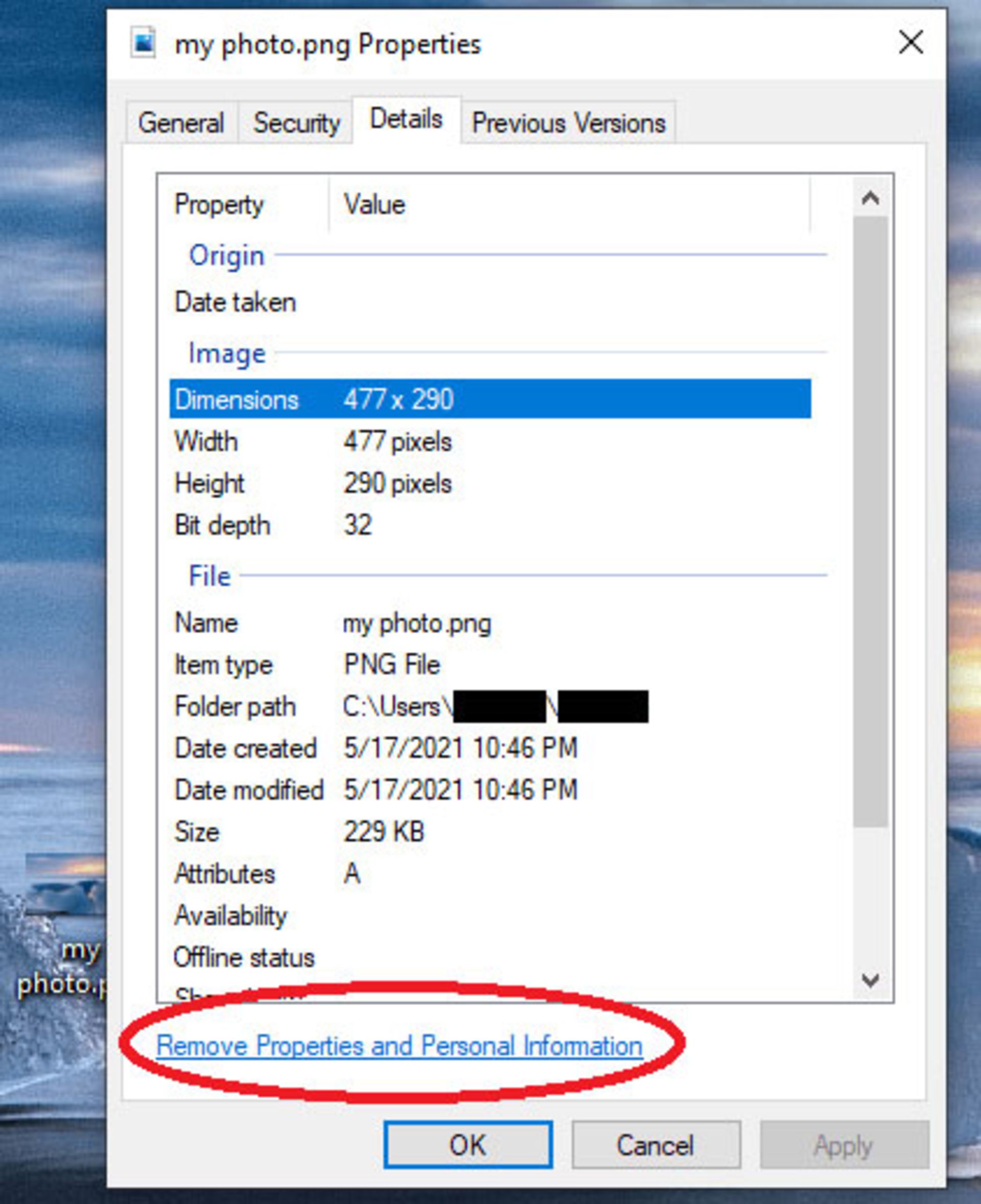
حالا پنجرهی ذیل را میبینید. روی اولین گزینه «Create a copy with all possible properties removed» کلیک کنید.
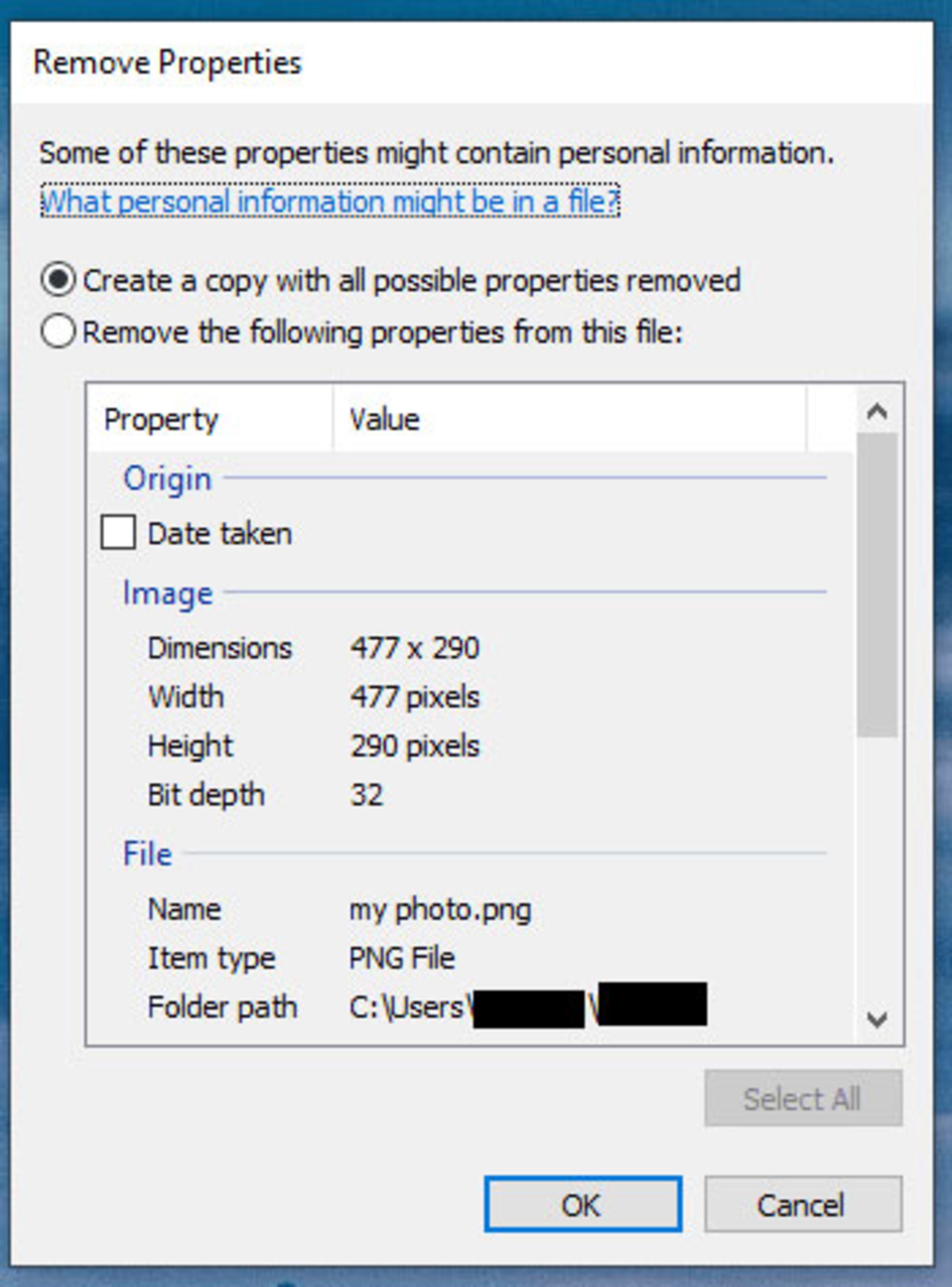
حالا روی دکمهی Ok کلیک کنید. با این کار یک تصویر کپی با حذف حداکثر دادهها به وجود آمد و فایل اصلی هم دستنخورده باقی ماند. میتوانید برای مقایسهی اطلاعات موجود در هر عکس، آنها را با یکدیگر مقایسه کنید. اگر میخواهید جزئیات مشخصی مثل نام دستگاه را دستنخورده بگذارید روی گزینهی دوم کلیک کنید و بهصورت دستی جزئیات لازم را برای حذف انتخاب کنید. در این صورت کپی از تصویر اصلی به وجود نمیآید بلکه جزئیات منتخب از فایل تصویر واقعی حذف میشود. با استفاده از مراحل مشابه میتوانید متادیتای Exif را از ویدئوها حذف کنید.
حذف متادیتای عکس روی macOS
متأسفانه کاربران مک اوس بهراحتی و بدون ابزار مناسب نمیتوانند متادیتای تصاویر و ویدئوها را حذف کنند. بااینحال حداقل میتوانید دادههای موقعیت را از فایلها حذف کنید. برای نمایش دادههای EXIF و حذف جزئیات مجاز از تصاویر خود روی مک مراحل ذیل را دنبال کنید:
۱. فایل تصویر انتخابی را در قسمت Preview باز کنید.
۲. به بخش Tools > Show Inspector بروید و برای اطلاعات بیشتری روی آیکون (i) کلیک کنید.
۳. حالا میتوانید تب GPS را انتخاب کنید و روی گزینهی Remove Location Info کلیک کنید. اگر تب GPS را نمیبینید یعنی فایل تصویر شامل هیچ دادهی موقعیتی نیست.
حذف متادیتا روی مک با EXIFPurge
EXIFPurge از اپاستور یا ویندوز به صورت رایگان و پرداخت درونبرنامهای دردسترس کاربران است. این برنامه روی مک هم کار میکند. نکتهی جذاب دربارهی EXIFPurge این است که میتوانید متادیتای چند تصویر را بهصورت یکجا حذف کنید. این قابلیت برای ویرایش متادیتای مجموعهی بزرگی از تصاویر مفید است. پس از دانلود و نصب EXIFPurge آن را باز کنید و سپس مراحل ذیل را دنبال کنید.
۱. روی دکمهی Select Images کلیک کنید تا تصاویر خود را پیدا کنید یا آنها را به پنجرهی مرکزی درگ کنید.
۲. یک Output Location را با کلیک روی دکمهی Select انتخاب کنید.
۳. روی Purge Exif Info کلیک کنید و پس از چند ثانیه روی OK کلیک کنید. حالا دیگر تصاویر متادیتایی در عکسها وجود ندارد.

برای اطمینان از حذف دادهها به بخش Preview رفته و روی Tools > Show Inspector از نوار منو کلیک کنید.
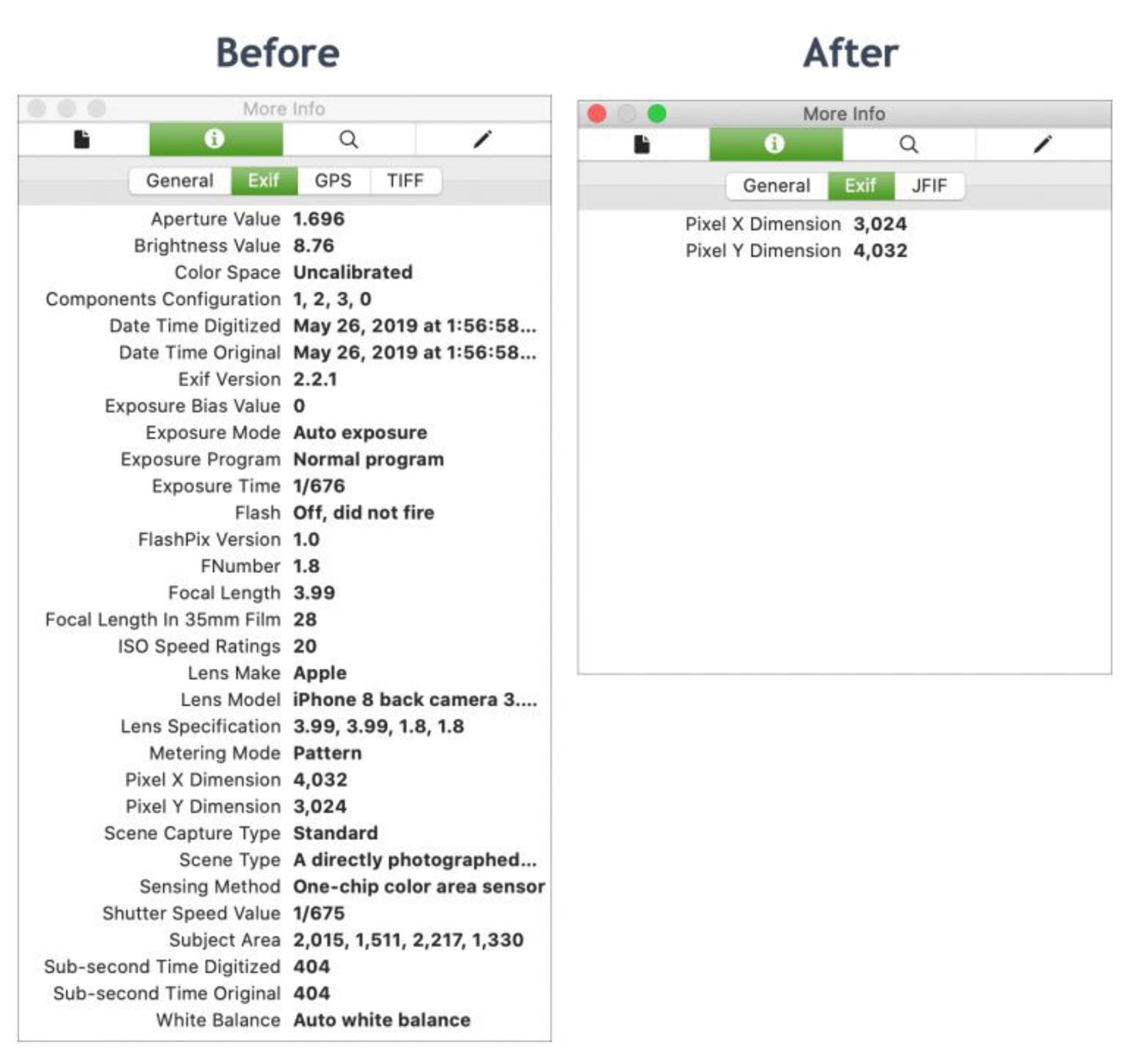
روش نمایش و ویرایش متادیتای عکس در اندروید
برای دیدن متادیتای EXIF تصاویر در اندروید میتوانید از اپلیکیشن Google Photos استفاده کنید.
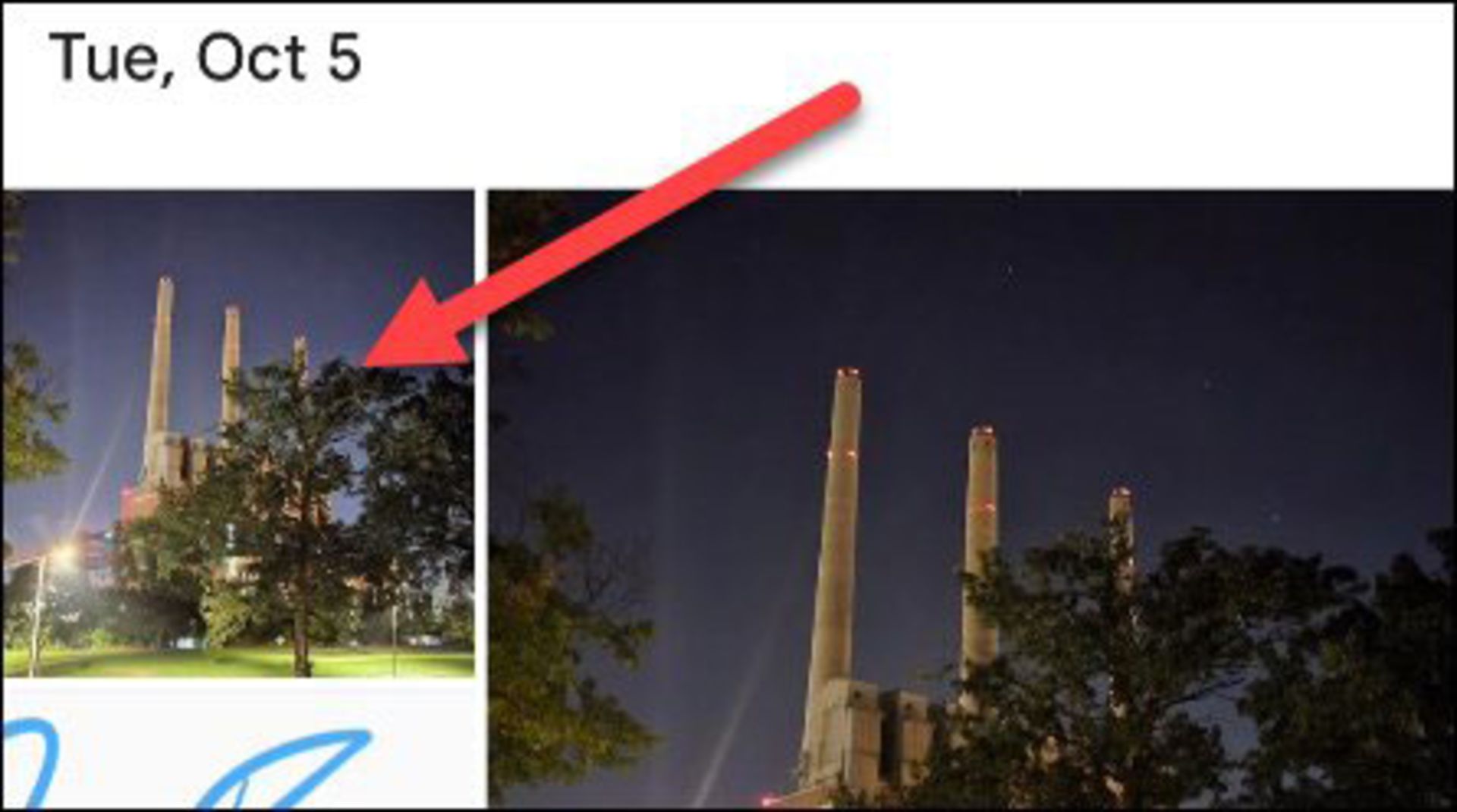
در Google Photos عکس موردنظر را باز کنید و روی سهنقطهی بالا سمت راست تصویر بزنید.
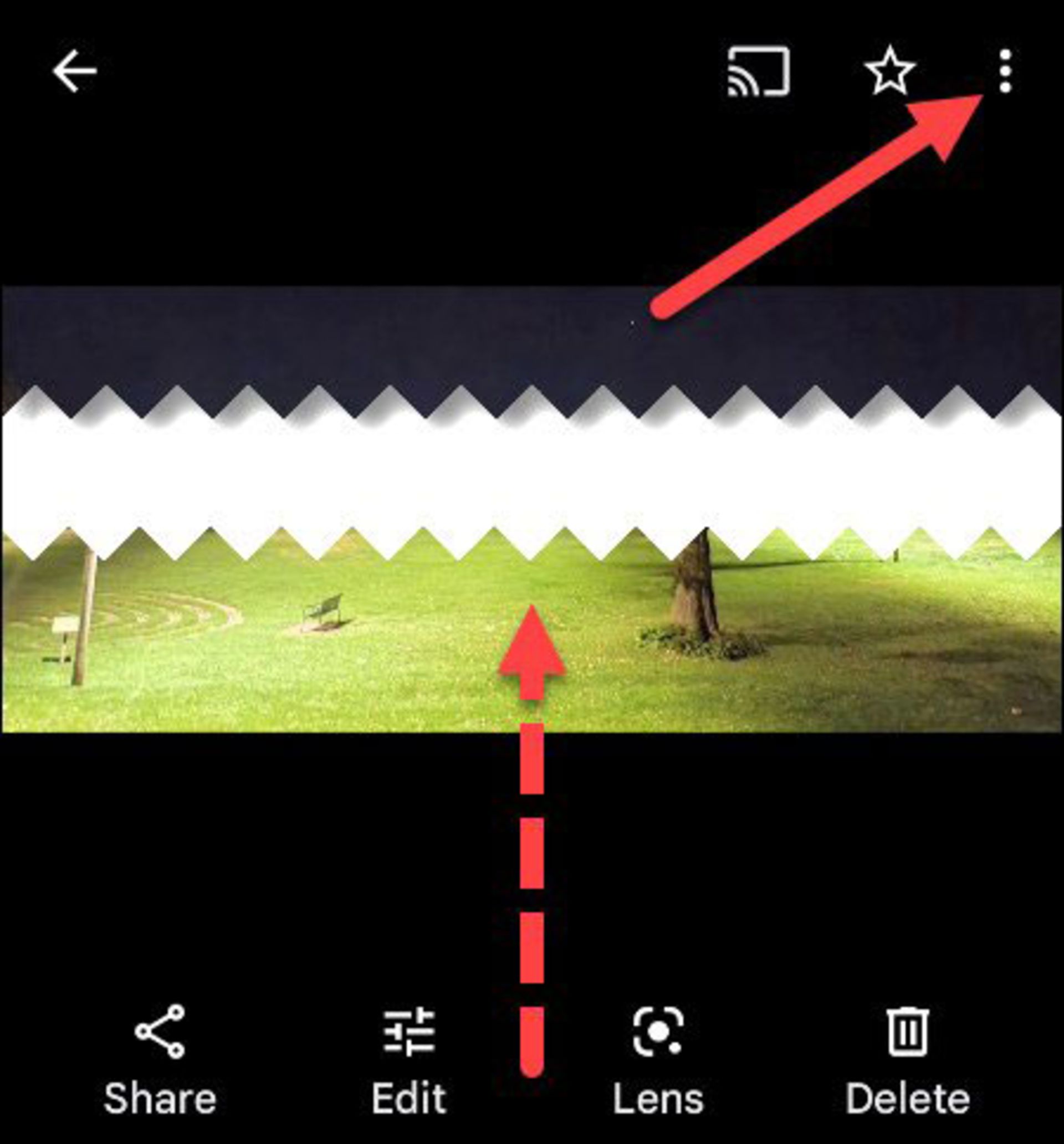
مشاهده میکنید که دادههای EXIF به فرمتی خوانا نمایش پیدا میکنند و موارد ذیل را دربرمیگیرند:
- تاریخ و زمان ثبت عکس
- نام عکس، اندازه و رزلوشن
- نام دوربین، گشودگی دیافراگم، زمان نوردهی، فاصلهی کانونی و ایزو
- دادههای موقعیت و نقشه (در صورت فعالسازی موقعیت)
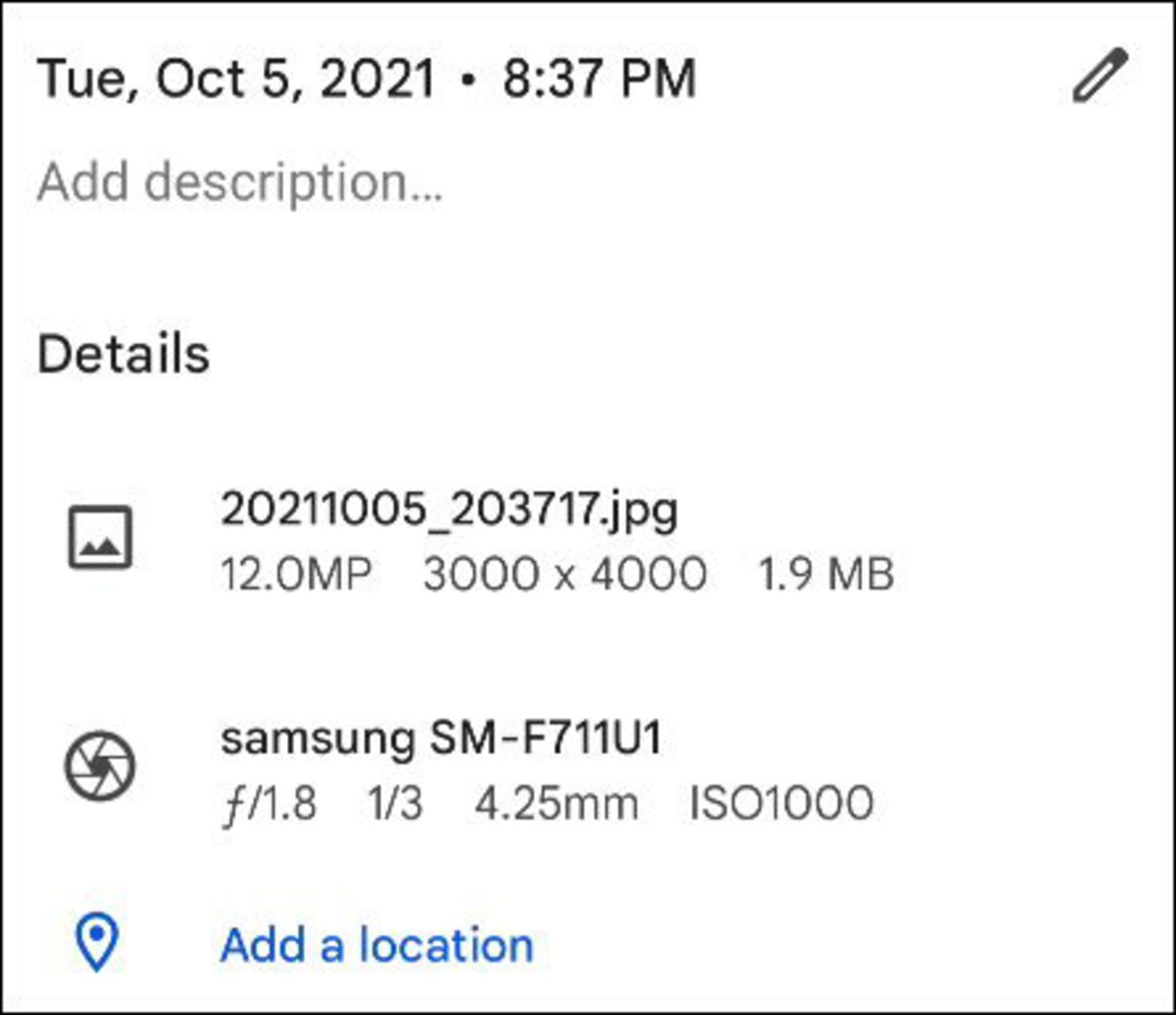
روش پیشرفتهی ویرایش دادههای EXIF در اندروید
اگر میخواهید اطلاعات بیشتری را دربارهی تصاویر خود ببینید باید از اپلیکیشنهای جانبی استفاده کنید. اپلیکیشن Photo EXIF Editor برای این کار مناسب است. پس از نصب این اپلیکیشن صفحهای با سه گزینه را میبینید: Photos، Photo Map و Browse. روی Photos بزنید.
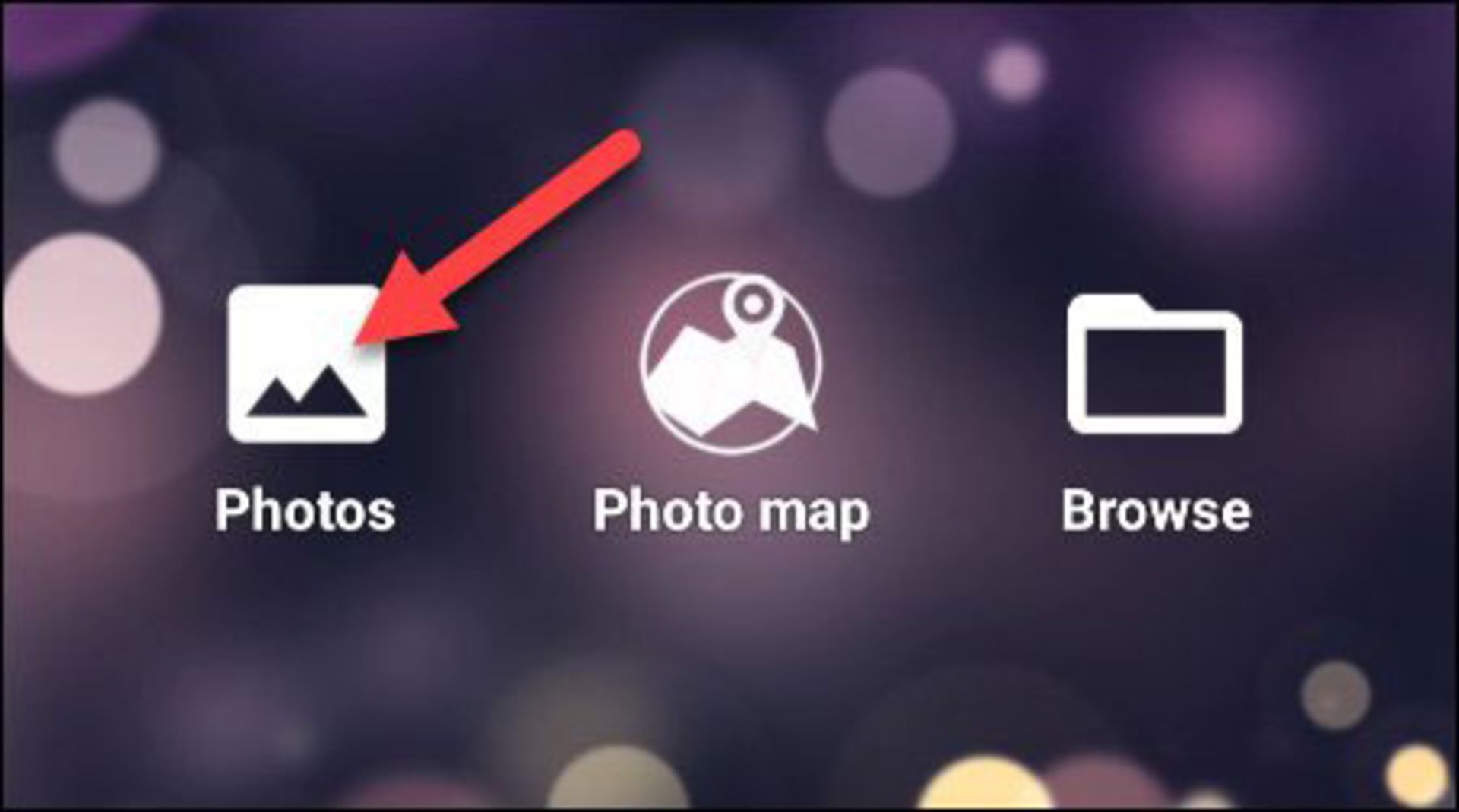
پیشنمایش تصاویر روی منوی Recent تنظیم شده است؛ که تمام تصاویری را که اخیراً بازکردهاید یا به دستگاهتان اضافه کردید نمایش میدهد. روی عکس دلخواه خود ضربه بزنید تا بتوانید دادهها را ببینید و ویرایش کنید.
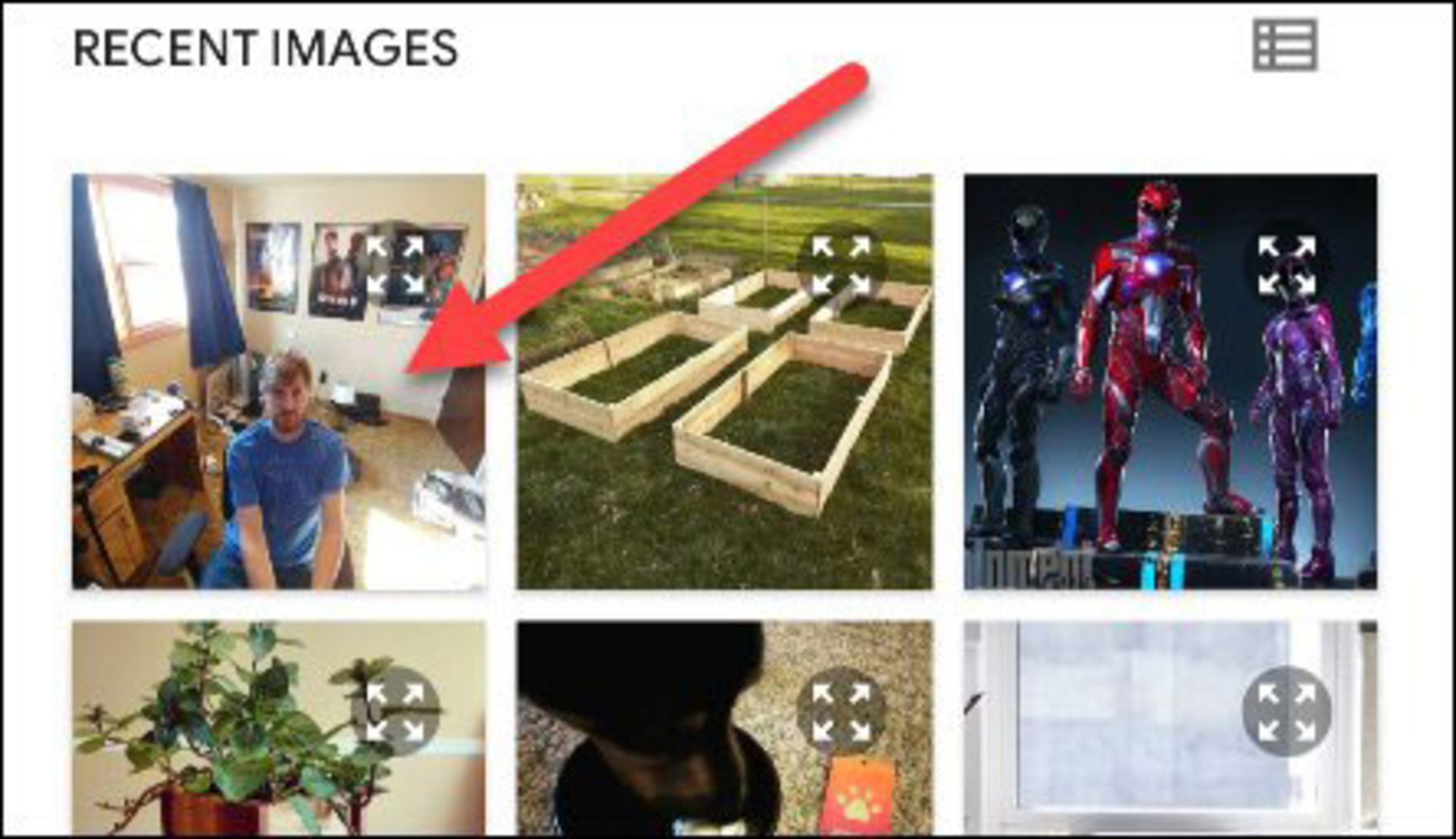
همچنین میتوانید از گزینهی Browse در صفحهی شروع اپلیکیشن برای رفتن به حافظهی ذخیرهسازی یا دسترسی عمیقتر به تصاویر استفاده کنید.
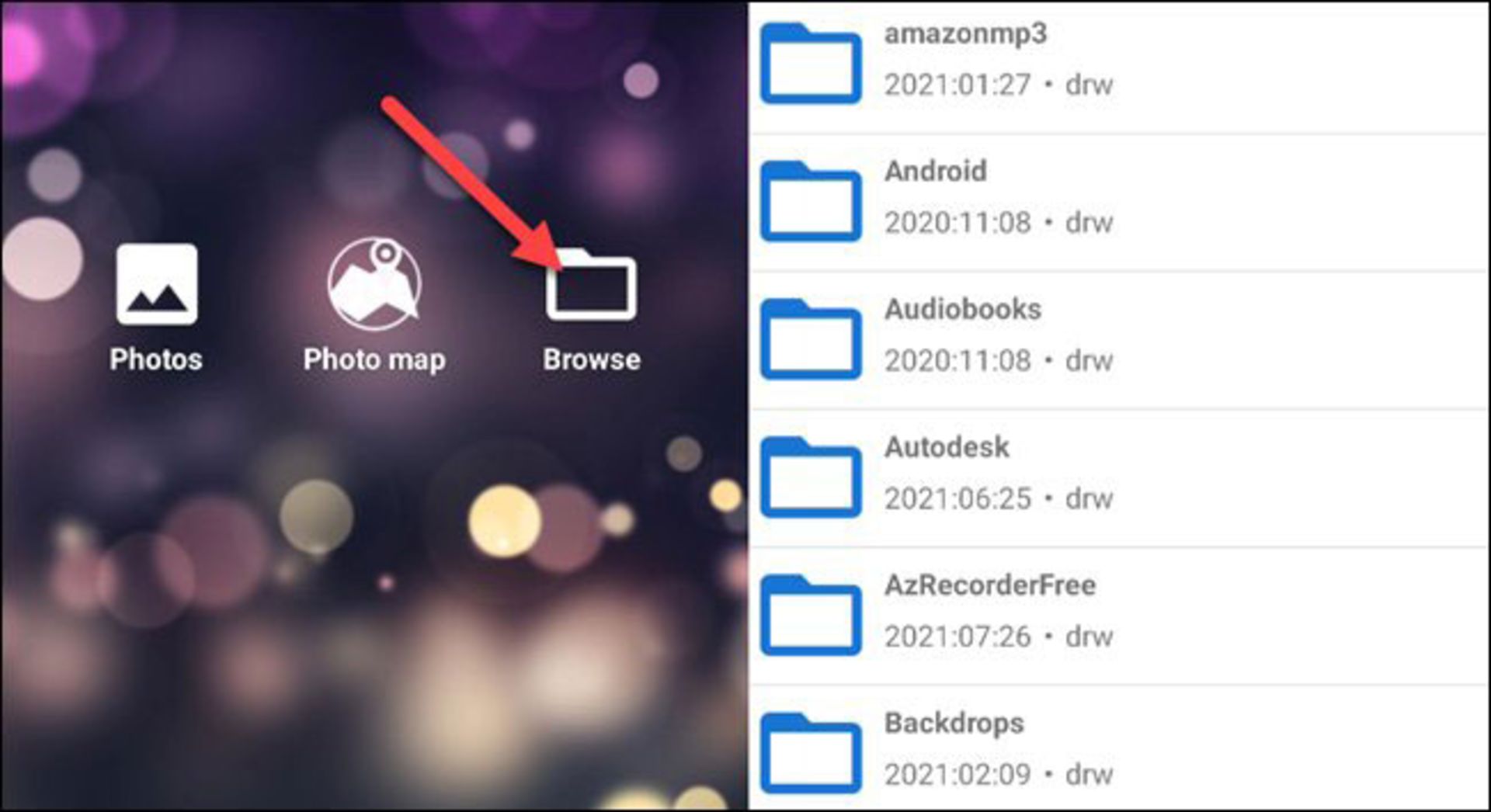
پس از انتخاب تصویر مورد نظر، اپلیکیشن تمام دادههای EXIF آن را نمایش میدهد. این فهرست بسیار طولانی است.
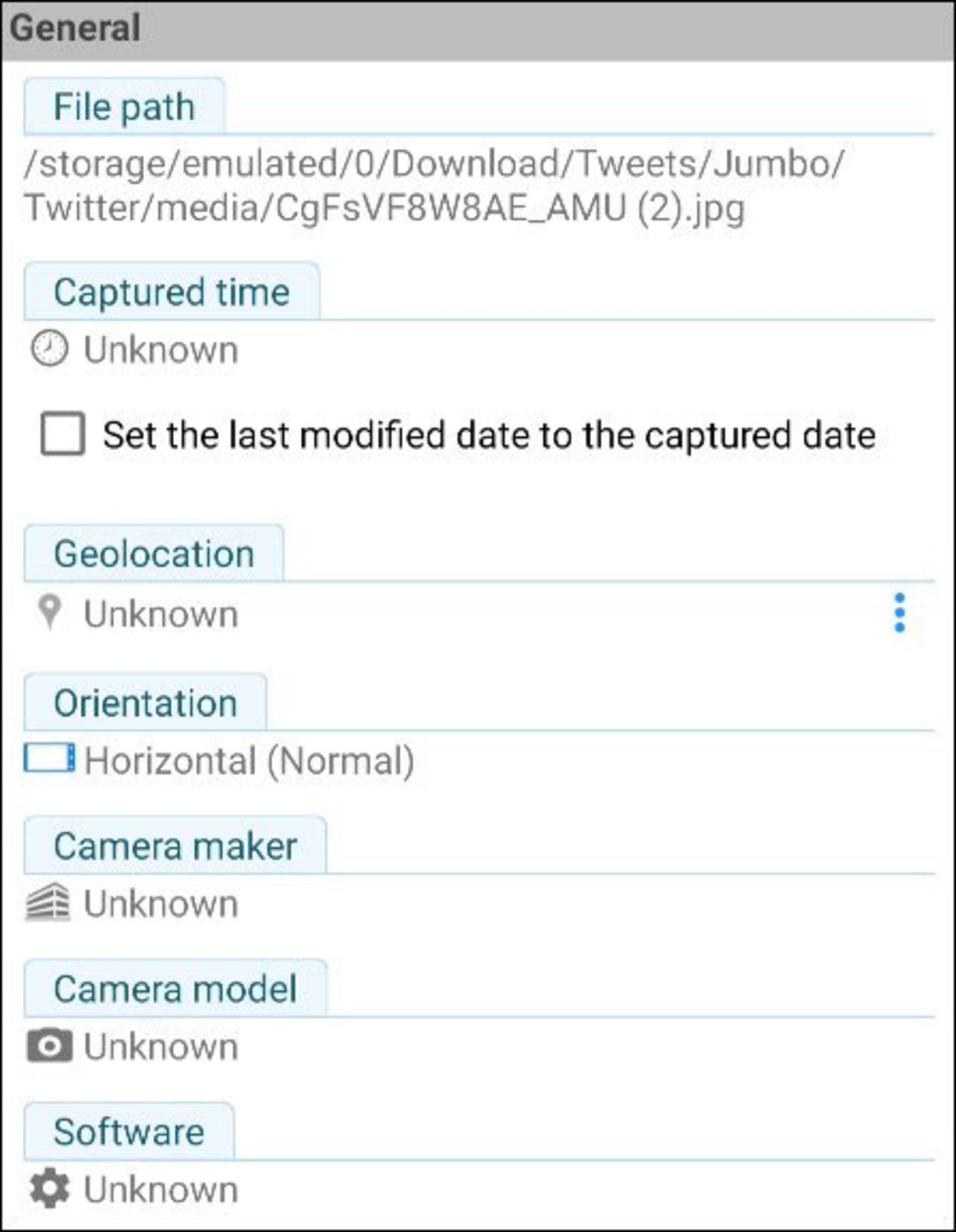
تمام عکسها جزئیات کاملی ندارند زیرا برخی دوربینها اطلاعات زیادی را ثبت نمیکنند. اگر میخواهید دادههای غیرموجود را مخفی کنید روی آیکن کوچک چشم در گوشهی راست بالا ضربه بزنید. بدینترتیب صرفاً تمام جزئیات موجود عکس نمایش داده میشوند.
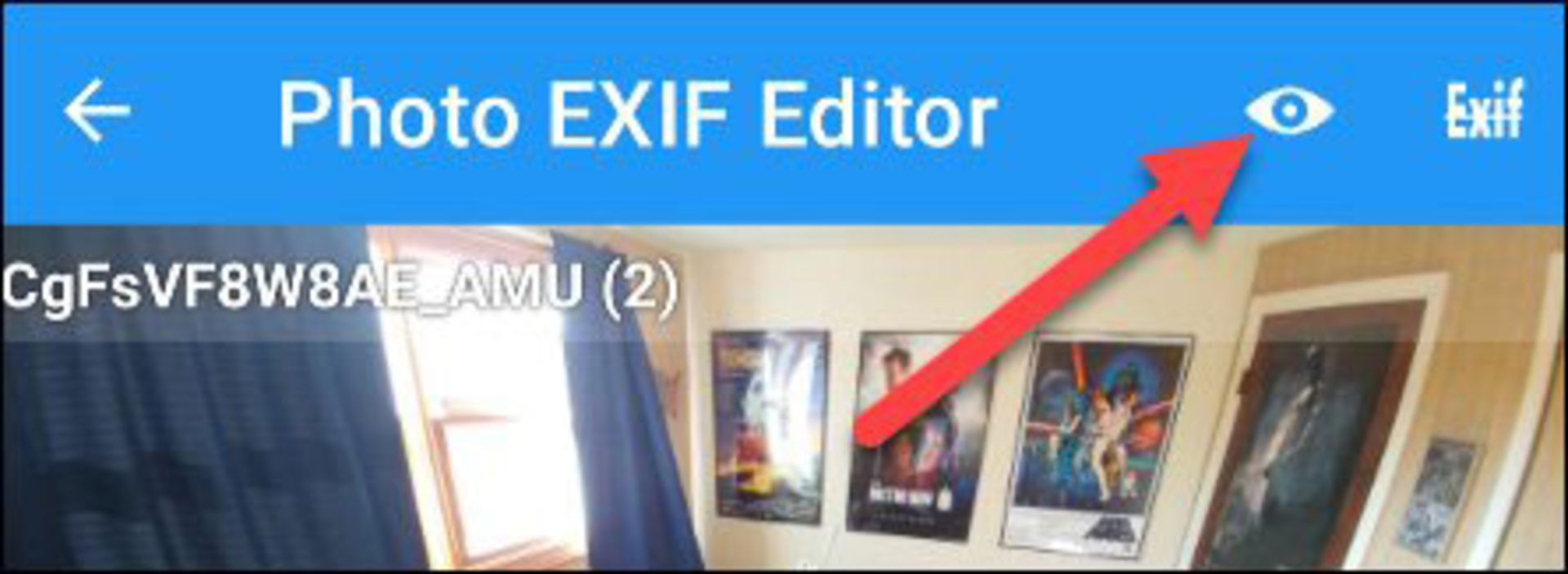
برای حذف دادههای EXIF روی آیکن Exif کنار آیکن چشم ضربه بزنید.
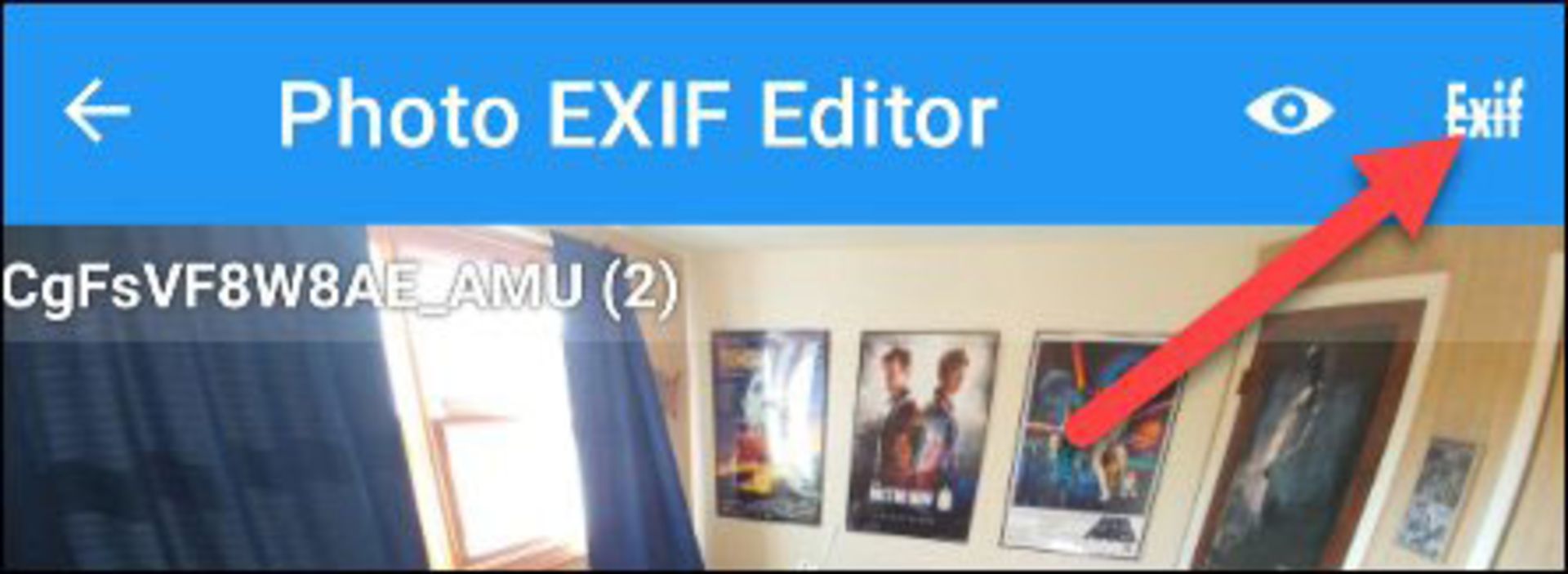
صفحهی «Remove EXIF» بسیار ساده است. میتوانید کنار دادههایی که میخواهید حذف کنید تیک بزنید. اگر میخواهید کل دادهها را حذف کنید فقط تیک اولین گزینه را بزنید تا تمام موارد انتخاب شوند.

وقتی دادههای موردنظر را برای حذف انتخاب کردید، روی آیکن بالای صفحه برای ذخیرهسازی کلیک کنید.
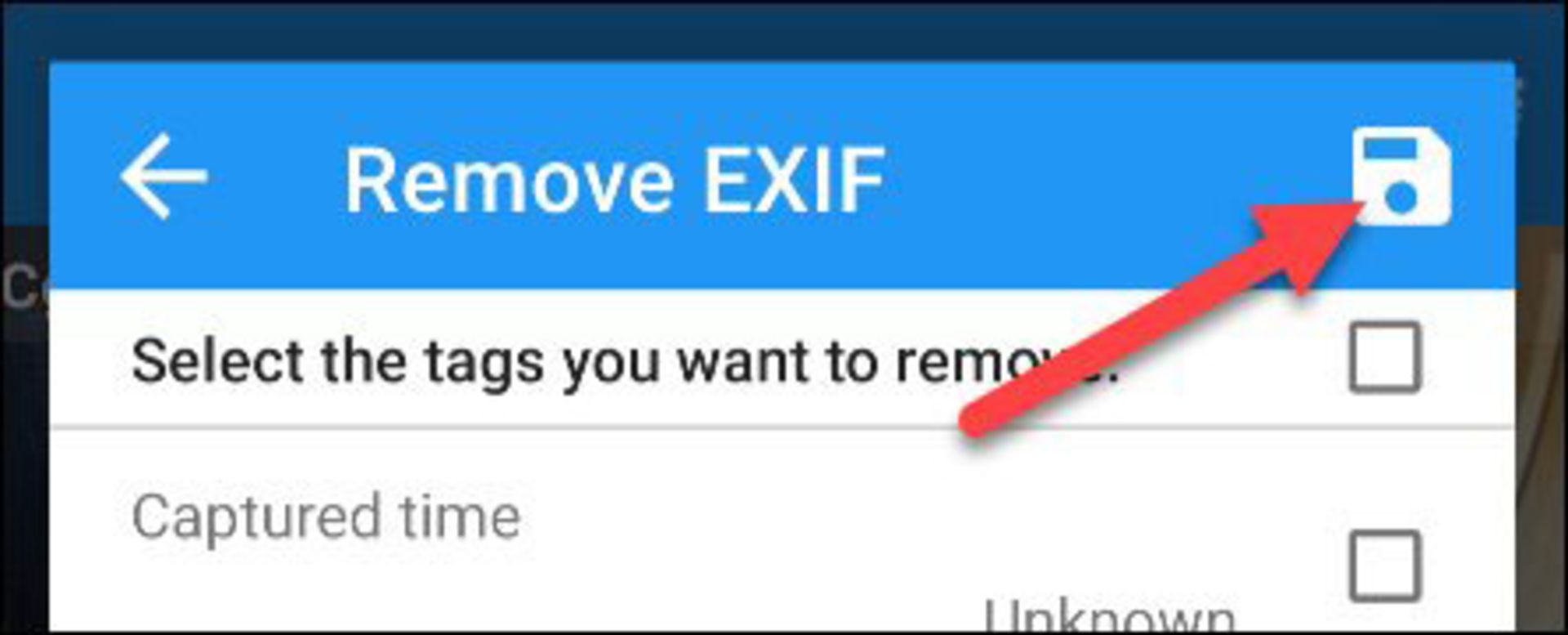
عکس بسته میشود و دادهها حذف میشوند.
روش نمایش، ویرایش و حذف متادیتا در iOS
در این بخش به روش سادهی تغییر یا حذف تاریخ، زمان، موقعیت مکانی و دیگر جزئیات تصویر روی آیفون یا آیپد میپردازیم. برای این کار از اپلیکیشن Exif Metadata استفاده میکنیم.
اضافه کردن، ویرایش یا حذف دادههای موقعیت از یک تصویر
۱. اپلیکیشن Exif Metadata را باز کنید روی آیکن «بهعلاوه» ضربه بزنید و یک تصویر را انتخاب کنید.
۲. برای اضافه کردن دادههای موقعیت دکمهی Set Location را میبینید. روی آن ضربه بزنید و موقعیت دلخواه را از روی نقشه انتخاب کنید. در آخر روی Save بزنید.
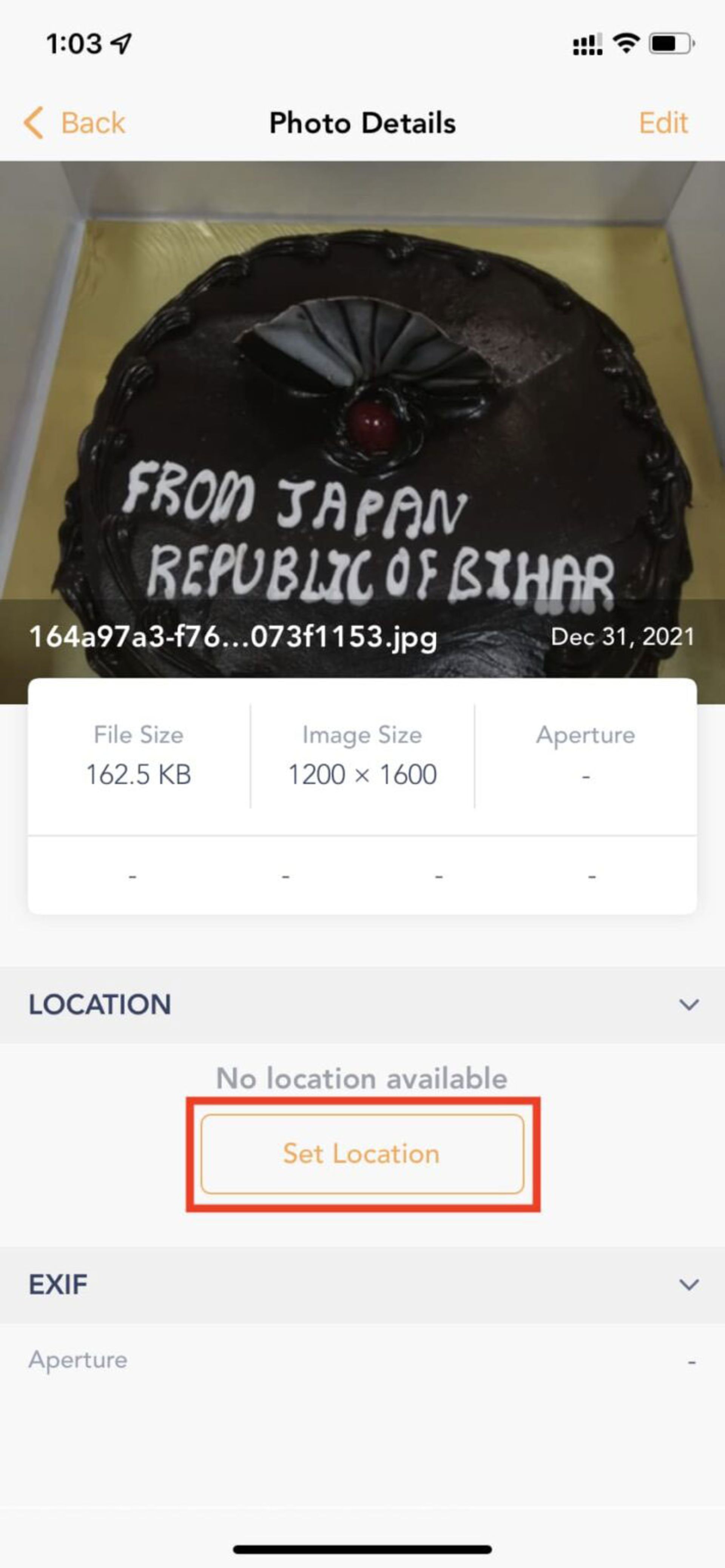
۳. برای ویرایش موقعیت مکانی عکس به قسمت پائین صفحه بروید و زیر قسمت نقشه روی Edit Location بزنید و از فیلد جستجو، موقعیت مکانی دلخواه را انتخاب کنید. سپس روی کلید Save ضربه بزنید تا موقعیت مکانی جدید عکس را تنظیم کنید.
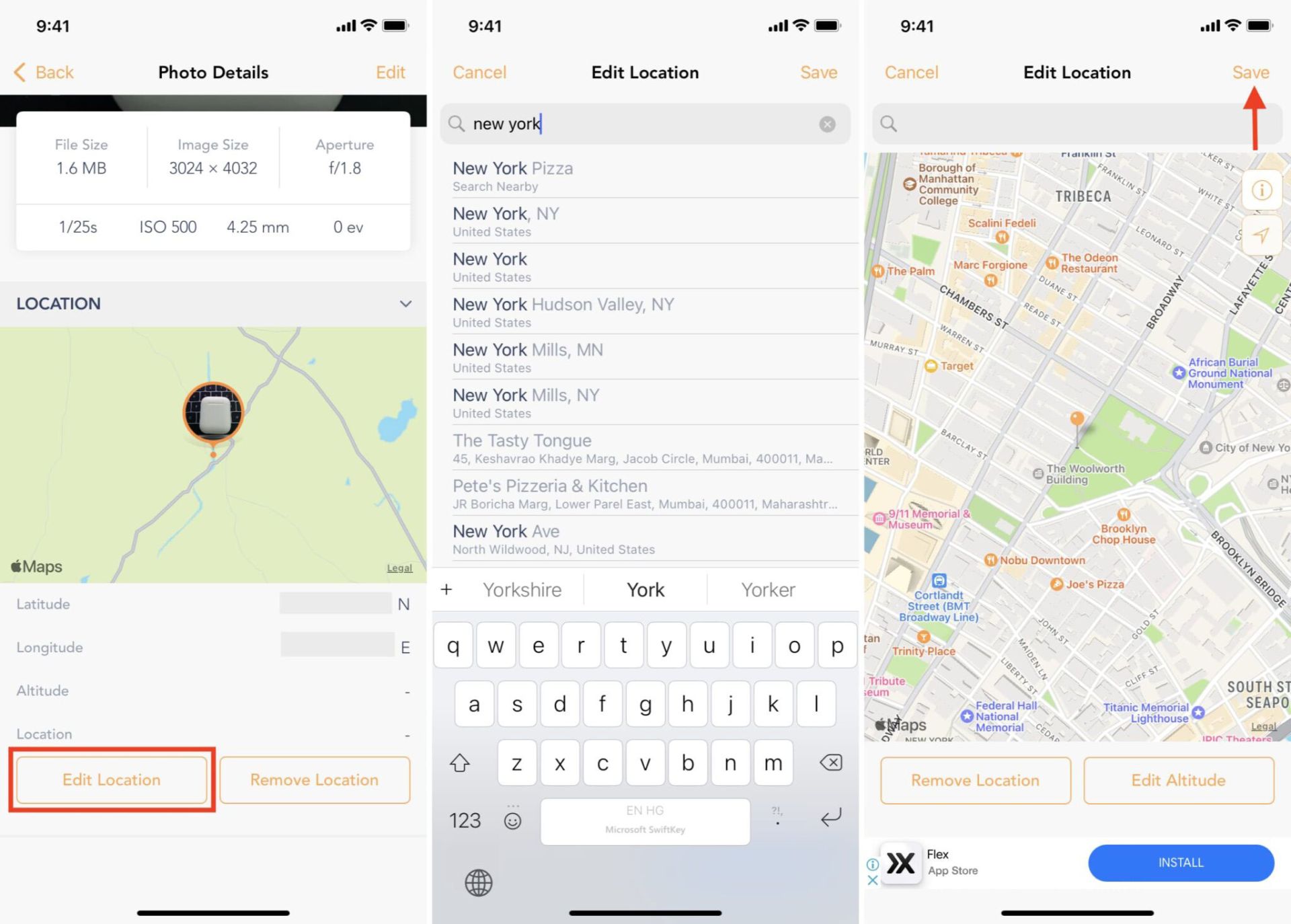
۴. دادههای موقعیتی را از عکس حذف کنید. داخل اپلیکیشن Exif Metadata روی Remove Location بزنید.
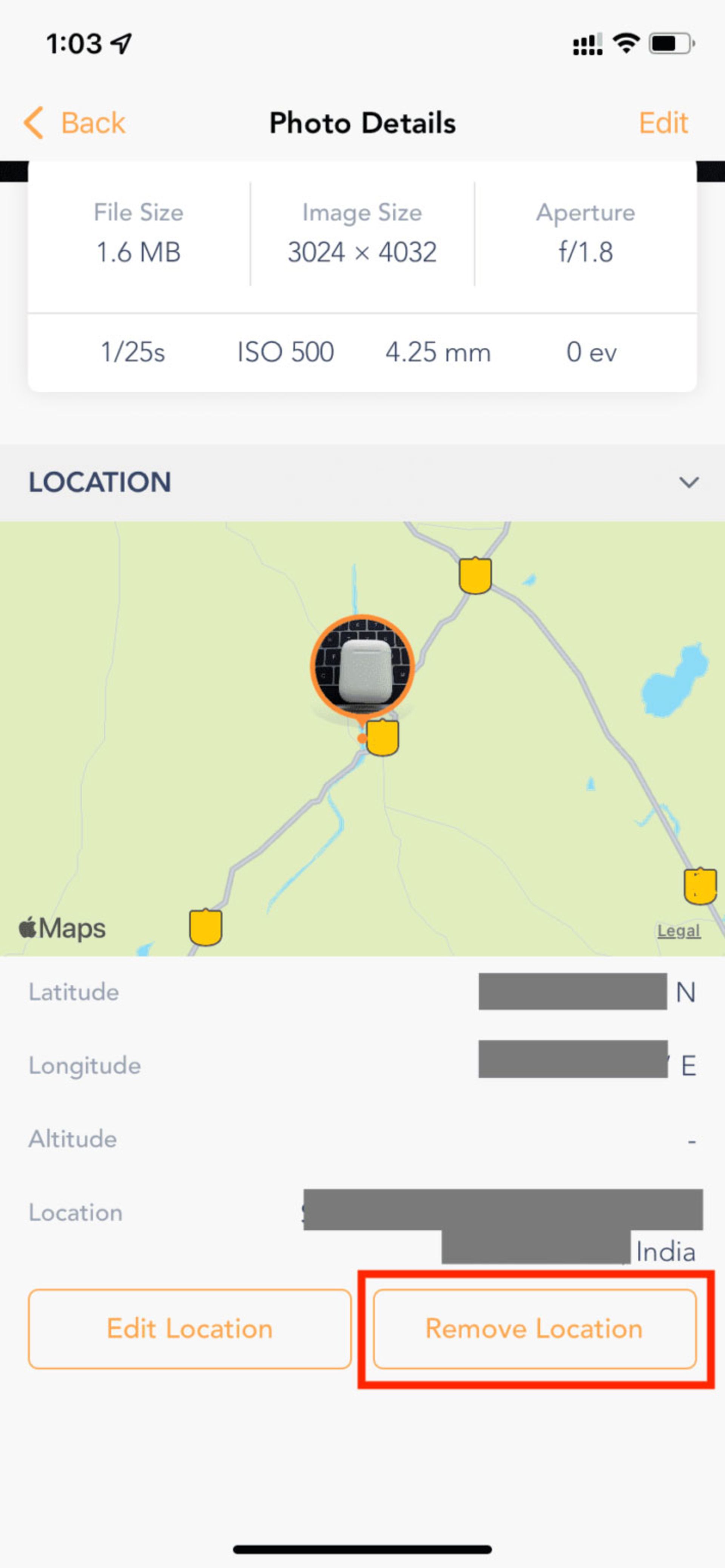
۵. پس از اضافه کردن، تغییر یا حذف دادههای موقعیتی از عکس، آن را بهصورت عکسی جدید با متادیتای جدید ذخیره کنید. سپس میتوانید تصویر اصلی را با کلیک روی Yes حذف کنید. همچنین میتوانید آن را ازطریق اپلیکیشن Photos حذف کنید.
گاهی اوقات در صورتی که نیازی به عکس اصلی ندارید، میتوانید عکس اصلی را به جای عکس ویرایششده به اشتراک بگذارید.
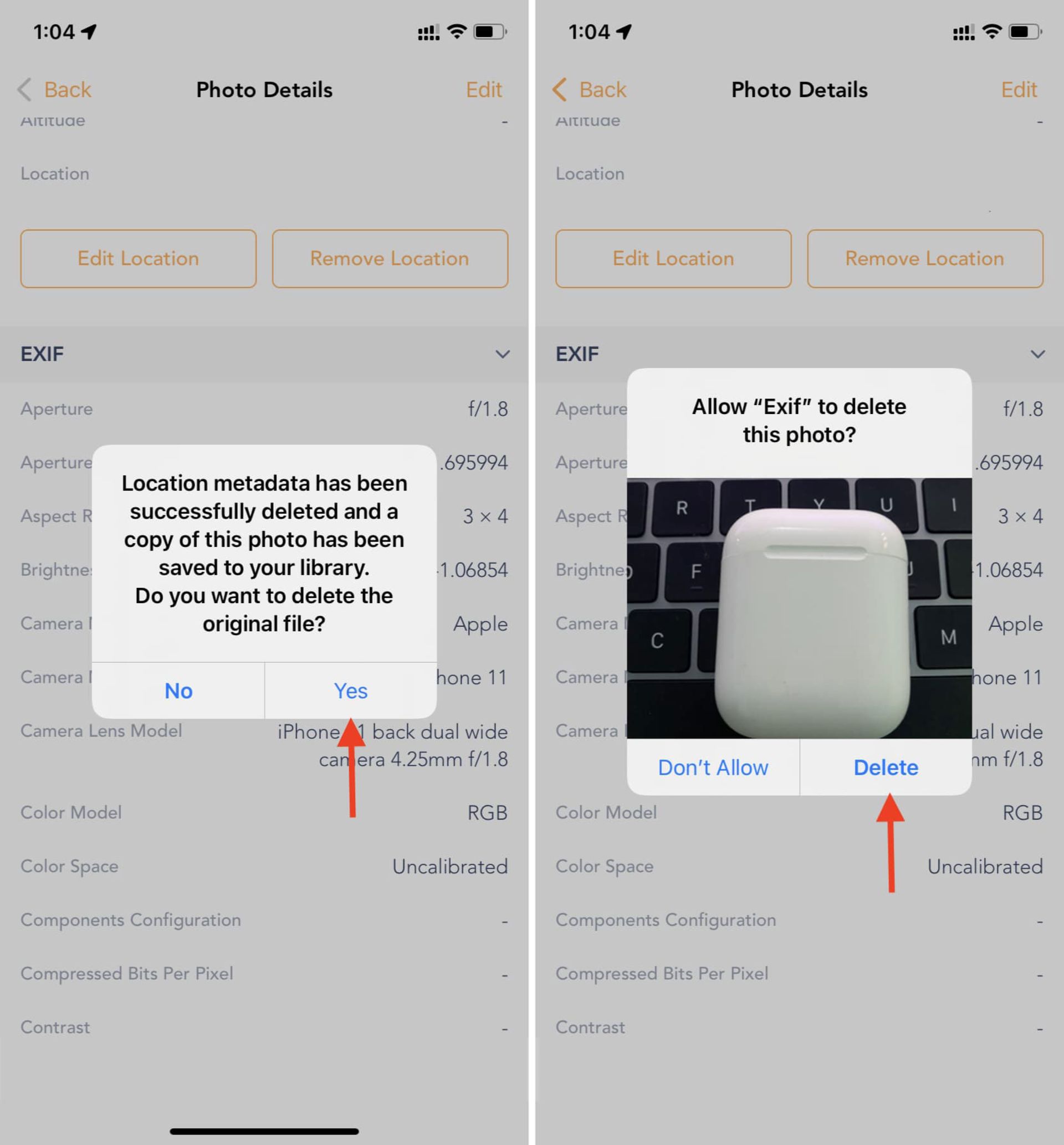
اضافه کردن یا تغییر تاریخ و زمان تصویر
۱. تصویر را داخل اپلیکیشن Exif Metadata باز کنید.
۲. روی Edit بزنید.
۳. روی Date بزنید تا تاریخ عکس را ویرایش یا اضافه کنید.
۴. همین کار را با ضربه زدن به Time انجام دهید.
۵. در نهایت روی Save بزنید.
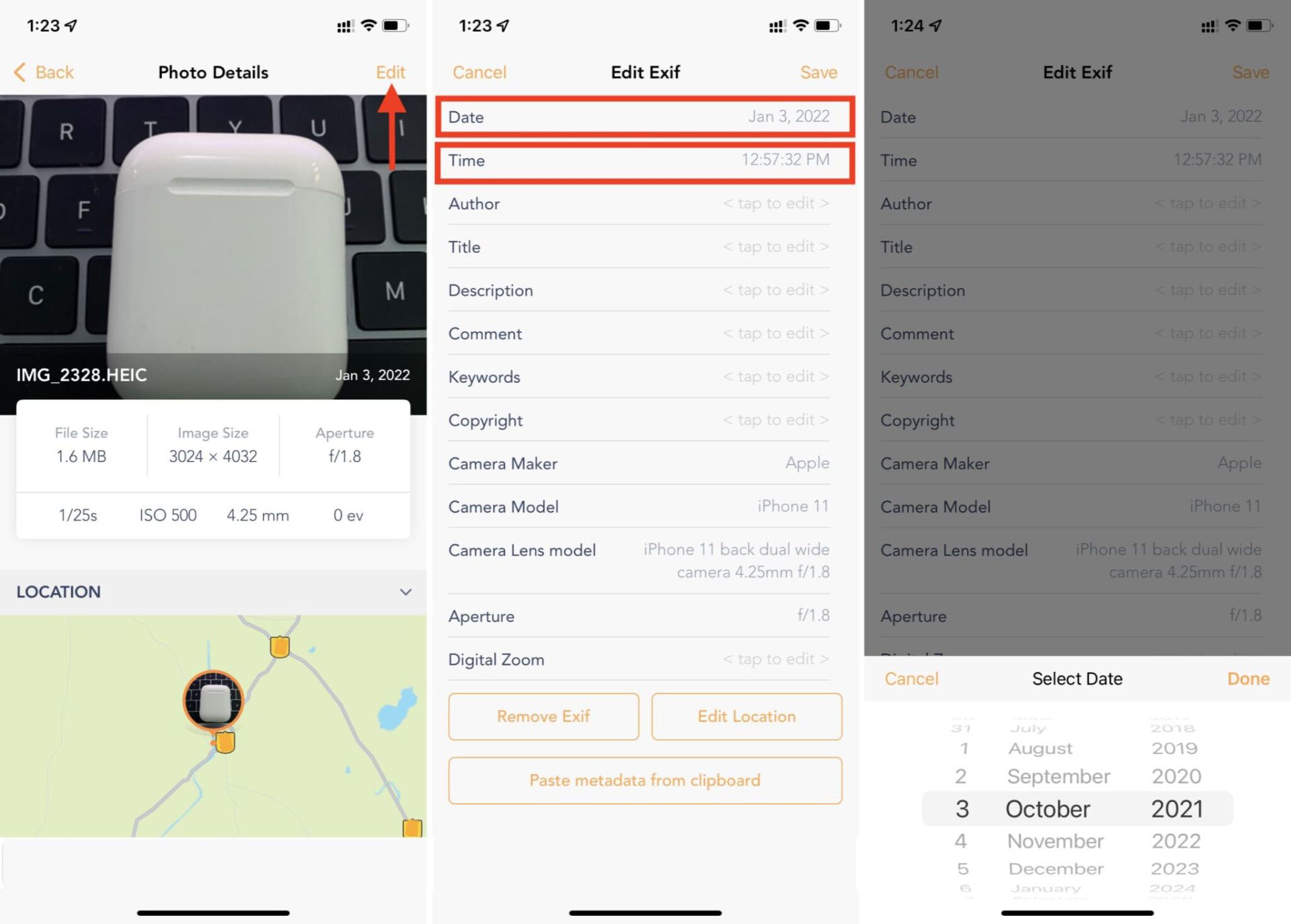
اضافه کردن، ویرایش یا حذف متادیتای دیگر
مراحل ذیل را برای تغییر متادیتای متفاوت از تصویر خود مثل دوربین، ایزو، نرمافزار، زمان نوردهی، بزرگنمایی، فلش، فاصله کانونی، لنز دوربین و موارد دیگر دنبال کنید.
۱. اپلیکیشن Exif metadata را باز کنید.
۲. از گوشهی راست روی Edit ضربه بزنید یا به سمت پائین بروید و روی Edit Exif بزنید.
۳. از این بخش روی فیلدهای جدا بزنید تا مقادیر جدید را اضافه کنید و مقادیر فعلی را ویرایش کنید. در نهایت روی Save بزنید.
۴. میتوانید برای حذف این جزئیات روی Remove Exif بزنید.
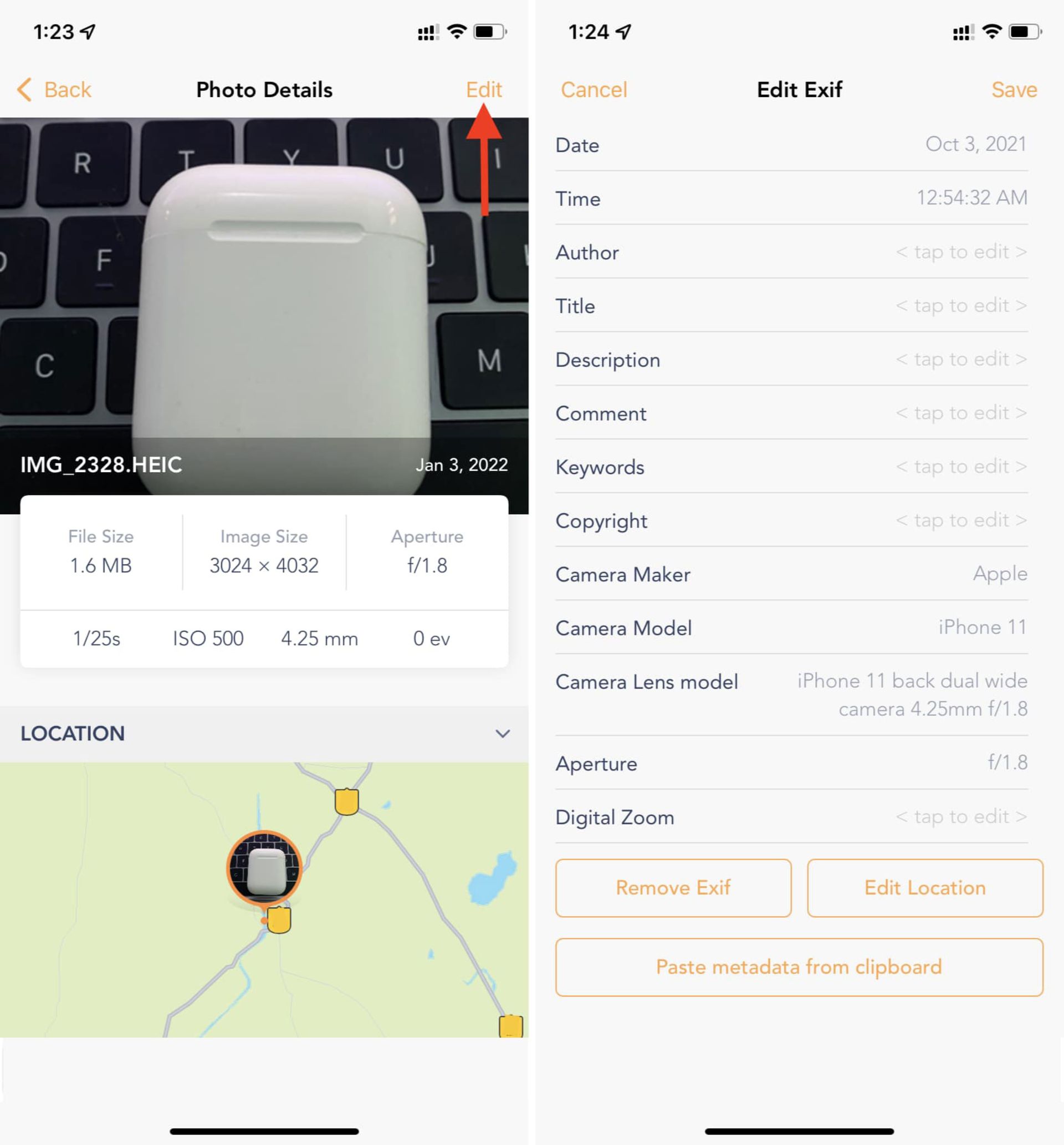
حذف کل متادیتا از یک عکس
۱. تصویر داخل اپلیکیشن Exif Metadata را باز کنید.
۲. به پائین تصویر رفته و روی Remove All Metadata بزنید.
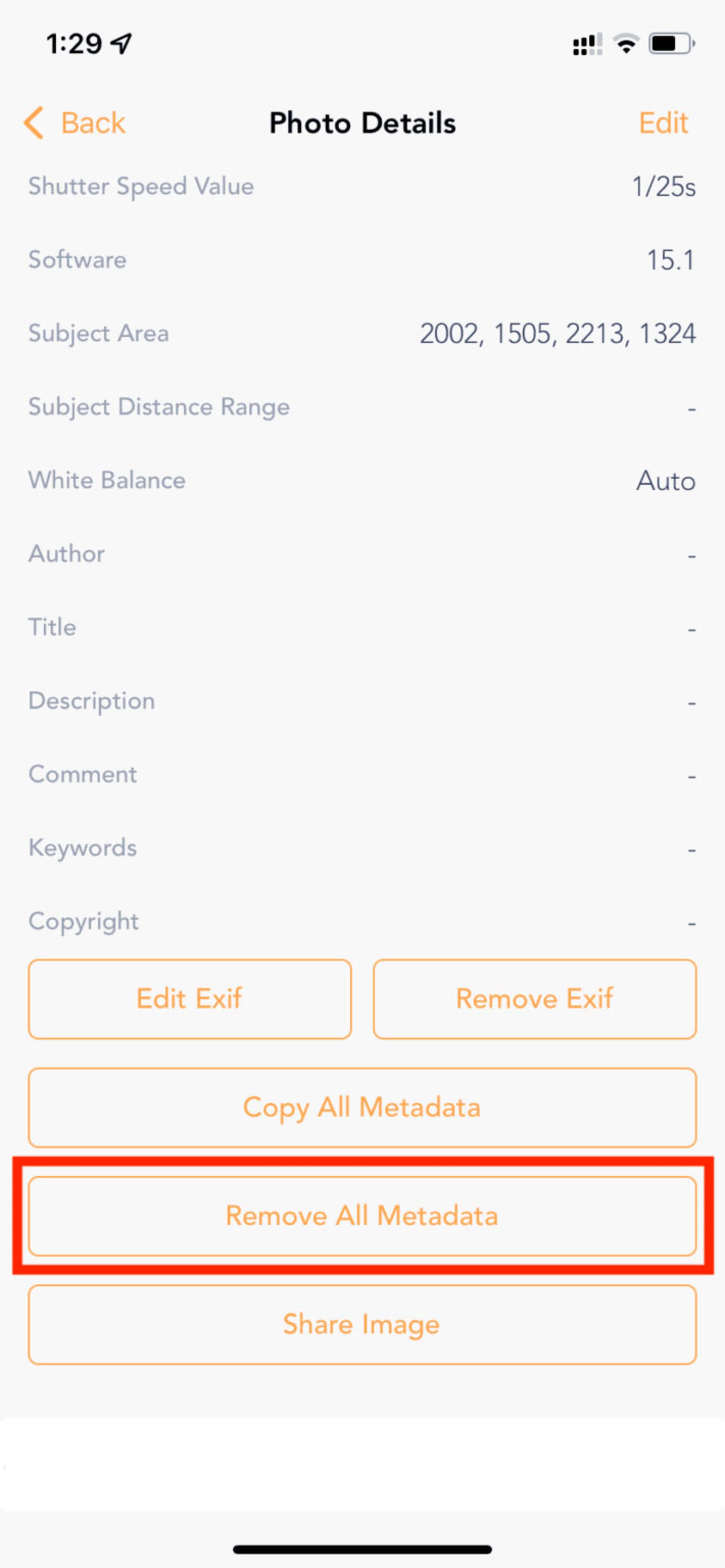
کپی کل متادیتای یک عکس
۱. مطمئن شوید نسخهی رایگان اپلیکیشن Exif Metadata را از اپ استور دانلود کردید.
۲. اپلیکیشن photos آیفون را اجرا کنید و یک عکس را باز کنید.
۳. روی آیکون share بزنید و Exif را از صفحهی اشتراکگذاری iOS انتخاب کنید.
۴. به سمت پائین تصویر بروید و روی Copy All Metadata بزنید. میتوانید آن را در قسمت نوتها یا هر قسمت دلخواه دیگر بچسبانید.
۵. پس از کپی کل متادیتا میتوانید یک عکس جدید را در اپلیکیشن Exif Metadata باز کنید و سپس از منوی Edit گزینهی Paste Metadata from clipborad را برای چسباندن متادیتای دلخواهی که کپی کردید، بزنید.
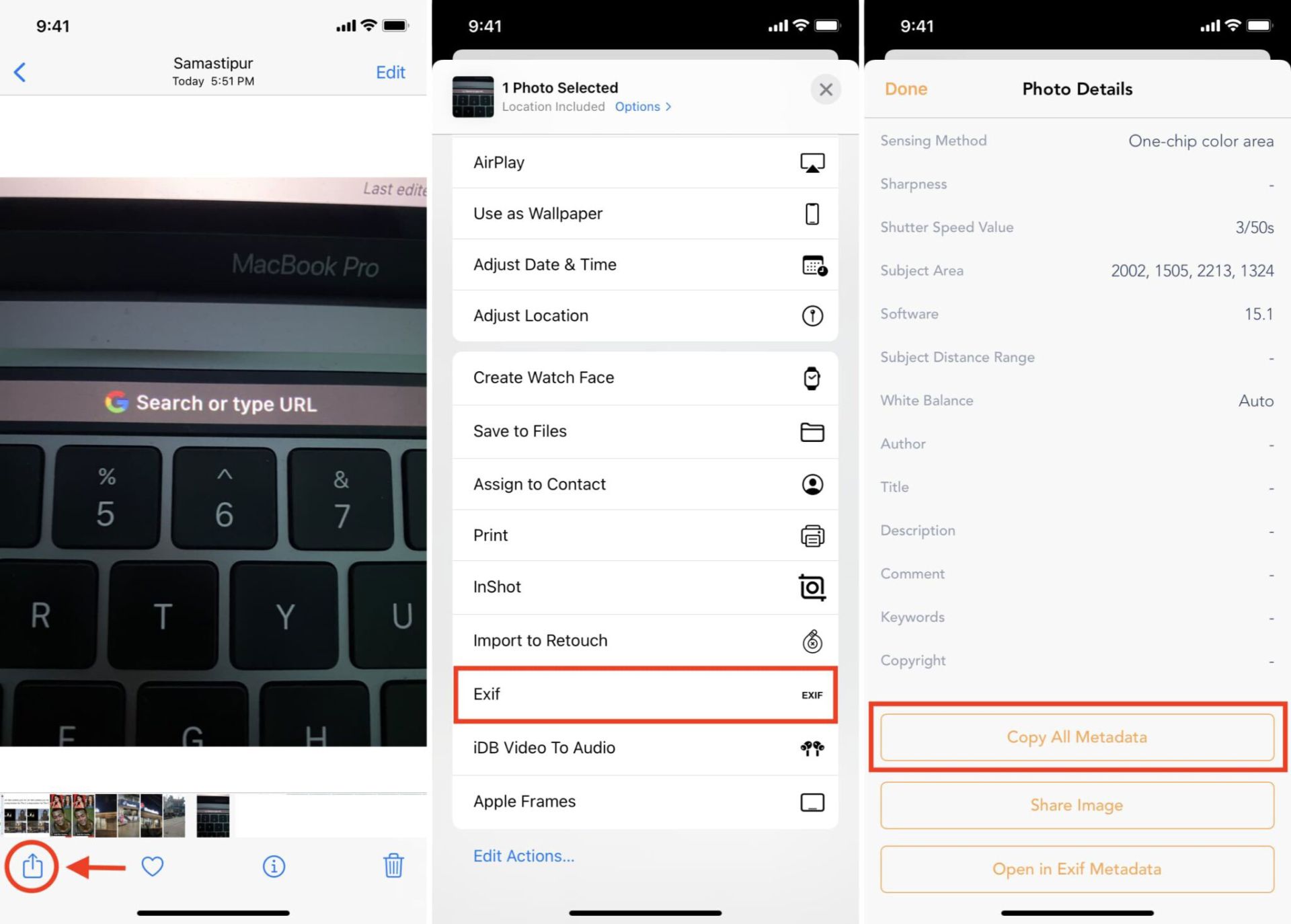
روش ویرایش متادیتای تاریخ، زمان و موقعیت مکانی با استفاده از اپلیکیشن Photos
با استفاده از اپلیکیشن Exif Metadata میتوانید جزئیات متعدد یک عکس را ویرایش یا حذف کنید. علاوه بر این در نسخهی پروی این نرمافزار میتوانید روی چند عکس بهصورت همزمان کار کنید. بااینحال برای تغییر دادههای تاریخ، زمان و موقعیت مکانی عکس، اپلیکیشن پیشفرض Photos در آیفون مفید است. برای این کار مراحل ذیل را دنبال کنید:
۱. اپلیکیشن Photos را باز کنید و روی یک عکس ضربه بزنید.
۲. روی دکمهی i یا info ضربه بزنید.
۳. روی Adjust کنار تاریخ فعلی ضربه بزنید، تاریخ (date) و زمان (time) را تنظیم کنید و سپس برای ذخیرهسازی تغییرات روی Adjust ضربه بزنید.
۴. روی Adjust کنار دادههای لوکیشن فعلی ضربه بزنید و از فیلد جستجو برای پیدا کردن و تنظیم هرگونه دادهی موقعیت دیگری برای تصویر استفاده کنید. سپس روی No Location برای حذف آن ضربه بزنید.
۵.در صورت نیاز میتوانید با دنبال کردن مراحل فوق برای حذف تغییرات روی Revert ضربه بزنید.
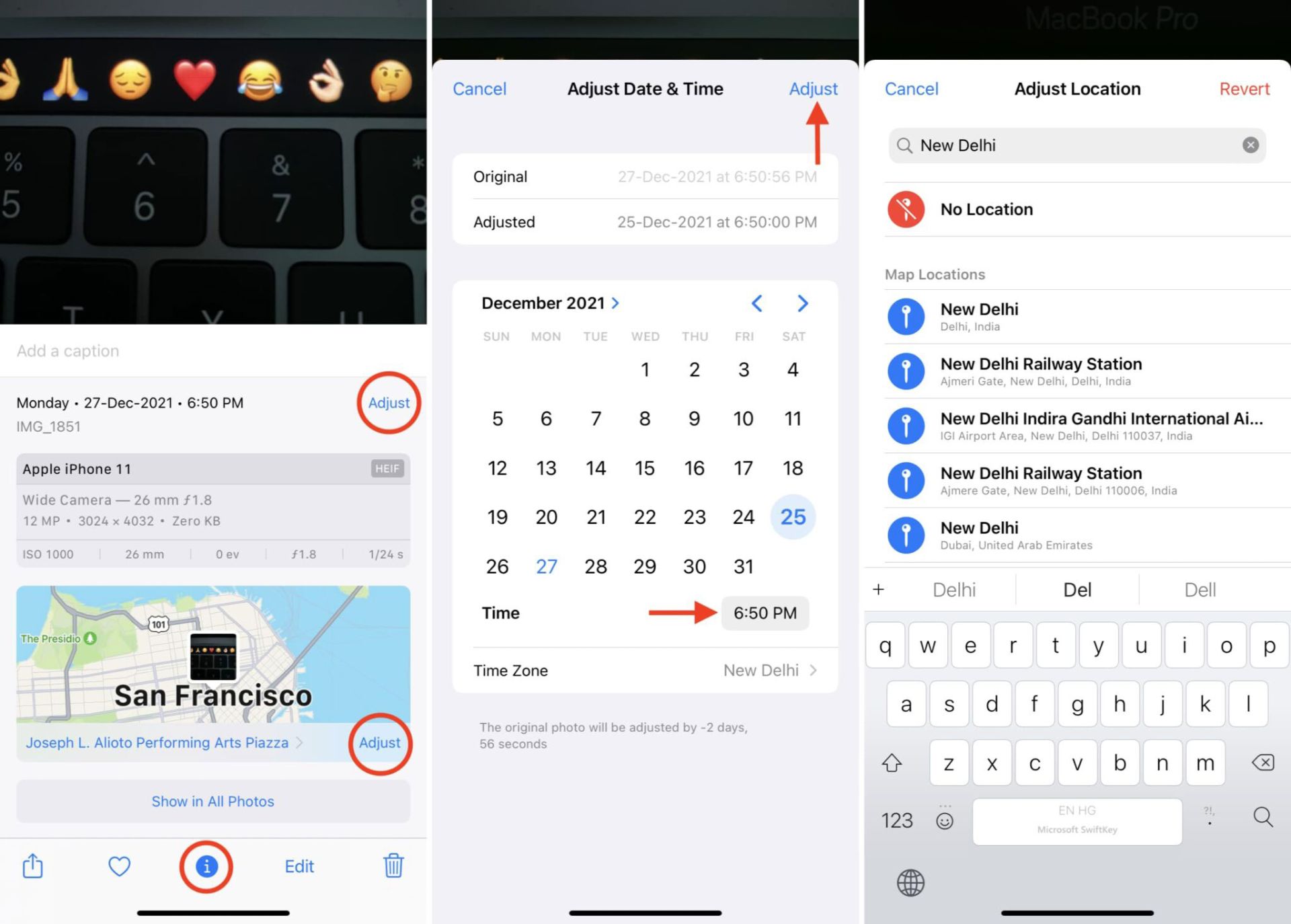
سخن پایانی
میتوانید با اضافه کردن دادههای بیشتر به متادیتای تصاویر، به دستهبندی بهتری از آنها برسید و بعدها در صورت نیاز این دادهها را بررسی کنید. در برخی موارد هم لازم است برای حفظ حریم خصوصی، دادههای حساس متادیتا را حذف کنید. بهطور کلی متادیتا امروزه یکی از قابلیتهای مهم عکسها است که کمتر به آنها توجه میشود و بهویژه برای هنرمندان و حفظ کپی رایت تصاویر ضروری است.
این مقاله در تاریخ ۲۰ آبان ۱۴۰۱ بهروزرسانی شد.
نظرات