باگ های ویندوز 11؛ آموزش رفع مشکلات متداول Windows 11
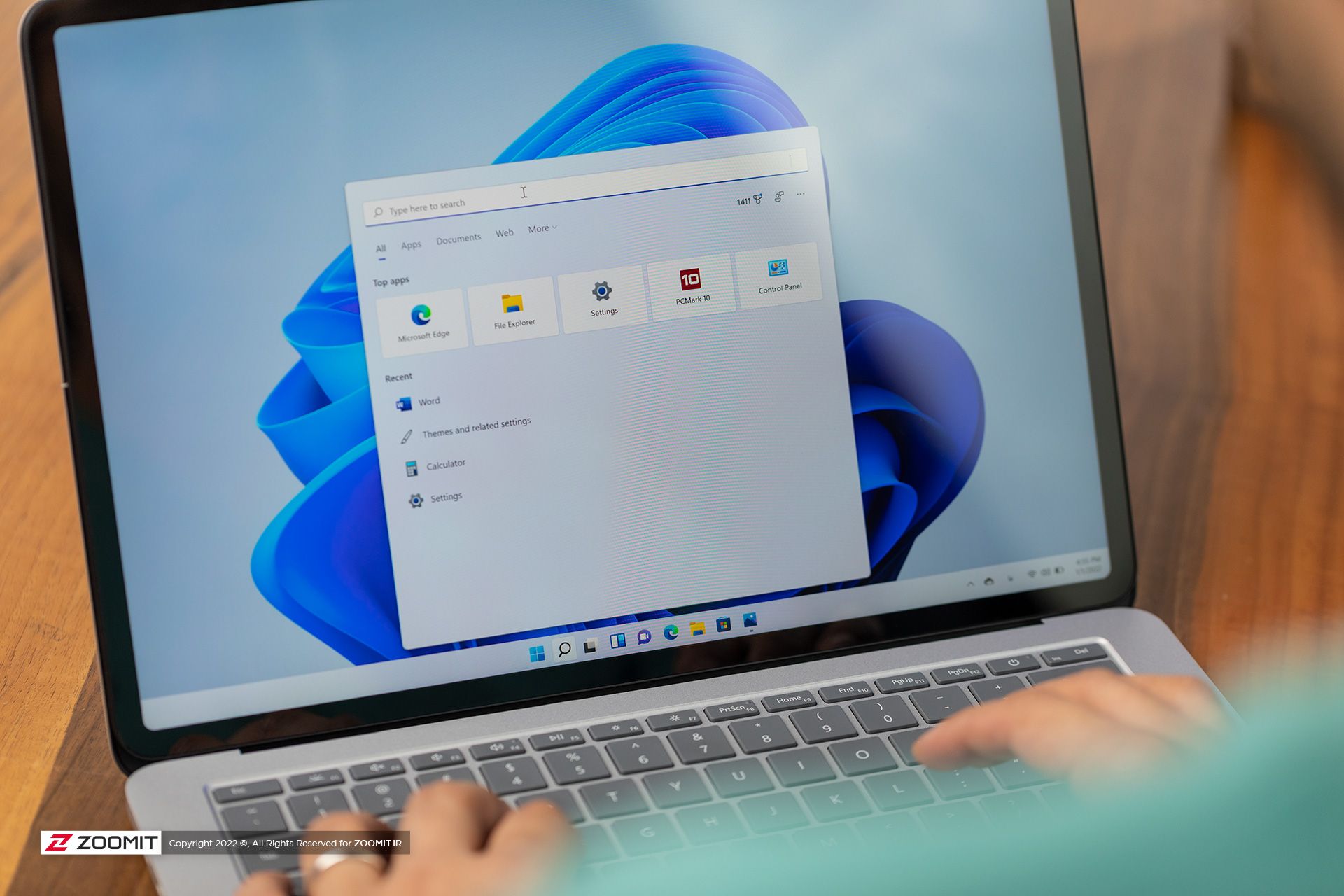
مایکروسافت با انتشار ویندوز ۱۱ تغییرات بصری زیادی روی سیستمعامل دسکتاپ خود ازجمله بخش اکشن سنتر، نواروظیفه، مرورگر فایل و منوی استارت اعمال کرد. بههرحال مشکلات ویندوز ۱۱ کم نیستند و کاربران هنگام انجام کارهای مختلف با باگهای مختلفی مواجه میشوند و بههمیندلیل آشنایی با ایرادهای رایج و روش رفع آنها اهمیت زیادی دارد.
باگهای ویندوز ۱۱ معمولاً در دو حالت رخ میدهند؛ نوع اول هنگام ارتقاء و نوع دوم پس نصب. برخی مشکلات ویندوز 11 مستقیماً به نسخهی جدید ربط دارند. بهعنوان مثال شاید نصب ویندوز بهدلیل مشکل تطبیقپذیری با برنامه یا سختافزاری خاص دچار خطا شود یا این ایرادها میتواند به درایورها و نرمافزارهای امنیتی مثل آنتیویروس مرتبط باشند.
بسیاری از باگهای ویندوز 11 مانند سایر نسخههای ویندوز ممکن است موقتی باشند و با ریستارت یا آپدیت ویندوز برطرف شوند، اما اگر در موقعیتهای مختلف، همچنان باگی پابرجا باشد، میتوانید از راهکارهای این مقاله برای برطرف کردن باگها استفاده کنید.
- رفع مشکل پخش نشدن صدا در ویندوز ۱۱
- رفع مشکل کند اجرا شدن بازیها در ویندوز ۱۱ و بهبود نرخ فریم
- رفع مشکل پرش تصویر، تاری و سیاهشدن نمایشگر در ویندوز ۱۱
- رفع مشکل اجرانشدن ابزار Snipping Tool برای ثبت اسکرینشات
- رفع مشکل کمبود فضای ذخیرهسازی در ویندوز ۱۱
- رفع مشکل جستجوگر داخلی ویندوز در پیدا کردن فایلها
- رفع مشکل روان نبودن منوی استارت ویندوز ۱۱
- رفع مشکل قفل شدن تایپ در جستوجوی منوی استارت ویندوز ۱۱
- رفع مشکل پر شدن غیرطبیعی رم در ویندوز ۱۱
- رفع مشکل وای فای و آداپتور اترنت در ویندوز ۱۱
- رفع مشکل پرش تسکبار ویندوز ۱۱
رفع مشکل پخش نشدن صدا در ویندوز ۱۱
اگر کامپیوتر مجهز به ویندوز ۱۱ شما صدایی پخش نمیکند، راهکارهای مختلفی برای رفع این مشکل دردسترس شما است. عوامل مختلفی میتوانند باعث بروز مشکل در خروجی صدای ویندوز ۱۱ شوند.

تنظیمات صدا را چک کنید
روی آیکون بلندگو در گوشهی سمت راست، کلیکراست و Open sound settings را انتخاب کنید. در بخش Choose where to play sound مطمئن شوید که بلندگو یا هدفون مورد نظر شما بهعنوان خروجی پیشفرض انتخاب شده باشد.
بررسی نصب بودن درایورهای کارت صدا
مشکل پخشنشدن صدا در ویندوز ۱۱ میتواند به نصبنبودن درایور کارت صدا ارتباط داشته باشد. برای بررسی این مورد در منوی استارت عبارت Device Manager را تایپ کنید و سپس بخش Sound, video and game controllers را باز کنید. اگر کنار سختافزار صوتی شما علامت قرمزرنگ وجود داشت احتمالاً درایور آن بهدرستی نصب نشده است.

برای نصب جدیدترین نسخهی درایور پس از انتخاب سختافزار صوتی خود روی دکمهی Update Driver کلیک کنید.

ویندوز بهطور خودکار عملیات دانلود نصب جدیدترین درایورها را انجام خواهد داد و البته قبل از این کار باید به اینترنت متصل باشید.
اجرای عیبیاب صدای ویندوز ۱۱
روی آیکون بلندگو در گوشهی سمت راست، کلیک راست و سپس Troubleshoot sound problems را انتخاب کنید. اکنون دستورالعملهای روی صفحه را دنبال کنید تا عیبیاب صدای ویندوز ۱۱ بهطور خودکار اقدام به شناسایی و رفع مشکل کند.
رفع مشکل کند اجرا شدن بازیها در ویندوز ۱۱ و بهبود نرخ فریم

عملکرد ویندوز ۱۱ در اجرای بازیها از زمان عرضهی این سیستمعامل با فراز و نشیبهایی همراه بوده است و برخی کاربران با افت قابل توجه نرخ فریم مواجه شدهاند که البته روشهایی برای حل این باگ ویندوز ۱۱ وجود دارد.
بهروزرسانی درایورهای گرافیکی
همیشه از جدیدترین نسخهی درایورهای گرافیکی ساخت AMD، انویدیا یا اینتل استفاده کنید. این درایورها معمولاً حاوی بهبودهای عملکردی و رفع باگهایی هستند که میتوانند روی اجرای بازیها تأثیرگذار باشند. جدیدترین درایورها را میتوانید بهطور مستقیم از وبسایتهای رسمی این شرکتها دانلود کنید.
نصب جدیدترین آپدیتهای ویندوز
مایکروسافت همواره در بهروزرسانیهای ویندوز ۱۱، بهبودهایی را برای عملکرد بازیها اعمال میکند. پیشنهاد میشود ابتدا یکبار درایور گرافیک خود را حذف و جدیدترین نسخهی آن را مجدداً نصب کنید. همچنین میتوانید با مراجعه به بخش Windows Update در تنظیمات سیستم، جدیدترین آپدیتهای موجود را نصب کنید.
غیرفعال کردن VBS (اختیاری)
Virtualization Based Security یا VBS یکی از ویژگیهای امنیتی ویندوز ۱۱ است که براساس گزارشها، در برخی موارد میتواند روی اجرای بازیها تأثیر منفی داشته باشد. برای تست تأثیر VBS، آن را بهطور موقت غیرفعال کنید و ببینید آیا نرخ فریم بازیها بهبود پیدا میکند یا خیر.
تنظیمات درون بازی
اگر راهکارهای بالا مشکل کند اجراشدن بازیها در ویندوز ۱۱ را حل نکرد، شاید نیاز باشد تنظیمات گرافیکی داخل بازیها را برای رسیدن به نرخ فریم بالاتر، بهینه کنید. برای آشنایی با تنظیمات کلیدی و تأثیر آنها روی عملکرد، میتوانید به راهنمای تنظیمات گرافیکی بازیها مراجعه کنید.
رفع مشکل پرش تصویر، تاری و سیاهشدن نمایشگر در ویندوز ۱۱
اگر تصویر خروجی کامیپوتر مجهز به ویندوز ۱۱ شما با آنچه انتظار دارید، تفاوت دارد و با راهاندازی مجدد کامپیوتر و بررسی اتصالات مانیتور برطرف نمیشود؛ راهکارهای زیر را برای رفع آن امتحان کنید:
بهروزرسانی درایورها و سیستمعامل
در صورت استفاده از کارت گرافیک مجزا، درایورهای آن را به جدیدترین نسخه بهروزرسانی کنید. جدیدترین درایورها را میتوانید بهطور مستقیم از وبسایتهای AMD، اینتل یا انویدیا دریافت کنید. همچنین با مراجعه به بخش Windows Update از بهروز بودن سیستمعامل ویندوز ۱۱ خود اطمینان حاصل کنید.
ریستارتکردن درایور گرافیک
همچنین میتوانید با فشردن کلیدهای میانبر Win + Ctrl + Shift + B درایور کارت گرافیک را ریاستارت کنید زیرا این کار در برخی موارد میتواند مشکل پرش تصویر را رفع کند.
رفع مشکل اجرانشدن ابزار Snipping Tool برای ثبت اسکرینشات
ویندوز ۱۱ مثل نسخهی قبلی این سیستمعامل از Snipping Tool بهره میبرد؛ ابزاری که با استفاده از آن میتوان بهصورت دستی از صفحه، اسکرینشات گرفت و حتی روی آن علامتگذاری کرد. بههرحال برخی کاربران هنگام کار با ابزار مذکور در ویندوز ۱۱ دچار مشکل میشوند و پیام خطایی مشابه تصویر زیر دریافت میکنند.

مایکروسافت با انتشار بهروزرسانی سعی کرد مشکل خطای اجرای Snipping Tool را در ویندوز ۱۱ رفع کند؛ اما همچنان برخی از کاربران هنگام استفاده از این قابلیت با مشکل مواجه میشوند. بهترین راهکار برای دورزدن این مشکل، استفاده از کلید میانبر Print Screen روی صفحهکلید است و بدینترتیب اسکرینشات ثبتشده در حافظهی کلیپبورد ویندوز ذخیره میشود و میتوان آن را در نرمافزارهای گرافیکیای مثل فتوشاپ یا Paint پیست کرد.
راهکارهای موقتی برای برطرف کردن خطای اجرانشدن Snipping Tool در ویندوز ۱۱ ارائه شده است، اما در تستهایی که انجام دادیم، اکثر آنها کارساز نبودند. ازجمله این روشها میتوان به دانلود و نصب نسخهی قدیمی Snipping Tool یا حذف اجباری و نصب مجدد ازطریق فروشگاه مایکروسافت اشاره کرد. ناگفته نماند شاید روشهای یادشده روی برخی سیستمها واقعاً کار کنند.
رفع مشکل کمبود فضای ذخیرهسازی در ویندوز ۱۱
بسیاری از کاربران با مشکل کمبود حافظهی ذخیرهسازی در ویندوز ۱۱ مواجه شدهاند. این موضوع بیشتر بهدلیل نگهداشتن فایلهای موقت قدیمی و بهخصوص درصورتیکه از ویندوز ۱۰ به ویندوز ۱۱ آپگرید کرده باشید، رخ میدهد. خوشبختانه، رفع مشکل ویندوز ۱۱ در این شرایط بسیار آسان است.
۱. منوی استارت ویندوز ۱۱ را باز و عبارت Disk را تایپ کنید.

۲. اکنون روی Disk CleanUp کلیک و درایوی را که قصد پاکسازی آن را دارید، انتخاب کنید. این درایو بهطور پیشفرض روی C قرار دارد. در مرحلهی بعد روی Ok کلیک و در پنجرهی جدید تیک Previous Windows Installation(s) و Device Driver packages را فعال کنید. در نهایت باید روی دکمهی Ok کلیک کنید تا فرایند پاکسازی آغاز شود.

اگر همچنان به فضای ذخیرهسازی بیشتری نیاز دارید، وارد Settings > Apps شوید و سپس روی Apps & Features کلیک کنید.
فهرست برنامههای نصبشده را بر اساس حجم مرتب کنید تا مشخص شود کدام نرمافزارها فضای بیشتری روی هارد شما اشغال کردهاند. هر برنامهای را که دیگر به آن نیاز ندارید، از این فهرست حذف کنید.
رفع مشکل جستجوگر داخلی ویندوز در پیدا کردن فایلها
جستوجوگر داخلی ویندوز ۱۱ ابزاری کارآمد محسوب میشود، اما گاهیاوقات عملکرد عجیبوغریبی از خود نشان میدهد. در این مواقع، احتمالاً باید فهرستبندی فایلها (Indexing) را بازسازی کنید.
۱. در نوار جستوجوی ویندوز، عبارت Index را تایپ و گزینهی Indexing options را انتخاب کنید.

۲. در پنجرهی بازشده، به تب Advanced رفته و روی دکمهی Rebuild کلیک کنید.

با انجام این مراحل ساده، فهرستبندی فایلها در ویندوز ۱۱ بازسازی و مشکل جستوجو رفع خواهد شد. اگر مشکل جستوجو همچنان پابرجا بود، میتوانید از عیبیاب داخلی ویندوز برای حل آن استفاده کنید. بدینمنظور به مسیر Settings > Update & Security > Troubleshoot > Other troubleshooters بروید و گزینهی Search and Indexing را انتخاب کنید.
رفع مشکل روان نبودن منوی استارت ویندوز ۱۱
اگر منوی استارت ویندوز ۱۱ شما بهدرستی کار نمیکند، احتمالاً برخی فایلهای سیستمی خراب شدهاند. اولین راهکار، ریاستارت کامپیوتر است و اگر مشکل با روش مذکور رفع نشد، مراحل زیر را دنبال کنید.
۱. کلیدهای ترکیبی Win + R را فشار دهید تا پنجرهی Run باز شود. عبارت cmd را تایپ کنید و سپس کلیدهای ترکیبی Ctrl + Shift + Enter را بهطور همزمان فشار دهید تا Command Prompt با دسترسی مدیر (Administrator) اجرا شود.
۲. دستور زیر را تایپ کنید و کلید Enter را فشار دهید:
دستور بالا به پاکسازی فایلهای خراب در ویندوز ۱۱ کمک میکند.
۳. اکنون دستور زیر را تایپ کنید و اینتر را فشار دهید:
دستور بالا همهی فایلهای سیستمی ویندوز ۱۱ را بررسی میکند و درصورتیکه مشکل منوی استارت با روش فوق رفع نشد، سیستم خود را یکبار ریاستارت و مراحل را تکرار کنید.
رفع مشکل قفل شدن تایپ در جستوجوی منوی استارت ویندوز ۱۱
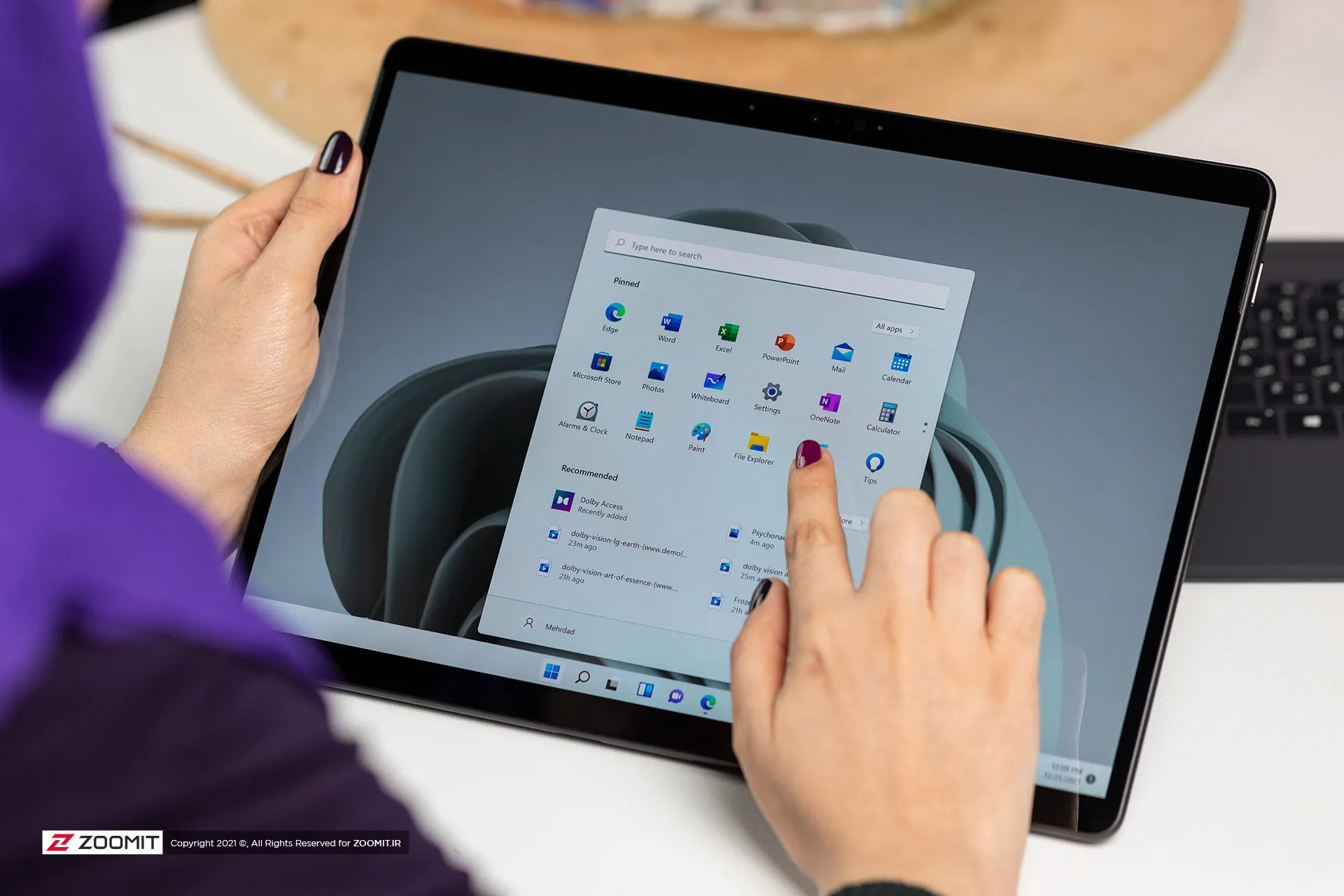
بسیاری از کاربران باگ عجیبی را در ویندوز ۱۱ تجربه کردهاند که باعث میشود هنگام تلاش برای جستوجو در منوی استارت، کلیدهای تایپشده بهدرستی ثبت نشوند. بهبیان دیگر نمیتوانید در منوی استارت تایپ کنید یا اگر هم بتوانید، هیچ نتیجهای برای جستوجوی خود دریافت نمیکنید.
برای حل مشکل جستوجو در منوی استارت ویندوز ۱۱ باید کلیدهای ترکیبی Win + R را فشار دهید تا پنجرهی Run باز شود. باز و بسته کردن این پنجره میتواند مشکل را در بسیاری از موارد رفع کند.
اگر این راهکار را نمیپسندید، روش دیگری هم وجود دارد؛ شما میتوانید ابزار متنباز PowerToys را نصب و از قابلیت PowerToys Run بهجای جستوجوی منوی استارت استفاده کنید.
رفع مشکل پر شدن غیرطبیعی رم در ویندوز ۱۱
گزارشهای زیادی از مشکل ویندوز ۱۱ در نشت حافظه (Memory Leak) وجود دارد. این مورد باعث میشود File Explorer بیشازحد مورد نیازش از رم استفاده کند و درنتیجه بهمرور زمان به اشغال شدن حافظهی رم و کندی کلی سیستمعامل منجر شود. بههرحال راهکاری برای حل این مشکل ویندزو ۱۱ وجود دارد:
۱. کلیدهای ترکیبی Ctrl + Alt + Del را فشار دهید و سپس روی Task Manager کلیک کنید.

۲. صفحه را به پایین اسکرول و Windows Explorer را پیدا کنید، روی آن راستکلیک و گزینهی Restart را انتخاب کنید.
رفع مشکل وای فای و آداپتور اترنت در ویندوز ۱۱
پس از ارتقای کامپیوتر به نسخهی جدید ویندوز ۱۱، معمولاً با مشکلاتی در آداپتورهای وایفای و اترنت روبهرو میشوید. گاهی امکان دارد اتصال ناپایدار و یا بهطور کامل قطع باشد.
مشکل ویندوز ۱۱ در اتصال به اینترنت میتواند به عوامل مختلفی مثل درایورها، تنظیمات، سیگنال وایرلس، کابل، سوییچ، روتر یا ارائهدهندهی سرویس اینترنت (ISP) مرتبط باشد. اگر اخیراً کامپیوتر خود را ارتقاء داده باشید، مشکل میتواند از درایور یا تنظیمات باشد و میتوانید آن را با استفاده از اشکالزدای شبکه یا قابلیت ریست شبکه حل کنید.
اشکالزدای شبکه (Network troubleshooter)
برای حل مشکلات آداپتور شبکه پس از ارتقاء به ویندوز ۱۱، مراحل زیر را دنبال کنید:
۱. Settings را باز کنید.
۲. روی System کلیک کنید.
۳. روی صفحهی Troubleshoot در سمت راست کلیک کنید.
۴. روی تنظیمات Other troubleshooter کلیک کنید.
۵. زیر بخش Other روی دکمهی Run برای Network Adapter کلیک کنید.
۶. مرحله را براساس مسیرهای روی صفحهی نمایش ادامه دهید. پس از تکمیل این مراحل، دستگاه مجدداً به شبکه وصل میشود.
ریست شبکه
برای ریست آداپتورهای شبکه در ویندوز ۱۱ به تنظیمات پیشفرض، مراحل زیر را دنبال کنید:
۱. Settings را باز کنید.
۲. روی Network & internet کلیک کنید.
۳. روی صفحهی Advance network settings در سمت راست کلیک کنید.
۴. زیر بخش More settings روی تنظیمات Network reset کلیک کنید.
۵. روی دکمهی Reset now کلیک کنید.
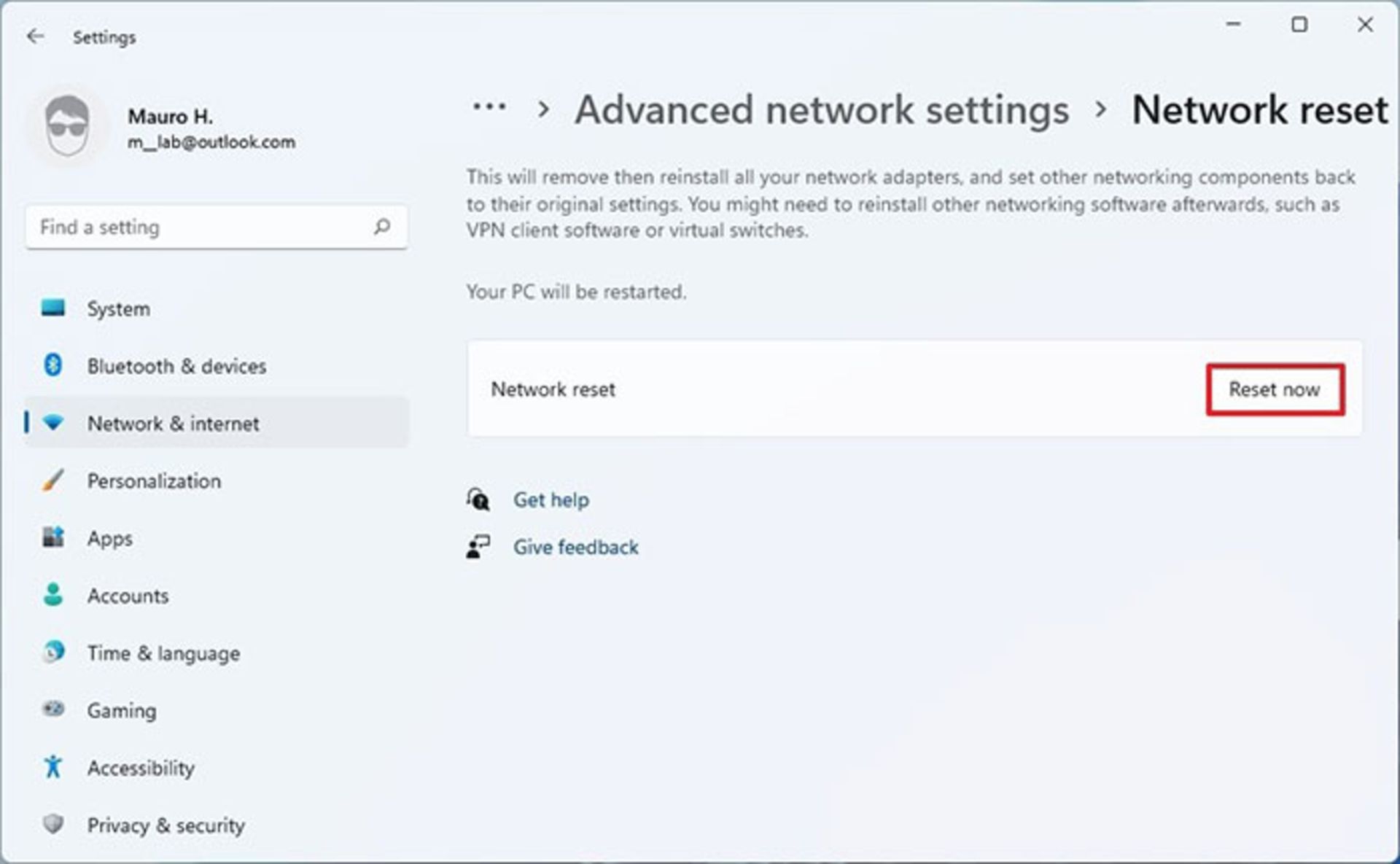
۶. روی دکمهی Yes کلیک کنید.
پس از تکمیل مراحل، ویندوز ۱۱ آداپتورها را دوباره نصب و تنظیمات پیشفرض را بازیابی میکند. اگر از اتصال بیسیم استفاده میکنید، باید برای اتصال دوبارهی رمزعبور خود را وارد کنید.
فعال و غیرفعالکردن درایور شبکه
عبارت Device Manager را در منوی استارت ویندوز ۱۱ تایپ و پس از بازکردن این بخش، درایور وایفای و شبکهی خود را یکبار Disable و دوباره Enable کنید. این روش در برخی موارد میتواند مشکل شبکه را در ویندوز ۱۱ حل کند.

پاک کردن کش DNS
گاهی اوقات مشکلات شبکه در ویندوز ۱۱ به کش DNS ارتباط دارد. دستور Flush DNS کش ذخیرهشده را حذف و دستگاه شما را مجبور میکند اطلاعات را دوباره از DNS بازیابی کند. بدینمنظور ابزار CMD را با تایپ CMD در منوی استارت باز و سپس دستور زیر را در آن وارد کنید.

اگر دستور flushdns با موفقیت اشاره شود، مثل تصویر بالا پیام Successfully flushed the DND Resolver Cache را مشاهده خواهید کرد.
بررسی استفاده از پروکسی
برخی مواقع امکان دارد پروکسی خاصی روی کانکشن اینترنت شما ثبت شده باشد و بهدلیل عدم اتصال موفق به آن پروکسی، نتوانید به اینترنت متصل شوید. برای بررسی موضوع، در منوی استارت ویندوز ۱۱ عبارت Internet Options را تایپ و این بخش را باز کنید.

اکنون باید روی تب Connections و سپس دکمهی LAN Settings کلیک کنید.
در پنجرهی بازشده در بخش Proxy Server نباید هیچ عددی وجود داشته باشد و درصورتیکه از پروکسی استفاده میکنید آنها را پاک و سپس روی OK کلیک کنید.
رفع مشکل پرش تسکبار ویندوز ۱۱
یکی از باگهای ویندوز ۱۱، پرشهای ناگهانی و پیدرپی تسکبار مواجه است. این مشکل زمانی رخ میدهد که درایور گرافیک بهدرستی نصب نشده باشد. در صورتی که پردازندهی کامپیوتر یا لپتاپ شما از گرافیک یکپارچه استفاده میکند، حتی در صورت وجود گرافیک مجزا، همچنان وظیفهی مدیریت نمایشگر برعهدهی گرافیک یکپارچه خواهد بود و بههمیندلیل میتوانید با بهروزرسانی درایور گرافیک یکپارچه با CPU، مشکل را رفع کنید.
اگر مشکل همچنان پابرجا بود و سیستم شما نیز از ویژگی MUX Switch بهره میبرد، میتوانید کنترل نمایشگر را بهکلی به گرافیک مجزا محول کنید تا احتمال بروز مشکل یادشده کاهش پیدا کند. گاهی نیز نصب درایور از سایت سازندهی لپتاپ یا مادربرد (نهسازنده پردازنده گرافیکی) بهدلیل همراه داشتن شخصیسازیها و پیکربندیهای اضافی درایور گرافیک که برای سازگاری بیشتر با دستگاه اعمال میشوند (OEM Customizations) میتواند مشکلات موجود را رفع کند.
در نظر داشته باشید که احتمال پابرجا بودن مشکل حتی پس از بهروزرسانی درایورها وجود دارد. در چنین شرایطی باید تا ارائهی بهروزرسانی و رفع مشکل از سوی مایکروسافت منتظر بمانید.

همراه اول به مناسبت فرارسیدن عید سعید فطر، به تمامی مشترکان خود «عیدی» میدهد.

ترند این روزهای فناوری، تبدیل عکسهای معمولی به تصاویر انیمهای به سبک استودیو جیبلی است که با استفاده از ChatGPT انجام میشود؛ اما چگونه؟

تبوتاب تولید عکس به سبک استودیو جیبلی صدای مدیرعامل OpenAI را درآورد.

تپهی سرسبزی که در عکس معروف ویندوز XP به آسمانی ژرف تکیه داده بود، روزی واقعیت داشت؛ اما امروز، دیگر خبری از آن منظرهی بکر نیست.

کشف نادر موجودی از ژرف دریا در نور روز، واکنشهای گستردهای را در دنیای مجازی برانگیخت و توجهها را بیش از پیش، به حیات مرموز اعماق اقیانوس جلب کرد.

روابط عمومی بانک سپه ادعای هک شدن دادههای این بانک را تکذیب کرد؛ با این حال گروه هکری گفته است قصد دارد دادههای ۲۰ هزار مشتری را بهزودی منتشر کند.

در آییننامهای که ۲۶ اسفند ماه تصویب شده معاونت علمی اعلام کرده قصد دارد ایرانیان نخبه خارج از کشور را شناسایی و آنها را تشویق به بازگشت به کشور ...



















































































-652d21c5eb21a6b54f515846?w=1920&q=75)















