چگونه اندازه نوار وظیفه ویندوز ۱۱ را تغییر دهیم؟

از اکتبر ۲۰۲۱، دیگر نمیتوان با استفاده از تنظیمات خود ویندوز ۱۱ اندازه نوار وظیفه را تغییر داد. خوشبختانه ما هک رجیستری را کشف کردهایم که میتواند نوار وظیفه را بزرگتر یا کوچکتر کند. در این مقاله، مسیری که باید برای انجام این کار طی کنید، بهصورت گامبهگام آموزش دادهایم.
بهگزارش howtogeek، برای تغییر اندازه نوار وظیفه ویندوز ۱۱ خود میتوانید خودتان بهصورت دستی رجیستری ویندوز را ویرایش یا فایل زیپ هک سایت howtogeek را استفاده و تنها با یک کلیک تمام تنظیمات لازم را روی سیستم خود اعمال کنید. با استفاده از این فایل، میتوانید سه اندازه متفاوت نوار وظیفه را تنها با کلیک و راهاندازی مجدد کامپیوتر، امتحان کنید.
هشدار: ویرایشگر رجیستری (Registry Editor) ابزاری قدرتمند است و سوءاستفاده از آن ممکن است سیستم شما را ناپایدار کند یا حتی از کار بیندازد. بااینحال، این هکی ساده است و اگر دستورالعملها را کامل دنبال کنید، نباید مشکلی پیش بیاید. اگر قبلا از ویرایشگر رجیستری استفاده نکردهاید، قبل از شروع کار نحوه استفاده از آن را مطالعه کنید. همچنین، توصیه میکنیم قبل از هرگونه تغییری، از رجیستری و رایانه خود فایل پشتیبان تهیه کنید.
خودتان اندازه نوار وظیفه را تغییر دهید
برای شروع تغییر اندازه نوار وظیفه به روش دستی، ابتدا ویرایشگر رجیستری را باز کنید. روی دکمه شروع، regedit را تایپ و پس از نمایانشدن نتایج آیکون، Registry Editor را انتخاب کنید.
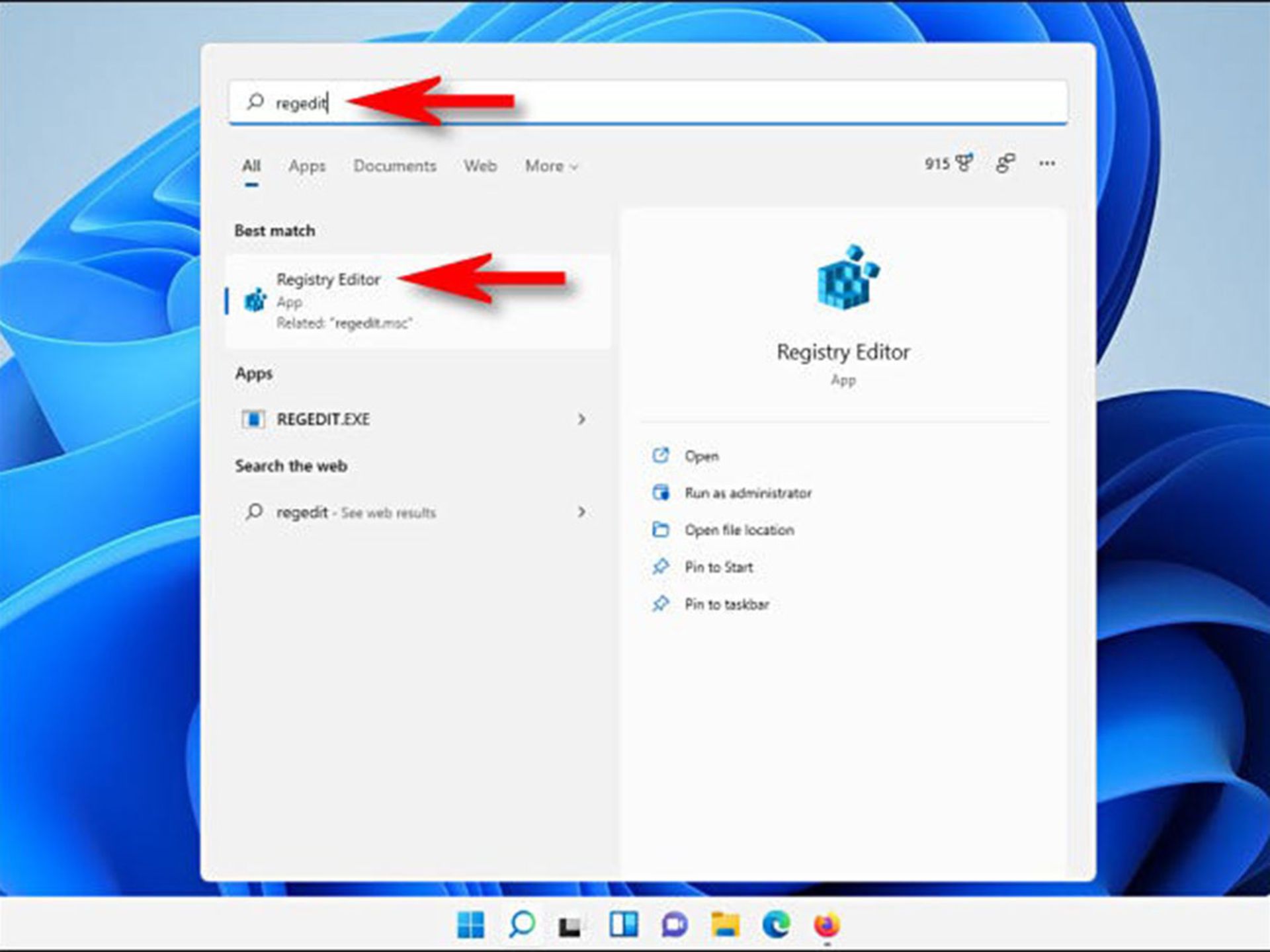
هنگامی که نرمافزار ویرایشگر رجیستری باز میشود، با استفاده از نوار کناری به مسیری بروید که در ادامه آمده است یا آن را در خط آدرس نزدیک بالای پنجره الصاق کنید:
HKEY_CURRENT_USER\Software\Microsoft\Windows\CurrentVersion\Explorer\Advanced
هنگامی که وارد پنجره مدنظر شدید، در نوار کناری روی Advanced راستکلیک و New> DWORD (32-bit) Value را انتخاب کنید.
-638bb5db8b369136d458a53d?w=1920&q=80)
در سمت راست پنجره ویرایشگر رجیستری ورودی جدید به فهرست اضافه میشود. نام TaskbarSi را تایپ یا جایگذاری کنید.
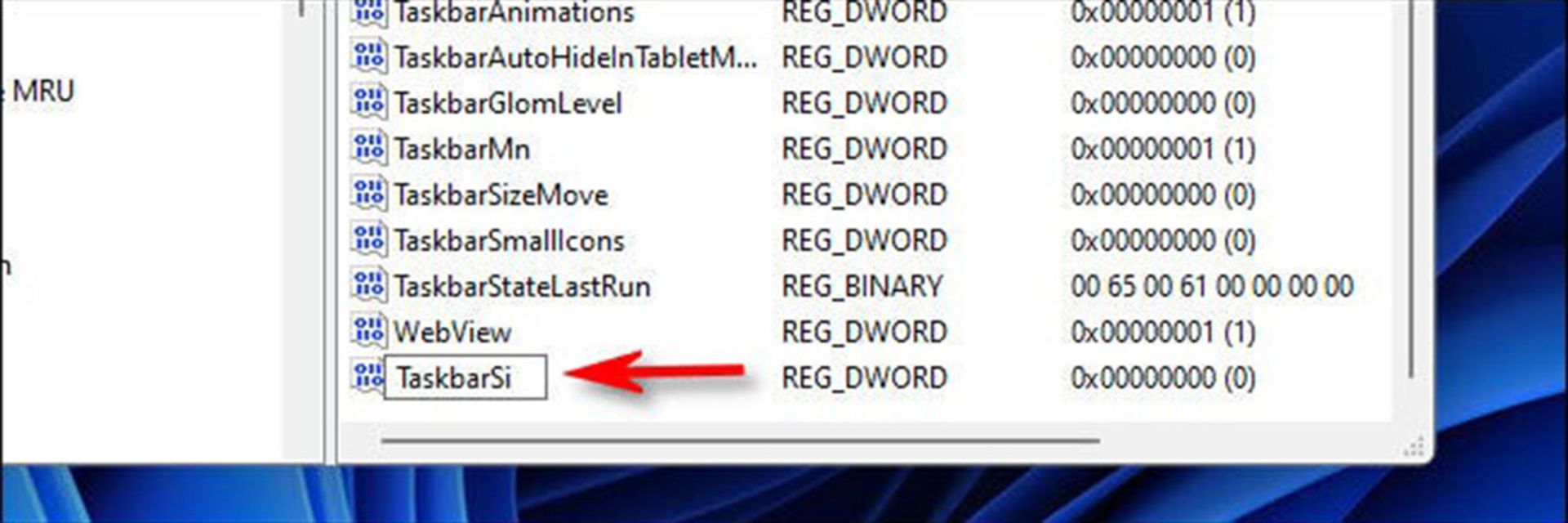
روی Taskbarsi دوبار کلیک کنید؛ زیرا با این کار پنجره Edit ظاهر میشود. در قسمت Value Data، یکی از ارقام ۰ یا ۱ یا ۲ را وارد کنید. این عدد به اندازه نوار وظیفه مربوط است: «۰» بهمعنی کوچکترین و «۱» بهمعنی متوسط (بهطور پیشفرض) و «۲» بهمعنی بزرگترین است. پس از اتمام کار، روی OK کلیک کنید.
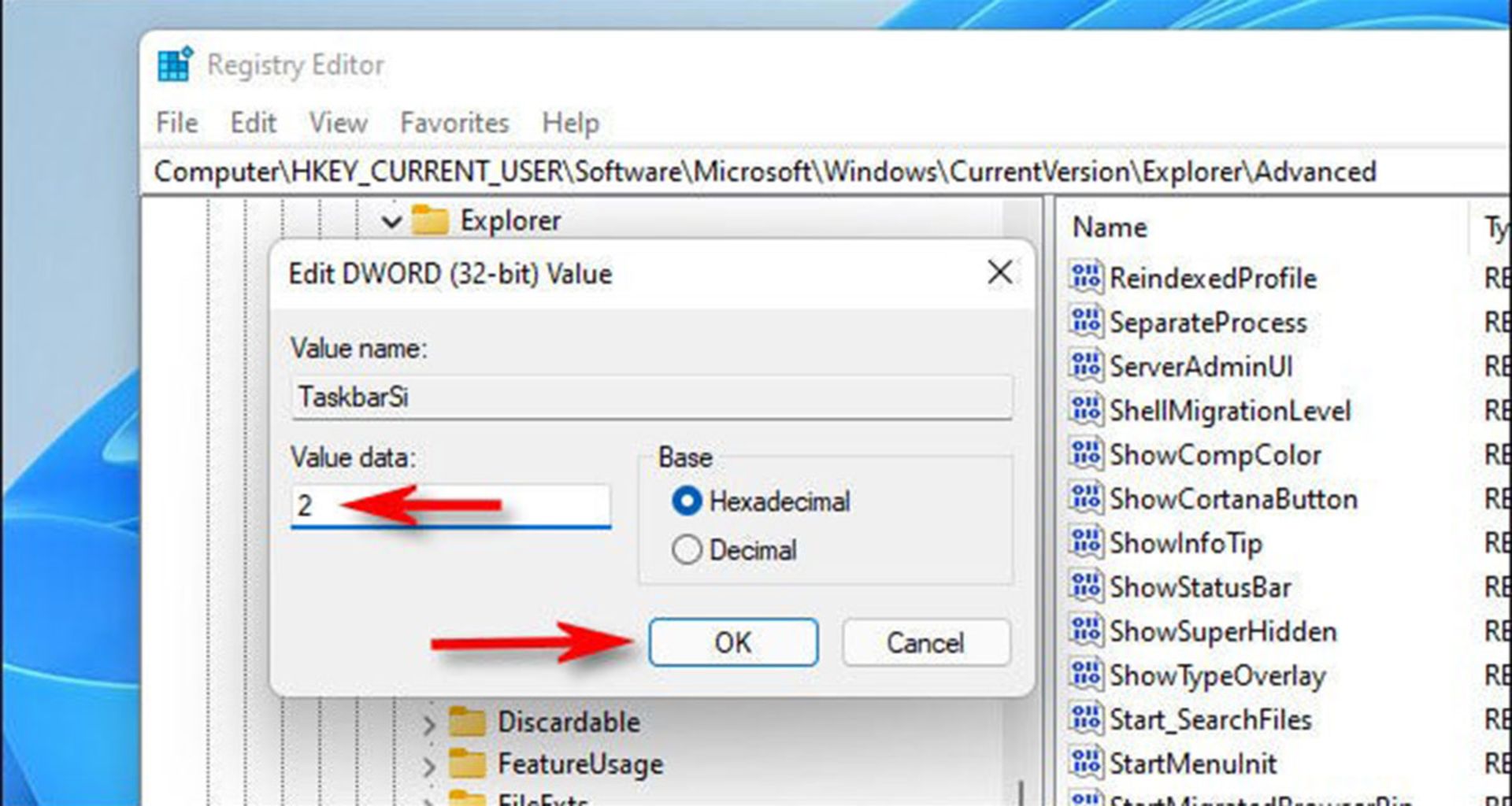
در مرحله بعد، ویرایشگر رجیستری را ببندید و رایانه خود را ریاستارت کنید. وقتی بعد از این کار وارد سیستم شوید، متوجه خواهید شد که نوار وظیفه سیستم ویندوز ۱۱ شما تغییر کرده است.
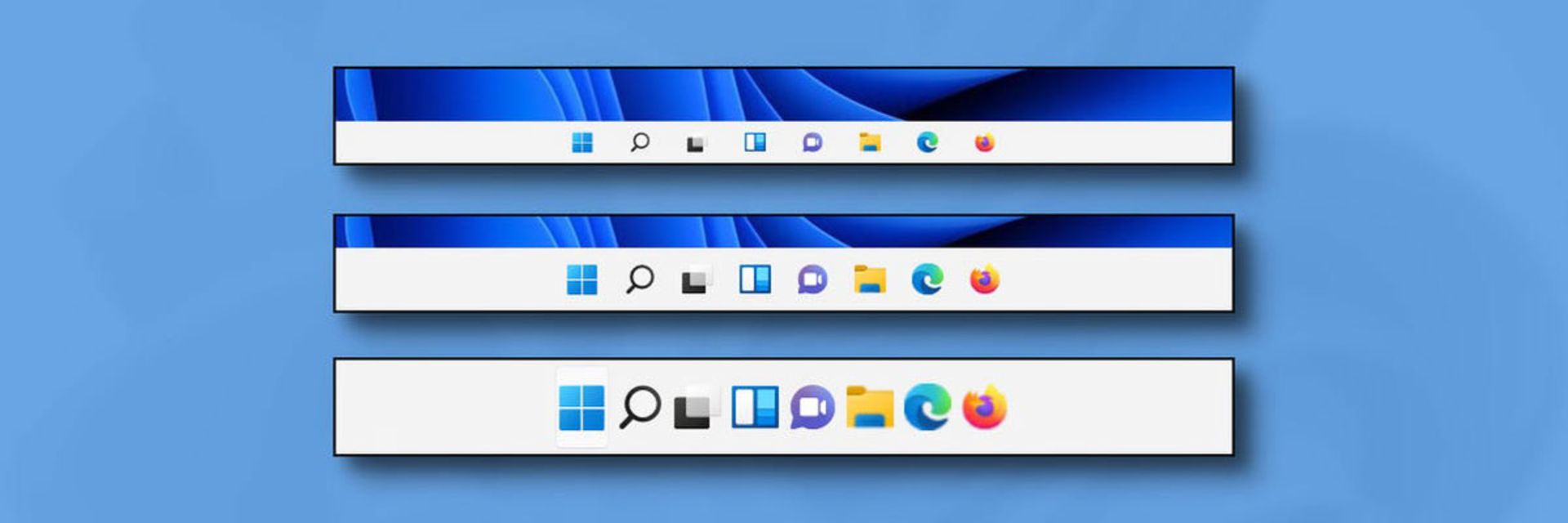
اگر پس از انجام این کار از نتیجه راضی نبودید و نظرتان را تغییر دادید، دوباره به این مسیر بروید و آن را ویرایش کنید:
HKEY_CURRENT_USER\Software\Microsoft\Windows\CurrentVersion\Explorer\Advanced\TaskbarSi
کافی است مانند گذشته یکی از اعداد گفتهشده را جایگذاری و سپس سیستم خود را ریاستارت کنید. برای بازگشت به اندازه پیشفرض، «۱» را برای مقدار TaskbarSi وارد کنید؛ البته میتوانید از فایلهای رجیستری ارائهشده در زیر نیز استفاده کنید.
هک رجیستری و تغییر اندازه نوار وظیفه با یک کلیک
اگر نمیخواهید بهصورت دستی ویرایش رجیستری را انجام دهید، میتوانید فایلهای هک رجیستری howtogeek را بارگیری کنید. در فولدر زیپ، سه فایل پیدا خواهید کرد که بعد از راهاندازی مجدد، اندازه نوار وظیفه ویندوز ۱۱ شما را تغییر میدهند.
دانلود فایلهای هک اندازه نوار وظیفه ویندوز ۱۱
پس از بارگیری فایل، آن را در مکان دلخواه از حالت فشرده خارج کنید. پس از این کار، با سه فایل روبهرو خواهید داشت:
- win11_taskbar_small.reg: این گزینه نوار وظیفه شما را کوچکتر از حالت پیشفرض میکند.
- win11_taskbar_medium.reg: این گزینه نوار وظیفه شما را به اندازه متوسط حالت پیشفرض تبدیل میکند.
- win11_taskbar_large.reg: این گزینه نوار وظیفه شما را بزرگتر از حالت پیشفرض میکند.
معمولا نباید به فایلهای رجیستری قرارگرفته در اینترنت اعتماد کنید؛ اما این فایلها را سایت howtogeek تهیه و تولید کرده است. درصورت تمایل، میتوانید محتویات آنها را با استفاده از Notepad تأیید کنید. روی فایل REG راستکلیک و Show More Options را انتخاب و سپس روی Edit کلیک کنید.
پس از آمادهسازی اولیه، روی فایلی که میخواهید از آن استفاده کنید (مطابق با اندازه نوار وظیفه)، دو بار کلیک کنید. با این کار، هشداری مشاهده خواهید کرد که نشان میدهد افزودن اطلاعات به رجیستری ممکن است بهطور بالقوه به سیستم شما آسیب برساند. برای ادامه، روی Yes کلیک کنید.
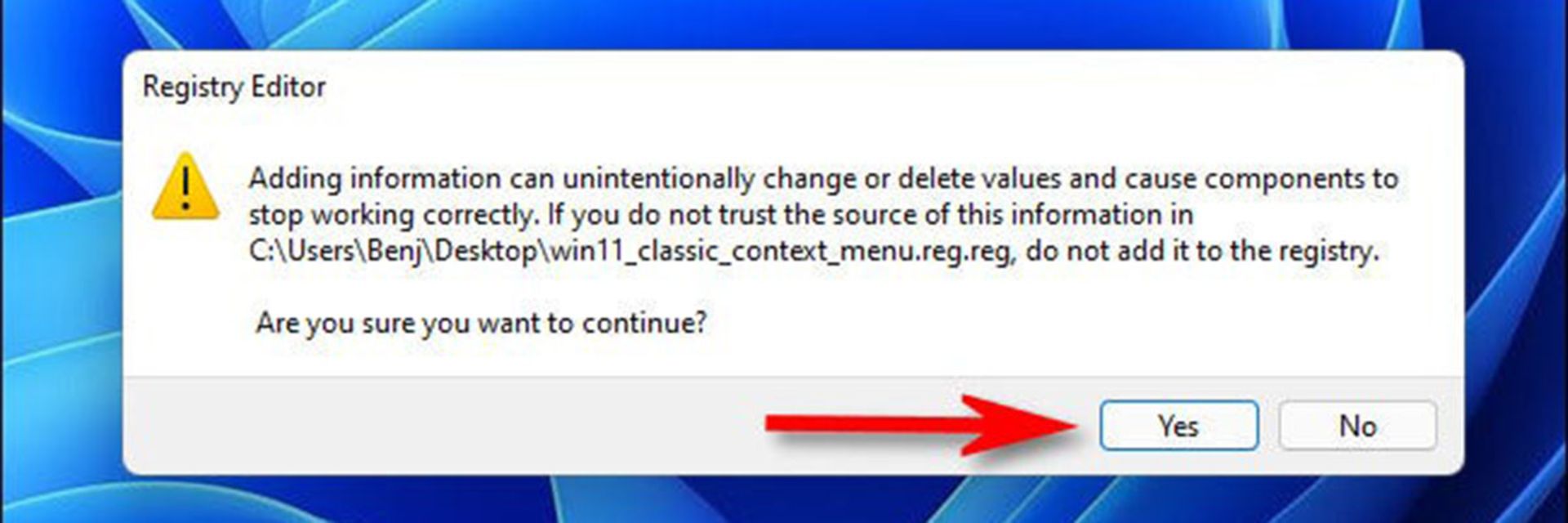
در مرحله بعد، پنجره دیگری مشاهده خواهید کرد که به شما میگوید تغییرات در رجیستری انجام شده است. روی OK کلیک کنید. رایانه خود را مجددا ریاستارت کنید. پس از انجام این مراحل، هنگامی که دوباره وارد سیستم میشوید، نوار وظیفه شما اندازهای است که با فایل رجیستری اجراشده مطابقت دارد. اگر میخواهید نوار وظیفه شما به اندازه معمولی (پیشفرض) برگردد، win11_taskbar_medium.reg را اجرا و سپس رایانه خود را دوباره ریاستارت کنید. امیدواریم این آموزش زومیت برای شما مفید بوده باشد.
دیدگاه شما کاربران زومیت درباره تغییرات اعمالشده مایکروسافت روی ویندوز ۱۱ چیست؟