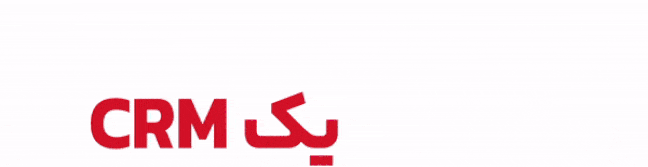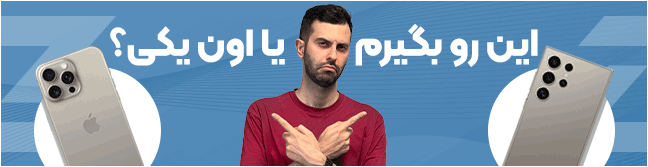با غیر فعال کردن ویژگی امنیتی جدید ویندوز 11، عملکرد و کارایی آن افزایش مییابد
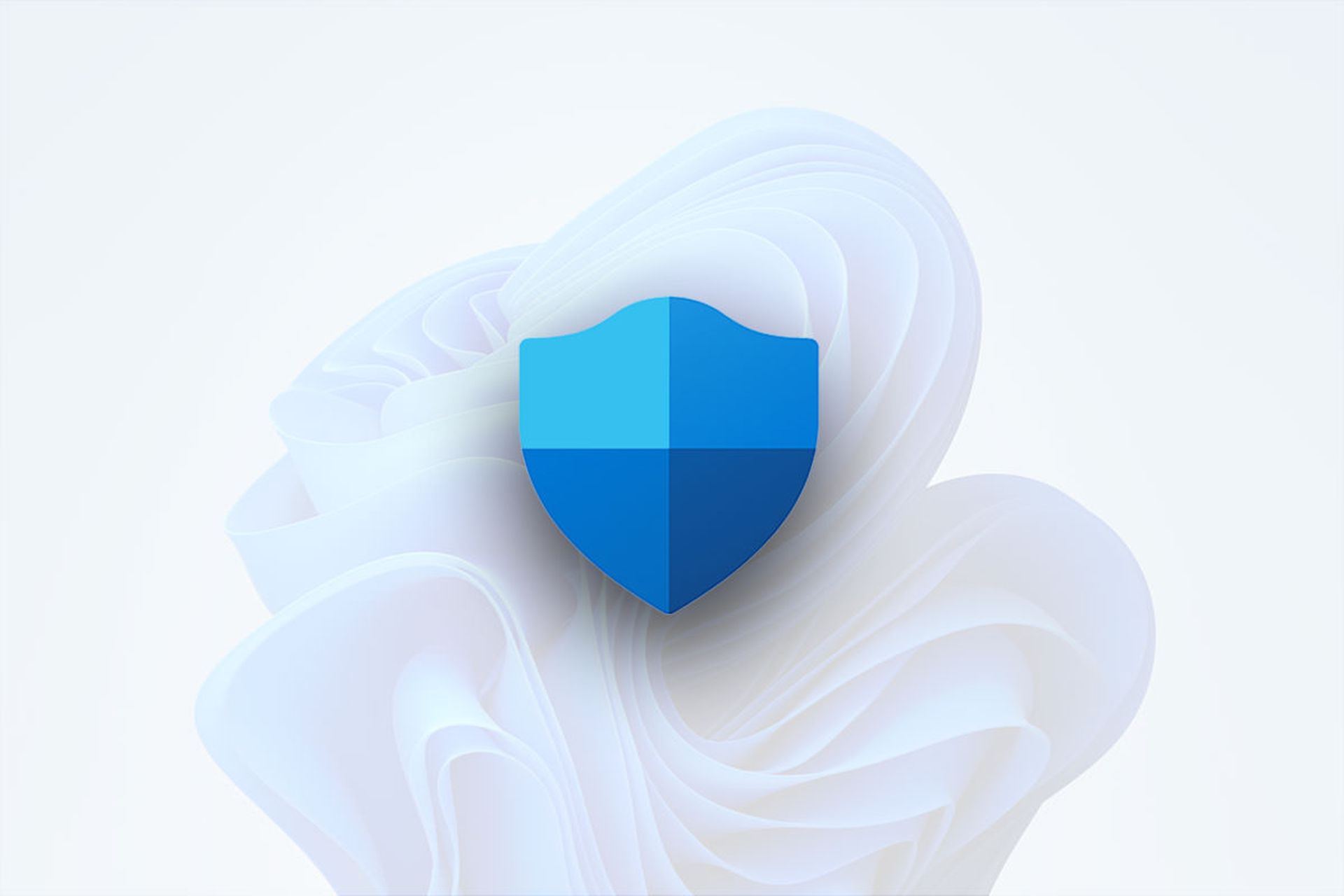
مایکروسافت در ویندوز ۱۱، یک سری قابلیت امنیتی جدید تعریف کرده است و قصد دارد رایانههای شخصی نیز از سطح امنیت بالایی در حد رایانههای شرکتهای بزرگ و سازمانی برخوردار باشند. اگر بهتازگی یک رایانه ویندوزی تهیه یا ویندوز ۱۱ را روی دستگاه فعلیِ خود نصب کرده باشید، احتمالا با کاهش عملکرد یا سرعت دستگاه مواجه شدهاید که علت آن میتواند فعال شدن ویژگی امنیتی جدید ویندوز ۱۱ در وضعیت پیشفرض باشد؛ اما افزایش عملکرد دستگاه با خاموش کردن این ویژگی در ویندوز ۱۱ امکانپذیر است و دستگاه شما در همان سطحِ امنیتی تعریفشده در ویندوز ۱۰ به کار خود ادامه خواهد داد.
ویندوز ۱۱ هنوز در ابتدای مسیر قرار دارد و بدون شک یک محصول بینقص و تمامعیار نیست. دیدگاهها و نکات مثبت و منفیِ بسیاری در مورد سیستمعامل جدید مایکروسافت وجود دارد. اگر قصد دارید رایانهی خود را به ویندوز ۱۱ ارتقاء بدهید یا این کار را انجام دادهاید، ذکر این نکته ضروری است که ویژگیهای امنیتیِ پیشرفته آن احتمالا به قیمت کاهش بازدهی و عملکرد رایانهی شما، حتی در سختافزارهای جدید تمام میشود.
مقصر، قابلیتی به نام امنیت مبتنی بر مجازیسازی (VBS) است که اولین بار در ویندوز ۱۰ بهعنوان یک لایهٔ حفاظتی اختیاری برای رایانههای شرکتهای بزرگ معرفی شد. VBS در ویندوز ۱۱ این اجازه را میدهد تا سیستمعامل از قابلیت مجازیسازی پردازندههای جدید در سطح سختافزار برای ایزوله کردن محیطِ امن حافظه و میزبانی از قابلیتهای امنیتی جدید در محیط سیستمعامل مانند HVCI استفاده کند.
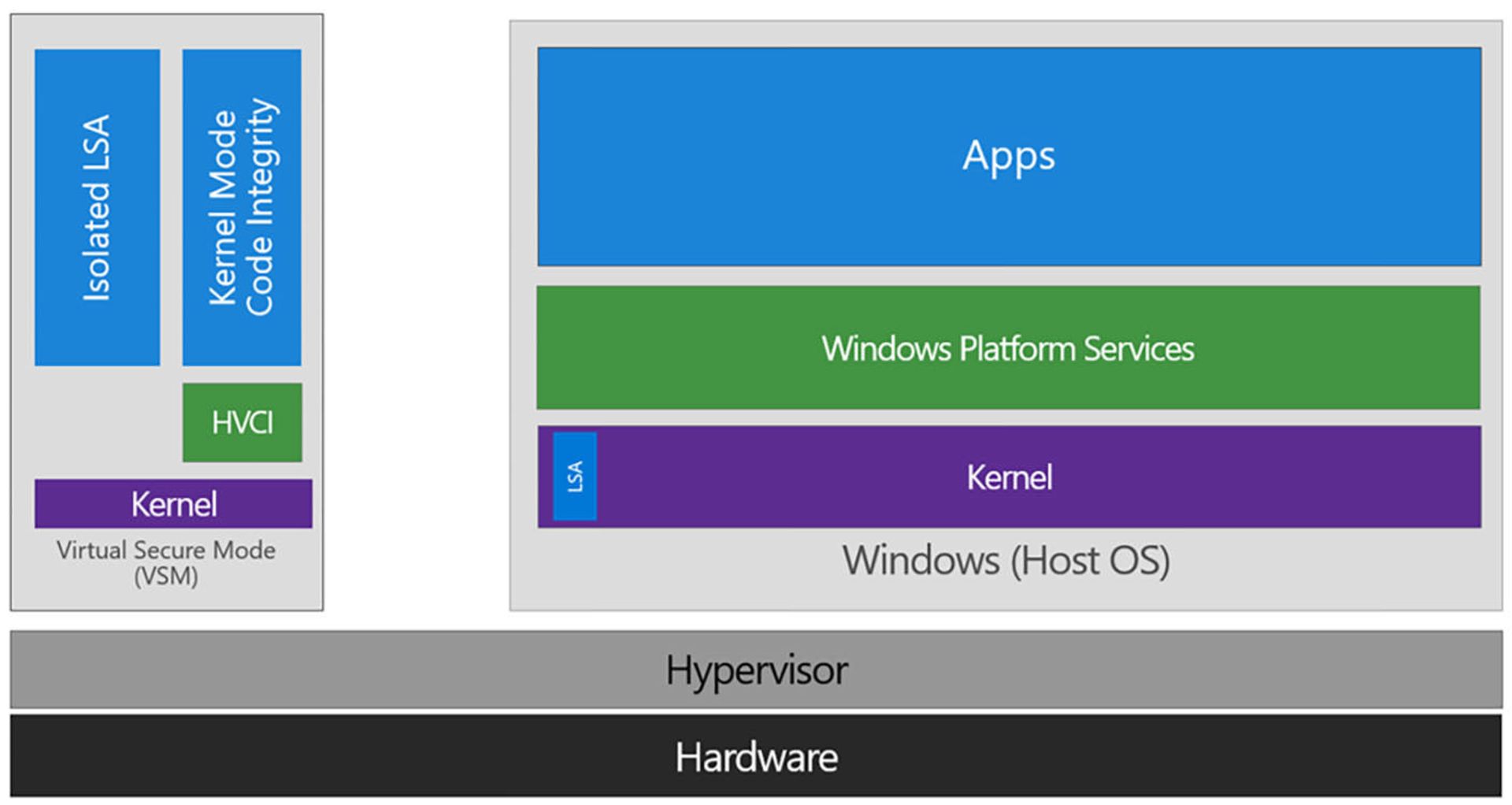
دو ویژگی VBS و HVCI میتوانند از نفوذ هکرها به سیستم از طریق اجرای کدهای مخرب خود در نرمافزارها و درایورهایی که در ظاهر تأییدشده و مورد اعتماد هستند جلوگیری کنند؛ چراکه تلاش آنها برای نفوذ به سیستم با استفاده از روش بررسی یکپارچگی کد با شکست مواجه خواهد شد. این قابلیتها روی کاغذ خوب به نظر میرسند؛ تا زمانی که آزمایشهای اولیه نشان از آن داشت که عملکرد و کارایی دستگاههای مجهز به ویندوز ۱۱ و نیز فعال بودن قابلیتهای امنیتی یادشده، در برخی سناریوهای خاص مانند گیمینگ ممکن است تا ۲۸ درصد تحت تأثیر قرار بگیرد.
قابلیتهای امنیتی ویندوز ۱۱ ممکن است تا ۲۸ درصد روی عملکرد پردازندههای قدیمی تأثیر بگذارد
این پسرفت در عملکرد، بیشتر گریبانگیر کاربرانی خواهد شد که از پردازندههای نسل اول رایزن یا نسل دهمی اینتل و قدیمیتر در سختافزار خود بهره میگیرند. برای کاربرانی که از پردازندهها و سختافزارهای جدیدتر استفاده میکنند، مقدار این تأثیر نزدیک به پنج درصد است. مایکروسافت به سازندگان سختافزار توصیه میکند که ویژگیهای VBS و HVCI را در وضعیت پیشفرض روی رایانههای جدید فعال کنند؛ اما این اجازه را نیز خواهند داشت که رایانههای گیمینگ را در حالت غیر فعال دو ویژگی یادشده به فروش برسانند.
اگر از ویندوز ۱۰ به ویندوز ۱۱ مهاجرت کردهاید، VBS تا زمانی که قبلاً آن را در ویندوز ۱۰ فعال نکرده باشید، فعال نخواهد شد. البته این ویژگی ممکن است در رایانههای جدید، به شکل پیشفرض یا هنگامی که ویندوز ۱۱ را از ابتدا بهصورت کامل روی دستگاه فعلی خود نصب میکنید، فعال شود؛ بنابراین دانستن اینکه این ویژگی روی دستگاه شما فعال است یا خیر و همچنین غیر فعال کردن آن به منظور بازگشت عملکرد سابق ازدسترفته، خالی از لطف نیست.
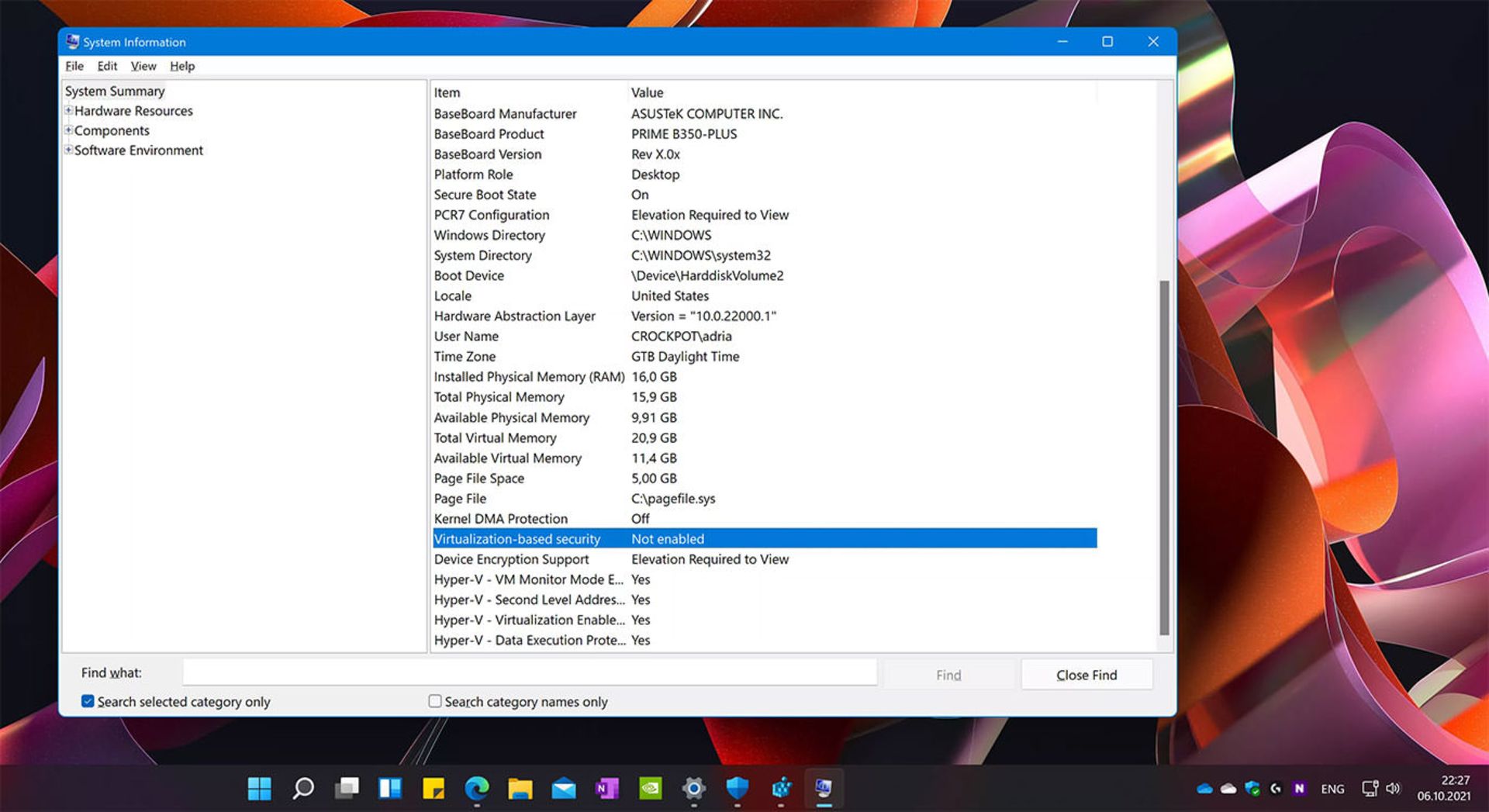
بدین منظور، ابتدا برنامه System Information که اطلاعات کامل سیستم را به نمایش میگذارد، اجرا کنید. در قسمت System Summary، ردیف Virtualization-based security را بررسی کنید؛ اگر Not Enabled نمایش داده میشود، کار دیگری لازم نیست انجام بدهید. اگر Running نمایش داده میشود، ادامه آموزش را دنبال کنید.
دو راه برای غیر فعال کردن VBS در ویندوز 11 وجود دارد. در مسیر اول Settings ویندوز را اجرا کنید، در منوی سمت چپِ تنظیمات، روی بخش Privacy & Security کلیک کنید. اکنون با گزینههای مربوط به تنظیمات امنیتی، مجوزهای ویندوز و برنامهها مواجه میشوید. روی اولین گزین، یعنی Windows Security و سپس در بخش بازشده روی Device Security کلیک کنید. سپس در پنجرهی بازشده، گزینهی آبیرنگ Core isolation details را انتخاب کنید. در داخل این بخش، نماد تغییر وضعیت Memory Integrity را مشاهده خواهید کرد که در صورت روشن بودن، باید آن را خاموش کنید. پس از انجام این مراحل، لازم است رایانهی خود را برای اعمال تغییرات، مجدداً راهاندازی کنید.
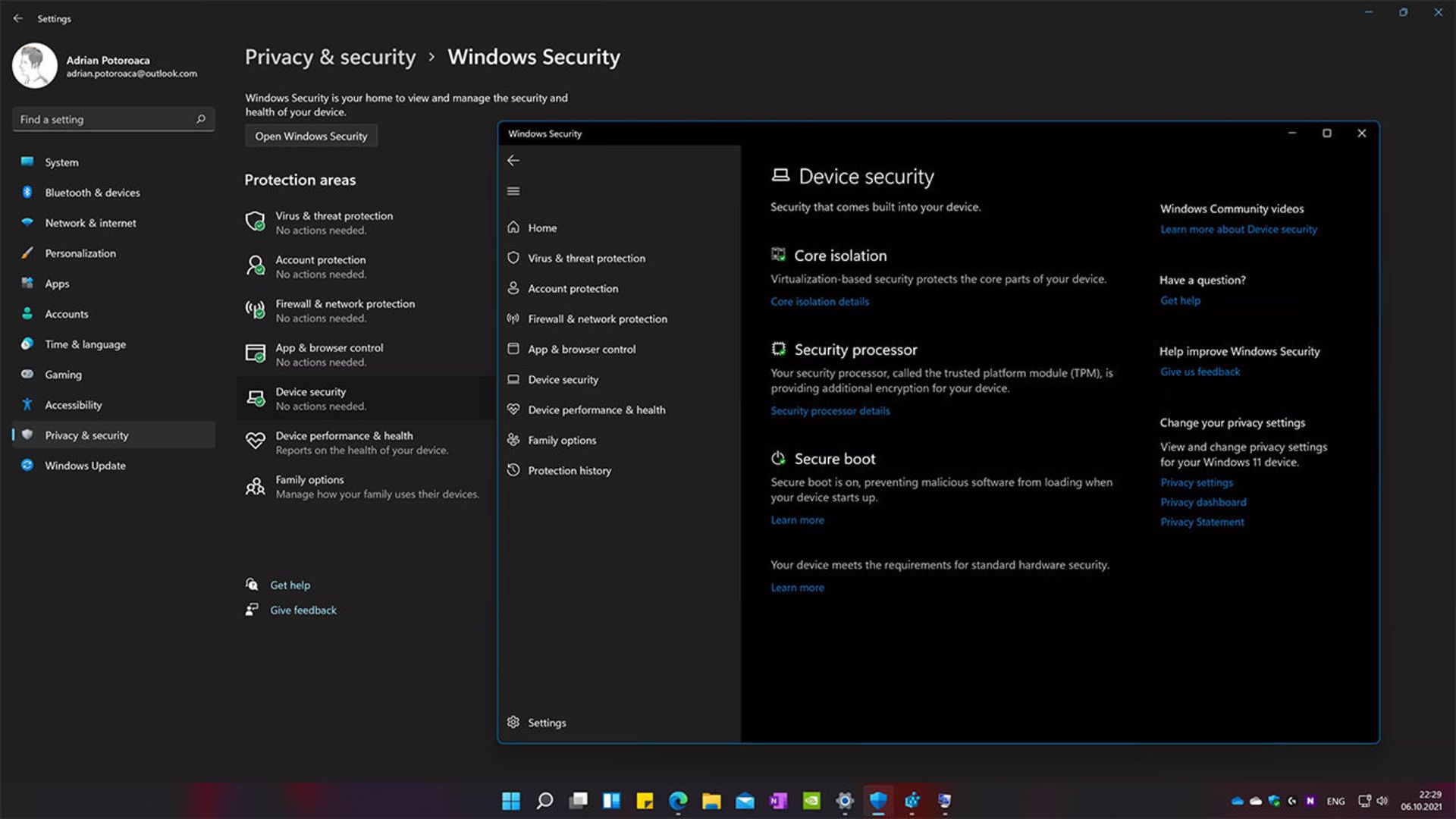
اگر در کادر جستجوی تنظیمات یا آیکونِ جستجو در نوار وظیفه، عبارت Core isolation را وارد کنید، مستقیماً شما را به همان صفحه هدایت خواهد کرد.
راه دوم، غیر فعال کردن VBS از طریق رجیستری ویندوز است. با جستجو کردن عبارت Registry Editor در بخش جستجوی منوی استارت یا نوار وظیفه، میتوانید به تنظیمات این بخش دسترسی پیدا کنید. همچنین امکان دسترسی به این بخش به کمک کلیدهای ترکیبی Win+R و تایپ عبارت regedit وجود دارد.
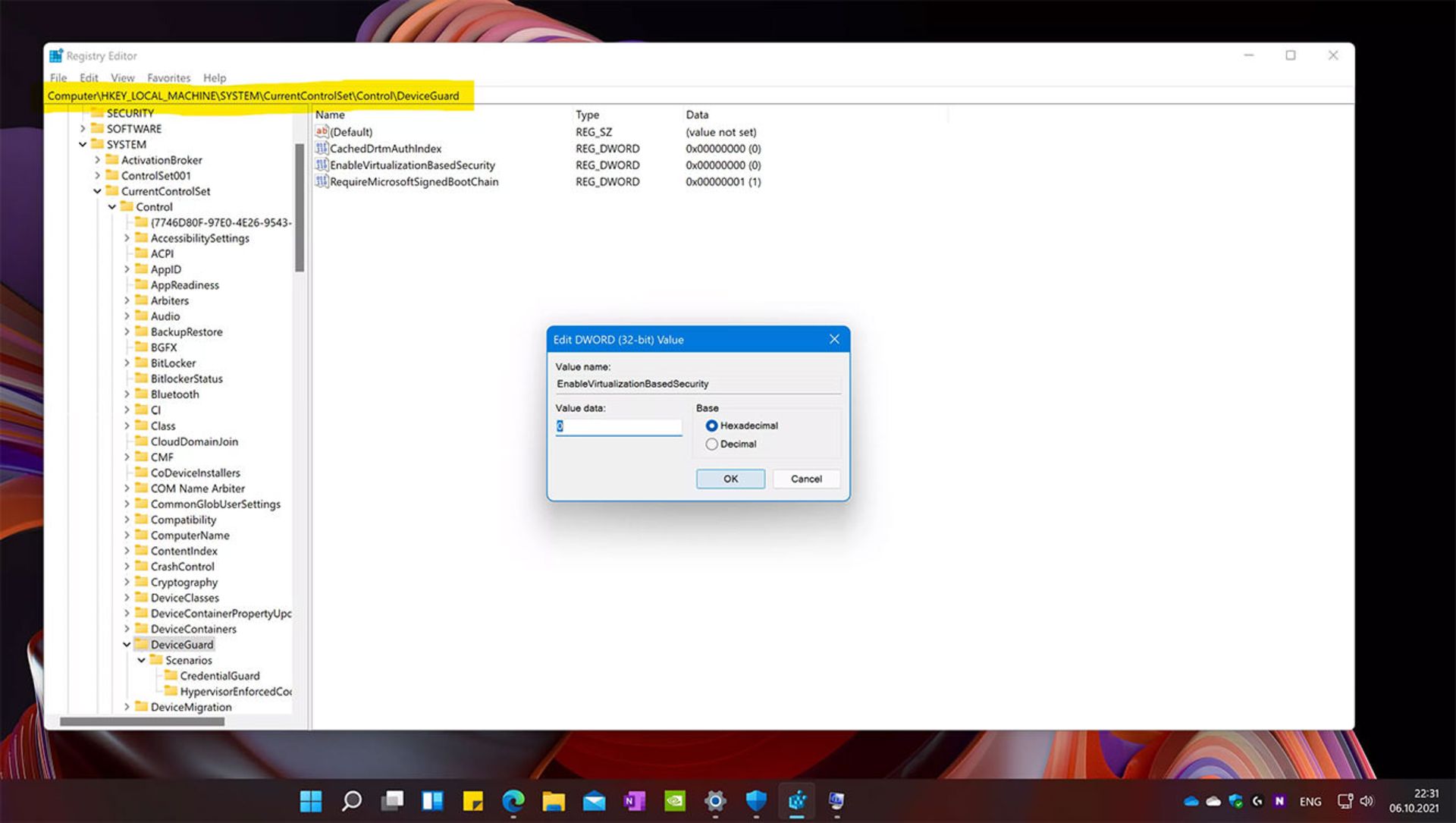
پس از اجرای ویرایشگر رجیستری ویندوز، پنجرهی User Account Control ظاهر میشود که با زدن کلیک روی OK، پنجره رجیستری ویندوز را مشاهده خواهید کرد. در ادامه به مسیر زیر بروید:
HKEY_LOCAL_MACHINE\System\CurrentControlSet\Control\DeviceGuard
در قسمت سمت راست، یک DWORD Value به نام EnableVirtualizationBasedSecurity وجود دارد. با دو بار کلیک آن را باز کنید و Value data را به 0 تغییر بدهید. همانند روش اول، برای اعمال تغییرات لازم، به راهاندازی مجدد دستگاه نیاز خواهید داشت.
نظر شما کاربران زومیت در مورد قابلیتهای امنیتی جدید ویندوز ۱۱ چیست؟ آیا ترجیح میدهید قابلیتهای امنیتی نسخه جدید سیستم عامل ردموندیها، روی عملکرد و تجربه کاربری رایانه شما تأثیر بگذارد؟

در مقالهی پیش رو با در نظر گرفتن پارامترهای تأثیرگذار بر تجربهی کاربر، بهترین گوشیهای بازار ایران را در بازههای قیمتی مختلف معرفی میکنیم.

طبق گزارشها، مدل جهانی پرچمدار بعدی شیائومی یعنی شیائومی ۱۵ اولترا مثل نسل قبل مدت کوتاهی پساز معرفی نسخهی چینی از راه میرسد.

اقامتگاههای لوکس حفاری شده در کوههای حجاز عربستان قدم دیگری برای تبدیل این کشور به قطب گردشگری جهانی و کاهش وابستگی به نفت است.

ظاهراً سامسونگ قصد دارد گلکسی S25 اولترا مجهز به رم ۱۶ گیگابایتی را فقط در برخی کشورها عرضه کند.

فاصلهی زیادی تا آنپکد ۲۰۲۵ نداریم؛ مراسمی هیجانانگیز با محوریت گلکسی S25 اولترا که زومیت آن را بهشکلی متفاوت پوشش خواهد داد.

ارسال پیامهای دارای اسپویلر تلگرام بهخصوص در کانالهای عمومی برای مخفیکردن بخشی از متن یا حتی تصاویر، کاربرد دارد.

چهارشنبه ساعت ۲۰:۱۵ پوشش زندهی رویداد آنپکد ۲۰۲۵ را از زومیت دنبال کرده و شانستان برای برندهشدن یکی از ۱۰ شمش طلای زرپاد را امتحان کنید.