چگونه اپلیکیشن های اندروید را در ویندوز 11 نصب کنیم؟ [همراه با ویدئو]
-638bb5e9e60c0026b82527e0?w=1920&q=80)
در اولین آپدیت بزرگی که چند هفتهی پیش برای ویندوز ۱۱ منتشر شد، سرانجام امکان اجرای اپلیکیشنهای اندروید از حالت بتا خارج و دردسترس کلیه کاربران قرار گرفت. مهندسان مایکروسافت جهت اجرای اپلیکیشنهای اندرویدی در ویندوز ۱۱، برنامهای به نام Windows Subsystem for Android یا «زیرسیستم ویندوز برای اندروید» را توسعه دادهاند. این برنامه درواقع یک ماشین مجازی است که یک نسخه کامل از سیستمعامل اندروید را نیز بههمراه خود دارد.
مایکروسافت بهمنظور دانلود و اجرای اپلیکیشنهای اندرویدی با شرکت آمازون همکاری کرده است، از اینرو با نصب این برنامه، فروشگاه نرمافزاری آمازون نیز نصب خواهد شد تا کاربر بتواند برنامههای مورد نیاز خود را از این فروشگاه دانلود کند. اما از آنجایی که تعداد برنامههای این فروشگاه در مقایسه با گوگلپلی بسیار محدود بوده و همچنین همهی آنها برای استفاده در ویندوز بهینه نشدهاند، بسیاری از برنامهها در آن یافت نمیشود. اما آیا راه دیگری برای نصب اپلیکیشنهای اندروید در ویندوز وجود دارد؟ پاسخ «بله» است.
مقالهی پیشرو در تاریخ ۲۱ اسفند ۱۴۰۰ با افزودهشدن ویدئو بهروز شد.
ویدئو نصب اپ های اندرویدی در ویندوز 11
دانلود و نصب زیر سیستم ویندوز ۱۱ برای اندروید
پیشاز هر کاری ابتدا باید Windows Subsystem for Android یا Amazon App Store را از فروشگاه مایکروسافت دانلود کنید. توجه داشته باشید برای این کار به سیستمی با حداقلهای زیر احتیاج دارید:
- پشتیبانی از قابلیت Vitrualization Technology (مجازیسازی) و فعال بودن آن از ناحیه BIOS/UEFI
- حداقل هشت گیگابایت رم
- نصب بودن ویندوز روی حافظهی SSD (امکان اجرای برنامههای اندروید روی ویندوز نصبشده در هارد دیسک یا HDD وجود ندارد)
افزونبر این موارد، باید منطقهی ویندوز روی ایالات متحده یا United States تنظیم شده باشد. پس از نصب یکی از برنامههای مذکور، نوبت به نصب اپلیکیشنها میرسد. همانطورکه گفتهشد، روش رسمی برای نصب اپلیکیشنهای اندرویدی فروشگاه آمازون است اما در این آموزش قصد داریم هر اپلیکیشن با فرمت APK را نصب کنیم.
خوشبختانه مایکروسافت امکانات متعددی را که یکی از آنها دسترسی به تنظیمات توسعهدهندگان اندروید و فعالسازی قابلیت اشکالزدایی است، فراهم کرده است. به کمک دستورهای قابلیت اشکالزدایی اندروید (ADB)، میتوان کارهای مختلفی در یک دستگاه مبتنی بر اندروید انجام داد و از بین دستورها مختلف یکی از آنها، برای نصب اپلیکیشنها کاربرد دارد؛ ازاینرو سایدلود اپلیکیشنهای خارج از فروشگاه آمازون در زیرسیستم ویندوز برای اندروید به واسطه دستورهای ADB به آسانی امکانپذیر است. پس ادامهی آموزش را دنبال کنید.
مراحل نصب اپلیکیشنهای اندروید در ویندوز ۱۱
جهت نصب اپلیکیشنهای اندروید در ویندوز باید سه مرحله را طی کرد. در مرحلهی اول، باید ابزار اشکالزدایی اندروید را که با استفاده از دستورهای خط فرمان ویندوز عمل میکند، بارگیری و راهاندازی کنید. در مرحله دوم، فایل apk اپلیکیشن مورد نظر را آماده کنید و در مرحله آخر با استفاده از دستورهای ADB، فایل apk را به میزبان ارسال و نصب کنید.
راهاندازی Android Debbuging Bridge (ADB)
نخست شما نیاز به راهاندازی ابزار ADB در ویندوز دارید برای اینکار:
۱. آخرین نسخهی SDK Platform Tools را از اینجا دانلود کنید.
۲. فایل فشرده دانلودشده را باز کرده و آنرا در محلی مناسب، از حالت فشرده خارج کنید. برای این کار روی گزینه Extract All کلیک کرده، مسیر مورد نظر را با انتخاب گزینه Browse تعیین کرده و در نهایت روی گزینهی Extract کلیک کنید.
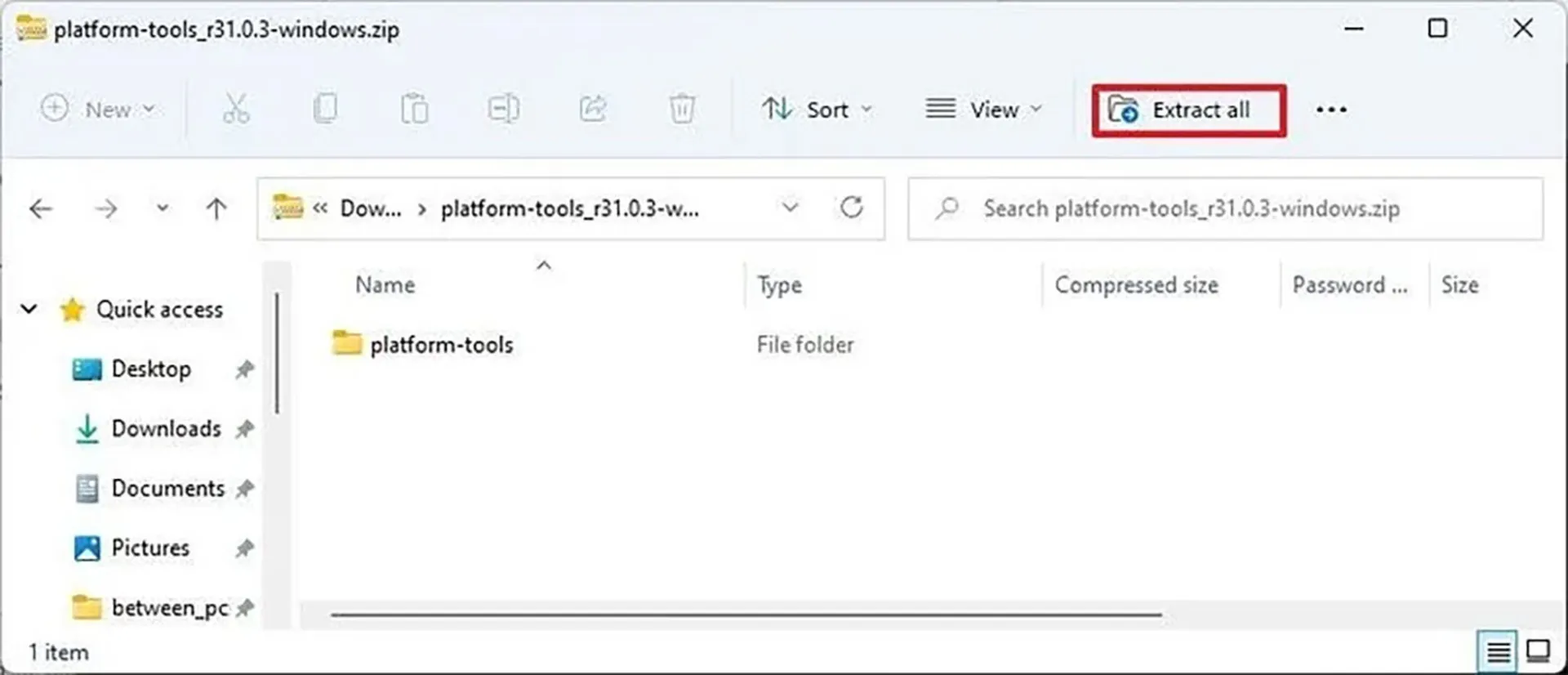
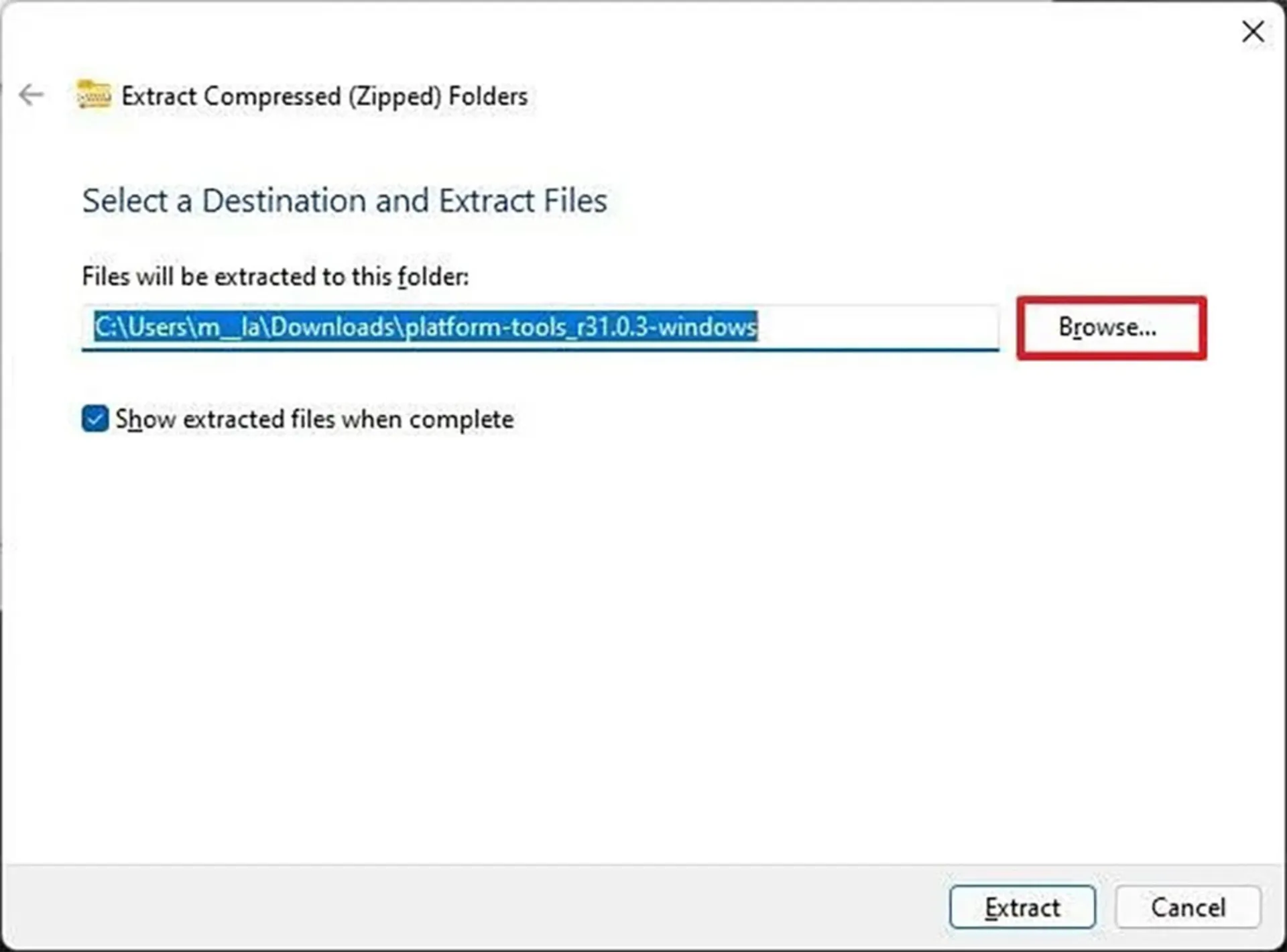
۳. پوشه استخراج شده را باز کرده و مسیر آن را از نوار آدرس کپی کنید.
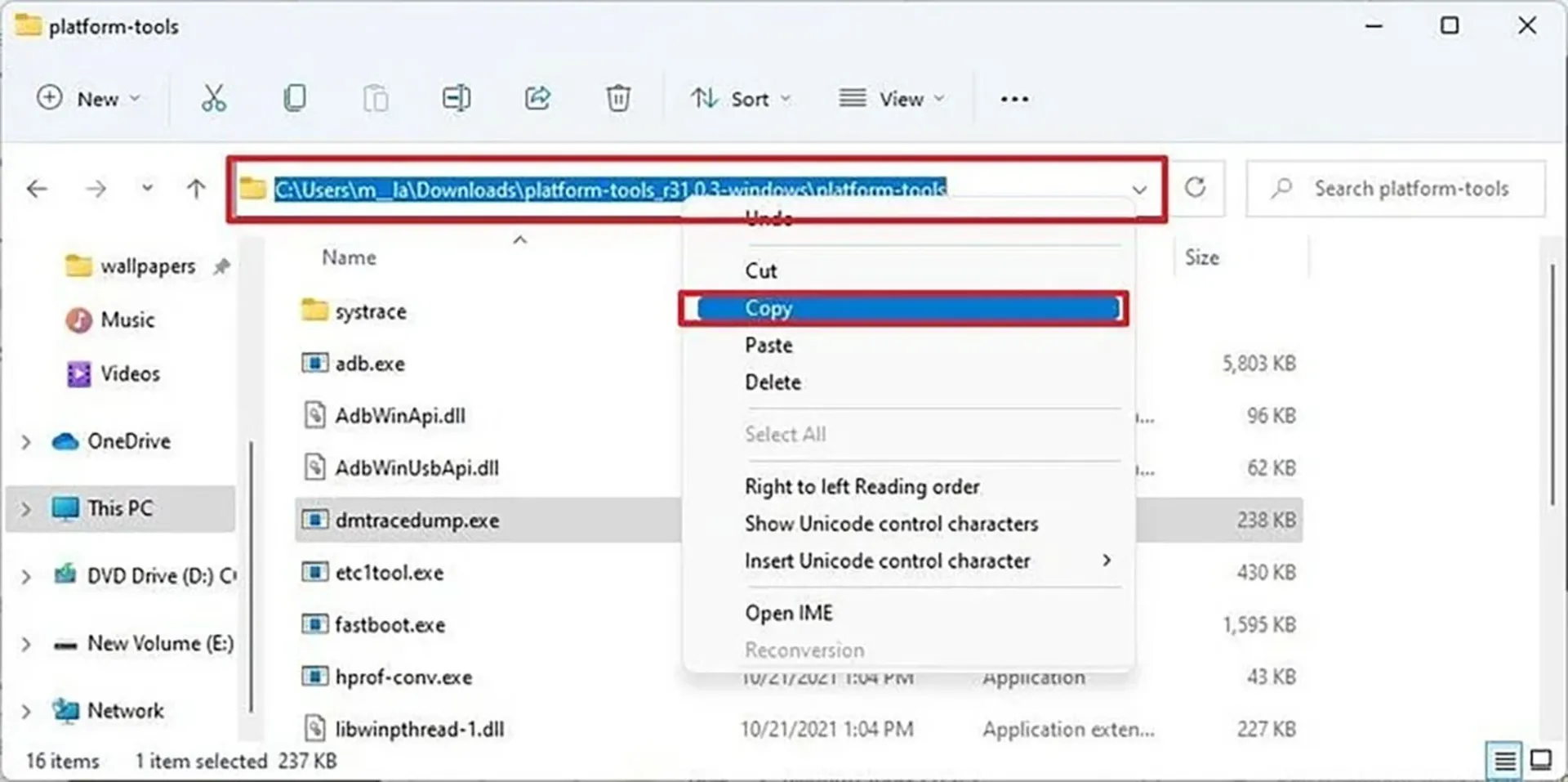
دانلود اپلیکیشن اندروید
در این مرحله، به فایل نصبی اپلیکیشن موردنظر احتیاج دارید که با پسوند apk شناخته میشود. میتوانید برای بارگیری apk برنامهی موردنظر، از هر مخزن مورد اعتماد دلخواه خود بهره بگیرید. پس از دانلود apk، آنرا به همان پوشه platform-tools که در مرحلهی پیش از حالت فشرده خارج کرده بودید، انتقال دهید.
سایدلود کردن اپلیکیشن اندروید
اکنون برای نصب apk به صورت دستی و خارج از فروشگاه آمازون بدین صورت عمل کنید:
۱- منوی استارت را باز کرده و عبارت Windows Subsystem for Android را جستجو کرده و روی اولین نتیجه کلیک کنید تا پنجره تنظیمات آن باز شود.
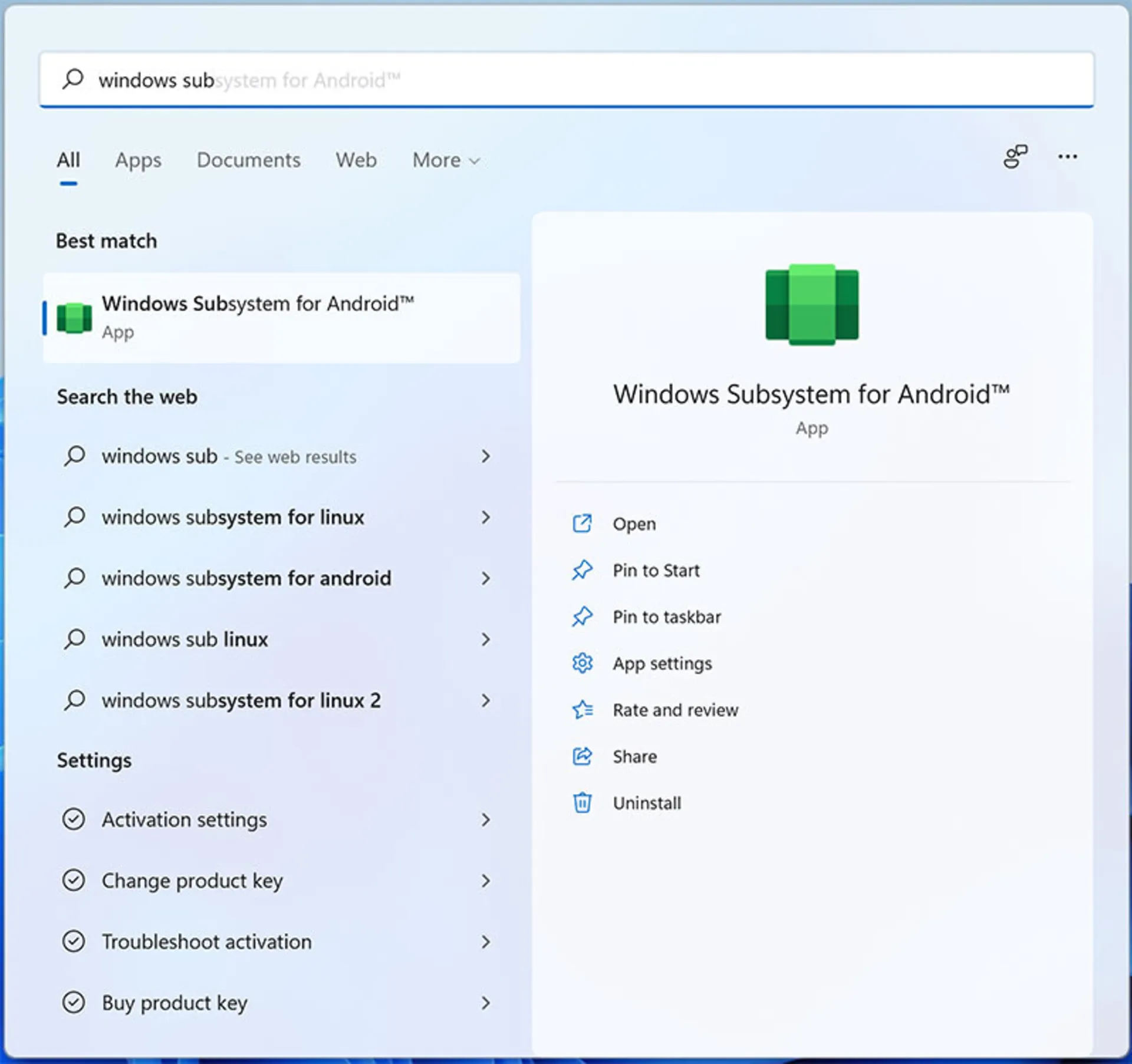
۲- در پنجرهی بازشده، بخش Developer mode را پیدا کرده و نماد تغییر وضعیت آن را به ON تغییر دهید تا گزینههای توسعهدهندگان در محیط اندروید فعال شود.
۳- بخش IP Address را یافته و آدرس ارائه شده برای عیبیابی بیسیم را مشاهده کنید و با کلیک روی Copy آن را کپی کنید. ازآنجاکه این قابلیت از شبکه محلی خود ویندوز استفاده میکند؛ بنابراین از آدرس آیپی لوکال هاست یعنی 127.0.0.1 برای اتصال به شبکه بهره میگیرد. بااینحال سیستم اندروید آنرا به آدرسهای تصادفیای از 172.30.0.0/24 تغییر میدهد. اگر آدرس نمایش داده نمیشود، یکبار ماشین مجازی را با استفاده از کلیک روی Files یا Manage developer settings راهاندازی کرده، سپس در بخش IP Address روی Refresh کلیک کرده و آدرس مشخص شده در زیر آن را کپی کنید.
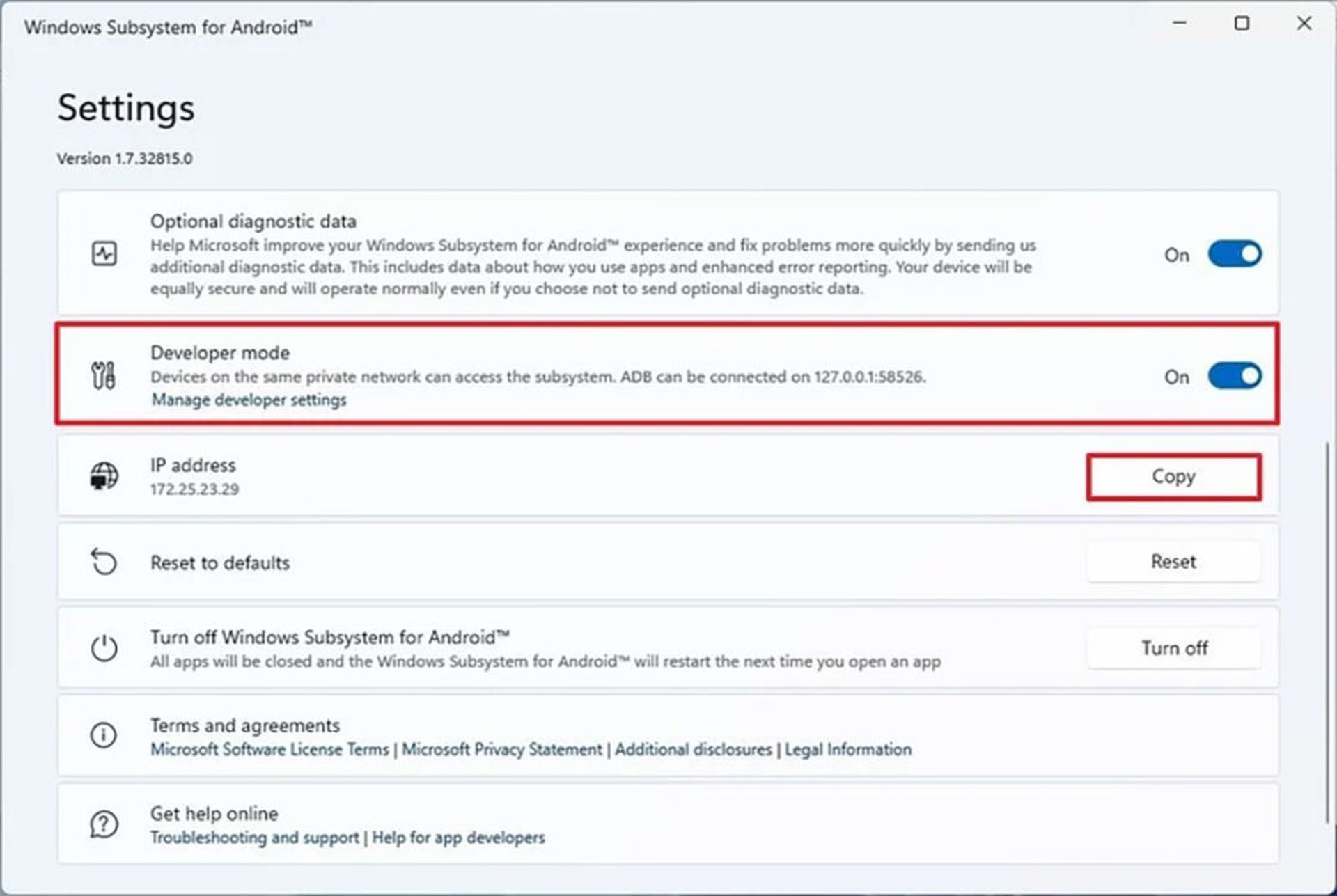
۴- حالا که ماشین مجازی اندروید در پسزمینه در حال اجرا است، منوی استارت را باز کرده و cmd را جستجو کنید. نتیجهی اول یعنی خط فرمان ویندوز را باز کرده و عبارت cd و در ادامه آن همان مسیری که قبلا کپی کرده بودید، از کلیپبورد به صورت زیر جایگذاری کنید:
cd C:\PATH\TO\platform-tools
در اینجا «C:\PATH\TO\platform-tools» در واقع همان مسیری است که پوشه platform-tools قرار دارد. این عبارت را باید با همان مسیر کپیشده جایگزین کنید.
۵- هماکنون با استفاده از دستور زیر، ابزار اشکالزدایی اندروید فراخوانده شده و اتصال به رابط اشکالزدایی ماشین مجازی صورت میپذیرد:
adb connect WSA-IP-ADDRESS
در اینجا عبارت «WSA-IP-ADDRESS» را با آدرس آیپی میزبان جایگزین کنید. برای اینکار از دو روش میتوانید استفاده کنید:
- آدرس آیپی لوکال هاست و درگاه ۵۸۵۲۶ را به صورت زیر وارد کنید:
adb connect 127.0.0.1:58526
- آدرس آیپی ارائهشده در تنظیمات زیرسیستم ویندوز برای اندروید که در بخش ۳ کپی کرده بودید، جایگزین عبارت «WSA-IP-ADDRESS» کنید.
۶- برنامهی مورد نظر را به کمک دستور زیر نصب کنید:
adb install ANDROID-APK-APPNAME
در اینجا عبارت «ANDROID-APK-APPNAME» را باید با نامی که به فایل apk اختصاص داده شده است جایگزین کنید. بهطور مثال؛ برای نصب اپلیکیشن «اپل موزیک» از فایل apk آن که apple-music-app.apk نامگذاری شده است، این دستور اجرا میشود:
adb install apple-music-app.apk
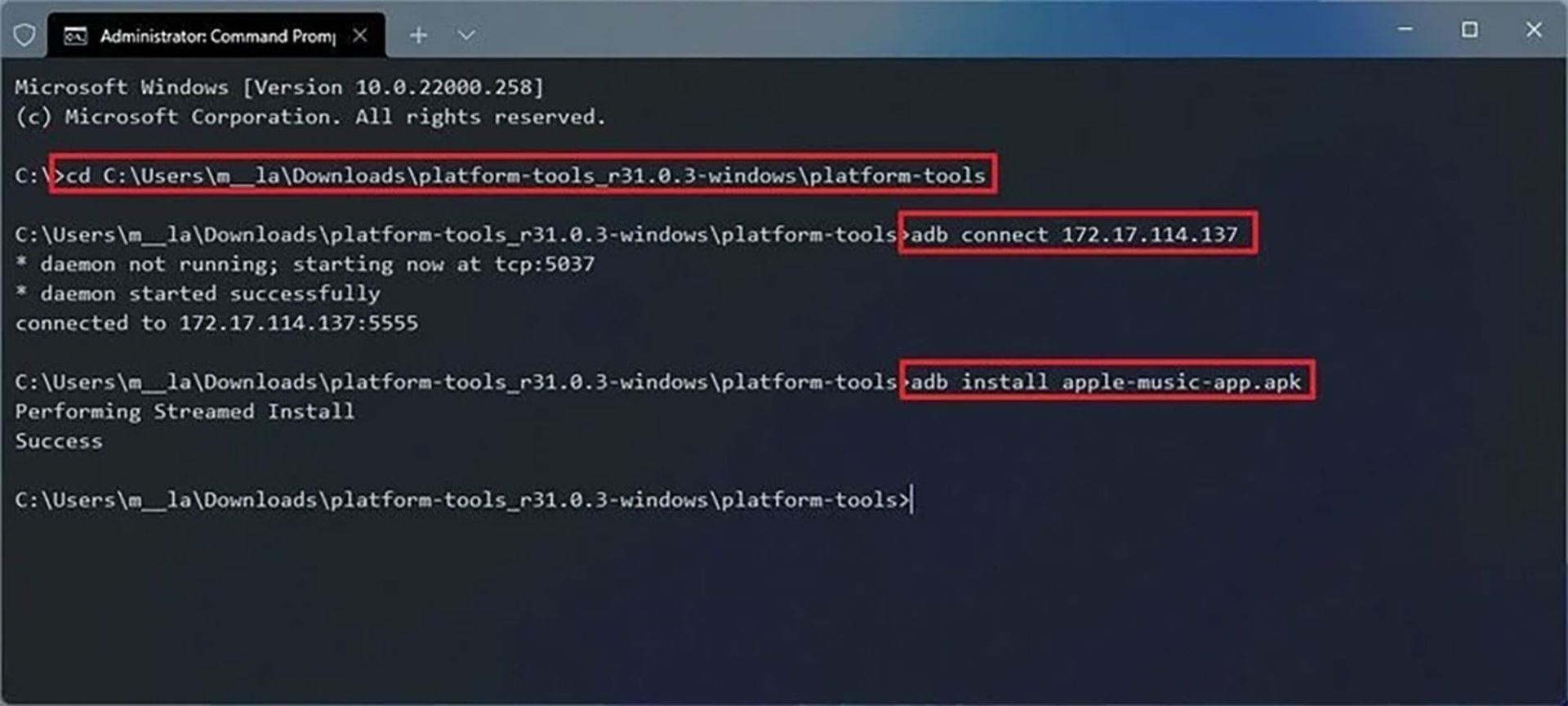
توجه داشته باشید که فایل apk بارگیری شده را از قبل در مسیر پوشه platform-tools قرار داده باشید.
بعد از دنبال کردن تمامی مراحل بالا، اپلیکیشن یا بازی موردنظر شما نصب خواهد شد و میانبر آن مانند سایر اپلیکیشنهای ویندوز در منوی استارت قرار خواهد گرفت. همچنین با کلیک راست روی میانبر و انتخاب گزینه App settings، میتوانید به تنظیمات آن اپلیکیشن در محیط اندروید دسترسی داشته باشید و با گزینه Uninstall نیز آنرا حذف کنید. اگر آیکون آن در استارت ظاهر نشد، میتوانید با دو دستور زیر در خط فرمان، اپلیکیشنها را فراخوانی کنید:
%LOCALAPPDATA%\Microsoft\WindowsApps\MicrosoftCorporationII.WindowsSubsystemForAndroid_8wekyb3d8bbwe\WsaClient.exe /launch wsa://
adb shell monkey -p <PACKAGENAME> 1
در اینجا <PACKAGENAME> شناسه اپلیکیشن موردنظر است.
همچنین، شما به کمک این روش میتوانید فروشگاههای نرمافزاری شخص ثالث را نصب کرده و از داخل همان فروشگاهها، بدون نیاز به اجرای دستورهای adb به نصب طیف وسیعی از اپلیکیشنهای اندرویدی بپردازید. این کار ازطریق نصب مرورگر در زیرسیستم و دانلود فایل apk ازطریق همان مرورگر نیز امکانپذیر است.
گفتنی است اجرای اپلیکیشنهایی که وابسته به سرویسهای گوگل هستند ممکن است با مشکل مواجه شود یا از برنامه بهطور ناگهانی خارج شوید. برای نصب زیرسیستم ویندوز برای اندروید همراه با سرویسهای گوگل میتوانید به این مقاله مراجعه کنید.
آیا اقدام به نصب شبیه ساز رسمی مایکروسافت برای اندروید در ویندوز ۱۱ کردهاید؟ نظر شما در مورد تصمیم این کمپانی مبنی بر اجرای اپلیکیشن های اندروید در محیط ویندوز چیست؟
سوالات متداول
مشخصات لازم برای اجرای اپلیکیشن های اندروید در ویندوز ۱۱ چیست؟
حداقل هشت گیگابایت رم برای اجرای اپلیکیشن های اندروید در ویندوز ۱۱ لازم است و اگر پردازنده دستگاه شما واجد شرایط نصب ویندوز ۱۱ نبوده است، حداقل باید از قابلیت Virtualization پشتیبانی کند. افزون براین باید سیستم شما دارای حافظه SSD بوده ویندوز روی این حافظه نصب شده باشد، نه روی هارد دیسک.
آیا امکان اجرای همه ی اپلیکیشن های اندروید در ویندوز وجود دارد؟
به صورت پیشفرض امکان اجرای همه ی اپلیکیشن ها بهخصوص برنامههای گوگل یا آنهایی که نیازمند سرویسهای گوگل هستند وجود ندارد. اما میتوان با نصب نسخهی تغییریافته زیرسیستم اندروید برای ویندوز به گوگل پلی و سرویسهای گوگل نیز دسترسی داشت.

ترند این روزهای فناوری، تبدیل عکسهای معمولی به تصاویر انیمهای به سبک استودیو جیبلی است که با استفاده از ChatGPT انجام میشود؛ اما چگونه؟

تپهی سرسبزی که در عکس معروف ویندوز XP به آسمانی ژرف تکیه داده بود، روزی واقعیت داشت؛ اما امروز، دیگر خبری از آن منظرهی بکر نیست.

کشف نادر موجودی از ژرف دریا در نور روز، واکنشهای گستردهای را در دنیای مجازی برانگیخت و توجهها را بیش از پیش، به حیات مرموز اعماق اقیانوس جلب کرد.

در آییننامهای که ۲۶ اسفند ماه تصویب شده معاونت علمی اعلام کرده قصد دارد ایرانیان نخبه خارج از کشور را شناسایی و آنها را تشویق به بازگشت به کشور ...

همراه اول به مناسبت فرارسیدن عید سعید فطر، به تمامی مشترکان خود «عیدی» میدهد.

روابط عمومی بانک سپه ادعای هک شدن دادههای این بانک را تکذیب کرد؛ با این حال گروه هکری گفته است قصد دارد دادههای ۲۰ هزار مشتری را بهزودی منتشر کند.

تبوتاب تولید عکس به سبک استودیو جیبلی صدای مدیرعامل OpenAI را درآورد.



















































































-652d21c5eb21a6b54f515846?w=1920&q=75)















