چگونه به یک فایل ورد، فهرست کشویی اضافه کنیم؟
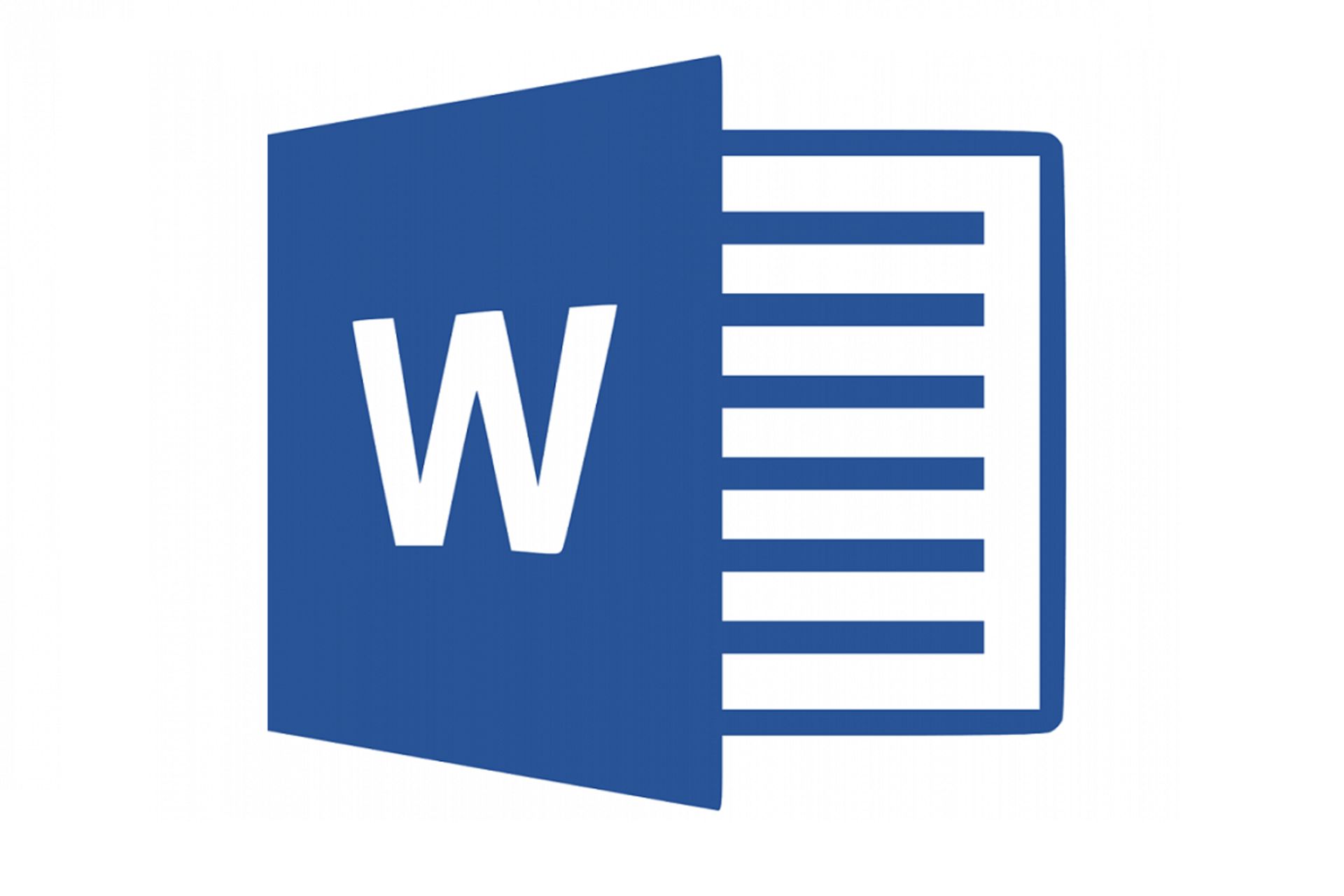
افزودن یک فهرست کشویی به فایل مایکروسافت ورد به افراد این امکان را میدهد که بتوانند از یک فهرست با موارد از پیش تعریفشده، گزینه صحیح و مدنظرشان را انتخاب کنند. اضافه کردن این فهرست کشویی کار نسبتا سادهای است. برای یادگیری روش افزودن فهرست کشویی به فایل ورد با زومیت همراه باشید.
افزودن فهرست کشویی به فایل ورد
برای شروع باید ابتدا منوی Developer را فعال کنید، زیرا گزینهی افزودن فهرست کشویی تنها از این منو قابل دسترسی است. منو Developer بهطور پیشفرض مخفی است بنابراین برای نمایش آن ابتدا باید روی سیستم خود مایکروسافت ورد را باز کنید و از قسمت پایینی گوشه سمت چپ پنجره روی Options کلیک کنید. همچنین اگر از پیش در حال کار روی فایلی در ورد بودهاید باید با انتخاب منوی File روی گزینه Options کلیک کنید.
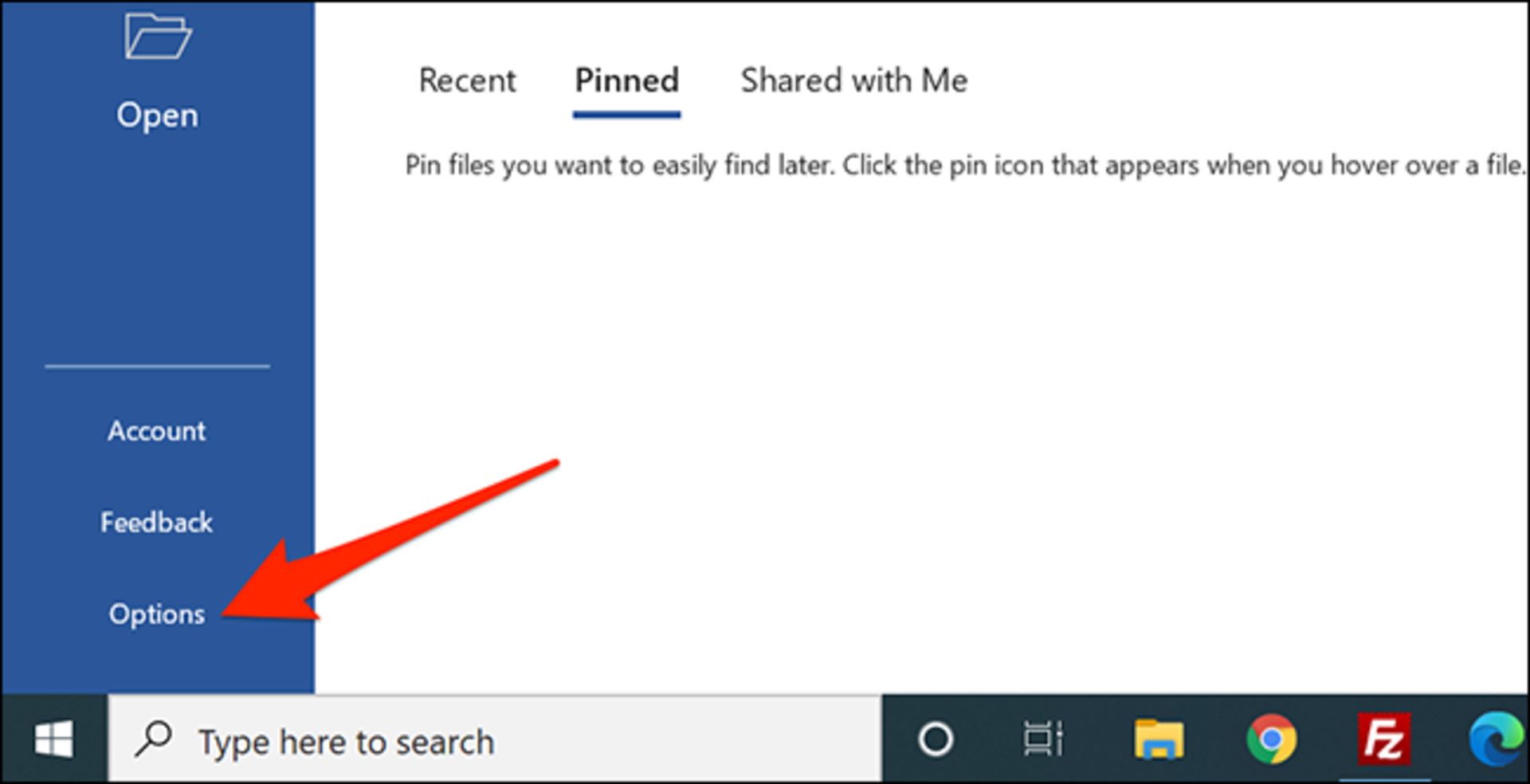
از نوار کناری پنجره Word Options که باز میشود، گزینه Customize Ribbon را انتخاب کنید.
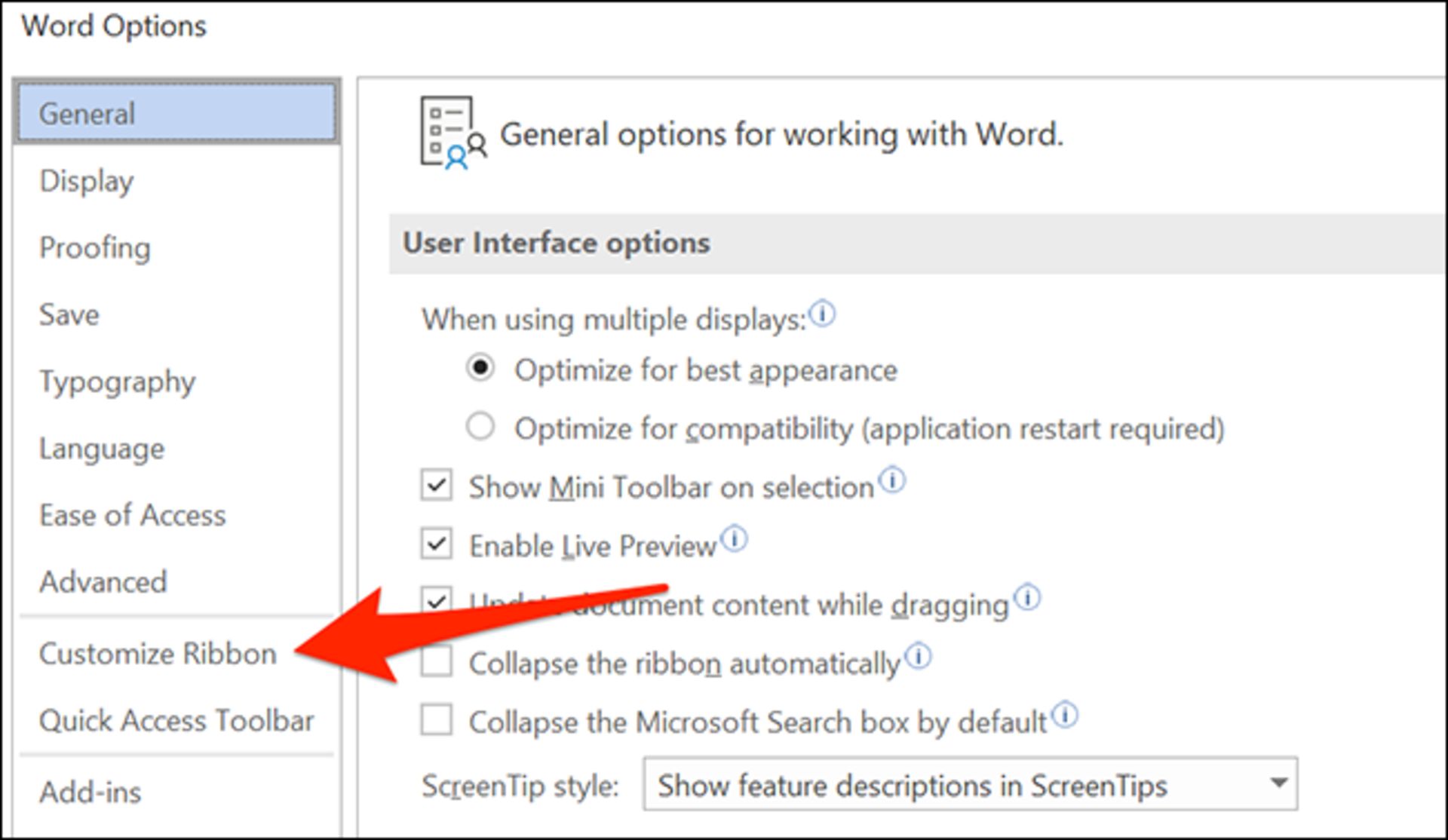
از سمت راست پنجره، فهرستی که زیر Customize the Ribbon قرار دارد را بگردید تا گزینه Developer را پیدا کنید، سپس مربع کنار آن را تیک بزنید تا فعال شود.
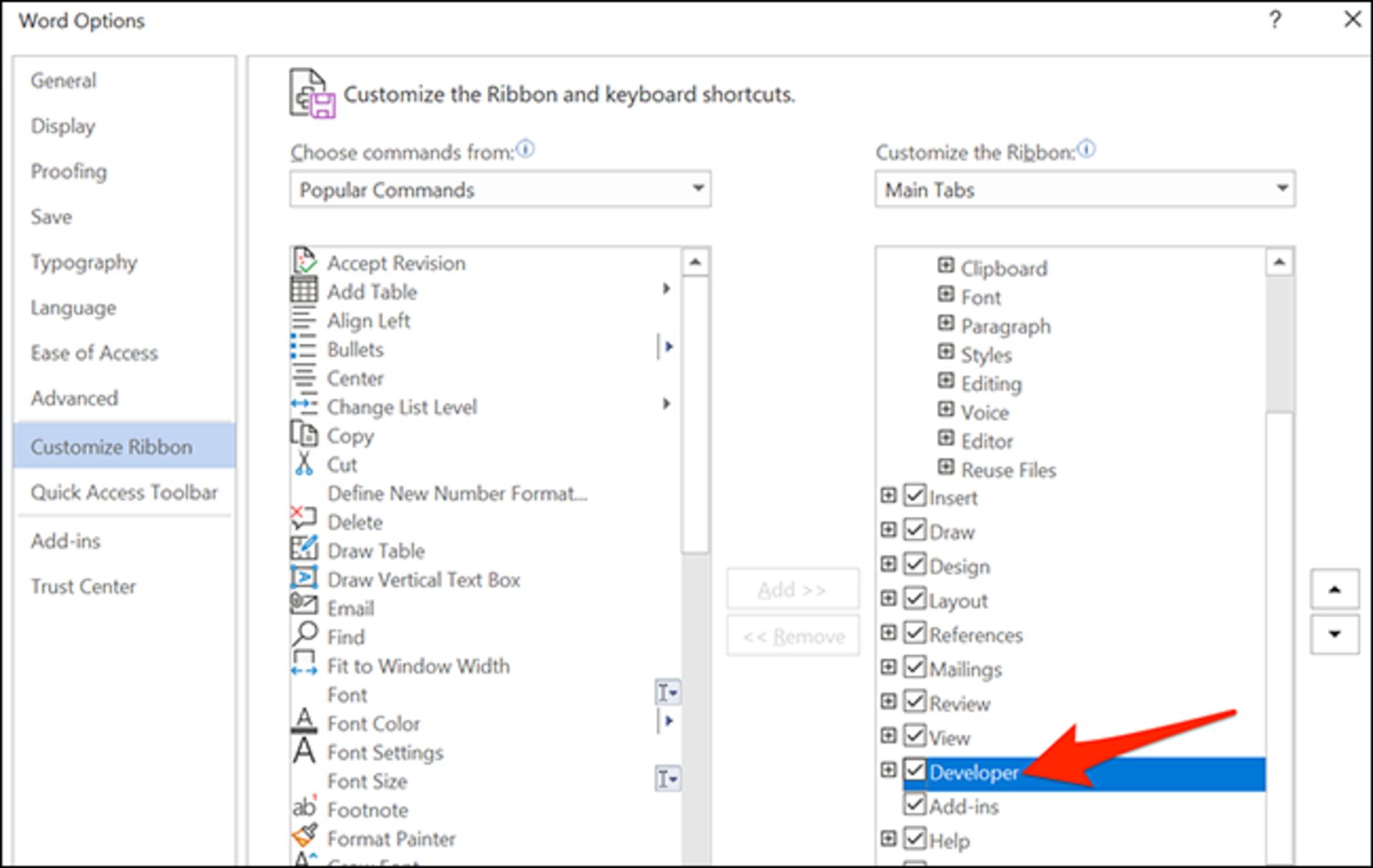
برای بستن این پنجره روی OK کلیک کنید. با فعال شدن منوی Developer اکنون میتوانیم یک منوی کشویی به فایل وردمان اضافه کنیم. برای شروع فایل ورد موردنظرتان را باز کنید یا یک فایل ورد جدید بسازید.
پس از باز شدن فایل، نشانگر ماوس را در نقطهای که میخواهید منوی کشویی افزوده شود، قرار دهید و کلیلک کنید.
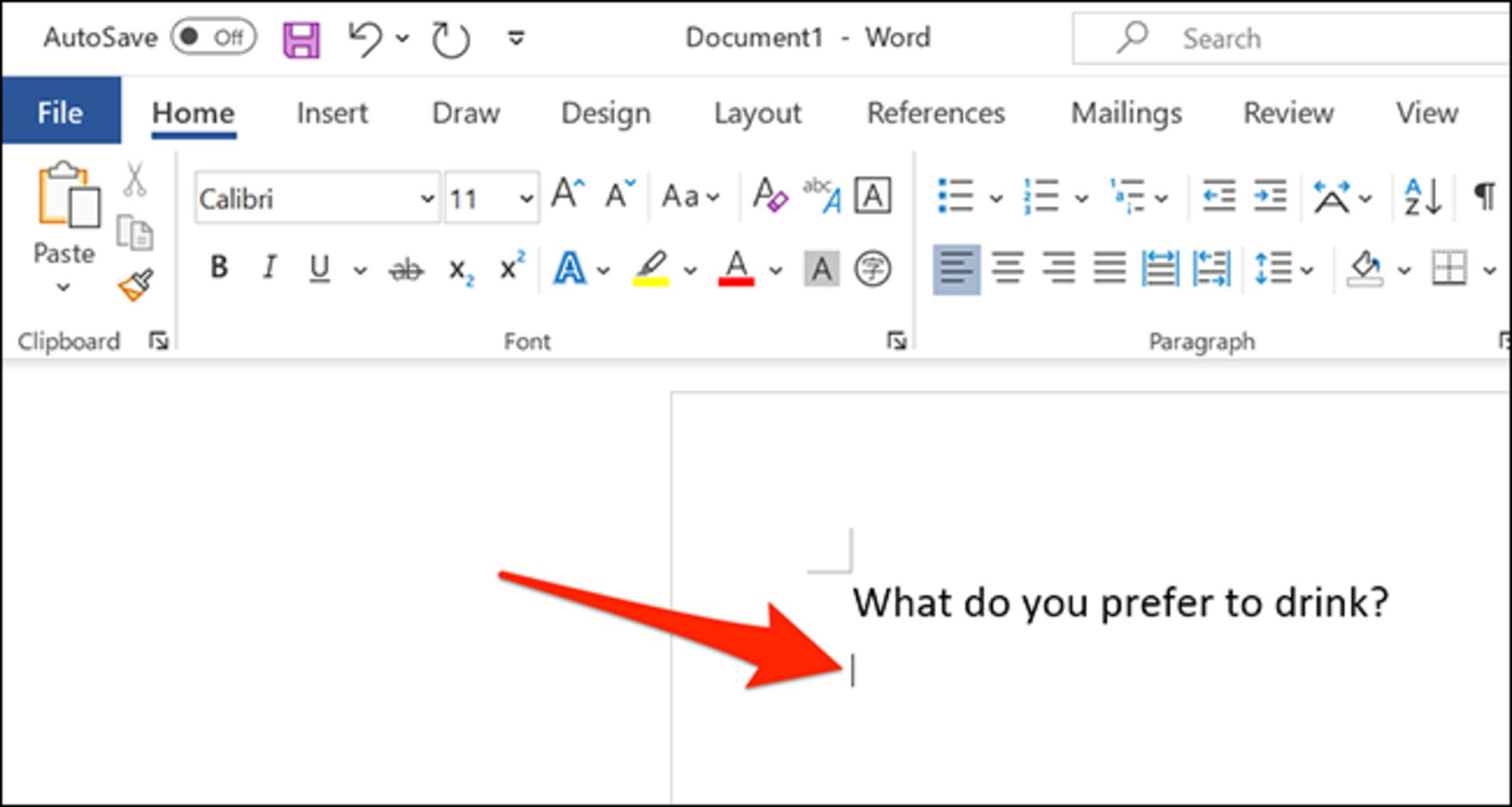
از نوار بالای صفحه وارد منوی Developer شوید.
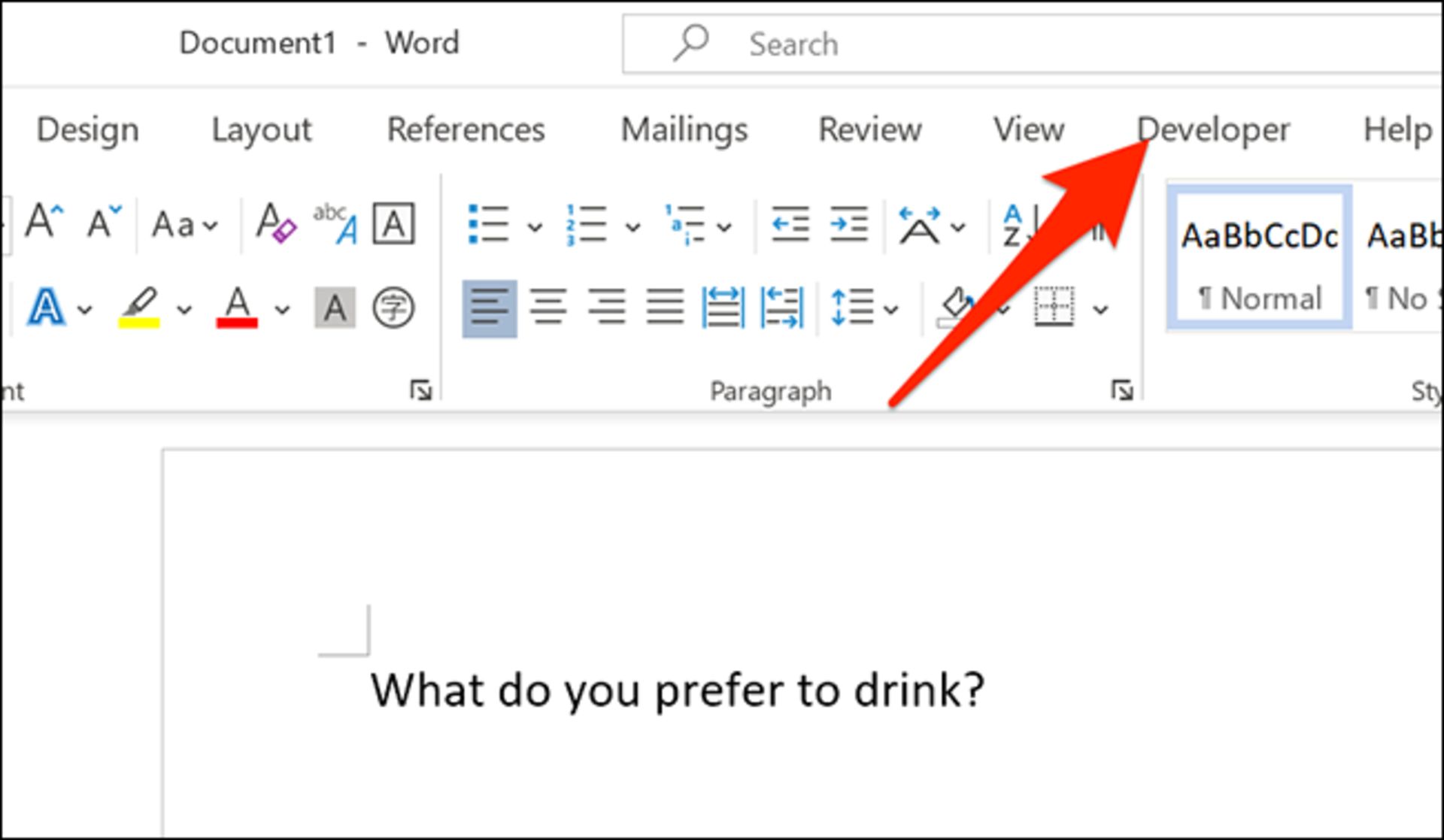
از بخش Controls این منو روی آیکون Drop-Down List Content Control که شبیه یک فهرست کشویی است، کلیک کنید.
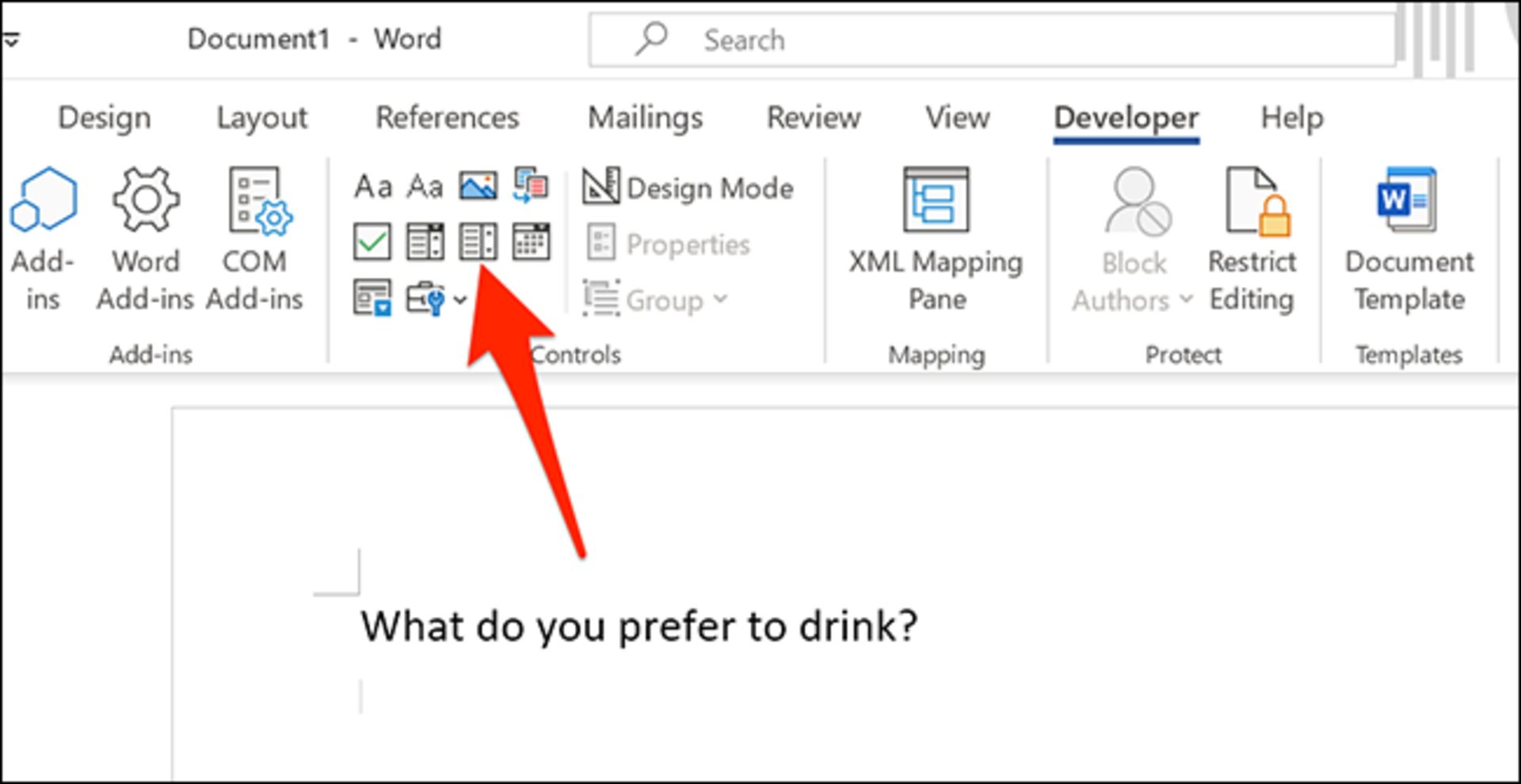
اکنون فهرست کشویی به فایل ورد شما اضافه شده است.
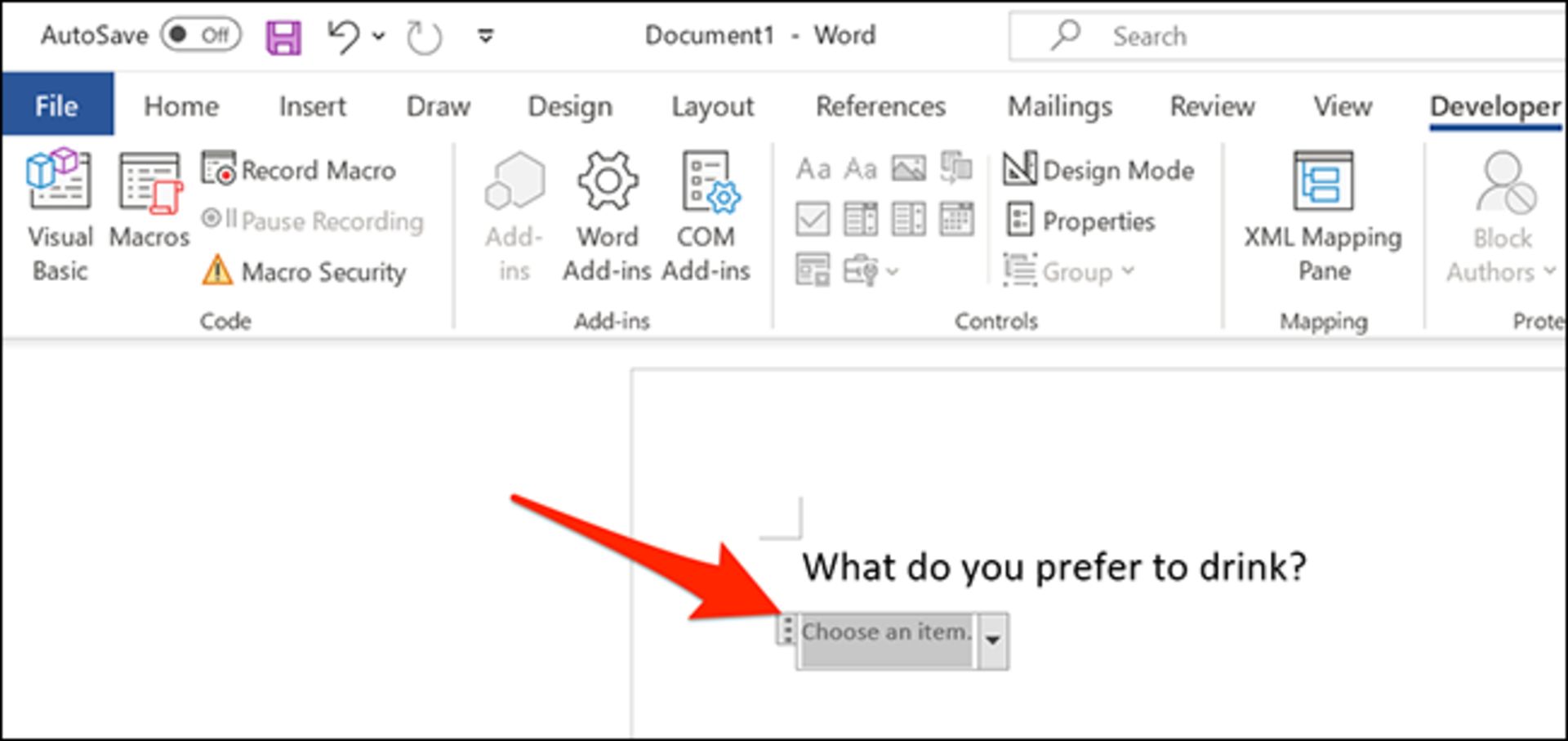
پیکربندی فهرست کشویی در ورد
ازآنجاکه پس از افزوده شدن فهرست کشویی، فهرست خالی است، شما باید موارد موردنظرتان را به آن اضافه کنید. برای افزودن گزینهها روی فهرست کلیک کنید تا انتخاب شود. به منوی Developer برگردید و از بخش Controls روی Properties کلیک کنید.
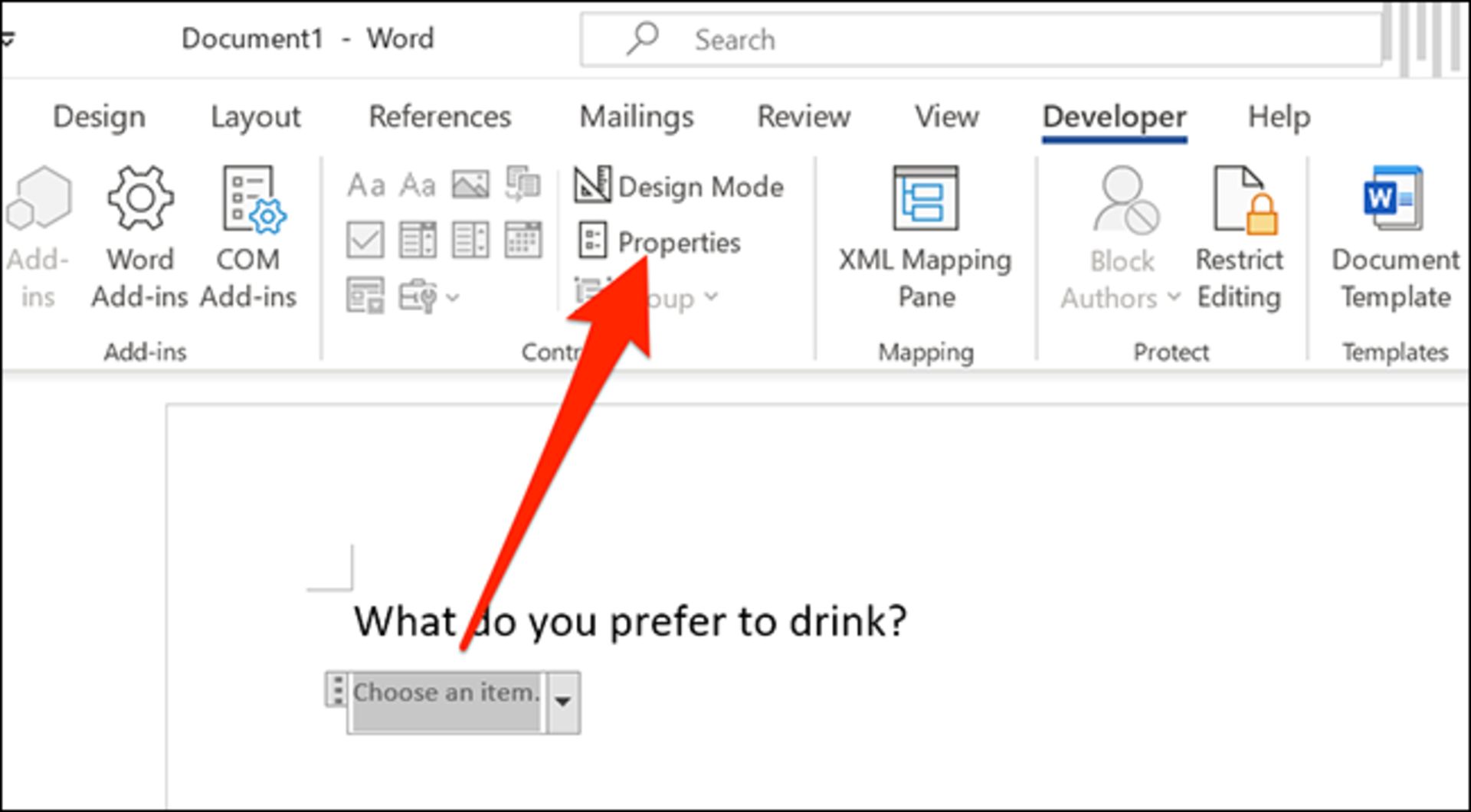
مایکروسافت ورد پنجره Content Control Properties را باز خواهد کرد. برای شروع با تایپ در بخش Title برای فهرستتان یک عنوان انتخاب کنید. این عنوان در بالای فهرست نمایش داده خواهد شد.
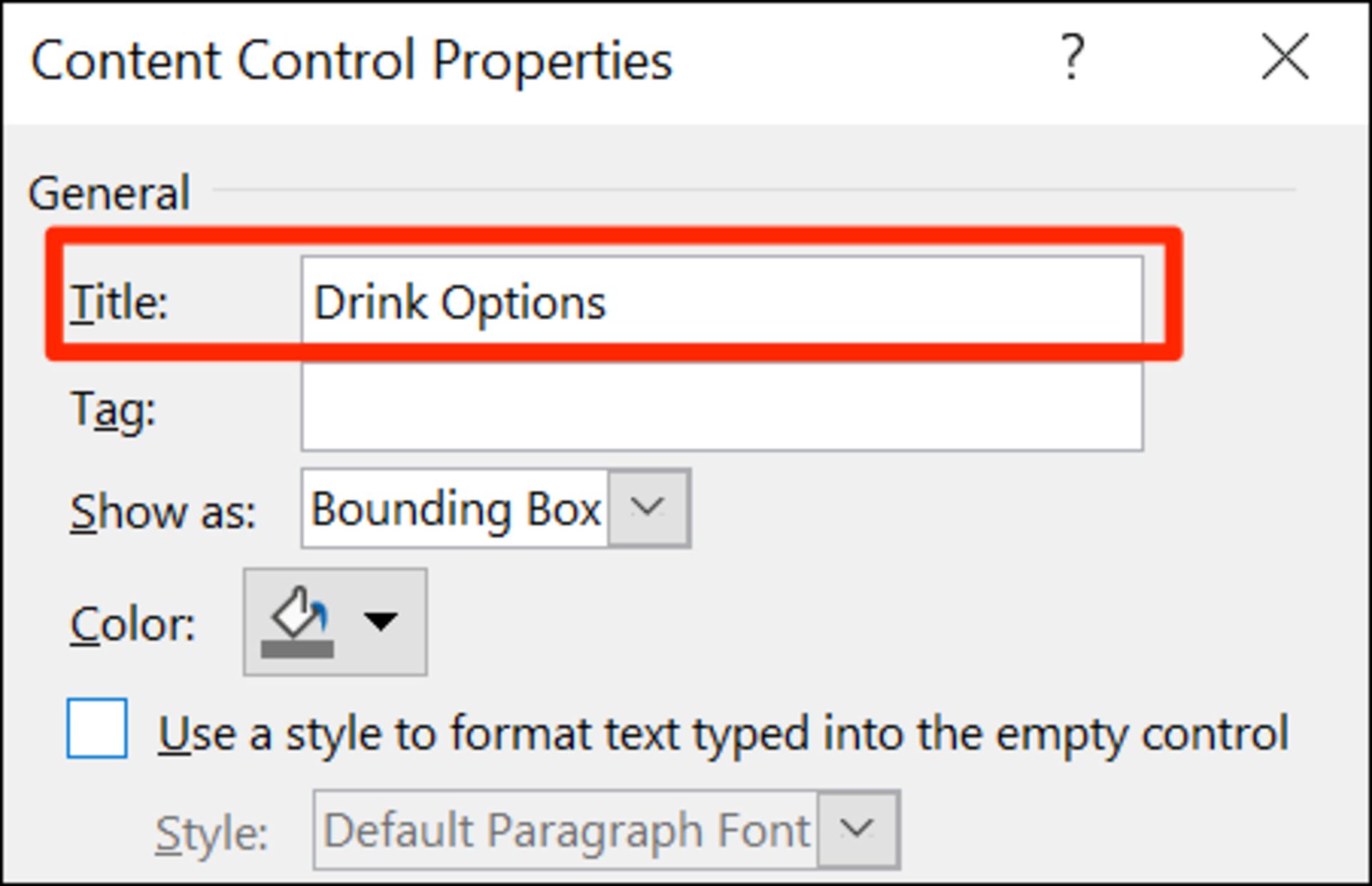
توجه: ورد بهطور خودکار فیلد Tag را مطابق با عنوان سند پر میکند. تگ بیشتر توسط برنامههای دیگر برای شناسایی دادههای کنترل محتوا در ساختار XML یک سند استفاده میشود. بنابراین تنها در صورتیکه در حال ساخت اتوماسیون سند
هستید و بهطور خاص نیاز به تنظیم تگ دارید، آن را تغییر دهید.
میتوانید برای انتخاب یک طرح رنگ برای لیست کشوییتان از گزینه Color استفاده کنید.
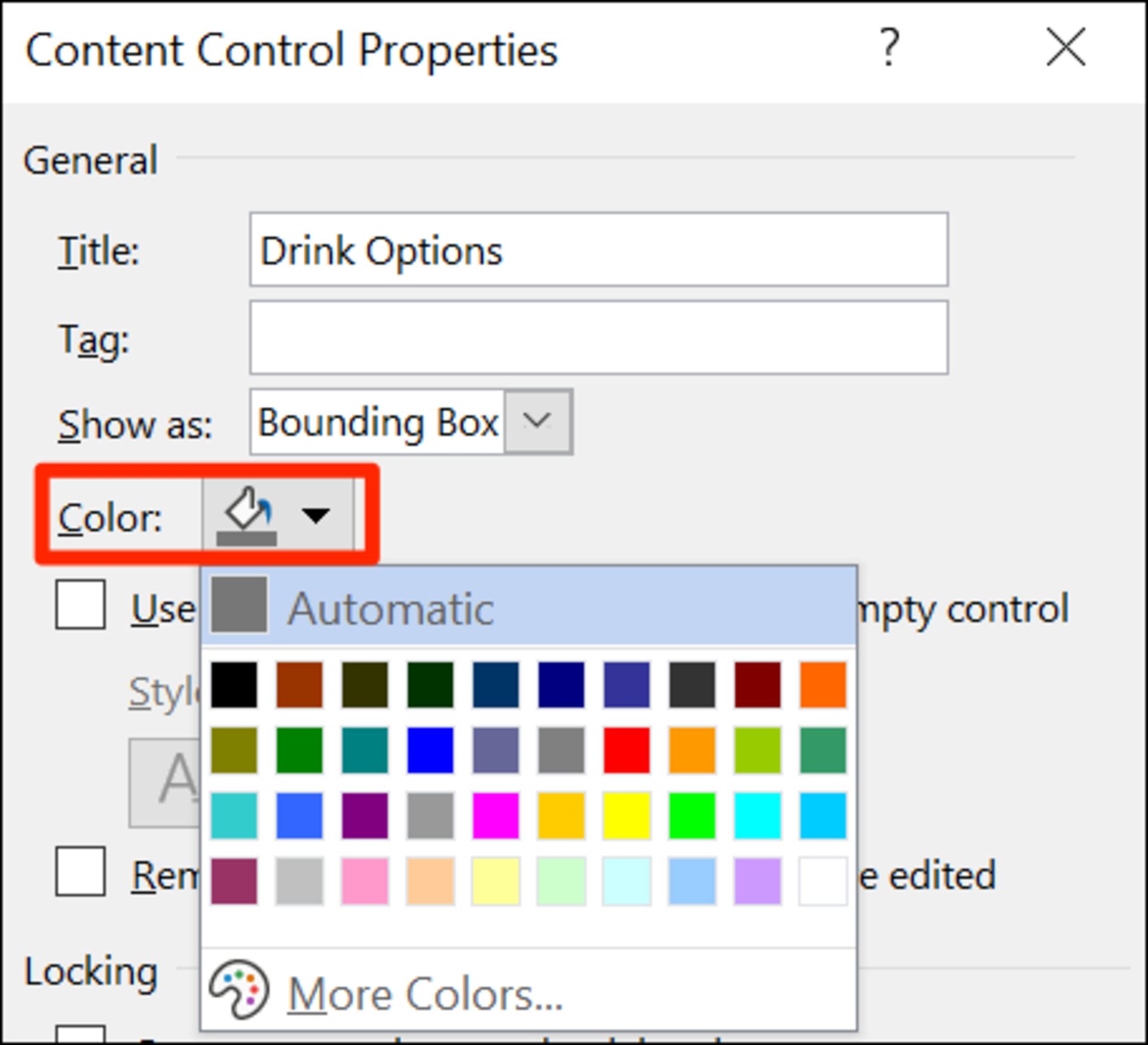
اگر تمایل دارید از ویرایش لیست کشویی توسط افراد دیگر جلوگیری شود باید گزینه Content control cannot be deleted را فعال کنید. البته توجه داشته باشید درصورتیکه سند خود را قفل نکنید، هر شخص دیگری قادر به تغییر این گزینه خواهد بود.
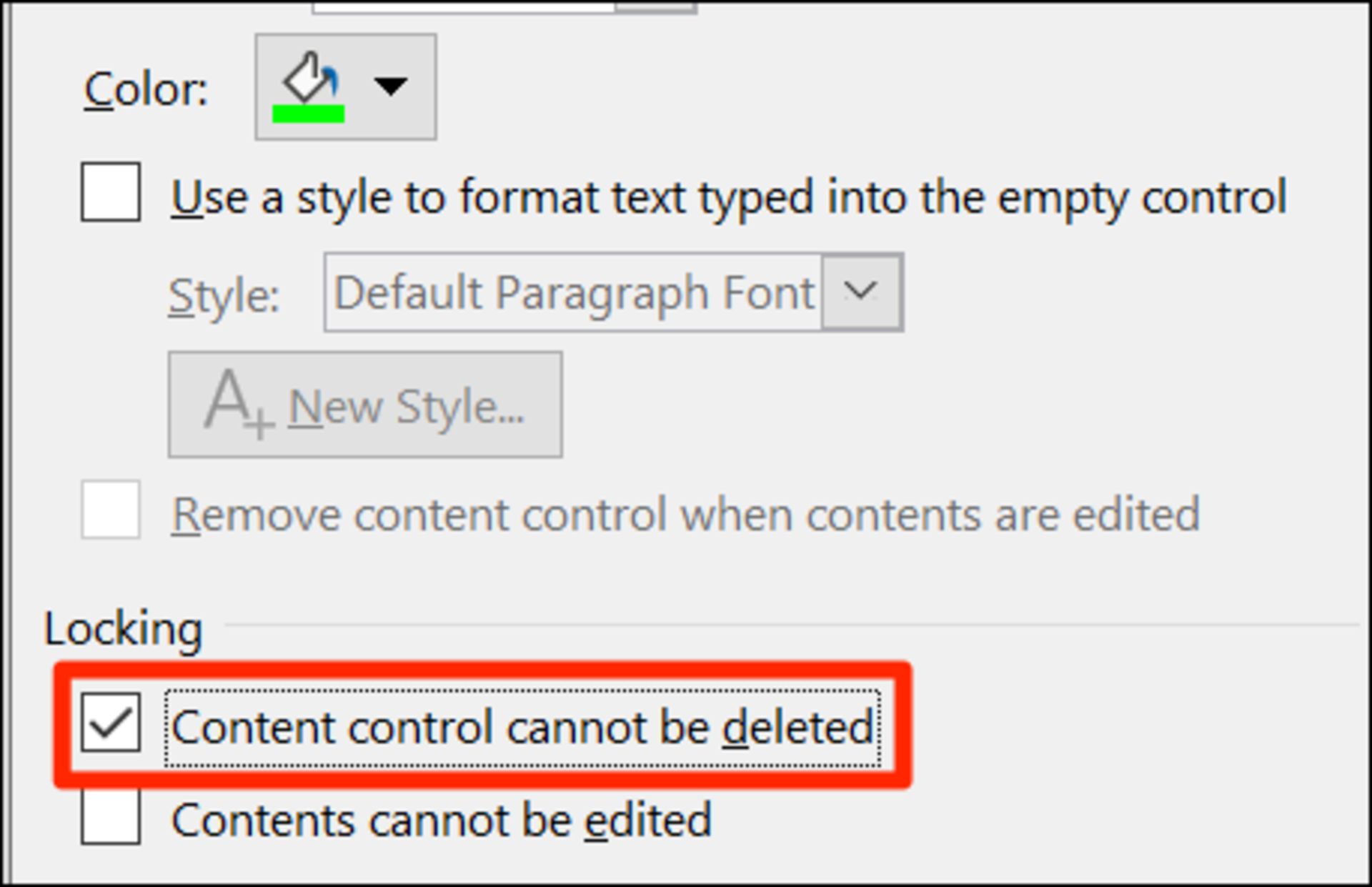
اکنون نوبت به افزودن گزینهها و موارد فهرست کشویی رسیده است. برای افزودن اولین گزینه از بخش Drop-Down List Properties در پنجره فعلی روی دکمه Add کلیک کنید.
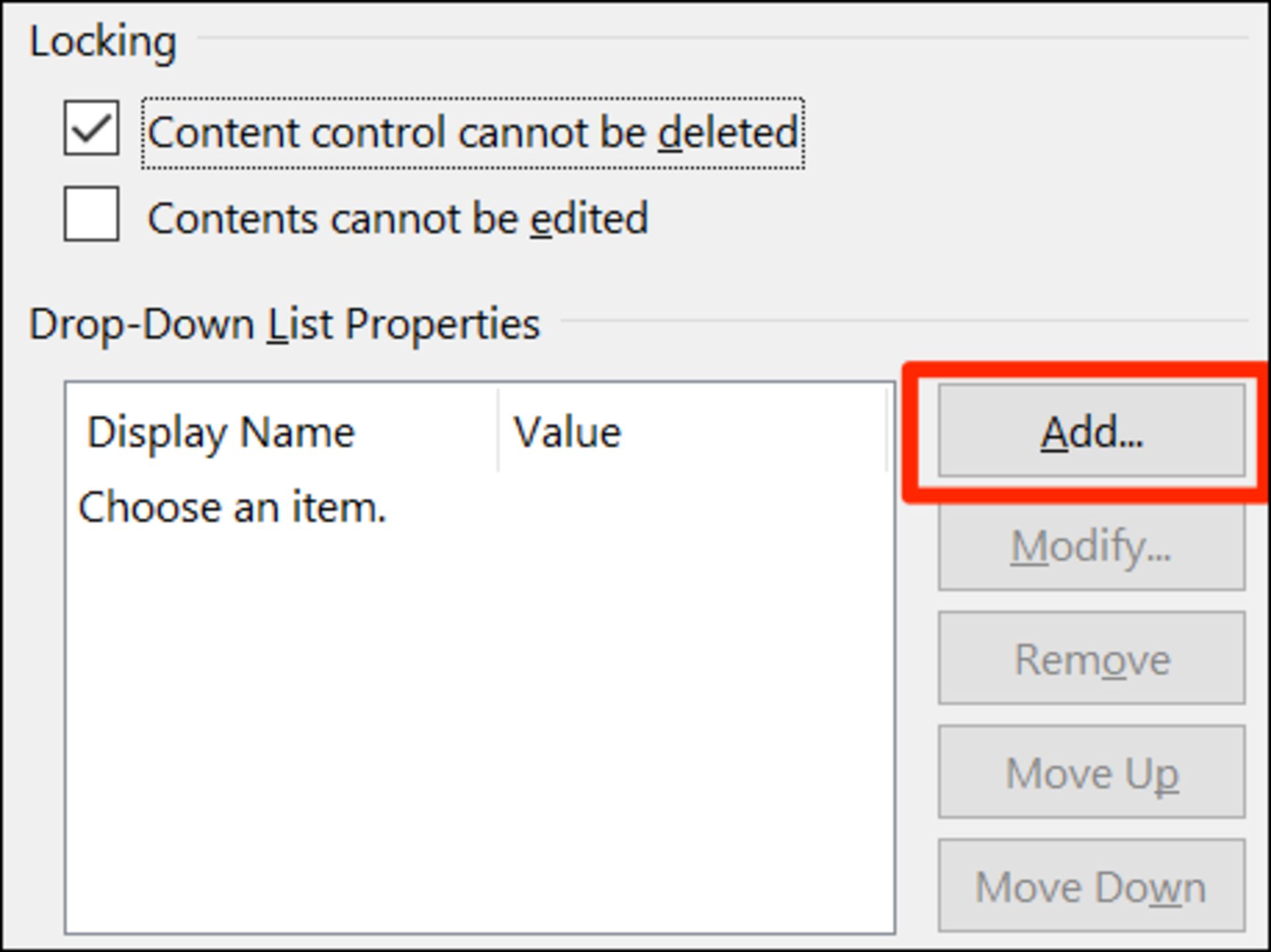
در پنجره Add Choice نام گزینه را در بخش Display Name وارد کنید. بخش Value بهطور خودکار با دادههای بخش اول پر خواهد شد، پس جای نگرانی نیست. برای اضافه شدن گزینه اول به فهرست باید روی دکمه OK کلیک کنید. این کار را برای تمام گزینههای دیگری که میخواهید در فهرست کشویی قرار داشته باشند نیز تکرار کنید.
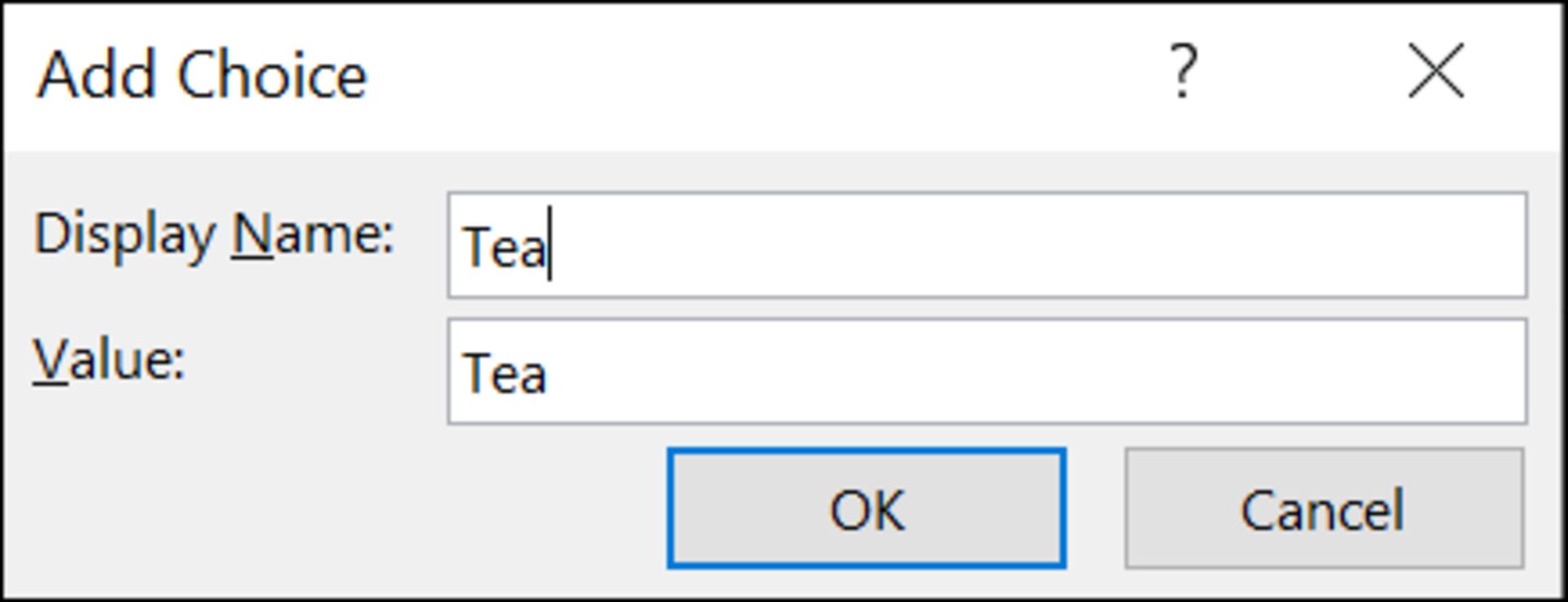
پس از افزودن گزینهها به فهرست میتوانید ترتیب آنها را تغییر دهید. برای این کار یک مورد را انتخاب کنید و اگر میخواهید آن را به بالای فهرست ببرید روی دکمه Move Up و اگر میخواهید به پایین فهرست ببرید روی دکمه Move Down در سمت راست پنجره کلیک کنید.
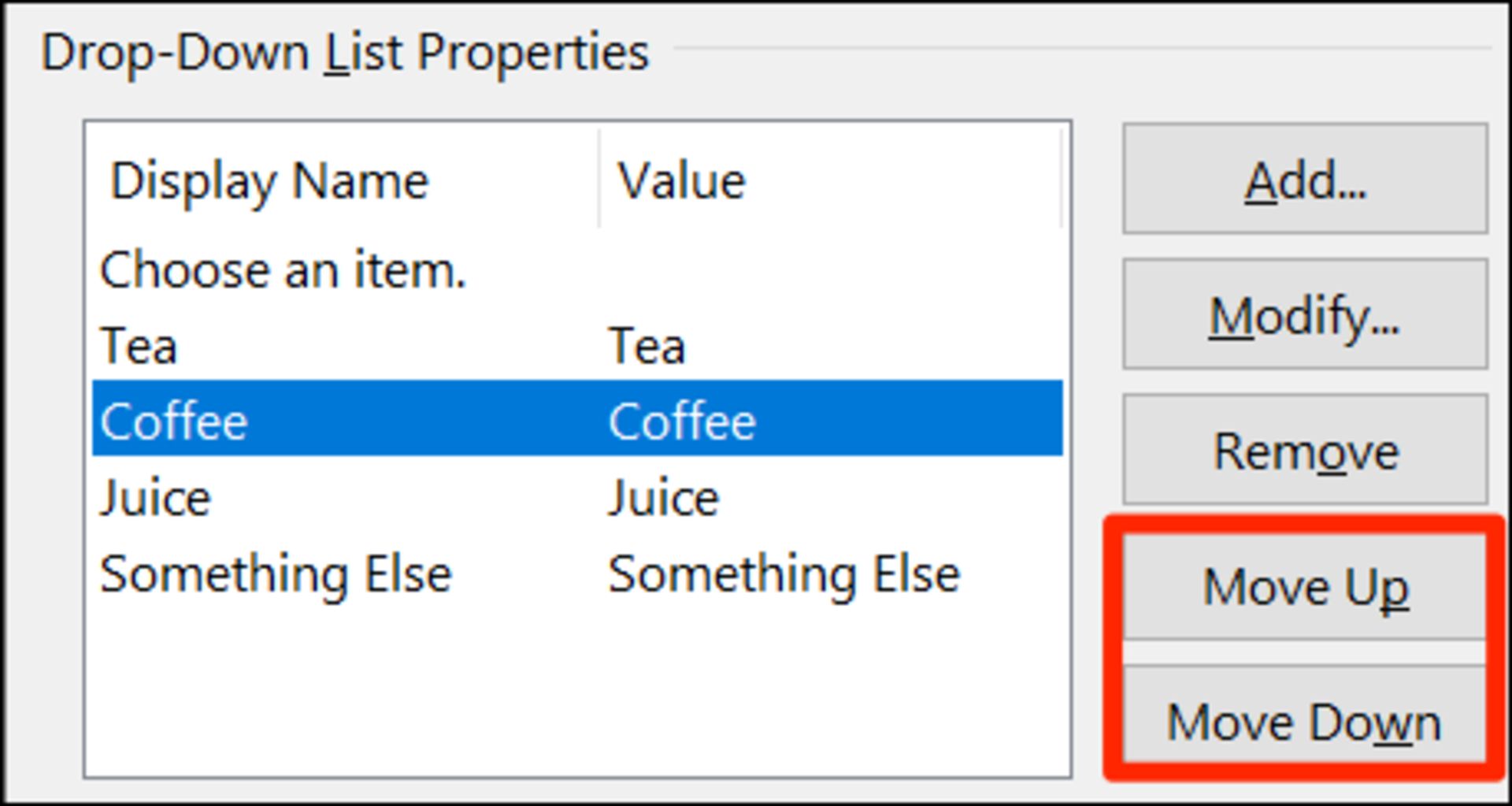
برای ثبت تغییرات روی OK کلیک کنید.
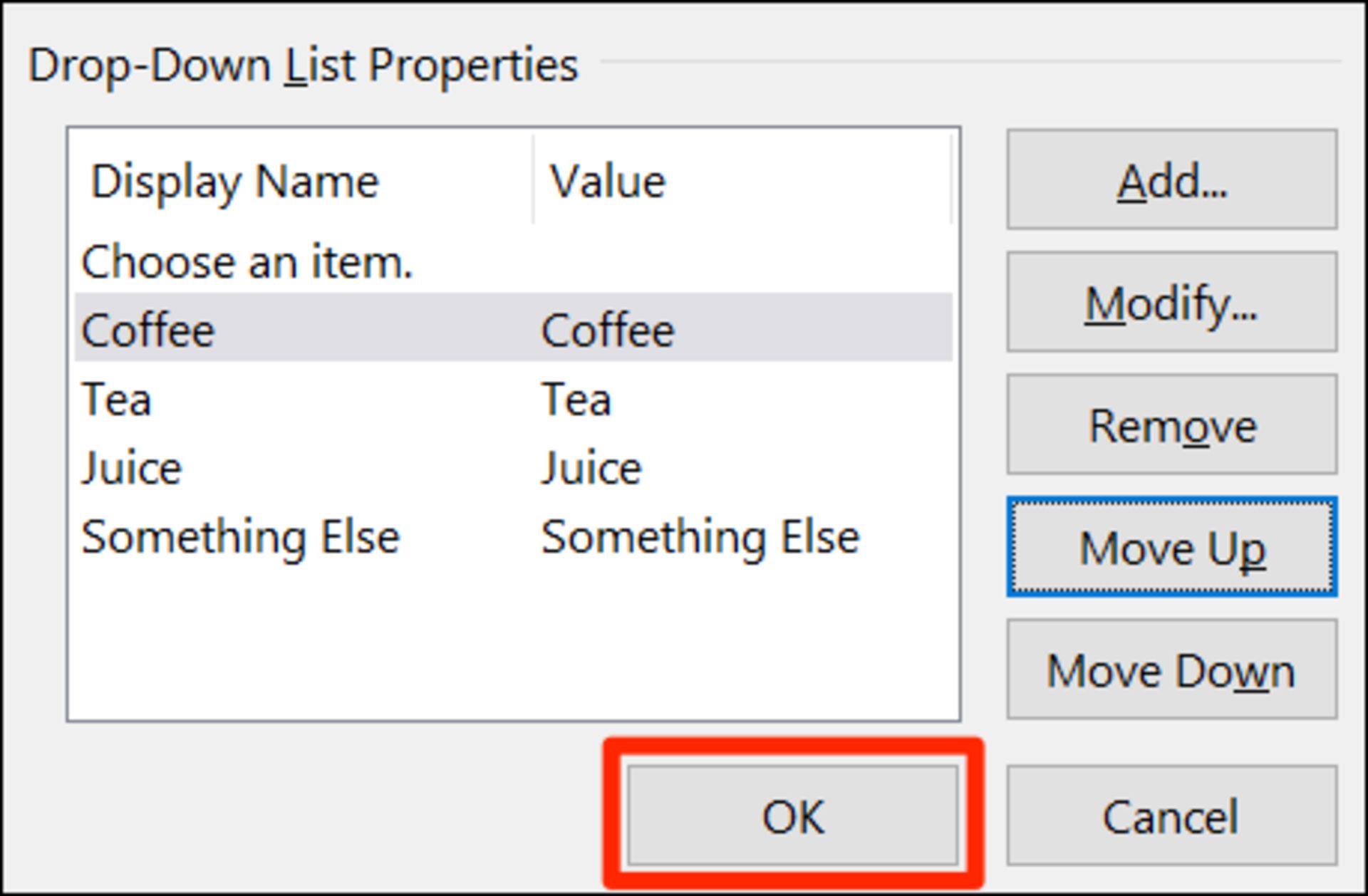
اکنون فهرست کشویی شما، موارد اضافهشده به فهرست را نشان خواهد داد. برای اطمینان از ترتیب موارد روی آن کلیک کنید.
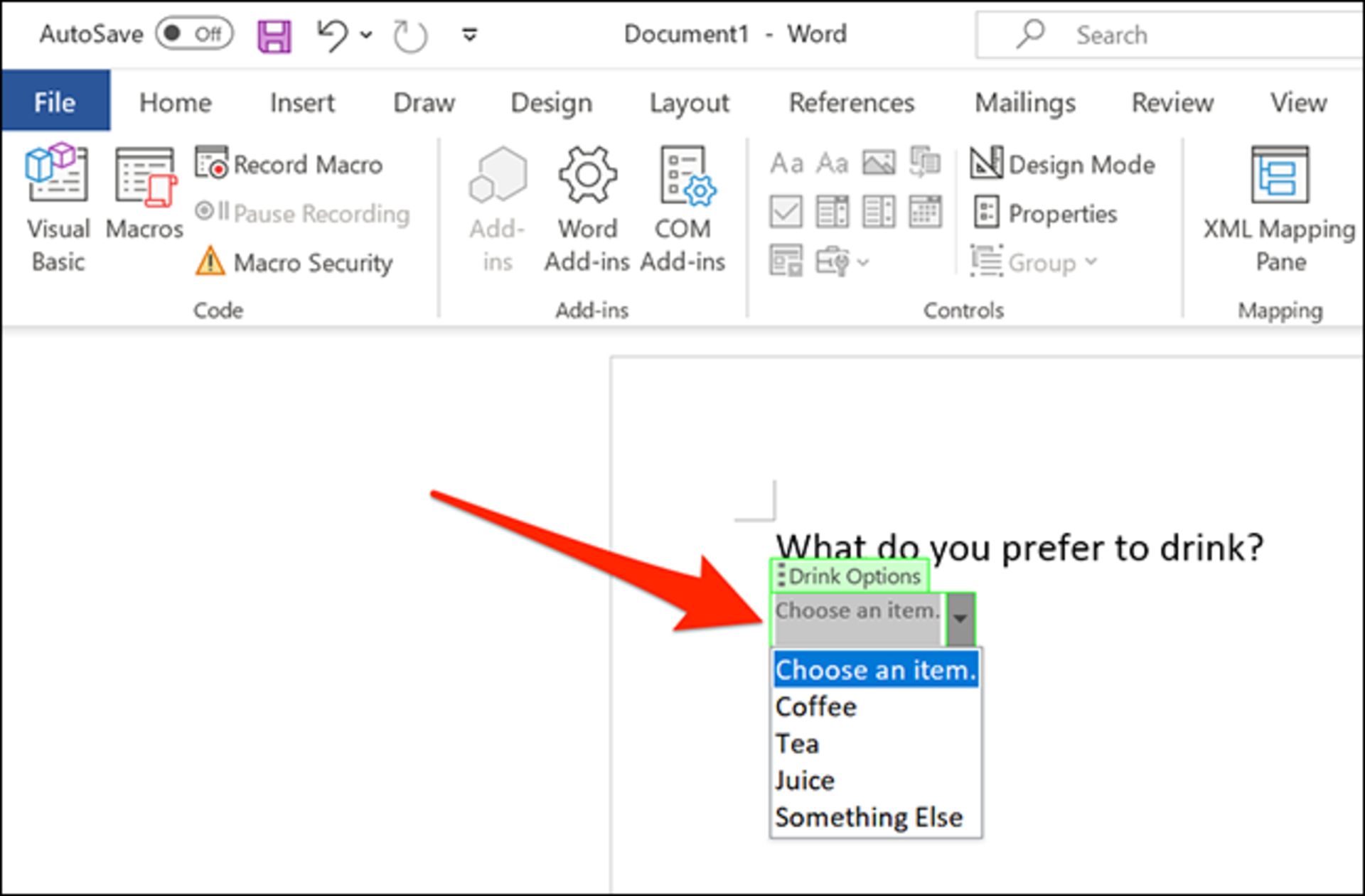
حذف یک فهرست کشویی از ورد
برای حذف یک فهرست کشویی از ورد ابتدا آن را انتخاب کنید. از بخش Controls در بالای صفحه روی Properties کلیک کنید. گزینه Content control cannot be deleted را غیرفعال کرده و در آخر روی دکمه OK کلیک کنید.
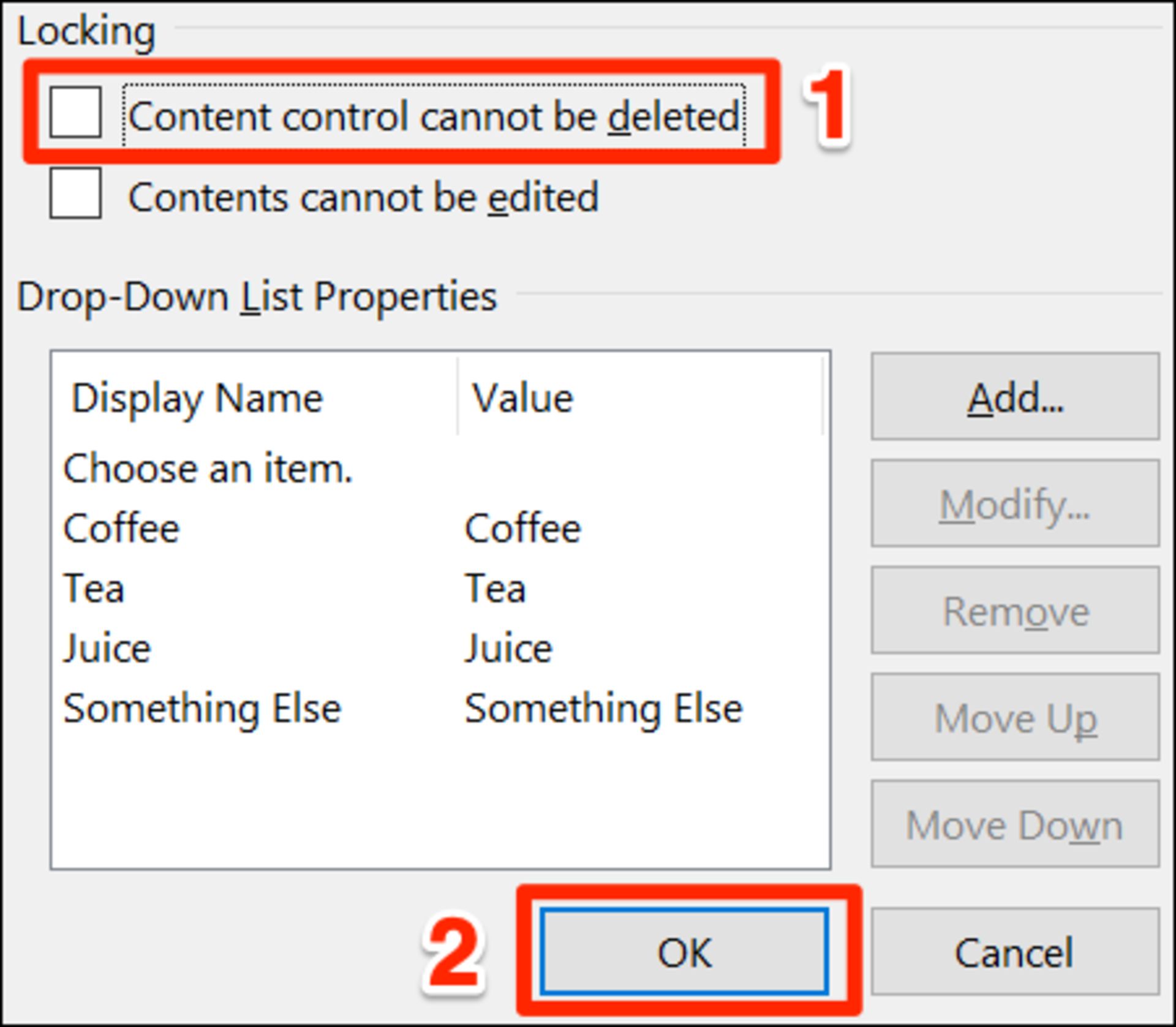
روی فهرست کشویی کلیک راست کنید تا با انتخاب گزینه Remove Content Control فهرست حذف شود.
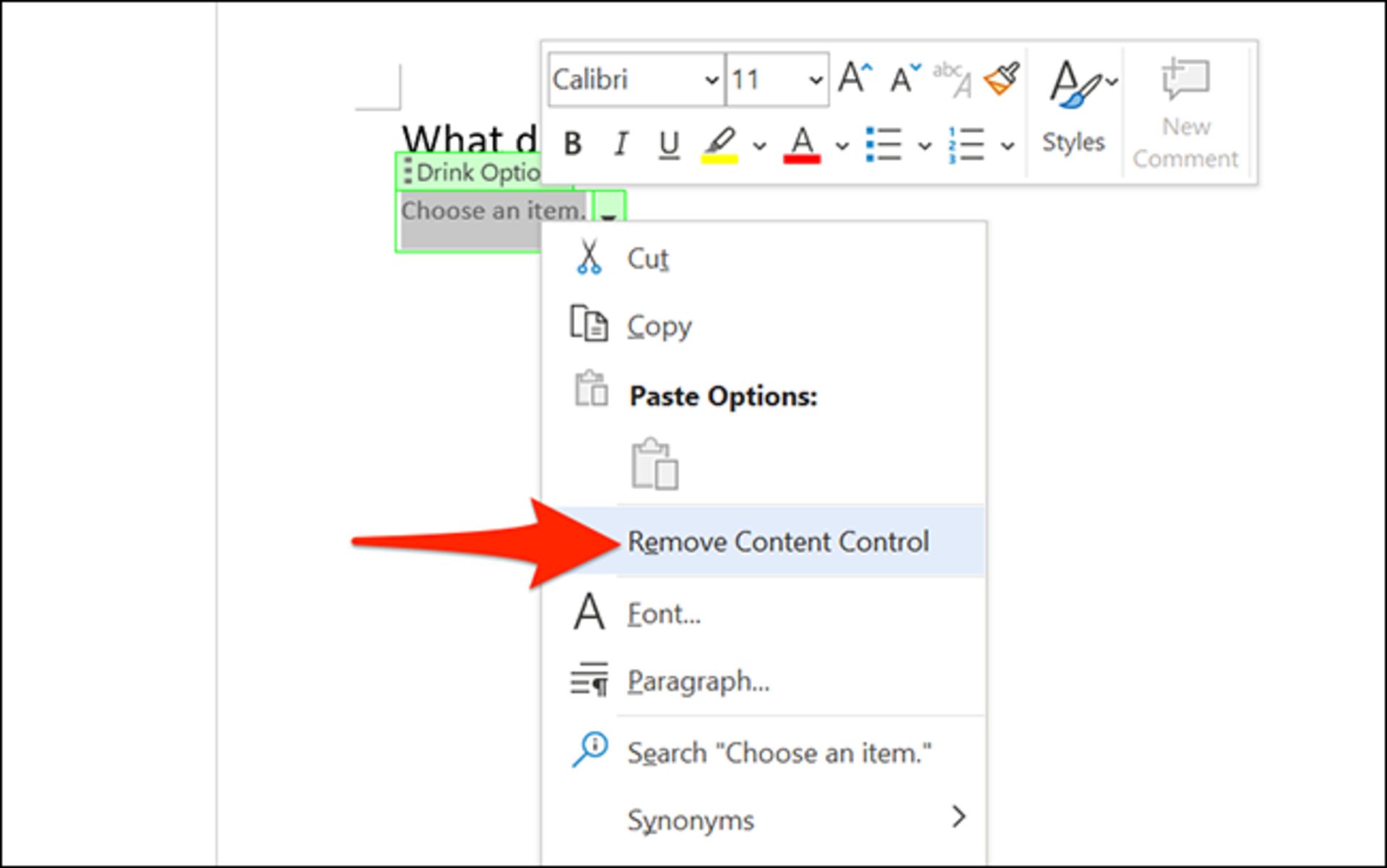
امیدواریم این آموزش مورد استفاده شما قرار بگیرد. سوالات و پیشنهادهای خود را در این زمینه با ما و کاربران زومیت در میان بگذارید.