خاموش کردن خودکار کامپیوتر در ویندوز، مک و لینوکس
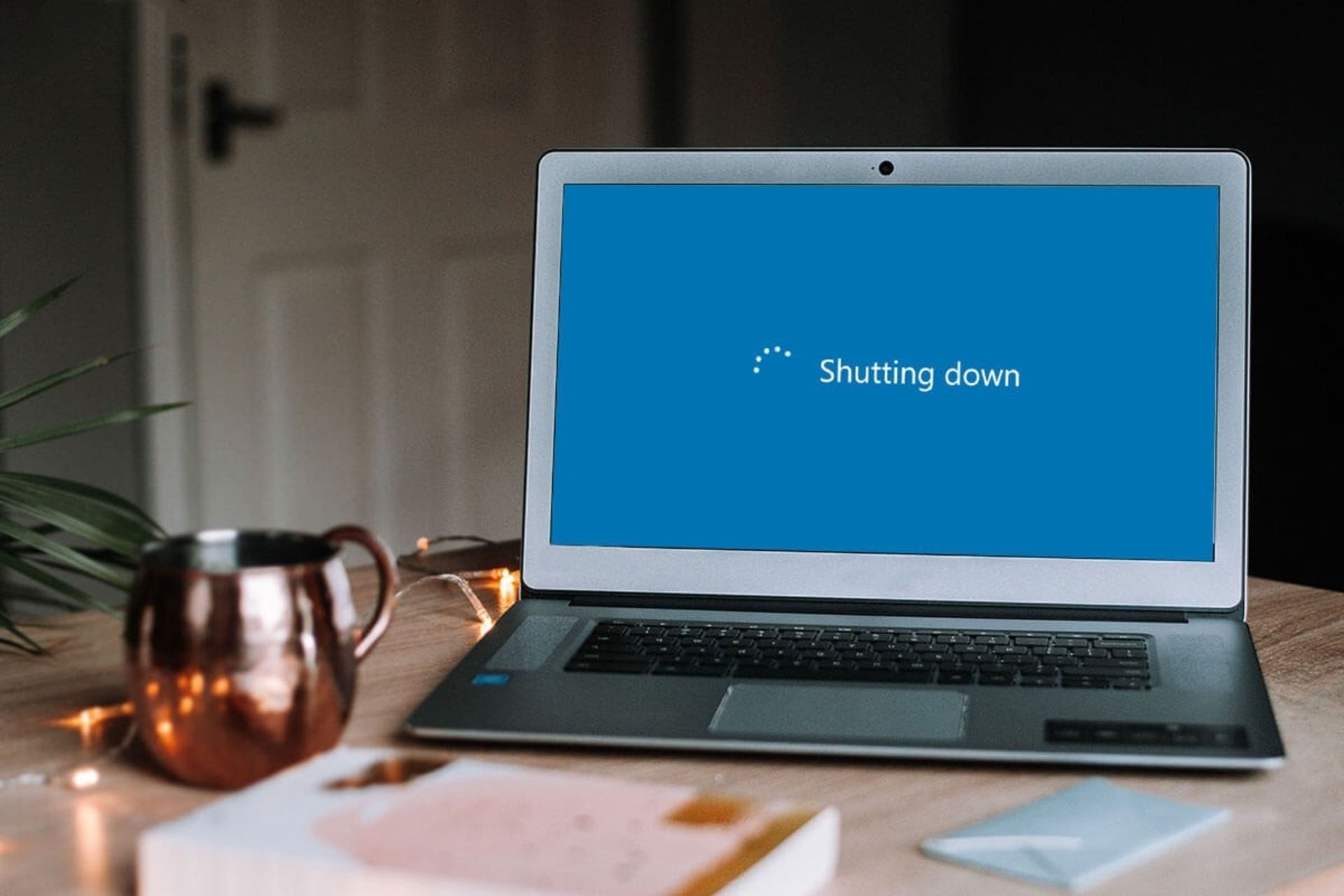
سیستمعاملهای مختلف بهطور پیشفرض بهگونهای پیکربندی شدهاند که پس از چند دقیقه عدم فعالیت، مصرف منابع سیستم را کاهش دهند یا رایانه شما را در صورت تنظیم بودن به حالت خواب ببرند.
اگر ترجیح میدهید هنگامی که از کامپیوترتان برای مدت طولانی استفاده نمیشود، بهطور خودکار خاموش شود، میتوانید از چند روش برای برنامهریزی خاموش شدن خودکار سیستم استفاده کنید که در این مقاله تعدادی از این روشها را برای سیستمعاملهای ویندوز، مک و لینوکس شرح خواهیم داد.
خاموش کردن خودکار کامپیوتر در ویندوز
سه روش مختلف برای خاموش کردن خودکار کامپیوتر در ویندوز وجود دارد که در ادامه هر سه روش را توضیح خواهیم داد. شما میتوانید بنابر ترجیح خود از هرکدام از این سه روش برای خاموش کردن خودکار ویندوز، استفاده کنید.
برنامهریزی خاموش شدن خودکار ویندوز با Task Scheduler
Task Scheduler یک ابزار برنامهریزی در سیستم عامل ویندوز است که میتوان از آن برای ایجاد یک وظیفه برنامهریزیشده برای خاموش کردن رایانه شخصی در یک زمان مشخص از روز استفاده کرد. برای این کار مراحل زیر را دنبال کنبد:
- کلید Win را فشار دهید تا نوار جستوجوی ویندوز باز شود.
- Task Scheduler را تایپ کنید و در میان نتایج جستوجو روی آیکون برنامه کلیک کنید تا باز شود.
- در پنجره Task Scheduler روی Action کلیک کرده و Create Basic Task را انتخاب کنید.
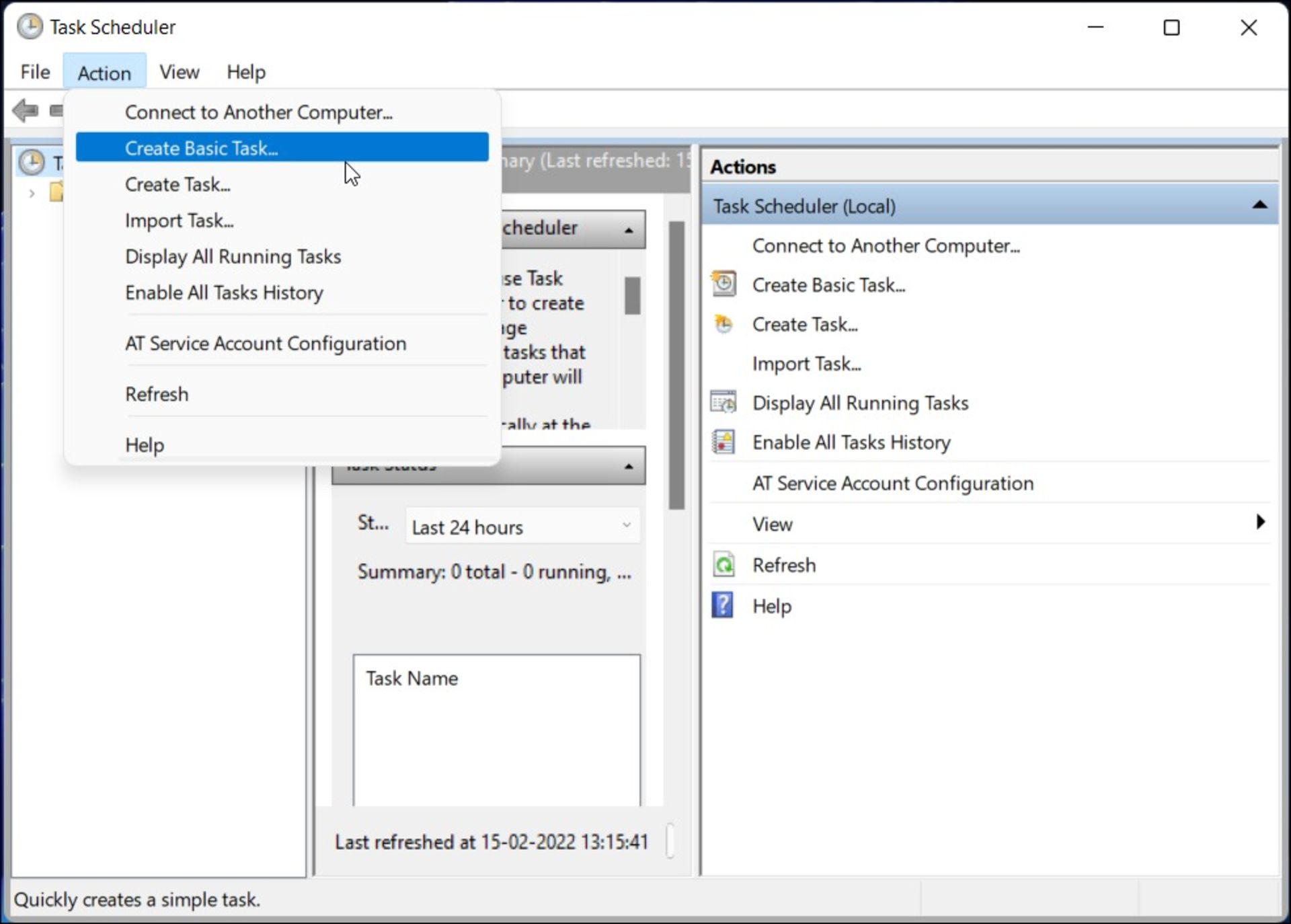
- در پنجره Basic Task یک نام برای وظیفهای که میخواهید ایجاد کنید (خاموش کردن کامپیوتر) تایپ کنید. برای مثال Shutdown را بهعنوان نام تایپ کنید. شما همچنین میتوانید شرح وظیفه را در بخش Description ارائه دهید. روی Next کلیک کنید.
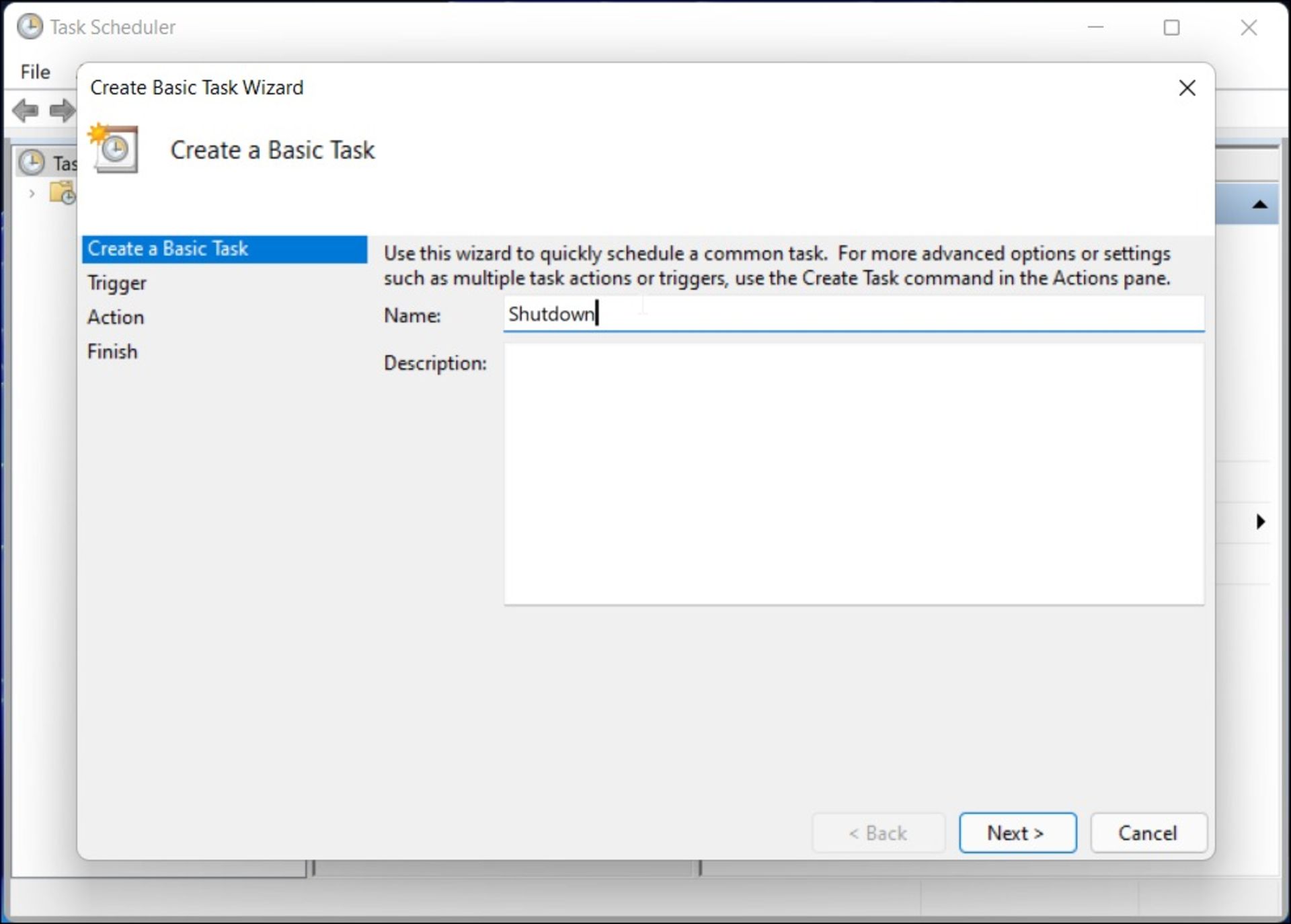
- اکنون باید زمان خاموشی (trigger) را انتخاب کنید. این زمان میتواند روزانه (Daily)، هفتگی (Weekly)، ماهانه (Monthly) و فقط برای یک بار (One Time) تعیین شود.
- در این مثال برای خاموش شدن کامپیوتر در زمان مشخصی از روز، Daily را انتخاب کردیم. پس از انتخاب روی Next کلیک کنید.
- در مرحله بعد، تاریخ و زمان شروع را برای خاموش شدن مکرر تنظیم کنید و روی Next کلیک کنید.
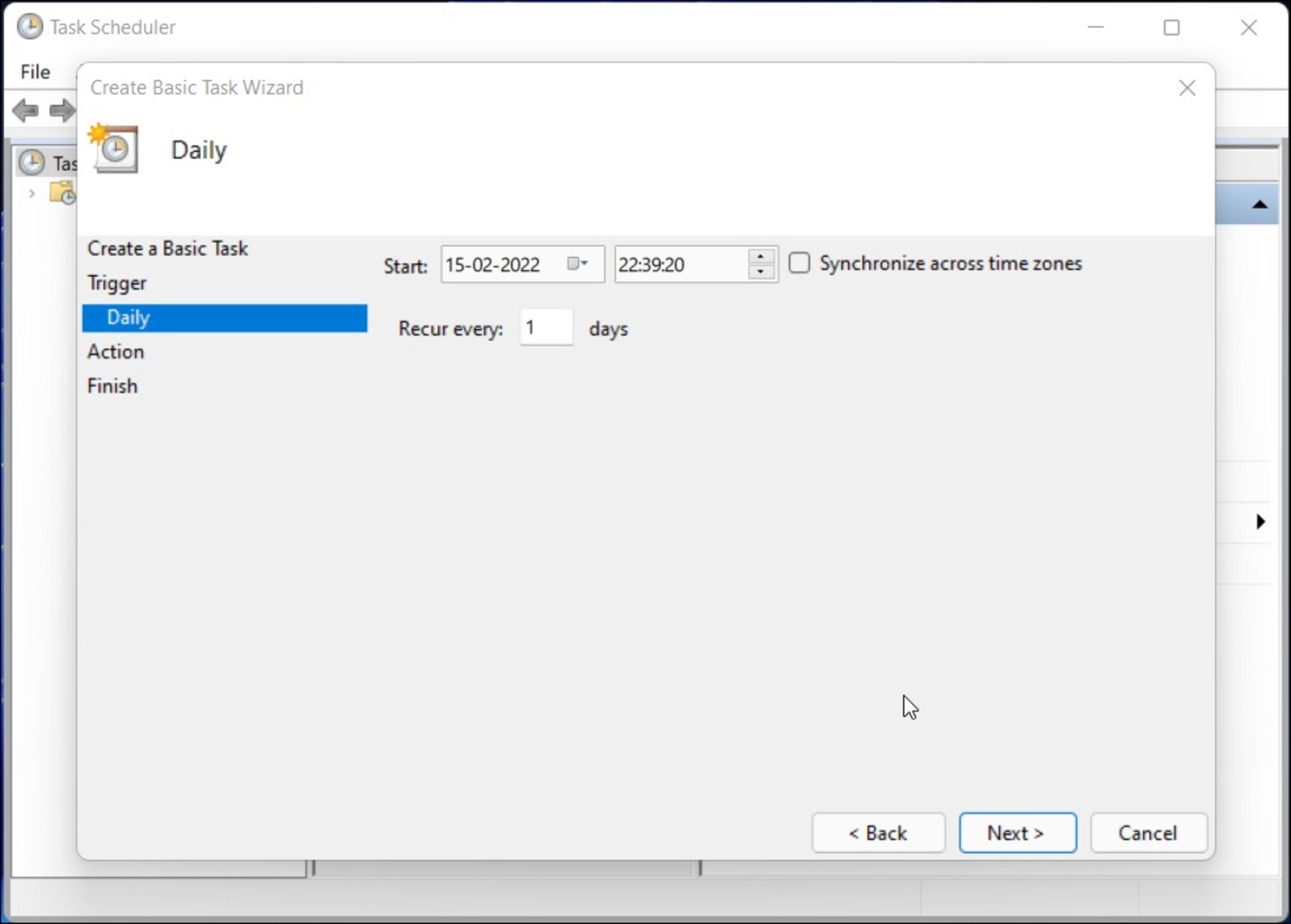
- در تب Action باید Start a program را انتخاب کرده و روی Next کلیک کنید.
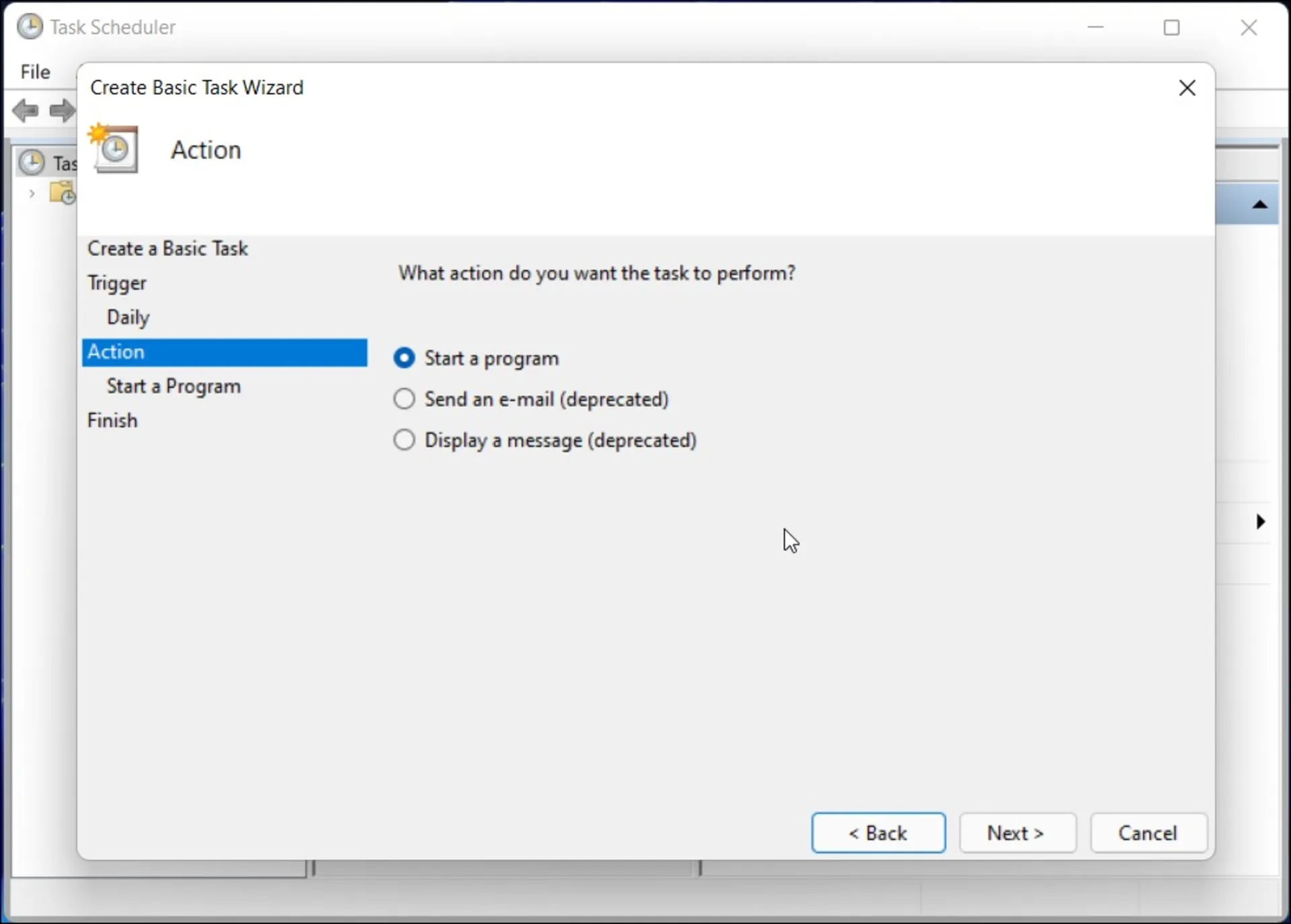
- در قسمت Program/Script عبارت shutdown.exe را تایپ کرده و روی Next کلیک کنید.
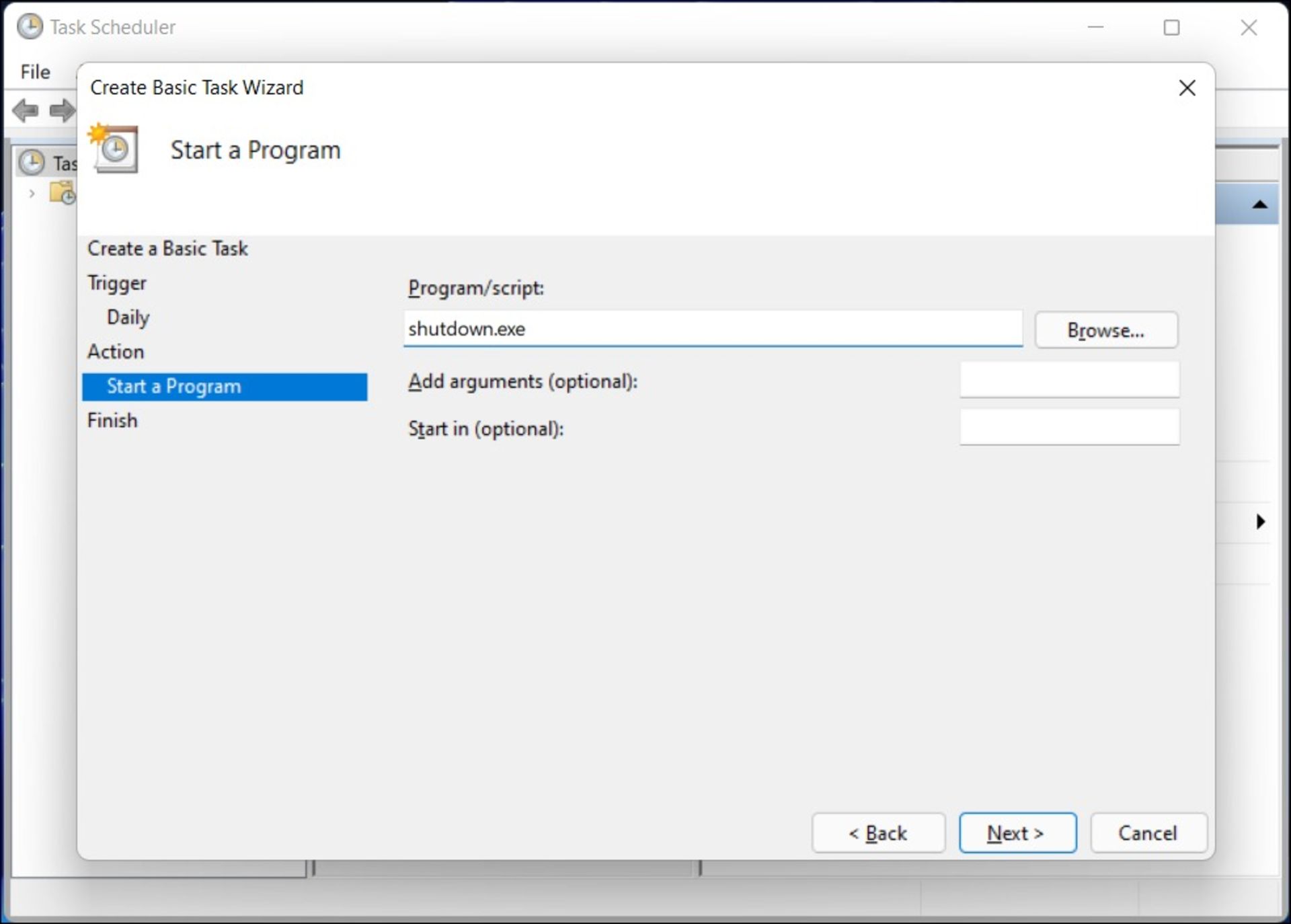
- تغییرات را بررسی کنید و روی Finish کلیک کنید تا وظیفه جدید ایجاد شده و به برنامه ویندوز اضافه شود.
Task Scheduler هر روز در زمان مشخصشده شما عمل خاموش (shutdown action) شدن را اجرا کرده و کامپیوتر شما را خاموش میکند.
برنامهریزی خاموش شدن ویندوز به کمک CMD یا Run
با اینکه Task Scheduler یک ابزار عالی است اما ممکن است برای کسانی که از آن استفاده نکردهاند، کمی پیچیده به نظر برسد. بنابراین برای خاموش کردن خودکار ویندوز میتوانید از دستور shutdown در خط فرمان ویندوز نیز استفاده کنید.
دستور shutdown به شما امکان میدهد تایمر خاموش را تنظیم کنید تا رایانه ویندوزی شما بهطور خودکار خاموش شود. برای برنامهریزی خاموش شدن ویندوز با CMD:
- کلیدهای Win + X را فشار دهید تا منوی WinX باز شود.
- روی Windows Terminal (Admin) کلیک کنید تا ترمینال زیر باز شود.
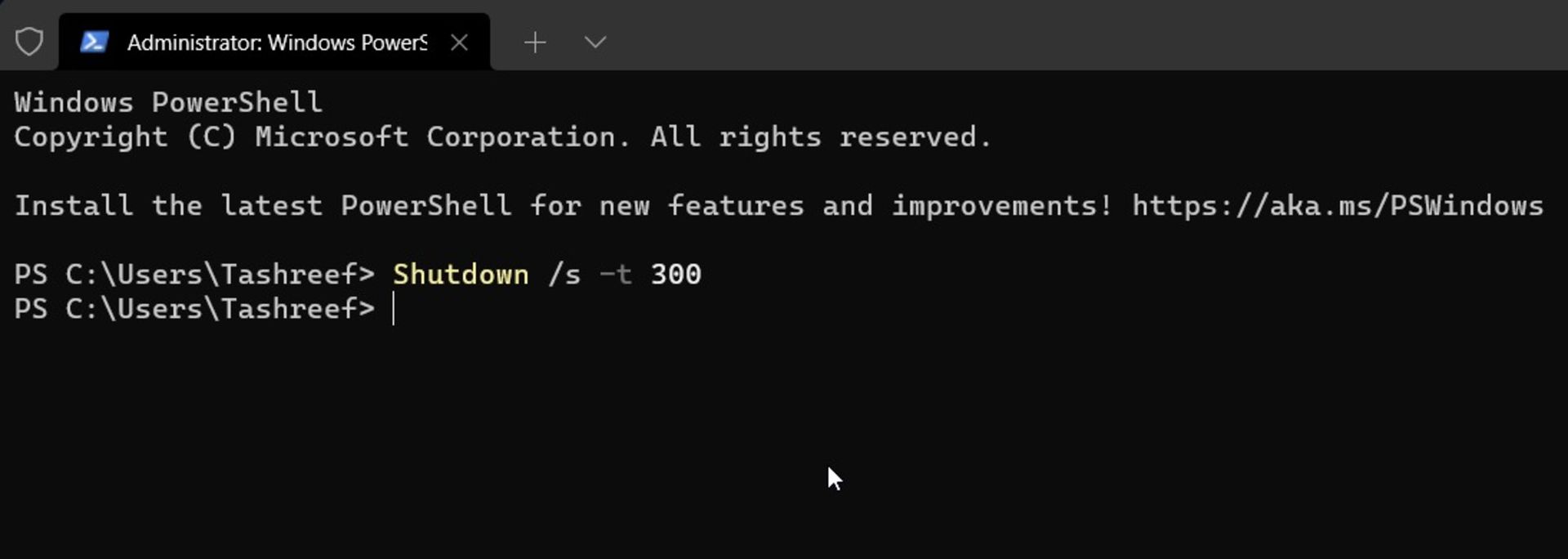
- در پنجره Windows Terminal دستور زیر را تایپ کرده و اینتر را فشار دهید:
Shutdown /s -t Nseconds
- در دستور بالا تعداد ثانیهها را جایگزین Nseconds کنید. بهعنوان مثال، اگر میخواهید یک تایمر را برای ۵ دقیقه (۳۰۰ ثانیه) تنظیم کنید، دستور کامل به این صورت خواهد بود:
Shutdown /s -t 300
- اگر میخواهید یک ریستارت برنامهریزیشده انجام دهید، دستور زیر را تایپ کرده، تعداد ثانیهها را جایگزین Nseconds کنید تا یک تایمر برای راهاندازی مجدد تنظیم شود و در آخر Enter را فشار دهید.
Shutdown -r -t Nseconds
- برای لغو خاموش کردن یا راهاندازی مجدد تایمر، دستور زیر را تایپ کرده و Enter را فشار دهید. پس از این کار پیام لغو خروج (logoff is canceled) را مشاهده خواهید کرد که نشان میدهد خاموشی لغو شده است.
Shutdown -a
نکتهی جالب این این روش آن است که میتوانید دستورهای گفتهشده را با استفاده از Run یا همان اجراگر ویندوز که با کلیدهای ترکیبی Win+R فراخوانی میشود نیز تایپ و اجرا کنید. بنابراین استفاده از این روش نیز میتواند راهحل دیگری برای خاموش کردن خودکار سیستم باشد.
خاموش کردن خودکار ویندوز با ایجاد شورتکات دسکتاپ
شما میتوانید یک میانبر دسکتاپ با یک تایمر خاموشی برای خاموش کردن خودکار رایانه خود ایجاد کنید. ایجاد شورتکات درصورتیکه نمیخواهید هر بار Cmd را برای تنظیم تایمر اجرا کنید، مفید است. برای ایجاد میانبر دسکتاپ تایمر خاموشی مراحل زیر را دنبال کنید:
- روی دسکتاپ ویندوز خود راست کلیک کرده و New > Shortcut را انتخاب کنید.
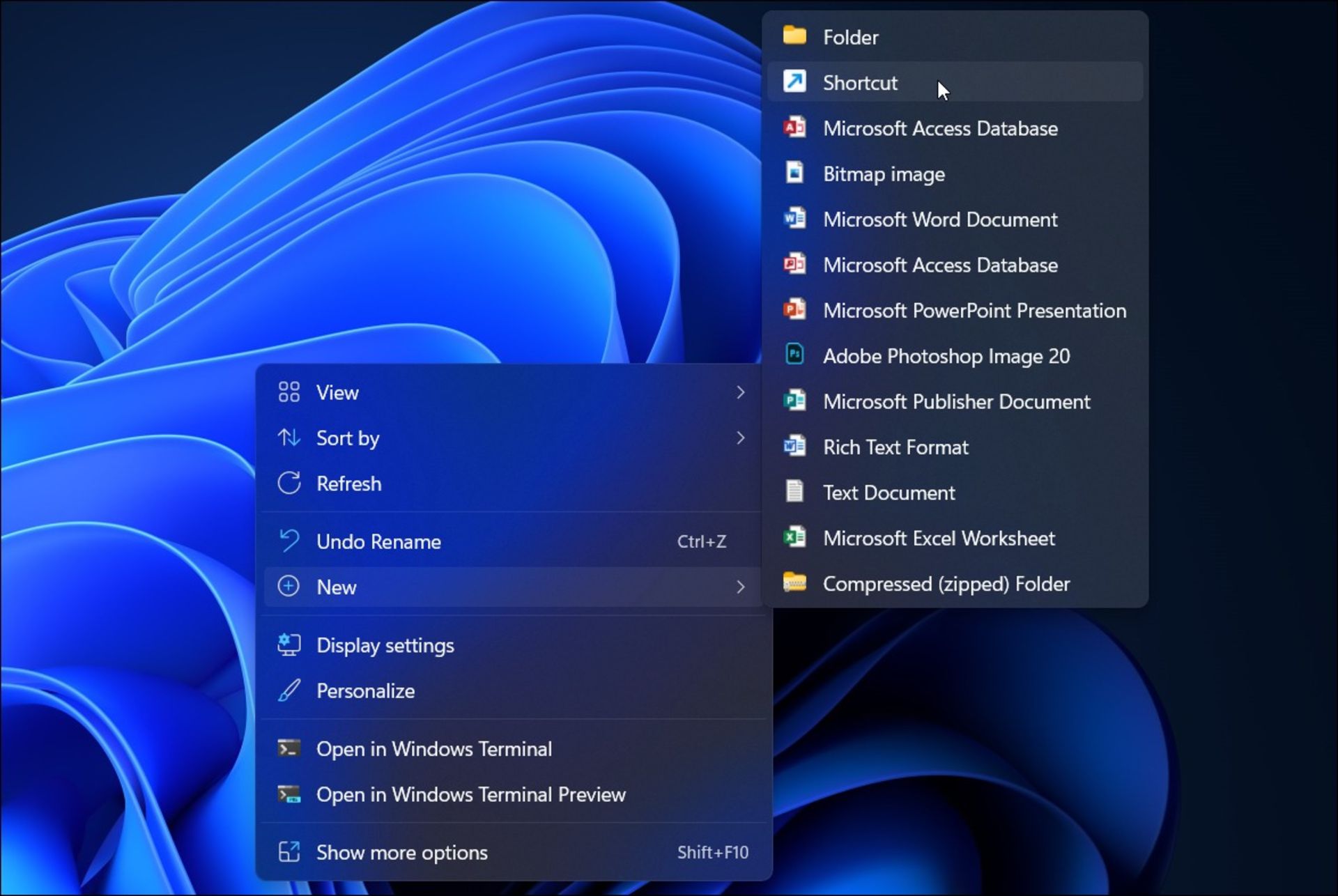
- دستور زیر را در قسمت Type the location of item تایپ کنید، در این دستور ۳۰۰ ثانیه (۵ دقیقه) نشاندهنده تعداد ثانیههای تایمر است. شما میتوانید ثانیهها را براساس نیاز خود تغییر دهید.
Shutdown -s -t 300
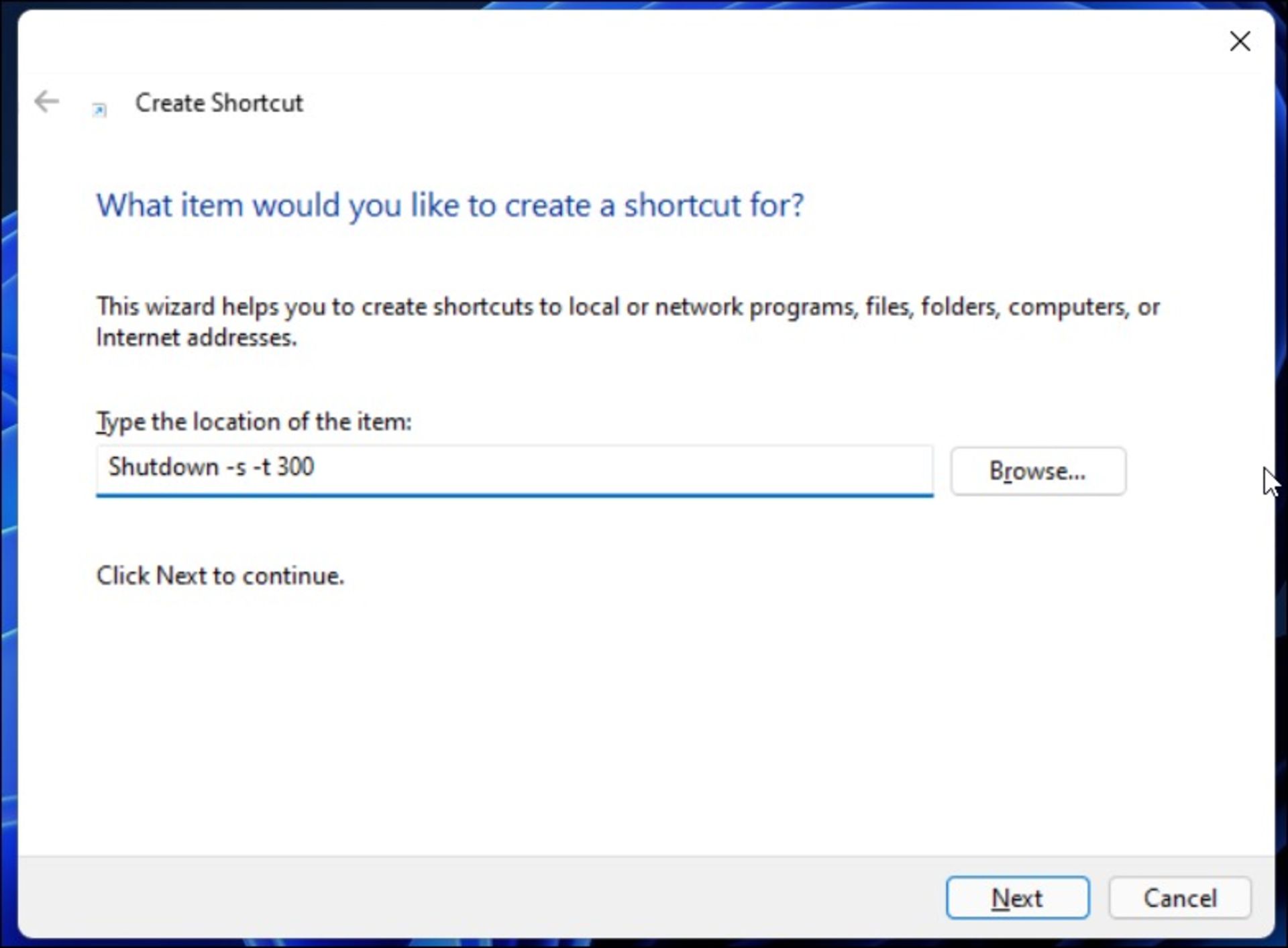
- روی Next کلیک کنید. سپس یک نام برای میانبر خود تایپ کنید. برای مثال ShutDownTimer را تایپ کنید.
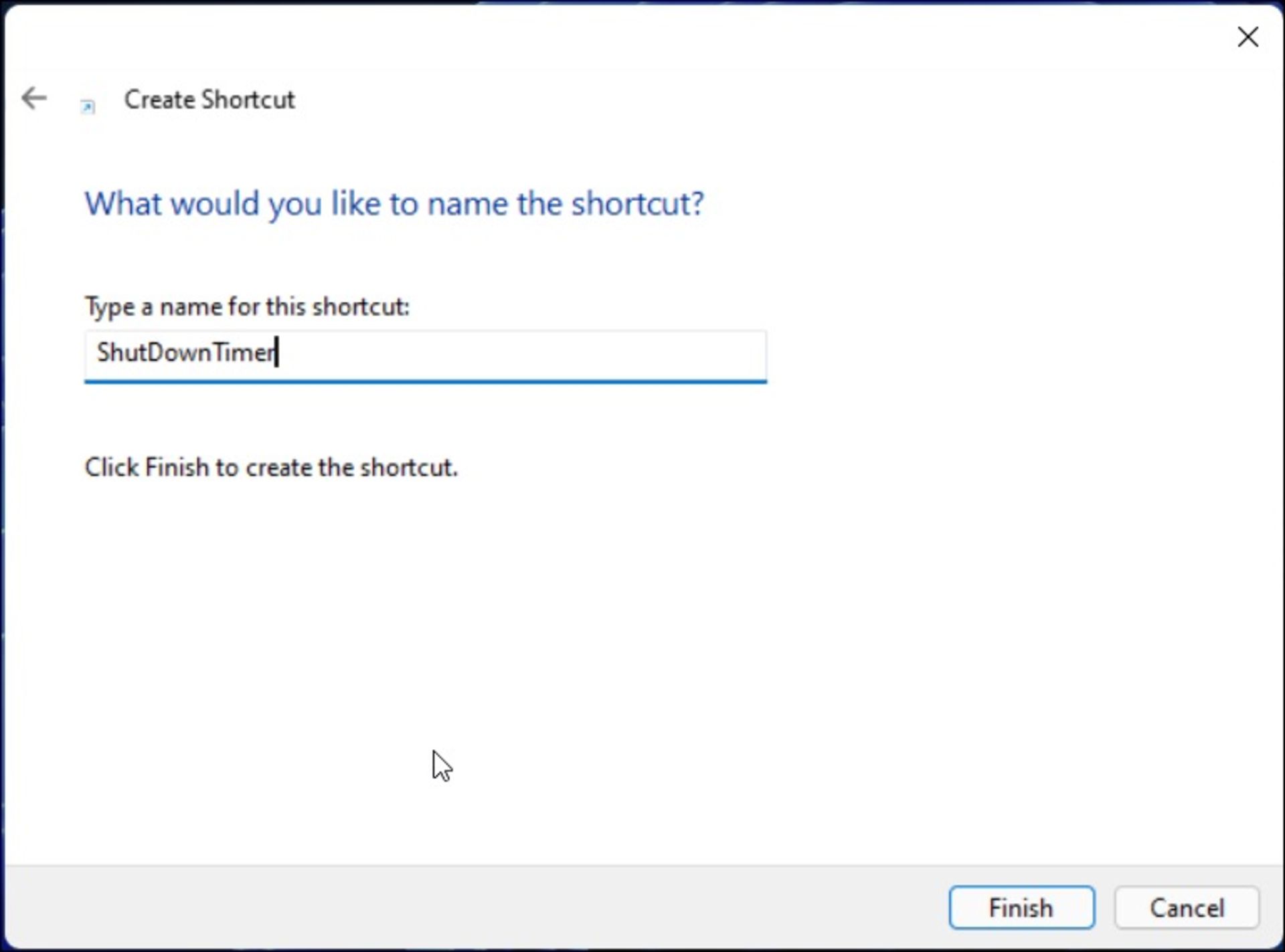
- برای افزودن میانبر به دسکتاپ روی دکمه Finish کلیک کنید. برای تغییر آیکون شورتکات میتوانید روی میانبر دسکتاپ ShutDownTimer راست کلیک و Properties را انتخاب کرده و در تب shortcut روی Change icon کلیک کنید.
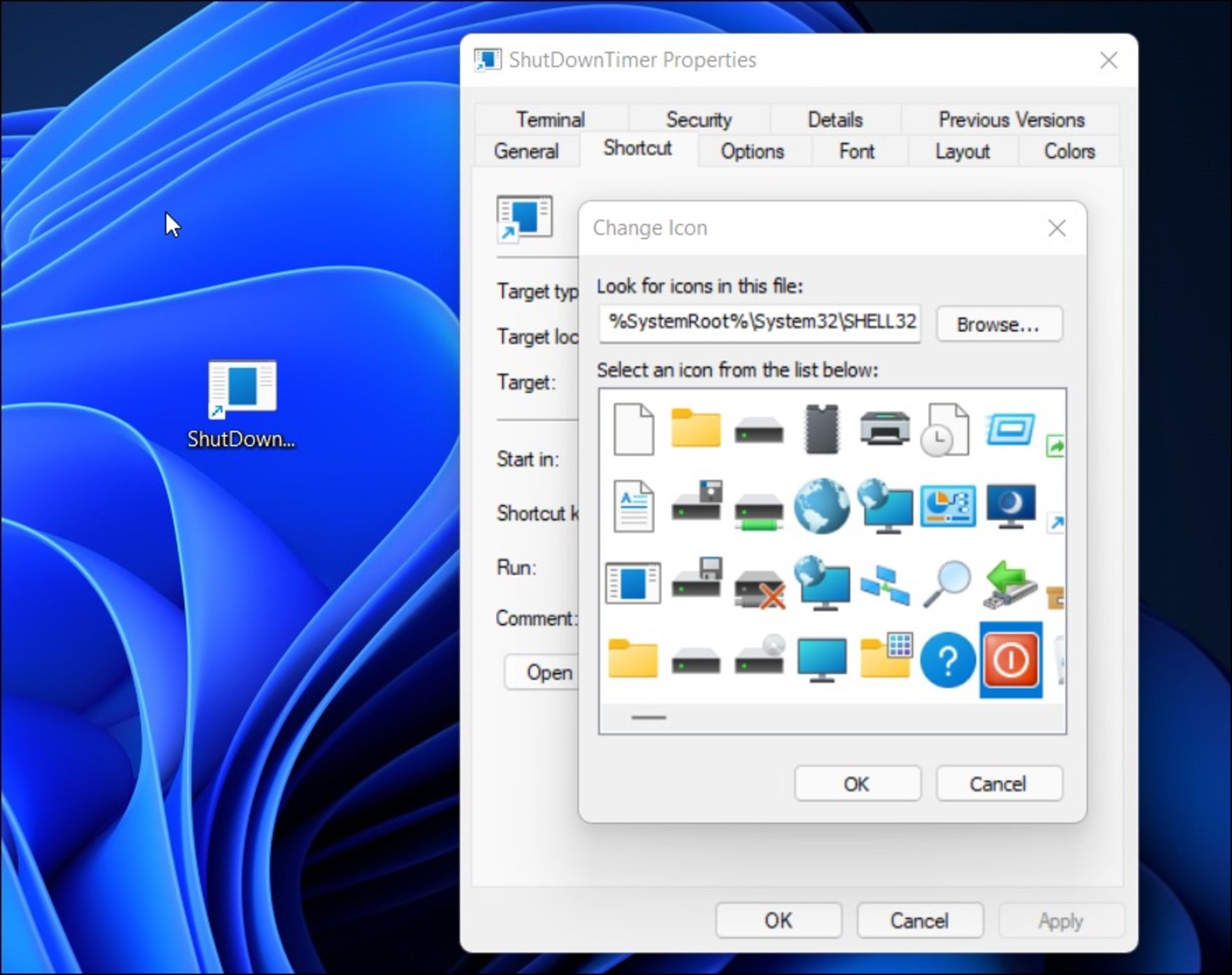
- آیکونی را انتخاب کنید که بهترین نشانه برای شورتکات تایمر خاموشی شما باشد. در این مثال ما آیکون پاور را انتخاب کردیم.
- برای انتخاب گزینه OK را کلیک کنید. سپس روی Apply و OK کلیک کنید تا تغییرات ذخیره شوند.
برای شروع تایمر خاموشی میتوانید روی شورتکات ShutDownTimer دو بار کلیک کرده و برای لغو این زمانبندی از دستور shutdown -a در CMD استفاده کنید.
خاموش کردن خودکار کامپیوتر در مک
در تنظیمات سیستمعامل مک یا System Preferences بخشی با عنوان Energy Saver وجود دارد که معمولاً برای کنترل خاموش شدن صفحهنمایش در زمان عدم استفاده، به حالت اسلیپ رفتن هارد دیسک، بیدار شدن سیستم برای دسترسی به شبکه و روشن شدن سیستم بعد از قطعی برق به کار میرود. در این بخش نیز با استفاده از گزینهی Schedule میتوانید روشن یا خاموش شدن دستگاه را نیز زمانبندی کنید.
برای دسترسی به Energy Saver در مک:
- روی لوگوی اپل در نوار منو کلیک کرده و System Preferences را انتخاب کنید.
-638bb79bfa7dd26f3fcaedee?w=1920&q=80)
- روی Energy Saver کلیک کنید.
-638bb79bb90c494dc77f8ce8?w=1920&q=80)
- روی Schedule کلیک کنید.
-638bb79b154ec9527518200a?w=1920&q=80)
- کادر کنار منوی کشویی دوم را علامت بزنید. این منو مشخص میکند مک شما خاموش، راهاندازی مجدد یا به حالت اسلیپ وارد شود.
-638bb79b8b369136d458c6bc?w=1920&q=80)
- از منوی کشویی گزینه Shut Down را انتخاب کنید.
-638bb79bfa7dd26f3fcaedf1?w=1920&q=80)
- زمان و روز را وارد کنید. برای مثال، اگر میخواهید رایانه هر شب در ساعت 11:30 شب خاموش شود، باید Every Day را از منوی کشویی انتخاب کنید و سپس ساعت 11:30 را در کادر at وارد کنید.
-638bb79be60c0026b82547cf?w=1920&q=80)
- روی OK کلیک کنید تا در زمانهایی که سیستم شما روشن است، سر زمان مشخصشده بهطور خودکار خاموش شود.
-638bb79b8b369136d458c6bf?w=1920&q=80)
خاموش کردن خودکار کامپیوتر در لینوکس
برای خاموش کردن خودکار توزیعهای لینوکسی باید از ترمینال استفاده کنید. در اوبونتو با استفاده از دستور shutdown و بسته به مقداری که بعد از P- وارد میکنید، سیستم برای خاموش شدن برنامهریزیشده تنظیم میشود.
در اینجا مراحل برنامهریزی خاموش شدن در اوبونتو با استفاده از دستور shutdown آورده شده است:
- با زدن دکمههای Alt + Ctrl + T یک ترمینال باز کنید تا دستور مربوط به خاموش شدن سیستم را در آن بنویسید.
$ sudo shutdown -P +30
- در مثال بالا پارامتر 30+ بهمعنای خاموش شدن سیستم پس از ۳۰ دقیقه است، بنابراین زمان موردنظر خود را به دقیقه جایگزین عدد ۳۰ بالا کنید.
همچنین میتوانید بهجای تنظیم تایمر، ساعت دقیق خاموش شدن سیستم را وارد کنید؛ برای این کار از فرمان زیر میتوان استفاده کرد:
$ sudo shutdown -P 14:00
- این دستور بهمعنای خاموش شدن سیستم در ساعت ۱۴ است، بنابراین باید زمان دقیق خاموش شدن را با فرمت HH:MM بعد از P- ذکر کنید تا سیستم در ساعت و زمان تعیینشده توسط شما خاموش شود. همچنین میتوانید P- را با h- نیز جایگزین کنید.

- اگر میخواهید خاموش شدن برنامهریزیشده را لغو کنید، فقط از گزینه c- بعد از دستور shutdown استفاده کنید.
sudo shutdown -c
امیدواریم این مطلب آموزشی برایتان مفید بوده باشد. درصورتیکه در مورد خاموش کردن خودکار کامپیوتر در ویندوز، مک و لینوکس سؤالی برایتان پیش آمده است، لطفاً آن را با ما و کاربران زومیت در میان بگذارید.