آموزش قفل گذاشتن روی پوشه ها در ویندوز 11

ویندوز برای محافظت از دادههای شخصی کاربران از قابلیتی بهنام BitLocker برای رمزنگاری فایلها و پوشهها استفاده میکند. اگر این قابلیت در ویندوز فعال باشد، کل درایو رمزگذاری شده و اگر کسی رمز ورود به اکانت را نداند، نمیتواند به این دادهها دسترسی داشته باشد.
اما برخی از کاربران ترجیح میدهند تنها برخی از پوشههای حساس و مهم خود را قفل کنند یا اینکه در زمانهایی که دستگاه خود را دراختیار افراد ناشناس قرار میدهند، دادههای شخصی و اسناد مهم آنها برای این افراد قابل دسترسی نباشد، چراکه هنگام لاگین کردن کاربر به سیستم، درایو رمزگشایی میشود و هنگام کار با دستگاه هیچ محافظتی از دادهها صورت نمیگیرد.
بااینحال ویندوز هنوز بهطور پیشفرض به هیچ امکانی برای قفل کردن یک فایل یا فولدر مجهز نشده است، از اینرو بسیاری از کاربران بهدنبال راهی برای قفلکردن پوشهها و فایلها هستند. جالب است بدانید با این که خود ویندوز مستقیماً از امکان قفلکردن فولدرها برخوردار نیست، اما با استفاده از روشهایی میتوان از ویژگیهای امنیتی ویندوز مانند BitLocker برای این کار کمک گرفت یا در نهایت از نرمافزارهای جانبی استفاده کرد.
در این مطلب انواع روشهای محافظت از پوشهها و فایلها با استفاده از رمز عبور در ویندوز ۱۱ را آموزش خواهیم داد.
در این مقاله میخوانید:
- رمزگذاری پوشه ها در ویندوز ۱۱ با BitLocker
- مرحله اول: ایجاد درایو مجازی
- مرحله دوم: رمزگذاری درایو مجازی با BitLocker در ویندوز 11
- نحوه دسترسی به فایل قفلشده با پسورد
- قفل کردن فولدرها با پسورد
- رمزگذاری فایلها و پوشه ها ویندوز 11 با استفاده از OneDrive
- رمزگذاری فولدر در ویندوز ۱۱ با نرم افزار
- باز کردن قفل پوشهها و فایلها
رمزگذاری پوشه ها در ویندوز ۱۱ با BitLocker
ویندوز 11 قابلیتی برای محافظت از پوشه با گذرواژه ندارد زیرا حساب شما از قبل با مشخصات پروفایلتان محافظت شده است؛ اما میتوانید از درایو مجازی و قابلیتهای BitLocker برای ایجاد درایوی که با رمز عبور ایمن شده (مشابه به یک پوشه محافظتشده با رمز عبور)، استفاده کنید.
مرحله اول: ایجاد درایو مجازی
برای ایجاد یک درایو مجازی که بهعنوان یک پوشه محافظتشده با رمز عبور عمل میکند، مراحل زیر را دنبال کنید:
- در منوی استارت Disk Management را جستوجو و روی نتیجه کلیک کنید تا برنامه باز شود.
- روی منوی Action و سپس گزینه Create VHD کلیک کنید.
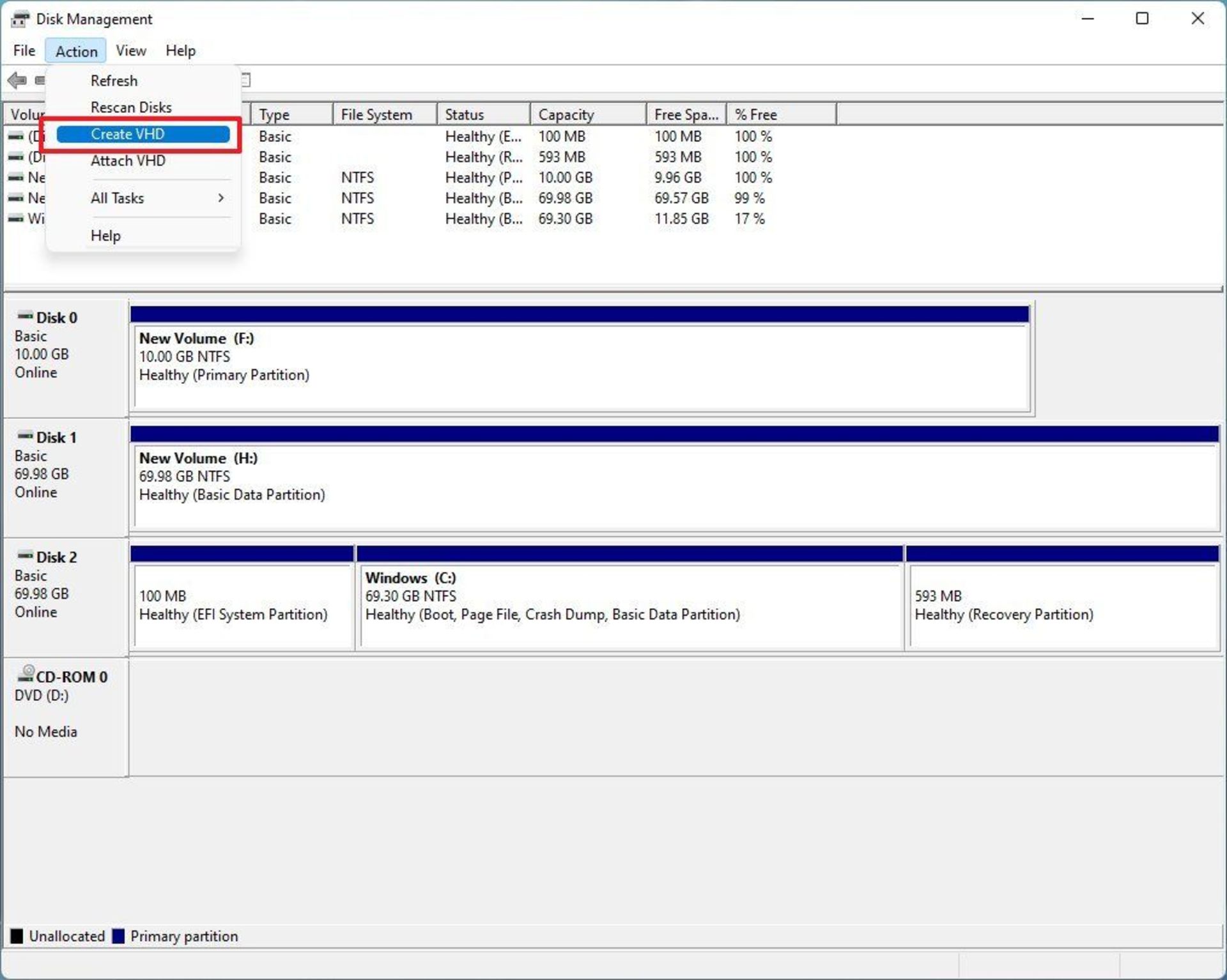
- روی دکمه Browse کلیک کرده تا مکانی را برای ذخیره دیسک مجازی انتخاب کنید.
- یک نام برای درایو (برای مثال vault) مشخص کرده و روی دکمه Save کلیک کنید.
- در بخش Virtual hard disk size فضایی را که میخواهید برای ذخیرهسازی رزرو کنید، مشخص کنید. بهعنوان مثال 10 گیگابایت؛ اما شما میتوانید از هر مقدار فضای ذخیرهسازی براساس محتوایی که میخواهید محافظت کنید، استفاده کنید.
- اختیاری: در بخش Virtual hard disk format، گزینه VHDX را انتخاب کنید.
- گزینه Dynamically expanding را انتخاب کنید تا اجازه دهید اندازه دیسک مجازی ایجادشده تنها با ذخیره فایلها افزایش یابد.
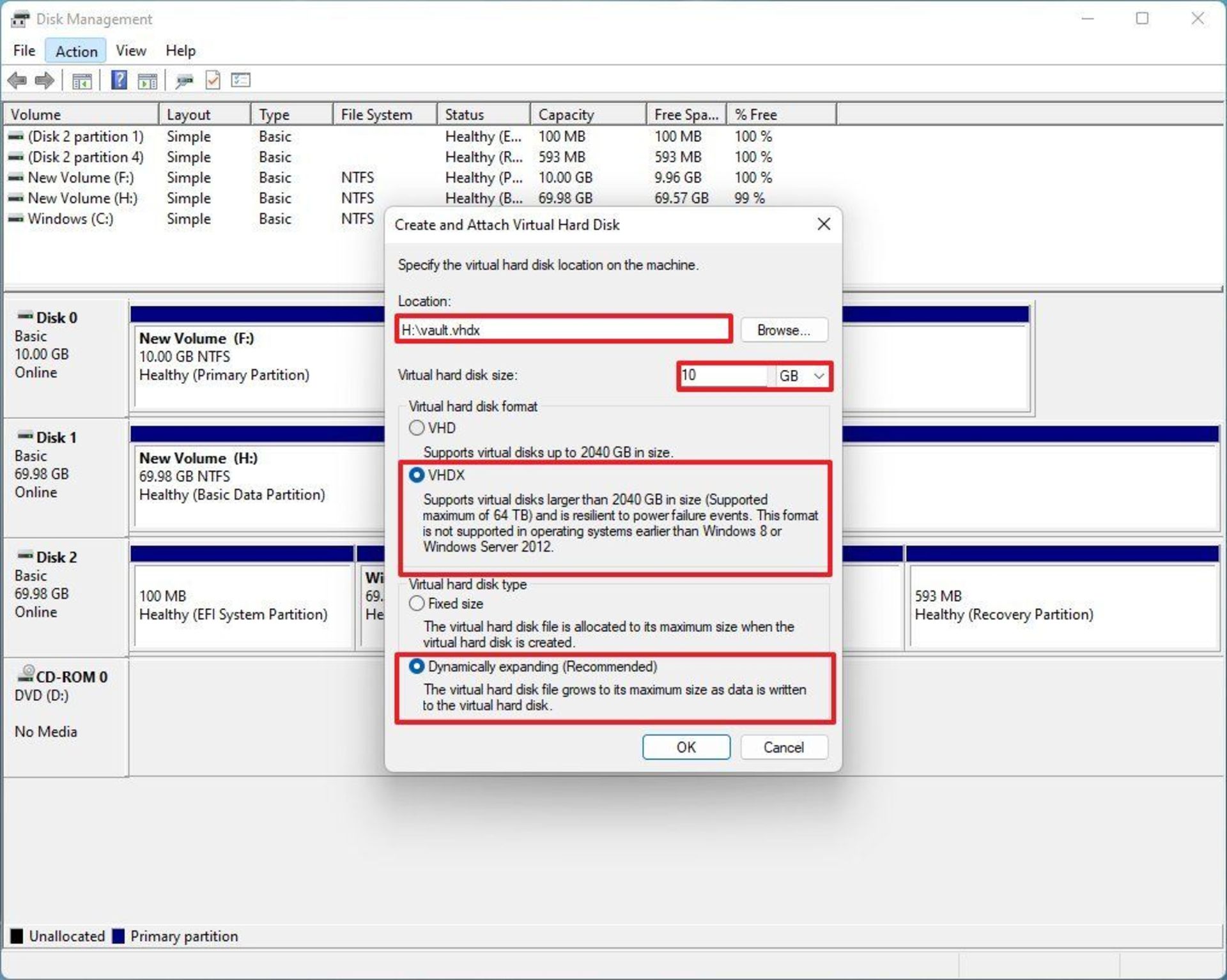
- روی دکمه OK کلیک کنید.
- روی دیسک مجازی تازه ایجادشده کلیک راست کرده و گزینه Initialize Disk را انتخاب کنید.
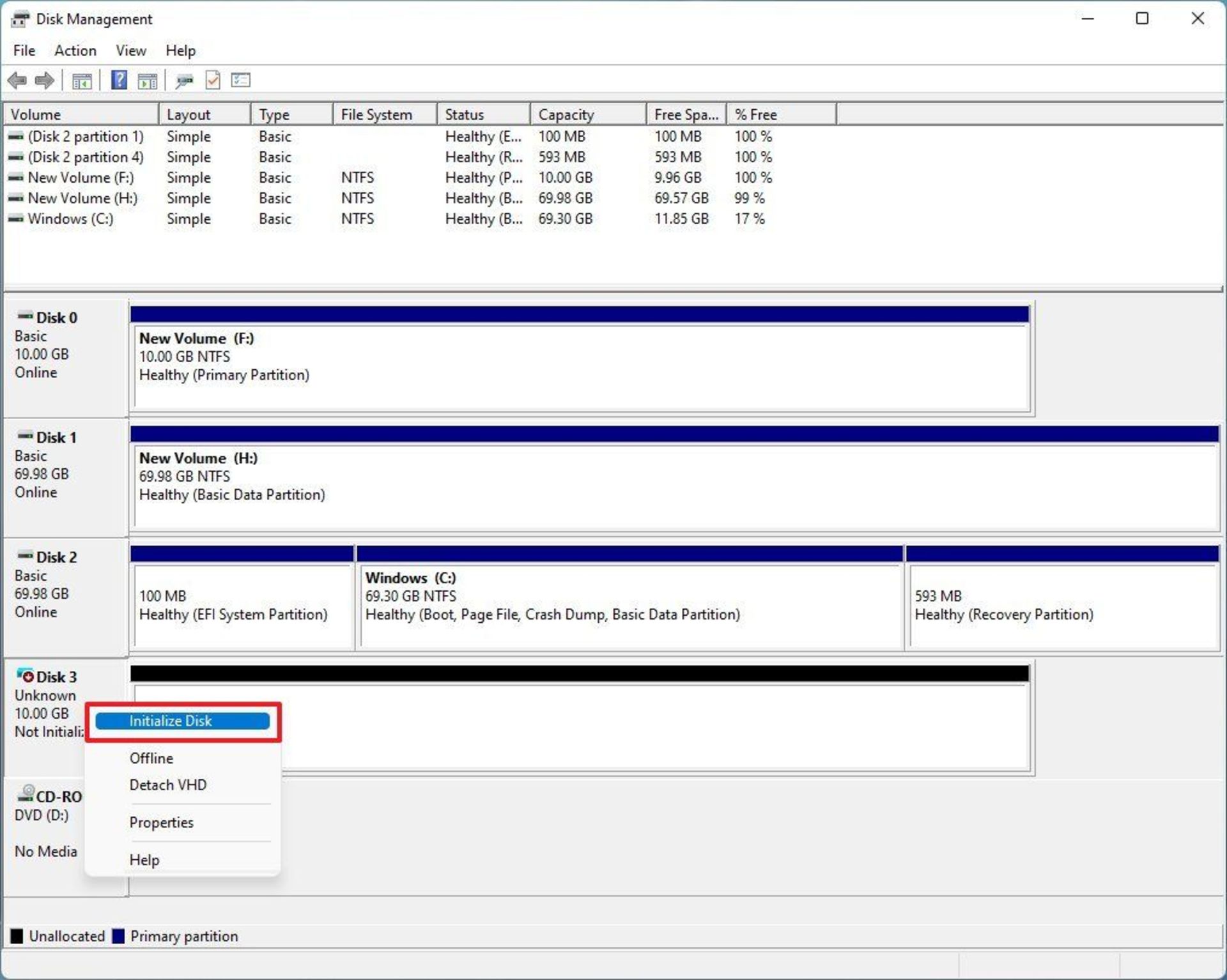
- دیسک تازه ایجادشده را بررسی کنید.
- گزینه GPT را انتخاب کنید.
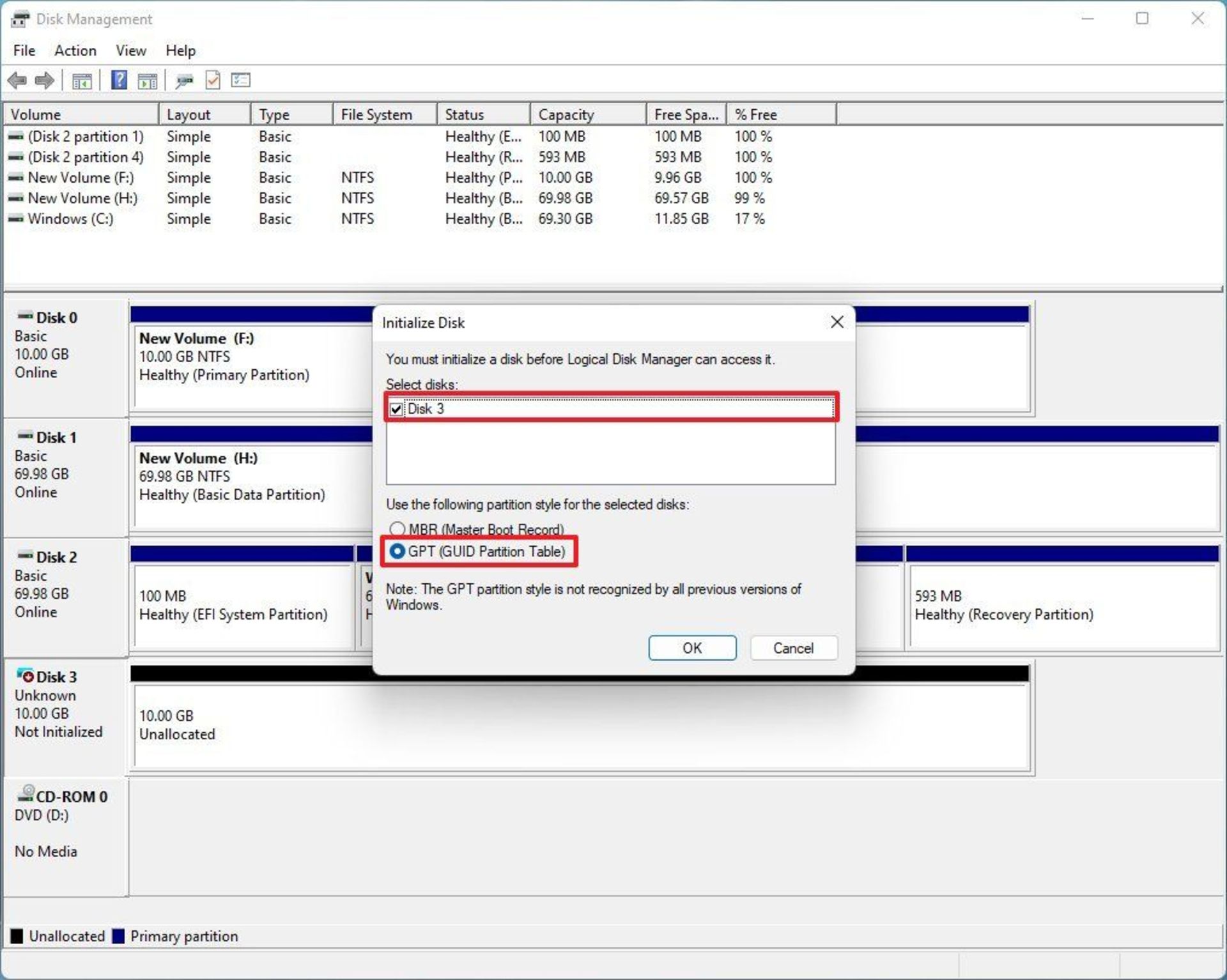
- روی دکمه OK کلیک کنید.
- روی Unallocated space کلیک راست کرده و گزینه New Simple Volume را انتخاب کنید.
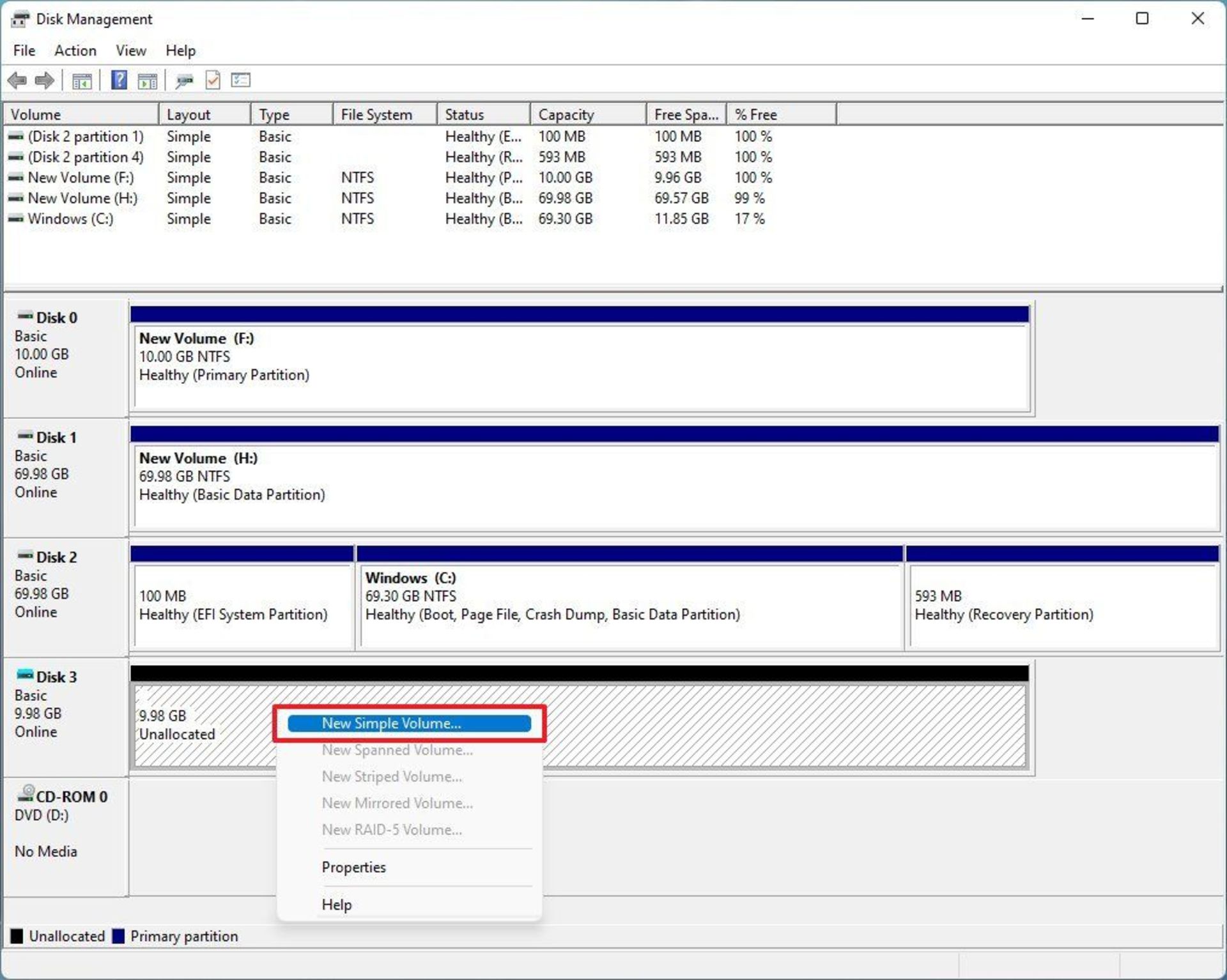
- روی دکمه Next کلیک کنید.
- از تنظیمات اندازه پیشفرض حجم استفاده کنید.
- روی دکمه Next کلیک کنید.
- برای تعیین حرف درایو از منوی کشویی Assign the following drive letter استفاده کنید.
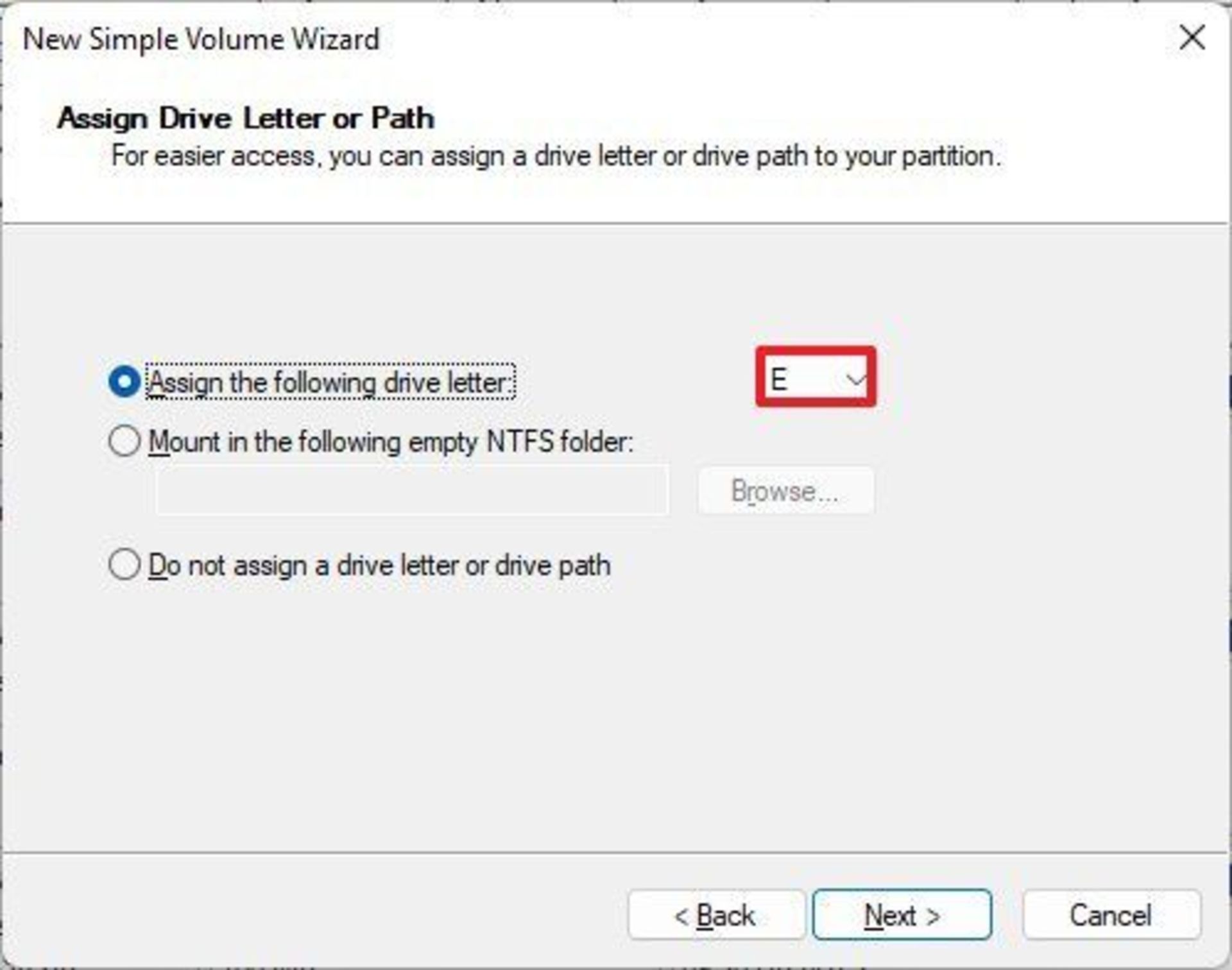
- روی دکمه Next کلیک کنید.
- از منوی کشویی File system گزینه NTFS را انتخاب کنید.
- از منوی کشویی Allocation unit size گزینه Default را انتخاب کنید.
- در قسمت Volume label یک نام توصیفی برای درایو تایپ کنید، بهعنوان مثال Vault. این نام با نامی که در ابتدای مراحل برای درایور مجازی تعیین کردید تفاوت دارد و در قسمت This PC در کنار سایر درایوها و پارتیشنها نمایش داده میشود.
- گزینه Perform a quick format را تیک بزنید.
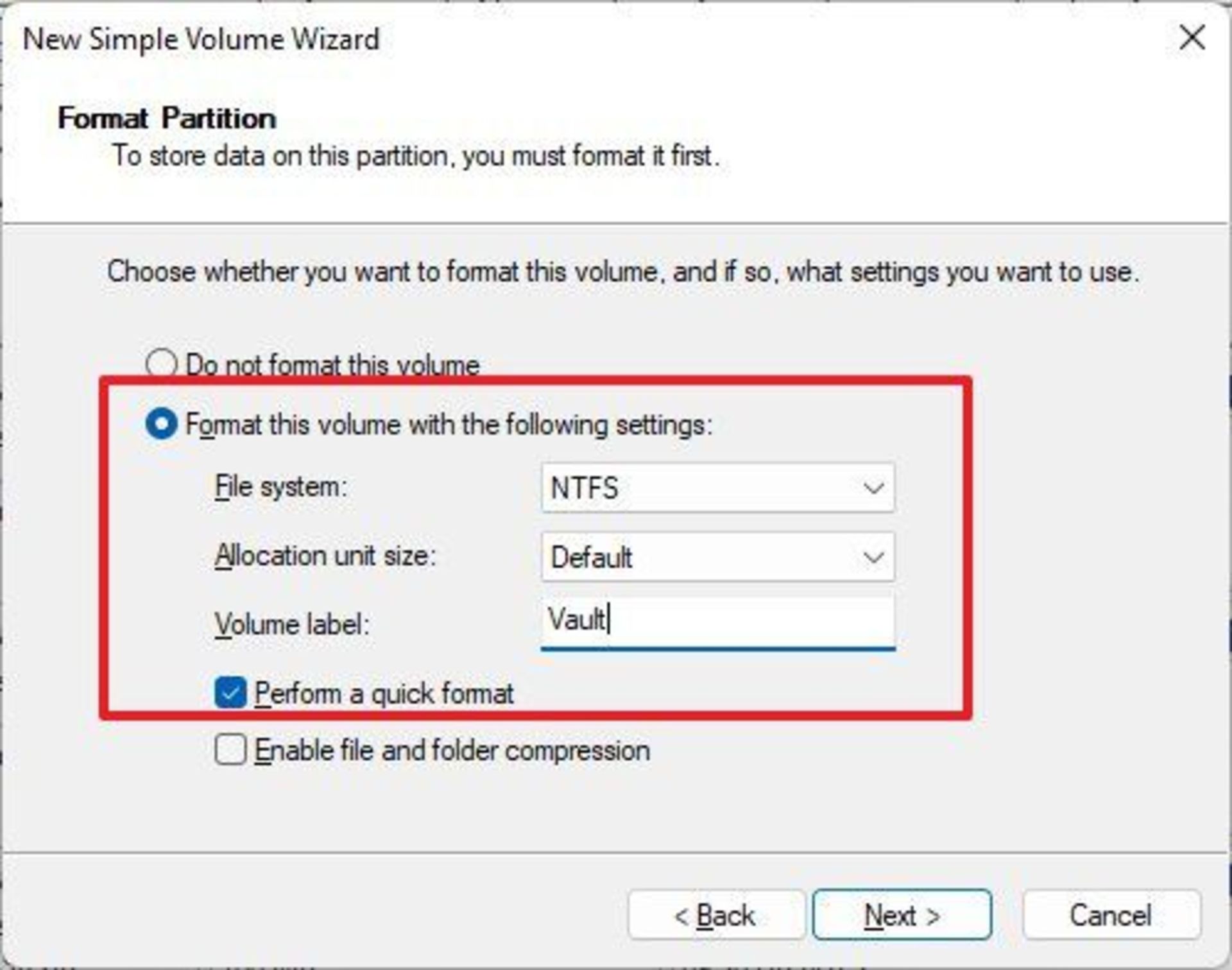
- روی دکمه Next و سپس Finish کلیک کنید.
پس از تکمیل مراحل، درایو مجازی ایجاد میشود. اکنون میتوانید از آن بهعنوان یک پوشه برای ذخیره ایمن فایلها با رمزگذاری به کمک BitLocker استفاده کنید.
مرحله دوم: رمزگذاری درایو مجازی با BitLocker در ویندوز 11
به منظور راهاندازی BitLocker برای محافظت از درایو با رمز عبور در ویندوز 11 مراحل زیر را دنبال کنید:
- Settings را باز کنید. روی System کلیک کنید.
- در سمت راست روی Storage کلیک کنید.
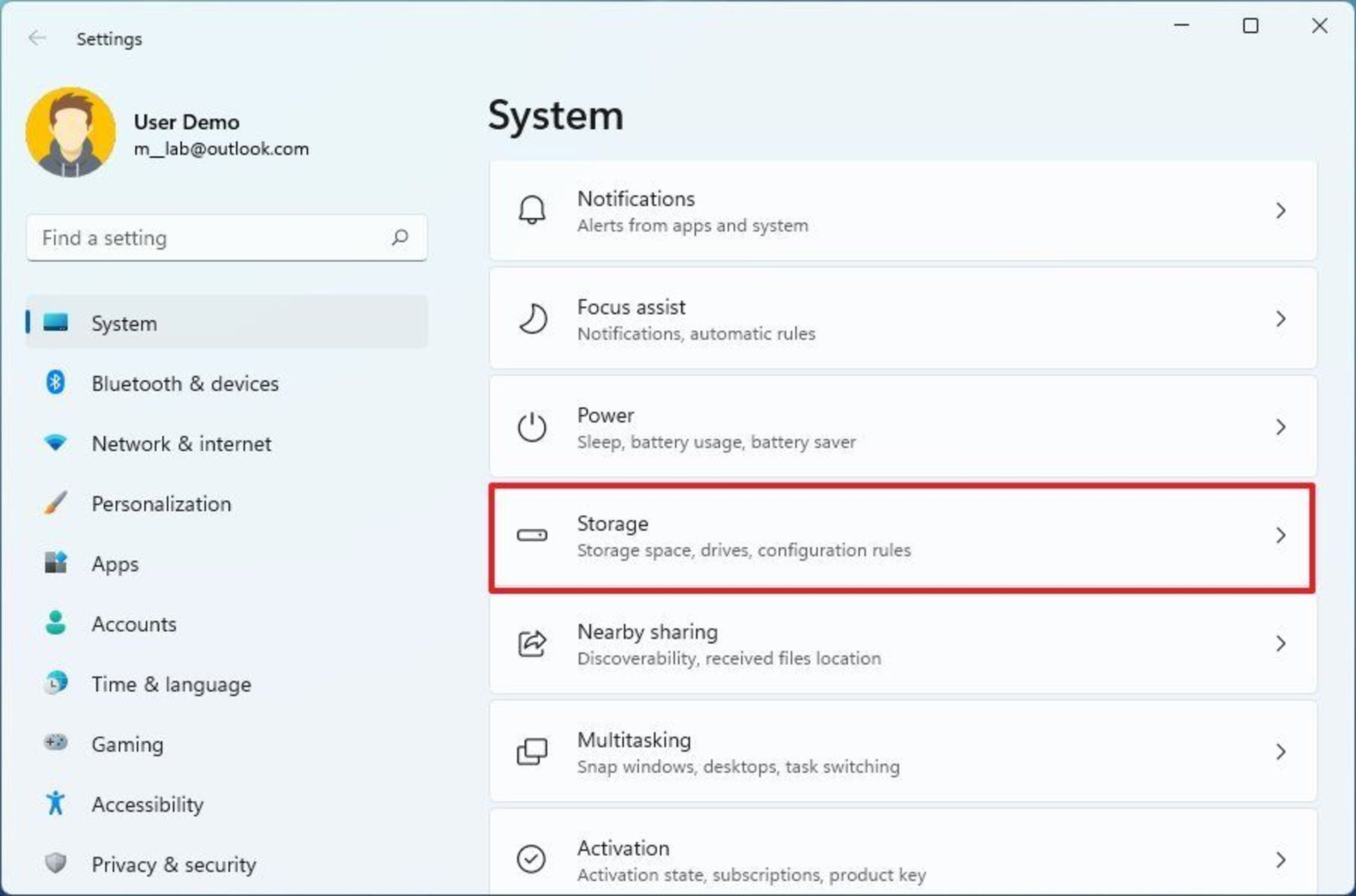
- در بخش Storage management روی Advanced storage settings کلیک کنید.
- روی Disks & volumes کلیک کنید.
- درایو مجازی را انتخاب کرده و روی دکمه Properties کلیک کنید.
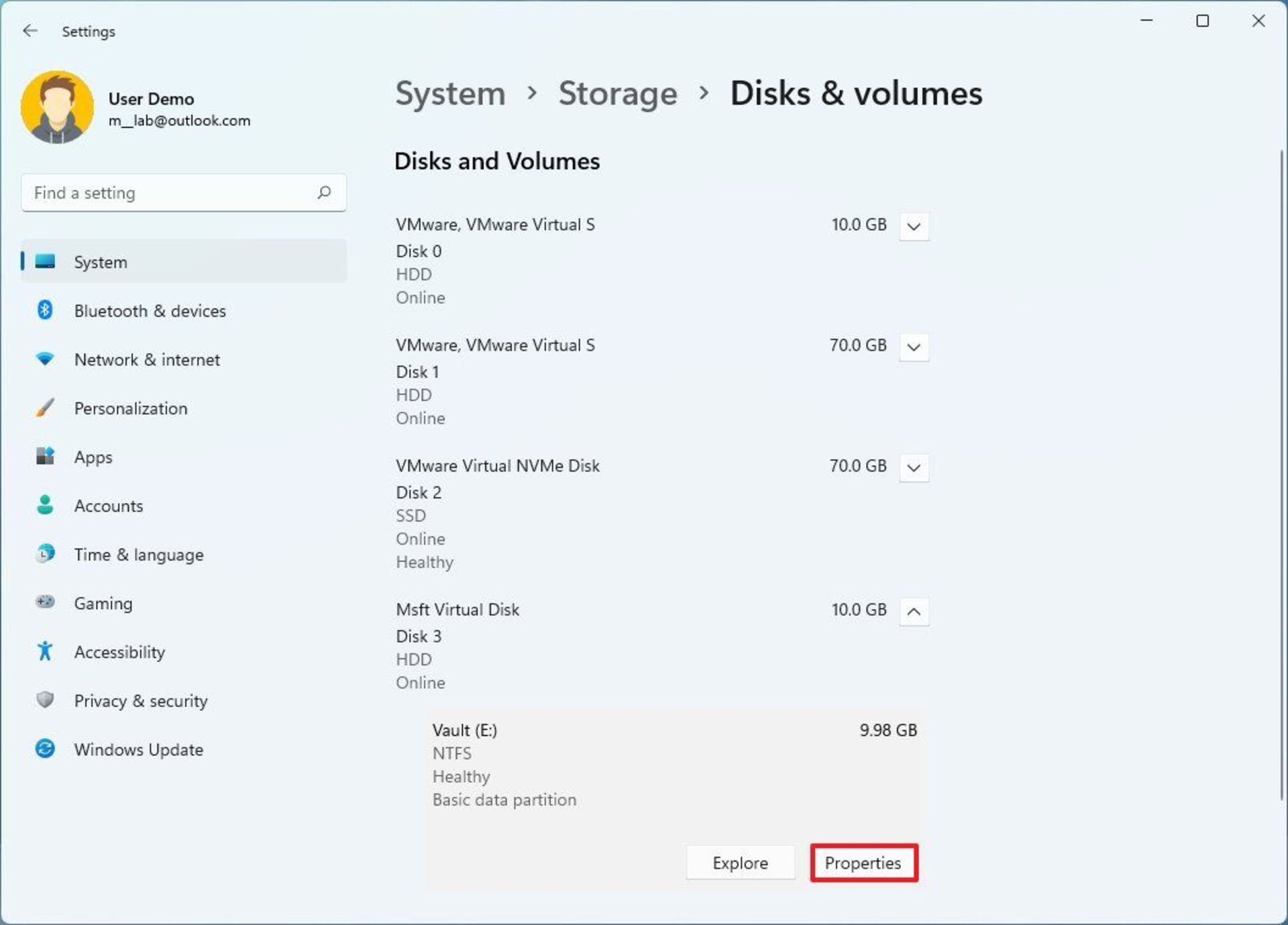
- در پایین صفحه روی گزینه Turn on BitLocker کلیک کنید.
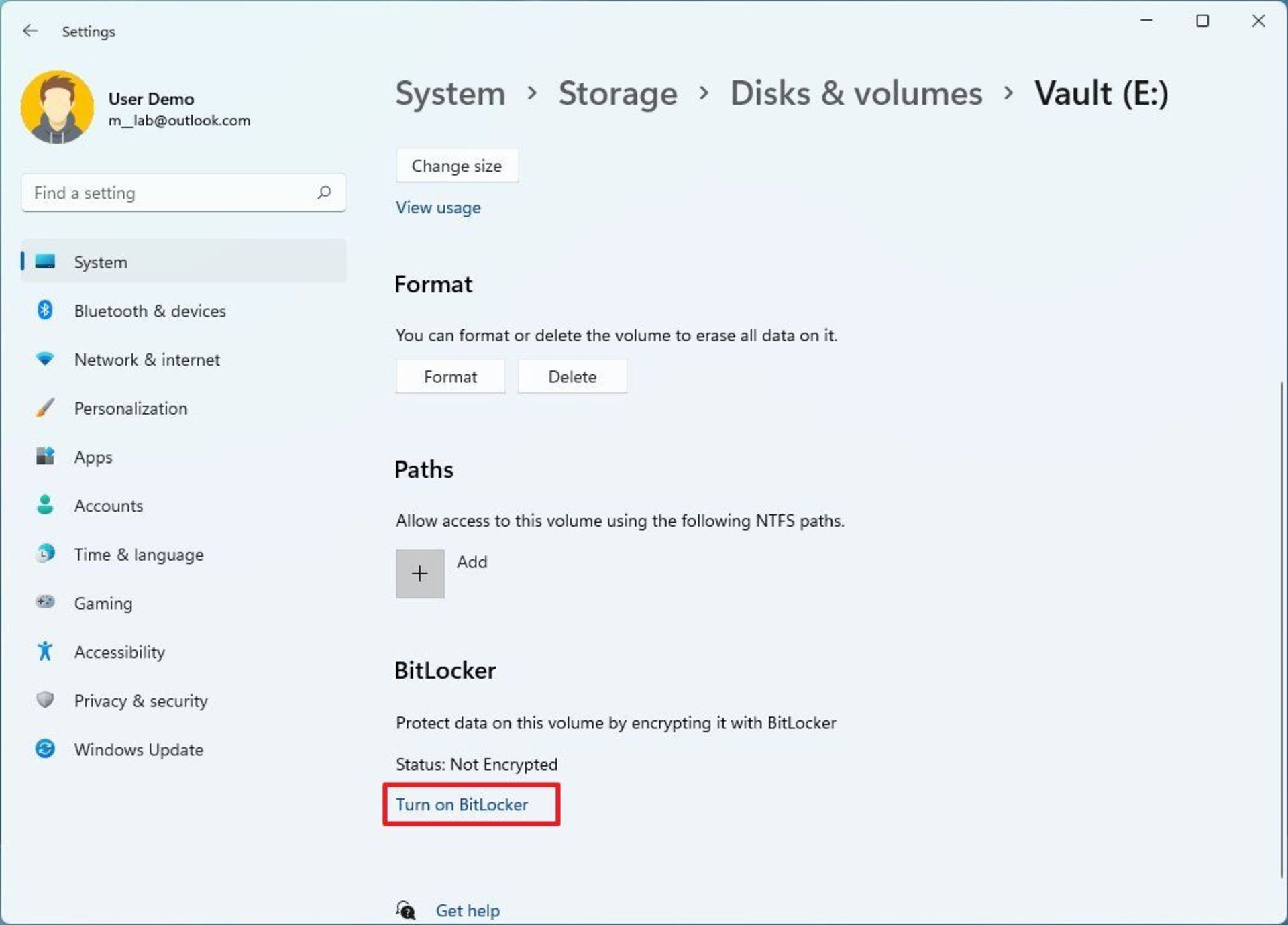
- در بخش Fixed data drives درایو مجازی (در اینجا Vault) را انتخاب کنید.
- روی گزینه Turn on BitLocker کلیک کنید.
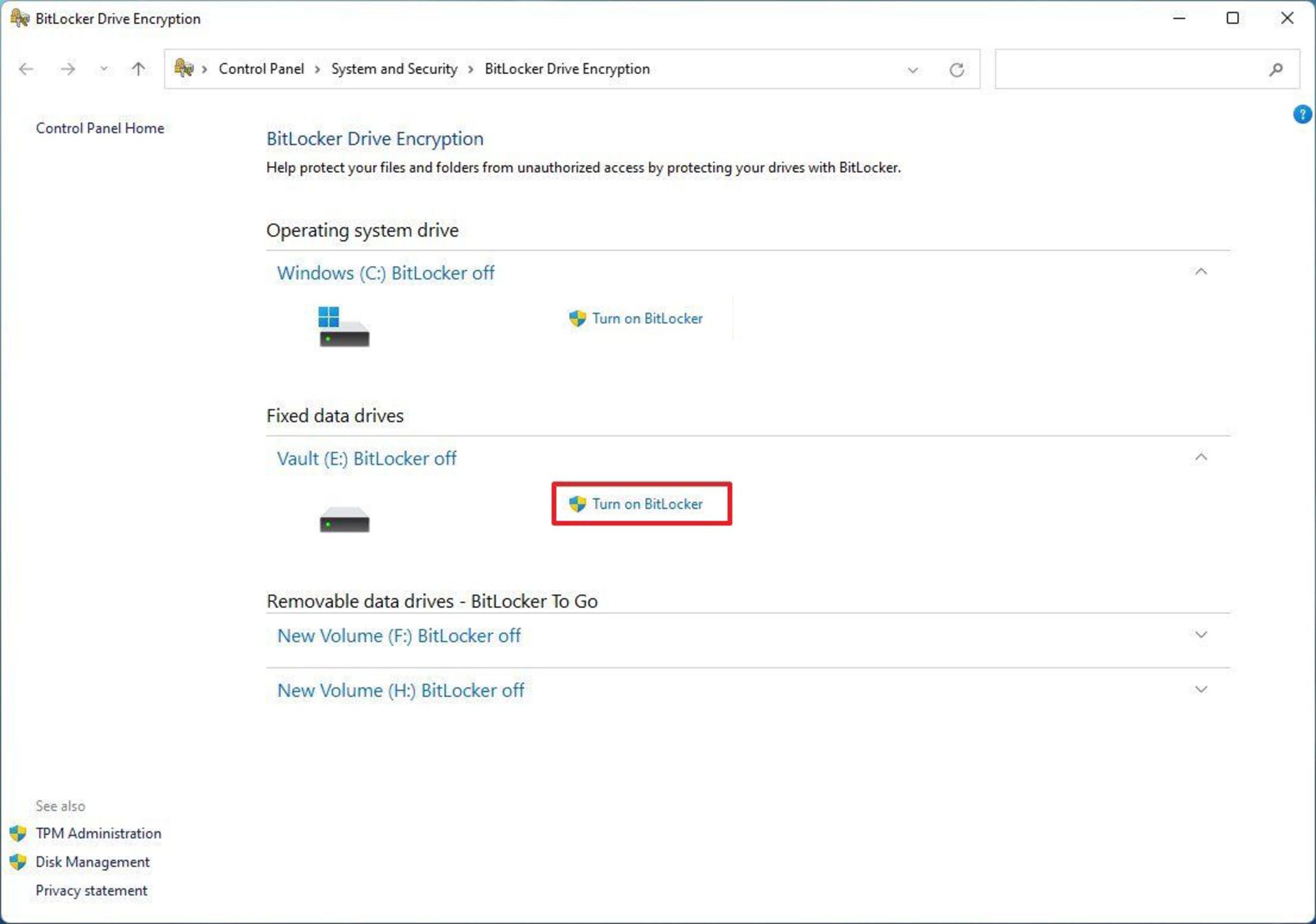
- گزینه Use a password to unlock the drive را تیک بزنید و یک رمز عبور برای محافظت از پوشههای داخل درایو ایجاد کنید.
- روی دکمه Next کلیک کنید.
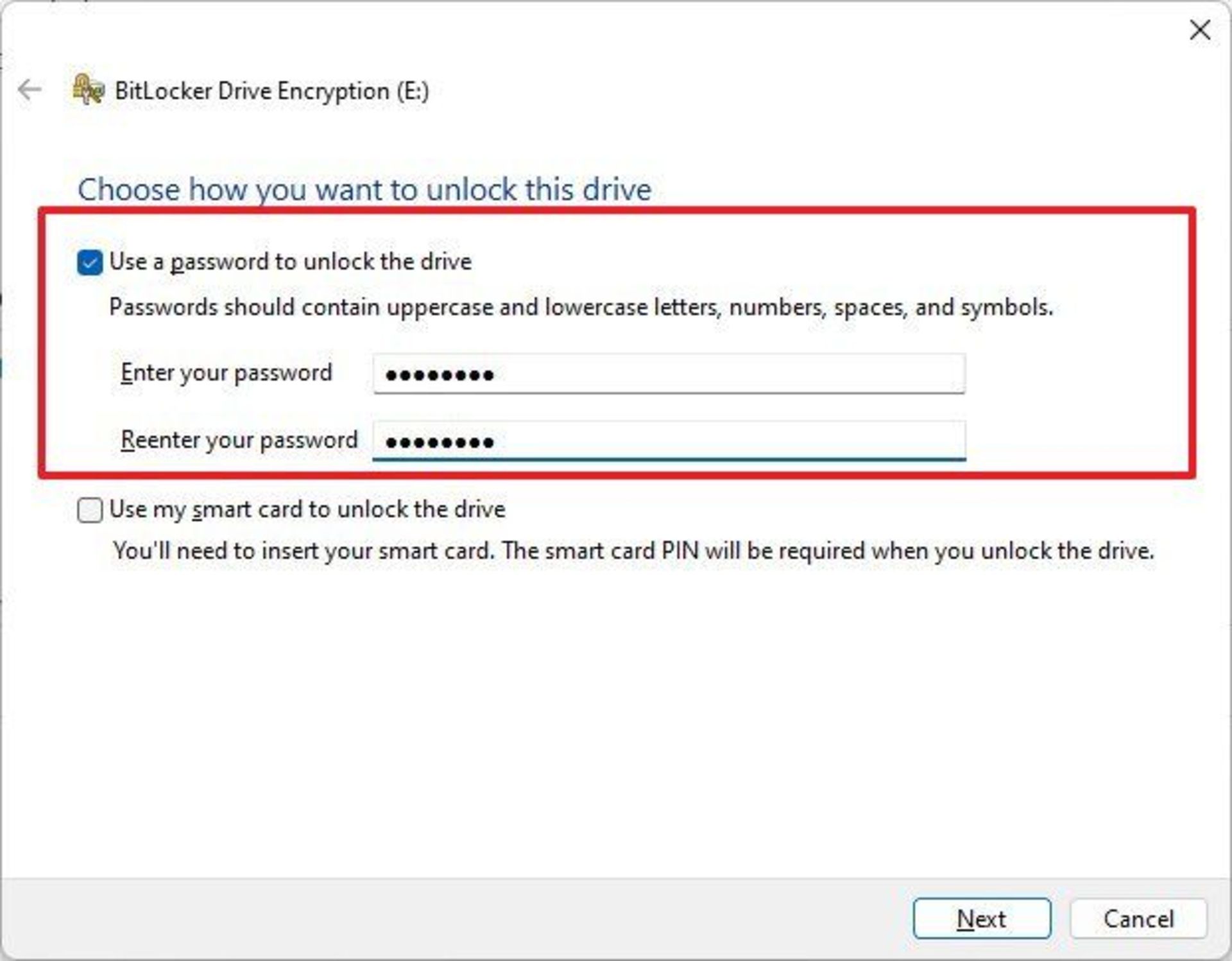
- برای بکاپ گرفتن از کلید بازیابی در صورت فراموشی رمزعبور یک گزینه را به دلخواه انتخاب کنید، استفاده از حساب مایکروسافت راحتترین و مطمئنترین گزینه است. بااینحال، شما میتوانید هر یک از گزینههای موجود دیگر مانند ذخیره در فلش USB، ذخیره در یک فایل یا چاپ کد بازیابی را انتخاب کنید.
- روی دکمه Next کلیک کنید.
- گزینه Encrypt used disk space only را انتخاب و روی دکمه Next کلیک کنید.
- گزینه Compatible mode را انتخاب و روی دکمه Next کلیک کنید.
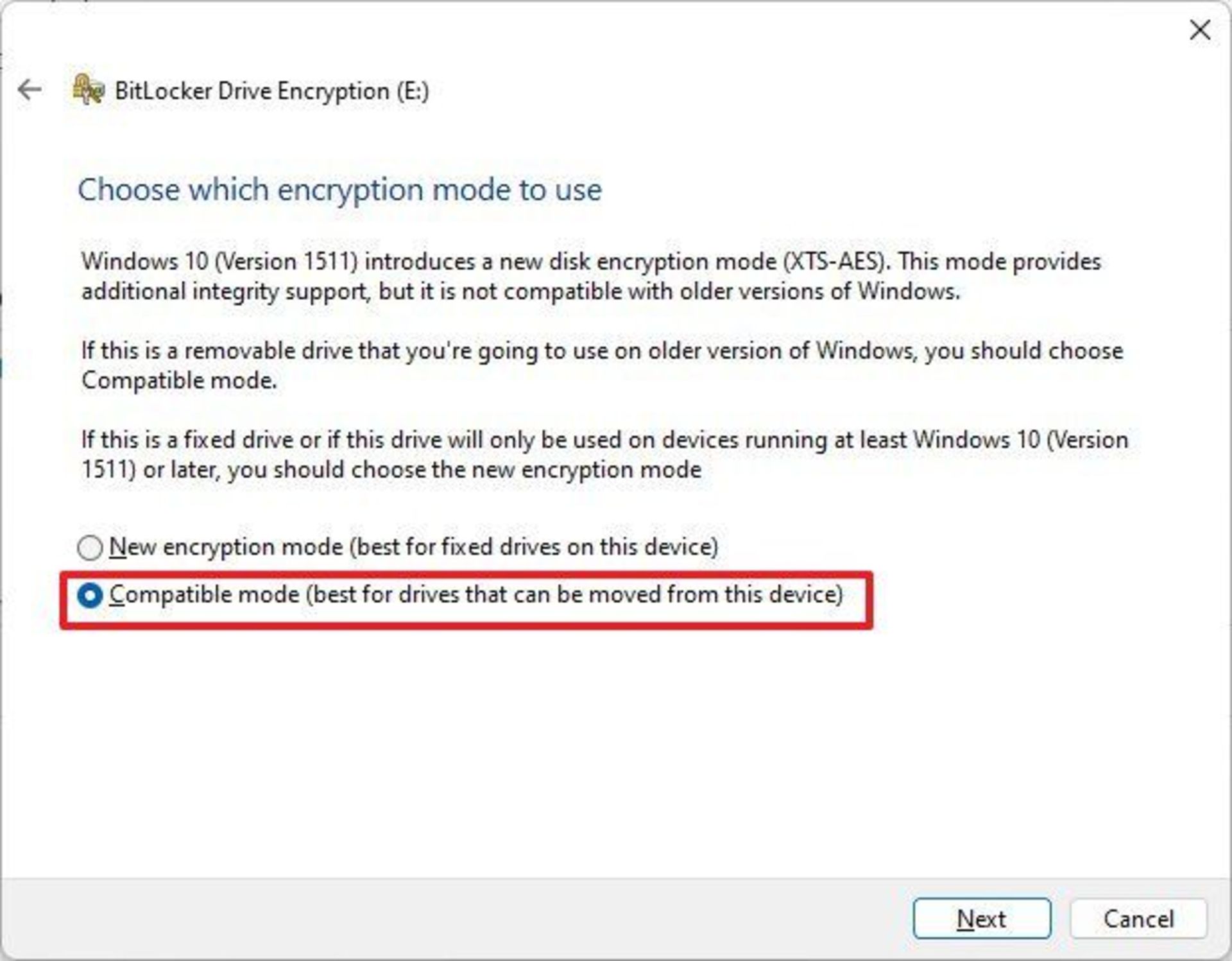
- روی دکمه Next و سپس Start encryption کلیک کنید.
- روی دکمه Close کلیک کنید.
پس از تکمیل مراحل، درایو مجازی با یک رمز عبور ایمن میشود.
نحوه دسترسی به فایل قفلشده با پسورد
برای باز کردن یک پوشه با رمز عبور در ویندوز 11، از این مراحل استفاده کنید:
- فایل اکسپلورر را باز کنید.
- پوشهای را که حاوی فایل vault.vhdx است، باز کنید.
- روی آن دو بار کلیک کنید تا باز شود. اگر با پیام is not accessible و Access is denied مواجه شدید، نگران نشوید زیرا در تلاش برای باز کردن یک فایل رمزگذاریشده هستید.
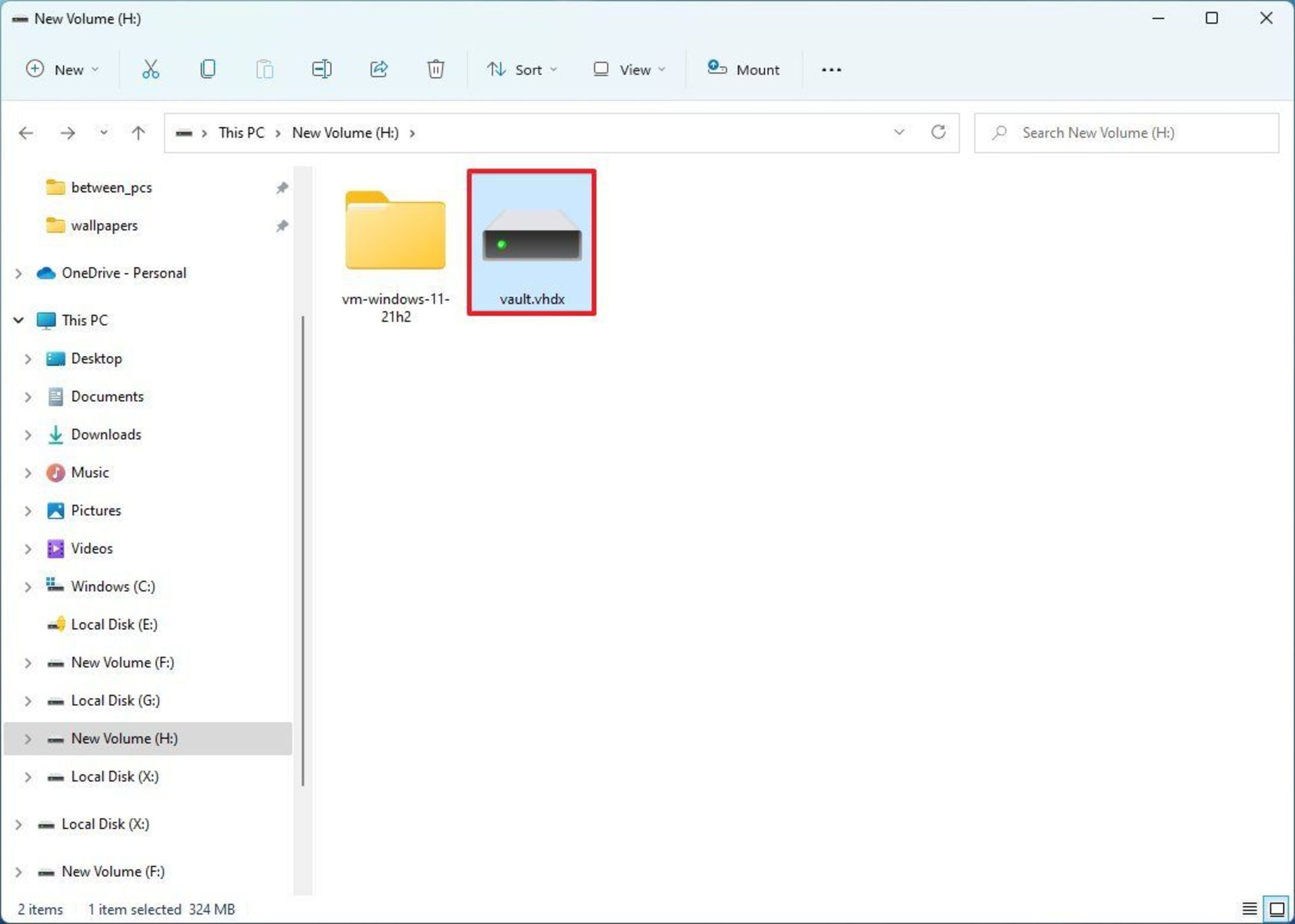
- از نوار ناوبری سمت چپ روی This PC کلیک کنید.
- در بخش Devices and drives روی درایو قفلشده دو بار کلیک کنید تا صفحه ورود رمز باز شود.
- رمز عبور را تایپ و روی Unlock کلیک کنید تا درایو باز شود.
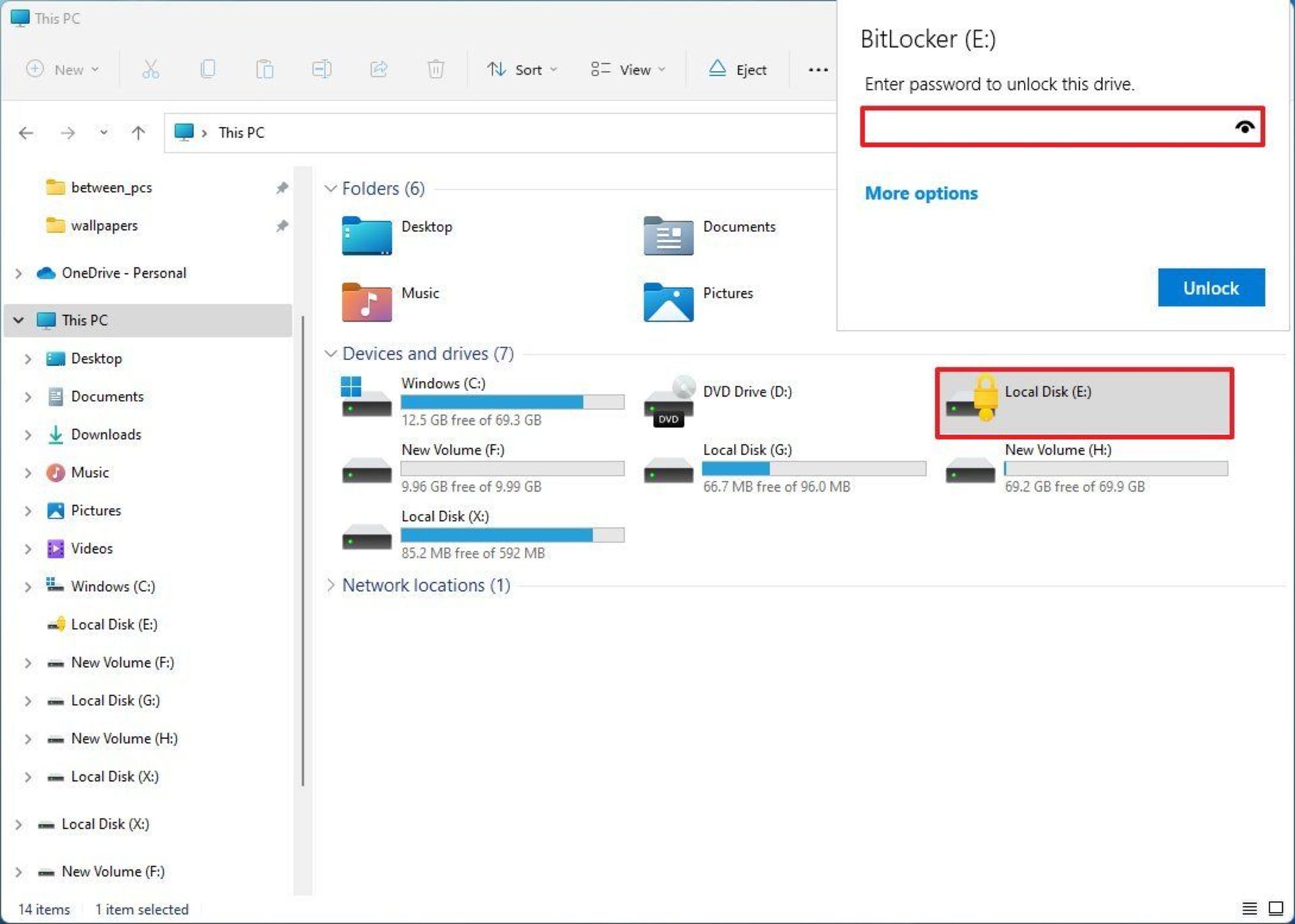
پس از تکمیل مراحل، درایو باز میشود و به شما امکان میدهد فایلهای حساس خود را اضافه، اصلاح و حذف کنید.
قفل کردن فولدرها با پسورد
برای بستن و قفل کردن یک پوشه با رمز عبور در ویندوز 11 مراحل زیر را دنبال کنید:
- فایل اکسپلورر را باز کنید. از قسمت ناوبری سمت چپ روی This PC کلیک کنید.
- در قسمت Devices and drives روی درایوی که علامت قفل بازشده دارد، کلیک راست کرده و گزینه Eject را انتخاب کنید.
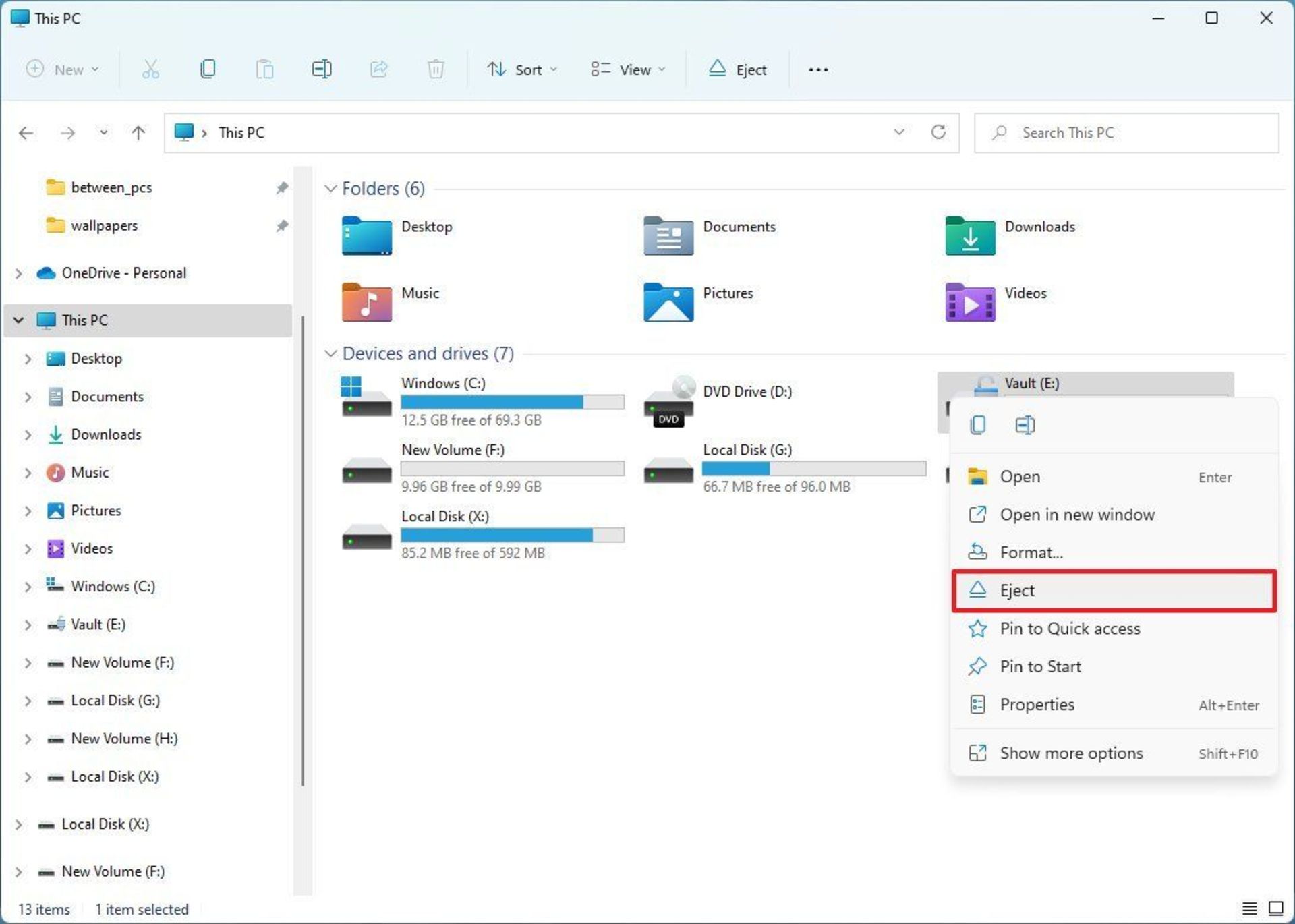
پس از انجام مراحل، پوشه (درایو) دوباره قفل میشود و برای باز کردن مجدد محتویات آن باید از رمز عبور استفاده کنید.
رمزگذاری فایلها و پوشه ها ویندوز 11 با استفاده از OneDrive
اگر میخواهید با رمز عبور از فایلها و پوشهها به صورت محلی و در فضای ابری محافظت کنید، توصیه میشود از OneDrive استفاده کنید. واندرایو از یک ویژگی مفید به نام Personal Vault پشتیبانی میکند؛ جایی که میتوانید فایلها، پوشهها و اسناد مهم خود را ذخیره کنید. حتی اگر اشتراک مایکروسافت 365 را نداشته باشید، بازهم ویژگی Personal Vault را با محدودیت امکان استفاده برای سه فایل دراختیار دارید.
هر زمان که بخواهید به محتوای Personal Vault در واندرایو دسترسی پیدا کنید، باید یک کد تأیید یکبار مصرف را که به ایمیل شما ارسال میشود، وارد کنید. تنها پس از وارد کردن کد، میتوانید به فایلهای رمزگذاریشده دسترسی داشته باشید. افزونبراین Personal Vault از Bitlocker برای رمزگذاری فایلهای ذخیرهشده استفاده میکند. Personal Vault پس از ۲۰ دقیقه عدم فعالیت، بهطور خودکار قفل میشود. استفاده از این قابلیت عالی برای ذخیره فایلها و پوشههای حساس در ویندوز 11 بسیار کاربردی است.
- برنامه OneDrive را از منوی استارت باز کنید.
- روی آیکون واندرایو در تسکبار کلیک کنید.
- روی آیکون Settings کلیک و Unlock Personal Vault را انتخاب کنید.
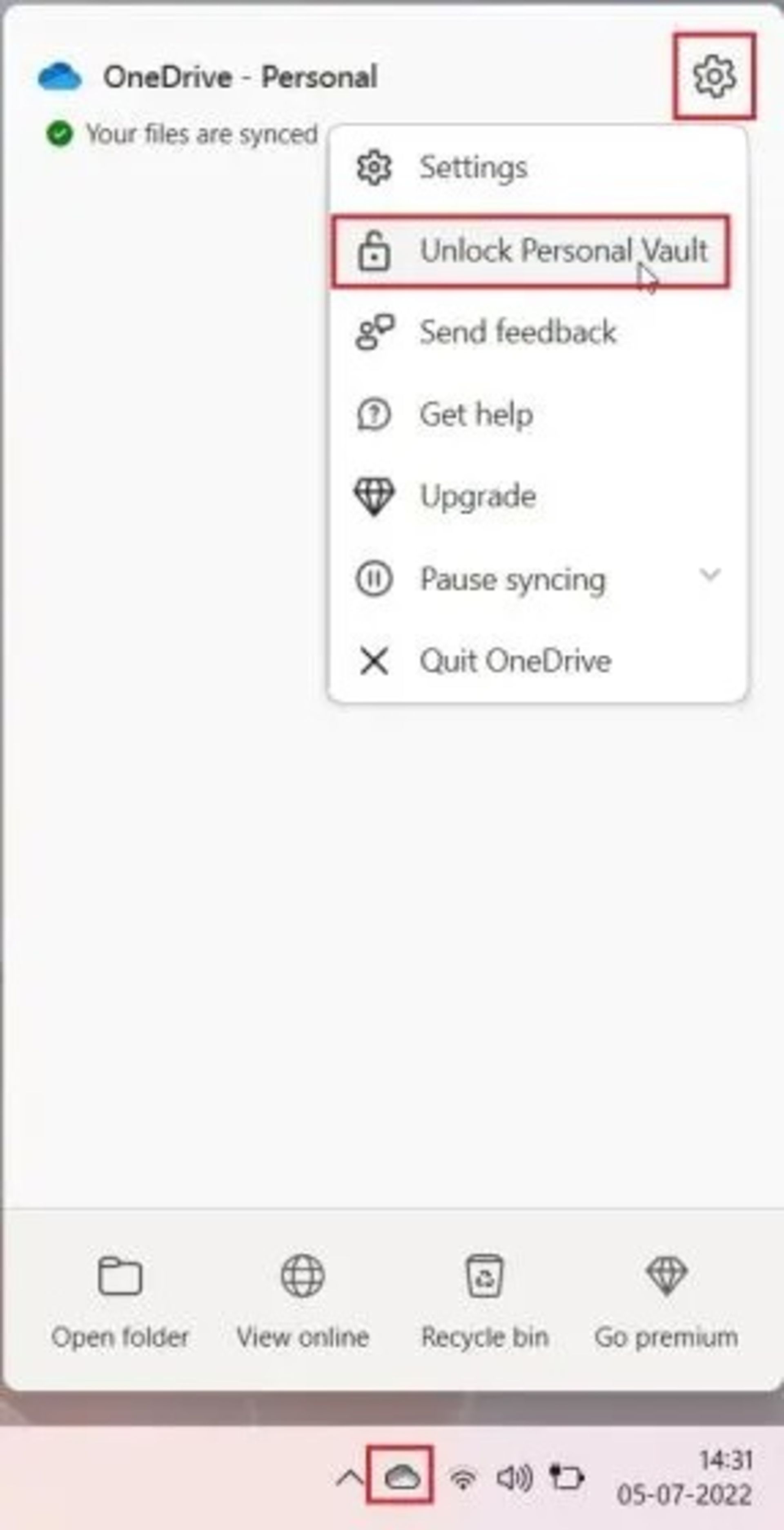
- روی Next کلیک کرده تا Personal Vault را در پوشه OneDrive خود تنظیم کنید.
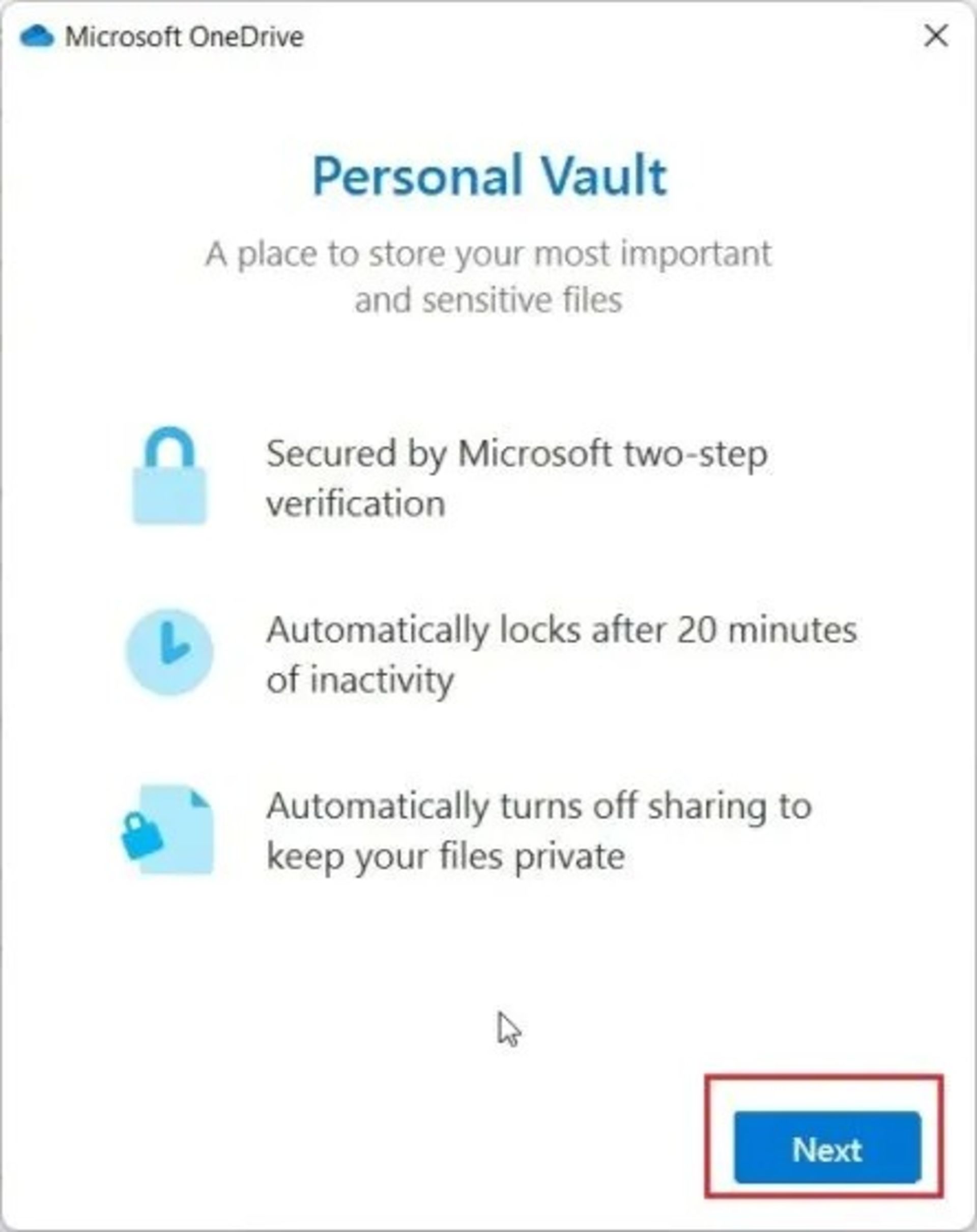
- OneDrive را از پروفایل کاربری خود باز کنید. Personal Vault را در اینجا پیدا خواهید کرد، آن را اجرا کنید.
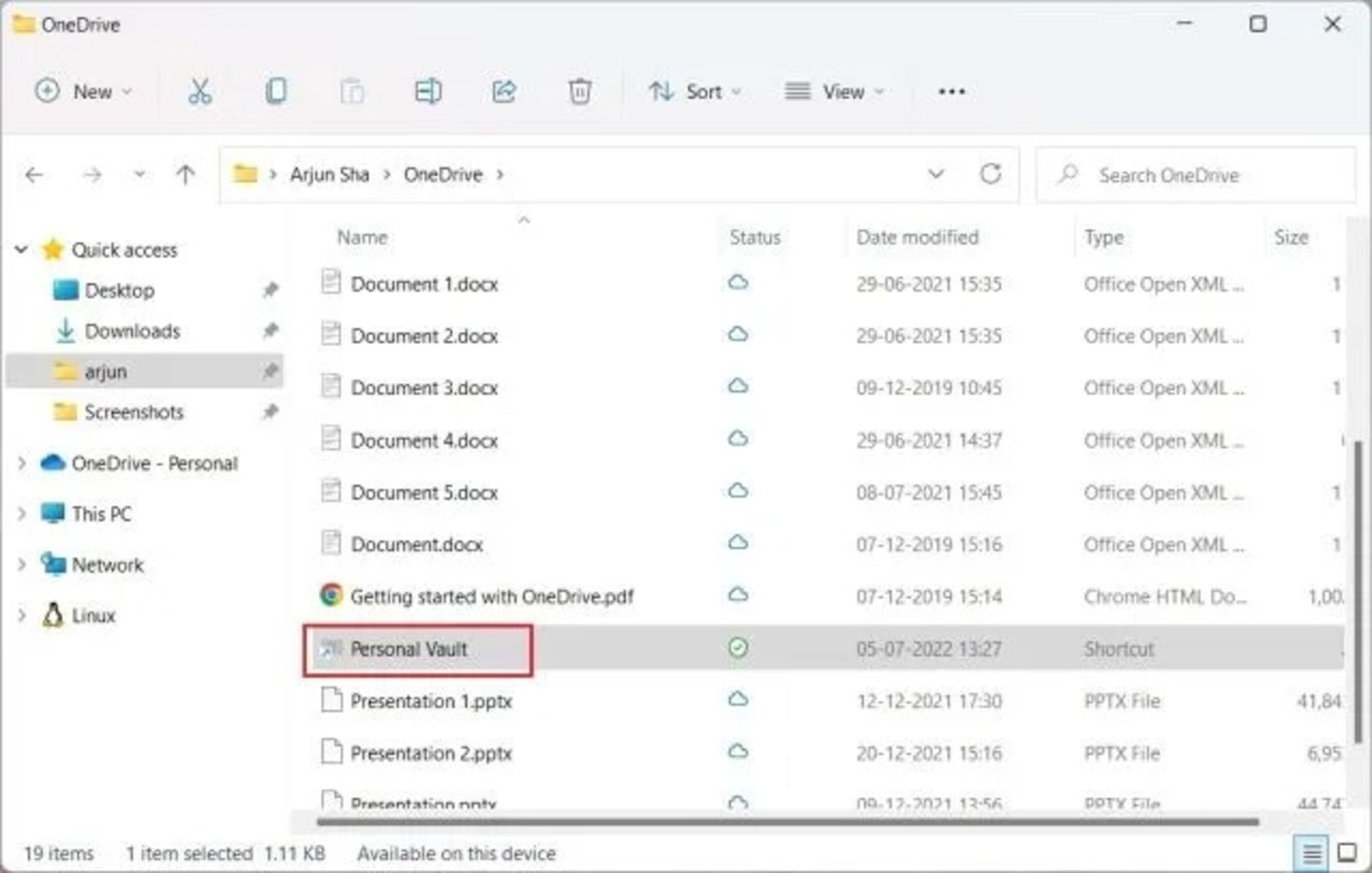
- اکنون کد احراز هویت دو مرحلهای (2FA) ارسالشده به حساب ایمیل خود را وارد کنید تا اجازه دسترسی به پوشه امن به شما داده شود.
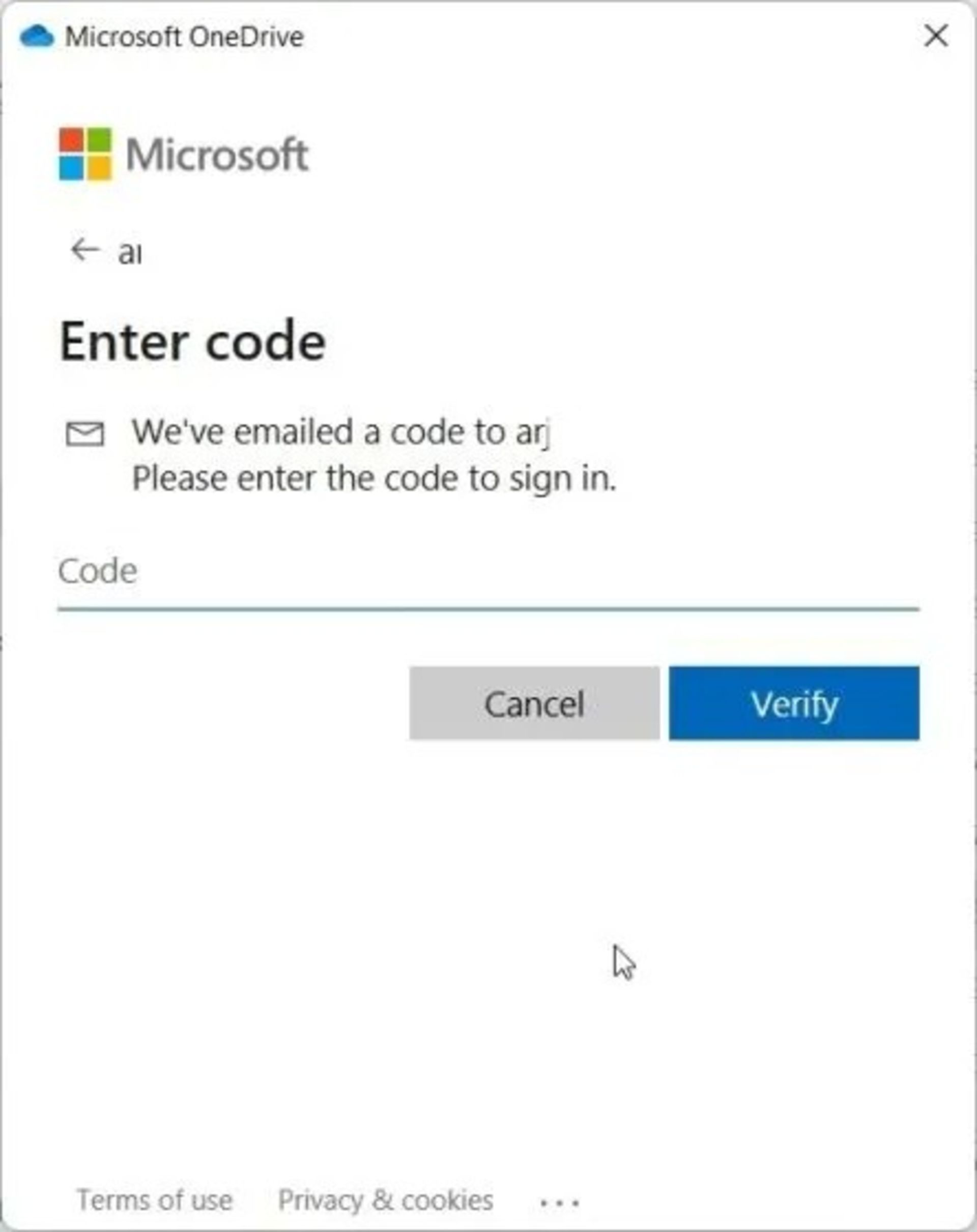
- در اینجا میتوانید تمام فایلها، اسناد و پوشههای حساس خود را ذخیره کنید.
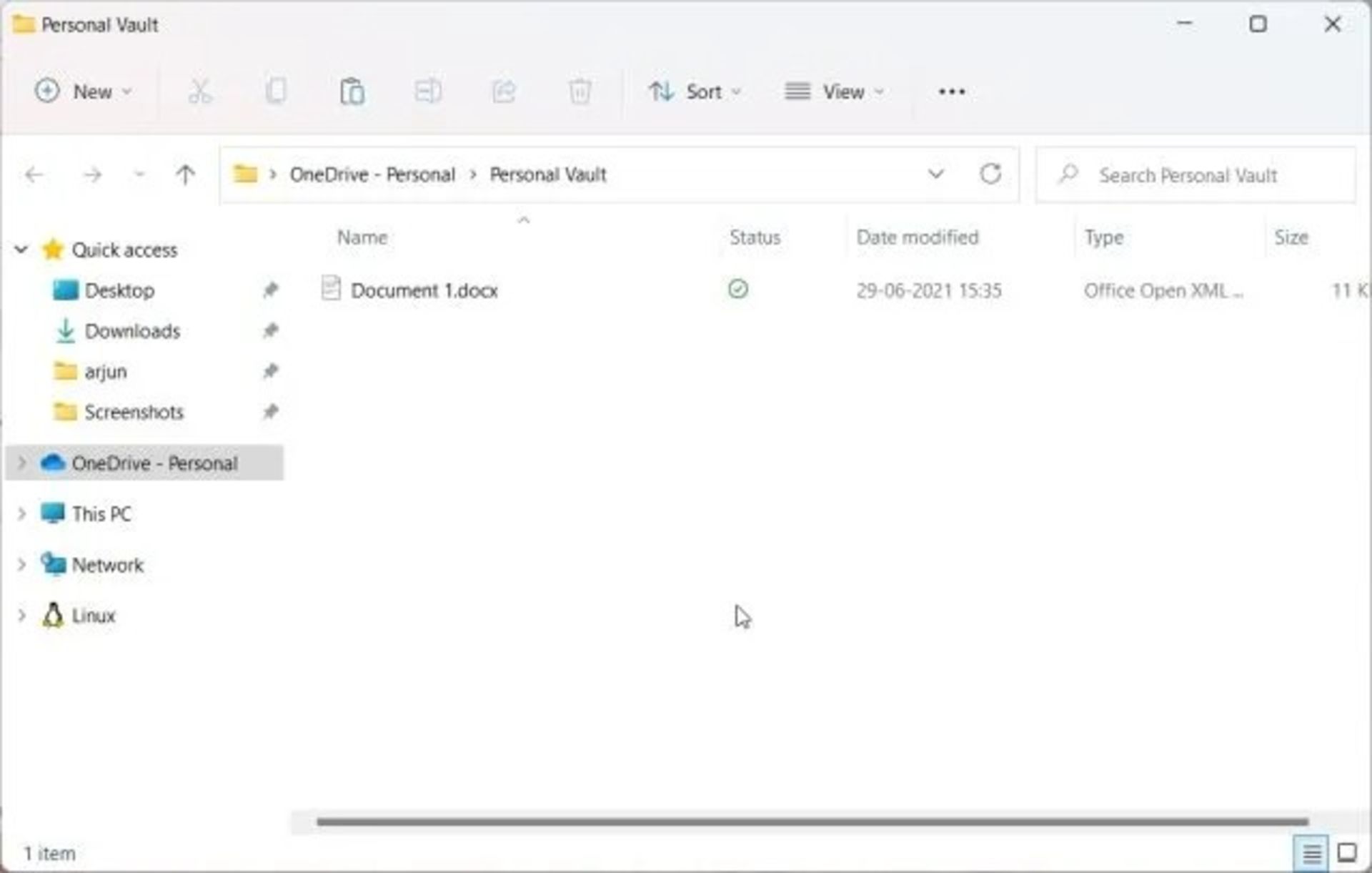
- برای قفل کردن روی Personal Vault کلیک راست کرده و Show more options > Lock Personal Vault را انتخاب کنید تا قفل شود.
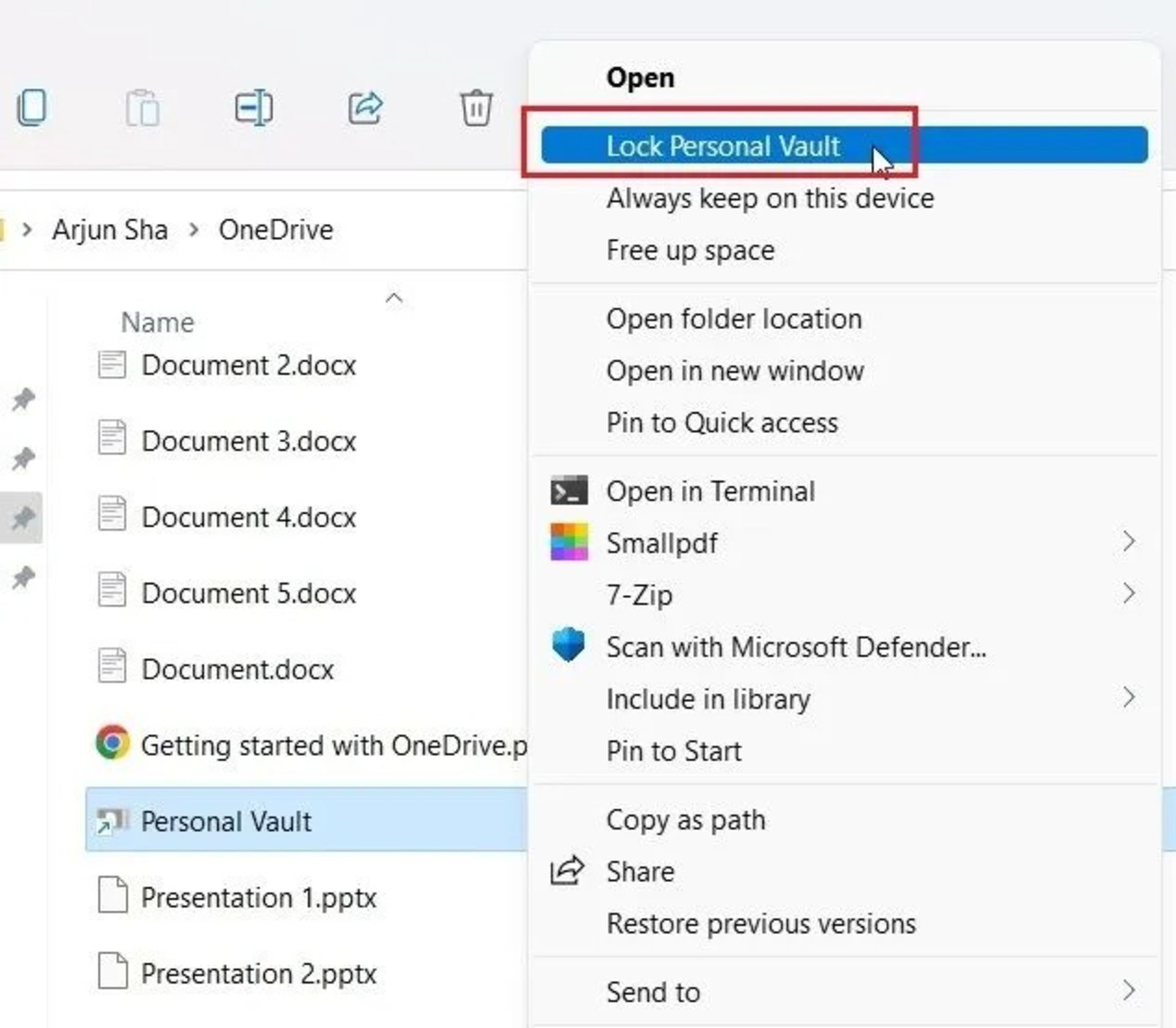
- اینگونه میتوانید با استفاده از واندرایو از فایلها و پوشههای ویندوز 11 با رمز عبور محافظت کنید. ضمناً برای نگهداشتن این پوشه بهصورت آفلاین روی دستگاهتان بهصورت همیشگی روی همین پوشه یکبار دیگر راست کلیک کرده و گزینه Always keep on this device را انتخاب کنید.
رمزگذاری فولدر در ویندوز ۱۱ با نرم افزار
یکی دیگر از روشهای قفل کردن فولدرها در ویندوز، استفاده از نرمافزارهای شخص ثالث است. درحالحاضر که ویندوز از امکان قفل کردن پوشهها برخوردار نیست، استفاده از این نرمافزارها را میتوان سادهترین روش برای این کار دانست چراکه نیازی به طیکردن مراحل طولانی گفتهشده در بخشهای قبل نیست و محدودیتی نیز در این کار وجود ندارد.
اگر نصب نرمافزار را بر استفاده از امکانات داخلی ویندوز ترجیح میدهید، برای این کار نرمافزارهای مختلفی وجود دارد که با جستوجو میتوانید یکی از آنها را برای این کار انتخاب کنید. ما در این بخش از نرمافزار Easy File Locker استفاده کردهایم که ابزاری سبک و رایگان بوده و به شما کنترل دقیقی بر آنچه محافظت میکنید، میدهد.
برای استفاده از این نرم افزار تنها کاری که باید انجام دهید این است که ابتدا یک رمز عبور تنظیم کنید و سپس فایل یا پوشهای را که میخواهید رمزگذاری کنید، انتخاب کنید. پس از انجام این کار، تنها با وارد کردن رمز عبوری که تعیین کردهاید، میتوانید به محتوای فایل دسترسی پیدا کنید.
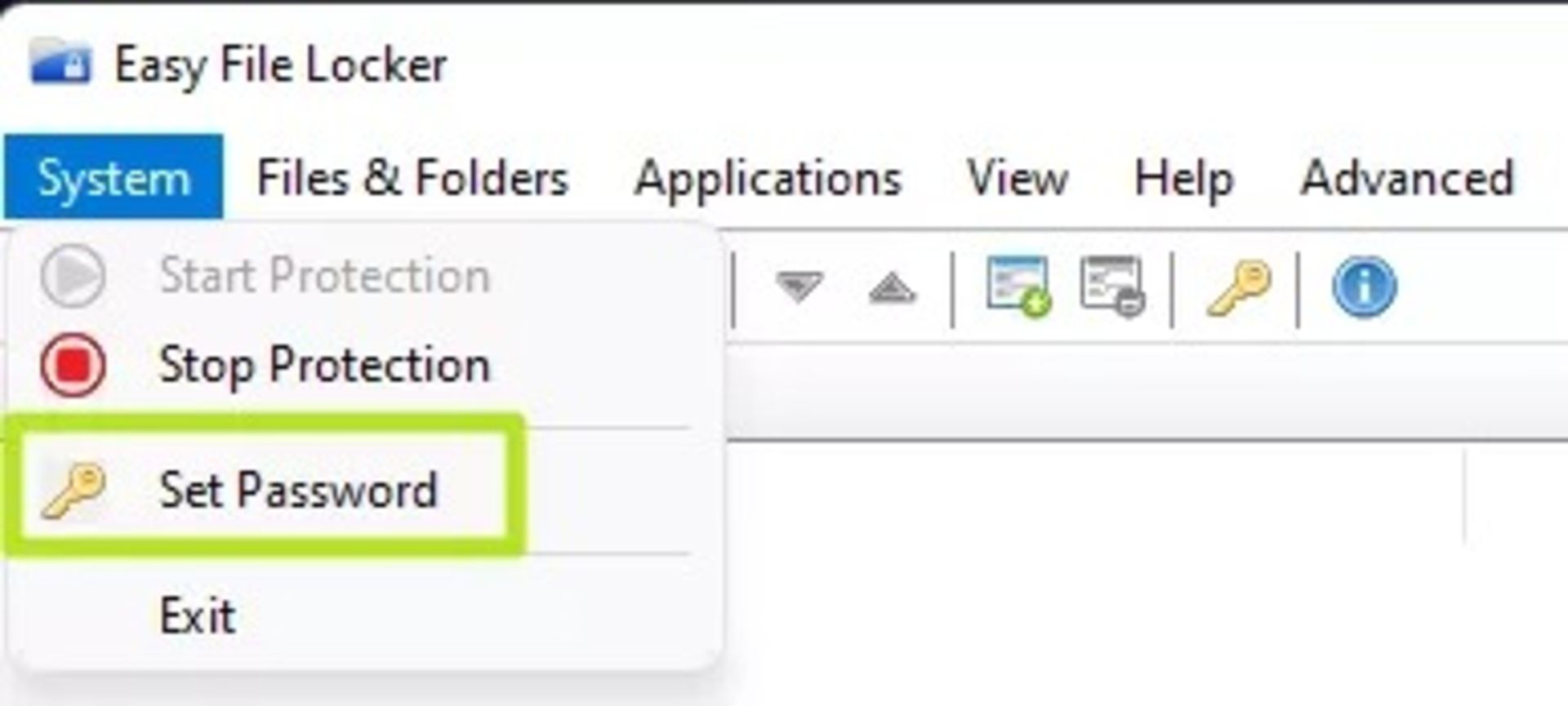
- یک رمز عبور امن وارد کرده و روی دکمه Ok بزنید.
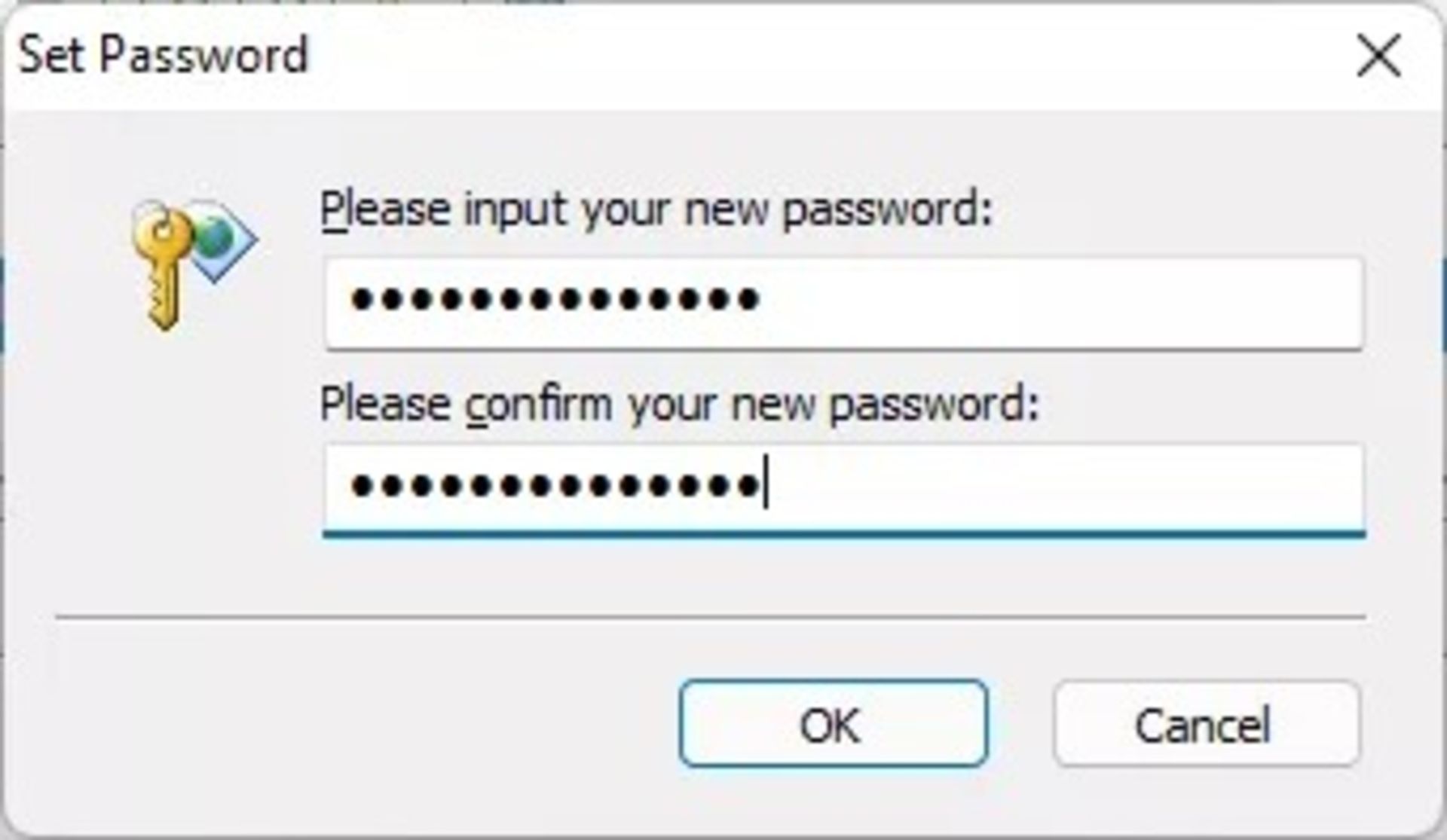
- از منوی Files & Folders گزینه Add Folder را انتخاب کنید. اگر میخواهید این کار را فقط برای یک فایل انجام دهید، میتوانید به جای Add Folder گزینه Add File را انتخاب کنید.
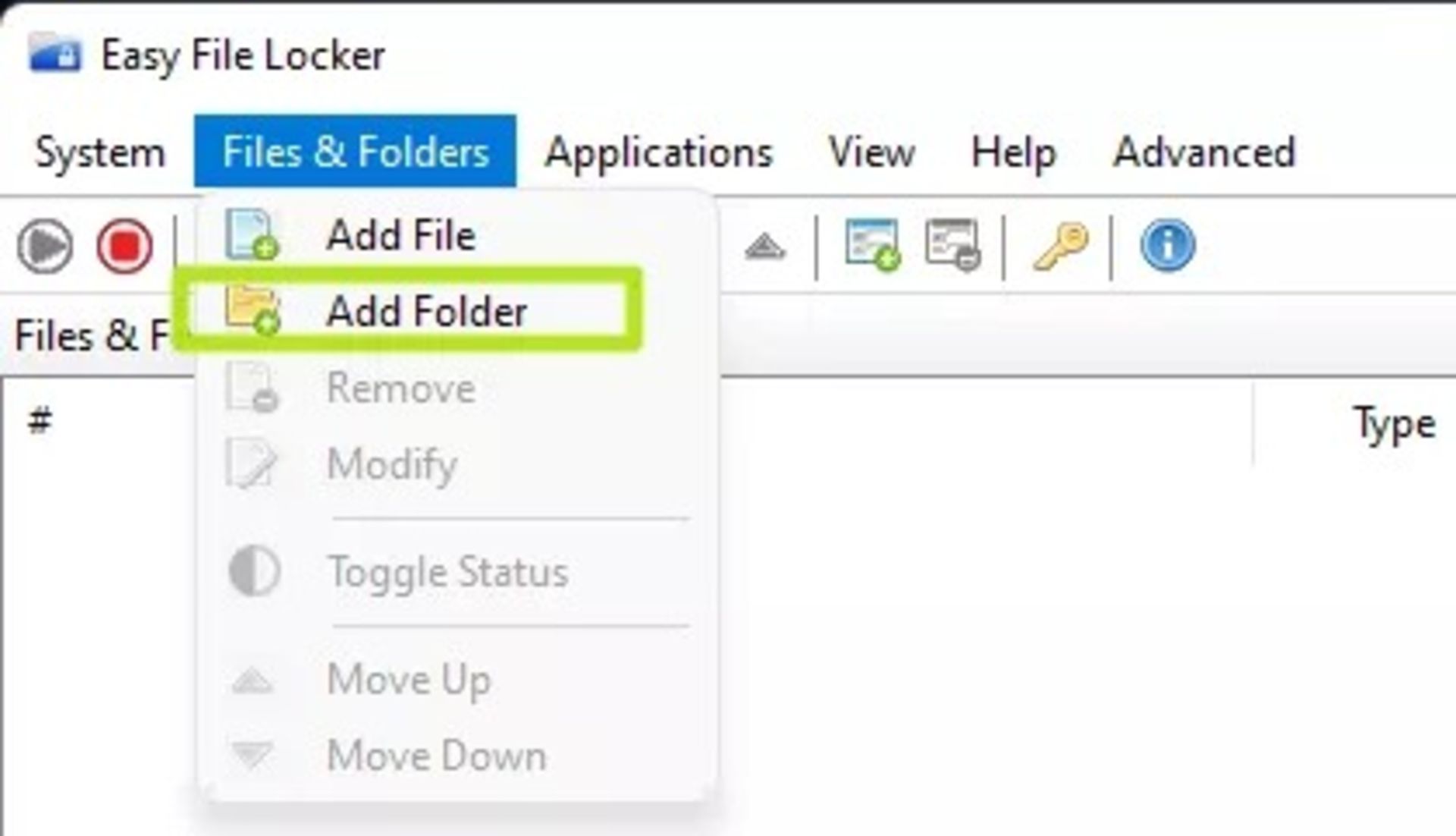
- با کلیک روی دکمه «...» در سمت راست قسمت Path پوشه یا فایل خود را انتخاب کنید.
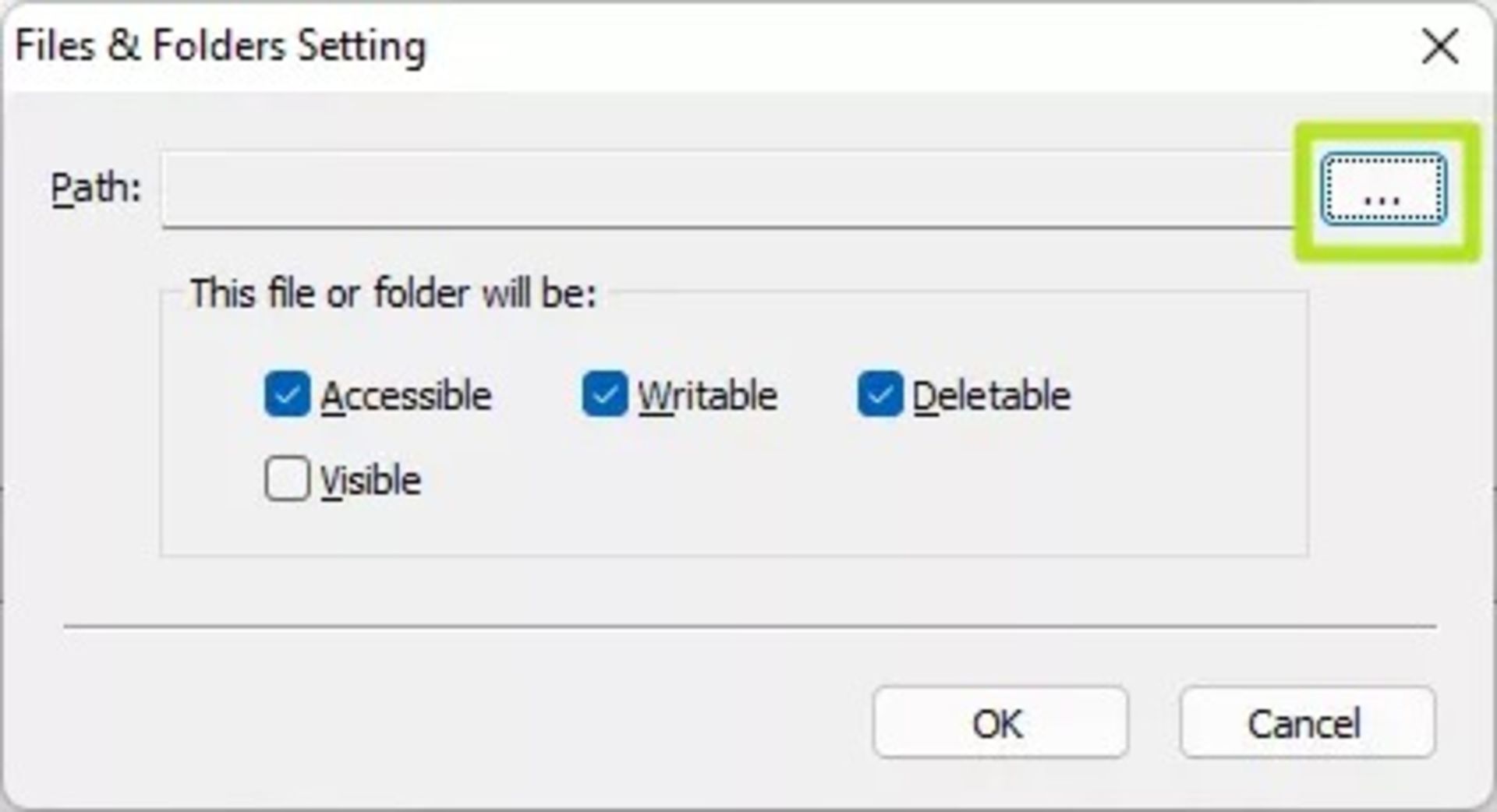
- تیک گزینه Accessible و همچنین گزینههای Writable و Deletable را بردارید. این تنظیمات تا حدودی به نحوه رفتار پوشه یا فایل در هنگام قفل شدن اشاره میکنند. بنابراین اگر تیک این گزینهها فعال باشند، هر کسی میتواند فایلها را بخواند، بنویسد یا حتی حذف کند، حتی زمانی که آنها قفل هستند.
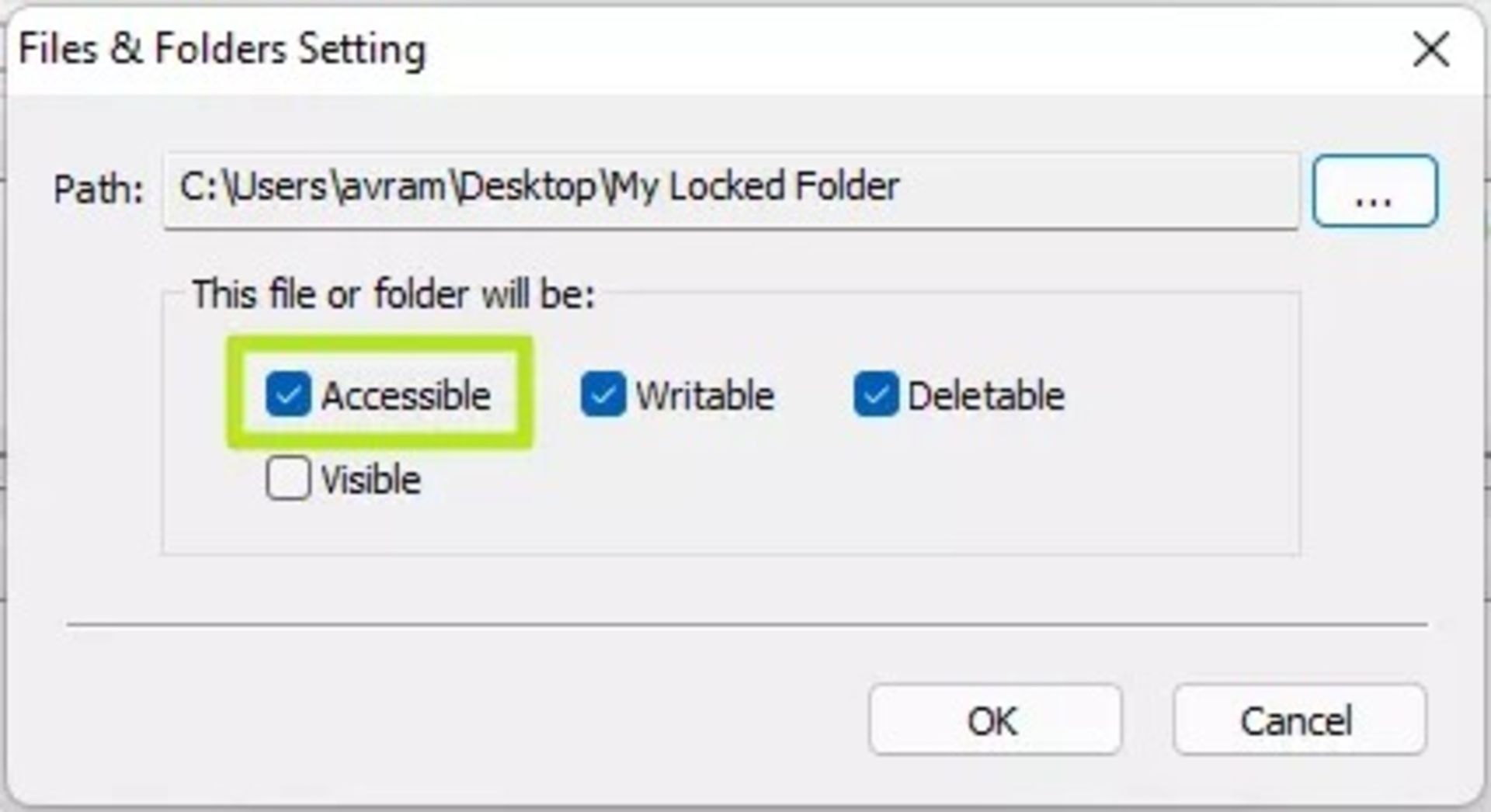
- اگر میخواهید آیکون فایل یا پوشه پس از قفل دیده شود، گزینه Visible را فعال کنید. اگر Visible خاموش باشد، پوشه یا فایل حتی در صورت نمایش فایلهای مخفی در ویندوز اکسپلورر نیز قابل مشاهده نخواهند بود. توصیه میکنیم برای اینکه فراموش نکنید فایل یا پوشه در کجا قرار دارند، اجازه دهید قابل مشاهده باشند. پس از انتخاب روی Ok کلیک کنید.
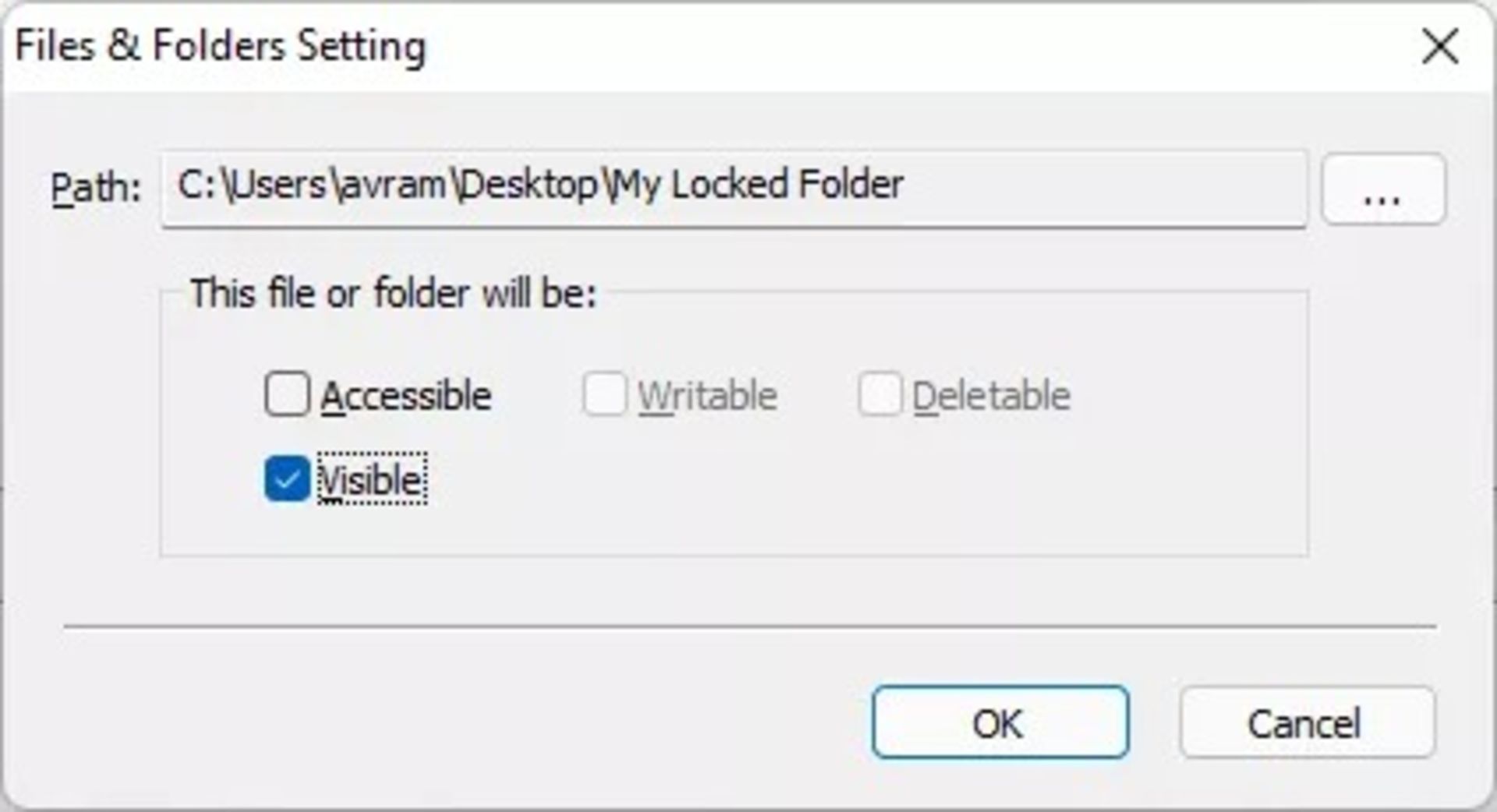
برای هر پوشه یا فایل دیگری که میخواهید با رمزعبور محافظت شود، باید مراحل ۴ تا ۷ را تکرار کنید. در انتها فهرستی از تمام موارد قفلشده را در Easy File Locker خواهید دید.
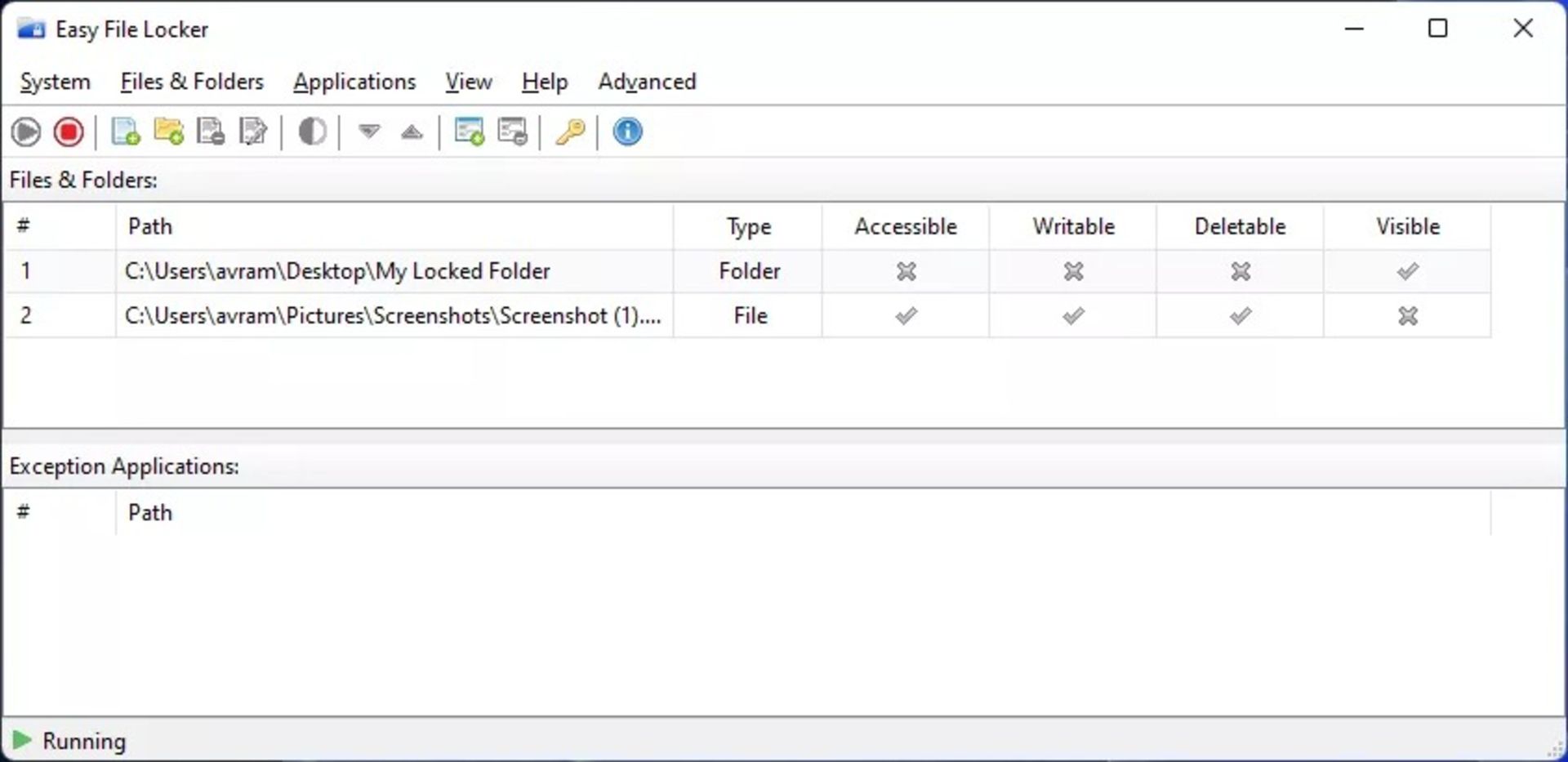
در این مرحله میتوانید اپ Easy File Locker را ببندید. خواهید دید که فایلها و پوشههای منتخب شما قفل شدهاند. اگر سعی کنید یکی از پوشههای خود را باز کنید، با این فرض که آن را طوری تنظیم کردهاید که قابل مشاهده باشد (visible)، پیام Access is denied را دریافت خواهید کرد و اجازه دسترسی به شما داده نخواهد شد.
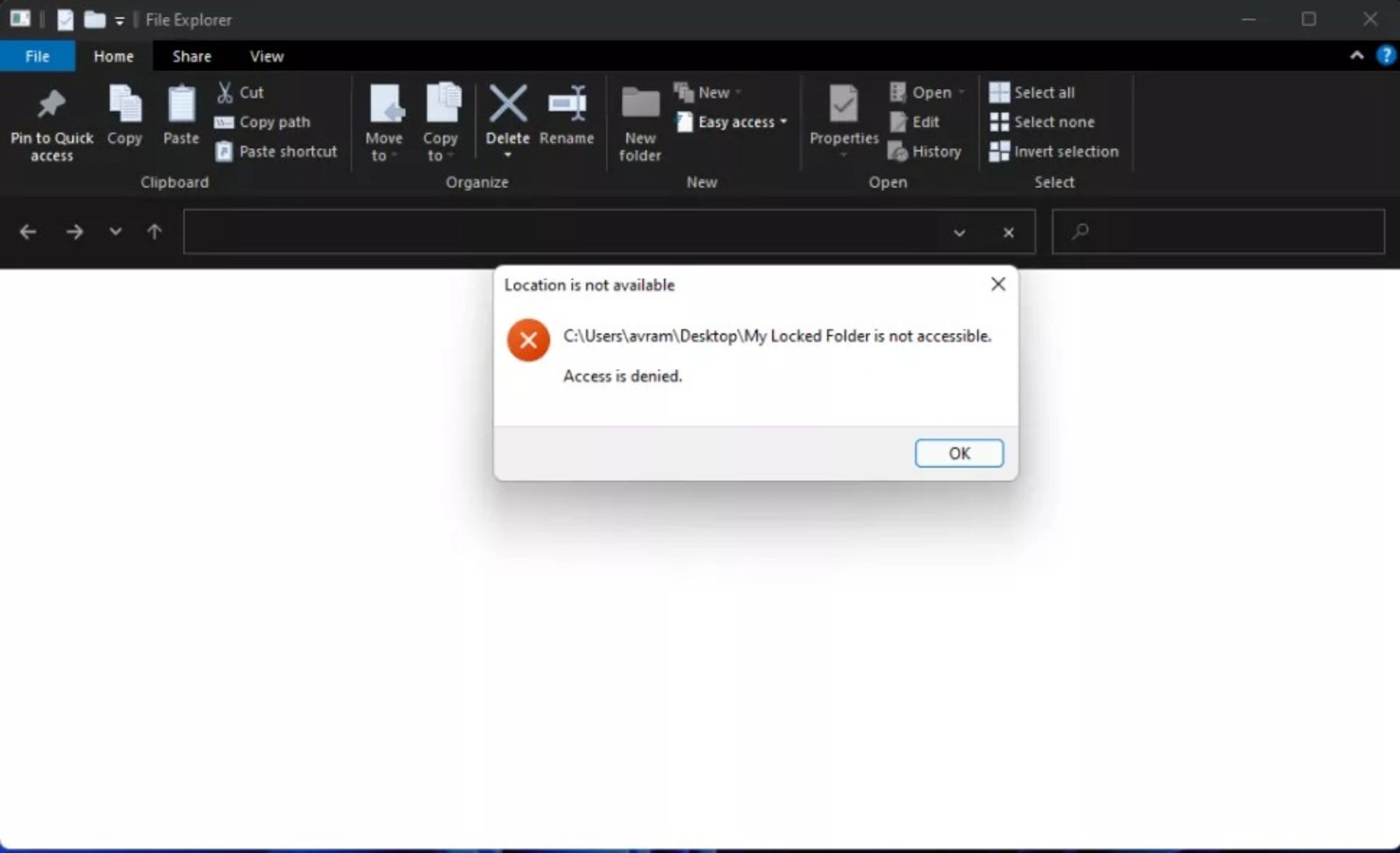
باز کردن قفل پوشهها و فایلها
اگر نیاز به دسترسی به محتویات یک پوشه یا فایل قفلشده دارید، باید قفل را موقتاً غیرفعال کنید. هر بار که میخواهید پوشههایی را که در ویندوز ۱۱ یا ۱۰ با رمز عبور محافظت شدهاند، مشاهده، ویرایش یا حذف کنید، باید این روش را دنبال کنید:
- اپ Easy File Locker را راهاندازی کنید.
- پس از راهاندازی باید رمزعبور خود را وارد کنید.
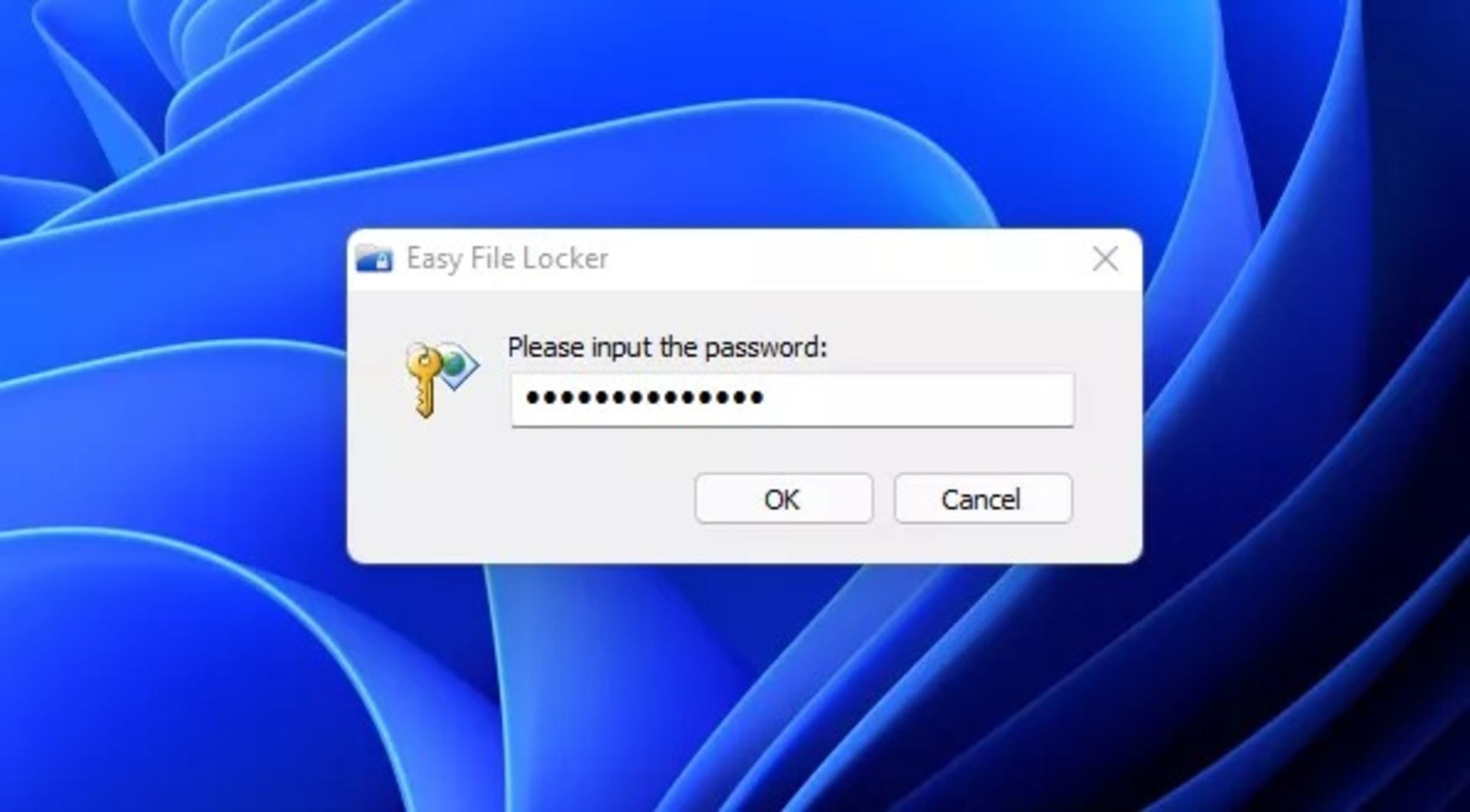
- از نوار ابزار برنامه دکمه قرمز توقف را فشار دهید. با این کار بلافاصله قفل تمام فایلها و پوشههای شما باز میشود.
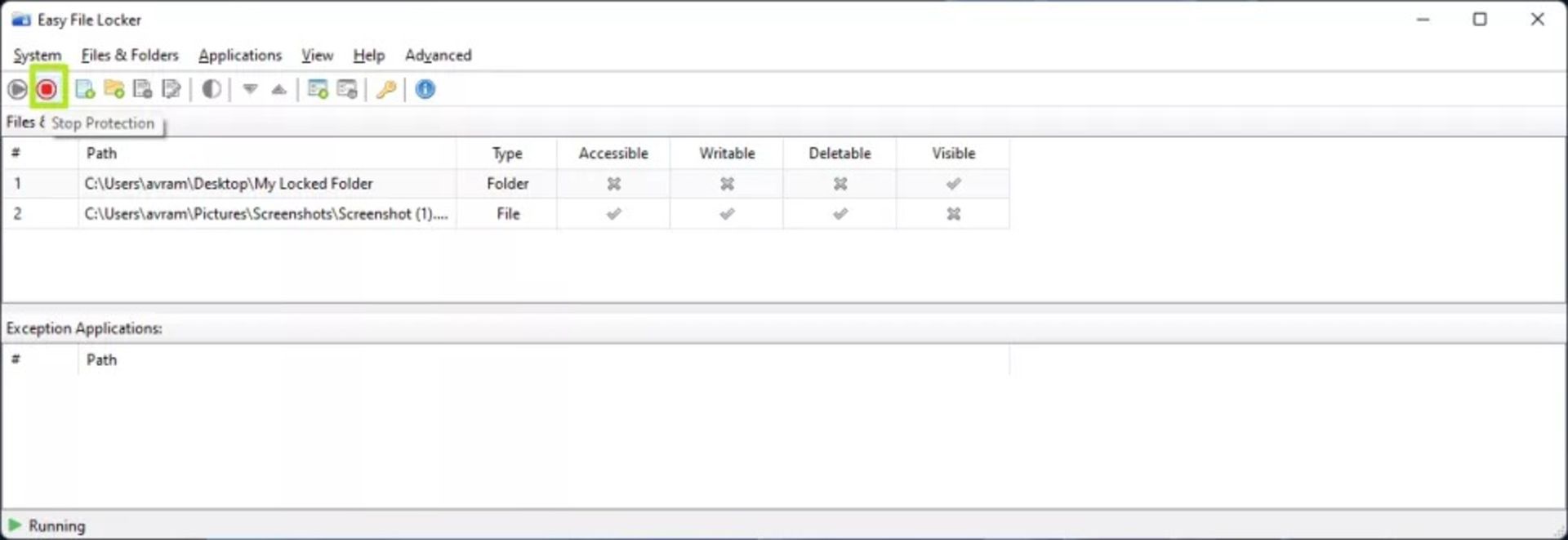
- روی دکمه سبز کلیک کنید تا پس از اتمام ویرایش یا مشاهده فایلها، قفل دوباره فعال شود.
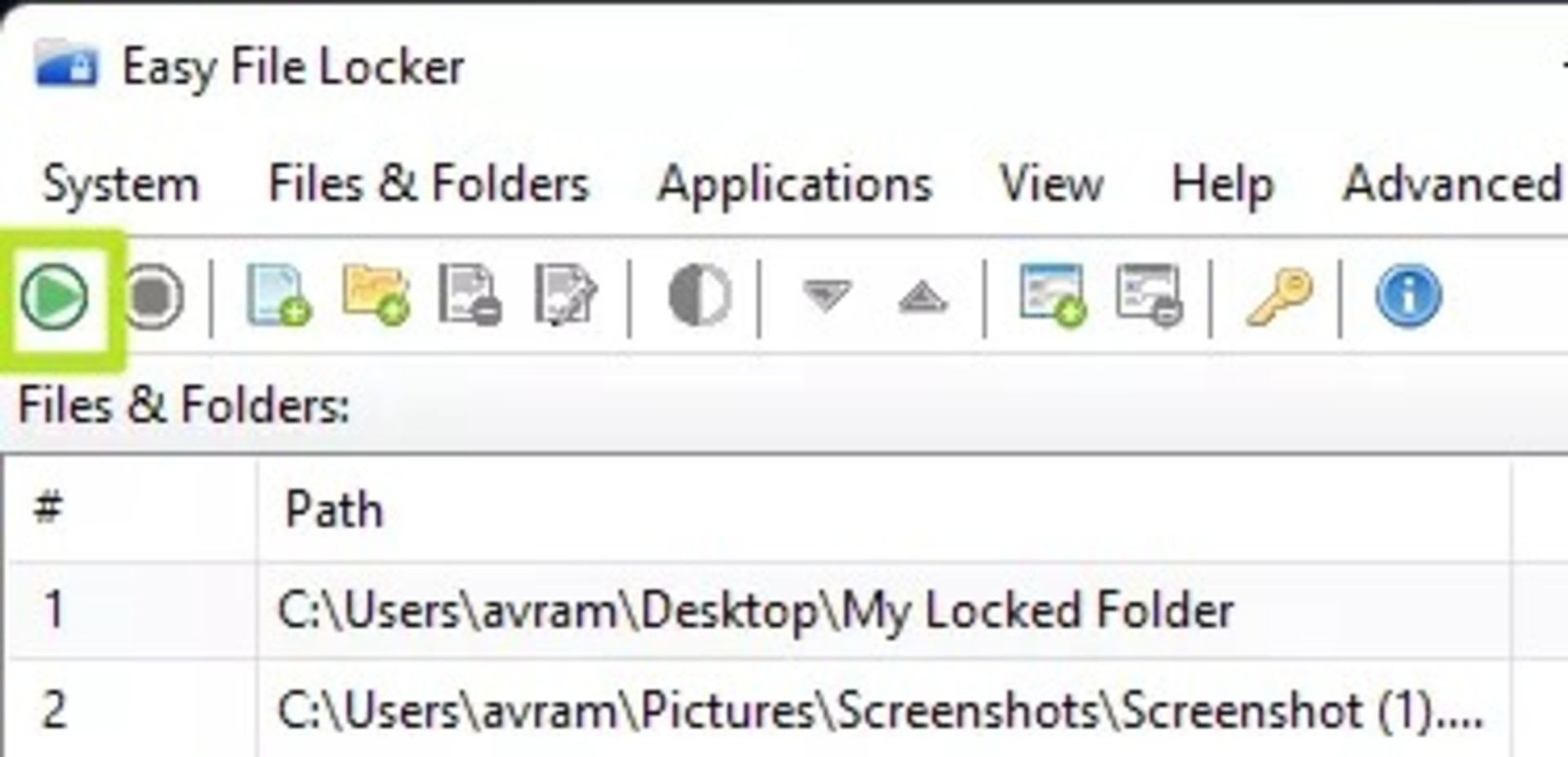
از این پس برای ویرایش فایل و پوشههای قفلشده باید مراحل گفتهشده را تکرار کنید. همچنین اگر خواستید بهکلی رمزگذاری را غیرفعال و رمز خود را نیز از برنامه حذف کنید، هریک از فایلها و پوشههایی را که در این برنامه فهرست شدهاند انتخاب کنید و از منوی Files & Folders گزینهی Remove را بزنید. در انتها برای حذف رمز عبور، از منوی System گزینه Set password را انتخاب و با خالی گذاشتن فیلدها روی OK کلیک کنید.
امیدواریم این مقاله مورد استفاده شما قرار گرفته باشد. اگر در هریک از روشهای رمزگذاری روی پوشهها و فایلها به مشکلی برخوردهاید یا پیشنهادی در این رابطه دارید، تجربیات خود را با ما و سایر کاربران زومیت در میان بگذارید.
نظرات