رفع مشکل هماهنگ نبودن صدا و تصویر در ویندوز 11
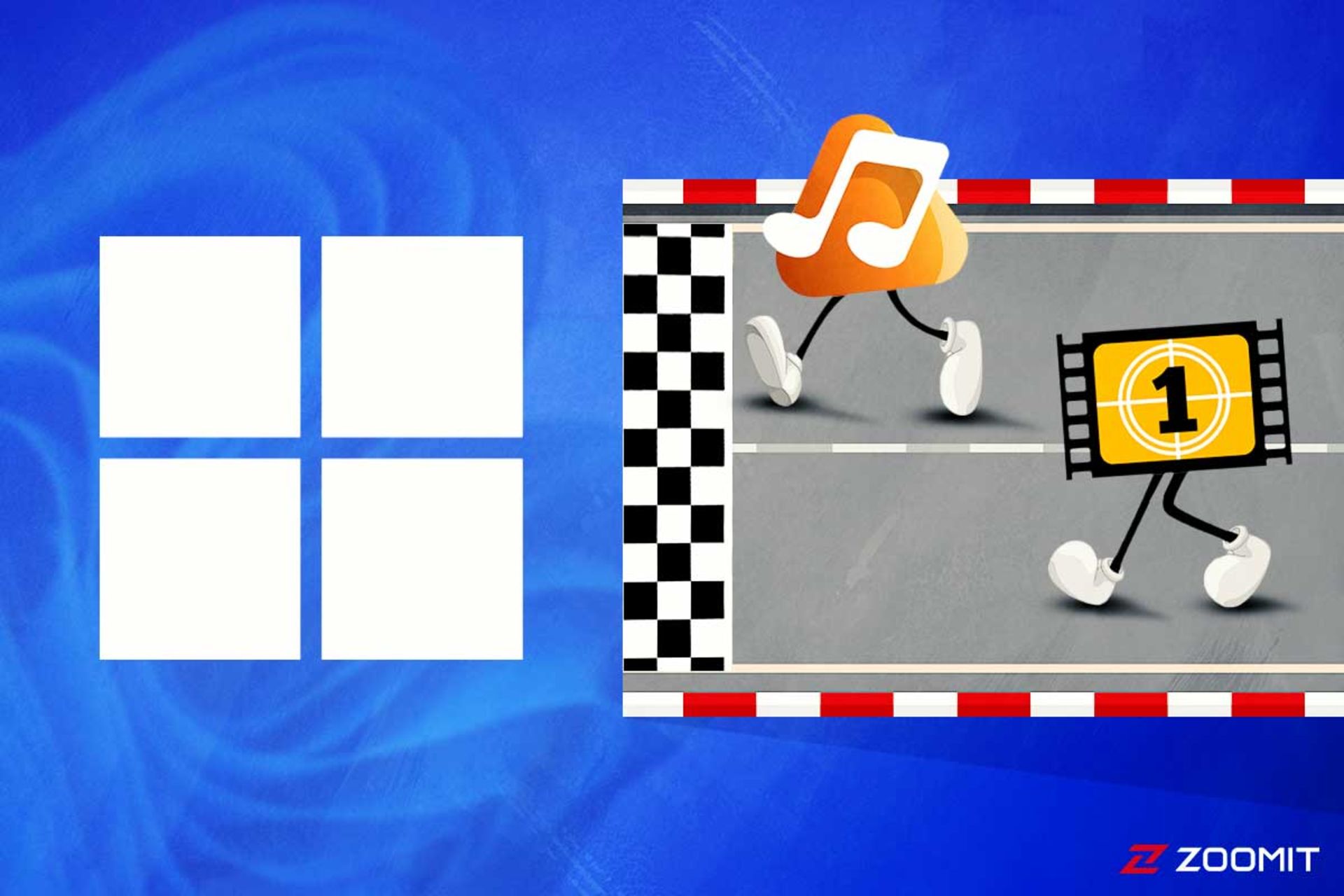
هماهنگ نبودن صدا و تصویر در هنگام پخش فایلهای ویدیویی میتواند تجربه بدی را به وجود بیاورد. گاهی ممکن است متوجه شوید که صدا قبل از ویدئو در حال پخش است و بالعکس؛ تماشای ویدئو در چنین مواقعی میتواند آزاردهنده باشد. این مشکل ممکن است به دلیل قدیمی بودن درایورهای صوتی یا تصویری، مشکلات موقتی مرورگرها یا پلتفرمهای پخش آنلاین و مشکلات اتصال به اینترنت به وجود آمده باشد.
معمولاً پشت پرده بسیاری از مشکلاتی که هنگام کار با دستگاههای مختلف بهوجود میآید عیب و خطاهایی موقتی و کوچک است که گاهی اوقات دنبال کردن راهحلهای پیچیده کار به جایی نبرده اما با استفاده از راهحلهای بهظاهر ساده، در عین ناباوری برطرف میشود. بنابراین در مقاله پیشرو از سادهترین راهکارها تا سایر روشهای شناختهشده برای برطرف کردن مشکل هماهنگ نبودن صدا و تصویر در ویندوز 11 اشاره خواهیم کرد.
۱- بررسی اتصال اینترنت و منابع سیستم
اگر در هنگام استریم یا پخش آنلاین ویدئو با مشکل عدم هماهنگی صدا و تصویر مواجه هستید، با احتمال تقریباً بالایی این مشکل به وضعیت اتصال اینترنت بازمیگردد. بنابراین در مراحل ابتدایی عیبیابی عدم هماهنگی صدا و تصویر باید بررسی کنید که آیا اتصال اینترنتتان برقرار است و با سرعت ثابت کار میکند یا خیر.
درصورت اطمینان از پایداری لازم شبکه برای تماشای آنلاین ویدئو، اگر این مشکل همچنان در سطح مرورگر برقرار است، باید منابع سیستم را بررسی کنید. معمولاً مرورگرها یا اپلیکیشن سرویسهای استریم حجم بالایی از منابع سختافزاری علیالخصوص رم و پردازنده را درگیر میکنند و این باعث میشود اگر فعالیتهای دیگری در جریان باشند، سیستم در پردازش ویدئو دچار ضعف عملکرد شود.
برای رفع این مشکل اگر از مرورگر برای پخش آنلاین استفاده میکنید تا جای امکان تبهای غیرلازم و اضافه را ببندید و همچنین اگر از برنامههای خاصی برای پخش استفاده میکنید Task Manager را باز کرده و روی CPU کلیک کنید تا برنامهها به ترتیب بیشترین سهم خود در درگیری پردازنده مرتب شوند، سپس برنامههای بلااستفاده را ببندید. همین کار را نیز میتوانید در مورد برنامههایی که بیشترین میزان رم را بهخود اختصاص دادهاند با کلیک روی تب RAM نیز انجام دهید.
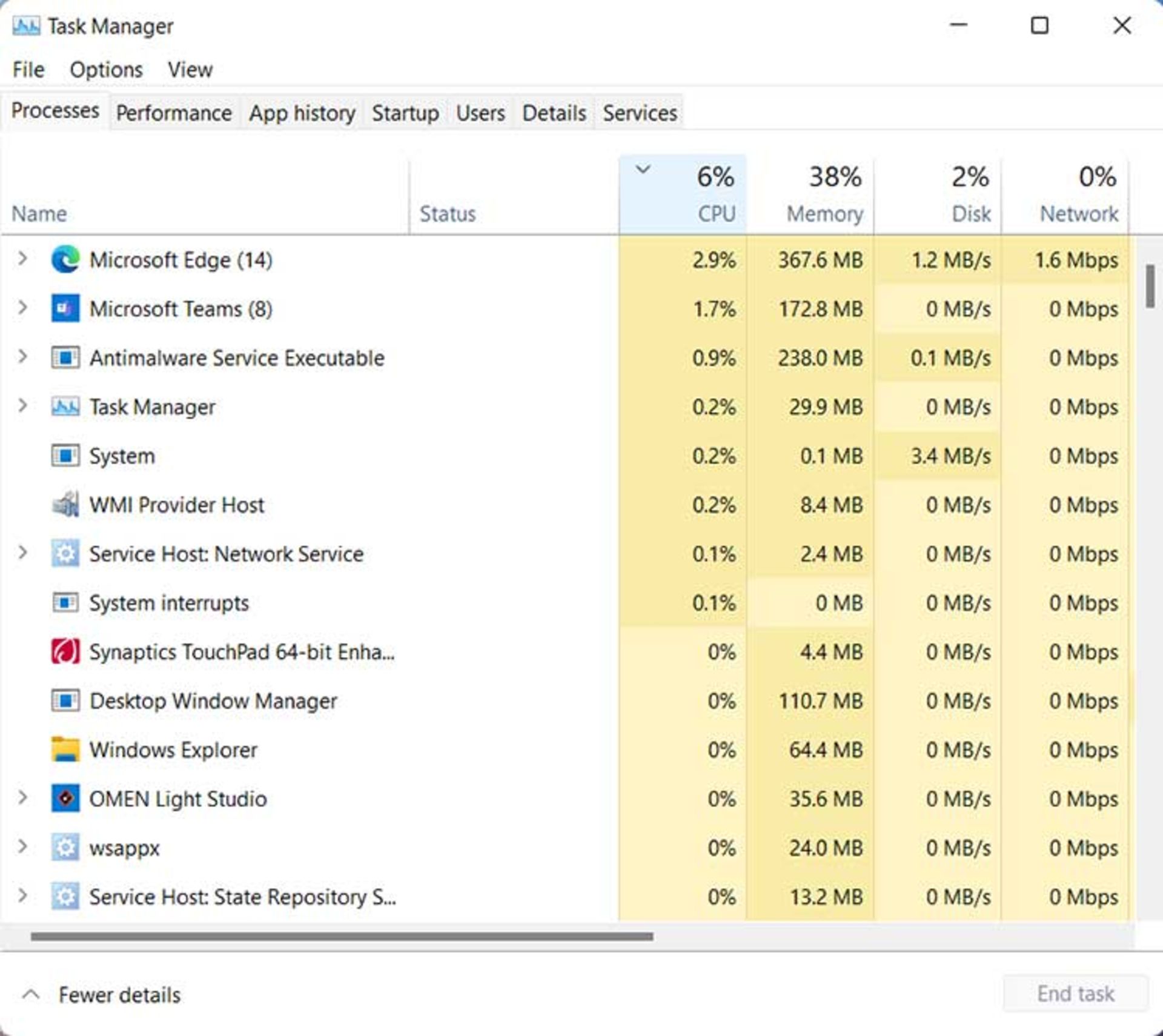
فراموش نکنید که برخی از برنامهها همچنان با بستن پنجره بهطور کامل بسته نمیشوند و در پسزمینه فعالیت میکنند. بیشتر این برنامهها را میتوانید با راست کلیک روی آیکون برنامهها در نوار وظیفه و انتخاب Exit یا Quit بهطور کامل ببندید.
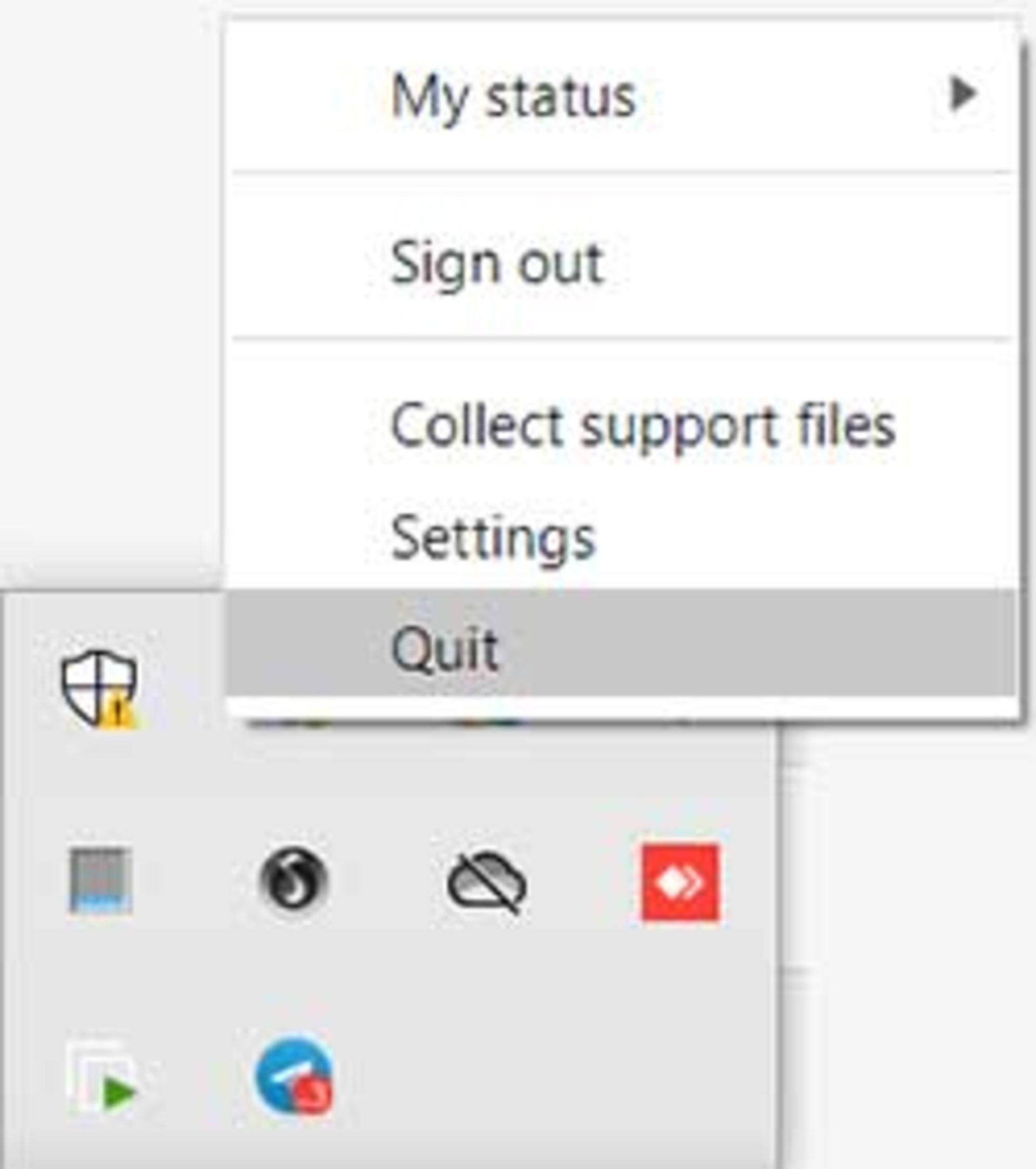
اگر هیچ یک از این روشها به حل مشکل کمکی نکرد باید کیفیت پخش را کاهش داده یا در صورت پخش آفلاین ویدئو، فرمتهای دیگری از آن ویدئو را امتحان کنید. گاهی اوقات ریستارت کردن سیستم نیز میتواند به رفع مشکلات احتمالی در پخش ویدئو کمک کند.
۲- پاک کردن کش مرورگر یا تغییر سرویس پخش
گاهی اوقات، کش مرورگر ممکن است باعث ایجاد مشکلاتی در همگامسازی صدا و تصویر شود. برای رفع مشکل همگامسازی ویدئو و صدا، میتوانید تاریخچه مرور را به همراه کوکیها و کش حذف کنید.
مراحل حذف کش در مرورگرهای مختلف متفاوت است؛ برای پیدا کردن مرورگر مورداستفاده خودتان و اطلاع از نحوه پاک کردن کش کروم و سایر مرورگرها میتوانید به مقاله زومیت در این مورد مراجعه کنید.
اگر پاکسازی کش مرورگر کارساز نبود احتمال دارد آن مرورگر، نرمافزار پخشکننده ویدئو یا پلتفرم نمایشی خاص به مشکل برخورد کرده یا دارای باگ باشد که در این صورت میتوانید با پخش فیلم یا ویدئو در یک مرورگر یا یک پلتفرم پخش دیگر مشکل را بررسی کنید تا ببینید آیا صدا و ویدئو در آنجا همگام هستند یا خیر. اگر این مشکل بازهم رفع نشد باید روشهای بعدی را امتحان کنید.
۳- بهروزرسانی ویندوز 11
اگر صدا و تصویر در ویندوز 11 به دلیل مشکلات سیستمعامل همگام نیست، باید ویندوز را به آخرین نسخه آپدیت کنید. ویندوز همواره بهروزرسانیهایی را برای رفع مشکلات نسخه قبلی و معرفی برخی ویژگیهای جدید ارائه میکند.
برای آپدیت کردن سیستم تنظیمات ویندوز را باز کرده و از قسمت Windows Update روی دکمه Check for updates کلیک کنید.
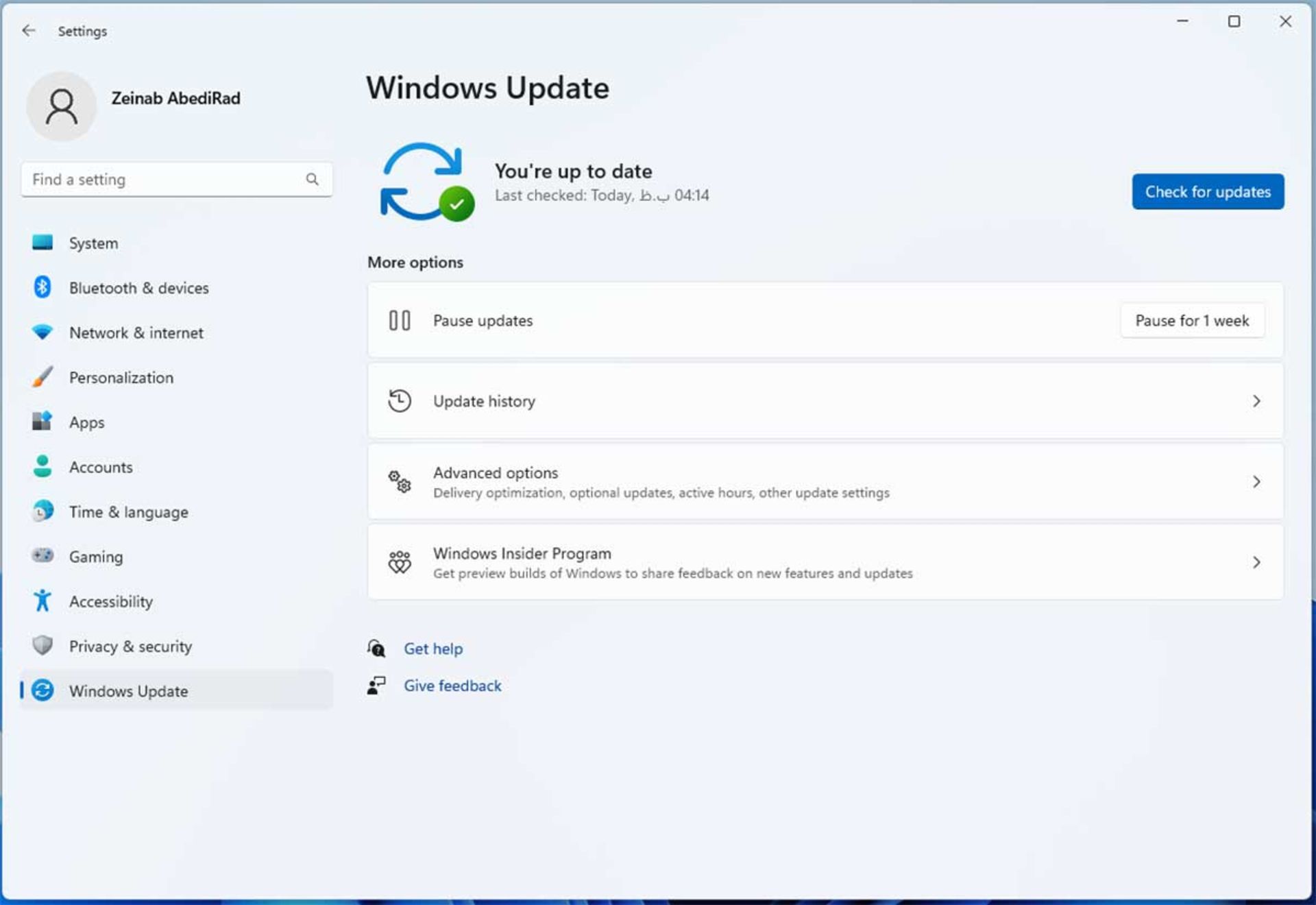
پس از نصب بهروزرسانیهای جدید، ببینید که آیا میتوانید ویدیوها را بهطور معمول در پلتفرمهای پخش آنلاین، مرورگرها و پلیرها مشاهده کنید یا خیر.
۴- بررسی تنظیمات بلندگو و تغییر فرمت پیشفرض صدا
برخی تنظیمات بلندگو ممکن است باعث توقف صدای سیستم شما بهطورمعمول شوند. بهعنوان مثال، حالت Exclusive ممکن است باعث تأخیر در صدای برخی از برنامهها شود و صدا و تصویر را از همگامسازی خارج کند. با این حساب خاموش کردن این حالت میتواند مشکل را حل کند.
- در Control Panel عبارت Sound را جستوجو و روی اولین نتیجه کلیک کنید.
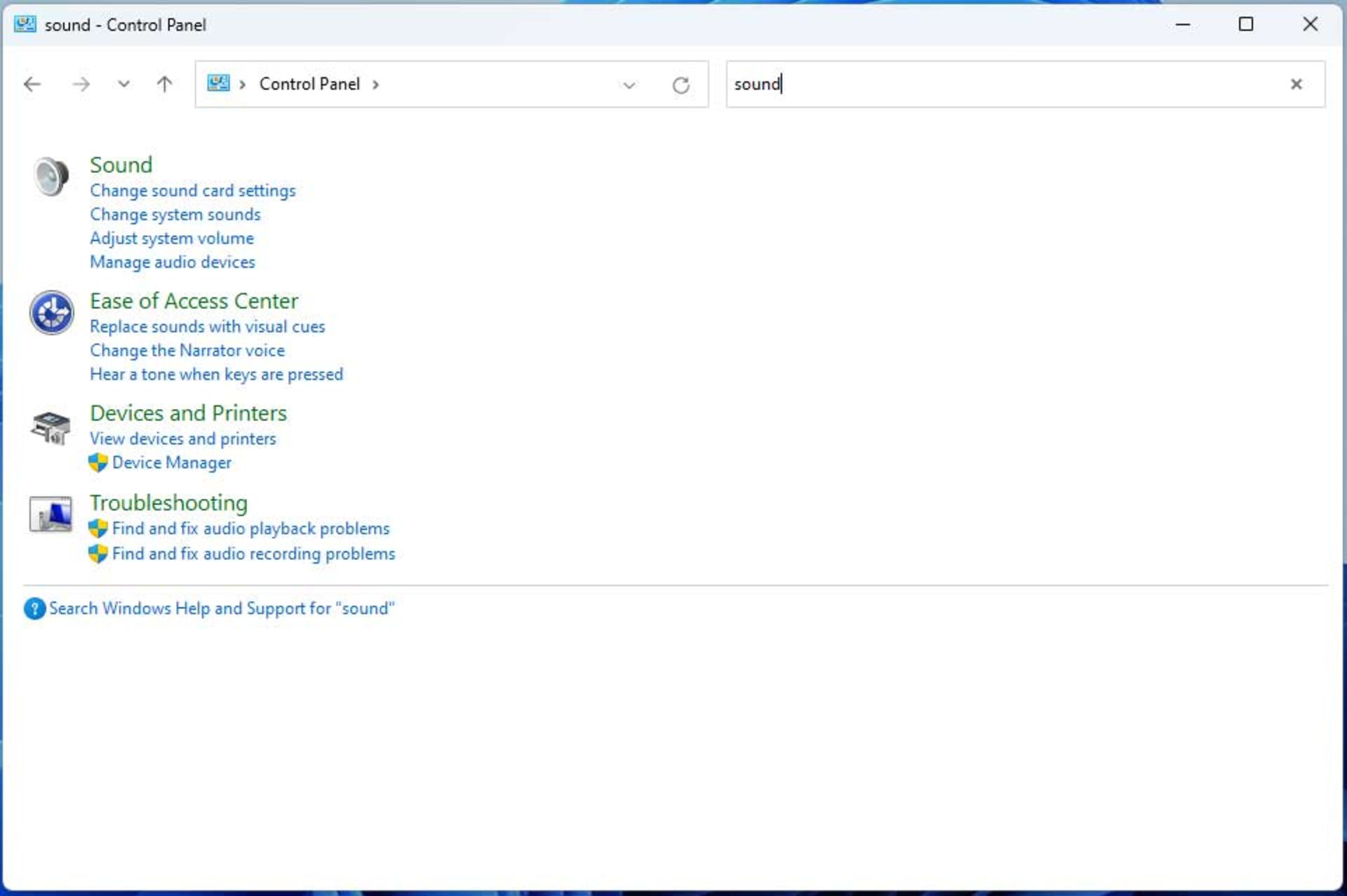
- دستگاهی را که درحالحاضر برای خروجی صدا استفاده میکنید انتخاب کرده و روی Properties کلیک کنید.
- تب Advanced را باز کنید و از قسمت Exclusive Mode، تیک گزینه Allow application to take exclusive control of this device و Give exclusive mode applications priority را بردارید.
همچنین تغییر فرمت صدا و غیرفعال کردن بهبودهای صوتی نیز ممکن است به رفع این مشکل کمک کند، برای این کار:
- در همان پنجره Properties و تب Advanced، از منوی کشویی Default Format، گزینهی CD Quality یا DVD Quality را انتخاب کنید.
- تب Enhancements را باز کرده و تیک گزینه Disable all enhancements را بردارید.
- اکنون روی Apply و سپس OK کلیک کنید تا تنظیمات جدید بلندگو ذخیره شود. سپس کامپیوتر را ریستارت کنید.
۵- تغییر Power Plan
فعال کردن حالت صرفهجویی در باتری (Battery saver mode) میتواند منجر به عدم هماهنگی صدا و تصویر شود. همچنین افزایش توان سیستم میتواند یکی از راهحلها برای برطرف کردن این موضوع باشد. برای تغییر Power Plan:
- روی آیکون باتری در نوار وظیفه کلیک راست کرده و گزینه Power Options را انتخاب کنید یا این که در کنترل پنل عبارت Power options را جستوجو و روی اولین نتیجه کلیک کنید.
- گزینه High performance را با گشودن قسمت Show additional plans فعال کنید.
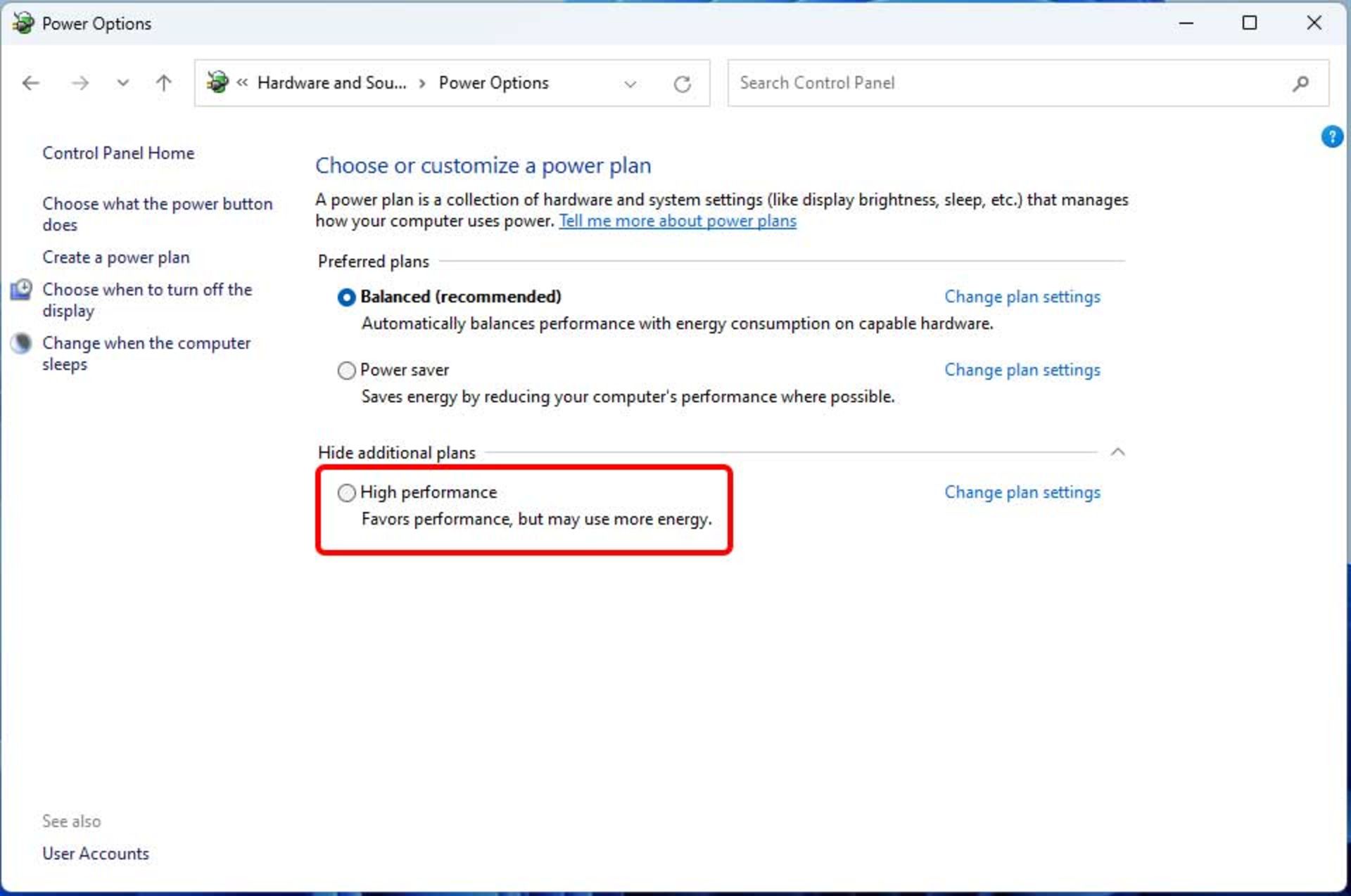
اگر میخواهید حالت صرفهجویی در باتری را خاموش کنید، روی یکی از آیکونهای تسکبار (برای مثال باتری) کلیک کنید تا پنل تنظیمات سریع باز شود، سپس گزینهی Battery Saver را خاموش کنید.
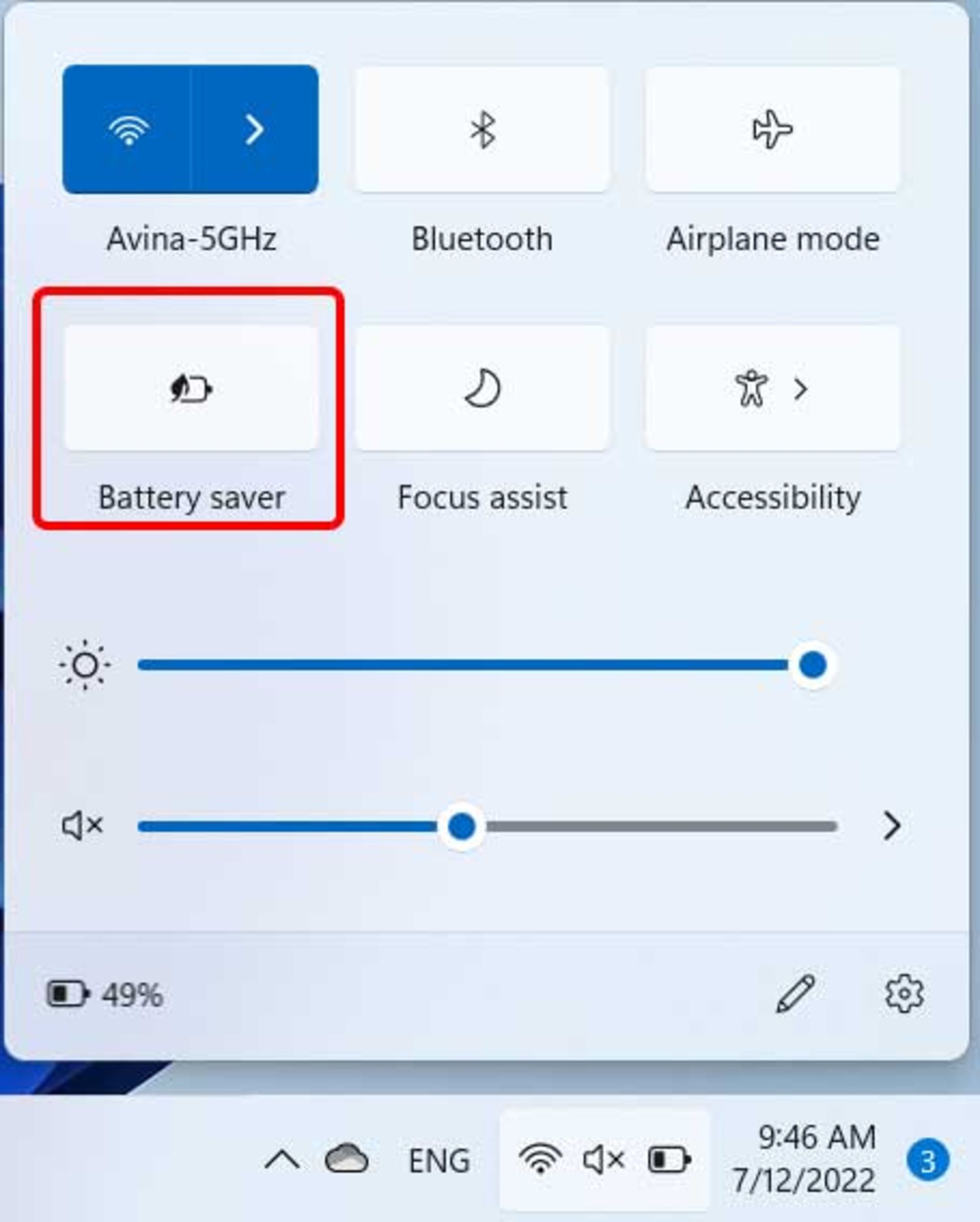
۶- مدیریت توان پردازنده در Power Options
به گزارش کاربران با تغییر حداقل توان پردازشی پردازنده در Power Options، ممکن است مشکل ناهماهنگی صدا و تصویر در ویندوز رفع شود. اگر تصمیم دارید این روش را امتحان کنید، نباید از آن بهعنوان یک راهحل طولانیمدت استفاده کنید چراکه افزایش حداقل درصد پردازنده (Minimum Processor State Percentage)، گرمای بیشتری تولید و طول عمر باتری را کوتاه میکند.
- در کنترل پنل عبارت Power options را جستوجو و روی اولین نتیجه کلیک کنید.
- روی Change plan settings در Power plan فعال کلیک کنید.
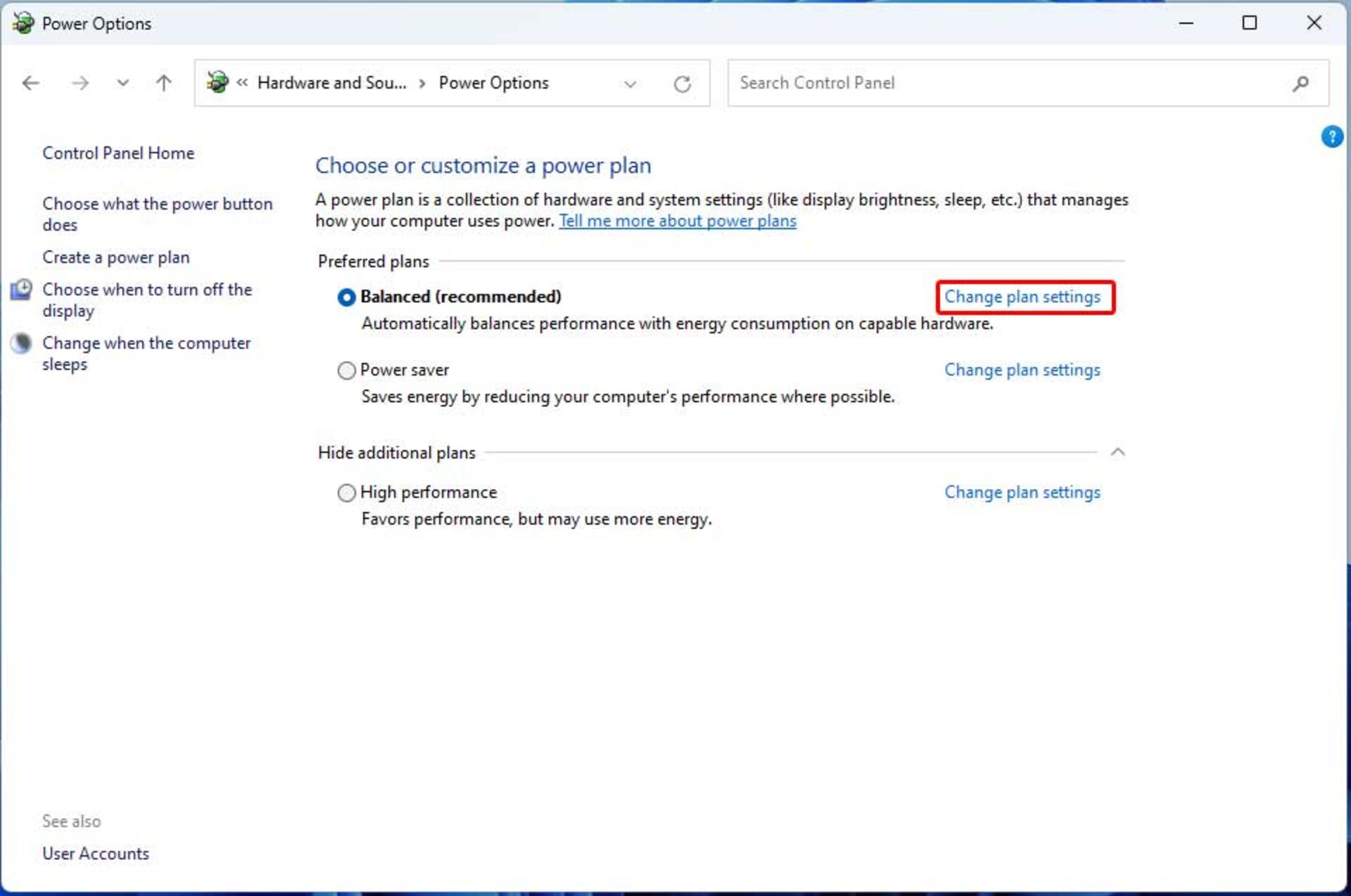
- روی Change advanced power settings کلیک کنید.
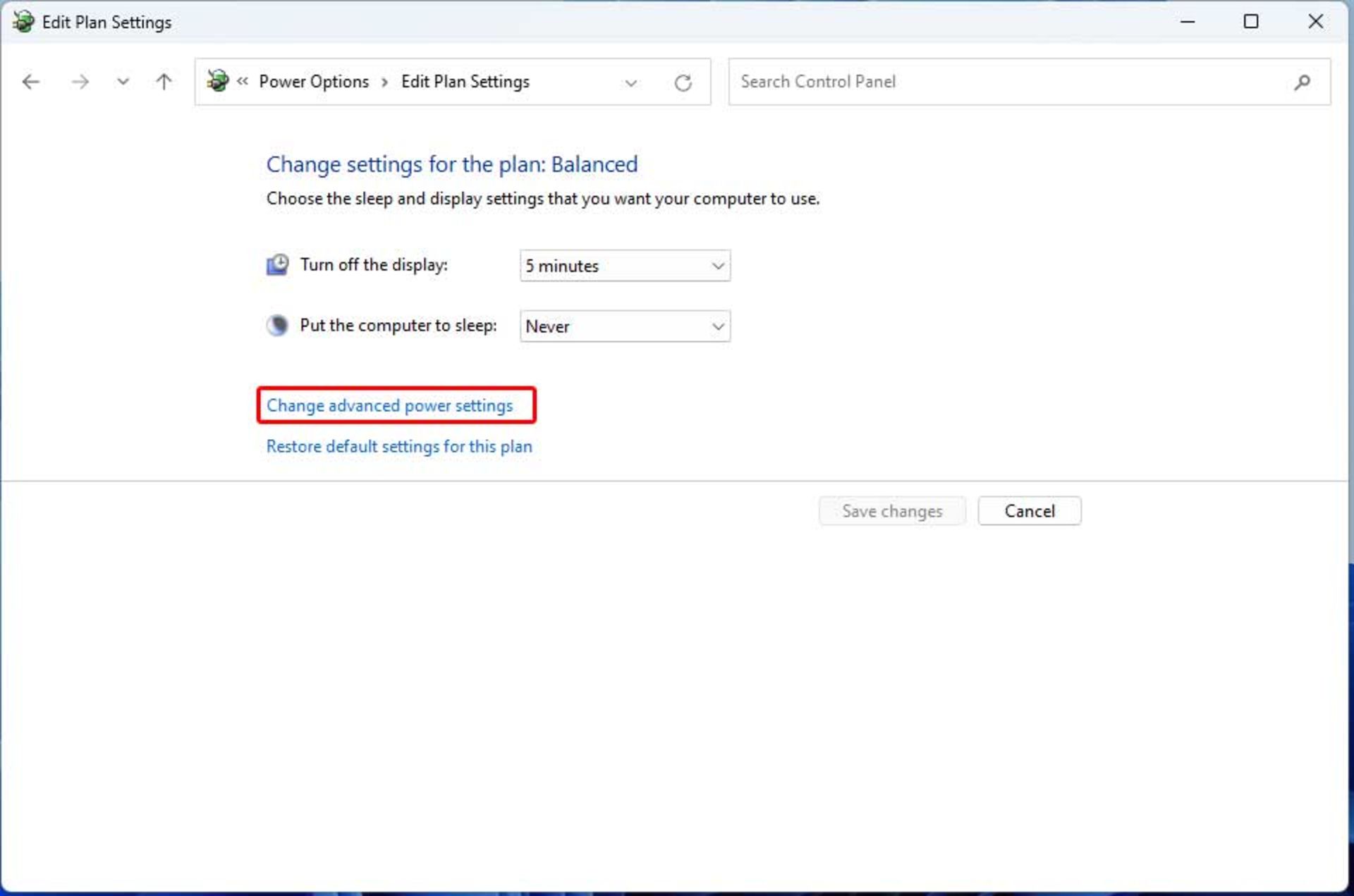
- در پنجره Power Options، عبارت Processor power management را پیدا کرده و آن را گسترش دهید. سپس از قسمت Minimum processor state درصد Plugged in را از 5% به 100% تغییر دهید. بسته به نحوه استفاده کنونی از دستگاه خود، درصد بیشتری را برای On battery یا Plugged in تنظیم کنید.
- روی Apply و سپس OK کلیک کنید.
۷- اجرای Playing Audio Troubleshooter
استفاده از عیبیاب ویندوز نیز میتواند در برطرف کردن برخی از مشکلات رایانه شما سودمند باشد. برای رفع عیوب مربوط به پخش صدا مراحل زیر را طی کنید:
- برنامه Settings را باز کنید و در کادر جستوجو عبارت Playing audio را جستوجو کرده و روی اولین نتیجه کلیک کنید.
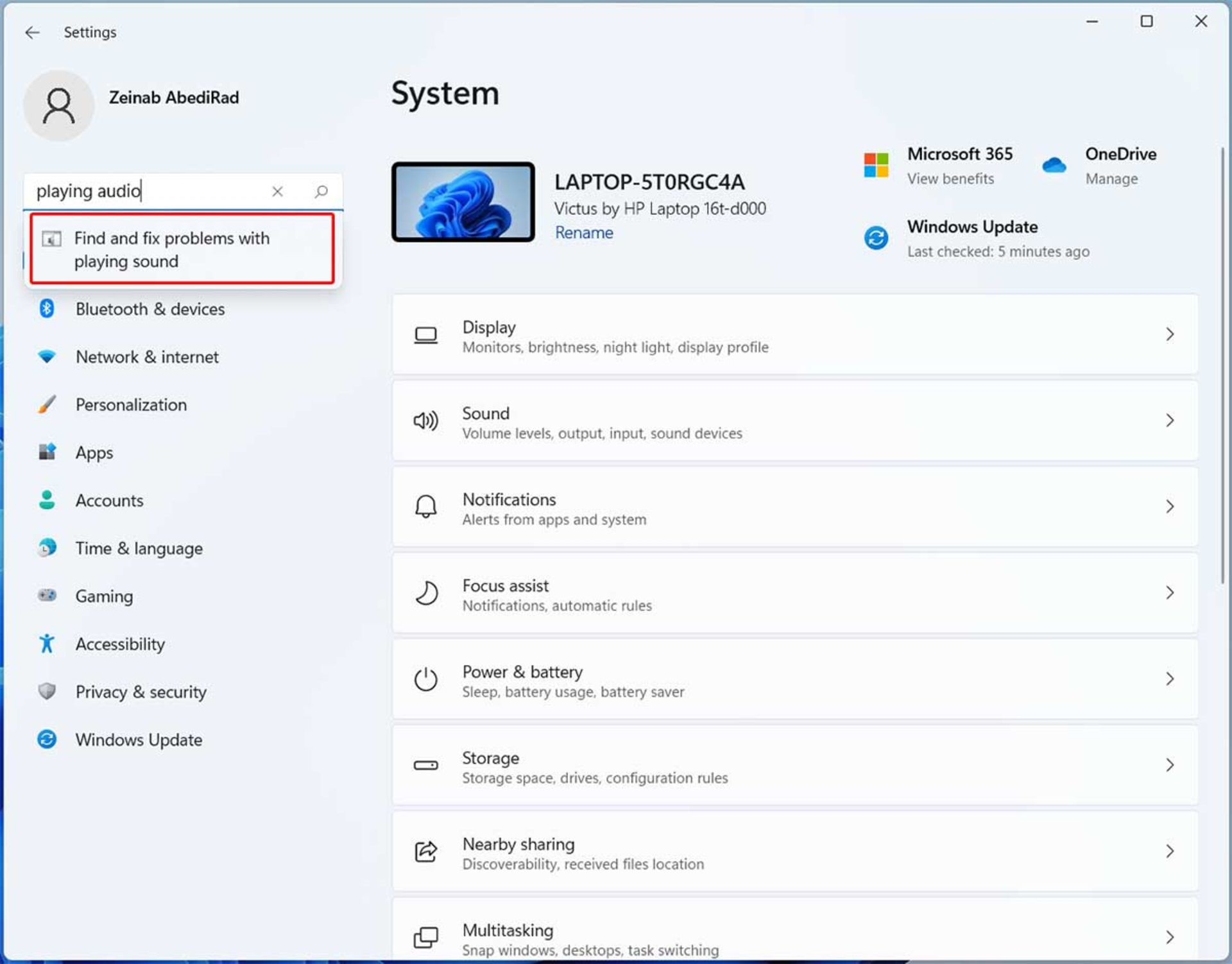
- در پنجره Playing Audio روی Next کلیک کنید تا فرایند بررسی مشکلات آغاز شود.
- ویندوز مشکل را برای شما پیدا کرده و برطرف میکند. هنگامی که مشکل حل شد، میتوانید یک ویدئو پخش کنید تا بررسی کنید که آیا مشکل همگامسازی ویدئو برطرف شده است یا خیر.
۸- غیرفعال کردن شتاب سختافزاری در مرورگر
اگر صدا و تصویر فقط در مرورگر هماهنگ نیستند، احتمال دارد مشکل به علت شتاب سختافزاری باشد. میتوانید گزینه شتاب سختافزاری را غیرفعال کنید تا از شر مشکلات ویدیویی در مرورگر خلاص شوید.
- به Settings مرورگرتان بروید.
- روی Advanced و سپس روی System کلیک کنید.
- Use hardware acceleration when available را غیرفعال کنید و روی دکمه Relaunch کلیک کنید.
پس از راهاندازی مجدد مرورگر میتوانید ویدیوها را دوباره پخش کنید و بررسی کنید که آیا این تغییر کار کرده است یا خیر.
۹- بهروزرسانی درایورهای صوتی
درایورهای صوتی و تصویری قدیمی میتوانند باعث بروز مشکلات ناهماهنگی صوت و تصویر شوند. میتوانید درایورهای دستگاه را به صورت دستی یا با استفاده از برخی نرم افزارها و ابزارهای شخص ثالث بهروز کنید. برای بهروزرسانی دستی درایور صوتی:
- Device Manager را با جستوجوی آن در منوی استارت باز کنید.
- بخش Sound, video and game controllers را گسترش دهید و سپس روی درایور بلندگو راست کلیک کلیک کرده و گزینه Update Driver را انتخاب کنید. ویندوز به شما اطلاع میدهد که آیا بهترین درایورهای موجود دستگاهتان قبلاً نصب شدهاند یا باید بهروزرسانیهای جدید را نصب کنید.
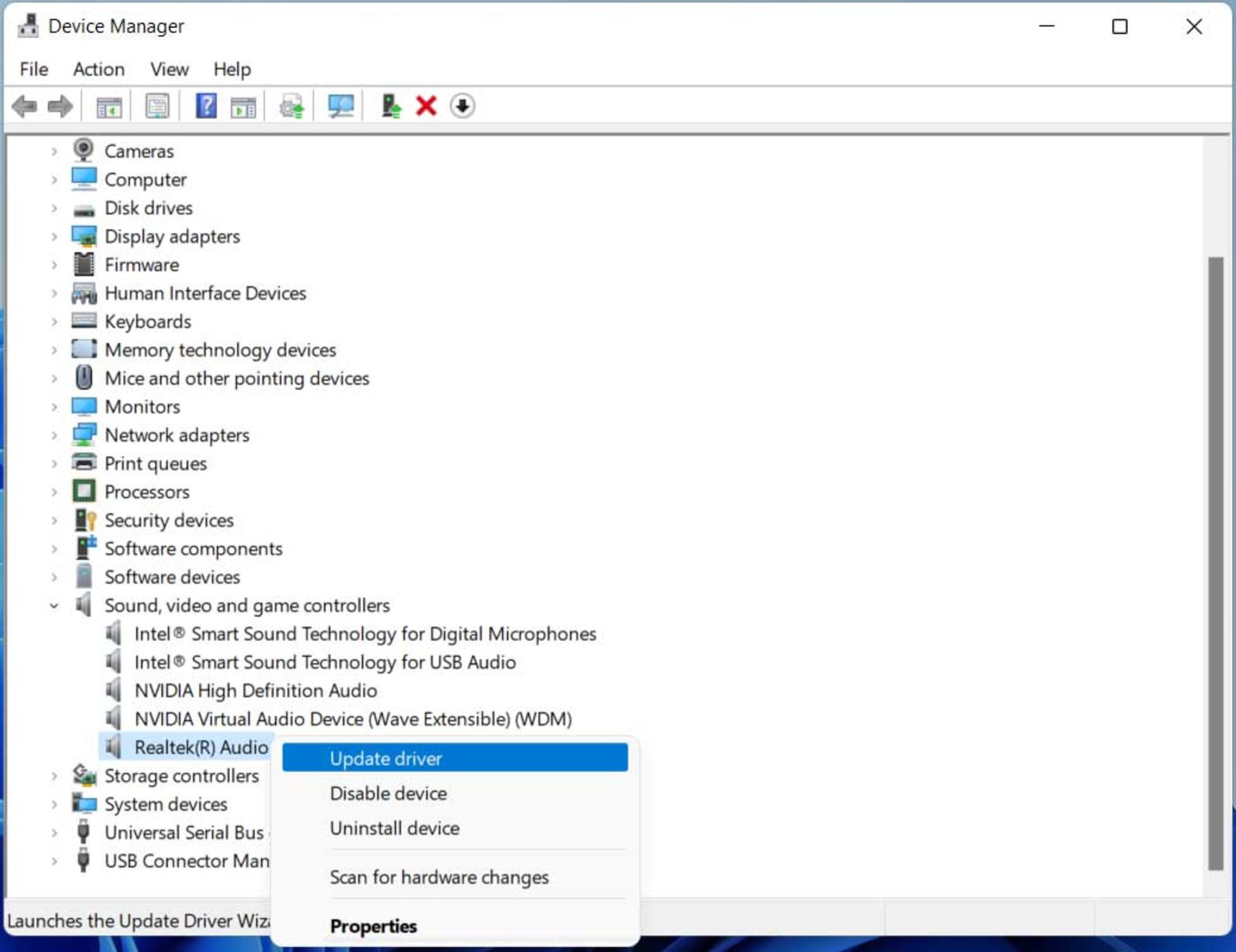
- درصورت نصب درایور، کامپیوتر خود را مجدداً راهاندازی کنید.
اگر مشکل درایورهای کارت صدا و گرافیک با استفاده از روش گفتهشده برطرف نشد میتوانید با استفاده از این مقاله برای نصب اصولی و کامل جدیدترین درایورهای ویندوز 11 کمک گرفته و مشکل را رفع کنید.
۱۰- بازیابی تنظیمات پیشفرض برای دستگاههای پخش
اگر صدا و تصویر در مرورگرها و برنامههای پخش در ویندوز 11 همگام نیست، میتوانید تنظیمات دستگاه پخش را به حالت پیشفرض بازگردانید.
- در Control Panel عبارت Sound را جستوجو و روی اولین نتیجه کلیک کنید.
- دستگاهی را که در حال حاضر برای خروجی صدا استفاده میکنید انتخاب کنید و روی Properties کلیک کنید.
- در Speaker Properties به تب Advanced بروید و روی دکمه Restore Defaults کلیک کنید.
- کامپیوتر را مجدداً راهاندازی کنید.
۱۱- نصب مجدد درایور صوتی Realtek
اگر سازنده کارت صدای دستگاه شما Realtek است و با مشکل عدم هماهنگی صوت و تصویر مواجه هستید میتوانید دستگاه را از ویندوز حذف کرده تا ویندوز آن را مجدداً شناسایی و درایور آن را نصب کند. برای این کار:
- Device Manager را باز کنید و Sound, video and game controllers را گسترش دهید.
- روی Realtek High Definition Audio راست کلیک کرده و Uninstall device را انتخاب کنید.
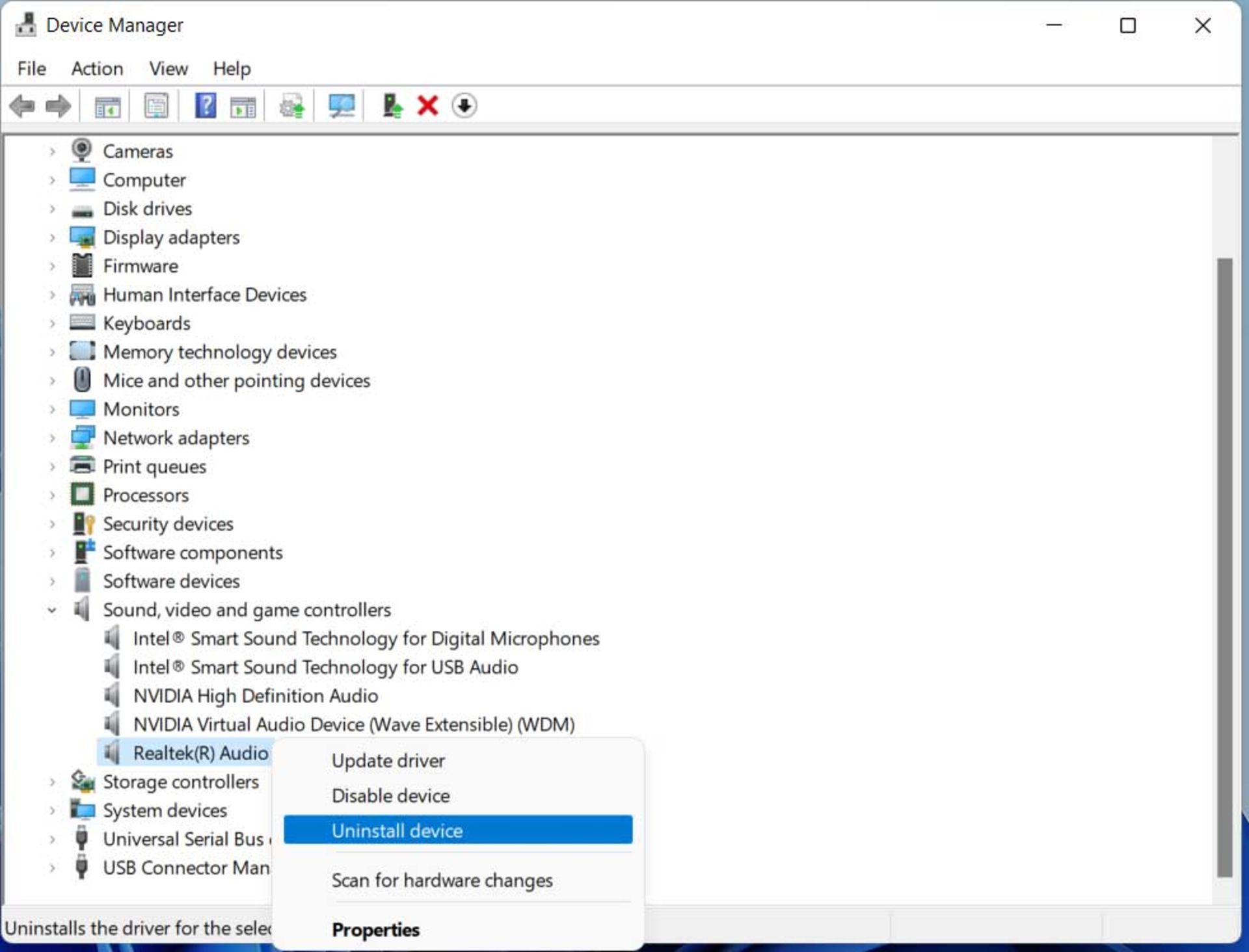
- رایانه را ریستارت کنید تا ویندوز بتواند درایورهای صوتی را مجدداً نصب کند. همچنین میتوانید روی Action در نوار منوی Device Manager و سپس روی Scan for hardware changes کلیک کنید.
۱۲- استفاده از درایورهای عمومی ویندوز
اگر نصب مجدد درایورهای صوتی Realtek کارساز نبود، میتوانید آنها را با درایورهای عمومی ویندوز جایگزین کنید.
- Device Manager را باز کنید. روی Realtek High Definition Audio راست کلیک کرده و Update driver را انتخاب کنید.
- روی Browse my computer for drivers کلیک کنید.
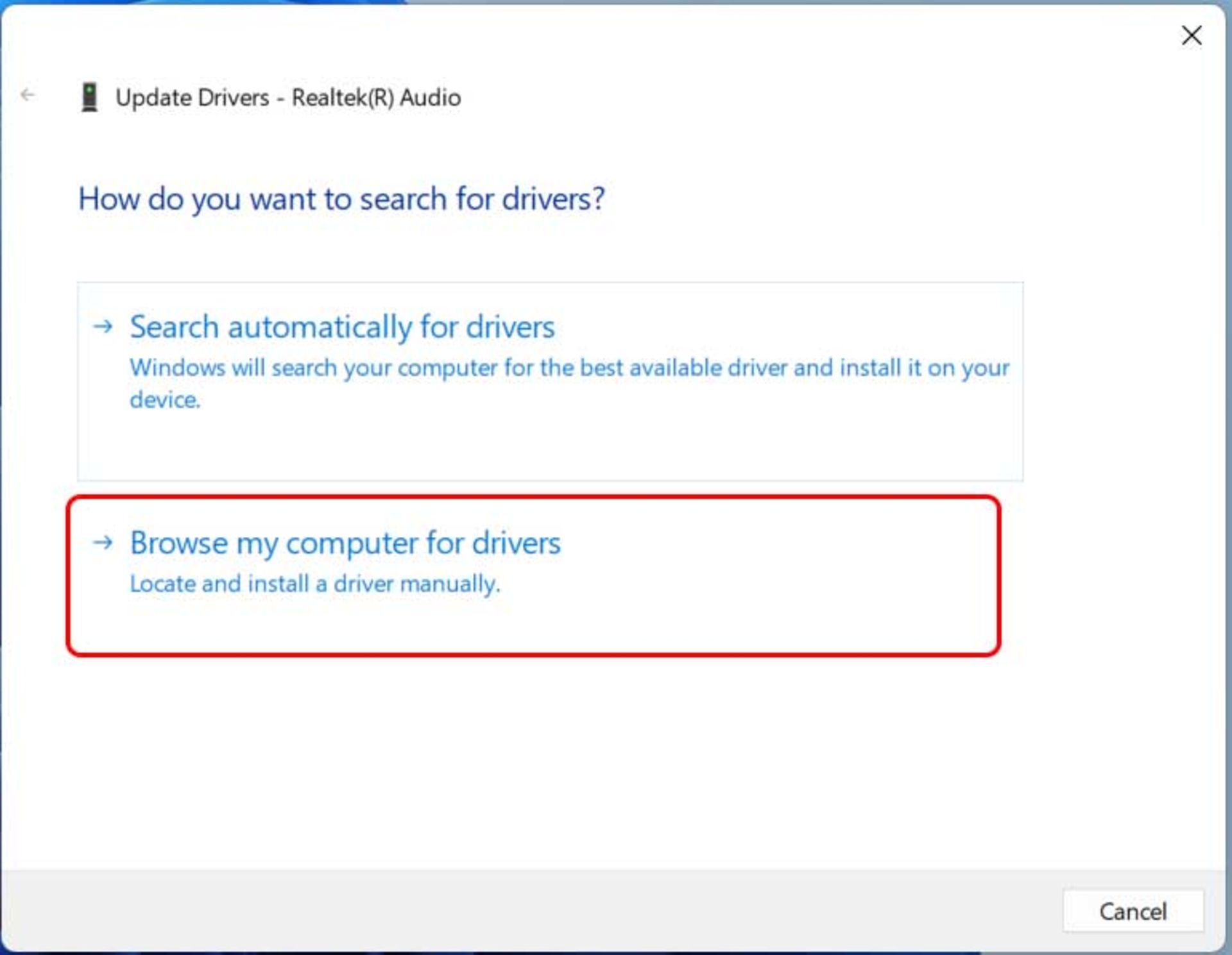
- در پنجره بعدی روی Let me pick from a list of available drivers on my computer کلیک کنید.
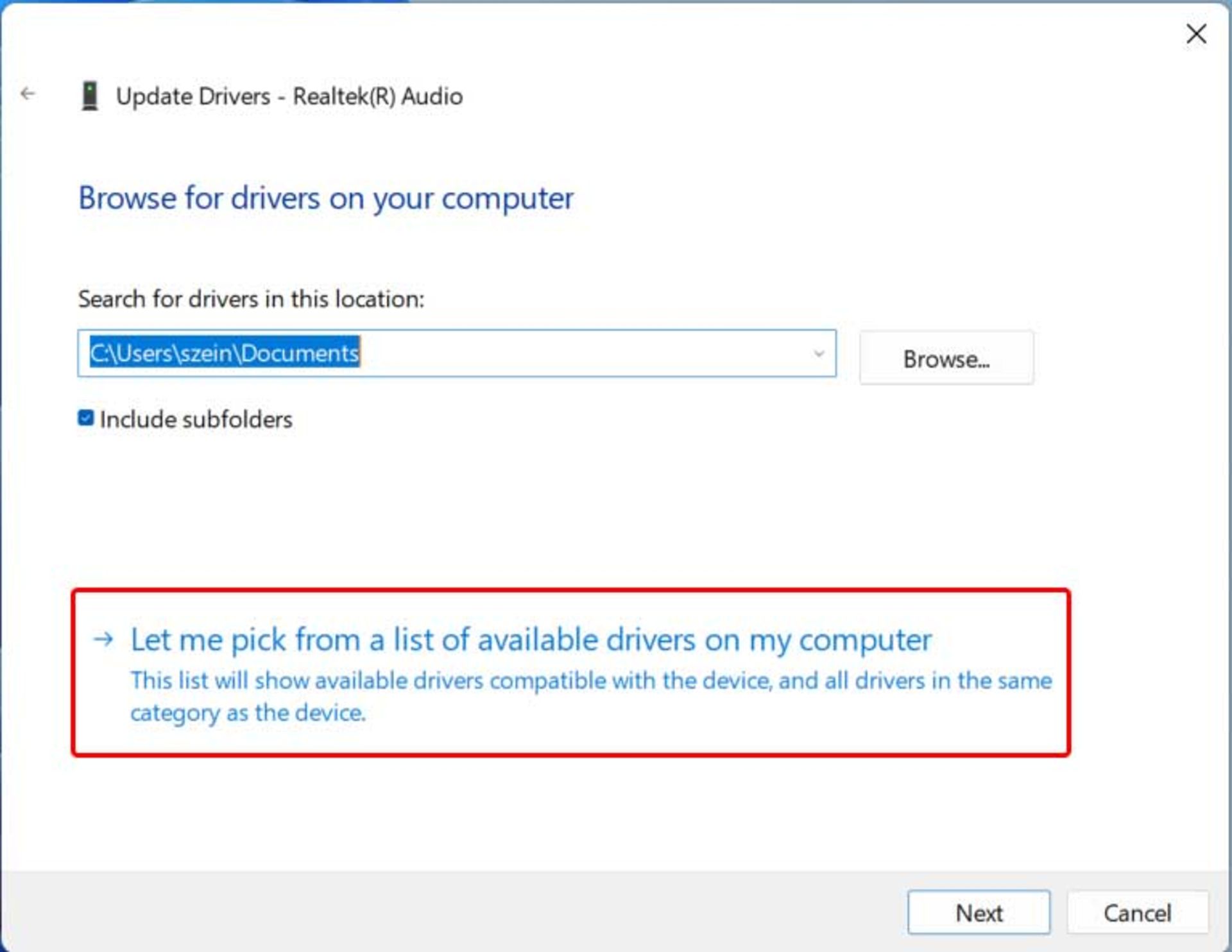
- High Definition Audio Device را انتخاب کرده و روی Next کلیک کنید. نام درایورهای عمومی در هر کامپیوتری میتواند متفاوت باشد.
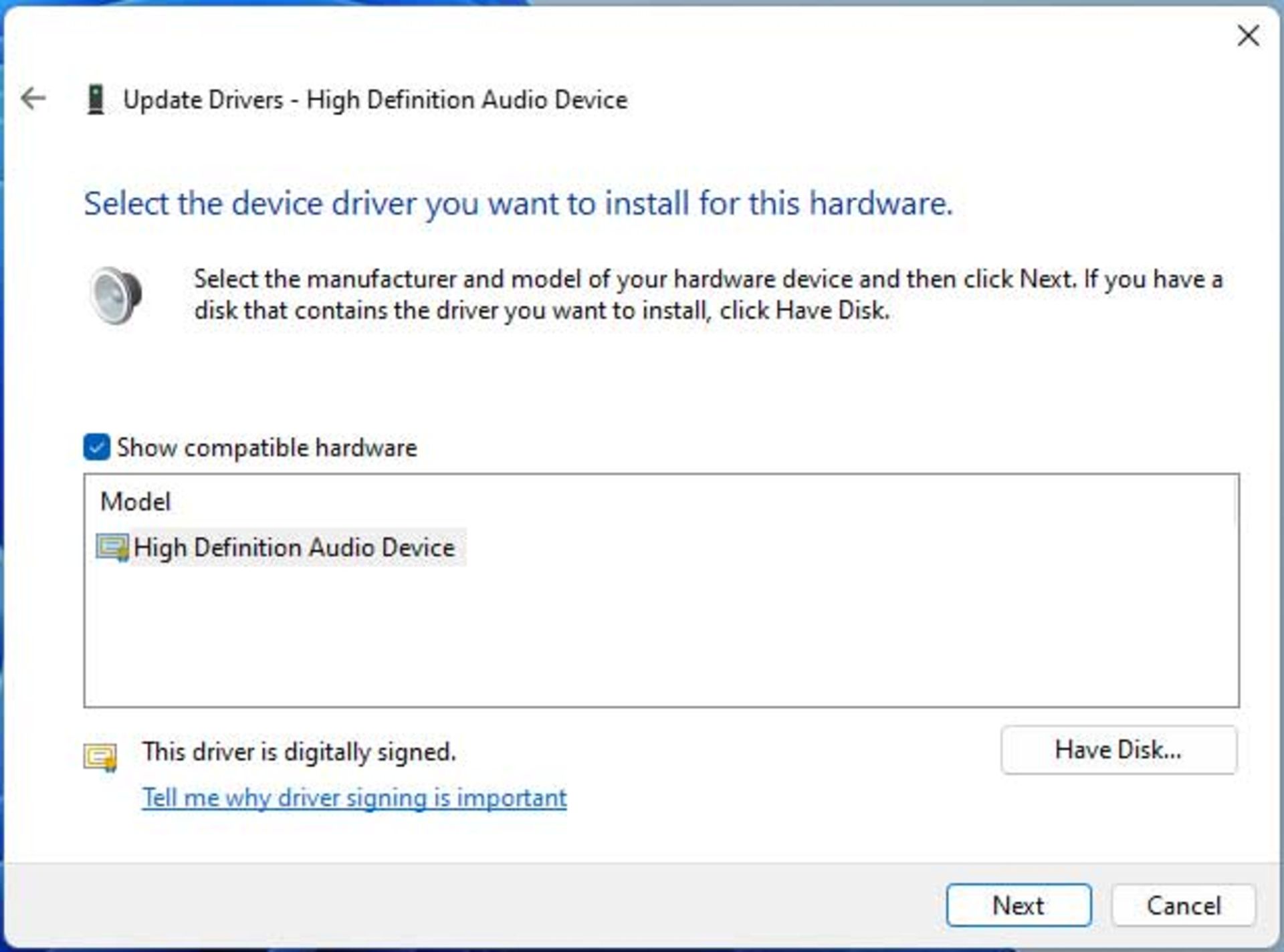
پس از تکمیل فرایند نصب هر زمان که شروع به استفاده از درایور صوتی عمومی کنید، صدا و تصویر همگام خواهند شد.
۱۳- غیرفعال کردن شتاب سختافزاری دستگاه پخش پیشفرض
میتوانید شتاب سختافزاری را برای دستگاه پخش پیشفرض غیرفعال کنید تا صدا و تصویر همگامسازی نشده در ویندوز 11 برطرف شود.
- در Control Panel عبارت Sound را جستوجو و روی اولین نتیجه کلیک کنید.
- دستگاهی را که درحالحاضر برای خروجی صدا استفاده میکنید انتخاب کنید و روی Properties کلیک کنید.
- به تب Advanced بروید و علامت کنار Allow hardware acceleration of audio with this device را بردارید.
- روی Apply و OK کلیک کرده و دستگاه را ریستارت کنید.
توجه: بسیاری از تولیدکنندگان شتاب سختافزاری را برای دستگاههای پخش ارائه نمیدهند؛ بنابراین اگر این گزینه را پیدا نکردید، میتوانید از این راهحل صرف نظر کنید.
۱۴- غیرفعال کردن HPET و ErP Ready در BIOS
HPET (تایمر رویداد با دقت بالا) وقفههای دورهای ایجاد میکند و میتواند برای همگامسازی پخشهای چندرسانهای استفاده شود. بسیاری از کاربران با غیرفعال کردن HPET و ErP Ready در BIOS، توانستهاند صدا و تصویر را در ویندوز 11 هماهنگ کنند.
- وارد BIOS شوید. هر سیستم راه متفاوتی برای ورود به BIOS دارد.
- پس از ورود به بایوس HPET و ErP Ready را غیرفعال کنید و تنظیمات را قبل از خروج از بایوس ذخیره کنید.
- بهطور معمول به رایانه شخصی خود وارد شوید و سعی کنید ویدئویی را در یک سرویس استریم، پلیر و مرورگر پخش کنید تا ببینید این روش برایتان کارساز بوده است یا خیر.
زمانیکه اتصال اینترنت پایدار نیست تأخیرهای صوتی و تصویری مشکلات رایجی هستند؛ اما اگر در یک پلیر آفلاین و پلتفرمهای استریم نیز صدا و ویدئو غیرهمگام بود، احتمالاً مشکل از رایانه ویندوز 11 شما است. در بیشتر مواقع این مشکل بهراحتی با تغییر تنظیمات سیستم و بهروزرسانی درایورها برطرف خواهد شد.
اگر هیچیک از روشهای ذکرشده به شما در رفع مشکل هماهنگ نبودن صدا و تصویر در ویندوز 11 کمک نکرد یا روش دیگری را برای حل این مشکل سراغ دارید، آن را با ما و کاربران زومیت مطرح کنید.
نظرات