کلیدهای میانبر ویندوز 11 - کاربردی ترین شورتکاتها

ماوس وسیلهای است که تشخیص و انتخاب و کلیک روی صفحه و آیتمها را آسان میکند؛ بنابراین، یادگیری استفاده از آن حتی برای افرادی که اولینبار کار با کامپیوتر را یاد میگیرند، خیلی طول نمیکشد. درمقابل برای کاربران ماهر، صفحهکلید ابزار بسیار قدرتمندتری است که کاربردهای آن بسیار فراتر از تایپکردن است. میانبرها یکی از عواملی هستند که باعث سریعتر انجامشدن کارها و استفاده حرفهای از کیبورد میشوند.
میانبرهای صفحهکلید کلیدها یا ترکیبی از کلیدها هستند که راهی جایگزین برای انجام کاری ارائه میکنند که معمولاً با ماوس انجام میشود و به کاربران کمک میکنند که بسیاری از اعمال را بدون نیاز به حرکتدادن ماوس و طیکردن مراحلی طولانی برای انجام برخی از اعمال خاص و پراستفاده انجام دهند. میانبرها بهقدری کاربردی هستند که در هر سیستمعامل و نرمافزاری سازنده آنها را تعریف میکند؛ اما معمولاً بسیاری از کاربران از وجود آنها بیخبرند یا تنها با تعداد محدودی از آنها آشنایی دارند.
در ویندوز نیز، برای اعمال و عملکردهای مختلف تعداد بسیار زیادی از میانبرهای مختلف بهصورت پیشفرض تعریف شده است که بسیاری از ما با برخی از نمونههای رایج و شناختهشده آنها همچون کپیوپیستکردن آشنا هستیم؛ اما فهرست بلندبالایی از میانبرهای دیگر نیز وجود دارند که شاید از وجودشان خبر نداشته باشید. در این مقاله، فهرستی از پرکاربردترین این میانبرها را ارائه دادهایم.
ازآنجاکه بسیاری از ویژگیها و تنظیمات ویندوز ۱۱ مانند ویندوز ۱۰ است، بسیاری از این میانبرها در نسخههای قدیمیتر ویندوز نیز کار میکنند؛ بااینحال، چندین میانبر تازه به جدیدترین نسخه ویندوز اضافه شده است که شامل چند شورتکات کیبورد منحصربهفرد برای انجام سریعتر کارها و بهبود کلی بهرهوری از آن است. درادامه، راهنمای جامعی از میانبرهای مفید کیبورد ویندوز 11 آورده شده است.
عناوینی که در این مطلب خواهید خواند:
- عناوینی که در این مطلب خواهید خواند:
- میانبرهای عمومی و پراستفاده ویندوز 11
- میانبرهای ویندوز ۱۱ برای دسترسی به ویژگی ها و برنامهها
- میانبرهای کیبورد برای چندوظیفگی و مدیریت پنجره در ویندوز
- کلیدهای میانبر ویندوز ۱۱ برای فایل اکسپلورر
- میانبرهای کیبورد برای کادرهای محاورهای
- میانبرهای ویندوز ۱۱ برای برای نوار وظیفه
میانبرهای عمومی و پراستفاده ویندوز 11
تعداد زیادی میانبر برای اقداماتی وجود دارد که میتواند در بخشهای مختلف ویندوز 11 یا در برنامههای گوناگون مفید باشد. در این جدول، میانبرهای پرکاربرد مانند میانبر کپی و پیست فایل و رفرش صفحه ذکر شده است که برای اکثر کاربرها ممکن است مفید باشد.
کلید میانبر ویندوز | عملکرد |
|---|---|
Ctrl + A | تمام متن یا موارد موجود در یک سند یا صفحه یا پنجره را انتخاب کنید. |
Ctrl + D | متن یا آیتم انتخابشده را حذف کنید. |
Ctrl + X | مورد یا متن انتخابشده را کات کنید. |
Ctrl + C | مورد یا متن انتخابشده را کپی کنید. |
Ctrl + V | محتوای کپیشده یا کاتشده را از کلیپبورد پیست کنید. |
Ctrl + Z | آخرین اقدام انجامشده را به حالت قبل بازگردانید (تغییرنام، جابهجایی فایل و...). |
F2 | نام فایل یا پوشه انتخاب شده را تغییر دهید. |
F4 | فهرست نوار آدرس را در فایل اکسپلورر نمایش دهید. |
Esc | توقف یا ترک یک کار در حال انجام (استفاده براساس برنامه متفاوت است). |
F5 یا Ctrl + R | پنجره یا صفحه فعال را رفرش کنید (در برنامههای مختلف ازجمله مرورگرهای وب نیز کار میکند). |
Ctrl + F5 | در برخی از مرورگرهای وب، این میانبر پنجره فعال را با وادارکردن مرورگر به بارگیری مجدد فایلها رفرش میکند؛ حتی اگر قبلاً در کش موجود باشند. اگر تغییراتی در صفحهای ایجاد شده باشد؛ اما نتوانید آنها را در مرورگر خود ببینید، رفرشکردن صفحه میتواند به شما کمک کند. |
F6 | جابهجایی بین عناصر صفحهنمایش فعال یا دسکتاپ. |
F10 | در پنجره یا برنامه فعال نوار منو را فعال کنید. |
Alt + F8 | رمزعبور خود را در صفحه ورود به سیستم ویندوز نشان دهید. |
Alt + (حرف) | دستور را اجرا یا گزینهای را انتخاب کنید که با آن حرف استفاده میشود. |
Alt + فاصله | منو میانبر پنجره فعال را باز کنید. |
Shift + F10 | منو کلیکراست آیتم انتخابی یا جایی را باز کنید که مکاننما قرار دارد. |
پیکان چپ (در منوها) | در منو به سمت چپ حرکت کنید یا یک زیرمنو باز را ببندید. |
پیکان راست (در منوها) | در منو به سمت راست حرکت کنید یا یک زیرمنو انتخابی را باز کنید. |
Ctrl + F4 | سند یا تب باز را در برنامههایی ببندید که به شما امکان میدهند چندین سند یا تب را همزمان باز کنید (مانند مرورگرهای وب). |
Ctrl + E | جستوجو را باز کنید (برخی از برنامهها). |
Ctrl + پیکان راست | مکاننما متن را به ابتدای کلمه بعدی منتقل کنید. |
Ctrl + پیکان چپ | مکاننما متن را به ابتدای کلمه قبلی منتقل کنید. |
Ctrl + پیکان بالا | مکاننما متن را یک پاراگراف به بالا ببرید. |
Ctrl + پیکان پایین | مکاننما متن را یک پاراگراف به پایین حرکت دهید. |
Alt + Shift + (کلید پیکان) | وقتی فوکوس روی یک برنامه پینشده در منو استارت تنظیم میشود، برنامه پینشده را در جهت پیکان حرکت دهید. |
Shift + (کلید پیکان) | در یک سند، با استفاده از این میانبر متن از جایی که مکاننما قرار دارد، انتخاب میشود و با تکرار آن کاراکتر یا خط بعدی در حالت انتخاب قرار میگیرد. پیکان چپ: کاراکتر قبلی را انتخاب کنید. پیکان سمت راست آخرین متن انتخابشده را از حالت انتخاب خارج میکند. پیکان راست: کاراکتر بعدی را انتخاب کنید. پیکان چپ آخرین متن انتخابشده را از حالت انتخاب خارج میکند. پیکان بالا: خط قبلی را انتخاب کنید. پیکان پایین آخرین خط انتخابشده را از حالت انتخاب خارج میکند. پیکان پایین: خط بعدی را انتخاب کنید. پیکان بالا آخرین خط انتخابشده را از حالت انتخاب خارج میکند. |
Ctrl + Shift + (کلید پیکان) | در یک سند، با استفاده از این میانبر متن از جایی که مکاننما قرار دارد، انتخاب میشود و با تکرار آن کلمه یا پاراگراف بعدی در حالت انتخاب قرار میگیرد. پیکان چپ: کلمه قبلی را انتخاب کنید. پیکان سمت راست آخرین متن انتخابشده را از حالت انتخاب خارج میکند. پیکان راست: کلمه بعدی را انتخاب کنید. پیکان چپ آخرین متن انتخابشده را از حالت انتخاب خارج میکند. پیکان بالا: پاراگراف قبلی را انتخاب کنید. فلش رو به پایین آخرین پاراگراف انتخابشده را از حالت انتخاب خارج میکند. پیکان پایین: پاراگراف بعدی را انتخاب کنید. فلش رو به بالا آخرین پاراگراف انتخابشده را از حالت انتخاب خارج میکند. |
میانبرهای ویندوز ۱۱ برای دسترسی به ویژگی ها و برنامهها
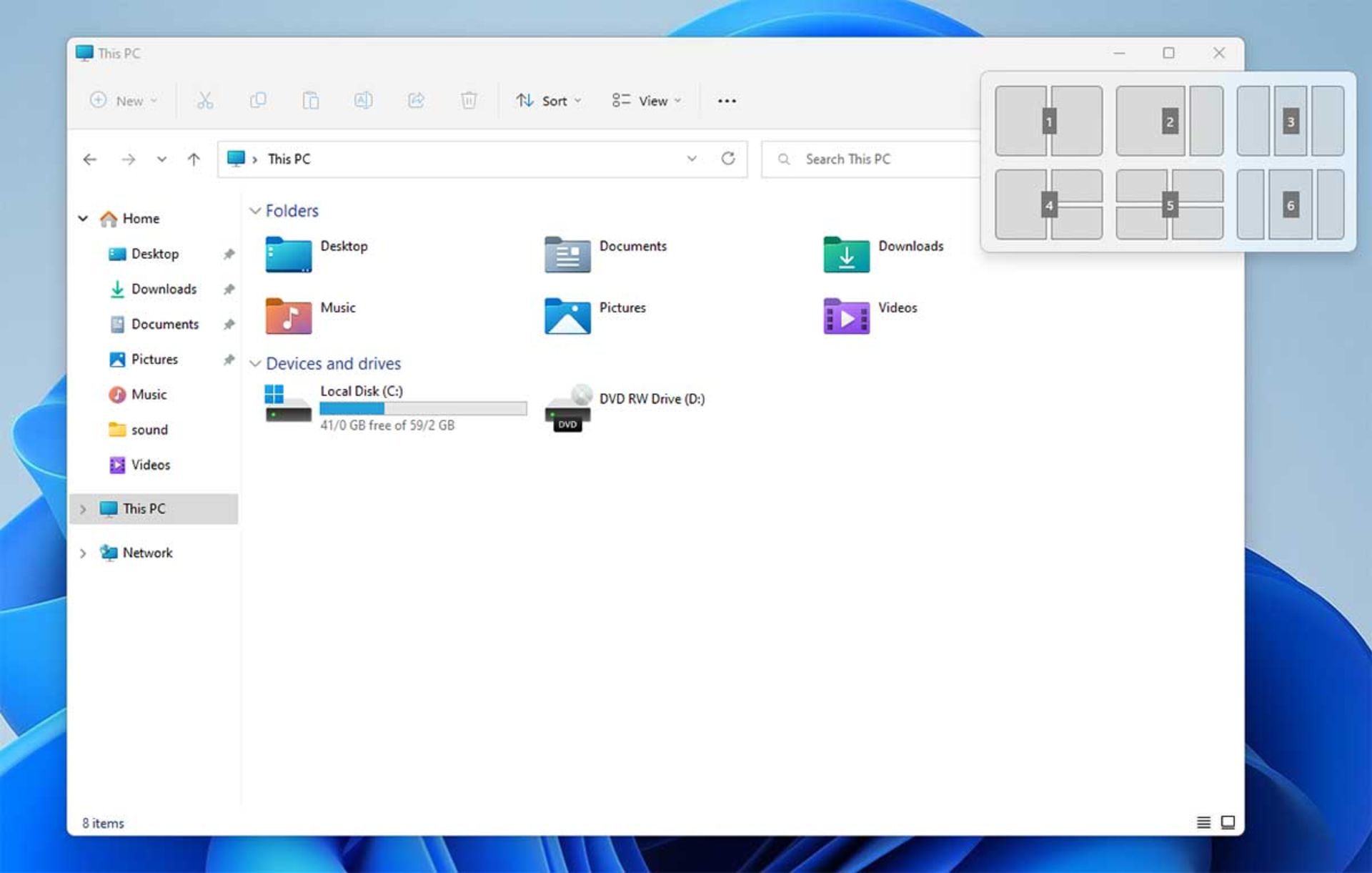
احتمالاً میدانید که بهکمک کلید ویندوز روی کیبورد، میتوانید منو استارت را باز کنید؛ اما آیا میدانستید که میتوانید از ترکیب کلید ویندوز با انواع کلیدهای دیگر برای بازکردن برنامهها و ویژگیهای خاص ویندوز 11 استفاده کنید؟ درادامه، جدولی از کارهای مهمی را آوردهایم که میتوان با میانبر ویندوز انجام داد.
کلید میانبر ویندوز | عملکرد |
|---|---|
Windows + A | پنل تنظیمات سریع را باز کنید تا Wi-Fi، بلوتوث، حالت هواپیما و ویژگیهای دیگر را روشن یا خاموش کنید. |
Windows + C | بازکردن چت در مایکروسافت تیمز: این ویژگی جدید در ویندوز 11 به شما پنلی سریع برای مشاهده پیامها و مخاطبان اخیر در مایکروسافت تیمز میدهد. میتوانید جلسات و تماسها را مستقیماً از اینجا شروع کنید. |
Windows + D | نمایش یا پنهانکردن دسکتاپ: نمایش دسکتاپ بدینمعنی است که پنجرههای فعال و باز برنامهها دیگر مشاهدهشدنی نیستند و مستقیماً صفحه دسکتاپ نمایش داده میشود. |
Windows + E | فایل اکسپلورر را باز کنید. |
Windows + F | فوراً اسکرین شات بگیرید و Feedback Hub را باز کنید تا بازخورد خود را راحتتر درباره مشکلی که با آن مواجه شدهاید، به مایکروسافت ارسال کنید. |
Windows + G | نوار بازی Xbox را باز کنید تا حین انجام بازی فیلم ضبط کنید و اسکرینشات بگیرید و به ویژگیهای مختلف دسترسی داشته باشید. |
Windows + Alt + B | HDR را روشن یا خاموش کنید. این کار به مانیتور سازگار با HDR و نسخه جدید از برنامه Xbox Game Bar نیاز دارد. |
Windows + Alt + R | شروع به ضبط ویدئو برنامه یا بازی با استفاده از نوار بازی Xbox کنید. |
Windows + H | تایپ صوتی را راهاندازی کنید. |
Windows + I | برنامه تنظیمات را باز کنید. |
Windows + Pause | صفحه About را در تنظیمات باز کنید تا اطلاعات سختافزار کامپیوتر و ویندوز را ببینید. |
Windows + K | پنل Cast را باز کنید تا به نمایشگرهای بیسیمی متصل شوید که از Miracast پشتیبانی میکنند. |
Windows + L | کامپیوتر خود را قفل کنید. این کار همه برنامههای شما باز نگه میدارد؛ اما باید قبل از استفاده مجدد، قفل رایانه را باز کنید. |
Windows + M | اندازه تمام پنجرهها را به حداقل (مینیمایز) برسانید. |
Windows + N | نمایش پنل اعلان (notification center) و تقویم |
Windows + O | جهت دستگاه را قفل کنید. در تبلتها این کار از چرخش نمایشگر هنگام چرخاندن دستگاه جلوگیری میکند. |
Windows + P | حالت نمایش را برای چندین مانیتور تغییر دهید. اگر چند نمایشگر متصل دارید، میتوانید انتخاب کنید که فقط یکی از صفحهها فعال باشد، نمایشگر را در همه صفحهها تکرار یا از صفحهها برای گسترش ناحیه نمایش خود استفاده کنید. |
Windows + Q | Quick Assist را باز کنید تا با اتصال از راه دور ازطریق اینترنت، از کاربر دیگری کمک بگیرید یا به او کمک کنید. |
Windows + R | پنجره برنامه Run را باز کنید. |
Windows + S | نوار جستجوی ویندوز را باز کنید. |
Windows + Shift + S | با استفاده از ابزار Snipping اسکرینشات بگیرید. پس از فشاردادن کلید، همچنان میتوانید حالت عکسبرداری دلخواه خود را انتخاب کنید. |
Windows + U | صفحه تنظیمات دسترسی (Accessibility) را باز کنید. |
Windows + Ctrl + C | فیلترهای رنگی را روشن یا خاموش کنید. این ویژگی باید ابتدا در تنظیمات Accessibility فعال شود. |
Windows + V | کلیپبورد را باز کنید تا مواردی را که کپی کردهاید، ازجمله متون و لینکها و تصاویر را ببینید. |
Windows + W | پنل ویجتها را باز کنید. این ویژگی جدید ویندوز 11 حاوی ویجتهایی برای مواردی مانند آبوهوا و عکسهای واندرایو و تقویم است. |
Windows + X | منو Quick Link را باز کنید (معادل کلیکراست روی آیکون استارت در نواروظیفه). |
Windows + Y | ورودی را بین Windows Mixed Reality و دسکتاپ تغییر دهید (فقط در دستگاههای واقعیت ترکیبی ویندوز). |
Windows + Z | پنل طرحبندی فوری (snap layouts) را باز کنید. این ویژگی که در ویندوز 11 اضافه شده است، قراردادن چندین برنامه درکنارهم روی صفحهنمایش را آسانتر میکند. |
Windows + . یا ; | پنل ایموجی را باز کنید. |
Windows + , | دسکتاپ خود را بهصورت موقت و بدون کوچککردن پنجرهها مشاهده کنید. |
Windows + Ctrl + F | کامپیوترهای شخصی را در شبکه خود جستوجو کنید. برای دامنههای Azure Active Directory در نظر گرفته شده است. |
Windows + فاصله | تغییر بین زبانها و روشهای ورودی. |
Windows + Shift + فاصله | چرخش به عقب در فهرست روشهای ورودی یا زبانهای تایپ. |
Windows + Ctrl + فاصله | به آخرین زبان تایپ یا روش ورودی استفادهشده بروید. |
Ctrl + Shift | درصورت موجودبودن چند صفحهکلید برای یک زبان، به یک طرحبندی کیبورد متفاوت بروید. |
Windows + Ctrl+ Enter | Narrator را روشن کنید. این ویژگی دسترسپذیری عناصر روی صفحه را میخواند تا ناوبری را برای افراد دچار اختلالات بینایی آسانتر کند. |
Windows + + (بهعلاوه) | ذرهبین را روشن و روی صفحه زوم کنید. |
Windows + - (منها) | بزرگنمایی را کاهش دهید. |
Windows + Esc | ذرهبین را ببندید. |
Windows + Ctrl + Shift + B | کامپیوتر خود را از صفحهای خالی یا سیاه خارج کنید (ریستکردن کارت گرافیک). |
Windows + PrtScn | اسکرینشات تمامصفحه بگیرید و بهطورخودکار آن را در فایلی ذخیره کنید. فایل در کتابخانه Pictures در پوشهای به نام Screenshots ذخیره میشود (دکمه Print Screen ممکن است در صفحهکلیدهای مختلف بهطورمتفاوتی نمایش داده شود). |
Windows + Alt+ PrtScn | از بازی یا پنجره فعال اسکرینشات بگیرید و آن را در فایلی ذخیره کنید. این ویژگی از نوار بازی Xbox استفاده میکند و فایلها در کتابخانه Videos و پوشهای به نام Captures ذخیره میشوند. |
PrtScn | اسکرینشات تمامصفحه بگیرید و آن را در کلیپبورد کپی کنید تا بتوانید بدون ذخیره، آن را بهعنوان فایل در جای دیگری پیست کنید. همچنین، میتوانید به Settings > Accessibility > Keyboard بروید تا کلید PrtScn را برای بازکردن Snipping Tool تنظیم کنید؛ یعنی کارایی آن را مانند Windows + Shift + S کنید. |
Ctrl + Esc | منو استارت را باز کنید. |
Ctrl + Shift + Esc | تسکمنیجر را باز کنید. |
میانبرهای کیبورد برای چندوظیفگی و مدیریت پنجره در ویندوز
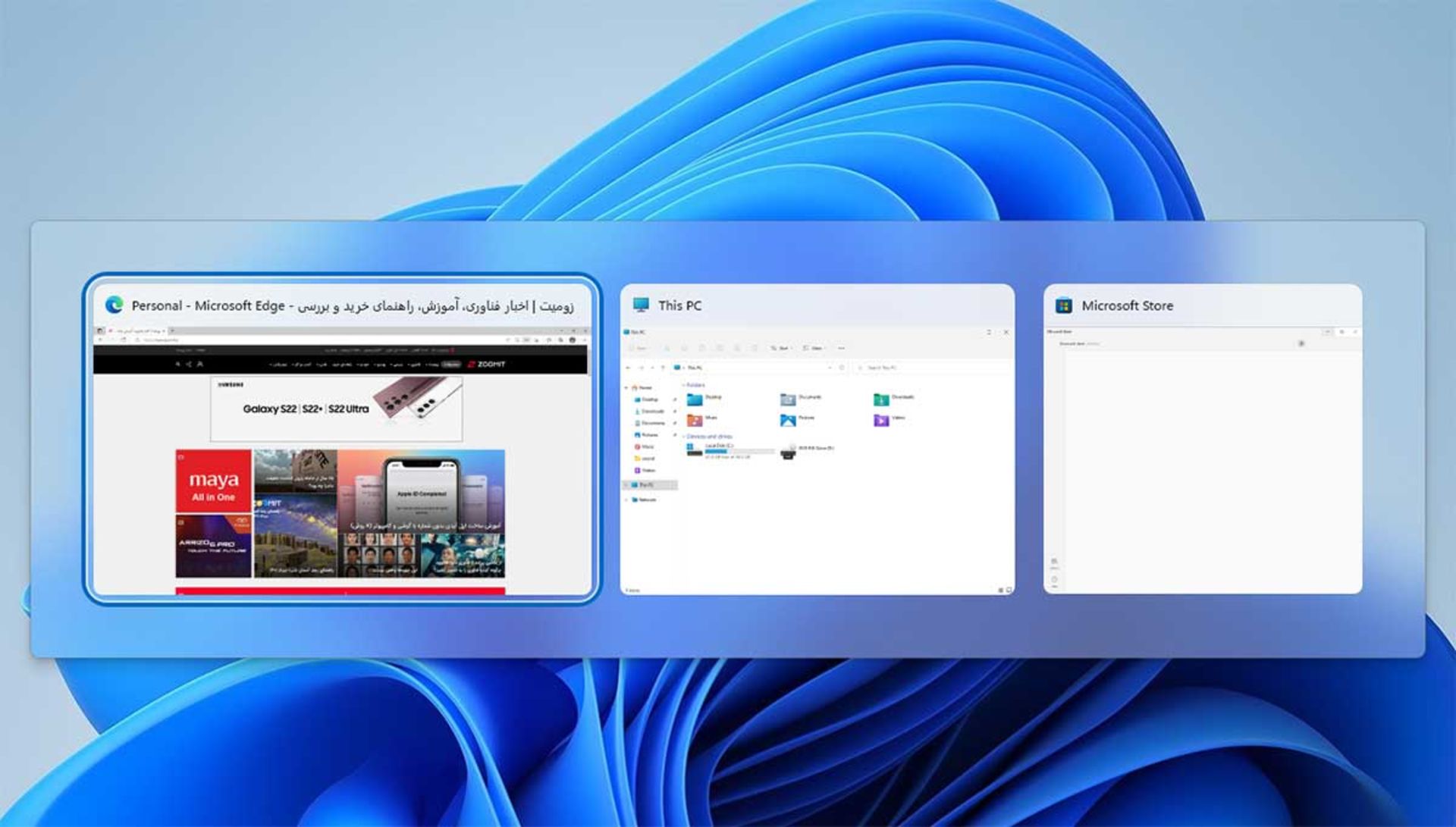
اگر چندین برنامه باز دارید، میانبرهای صفحهکلید میتواند راه مؤثرتری برای مدیریت آنها باشد.
کلید میانبر ویندوز | عملکرد |
|---|---|
Alt + F4 | پنجره یا برنامه فعال را ببندید. اگر در دسکتاپ استفاده شود، منو پاور (خاموشکردن سیستم) را باز میکند. |
Windows + Tab | تسک ویو (Task View) را باز کنید تا همه برنامههای باز و دسکتاپهای مجازی خود را ببینید و یکی را انتخاب کنید. |
Alt + Tab | به آخرین پنجره فعال خود بروید. درحالیکه Alt را نگه داشتهاید، چند بار Tab را فشار دهید تا پنجره مدنظر را انتخاب کنید. |
Alt + Esc | به همان ترتیبی که پنجرهها باز شدهاند، میان آنها جابهجا شوید. |
Ctrl + Alt + Tab | همه برنامههای باز خود را مشاهده کنید تا بتوانید با پیکانهای کیبورد یکی را انتخاب کنید. شبیه به Task View است؛ اما دسکتاپ مجازی شما را نمایش نمیدهد و فقط در مانیتور فعال فعلی شما مشاهدهشدنی است. |
Windows + پیکان بالا | اندازه پنجره فعال را بزرگ کنید تا کل دسکتاپ را اشغال کند. |
Windows + Alt + پیکان بالا | پنجره فعال را به نیمه بالایی مانیتور خود بچسبانید. این میانبری جدید در ویندوز 11 است. |
Windows + پیکان پایین | اگر اندازه پنجره فعال حداکثر است، آن را روی اندازه کوچکتر تنظیم کنید. اگر اندازه پنجره به حداکثر نرسیده است، آن را در نواروظیفه پنهان کنید. |
Windows + Alt + پیکان پایین | پنجره فعال را به نیمه پایین صفحه بچسبانید. اگر پنجره فعال درحالحاضر کل صفحه را اشغال کرده باشد، ابتدا کوچکتر میشود. دوباره کلیدها را فشار دهید تا پنجره را ببندید. اگر هنوز برنامه فعالی وجود ندارد، بهکمک این میانبر میشود برنامهای برای نیمه بالایی صفحه انتخاب کرد. |
Windows + پیکان چپ | پنجره فعال را به نیمه چپ صفحه بچسبانید. |
Windows + پیکان راست | پنجره فعال را به نیمه راست صفحه بچسبانید. اگر پس از چسباندن برنامه به نصف صفحه، کلید Windows را نگه دارید، میتوانید از یکی از پیکانهای دیگر برای چسباندن برنامه به یکچهارم صفحه استفاده کنید. همچنین، میتوانید همان پیکان را مکرراً فشار دهید تا پنجرهها به مانیتورهای مختلف منتقل شوند. |
Windows + Home | اندازه تمام پنجرهها بهجز پنجره فعال را به حداقل برسانید. میانبر را دوباره فشار دهید تا پنجرههای کوچکشده بازیابی شوند. |
Windows + Shift + پیکان بالا | پنجره فعال را بکشید تا با حفظ عرض، کل فضای عمودی را اشغال کند. این میانبر با پیکان پایین عکس این کار را انجام میدهد. |
Windows + Shift + پیکان راست یا چپ | پنجره فعال را به مانیتور دیگری منتقل کنید. |
Windows + Ctrl + D | یک دسکتاپ مجازی جدید ایجاد کنید |
Windows + Ctrl + پیکان چپ یا راست | بین دسکتاپ مجازی به چپ یا راست سوئیچ کنید. |
Windows + Ctrl + F4 | دسکتاپ مجازی فعلی را ببندید. برنامههای بازشده بهترتیب به دسکتاپ مجازی بعدی منتقل میشود. |
کلیدهای میانبر ویندوز ۱۱ برای فایل اکسپلورر
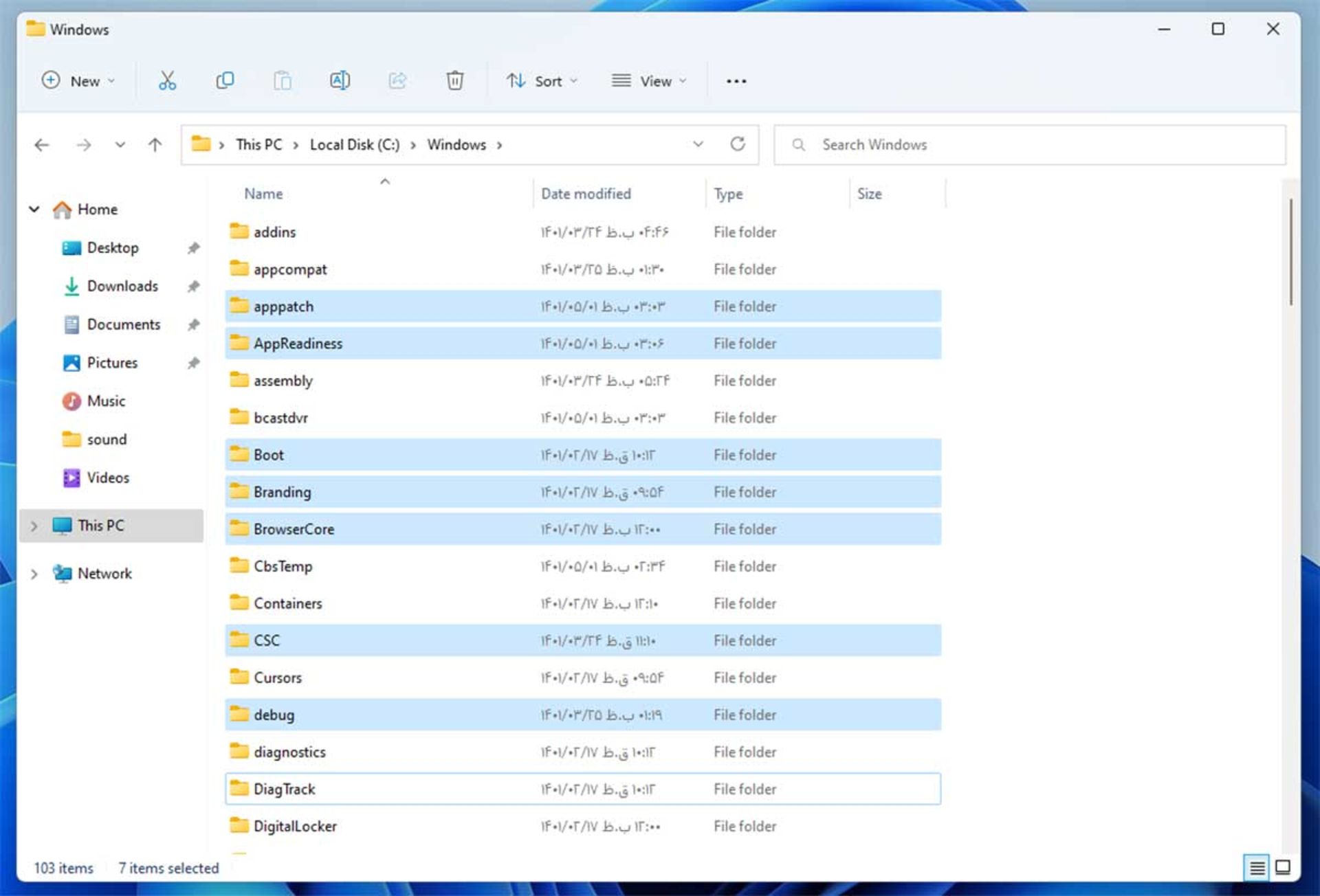
فایل اکسپلورر یکی از ویژگیهای مهم ویندوز 11 است؛ زیرا به شما امکان میدهد تمام فایلهای خود را مشاهده و مدیریت کنید. چندین میانبر وجود دارد که میتوانید با استفاده از کیبورد، تجربه استفاده از فایل اکسپلورر را آسانتر و سریعتر کنید.
کلید میانبر ویندوز | عملکرد |
|---|---|
Home | به بالای صفحه فعلی بروید. |
End | به پایین صفحه فعلی بروید. |
F11 | پنجره فعال فعلی را بزرگ یا کوچک کنید. |
Ctrl + N | بازکردن پنجرهای جدید (در برخی از مرورگرهای وب نیز کار میکند). |
Ctrl + W | بستن پنجره فعال (از آن برای بستن تب فعال در مرورگرهای وب نیز میتوان استفاده کرد). |
Alt + D | نوار آدرس را انتخاب کنید. |
Ctrl + E یا Ctrl + F یا F3 | فوکوس روی نوار جستوجو. |
Ctrl + اسکرول ماوس | اندازه آیکونهای پوشه و فایلها را تغییر دهید. اسکرولکردن به بالا آیکونها را بزرگتر و اسکرولکردن به پایین آنها را کوچکتر میکند. |
Ctrl + Shift + N | پوشهای جدید ایجاد کنید. |
Ctrl + Shift + E | پوشههای موجود در مسیر فعلی در بخش Navigation Pane نمایش داده میشوند. |
Num lock + * (ستاره) | نمایش تمام پوشهها و تمامی زیرپوشههای مسیر فعلی در Navigation Pane. |
Num Lock + + (بهعلاوه) | نمایش محتویات پوشه انتخابشده. |
Num lock + – (منها) | جمعکردن پوشه گستردهشده. |
Alt + Enter | کادر محاورهای Properties را برای آیتم انتخابشده باز و مشخصاتش را مشاهده کنید. |
Alt + P | نمایش پنل پیشنمایش. |
Alt + پیکان چپ یا Backspace | پوشه قبلی را مشاهده کنید یا یک صفحه به عقب برگردید (در برخی از برنامهها مانند مرورگرهای وب نیز کار میکند). |
Alt + پیکان راست | پوشه بعدی را مشاهده کنید یا یک صفحه به جلو بروید. (در برخی از برنامهها مانند مرورگرهای وب نیز کار میکند) |
Alt + پیکان بالا | به پوشه ریشه مسیر کنونی بروید. |
Ctrl + (پیکان) | موارد موجود در صفحه فعلی را بدون انتخاب آنها پیمایش کنید. |
Ctrl + فاصله | حین پیمایش موارد جداگانه را انتخاب کنید. |
Shift + (پیکان) | موارد متوالی را با شروع از مورد انتخابشده فعلی انتخاب کنید. در طرحبندیهای شبکهای، پیکانهای بالا و پایین تمام ردیفهای آیتمها را انتخاب میکنند. اگر شروع به حرکت در جهت مخالف کنید، آخرین آیتم(های) انتخابشده لغو انتخاب میشوند. |
پیکان راست (در نوار کناری پیمایش) | پوشهای جمعشده را باز کنید یا به اولین زیرپوشه پوشه گسترشیافته بروید. |
پیکان چپ | پوشه گستردهشده را جمع کنید یا ریشه پوشه انتخابشده فعلی را انتخاب کنید. |
میانبرهای کیبورد برای کادرهای محاورهای
کادرهای محاورهای یا Dialogue Boxها بخش دیگری از رابط گرافیکی ویندوز را تشکیل میدهند که میتواند شامل منوها، صفحات ویژگیها و... باشد. بسته به پیچیدگی کادرهای محاورهای، ممکن است بتوانید از چند میانبر صفحهکلید برای پیمایش آن استفاده کنید.
کلید میانبر | عملکرد |
|---|---|
F4 یا فاصله | موارد موجود در فهرست فعال را نمایش دهید. |
کلیدهای جهتنما | یک دکمه از گروهی از دکمهها یا گزینهای در یک فهرست را انتخاب کنید. |
فاصله | یک مورد فعال را اگر چکباکس است، انتخاب یا از حالت انتخاب خارج کنید. |
Backspace | اگر پوشهای در کادر محاورهای Save As یا Open انتخاب شده، یک پوشه به سطح قبل بازگردید. |
Ctrl + Tab | جابهجایی به جلو بین تبهای مختلف (در مرورگرهای وب هم کار میکند). |
Ctrl + Shift + Tab | جابهجایی به عقب بین تبها. |
Ctrl + عدد (شماره 1-9) | به تب مدنظر براساس شمارهاش منتقل شوید. |
Tab | در میان گزینههای صفحه فعلی جابهجا شوید. |
Shift + Tab | بین گزینههای موجود در صفحه فعلی به عقب حرکت کنید. |
Alt + حرف | دستوری را اجرا یا گزینهای را انتخاب کنید که با آن حرف استفاده میشود. |
میانبرهای ویندوز ۱۱ برای برای نوار وظیفه
استفاده از نوار وظیفه در ویندوز 11 نیز میتواند با کمک شورتکاتهای کیبورد آسانتر شود. در اینجا چند ترکیب کلید وجود دارد که میتواند به شما در انتخاب سریعتر موارد مرتبط با نوار وظیفه کمک کند.
کلید میانبر ویندوز | عملکرد |
|---|---|
Shift + کلیک روی برنامه پینشده در نوار وظیفه | یک برنامه یا نمونه دیگری از یک برنامه را بهسرعت باز کنید. |
Ctrl + Shift + کلیک روی روی برنامه پینشده در نوار وظیفه | یک برنامه را بهعنوان ادمین باز کنید. |
Shift + کلیک راست روی دکمهای در نوار وظیفه | نمایش منو مدیریت پنجره. |
Shift + کلیک راست روی دکمه نوار وظیفه گروهبندیشده | نمایش منو مدیریت پنجره برای تمامی پنجرههای باز از آن برنامه. |
Ctrl + کلیک روی دکمه نوار وظیفه گروهبندیشده | بین همه پنجرههای باز از آن برنامه جابهجا شوید. |
Windows + T | چرخش بین برنامهها در نوار وظیفه (باز یا پین شده). |
Windows + (عدد) | برنامه پینشده به نواروظیفه را در موقعیتی که با عدد مشخص شده، راهاندازی کنید. اگر برنامه از قبل در حال اجرا است، به آن برنامه سوئیچ کنید (به تب عدد مشخصشده بروید). |
Windows + Shift + (عدد) | نمونه جدیدی از برنامه که به نواروظیفه پین شده، در موقعیتی که با عدد مشخص شده است، شروع کنید؛ حتی اگر یکی از آنها قبلاً باز باشد. |
Windows + Ctrl + (عدد) | به آخرین پنجره فعال برنامه بروید که به نواروظیفه در موقعیت مشخصشده با عدد پین شده است. |
Windows + Alt + (عدد) | فهرست پرش یا جامپ لیست را برای برنامه پینشده به نواروظیفه در موقعیتی که با عدد مشخص شده، باز کنید. |
Windows + Ctrl + Shift + (عدد) | نمونهی جدید از برنامه که در موقعیت مشخصشده در نواروظیفه قرار دارد، بهعنوان ادمین باز کنید. |
Windows + B | فوکوس را روی اولین آیکون در گوشه نواروظیفه تنظیم کنید. اگر هیچ برنامهای آیکونی را نشان نمیدهد، فوکوس روی فلش نمایش آیکونهای برنامههای باز در پسزمینه تنظیم میشود. |
در این مقاله، به اکثر میانبرهای مفید کیبورد ویندوز 11 را اشاره کردیم. همه این میانبرها امکان پیمایش بخشهای خاصی از سیستمعامل یا برنامههای مختلف بدون نیاز به استفاده از ماوس را به شما میدهند تا حین انجام کارها تمرکزتان بههم نریزد و سرعتتان کم نشود. اگر بهخاطرسپردن این شورتکاتها برایتان سخت است، برنامه PowerToys مایکروسافت ابزاری به نام Shortcut Guide دارد که به شما امکان میدهد میانبرهایی را مشاهده کنید که با کلید Windows کار میکنند. متأسفانه این ابزار میانبرهای دیگر را نمایش نمیدهد.
امیدواریم این مقاله برایتان مفید بوده باشد. اگر میانبر مدنظرتان را در این جداول پیدا نکردید یا میانبرهای دیگری افزونبر موارد ذکرشده میشناسید، آن را با ما و دیگر کاربران زومیت معرفی کنید. شما همچنین میتوانید راهنمای استفاده از کلیدهای میانبر ویندوز 10 را نیز در زومیت بخوانید.
سوالات متداول
مهمترین کلیدهای میانبر ویندوز چه هستند؟
کلیدهای میانبر عمومی ویندوز شامل شورتکاتهای کپی، پیست، بازگردانی اقدام و کلیدهای میانبر دسترسی به ویژگیهای ویندوز مثلاً روشن کردن وایفای، میانبرهای چندوظیفی و مدیریت چند پنجره نمونههایی از انواع مختلف کلیدهای میانبر ویندوز هستند.
تعداد شورتکاتهای کامپیوتر چندتاست؟
شورتکاتهای کامپیوتر تعداد زیادی دارند که در این مقالهی جامع لیستی از 133 مورد آنها را دراختیار شما قرار دادهایم.