چطور در ویندوز اسکرینشات بگیریم؟

احتمالاً برایتان پیش آمده است که بخواهید از قسمتی از ویندوز یا صفحهای در مرورگر اسکرینشات بگیرید و آن را با دیگران به اشتراک بگذارید. برای گرفتن اسکرینشات در ویندوزهای ۱۰ و ۱۱ روشهای زیادی وجود دارد که میتوانید برحسب نیاز و راحتی خود یکی از آنها را انتخاب کنید. مرورگرها ابزاری برای تهیهی اسکرینشات از صفحات وبسایت دارند؛ اما مطمئناً استفاده از ویژگیهای پیشفرض ویندوز راحتتر خواهد بود.
اسکرین شات در ویندوز ۱۰
گرفتن اسکرین شات در ویندوز بههیچوجه کار پیچیدهای نیست و تنها با زدن چند دکمه بهراحتی میتوانید از هر ناحیهی ویندوز اسکرین شات بگیرید.
کلید میانبر اسکرین شات در ویندوز ۱۰
- هنگام کار با ویندوز و در هر پنجره و برنامهای که هستید میتوانید با زدن کلیدهای ترکیبی ویندوز + Shift + S وارد منوی اسکرین شات ویندوز شوید. البته با زدن کلید Print Screen یا PrtScn نیز میتوانید به منوی یادشده دسترسی داشته باشید.
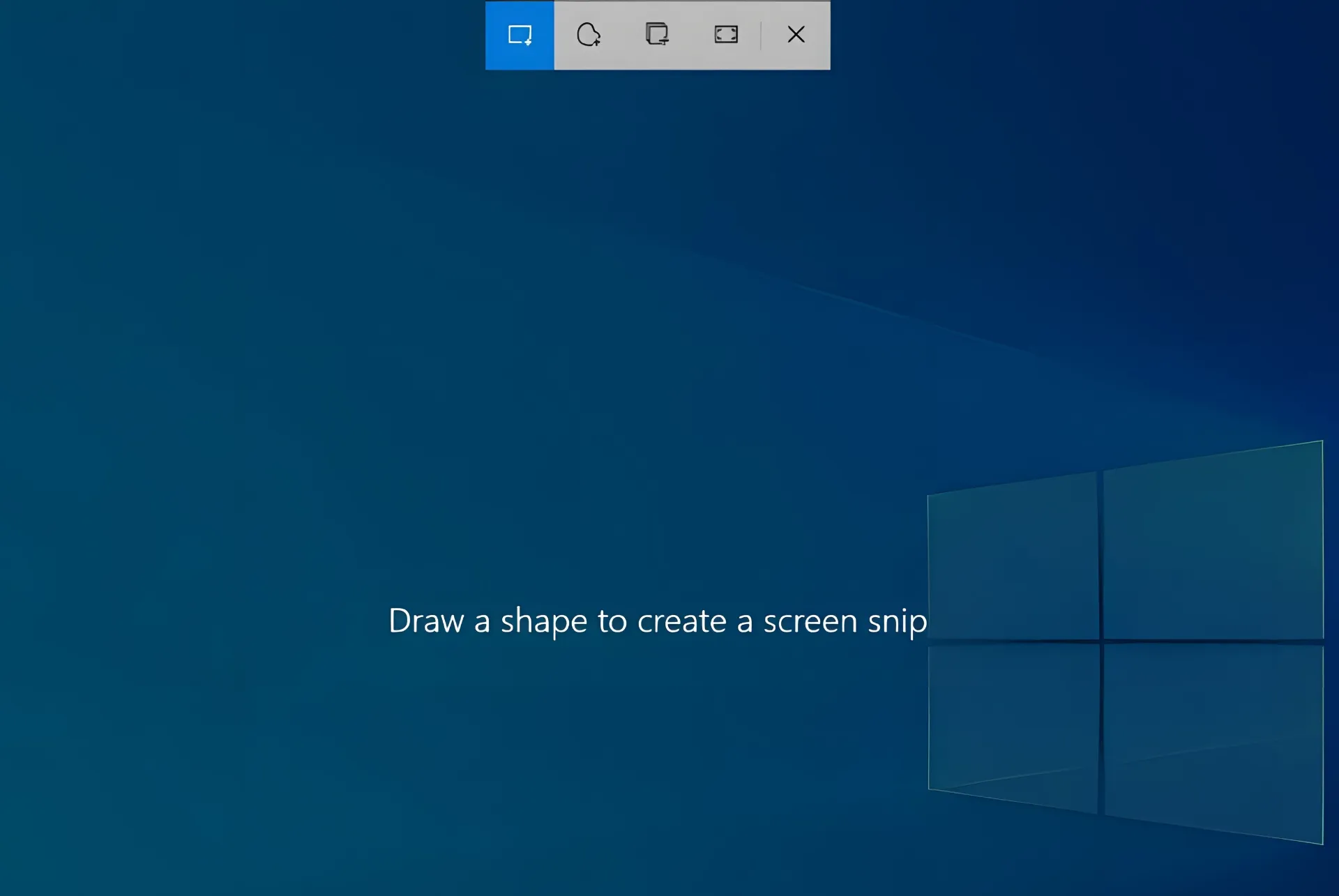
- سپس صفحه کمی تاریک و ابزار مورد نظر در بالا ظاهر میشود. منوی اسکرین شات به شما امکان میدهد از میان چهار گزینهی rectangular ،free-form ،window یا full-screen یکی را انتخاب کنید. پس از گرفتن اسکرین شات، عکس در کلیپبورد و پوشه اسکرین شات ذخیره و بهصورت یک اعلان در گوشه پایینی سمت راست صفحهنمایش، نشان داده میشود.
- اگر دستگاه شما کلید PrtScn ندارد، نگران نباشید. در لپتاپها معمولاً این کلید در صورت درج نشدن عبارت PrtScrn روی آن با کلید F12 یکپارچه است و با درگیر کردن دکمهی Fn یا Function Key با Win + F12 میتوان اسکرین شات گرفت. اگر این اتفاق نیفتاد، میتوانید کلیدهای ترکیبی Fn + Windows + Space را نیز امتحان کنید. تصاویر ثبتشده در مسیر Pictures > Screenshots ذخیره میشوند.
محل ذخیره اسکرین شات در ویندوز ۱۰
- برای رفتن به محل ذخیرهی اسکرین شات در ویندوز ۱۰ وارد File Explorer شوید و در سمت چپ روی گزینهی Pictures کلیک کنید و بعد از آن وارد پوشهی Screenshots شوید.
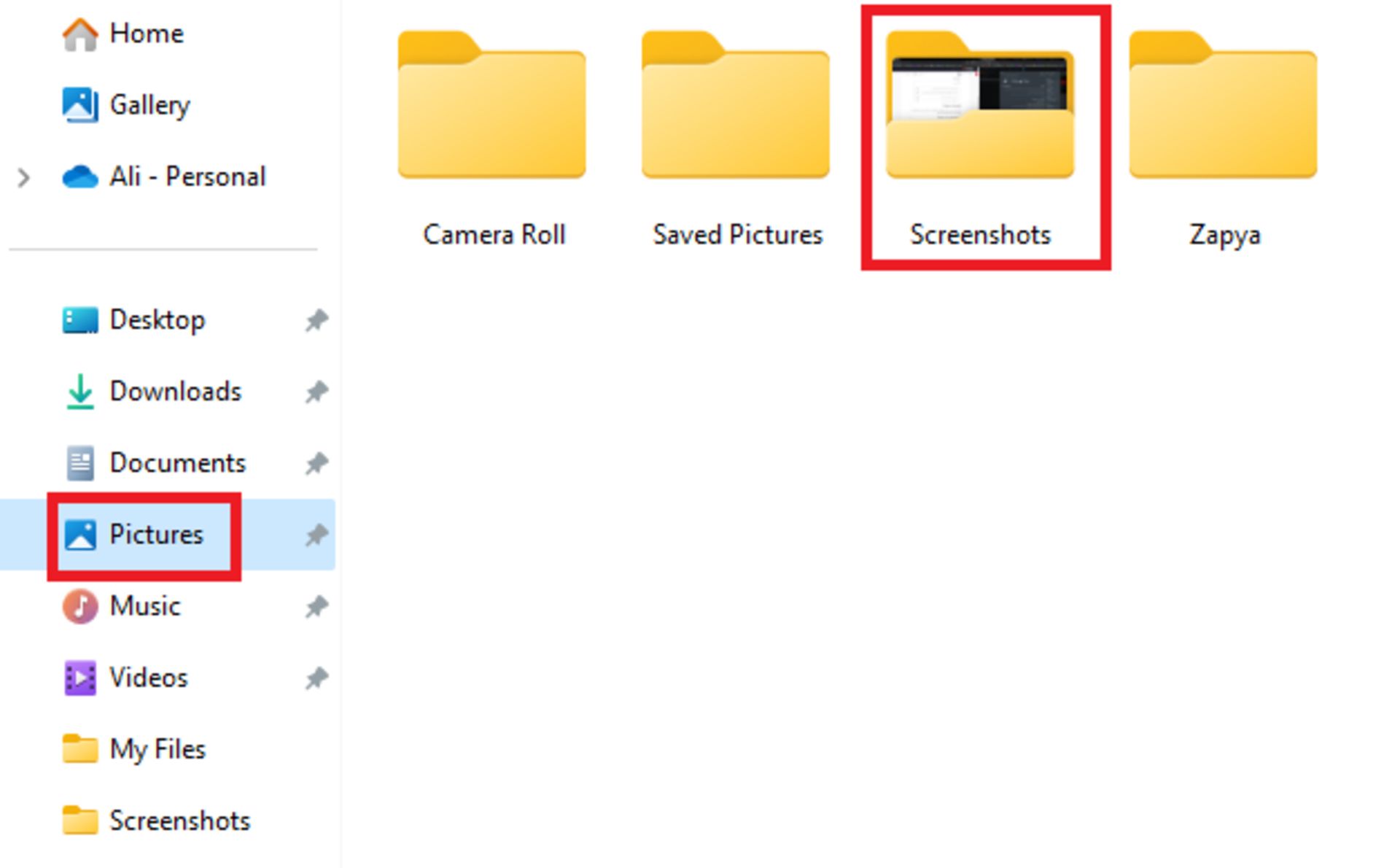
گرفتن اسکرین شات سریع از تمام صفحهنمایش
- برای گرفتن و ذخیرهی خودکار اسکرین شات در ویندوز ۱۰ همچنین میتوانید از دکمههای میانبر ویندوز و Print Screen کمک بگیرید. هنگام گرفتن عکس از صفحه، نور صفحه کم میشود (مانند ثبت اسکرینشات در بعضی گوشیهای هوشمند). اسکرینشات در پوشهی Pictures > Screenshots ذخیره خواهد شد. در این حالت بهخصوص، توانایی انتخاب بین گزینههای منوی اسکرین شات را ندارید و عکس ذخیرهشده شامل تمام جزئیاتی است که در لحظهی ثبت روی صفحهی مانیتور وجود داشتند.
گرفتن اسکرین شات با برنامه Snipping Tool
علاوهبر میانبرهای سریع برای گرفتن اسکرین شات، نرمافزارهایی نیز برای این امر توسعه یافتهاند که یکی از بهترین و سادهترین آنها، نرمافزار Snipping Tool است که بهصورت پیشفرض در ویندوز وجود دارد اما شاید شکل ظاهری آن در ویندوزهای ۱۰ و ۱۱ کمی متفاوت باشد. ما در این آموزش از بهروزترین نسخهی Snipping Tool در زمان نگارش مقاله استفاده کردیم.
- برای استفاده از Snipping Tool ابتدا نام آن را جستوجو و سپس آن را اجرا کنید.
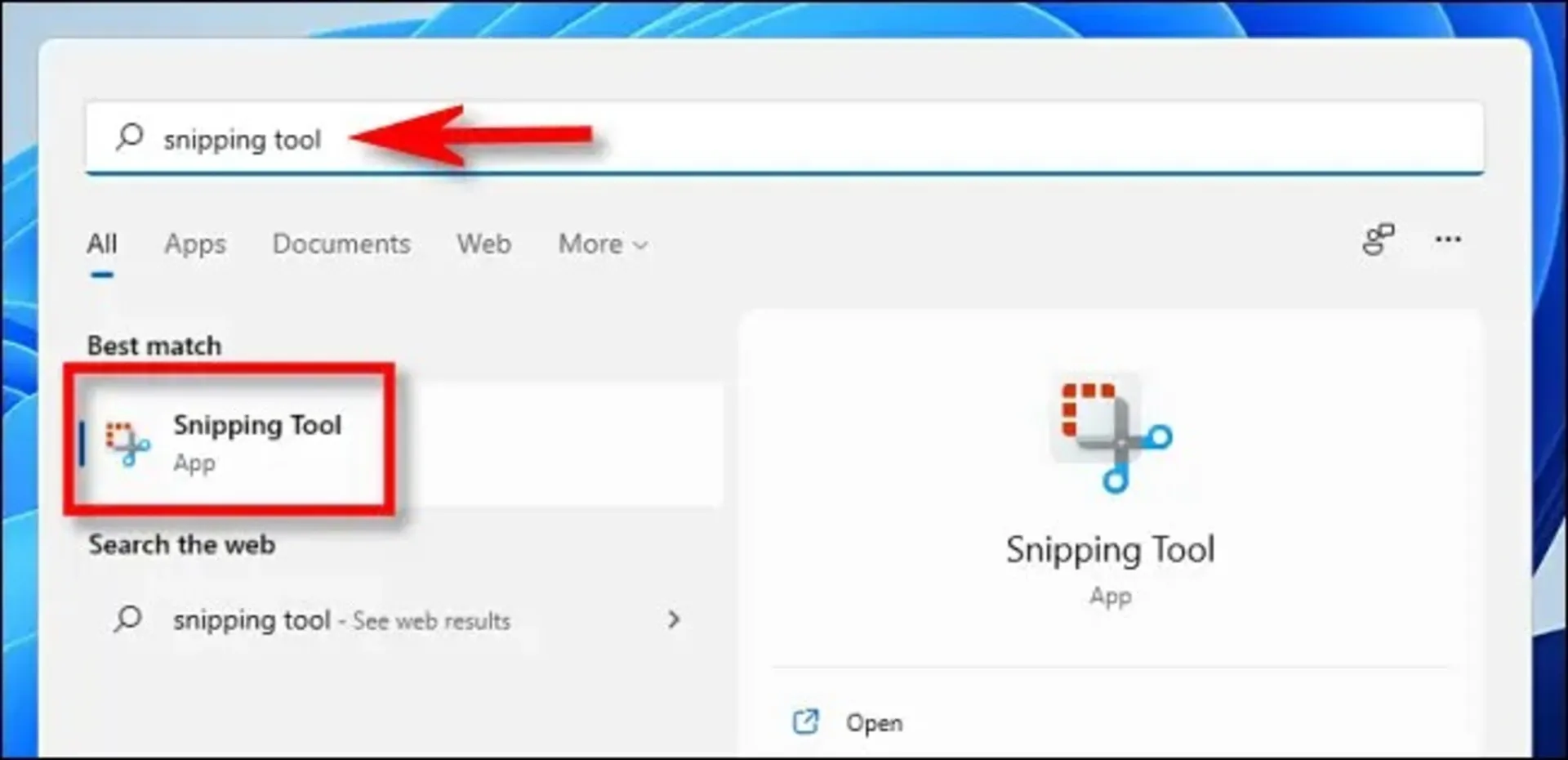
- هنگامی که ابزار باز شد، برای شروع ثبت اسکرین شات روی گزینه دوربین و New کلیک کنید. یادآوری میشود که برای فیلمبرداری از دسکتاپ ویندوز نیز میتوانید از Snipping Tool استفاده کنید.
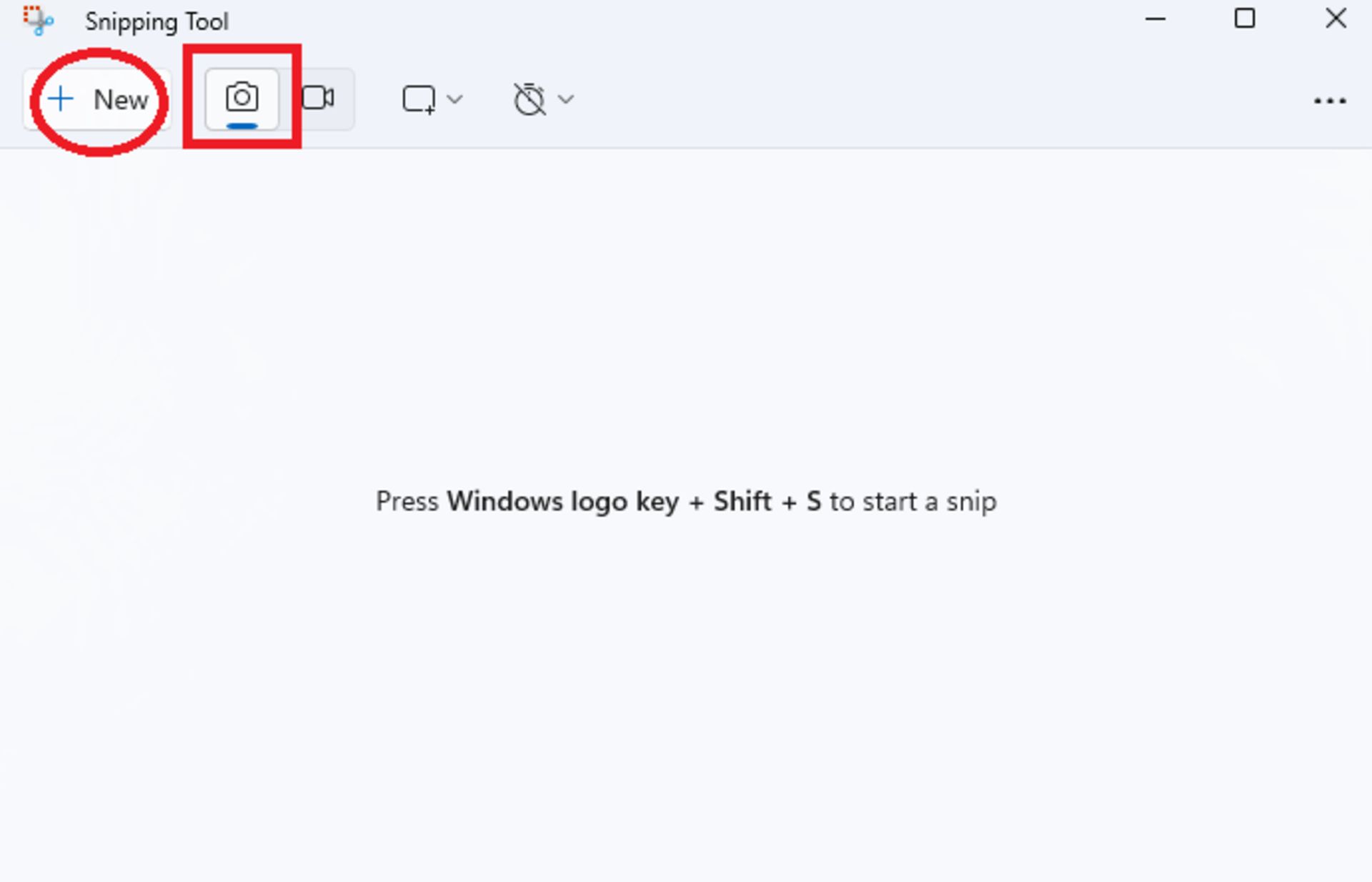
- بعد از انجام این کار وارد همان منوی اسکرین شاتی میشوید که پیشتر به آن اشاره کردیم. اکنون میتوانید از نقاط دلخواه اسکرین شات بگیرید و سپس آنها را در Snipping Tool ویرایش کنید.
اسکرین شات در ویندوز ۱۱
برای گرفتن اسکرین شات در ویندوز ۱۱ بهراحتی میتوانیم درست مانند روشهای موجود در ویندوز ۱۰ عمل کنیم و تفاوتی بهغیر از تغییر شکل گرافیکی مراحل وجود ندارد. محل ذخیرهی اسکرین شات در ویندوز ۱۱ نیز مانند ویندوز ۱۰ پوشهی Pictures > Screenshots است.
نرم افزار اسکرین شات حرفهای ویندوز
همانطور که پیشتر گفتیم نرمافزارهای زیادی برای آسانتر و حرفهایتر کردن عمل اسکرین شات ویندوز وجود دارند که میتوانید آنها را از منابع مختلف دریافت کنید. یکی از برنامههای خوبی که برای این منظور توسعه یافته، نرمافزار Snagit است. البته نرمافزار یادشده برای سیستمعامل مک هم در دسترس قرار دارد.
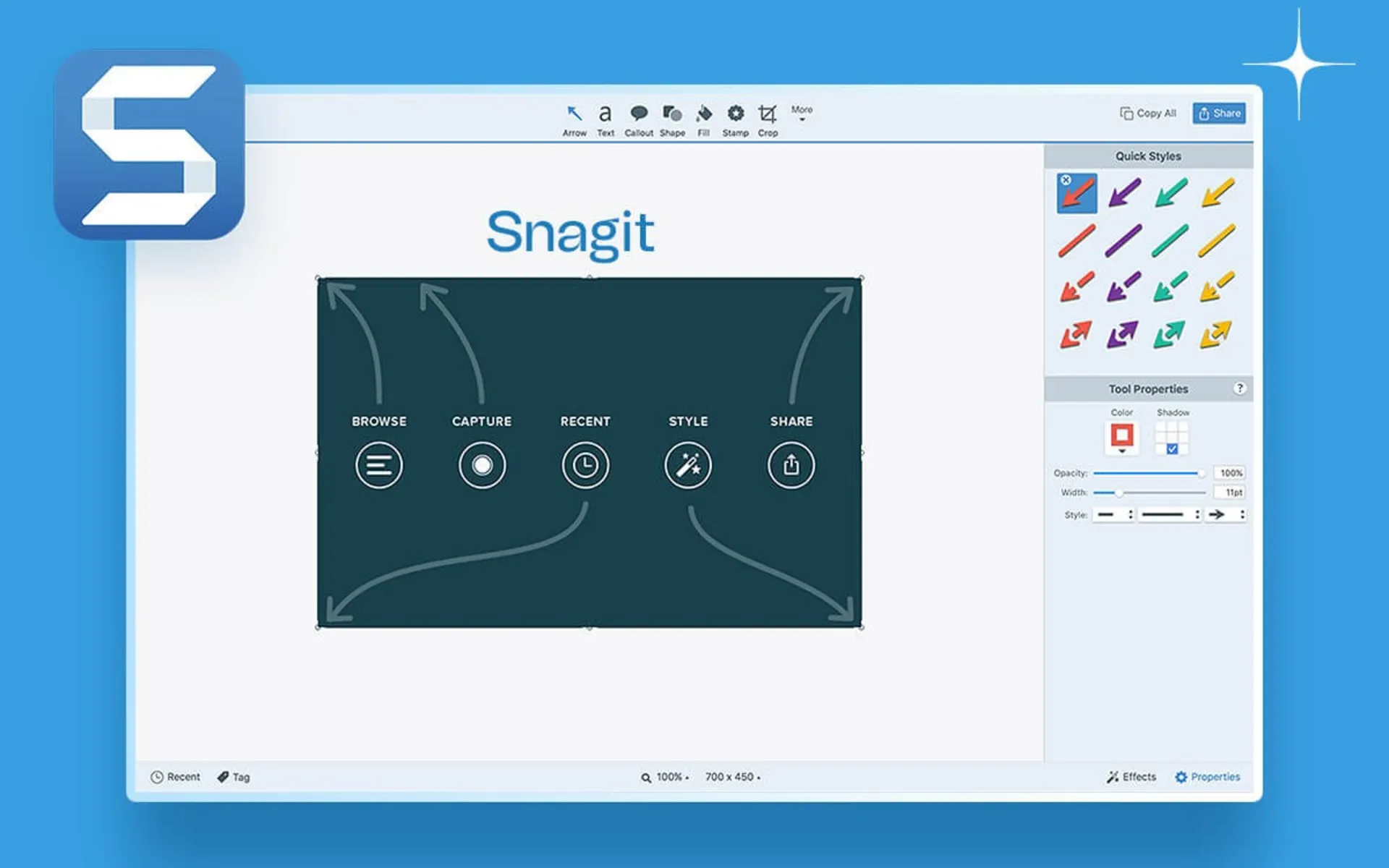
با Snagit بهراحتی میتوانید از محیطهای مختلف دسکتاپ اسکرینشات بگیرید و سپس عکسهای خود را با توضیحات دلخواه ویرایش کنید. ابزارهای مفیدی در Snagit برای بهتر کردن اسکرین شاتهای شما گنجانده شدهاند تا استفاده از عکسها خصوصاً در ساخت محتواهای آموزشی بهتر از همیشه باشد.
اسکرین شات در ویندوز به کمک Game Bar
فرقی نمیکند در حال بازی کردن باشید یا نه؛ همیشه میتوانید برای گرفتن اسکرین شات در ویندوزهای ۱۰ و ۱۱ از Game bar استفاده کنید. برای این کار دکمههای ویندوز + G را فشار دهید. در اینجا میتوانید برای گرفتن عکس تمامصفحه از دکمهی اسکرین شات Game Bar یا دکمههای ویندوز + Alt + PrtScn کمک بگیرید.
برای تنظیم میانبر اسکرین شات در Game bar به تنظیمات، Gaming و سپس Game bar بروید. توجه کنید که برای استفاده از Game bar باید گزینهی Record game clips, screenshots, and broadcast using Game bar را فعال کرده باشید.
اسکرین شات در مایکروسافت سرفیس
اگر از مایکروسافت سرفیس استفاده میکنید، میتوانید برای گرفتن اسکرین شات از دکمههای فیزیکی ترکیبی (مانند آنچه در گوشیهای هوشمند است)، کمک بگیرید. برای این کار دکمهی لمسی لوگوی ویندوز را در پایین صفحهی سرفیس نگه دارید و دکمهی فیزیکی کاهش صدا را فشار دهید. برای نشان دادن ثبت اسکرین شات، صفحه تاریک و عکس در پوشهی Pictures > Screenshots ذخیره میشود.
امیدواریم مطلب بالا مورد استفادهی شما قرار گیرد. اگر روشهای بهتری برای گرفتن اسکرین شات در ویندوز میشناسید، میتوانید آن را با ما و کاربران زومیت به اشتراک بگذارید.