کم بودن صدای میکروفون در ویندوز 11 + رفع مشکل

ویندوز 11 از نظر زبان طراحی و تجربه کاربری بسیار جلوتر از نسخههای قبلی ویندوز است. اگرچه ویندوز ۱۱ تجربه کاربری بهبودیافتهای را در بسیاری از جنبهها ارائه میدهد، اما هنوز در ابتدای مسیر خود قرار دارد و تجربه برخی از کاربران از این نسخه با باگهای کوچک یا اساسی همراه است.
میکروفون یک جزء بسیار مهم است که عدم کارکرد صحیح آن میتواند بسیار آزاردهنده باشد. اگر دورکار هستید، احتمال دارد که در زوم یا اسکایپ جلساتی داشته باشید، بنابراین باید کیفیت میکروفون عالی یا حداقل قابلقبولی داشته باشید.
اگر از کامپیوتر ویندوز 11 برای ضبط ویدئو یا صحبت با دوستان و ویدیوکالهای کاری استفاده میکنید، ممکن است متوجه کم بودن صدای میکروفون شده باشید. درصورتیکه مشکل کم بودن صدای میکروفون در ویندوز، نرمافزاری باشد، رفع آن بسیار ساده است.
ازآنجاکه تعیین علت اصلی مشکلاتی مانند این مورد دشوار است، ممکن است مجبور شوید چندین راهحل ارائهشده در مقاله را امتحان کنید تا عملکرد میکروفون خود را بهطور کامل بازیابی کنید.
انتخاب میکروفون صحیح
اگر بیش از یک میکروفون به رایانه شما متصل شده، مطمئن شوید که میکروفون مناسب انتخاب شده است. برای مثال ممکن است به جای استفاده از میکروفون لپتاپتان از یک وبکم مستقل روی یک مانیتور خارجی استفاده کنید و همین باعث کاهش شدید صدا شود. همچنین اگر هرازگاهی از هدست واقعیت مجازی استفاده میکنید، ممکن است ویندوز گیج شود و فکر کند که میکروفون پیشفرض باید همان میکروفون موجود در هدست واقعیت مجازی باشد.
برای بررسی میکروفون انتخابشده مراحل زیر را دنبال کنید:
- روی Start و سپس Settings کلیک کنید.
- در سمت چپ پنجره Settings روی System و سپس Sound کلیک کنید.
- به قسمت Input بروید و در صورت لزوم آن را باز کنید تا بتوانید همه میکروفونهای نصبشده را ببینید. اگر میکروفون صحیح انتخاب نشده است، روی آن کلیک کنید.
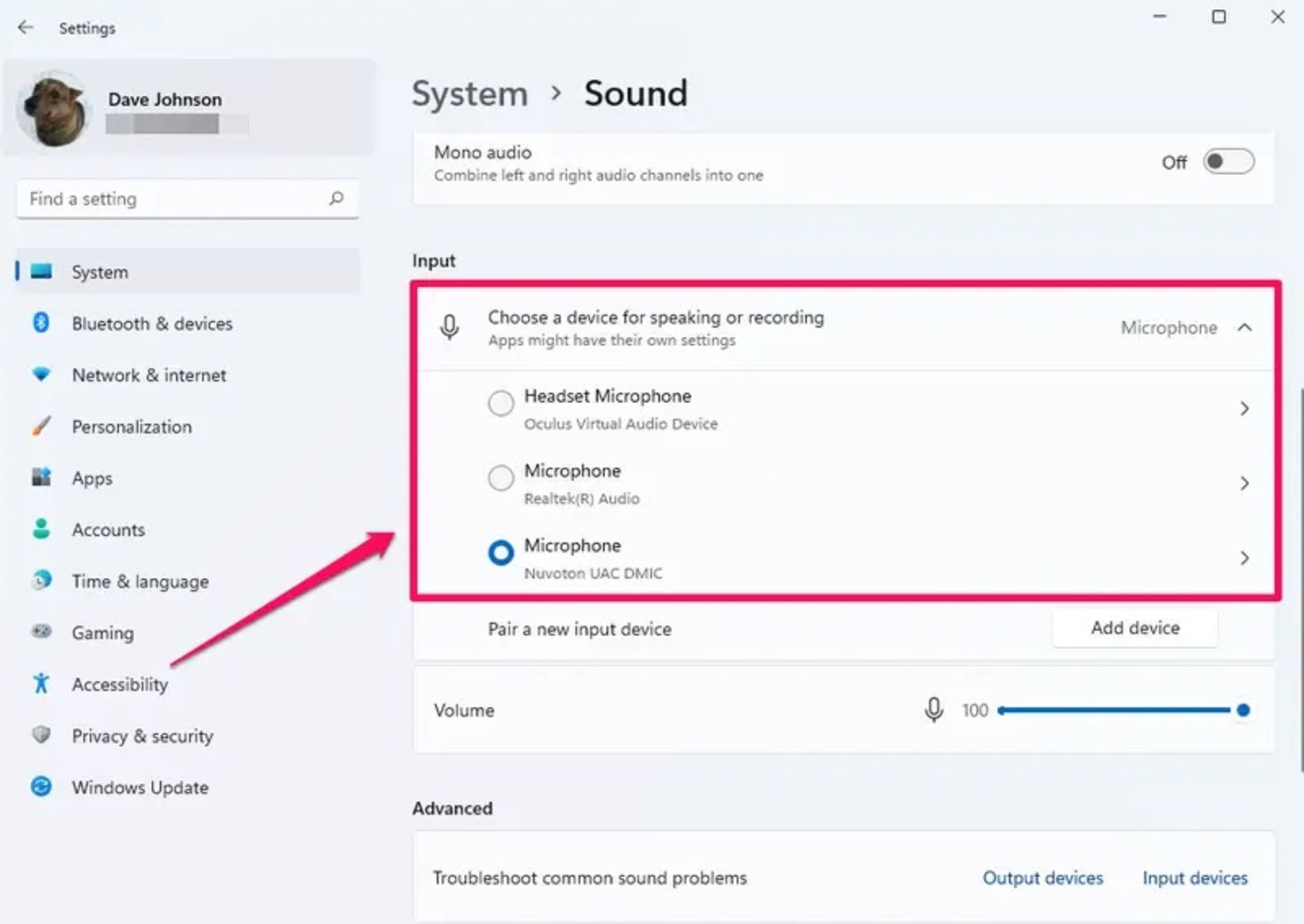
تنظیم صدای ورودی میکروفون
شاید مهمترین مرحله هنگام راهاندازی میکروفون، این است که میزان صدای ورودی را در تنظیمات تنظیم کنید.
- روی Start و سپس Settings کلیک کنید.
- در سمت چپ پنجره تنظیمات، روی System و سپس روی Sound کلیک کنید.
- در بخش Input روی فلش سمت راست میکروفون انتخابی خود کلیک کنید.
- روی Volume کلیک کنید. سپس مطمئن شوید که نوار لغزنده تا آخر به سمت راست کشیده شده است و مقدار ۱۰۰ را درست در کنار آیکون Mic نمایش میدهد تا 100٪ صدای تولیدشده در سراسر سیستم را ضبط کند.
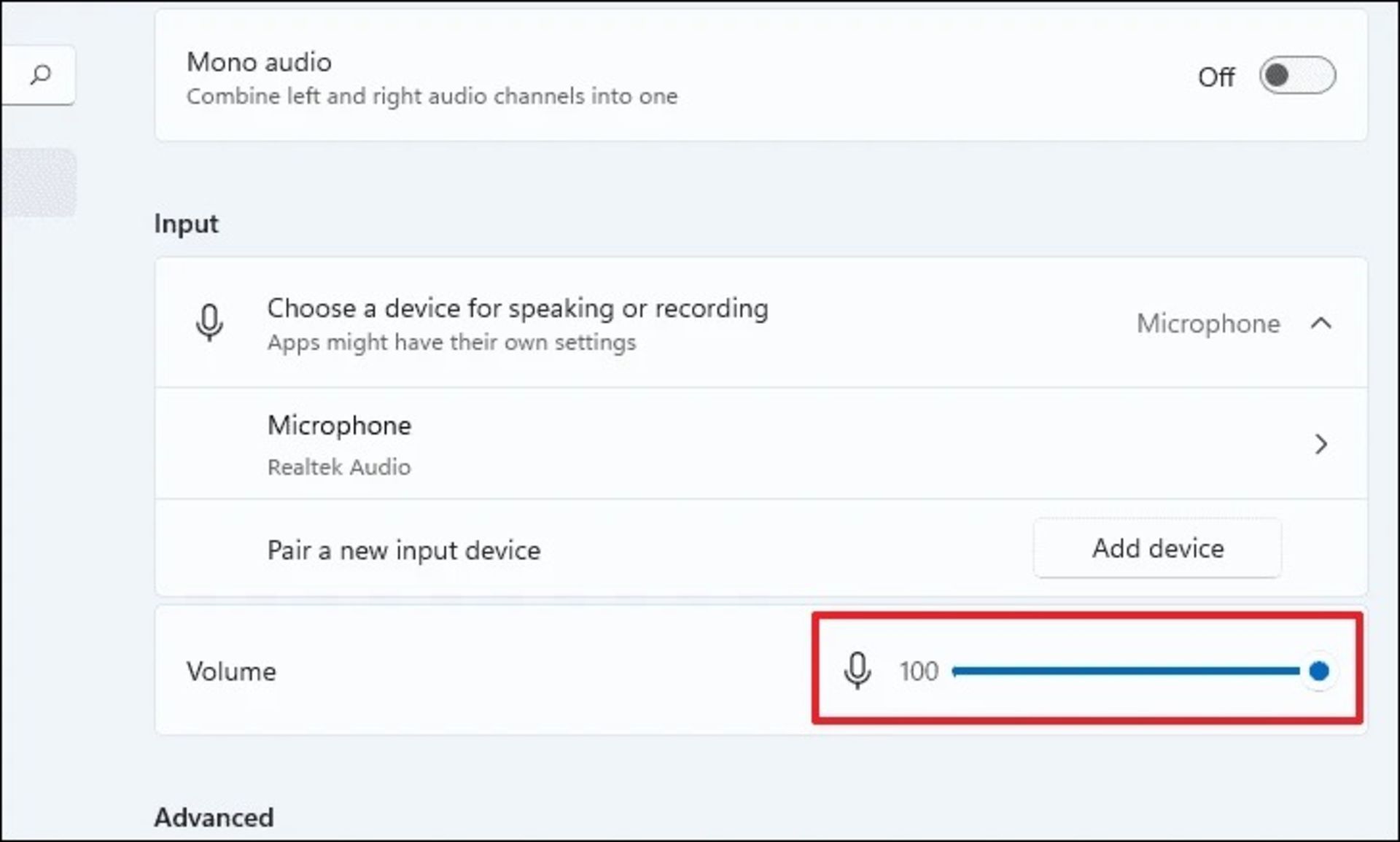
- روی Start test کلیک کنید و چند ثانیه با میکروفون با صدای عادی صحبت کنید، سپس روی Stop test کلیک کنید. ویندوز باید نتیجه «of total volume 100%» را گزارش کند. اگر به نتیجهای کمتر از 100% رسیدید، با کشیدن نوار لغزنده به سمت راست، حجم صدای ورودی را افزایش دهید. تست را تکرار کنید تا میکروفون صددرصد صدای شما را دریافت کند.
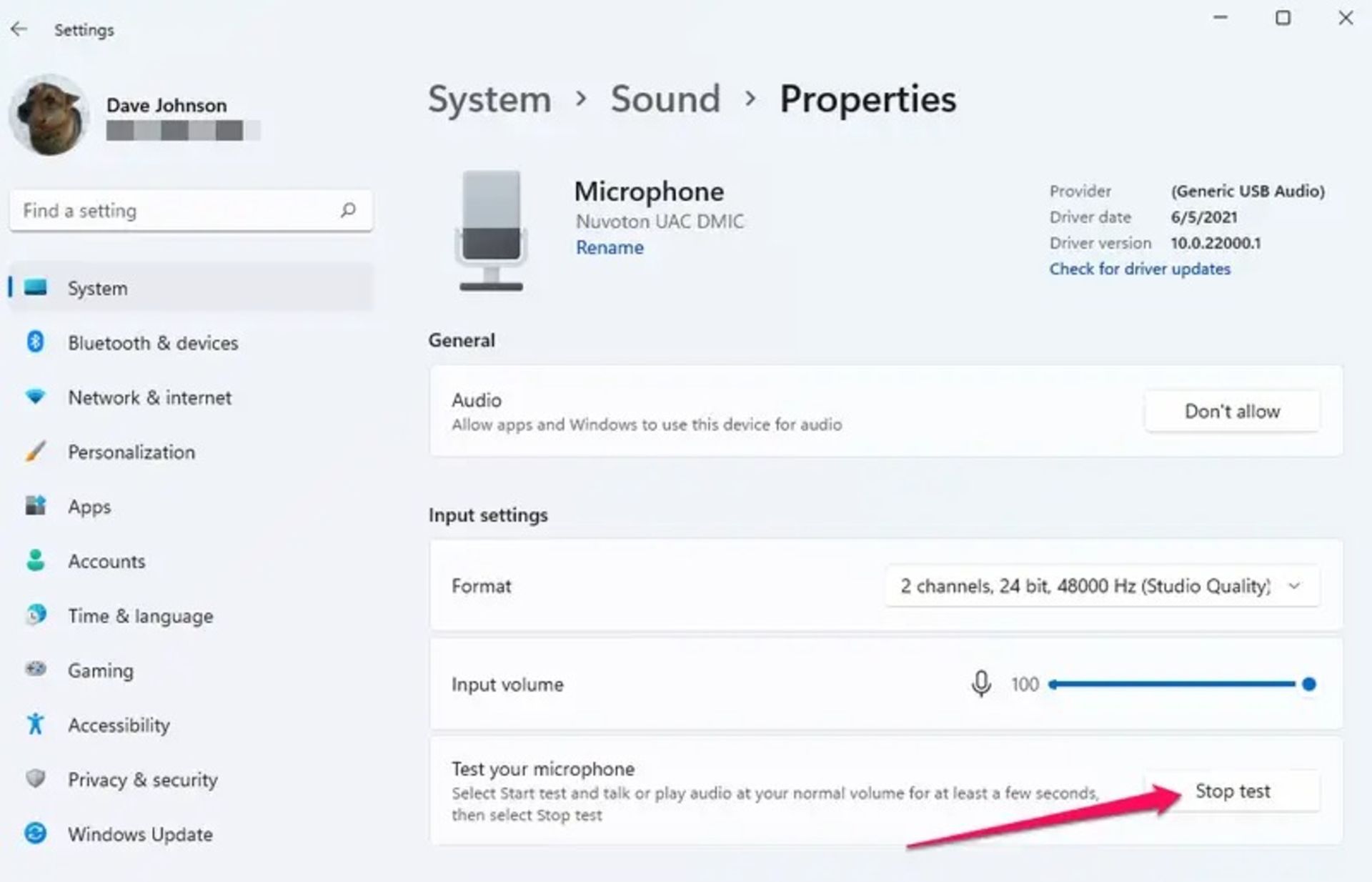
قرارگیری در محدوده بهینه میکروفون
اگر در محدوده بهینه میکروفون نباشید، حساسیت میکروفون میتواند به سرعت کاهش یابد. اگر از میکروفون تعبیهشده در لپتاپ یا وبکم گیرهای استفاده میکنید، ممکن است این مشکل جدی نباشد، اما اگر از خارج از محور یا از فاصله بسیار دور با میکروفونهای USB رومیزی صحبت کنید، ممکن است صدا ضعیف باشد. میکروفون را تست کنید تا ببینید چقدر باید نزدیک باشید تا به نتیجه مطلوب برسید.
همچنین اگر یک میکروفون با حالتهای ورودی متعدد (مانند کاردیوئید، همهجهت و دو جهته) دارید، حالتی که انتخاب میکنید میتواند تأثیر زیادی بر سطح ورودی و کیفیت صدا داشته باشد. بهتر است برای اکثر برنامههای ضبط روتین و کنفرانس وب، تنظیمات کاردیوئید را انتخاب کنید.
بررسی مجوز دسترسی به میکروفون
در صورتی که میکروفون شما میتواند صداها را به درستی دریافت کند اما در یک برنامه خاص کار نمیکند، ممکن است مجوزهای دسترسی اپلیکیشن به میکروفون مشکل داشته باشد.
- روی Start و سپس Settings کلیک کنید.
- در سمت چپ پنجره تنظیمات، روی Privacy & security و سپس در قسمت App permissions، روی Microphone کلیک کنید.
- ابتدا مطمئن شوید که گزینه Microphone access فعال است. سپس مطمئن شوید که برنامههایی که استفاده میکنید، مجوز استفاده از میکروفون را دارند.
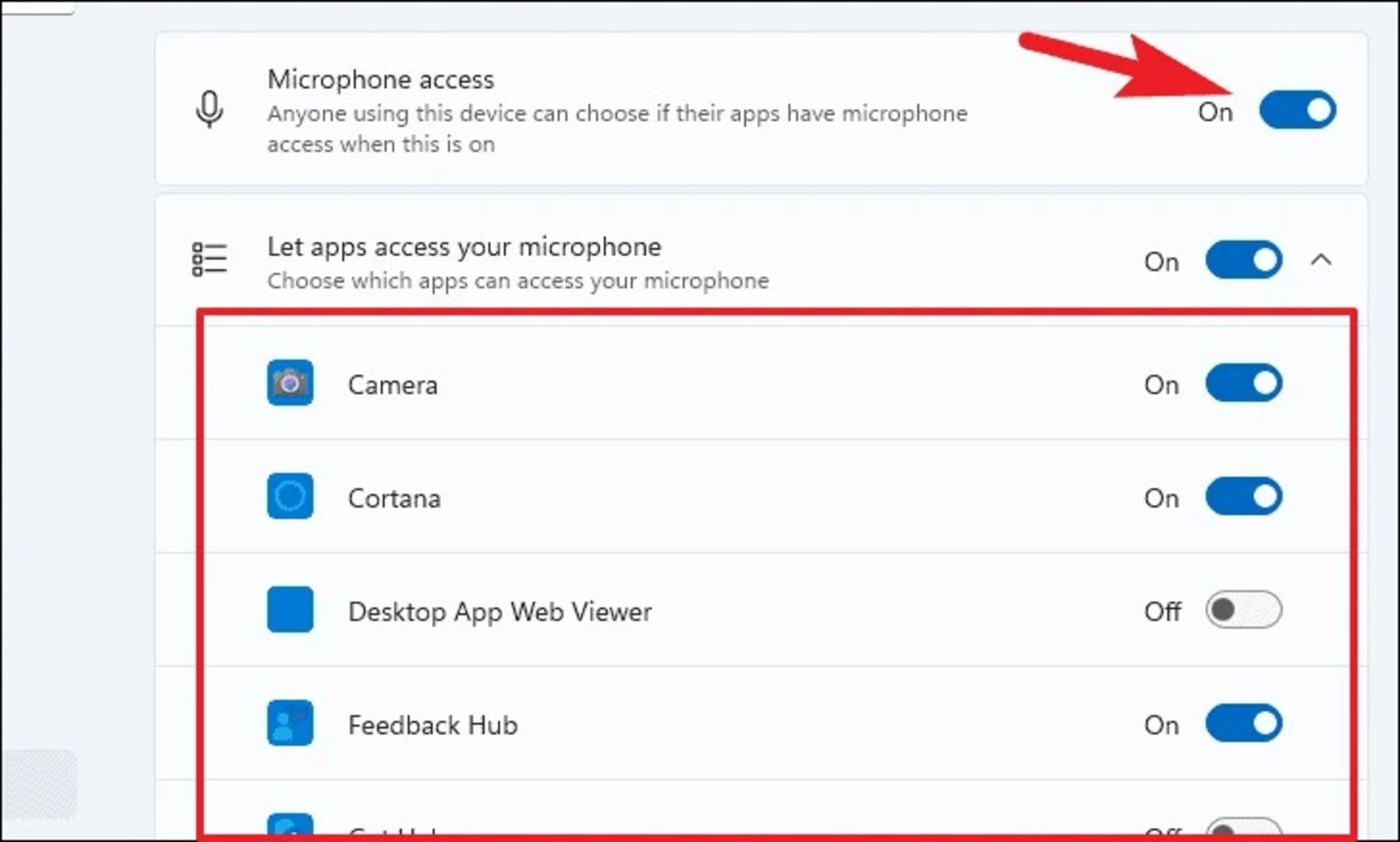
بررسی تنظیمات میکروفون در برنامهها
اگر با وجود اینکه میکروفون خود را در ویندوز پیکربندی کردهاید، همچنان در برنامههای خاصی با مشکل میکروفون مواجه هستید باید تنظیمات میکروفون در برنامهها را بررسی کنید. تنظیمات میکروفون در هر برنامه متفاوت است؛ شما باید تنظیمات میکروفون را در برنامه خاصی که میخواهید استفاده کنید، پیدا کنید و مطمئن شوید که میکروفون مناسب انتخاب شده و سطح صدای ورودی به اندازه کافی بالا است.
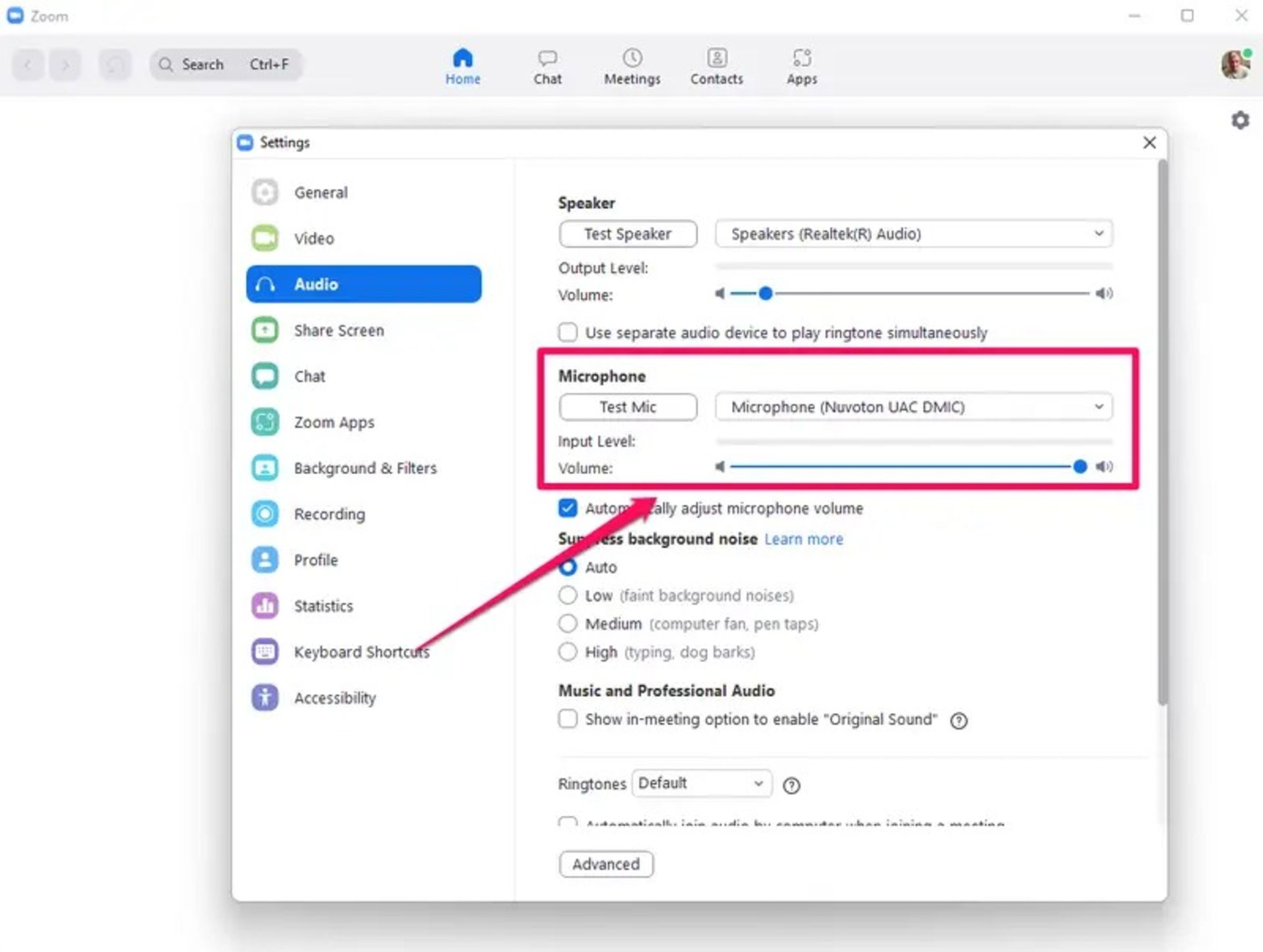
تقویت سطح ورودی میکروفون
اگر قبلاً ورودی میکروفون را تا حدی که میخواهید تنظیم کرده باشید، ممکن است هنوز هم راهی برای تقویت و افزایش بیشتر آن وجود داشته باشد.
- روی Start و سپس Settings کلیک کنید. در سمت چپ پنجره تنظیمات، روی System و سپس روی Sound کلیک کنید.
- در قسمت Advanced روی More settings sound کلیک کنید. کادر محاورهای صدا ظاهر میشود.
- روی تب Recording کلیک کنید.
- روی میکروفون خود کلیک راست کرده و در منوی باز شده گزینه Properties را انتخاب کنید.
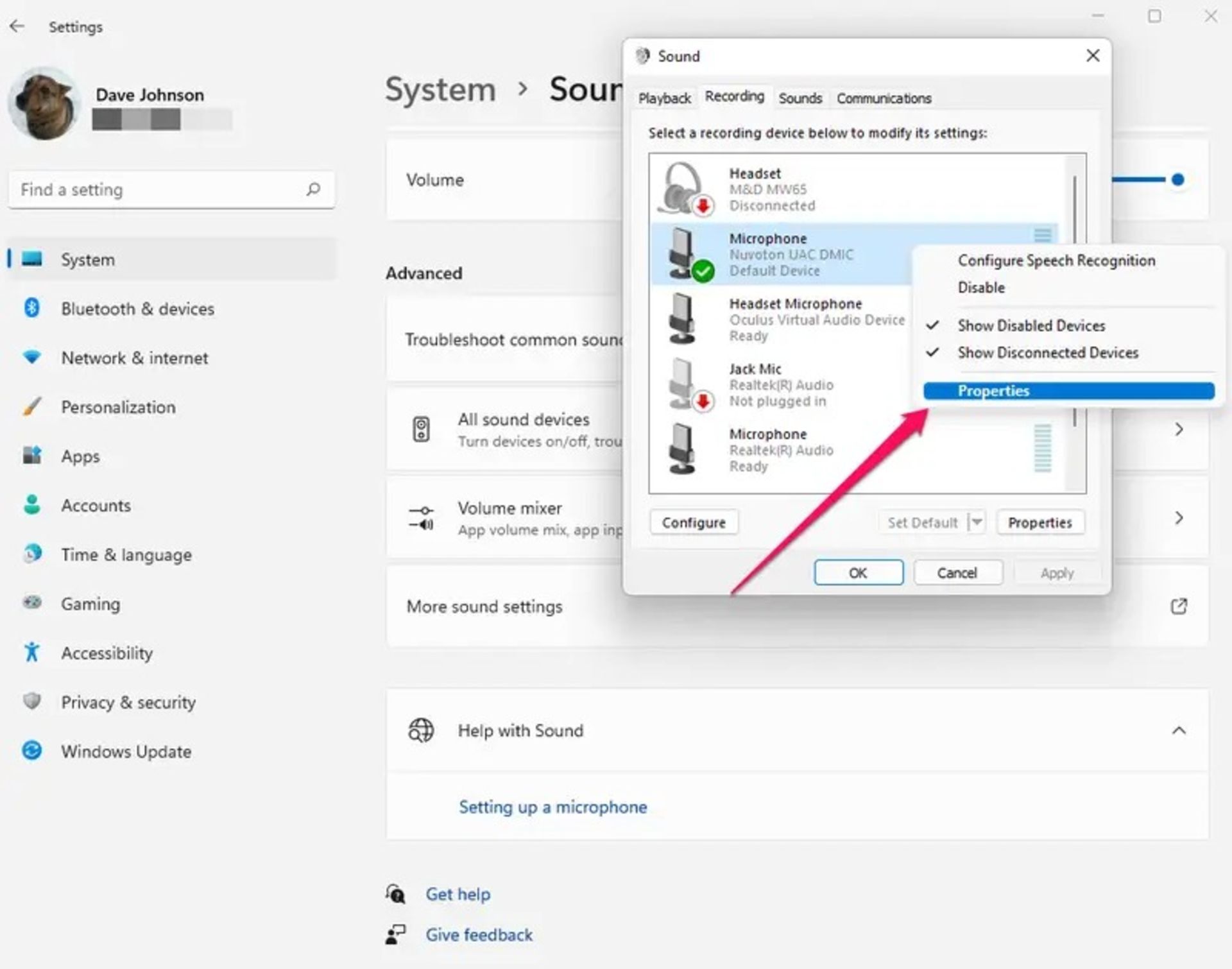
- روی تب Levels کلیک کنید.
- در نهایت، اگر نوار لغزنده Microphone Boost slider وجود داشت آن را به سمت راست بکشید تا حساسیت میکروفون افزایش یابد. توجه داشته باشید که همه میکروفونها این گزینه را ندارند.
-1-638bb84430170ea02c15d459?w=1920&q=80)
غیرفعال کردن ویژگیهای صوتی پیشرفته میکروفون
برخی از میکروفونها دارای قابلیت تقویت صدا (audio enhancements) هستند که با استفاده از قابلیتهای سختافزاری و نرمافزاری کیفیت و حجم صدا را افزایش میدهند. متأسفانه این گزینهها گاهی اوقات میتوانند باعث تداخل و کیفیت صدای پایینتر از حد انتظار شوند. برای از بین بردن این احتمال، اگر این گزینه برای شما فعال است، آن را خاموش کنید.
- روی Start و سپس Settings کلیک کنید. در سمت چپ پنجره تنظیمات، روی System و سپس روی Sound کلیک کنید.
- در بخش Input روی فلش سمت راست میکروفون انتخابی خود کلیک کنید.
- بهدنبال بخش Enhance audio باشید تا آن را خاموش کنید.
-638bb844da37f663eb458ce1?w=1920&q=80)
اجرای عیبیاب ویندوز برای میکروفون
اگر روشهای قبلی مشکل میکروفون در ویندوز 11 را حل نکرد، میتوانید عیبیاب را اجرا کنید و اجازه دهید ویندوز مشکلات میکروفون را ارزیابی کند.
- در تب System در تنظیمات روی Troubleshoot کلیک کنید.
-638bb844fa7dd26f3fcaf32a?w=1920&q=80)
- برای ادامه روی Other troubleshooters کلیک کنید.
-638bb844da37f663eb458ce4?w=1920&q=80)
- به پایین بروید تا Recording audio را پیدا کنید. روی دکمه Run کلیک کنید تا عیبیاب باز شود.
-638bb8457d184f0735aa0aee?w=1920&q=80)
- در پنجره عیبیاب، گزینه Microphone را انتخاب کنید. برای ادامه روی دکمه Next کلیک کنید.
-638bb8441d67bb742b22c5a1?w=1920&q=80)
اکنون ویندوز سیستم شما را برای مشکلات میکروفون اسکن میکند و برای رفع آنها نیز اقداماتی را پیشنهاد میدهد.
آپدیت درایورها
آخرین راهحل احتمالی باقیمانده برای میکروفون شما، بهروزرسانی درایورهای موجود است. این موضوع ممکن است ابتدایی به نظر برسد؛ اما اگر از تعداد مشکلاتی که با این نکته ساده برطرف میشوند خبر داشته باشید، شگفتزده خواهید شد.
برای انجام این کار منوی Start را باز کرده و Device Manager را تایپ کنید تا آن را جستوجو کنید. از نتایج جستوجو روی Device Manager کلیک کنید تا باز شود.
-638bb84430170ea02c15d45b?w=1920&q=80)
- از پنل سمت چپ روی فلش کنار Audio inputs and outputs کلیک کنید تا گسترش پیدا کند. روی گزینه Microphone کلیک راست کرده و گزینه Update driver را از منوی زمینه انتخاب کنید. با این کار یک پنجره جداگانه روی صفحهنمایش شما باز میشود.
-638bb8441d67bb742b22c59e?w=1920&q=80)
- در پنجره Update drivers روی گزینه Search automatically for drivers کلیک کنید تا ویندوز بهطور خودکار درایور را برای شما پیدا کند. اگر از قبل یک پکیج درایور دارید، روی گزینه Browse my computer for drivers کلیک کنید و با استفاده از فایل اکسپلورر بسته را بیابید.
-638bb844e60c0026b82553f9?w=1920&q=80)
- اگر در مرحله قبل گزینه اول را انتخاب کرده باشید، ویندوز بهصورت آنلاین آخرین درایور موجود برای دستگاه شما را بررسی کرده و آن را دانلود میکند. ممکن است لازم باشد پس از نصب درایور، رایانه را مجدداً راهاندازی کنید.
امیدواریم این مقاله آموزشی برایتان کاربردی بوده باشد. اگر هیچیک از روشهای ذکرشده به شما در رفع مشکلات میکروفون در ویندوز 11 کمک نکرد یا روش دیگری را برای حل مشکل میکروفون سراغ دارید یا هر سؤال دیگری در این زمینه دارید آن را با ما و کاربران زومیت در بخش دیدگاهها در میان بگذارید.
نظرات