نحوه غیرفعال کردن آنتی ویروس ویندوز 11

ویندوز 11 آخرین نسخهی سیستمعامل کامپیوتری مایکروسافت است که ۱۳ مهر ۱۴۰۱ رسماً برای عموم کاربران منتشر شد. ویندوز جدید مایکروسافت علاوهبر بهرهمندی از طراحی جدید بهویژه در قسمت نوار وظیفه و منوی استارت، قابلیتهای جدید و بهبودیافتهای را همراه خود آورد که تاکنون موفق شده است نظر بسیاری از کاربران را جلب کند. پیشتر، در زومیت هر آنچه درباره ویندوز ۱۱ باید بدانید و تمامی مشخصات و قابلیتهای آن را بررسی کردهایم.
بااینحال، همواره یکی از بهترین مزایای استفاده از جدیدترین نسخهی سیستمعاملها و نرمافزارها، حس بهروزبودن و بهرهمندی از آخرین فناوریها و قابلیتهای روز دنیای فناوری است. اگر شما نیز به تجربهی کار با ویندوز 11 علاقه دارید، میتوانید آموزش نصب و دانلود ویندوز ۱۱ را مطالعه کنید و همین امروز سیستمعامل جدید مایکروسافت را روی دستگاهتان نصب کنید.
یکی از قابلیتهای اصلی ویندوز 11 بهرهمندی از آنتی ویروس داخلی است که مایکروسافت آن را در سیستمعامل جدیدش Windows Security نامیده است. آنتی ویروس مذکور که در ویندوز 10 با نامهایی همچون Windows Defender خوانده میشد، کاملاً رایگان است و بهطور مرتب بهروزرسانی میشود و برای کامپیوترهای سبک که از آنتی ویروسهای جانبی استفاده نمیکنند گزینهای مناسب است.
باوجوداین، کاربران ممکن است بهدلایل متعددی بهدنبال نحوه غیرفعال کردن آنتی ویروس ویندوز ۱۱ باشند؛ ممکن است براساس تمایل شخصی علاقهای به استفاده از آنتی ویروس ویندوز 11 نداشته باشید یا برای استفاده از فایل سالمی که بهاشتباه آلوده شنایی شده است، نیاز به غیرفعالسازی آنتی ویروس ویندوز داشته باشید. همچنین، اگر از آنتی ویروسهای شرکتهای دیگر استفاده میکنید یا دستگاهتان به اینترنت متصل نیست، غير فعال كردن آنتي ويروس در ویندوز 11 گزینهای معقول محسوب میشود.
پیشتر غیر فعال کردن آنتی ویروس ویندوز 10 را در زومیت آموزش داده بودیم. در مطلب پیش رو، قصد داریم غير فعال كردن windows security در ویندوز 11 به صورت موقت و دائمی ( و نحوه غير فعال كردن ويندوز ديفندر در ویندوز 11) را بهطور جامع توضیح دهیم. با ما همراه باشید.
غیرفعالکردن موقت آنتی ویروس ویندوز 11
برای بازکردن آنتی ویروس ویندوز 11، روی دکمهی استارت کلیک راست کنید و گزینهی Settings را انتخاب کنید. همچنین، فشردن کلیدهای ترکیبی Windows و I از روی کیبورد عمل مشابهی را انجام میدهد. پس از باز شدن تنظیمات ویندوز مراحل زیر را دنبال کنید:
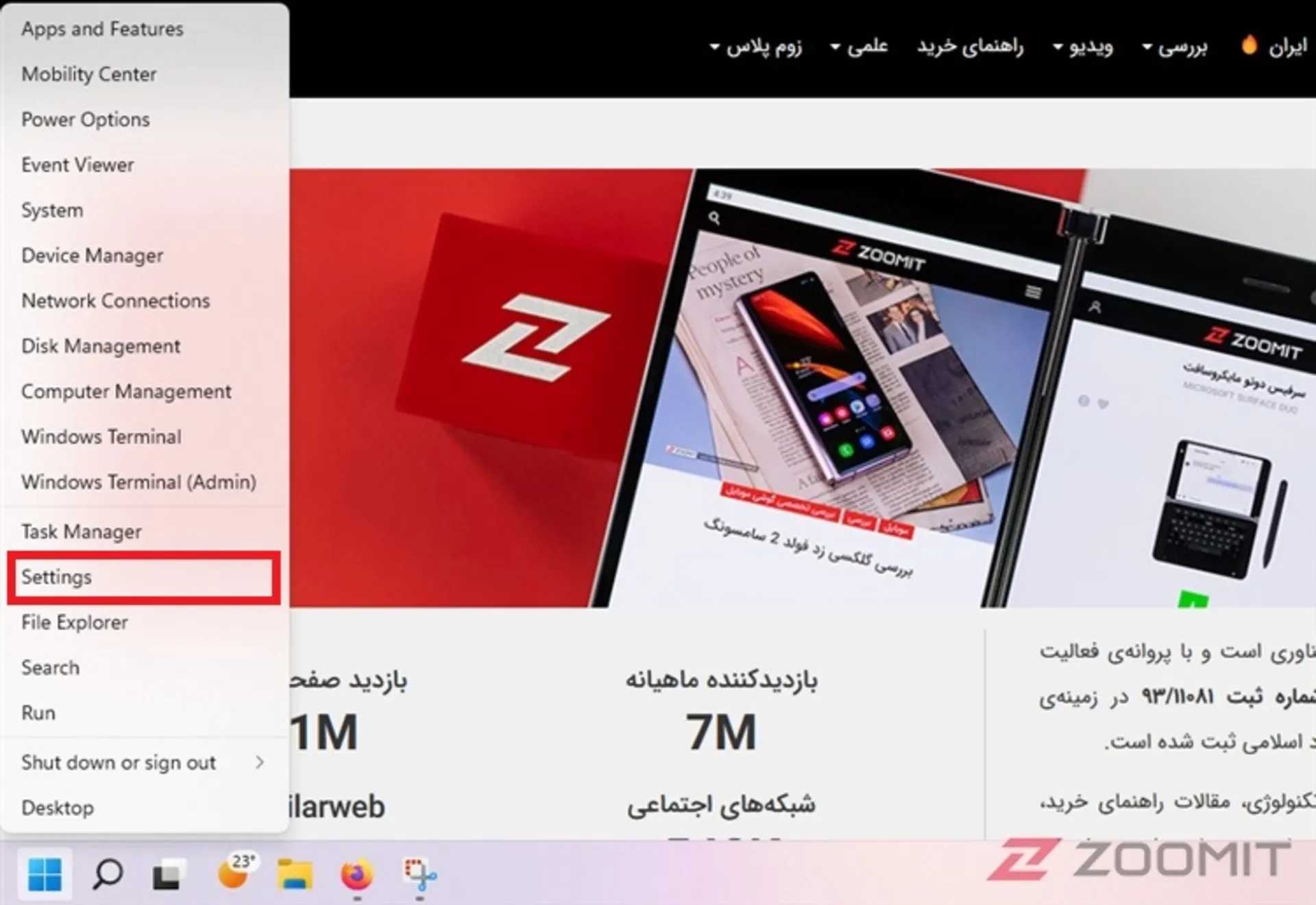
- از پنل سمت چپ Privacy & Security را کلیک کنید.
- از صفحهی بازشده، گزینهی Windows Security را انتخاب کنید.
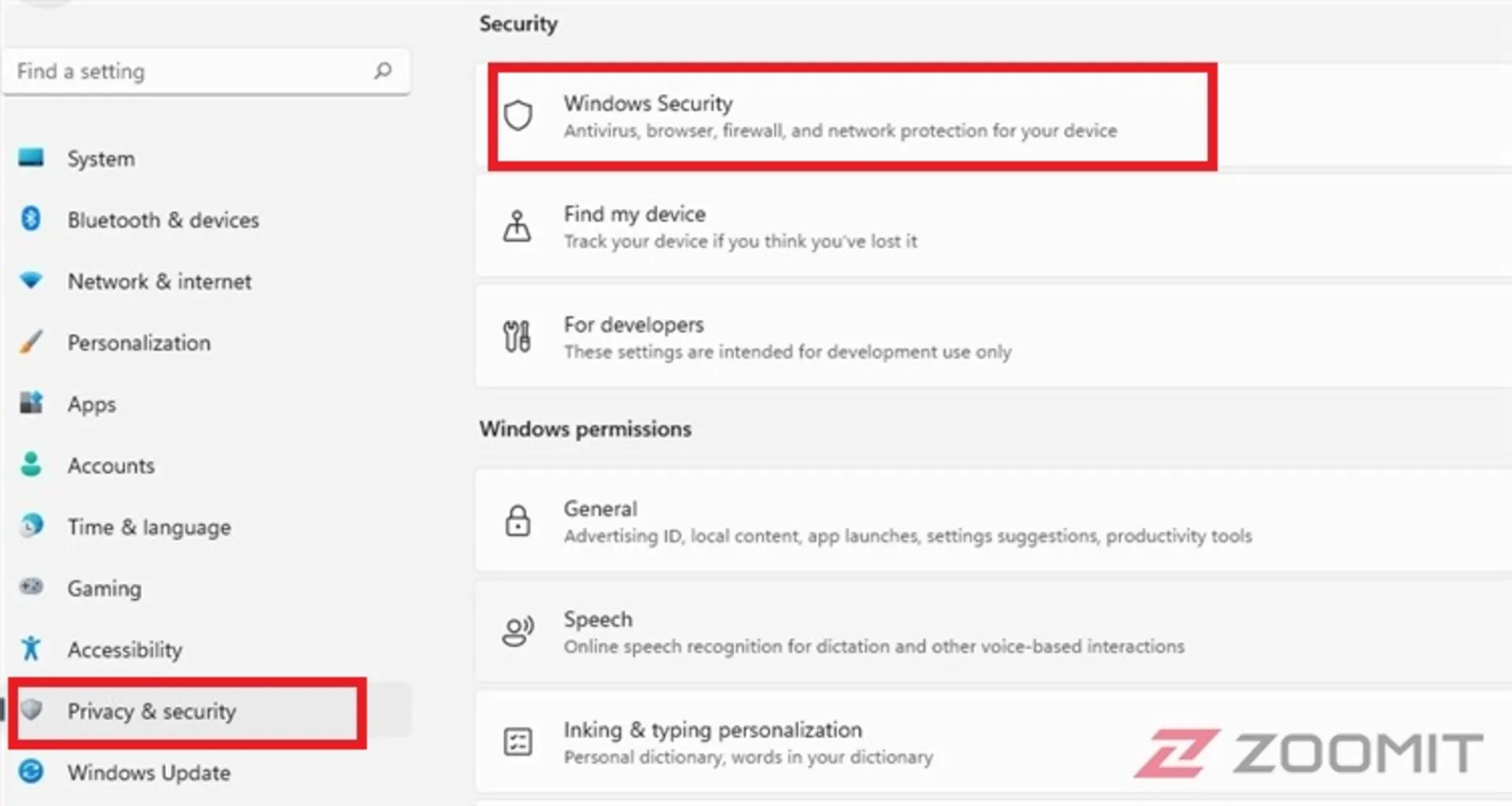
- حال، روی دکمهی Open Windows Security کلیک کنید.
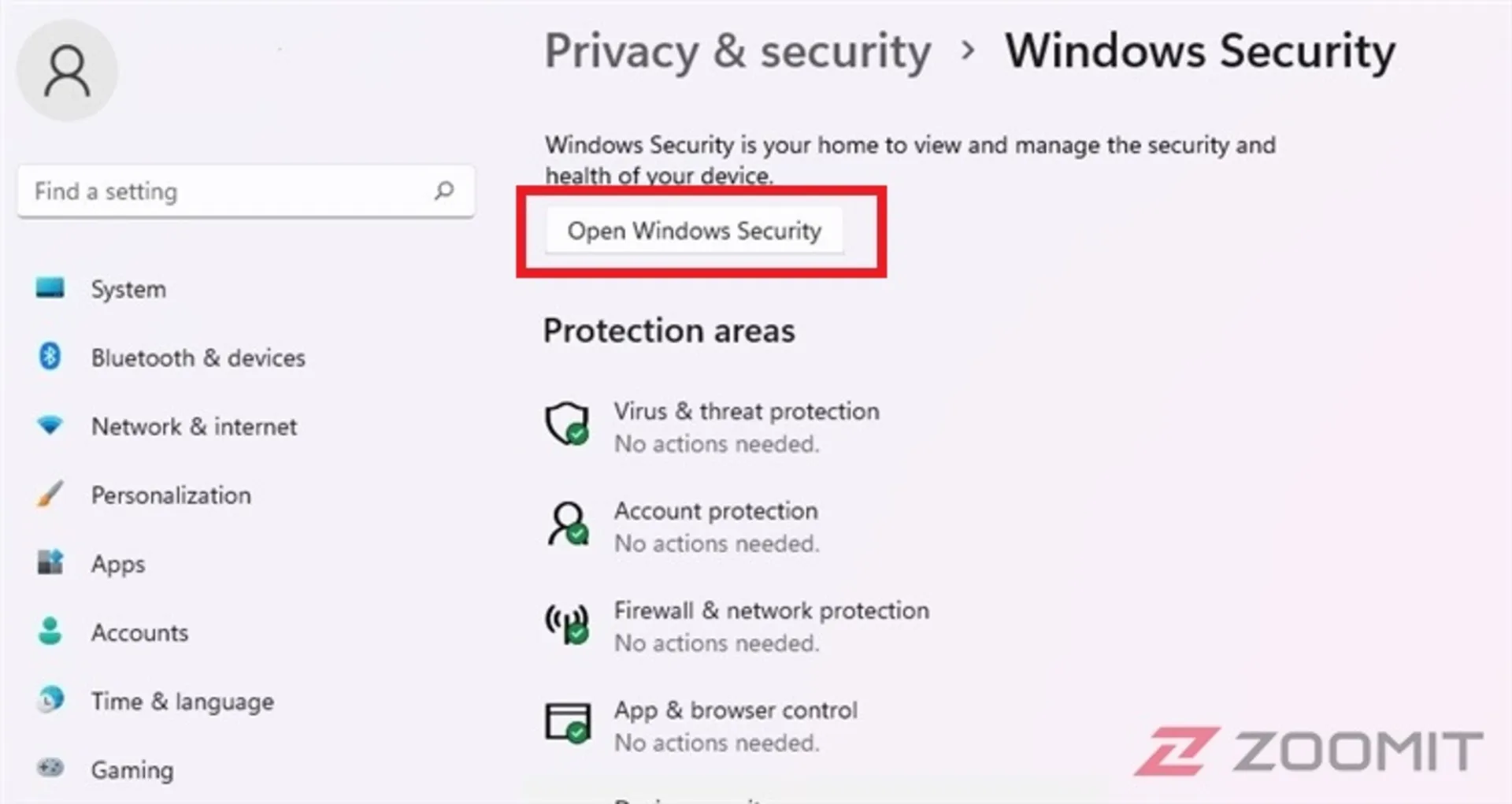
در صفحهی بازشده میتوانید آنتی ویروس ویندوز 11 و تمامی قابلیتها و وضعیتش را مشاهده کنید. اگر هرکدام از گزینهها دارای تیک سبز باشد، بهمعنی فعالبودن آن سرویس است که در صورت تمایل باید آن را غیرفعال کنید. برای غیرفعالسازی آنتی ویروس، مراحل زیر را طی کنید:
- از نوار سمت چپ، روی Virus & Threat Protection که با آیکونی شبیه به سپر نمایش داده شده است، کلیک کنید.
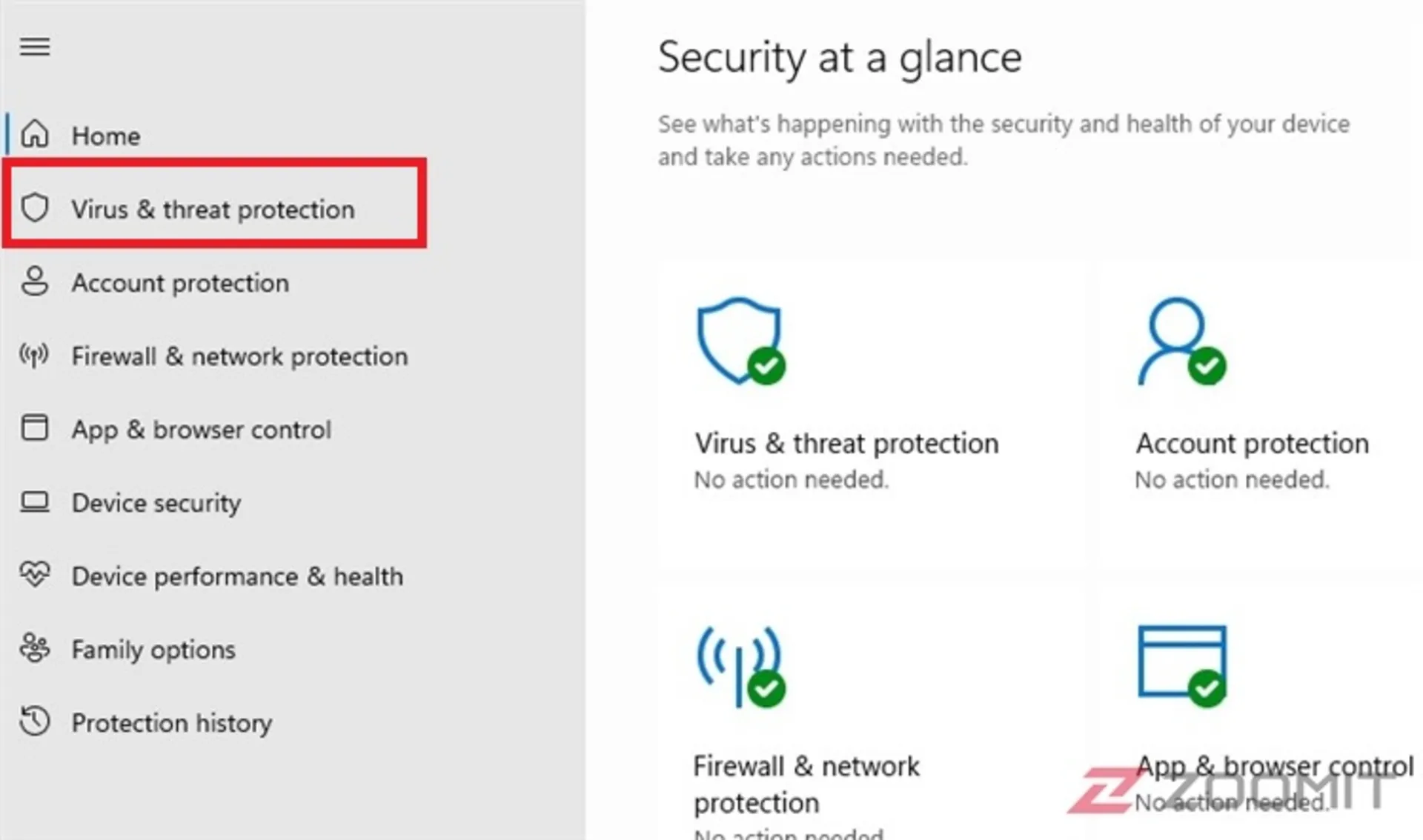
- در صفحهی باز شده، گزینهی Manage Settings را باز کنید.
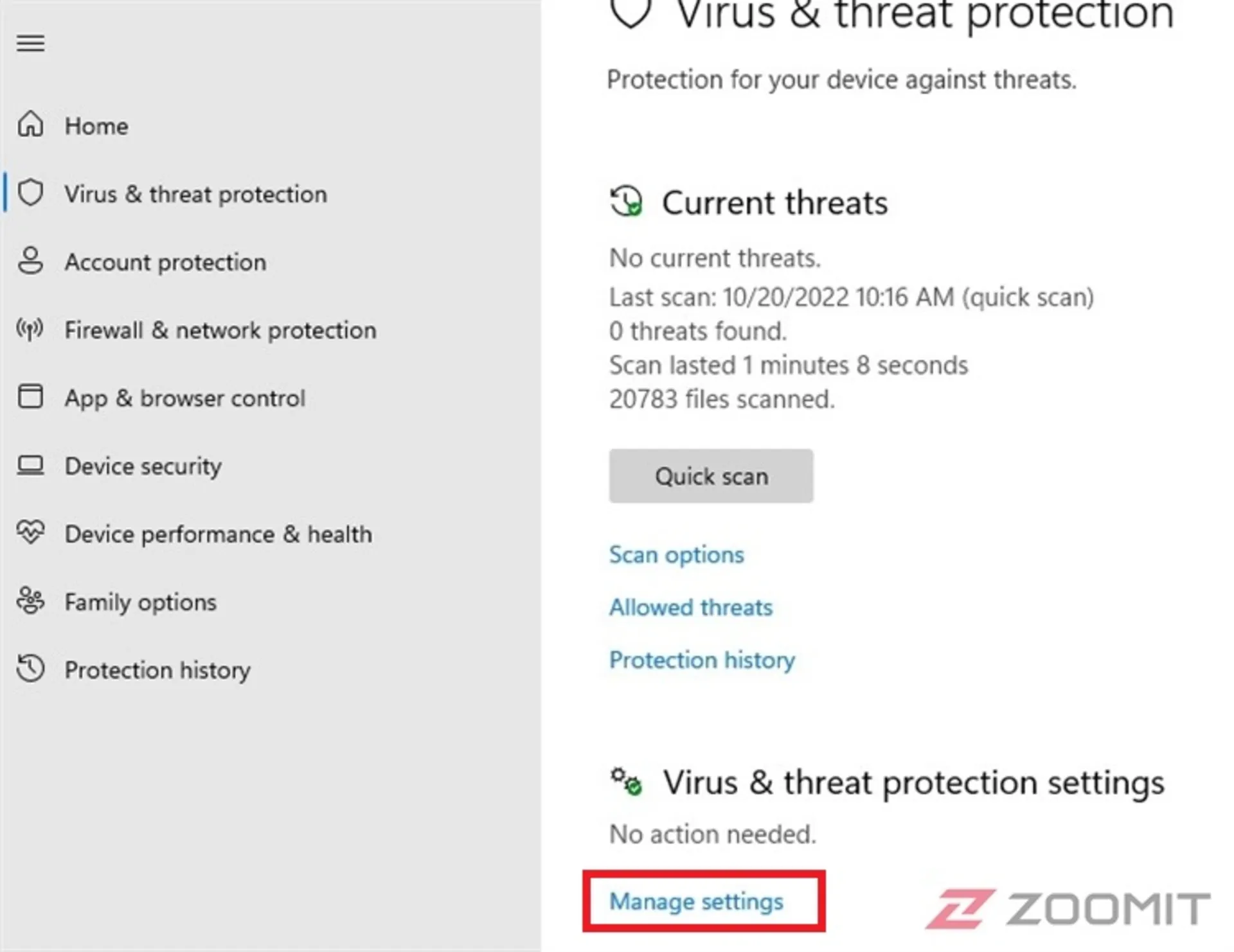
- حال با کلیک روی دکمهی آبیرنگ Real-time Protection آنتی ویروس ویندوز 11 را غیرفعال کنید. اگر پیام هشداری نمایش داده شد آن را با کلیک روی دکمهی Yes تأیید کنید.
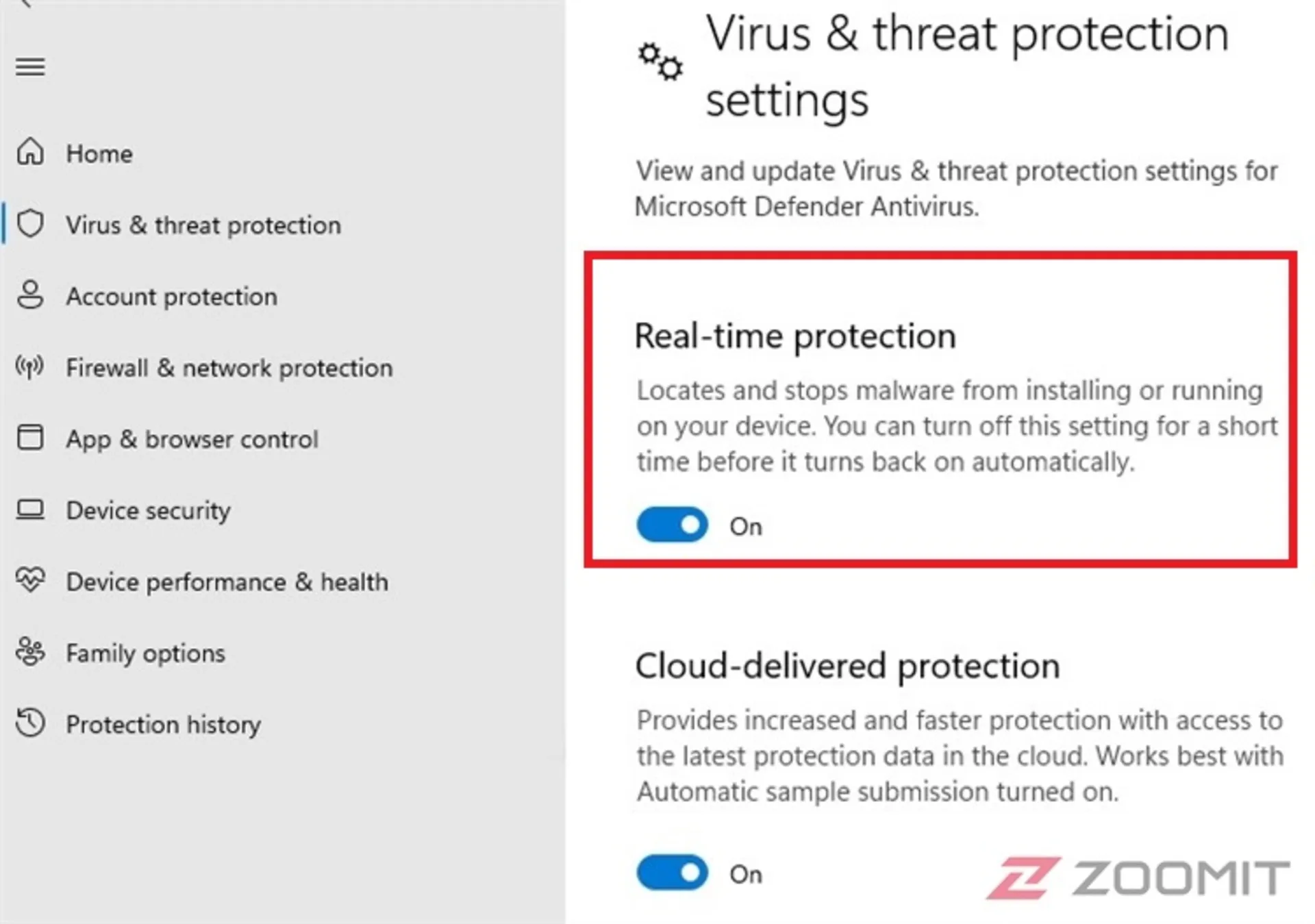
درصورتی که ویندوز اجازهی غیرفعالسازی Real-time Protection را به شما نداد، صفحه را کمی به پایین بکشید و ابتدا گزینهی Tamper Protection را غیرفعال کنید.
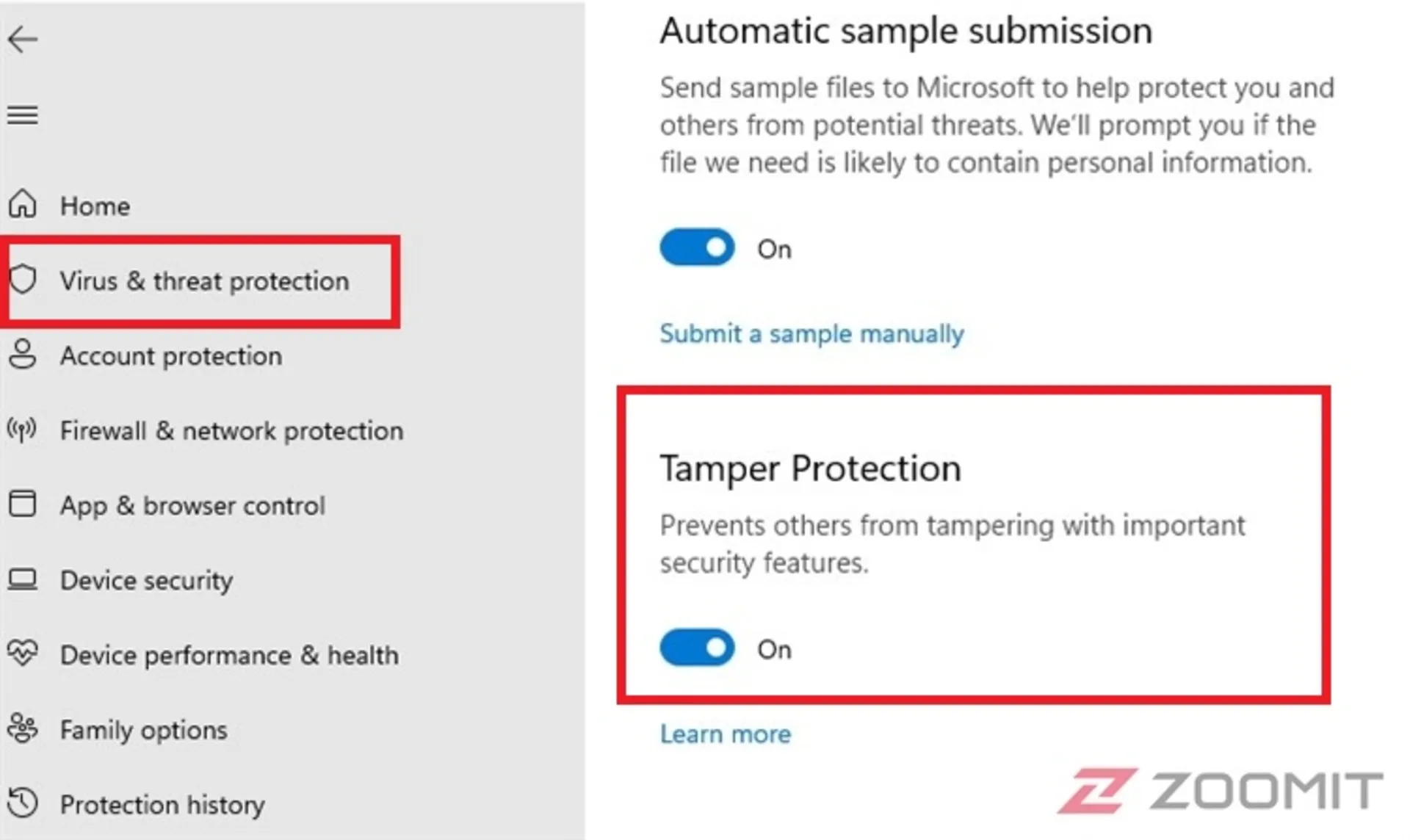
بهیاد داشته باشید که روش مذکور موقتی است و ویندوز پس از مدتی بهطور خودکار آنتی ویروس را مجدداً فعال میکند. این روش برای دسترسی به فایلهایی که از سالم بودنشان اطمینان دارید و ویندوز آنها را اشتباهاً مسدود میکند میتواند مناسب باشد.
گفتنی است سایر قابلیتهای نظارتی آنتی ویروس ویندوز 11 مثل Cloud-delivered protections و Automatic sample submission نیز از همین صفحه امکان غیرفعالسازی دارند.
برای فعالسازی مجدد هم کافی است مراحل گفتهشده را یکبار تکرار کنید و Real-time Protection را روی حالت On قرار دهید.
غير فعال كردن آنتي ويروس در ویندوز 11 بهشکل دائم
همانطور که اشاره کردیم، در صورت غیرفعال کردن آنتی ویروس ویندوز 11 به روش معمولی، ویندوز بهطور خودکار آن را مجدداً فعال میکند، بنابراین، اگر قصد دارید Windows Security را به هر دلیلی برای همیشه غیرفعال کنید باید از روشهای دیگری بهره ببرید. برای غیرفعال کردن دائمی آنتی ویروس ویندوز 11 روشهای مختلفی وجود دارد که در ادامه آنها را توضیح میدهیم:
غير فعال كردن آنتي ويروس در ویندوز 11 ازطریق Group Policy
قبل از شروع، که روش Group Policy فقط در نسخهی Pro ویندوز 11 امکان استفاده دارد. اگر از نسخهی Home استفاده میکنید، آن را به Pro ارتقا دهید یا از روشهای دیگر استفاده کنید.
پیش از هر چیز، لازم است قابلیت Tamper Protection را غیرفعال کنید. قابلیت مذکور از تغییرات غیرمجاز در سیستم جلوگیری میکند و اگر آنرا غیرفعال نکنید، تمامی تغییرات پس از راهاندازی مجدد سیستم، به حالت اول برمیگردد.
غیرفعالکردن Tamper Protection
ابتدا طبق روش توضیحدادهشده در بالا، وارد تنظیمات آنتی ویروس ویندوز 11 و Virus & Threat Protection شوید یا مراحل زیر را طی کنید:
- منوی استارت را باز کنید.
- عبارت windows security را تایپ کنید.
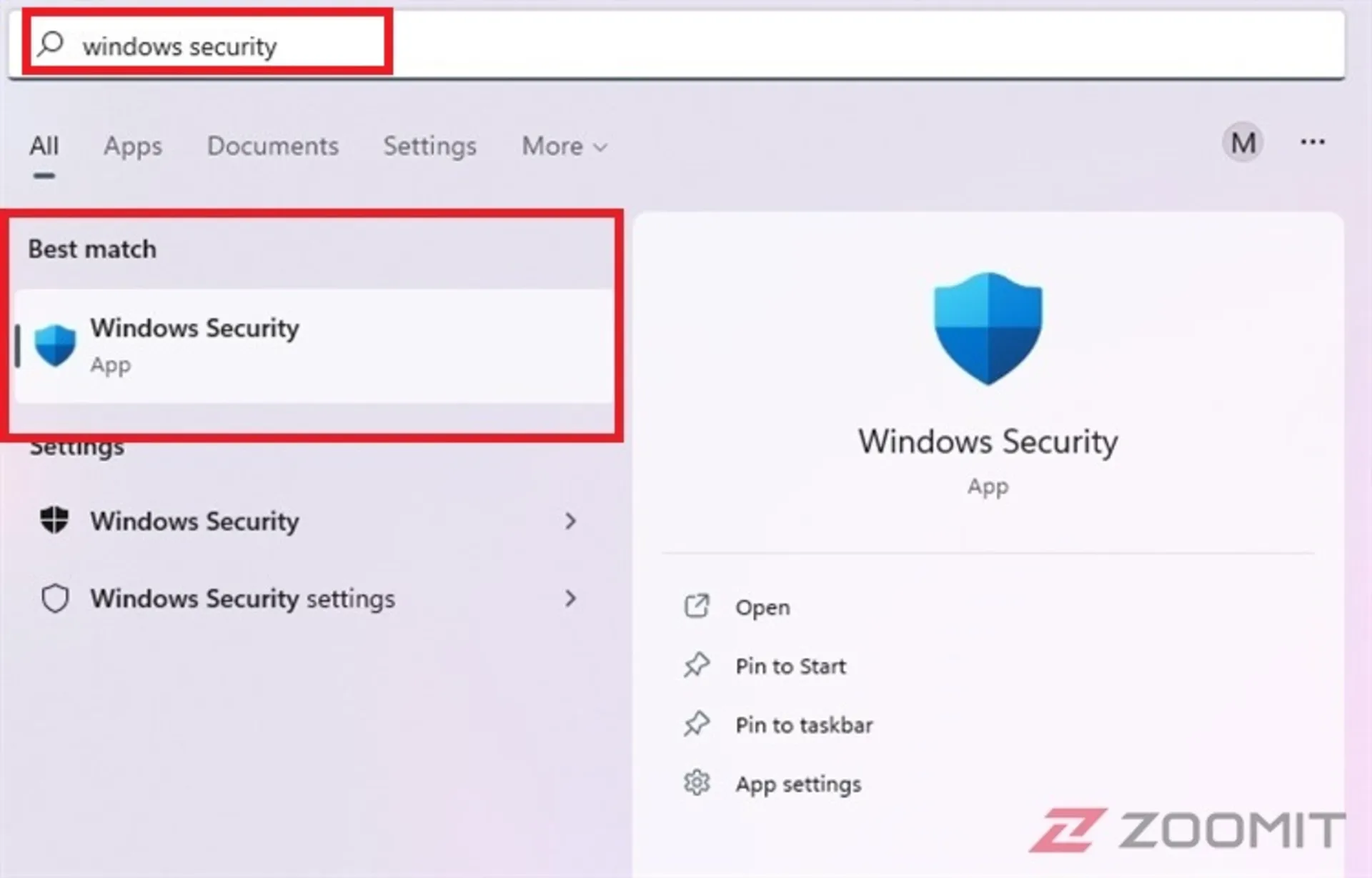
- گزینهی نمایشدادهشده در زیر Best match را از بالای پنل انتخاب کنید.
- از نوار سمت چپ، گزینهی Virus & Threat Protection را با آیکون سپرشکل باز کنید.
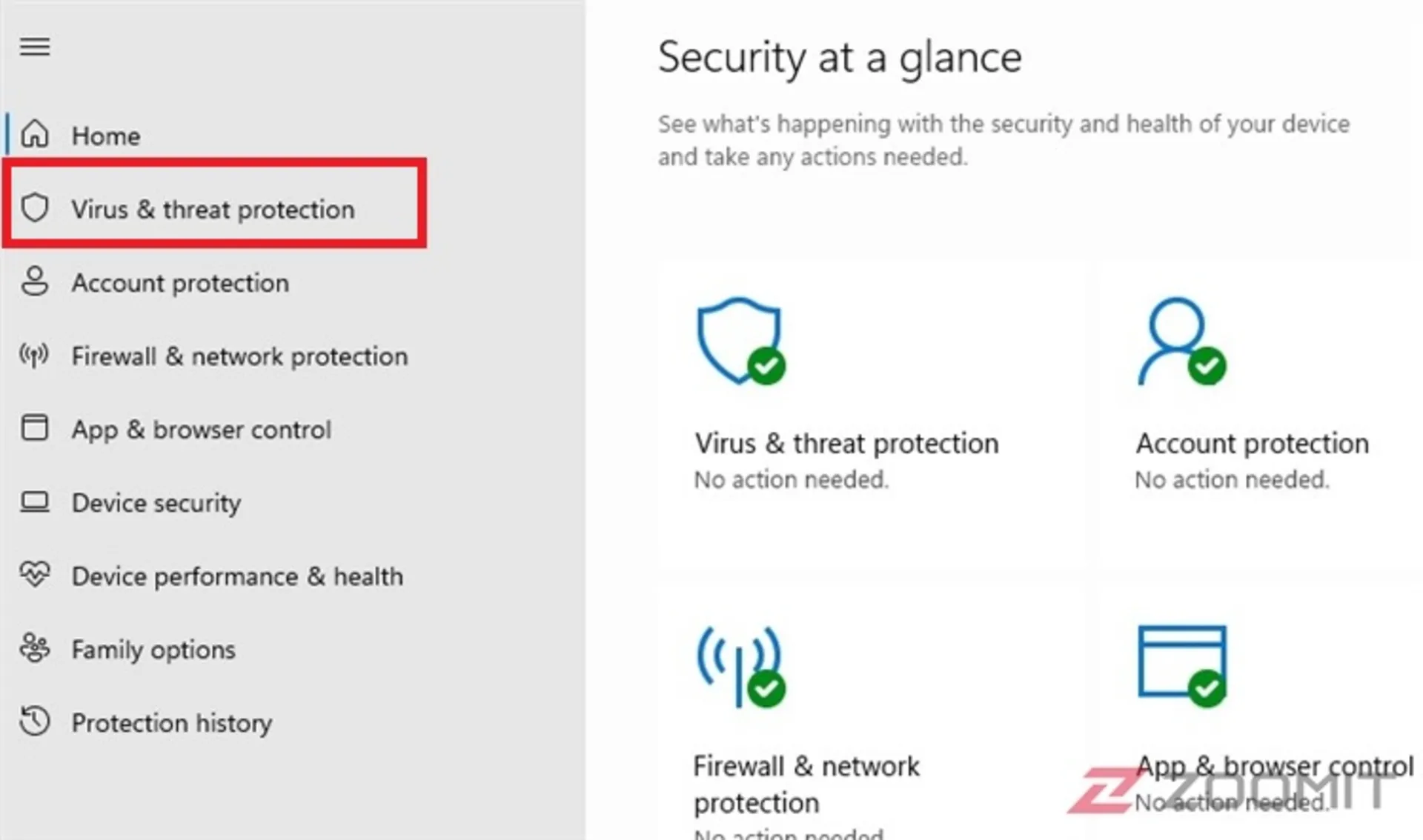
- Manage Settings را انتخاب کنید.
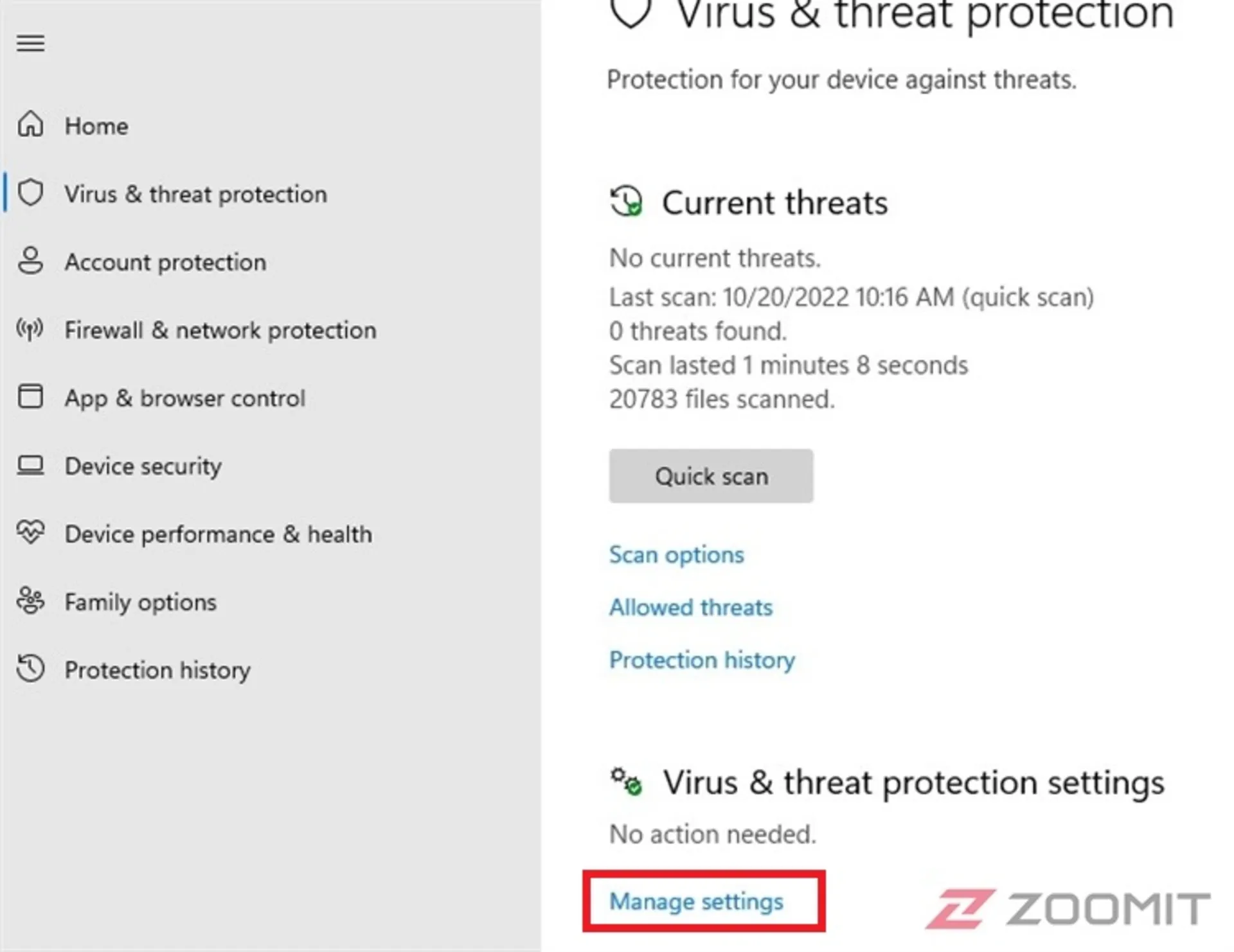
- صفحه را کمی به پایین بکشید و Tamper Protection را در حالت Off قرار دهید.
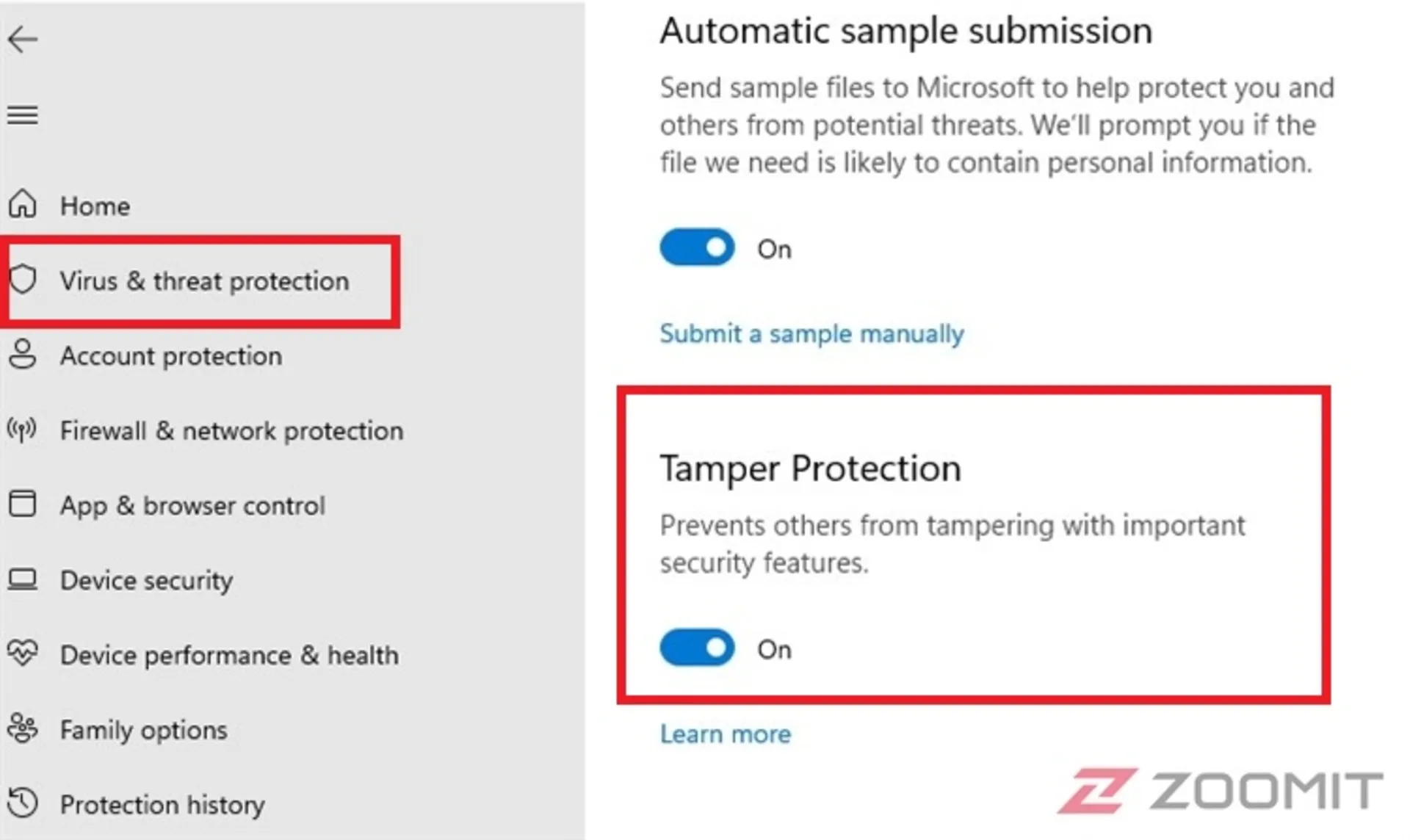
حال میتوانید با اعمال تغییرات دائمی در Group Policy ویندوز، برای همیشه آنتی ویروس را غیرفعال کنید.
ایجاد تغییرات در Group Policy Editor
برای غیرفعالکردن آنتی ویروس ویندوز 11 ازطریق Group Policy Editor، دستورهای گفتهشده را انجام دهید:
- منوی استارت را باز کنید.
- عبارت gpedit.msc را تایپ کنید.
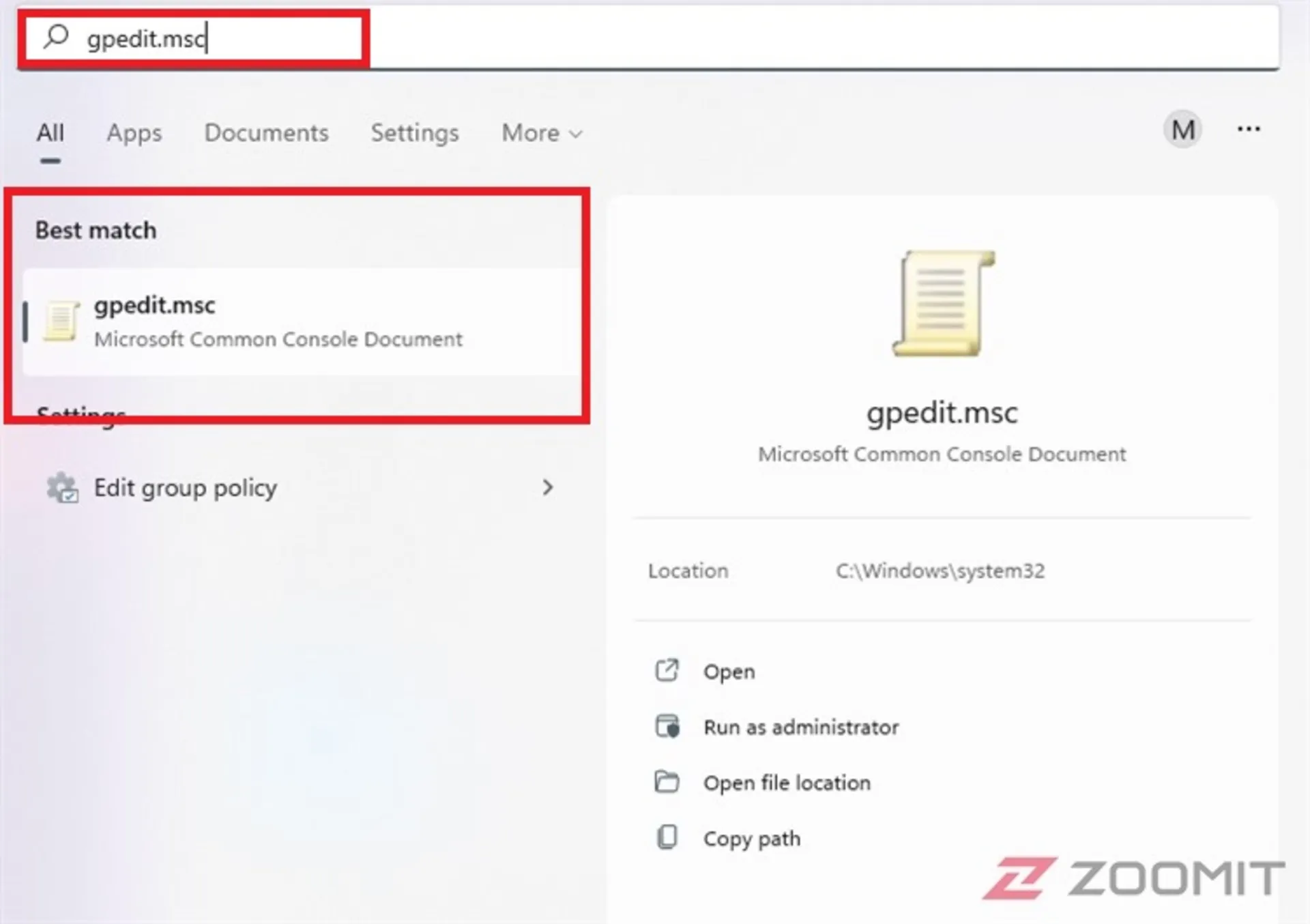
- گزینهی زیر Best match را از بالای پنل انتخاب کنید.
- پس از بازشدن پنجرهی Local Group Policy Editor، مسیر زیر را طی کنید:
Computer Configuration > Administrative Templates > Windows Components > Microsoft Defender Antivirus
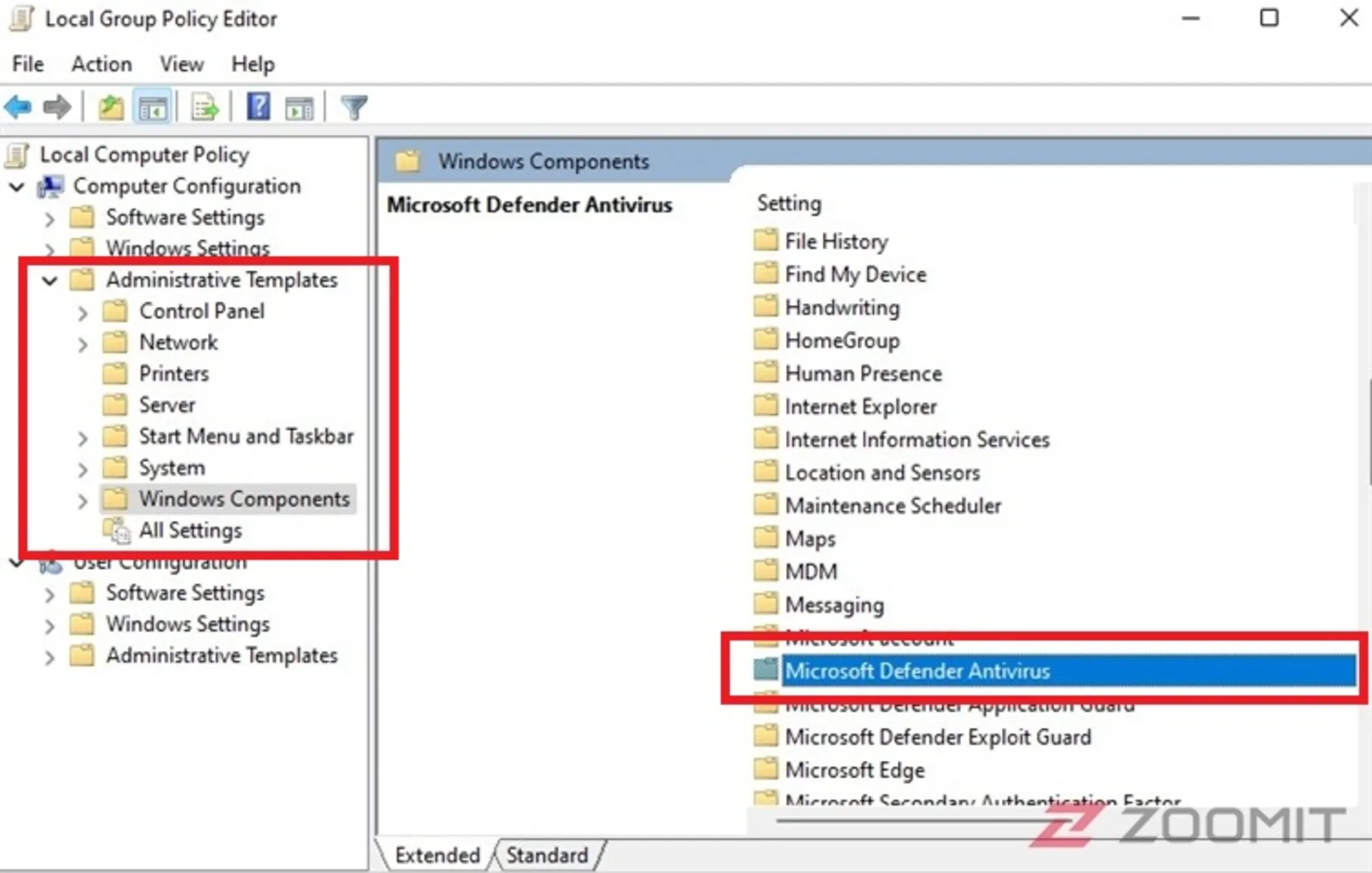
- اکنون در صفحهی سمت راست، روی Turn off Microsoft Defender Antivirus دو بار کلیک کنید.
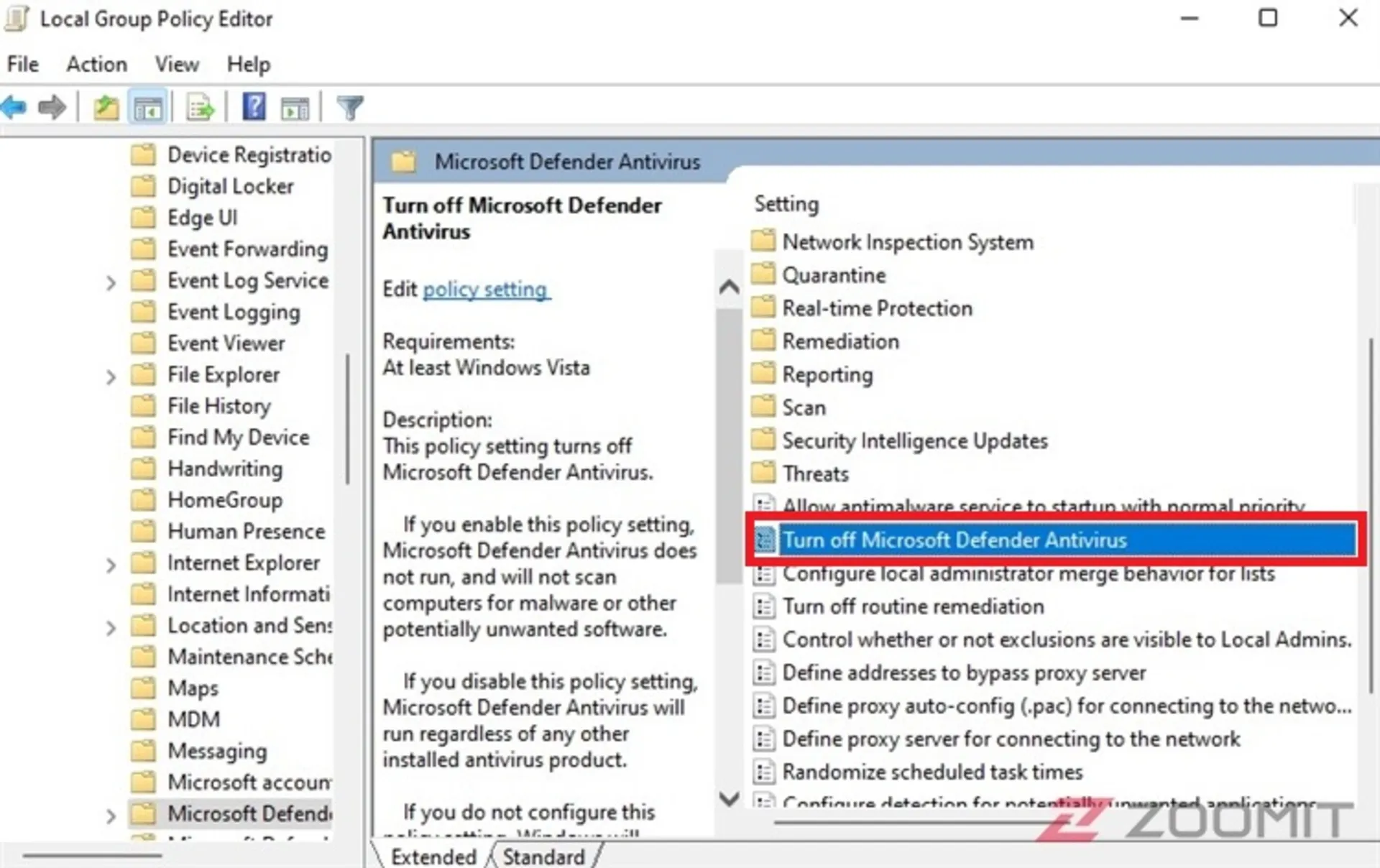
- گزینهی Enabled را انتخاب کنید و روی Apply و Ok کلیک کنید.
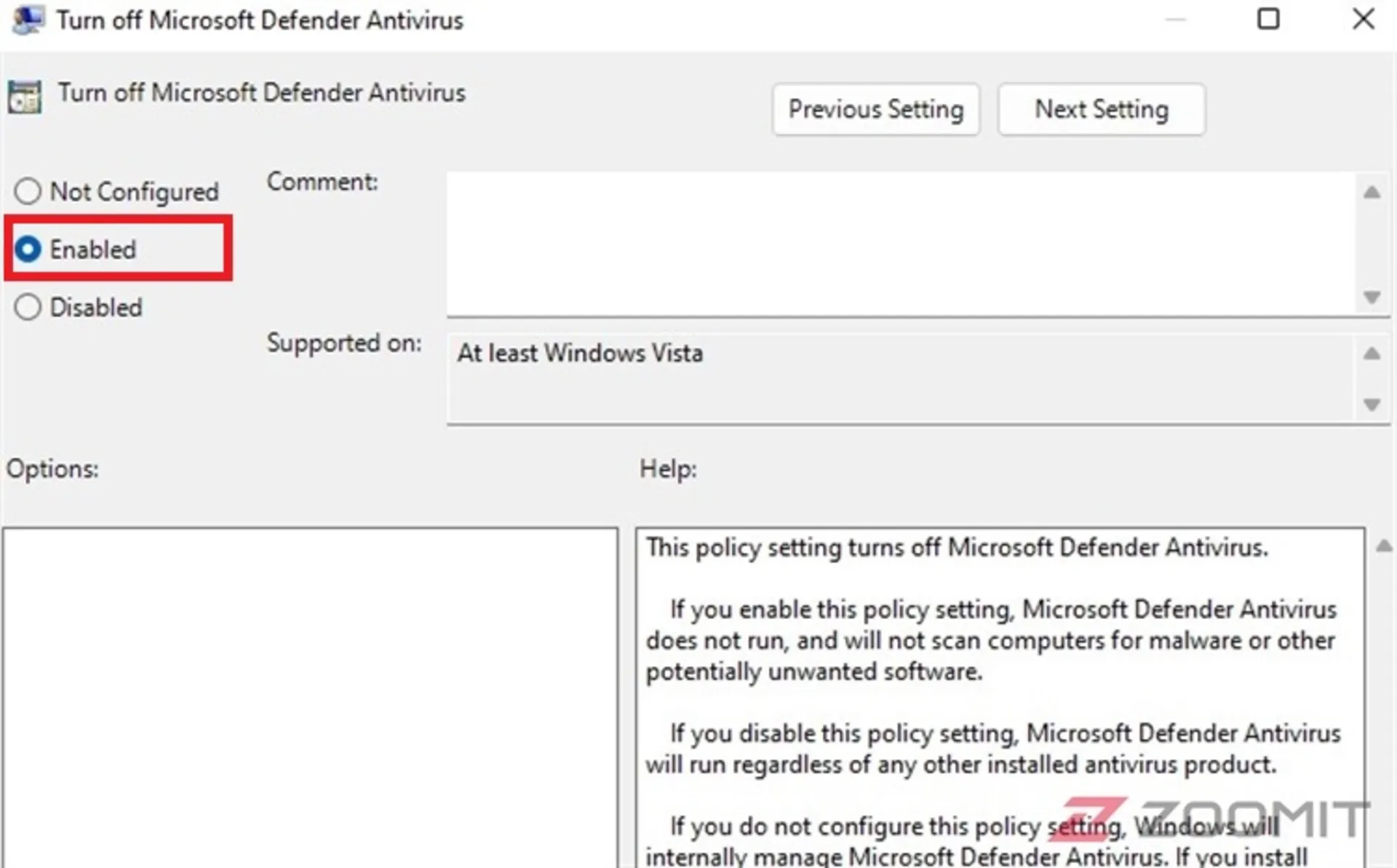
- سیستم را ریستارت کنید تا آنتیویروس ویندوز 11غیرفعال شود.
با این کار محافظ مستمر آنتی ویروس ویندوز 11 غیرفعال میشود؛ ولی سایر قابلیتهای آن مثل فایروال همچنان فعالاند که میتوانید با رفتن به Windows Security بهراحتی آنها را غیرفعال کنید.
برای فعالسازی مجدد آنتی ویروس ویندوز 11، نیازی به تکرار مراحل گفتهشده نیست؛ کافی است آنتی ویروس را طبق دستورهای اشارهشده در بالا باز کنید و Real-time Protection را روی حالت On قرار دهید.
غیرفعالکردن آنتی ویروس در ویندوز 11 ازطریق تغییر رجیستری
روش دیگری که برای غیرفعالسازی دائمی آنتی ویروس ویندوز 11 استفاده میشود، ایجاد تغییرات در رجیستری سیستم است. برای انجام این کار لازم است ابتدا گزینهی Tamper Protection را غیرفعال کنید:
غیرفعالکردن Tamper Protection
ابتدا طبق روش توضیحدادهشده در بالا، وارد تنظیمات آنتی ویروس ویندوز 11 یا Virus & Threat Protection شوید یا مراحل زیر را طی کنید:
- منوی استارت را باز کنید.
- عبارت windows security را تایپ کنید.
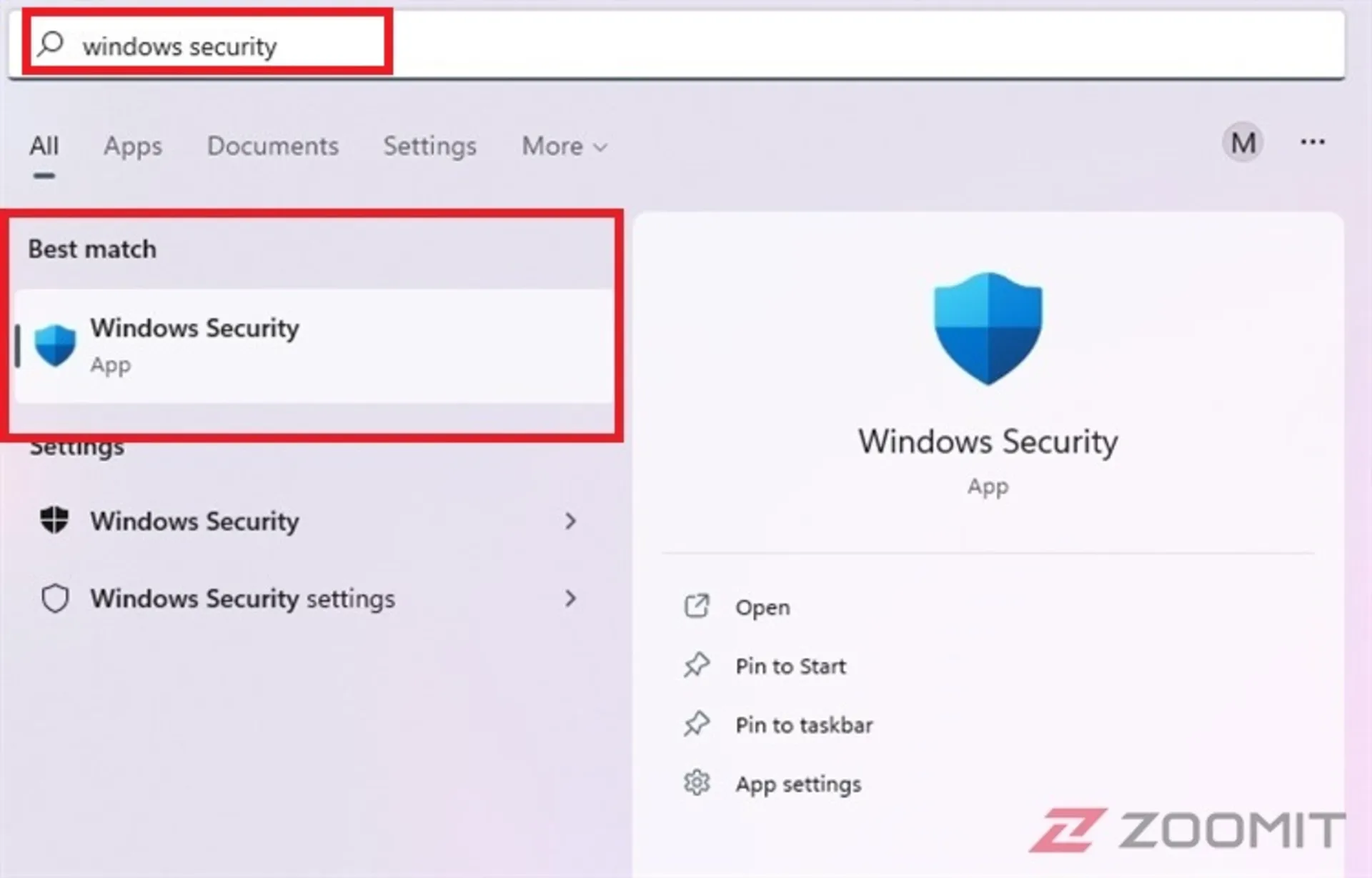
- گزینهی نمایشدادهشده در زیر Best match را از بالای پنل انتخاب کنید.
- از نوار سمت چپ، گزینهی Virus & Threat Protection را با آیکون سپرشکل باز کنید.
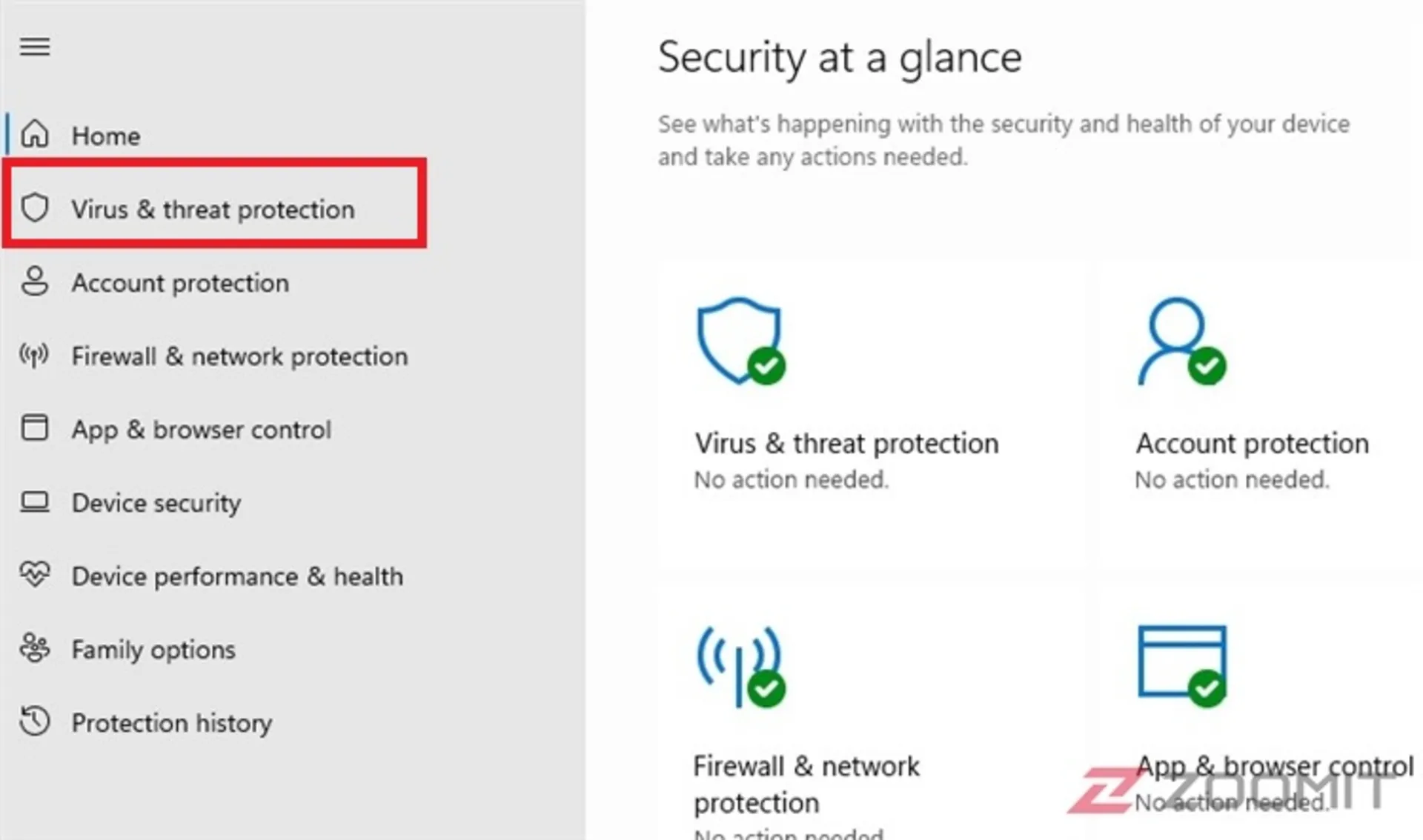
- Manage Settings را انتخاب کنید.
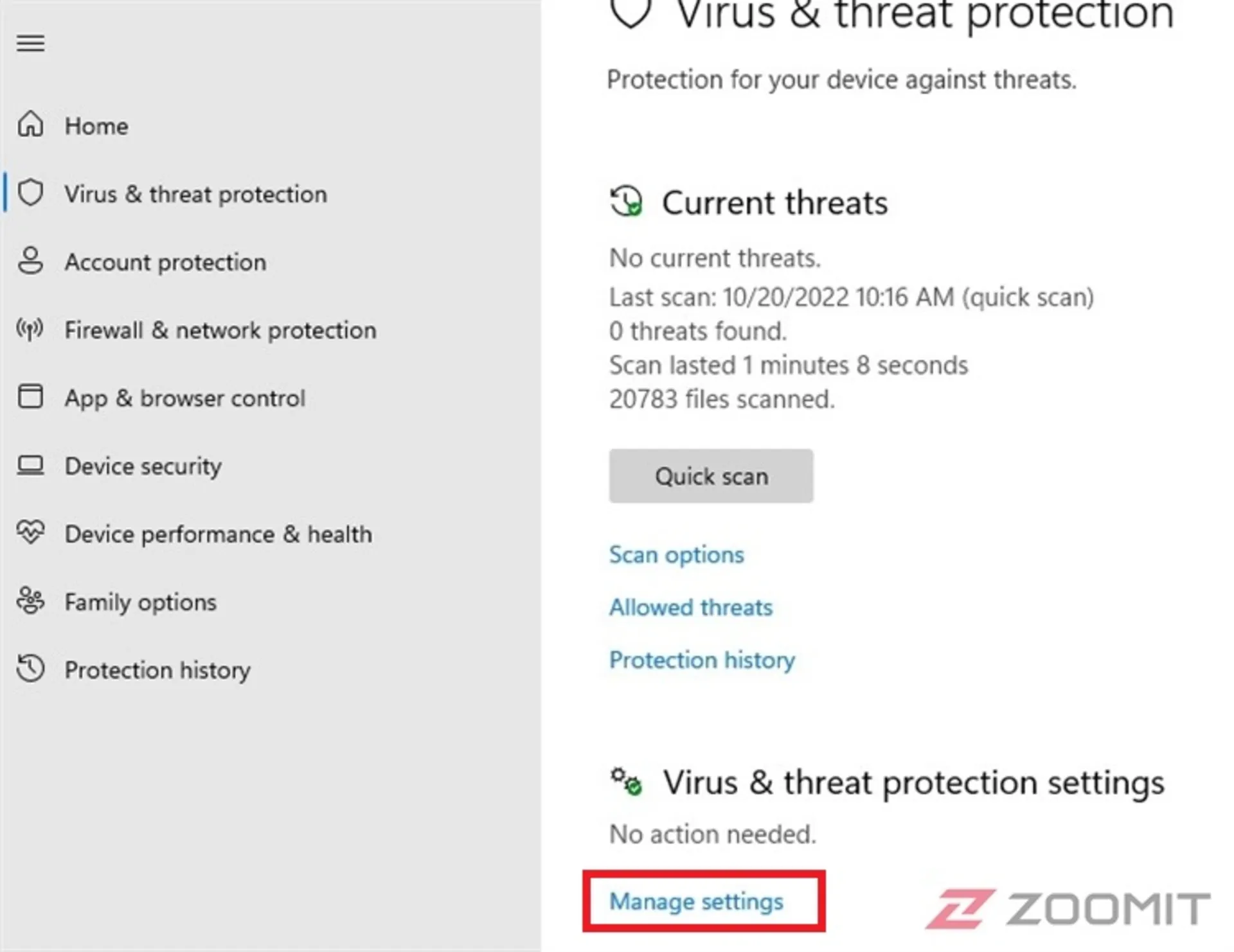
- صفحه را کمی به پایین بکشید و Tamper Protection را در حالت Off قرار دهید و پیام نمایشدادهشده را با کلیک روی Yes تآیید کنید.
ایجاد تغییرات در رجیستری
توجه: دستکاری اشتباه رجیستری ممکن است باعث بروز مشکلهای اساسی و برگشتناپذیر در ویندوز شود. پیشنهاد میکنیم قبل از انجام این کار، با استفاده از قابلیت System Restore کامپیوتر از فایلهای قابل بازگردانی و از رجیستری فایل پشتیبان تهیه کنید.
برای مسدودکردن آنتی ویروس ویندوز 11 ازطریق رجیستری مراحل زیر را دقیقاً انجام دهید:
- روی دکمهی استارت کلیک راست کنید.
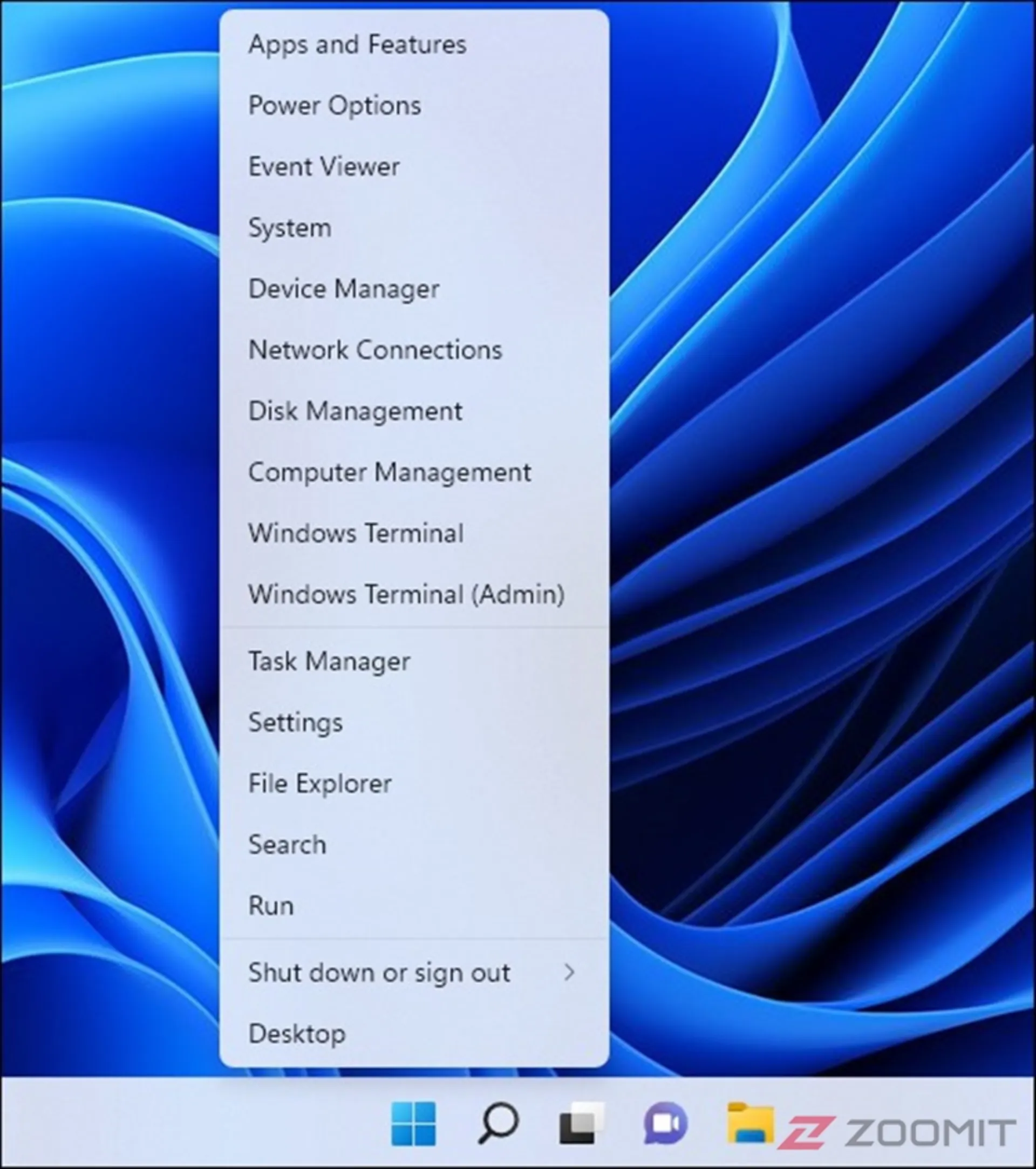
- Run را انتخاب و در کادر بازشده عبارت regedit را تایپ کنید و کلید Enter را فشار دهید.
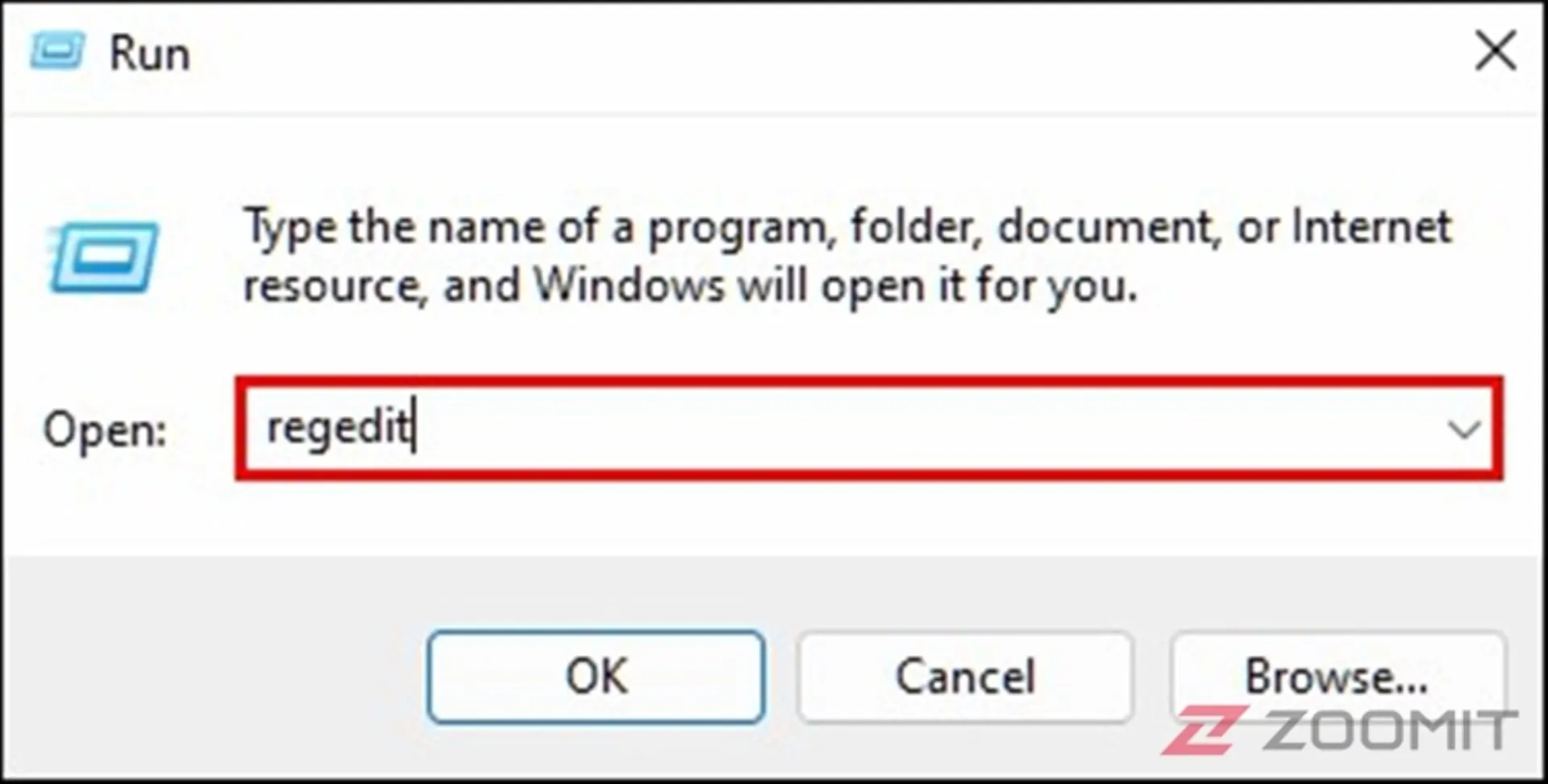
- در پنجرهی Registry Editor، عبارت زیر را در نوار آدرس وارد کنید:
HKEY_LOCAL_MACHINE\SOFTWARE\Microsoft\Windows Defender
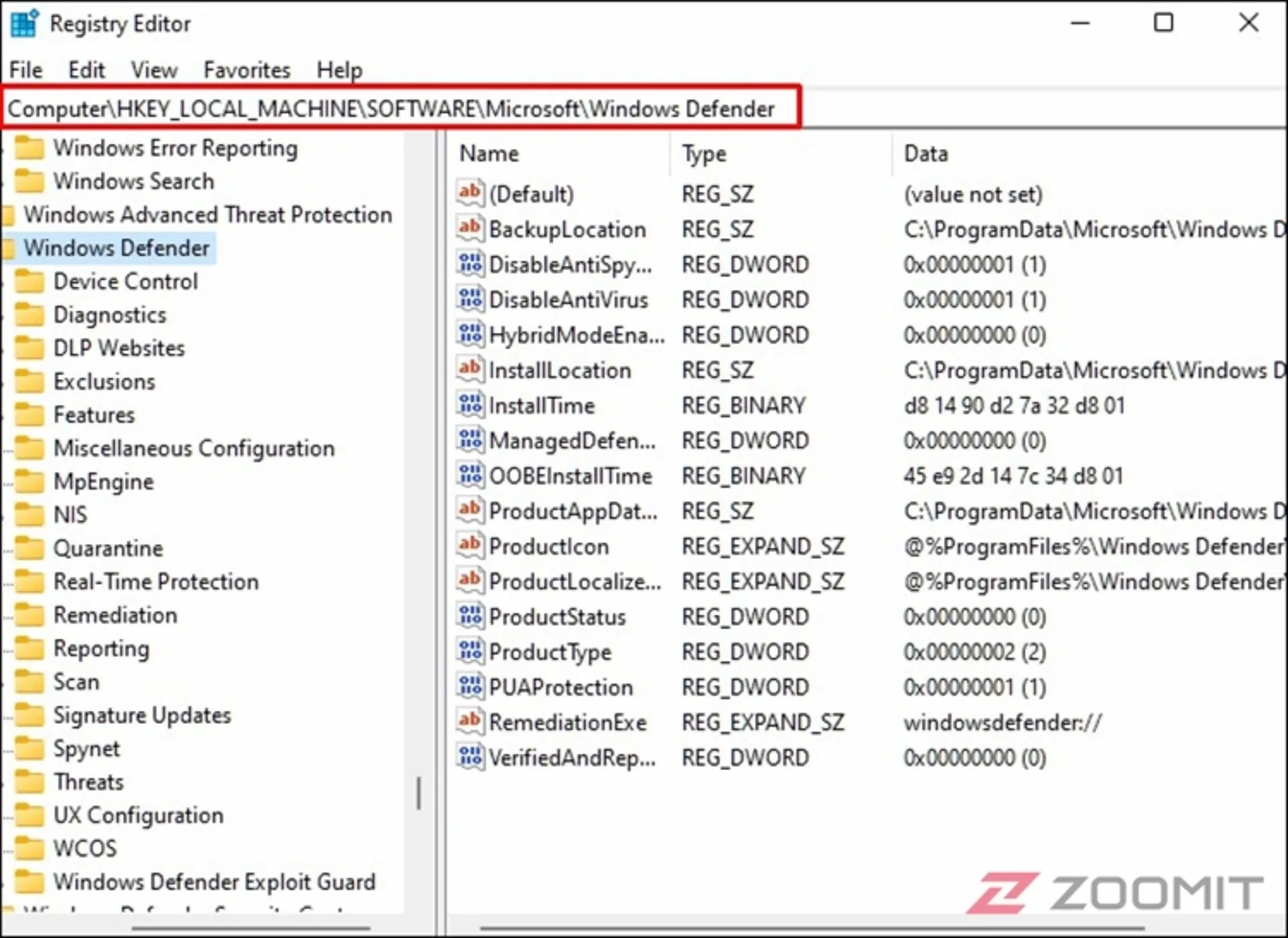
- از پنل سمت چپ، روی Windows Defender کلیک راست و گزینهی Permissions را انتخاب کنید.
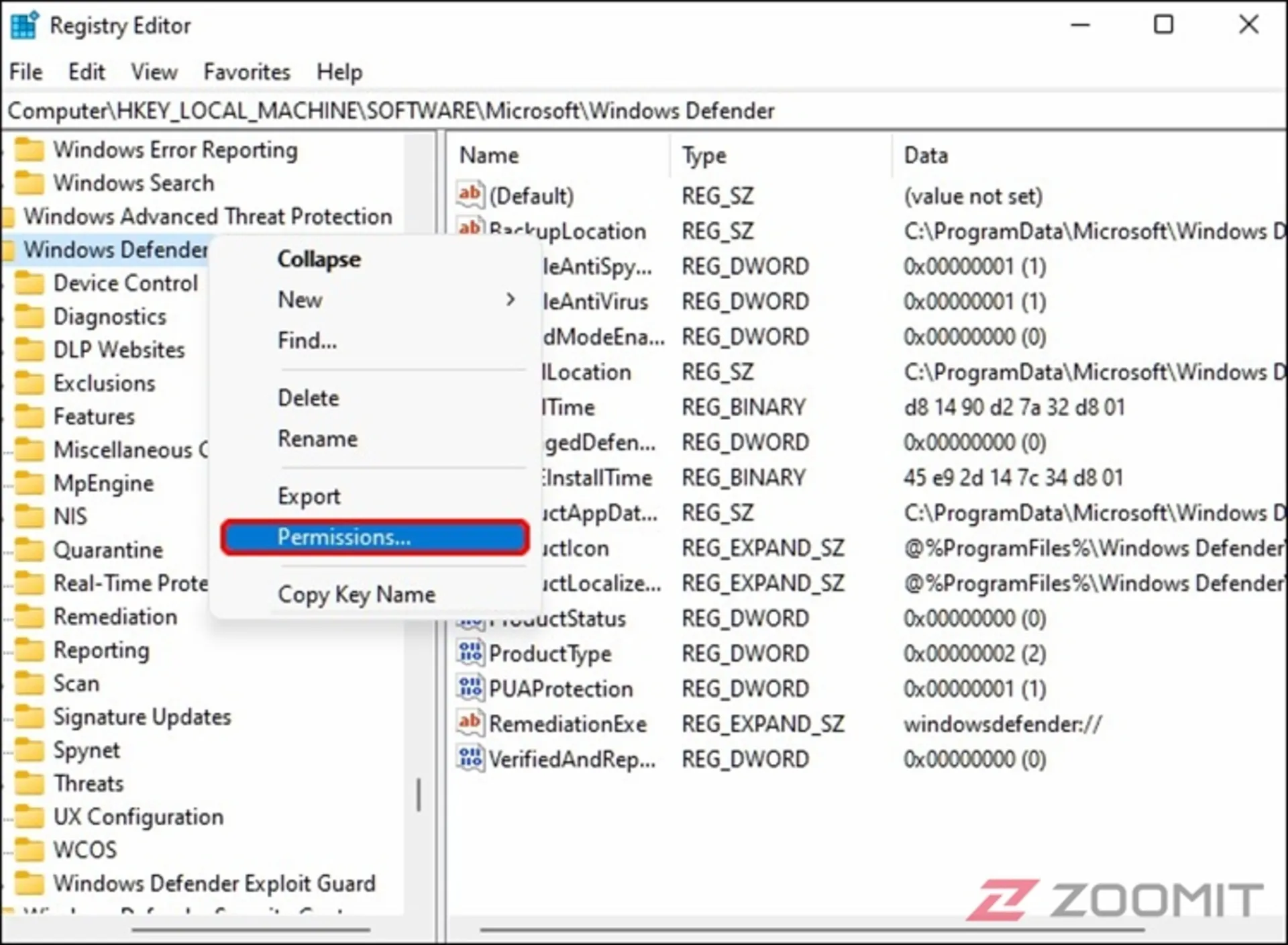
- در پنجرهی Permissions for Windows Defender روی دکمهی Advanced کلیک کنید.
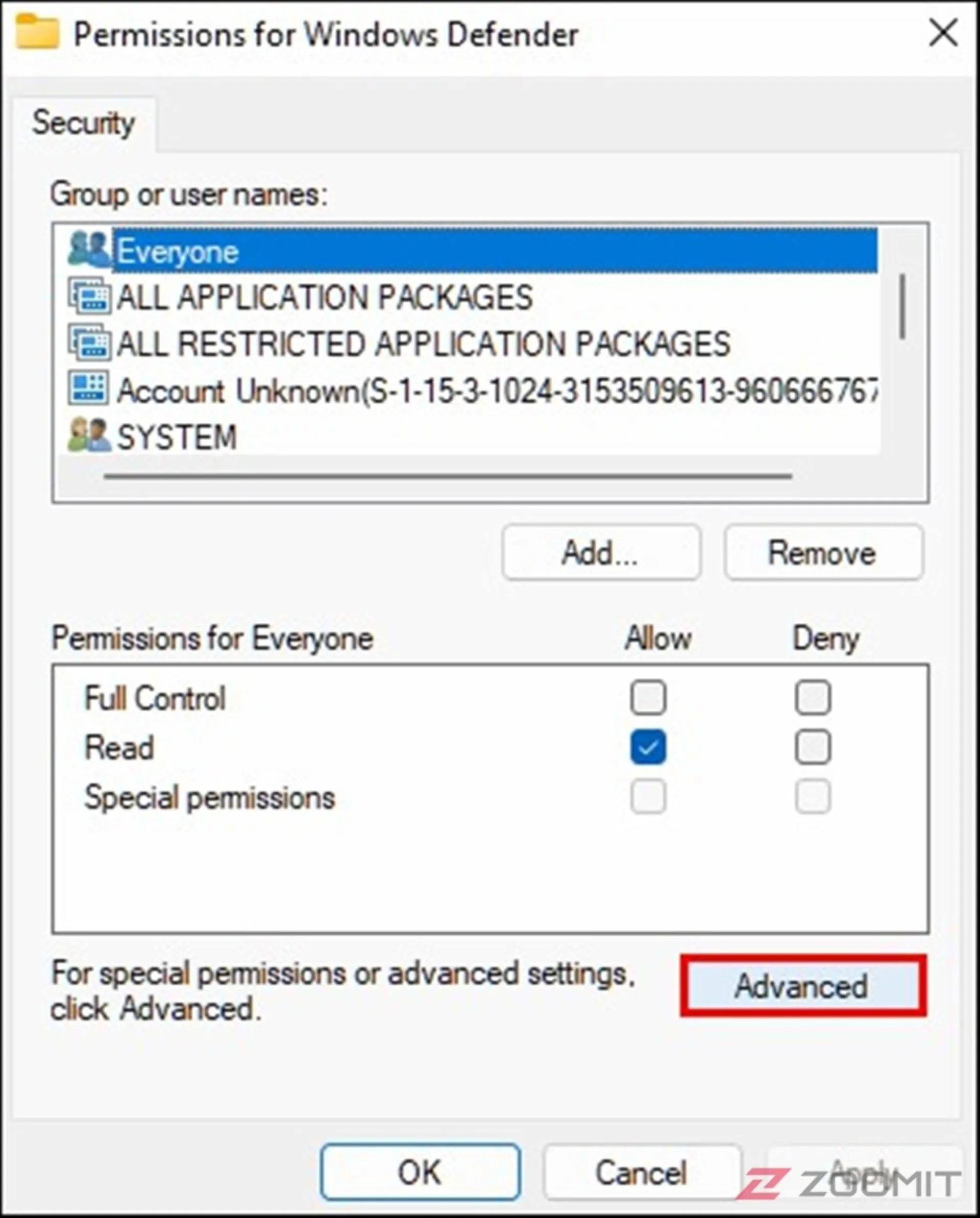
- درمقابل قسمت Owner، روی Change کلیک کنید.
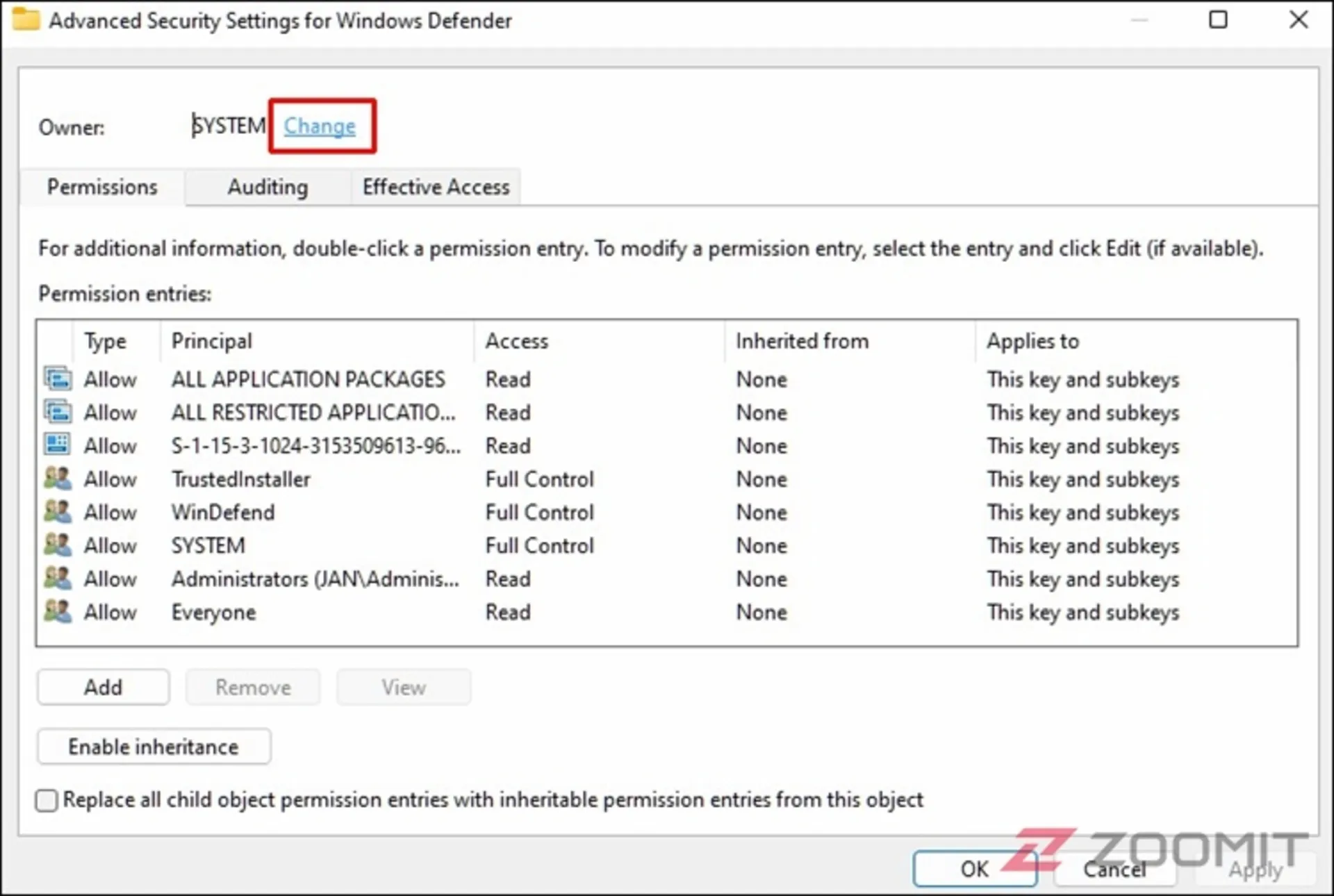
- در پنجرهی بازشده، روی دکمهی Advanced کلیک کنید.
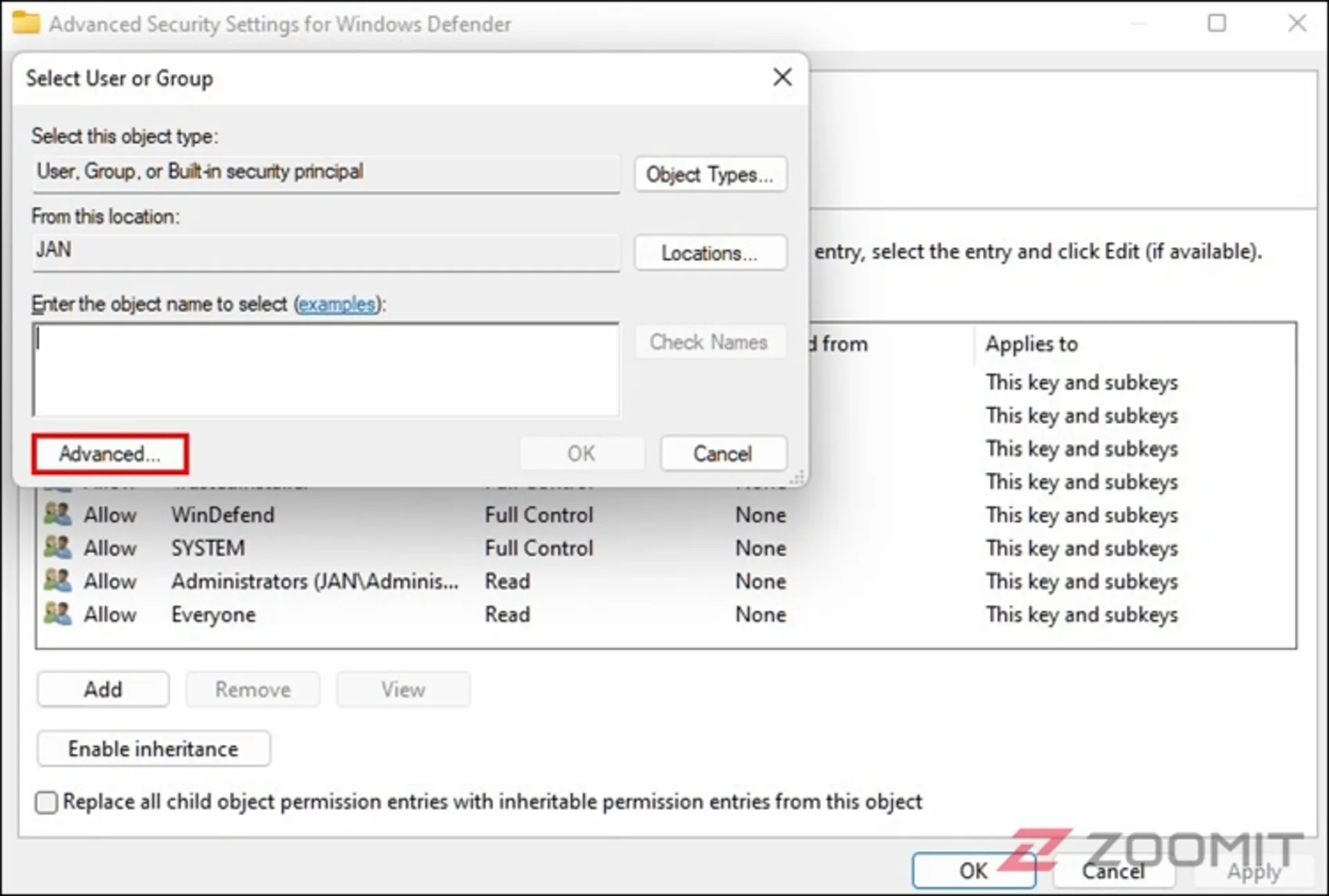
- دکمهی Find Now را کلیک کنید و اکانت ویندوزی خودتان را انتخاب کنید تا بهعنوان مالک دستگاه تعیین شود.
ممکن است اکانت با نام Administrator یا نام شخصی خودتان یا فردی که ویندوز را برای شما نصب کرده است نمایش داده شود.
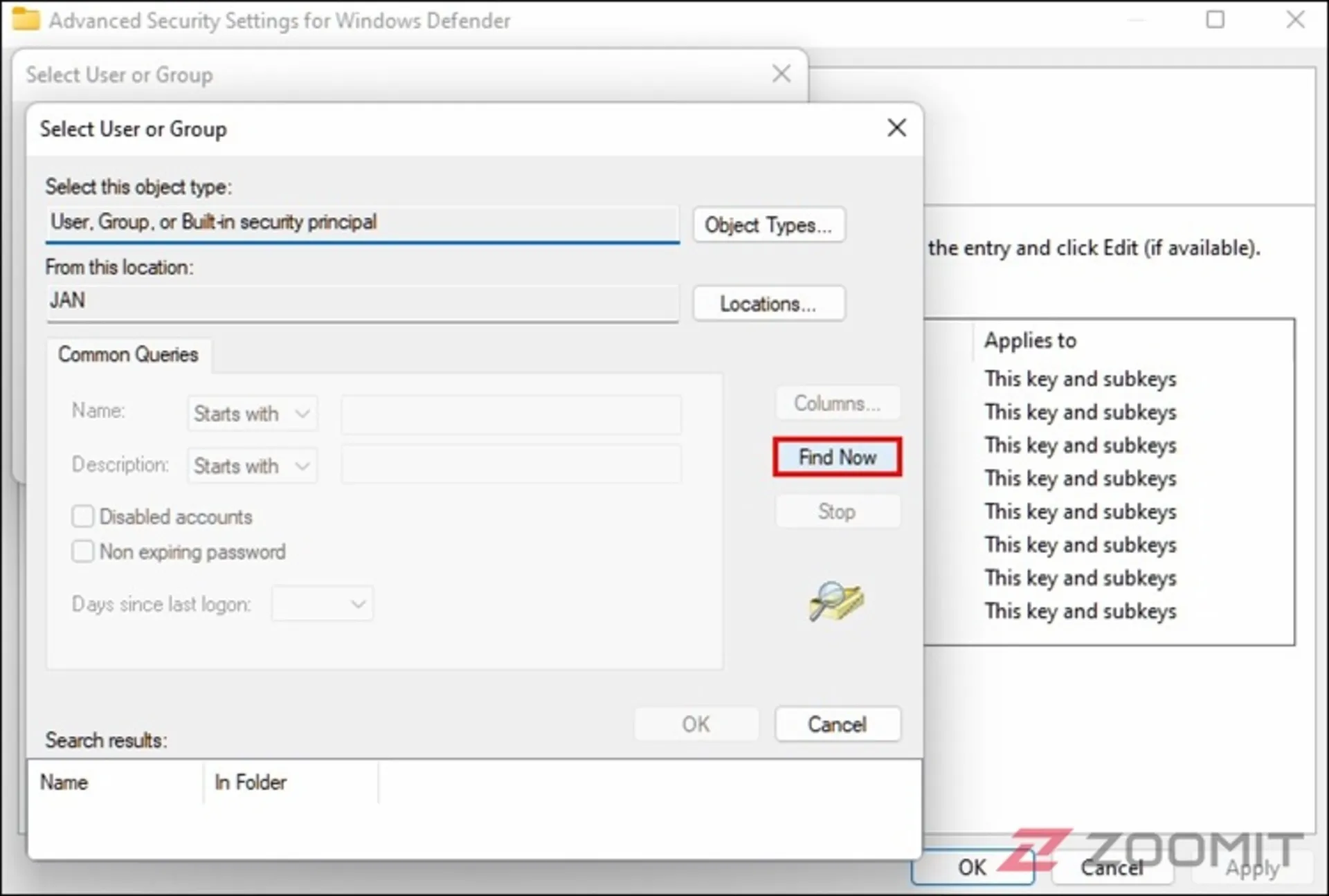
- سپس روی OK و مجدداً OK کلیک کنید.
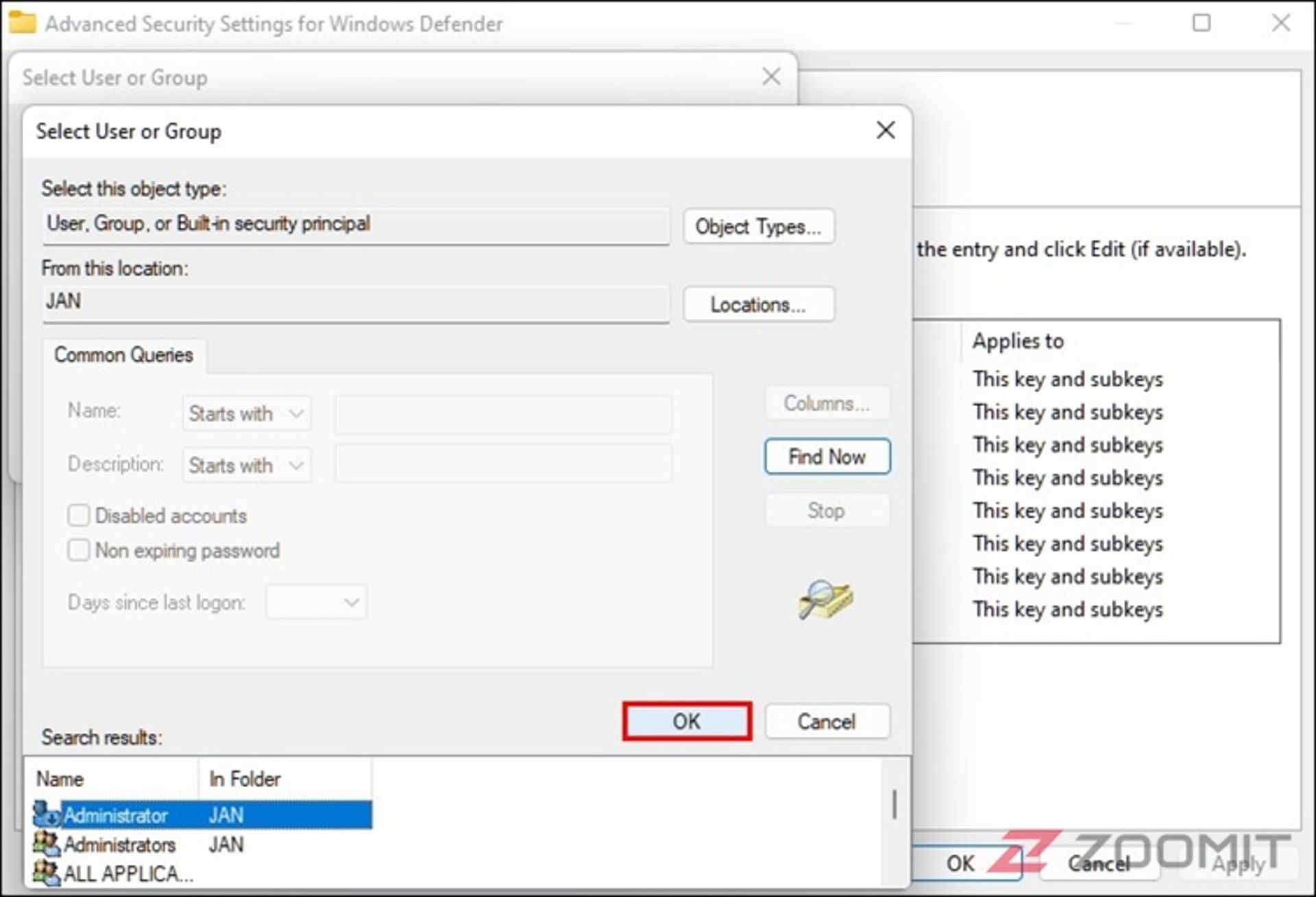
- اکنون، باکس Replace owner on subcontainers and objects را تیک بزنید.
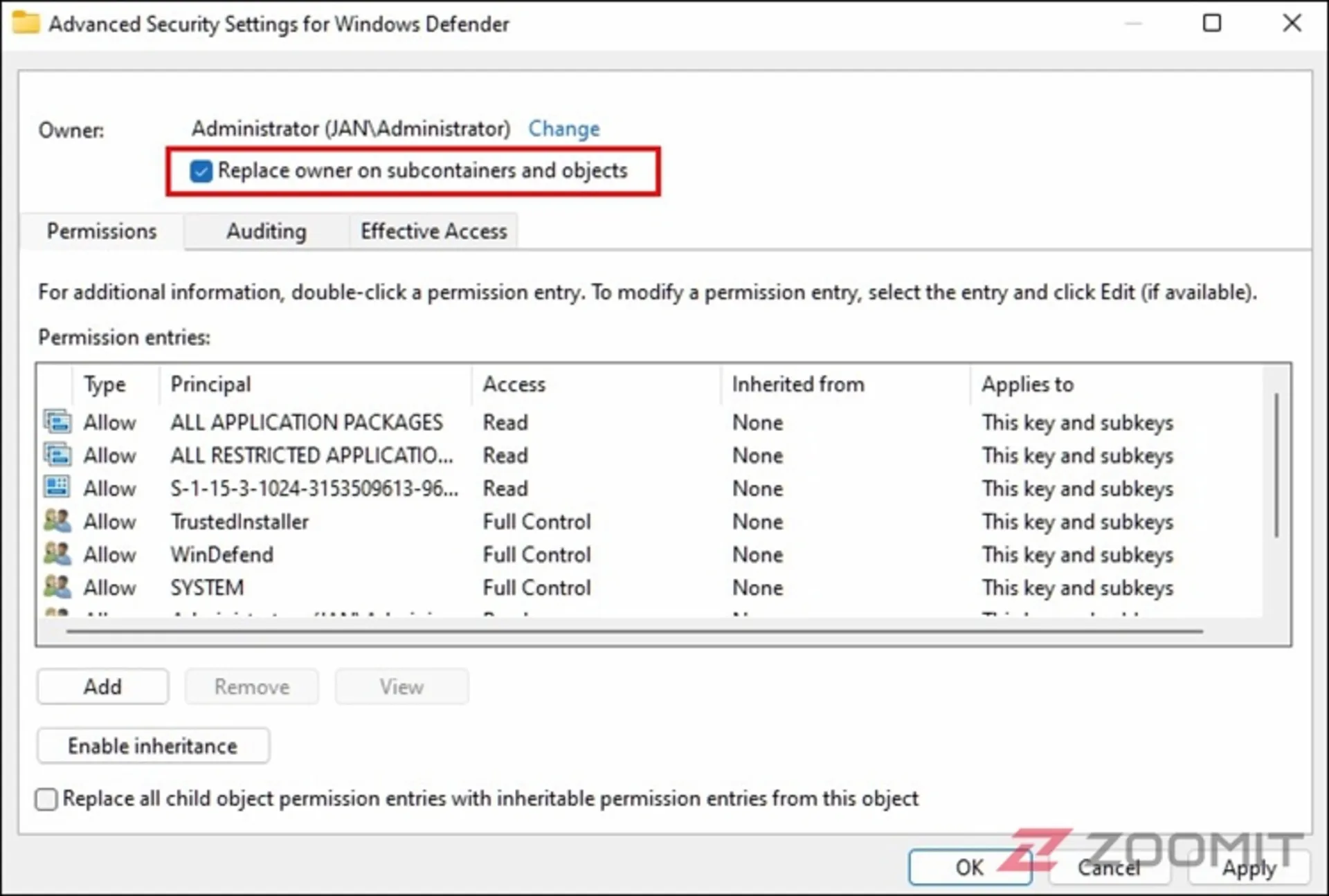
- همچنین، باکس Replace all child object permission entries with inheritable permission entries from this object را از پایین پنجره تیک بزنید.
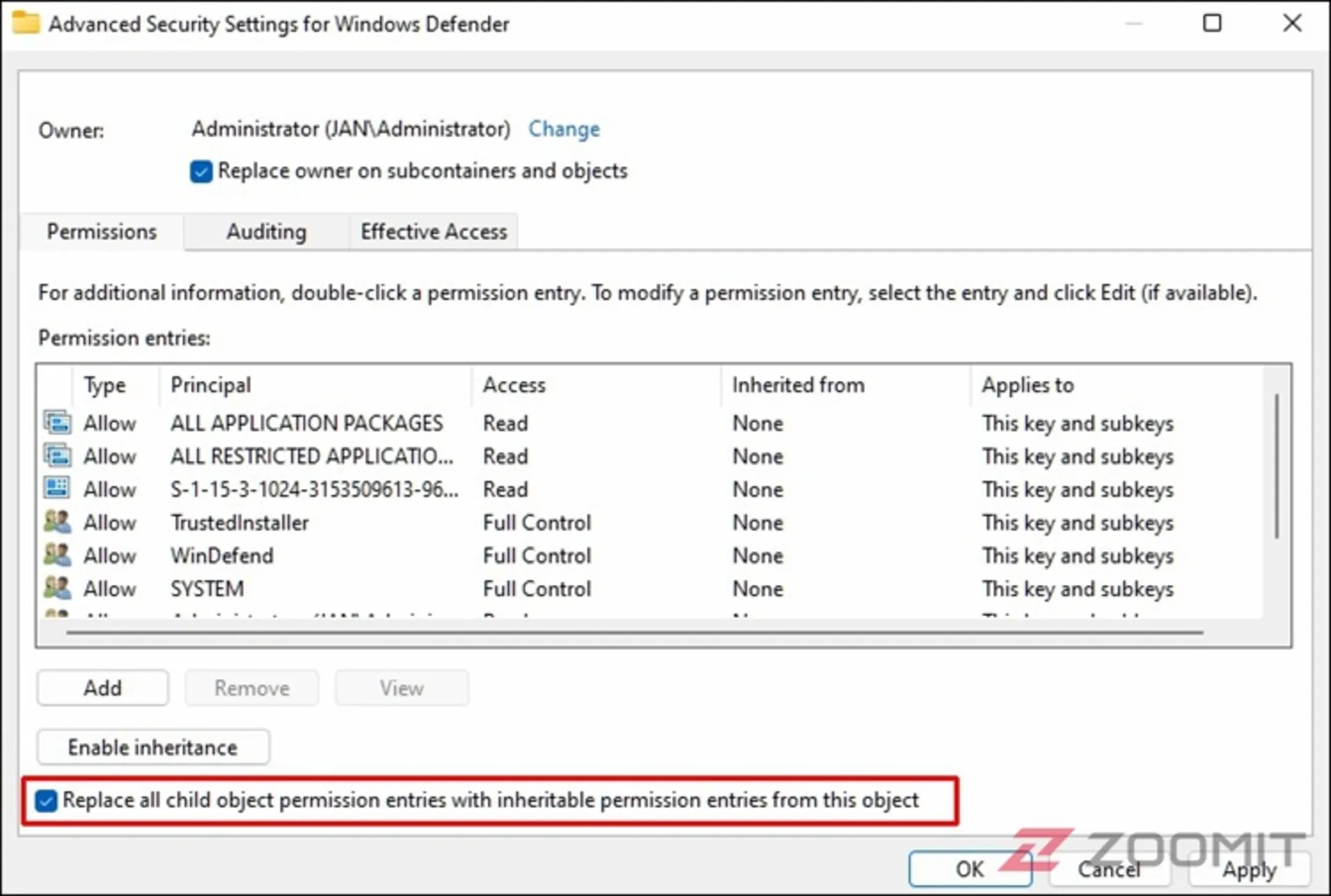
- روی Apply کلیک کنید و پیغام هشدارِ نمایشدادهشده را با کلیک روی Yes تأیید کنید.
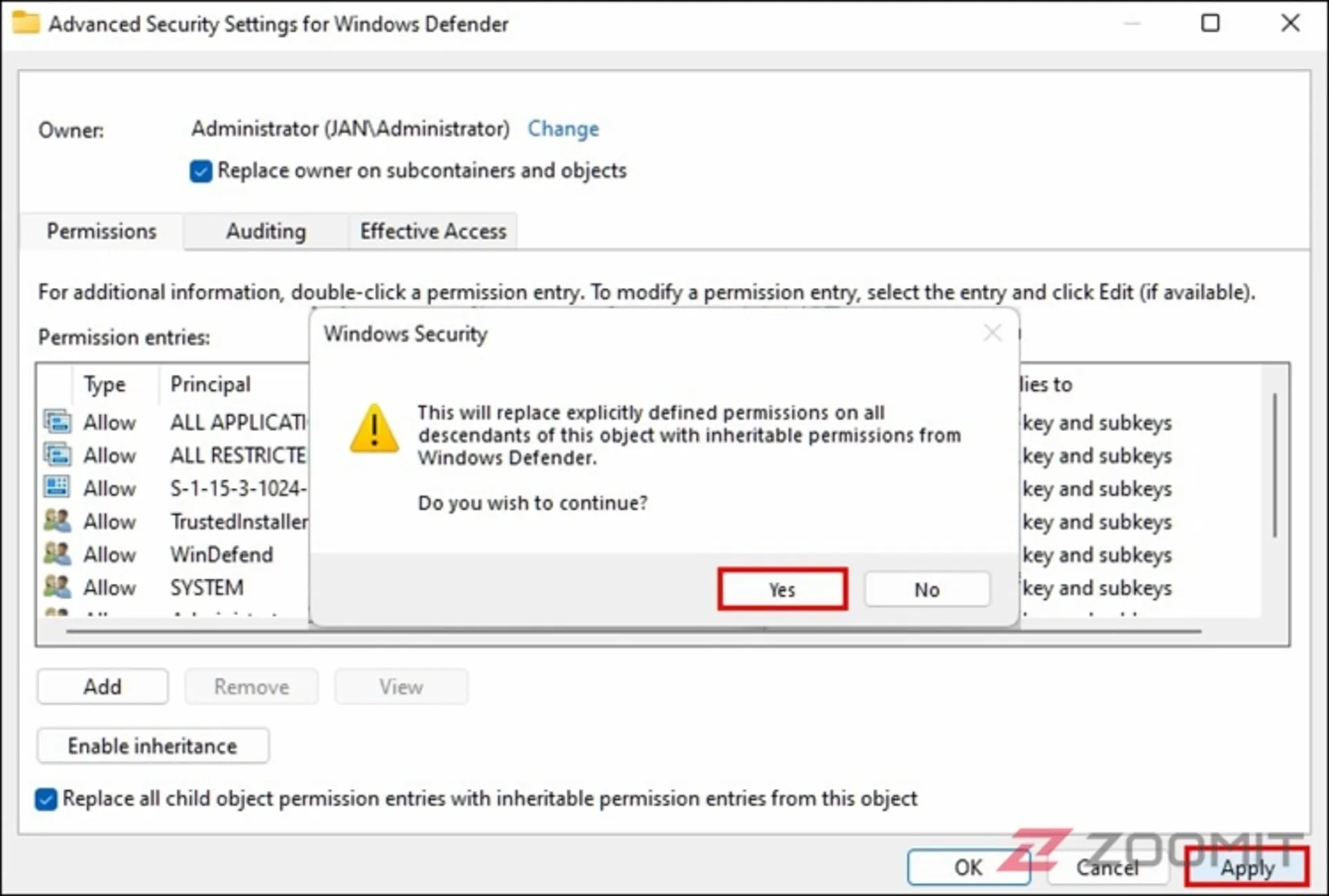
- مجدداً روی OK کلیک کنید تا پنجرهی Advanced Security Settings for Windows Defender بسته شود.
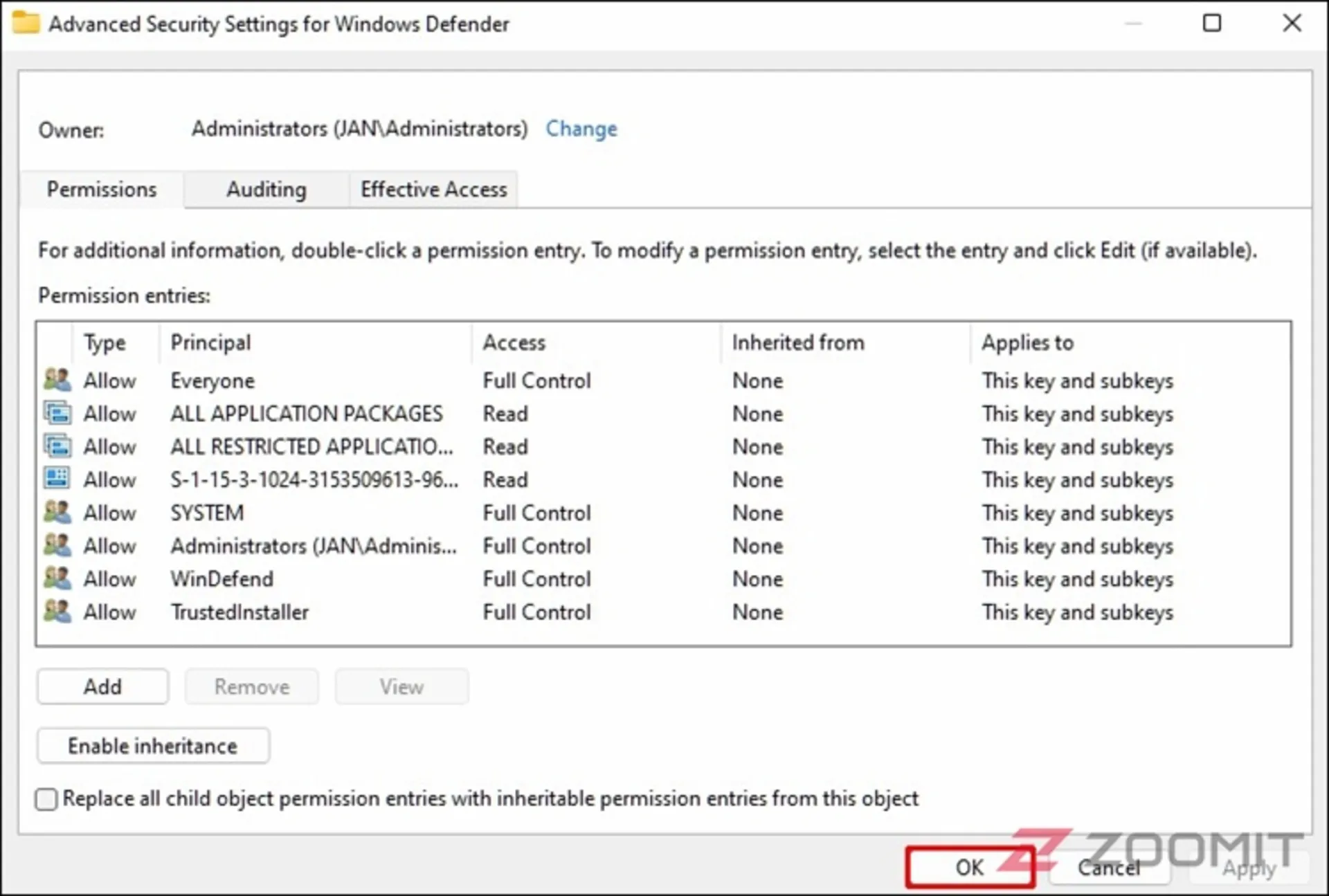
- حال به پنجرهی Permissions for Windows Defender و قسمت Permissions for Everyone بروید.
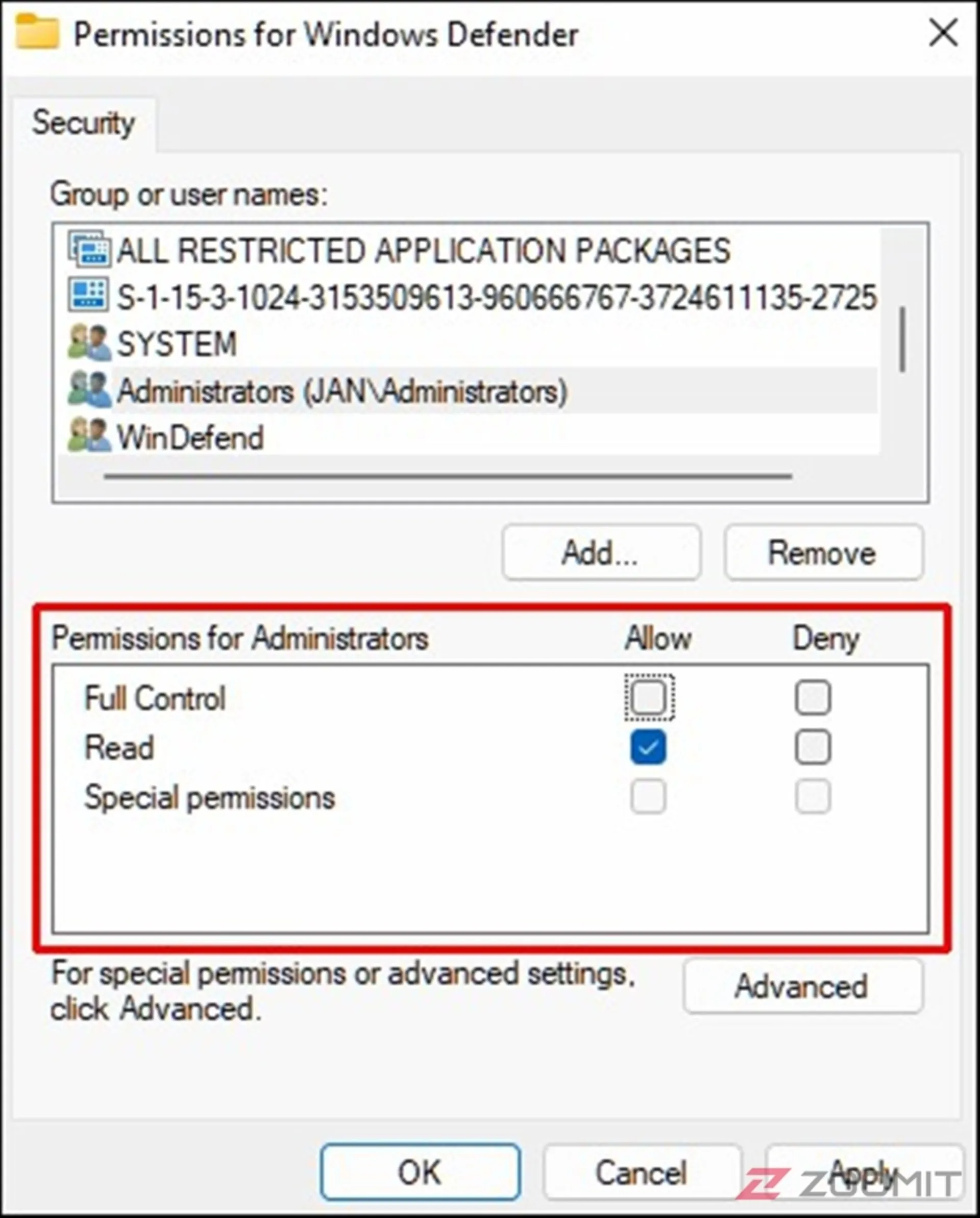
- اگر اکانت مورداستفادهی خود در ویندوز را میدانید، آن را از کادر بالایی انتخاب کنید و باکس Allow را مقابل گزینهی Full Control علامت بزنید؛ درغیر این صورت، این کار را برای تمامی اکانتهای نمایشدادهشده در کادر Group or user names انجام دهید یا با انتخاب گزینهی Everyone تغییرات را برای همهی اکانتهای موجود در لیست اِعمال کنید.
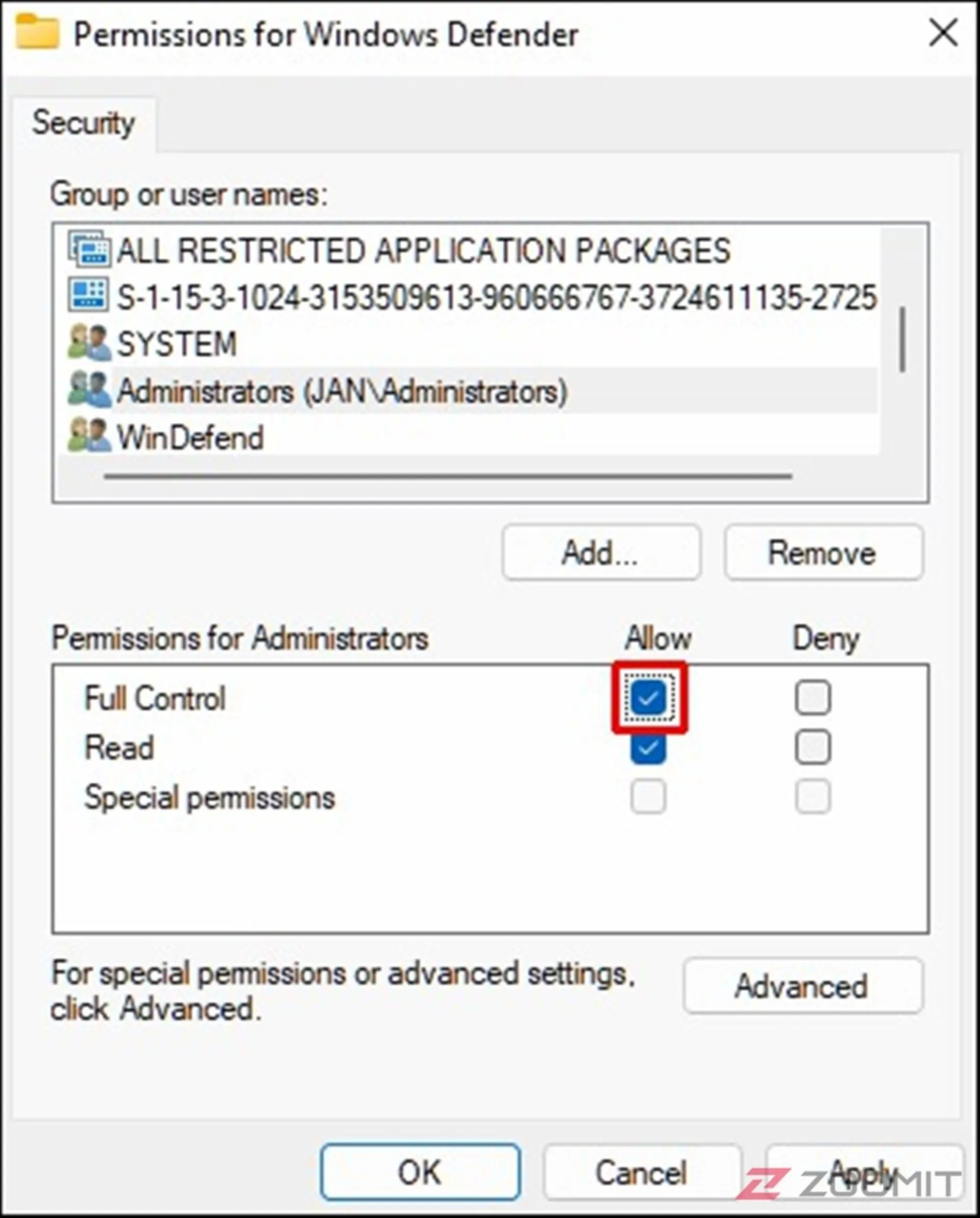
- روی Apply و OK کلیک کنید.
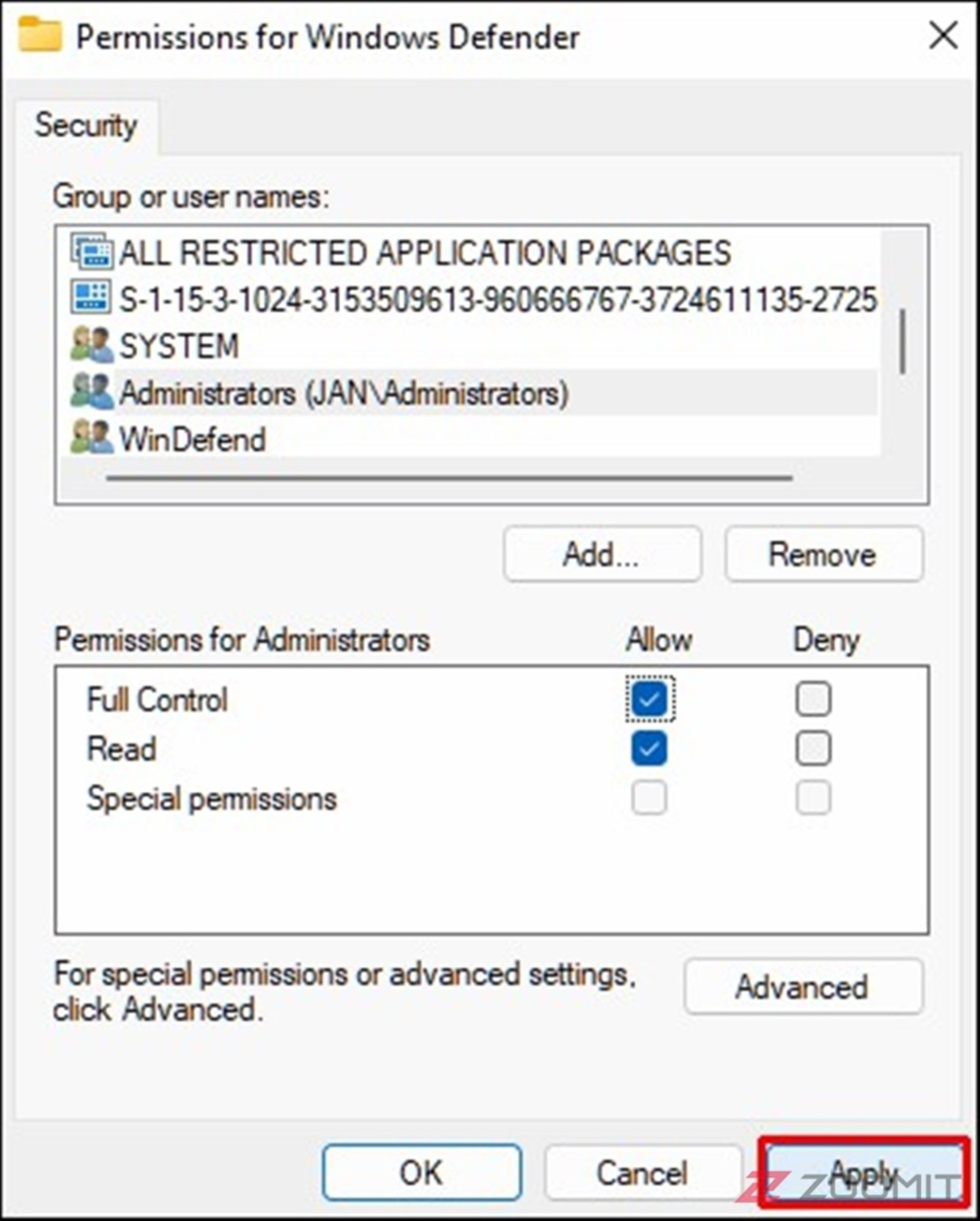
- حال، به پوشهی Windows Defender در Registry Editor بازگردید و سه مقدار DWORD (32-bit) ایجاد کنید. برای انجام این کار، در پنل سمت راست روی بخشهای خالی کلیک راست و سپس گزینهی New و DWORD (32-bit) Value را انتخاب کنید.
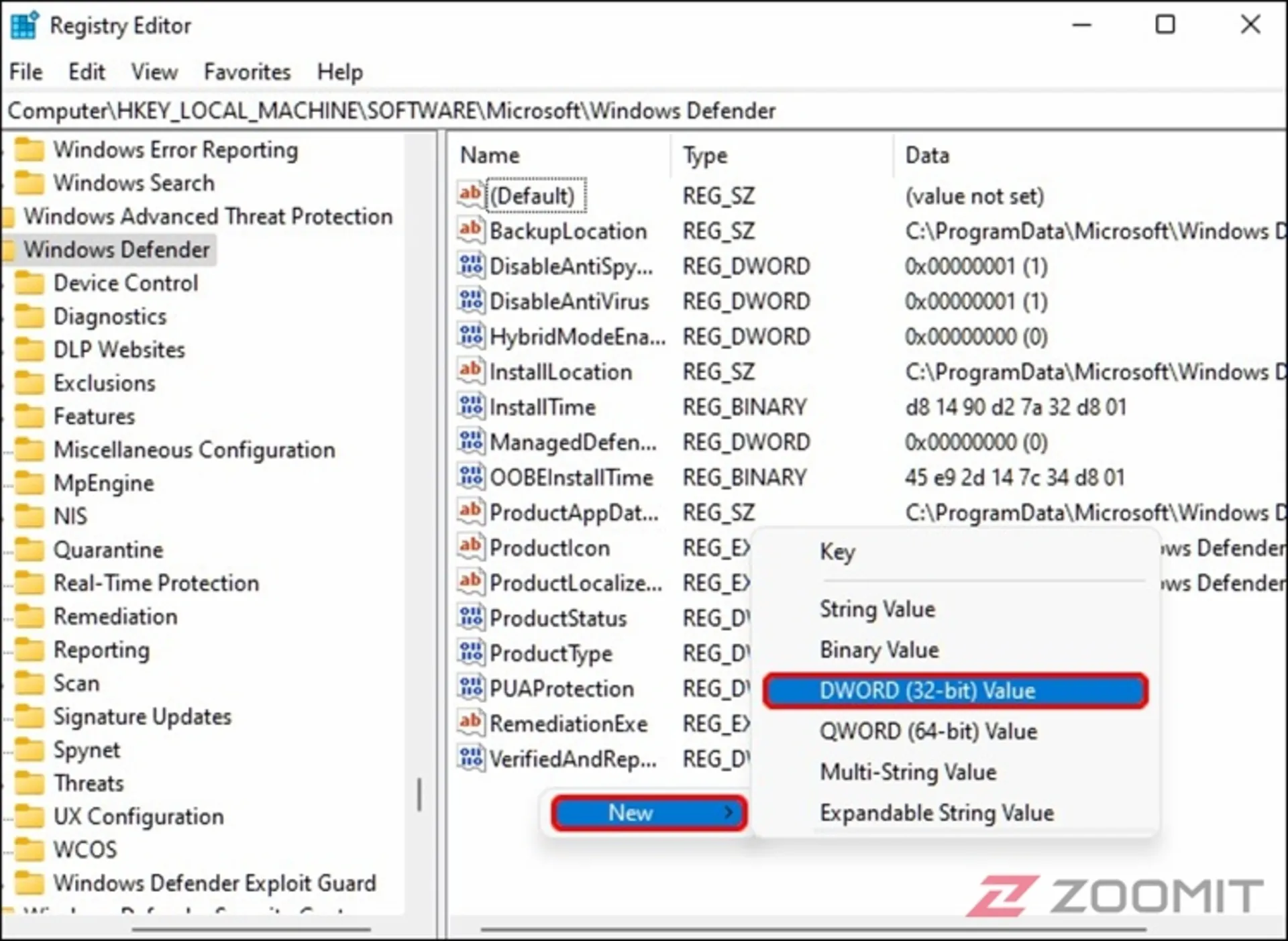
- نام سه مقدار ایجاد شده باید موارد زیر باشد:
DisableAntiVirus
DisableAntiSpyware
ServiceStartStates
- روی هر مقدار یکبهیک کلیک راست کنید و با انتخاب گزینهی Modify، مقدار Value data را عدد 1 وارد و OK را کلیک کنید.
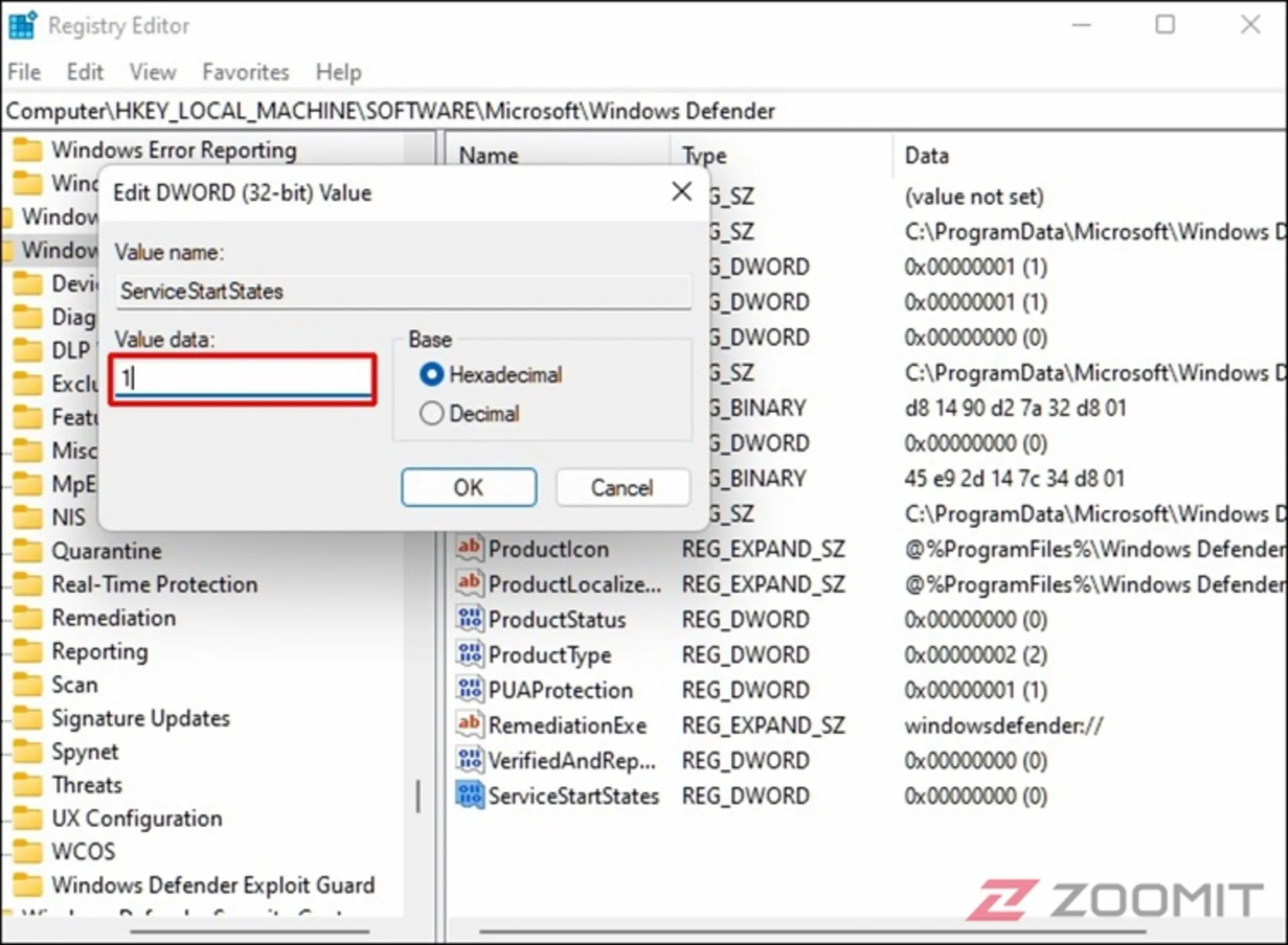
- حال، Registry Editor را ببندید و کامپیوتر را ریستارت کنید.
پس از راهاندازی مجدد، آنتی ویروس ویندوز 11 برای شما غیرفعال شده است.
غیرفعالکردن آسان و دائمی آنتی ویروس ویندوز 11 ازطریق فایل آماده رجیستری
اگر انجام روشهای قبلی برای شما بیش از حد پیچیده و دشوار است، میتوانید از فایل آمادهی تهیهشده برای اِعمال خودکار تغییرات Group Policy در رجیستری استفاده کنید که با تمام ویرایشهای ویندوز 11 نیز سازگار است. نحوه غیرفعال کردن آنتی ویروس ویندوز 11 با این روش بهشکل زیر است:
- ابتدا، فایل رجیستری را با فرمت Zip دانلود کنید.
- فایل را در مکان دلخواه از حالت فشرده خارج کنید.
اکنون باید مثل روشهای قبلی، گزینهی Tamper Protection را غیرفعال کنید:
- منوی استارت را باز کنید.
- عبارت windows security را تایپ کنید.
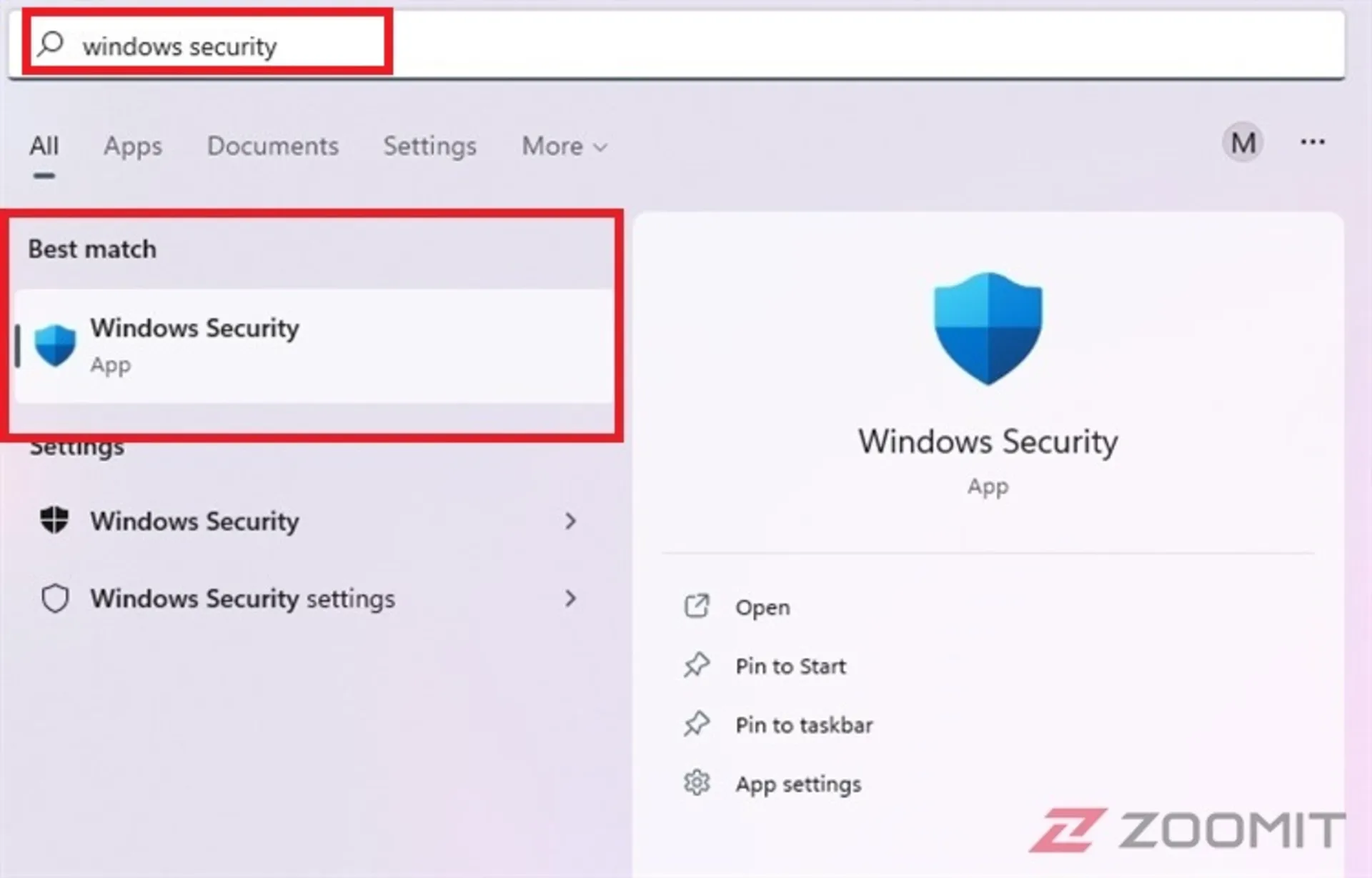
- گزینهی نمایشدادهشده در زیر Best match را از بالای پنل انتخاب کنید.
- از نوار سمت چپ، گزینهی Virus & Threat Protection را با آیکون سپرشکل باز کنید.
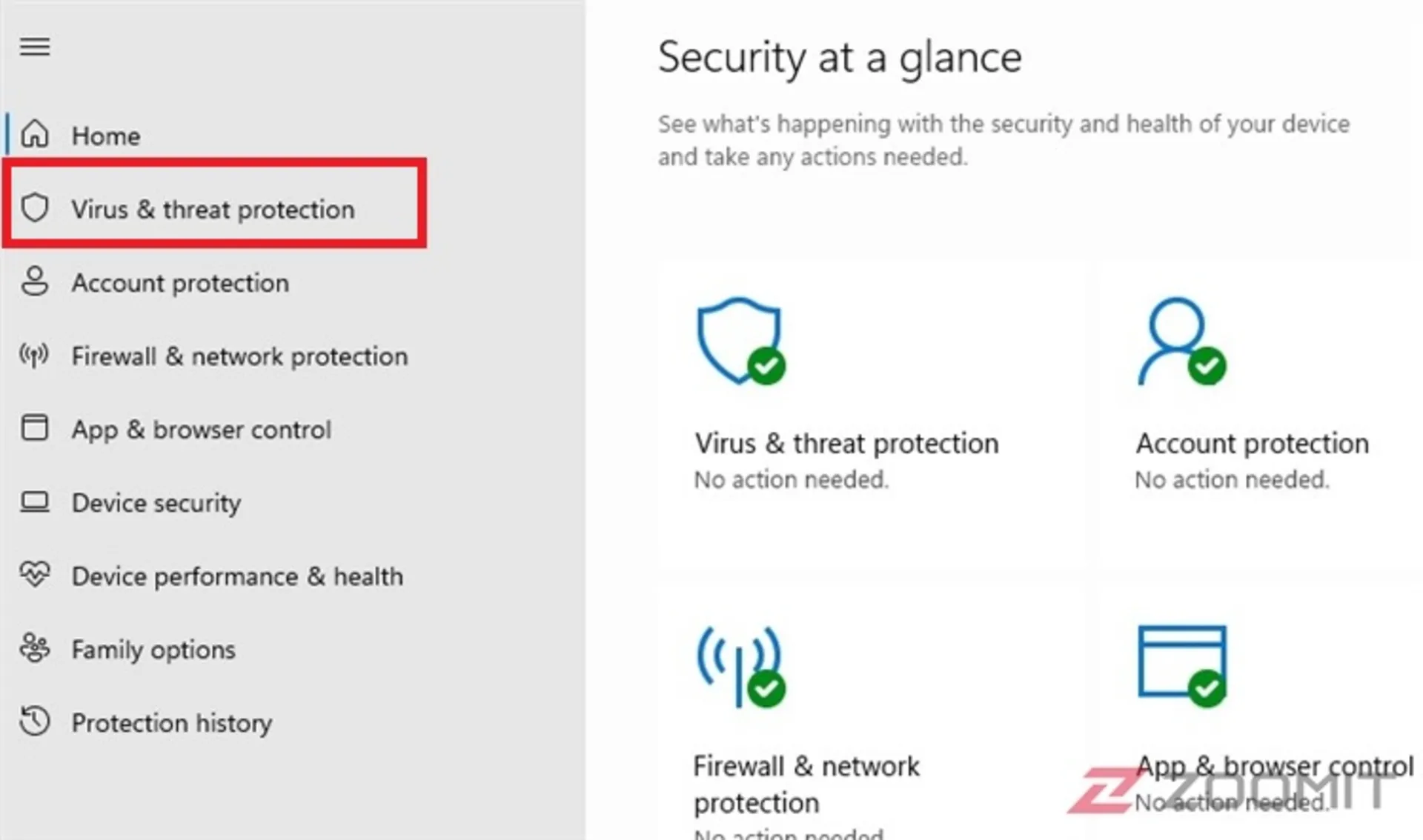
- Manage Settings را انتخاب کنید.
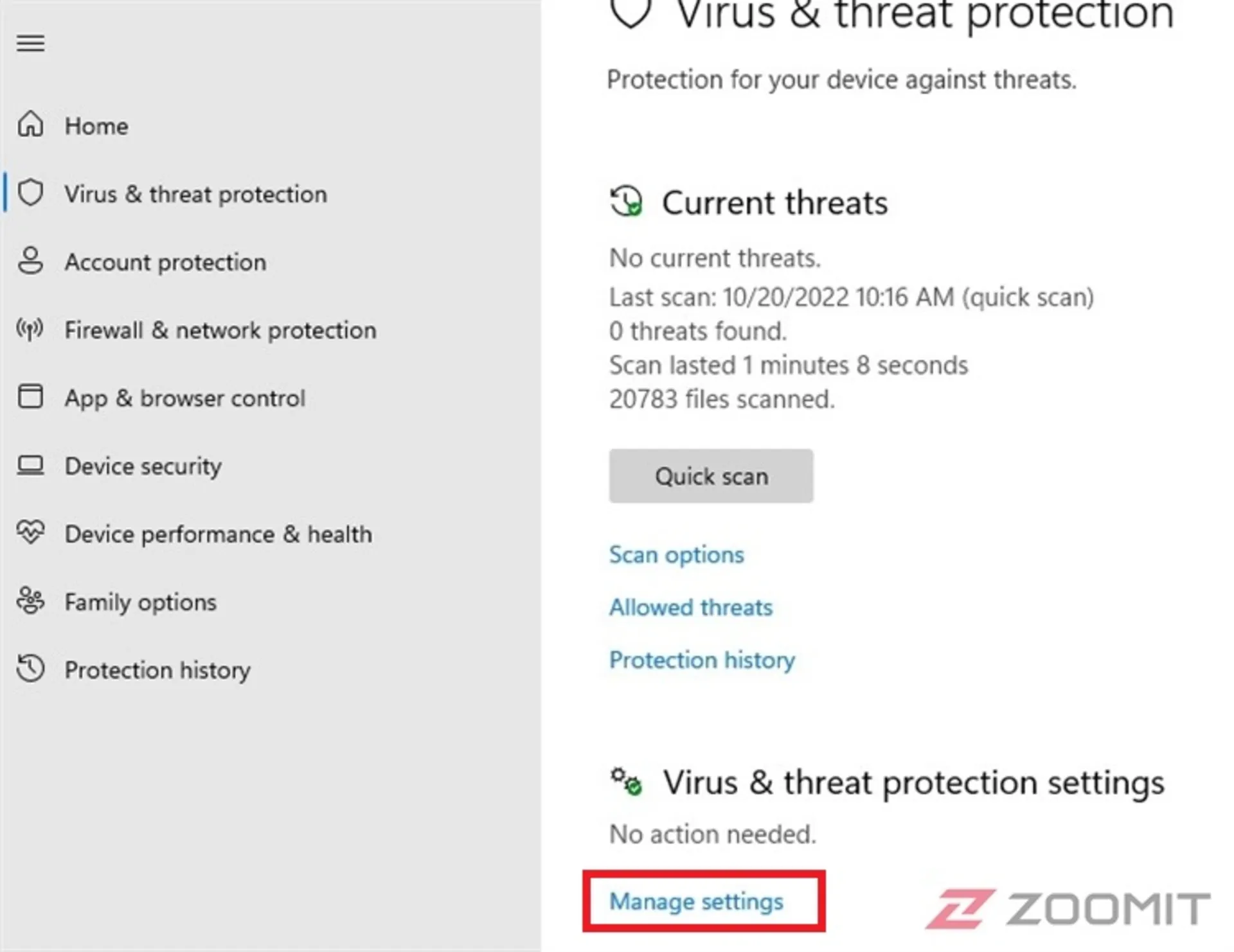
- صفحه را کمی به پایین بکشید و Tamper Protection را در حالت Off قرار دهید و پیام نمایشدادهشده را با کلیک روی Yes تآیید کنید.
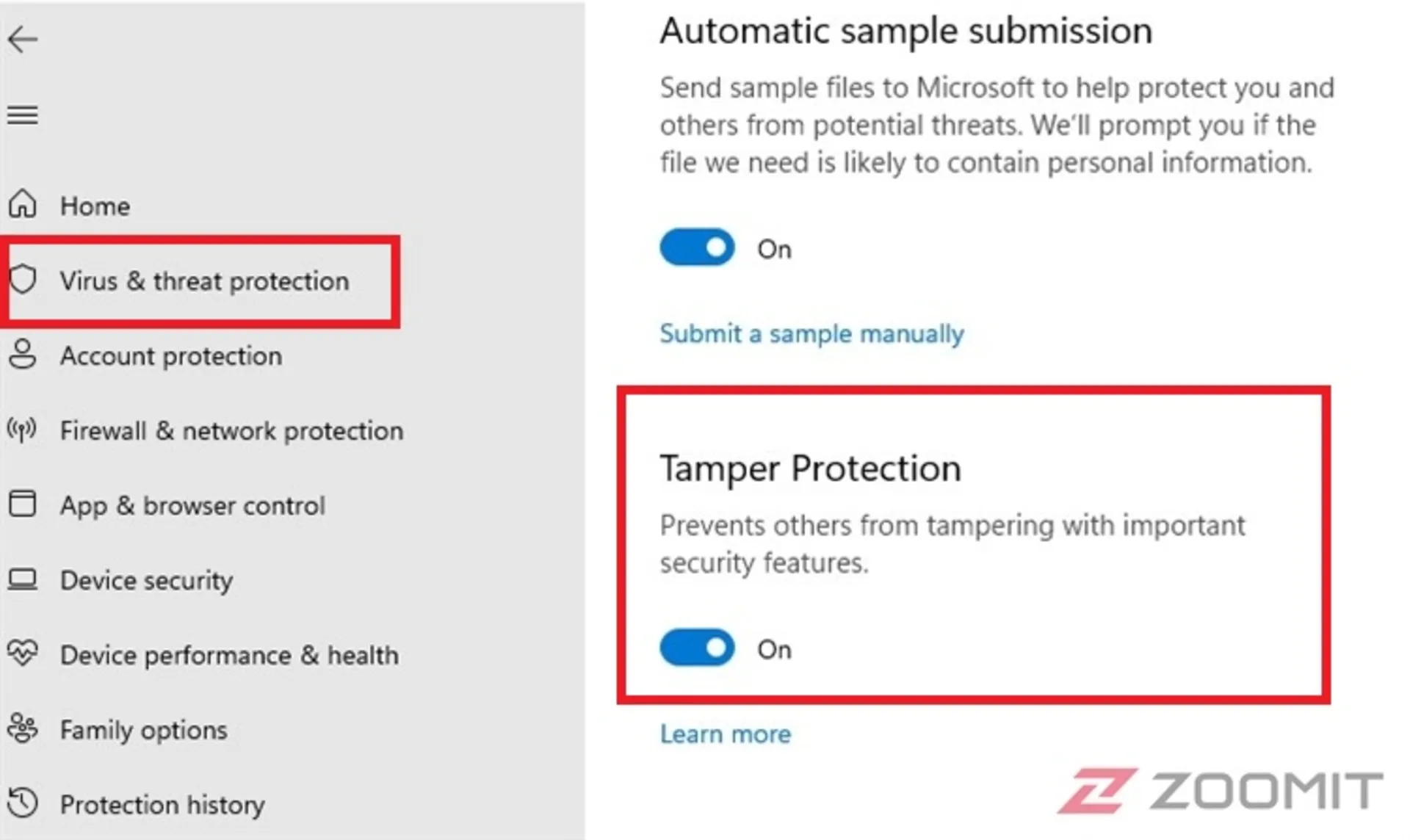
- روی فایل Disable Defender.reg که لحظاتی پیش دانلود کردید دوبار کلیک کنید تا اجرا شود.
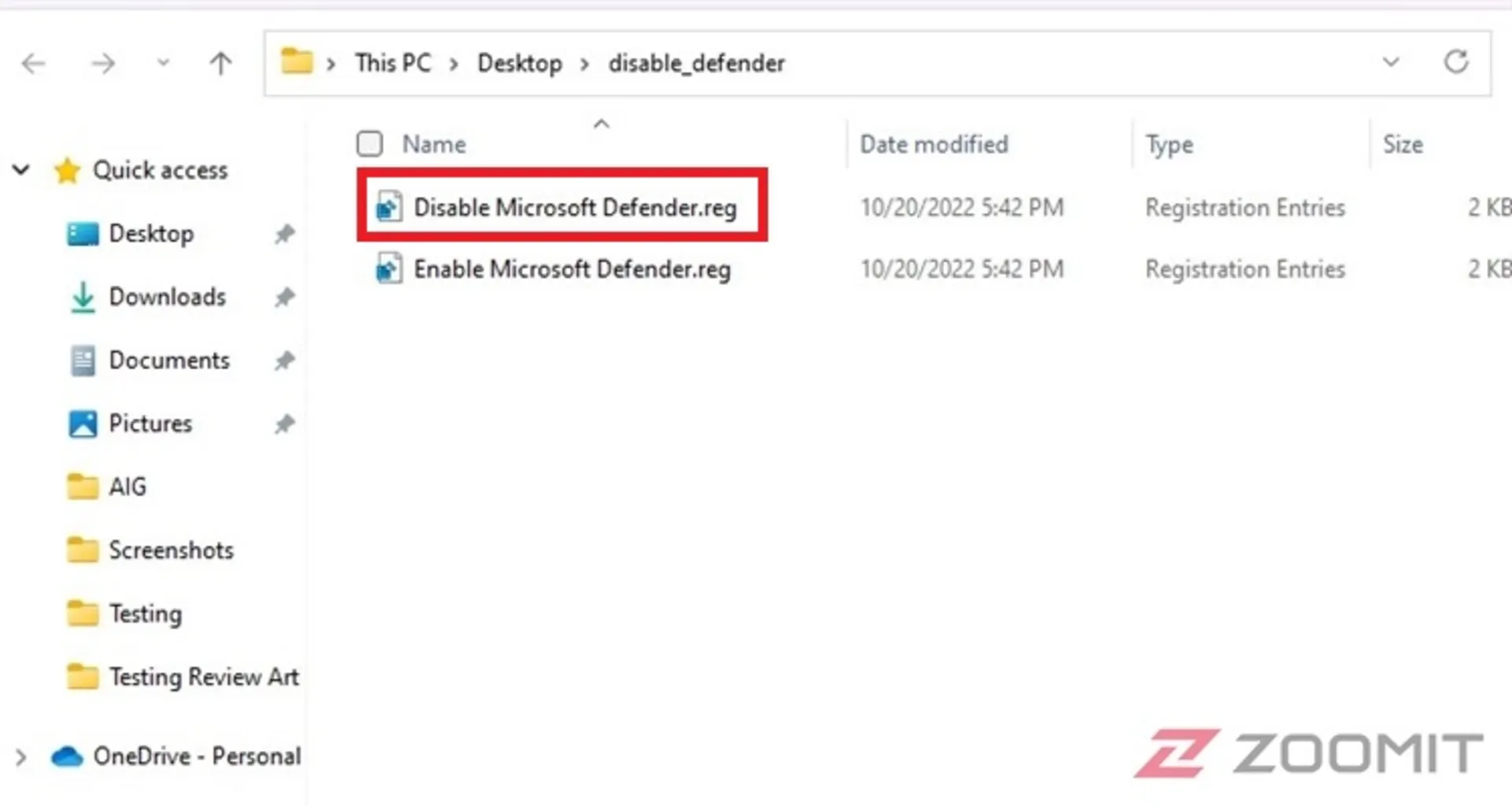
- سیستم را ریستارت کنید.
برای فعالکردن آنتی ویروس نیز میتوانید فایل Enable Defender.reg را اجرا کنید و کامیپوتر را مجدداً راهاندازی کنید.
غیرفعالکردن آسان و دائمی آنتی ویروس ویندوز 11 با نرمافزار Winaero Tweaker
- ابتد،ا نرمافزار Winaero Tweaker را از وبسایت آن دریافت کنید.
قبل از اجرای نرمافزار باید Tamper Protection را غیرفعال کنید:
- منوی استارت را باز کنید.
- عبارت windows security را تایپ کنید.
- گزینهی نمایشدادهشده در زیر Best match را از بالای پنل انتخاب کنید.
- از نوار سمت چپ، گزینهی Virus & Threat Protection را با آیکون سپرشکل باز کنید.
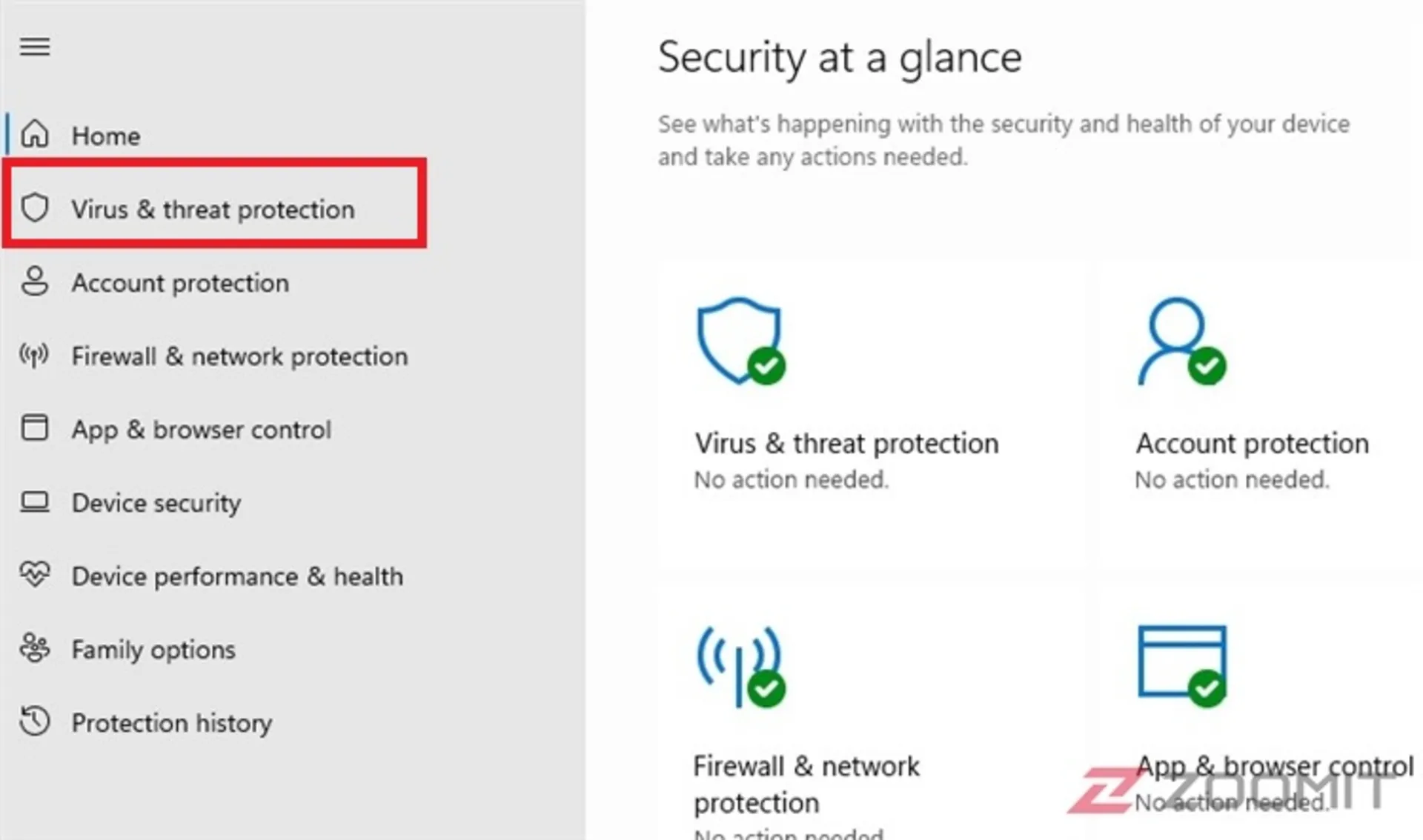
- Manage Settings را انتخاب کنید.
- صفحه را کمی به پایین بکشید و Tamper Protection را در حالت Off قرار دهید و پیام نمایشدادهشده را با کلیک روی Yes تآیید کنید.
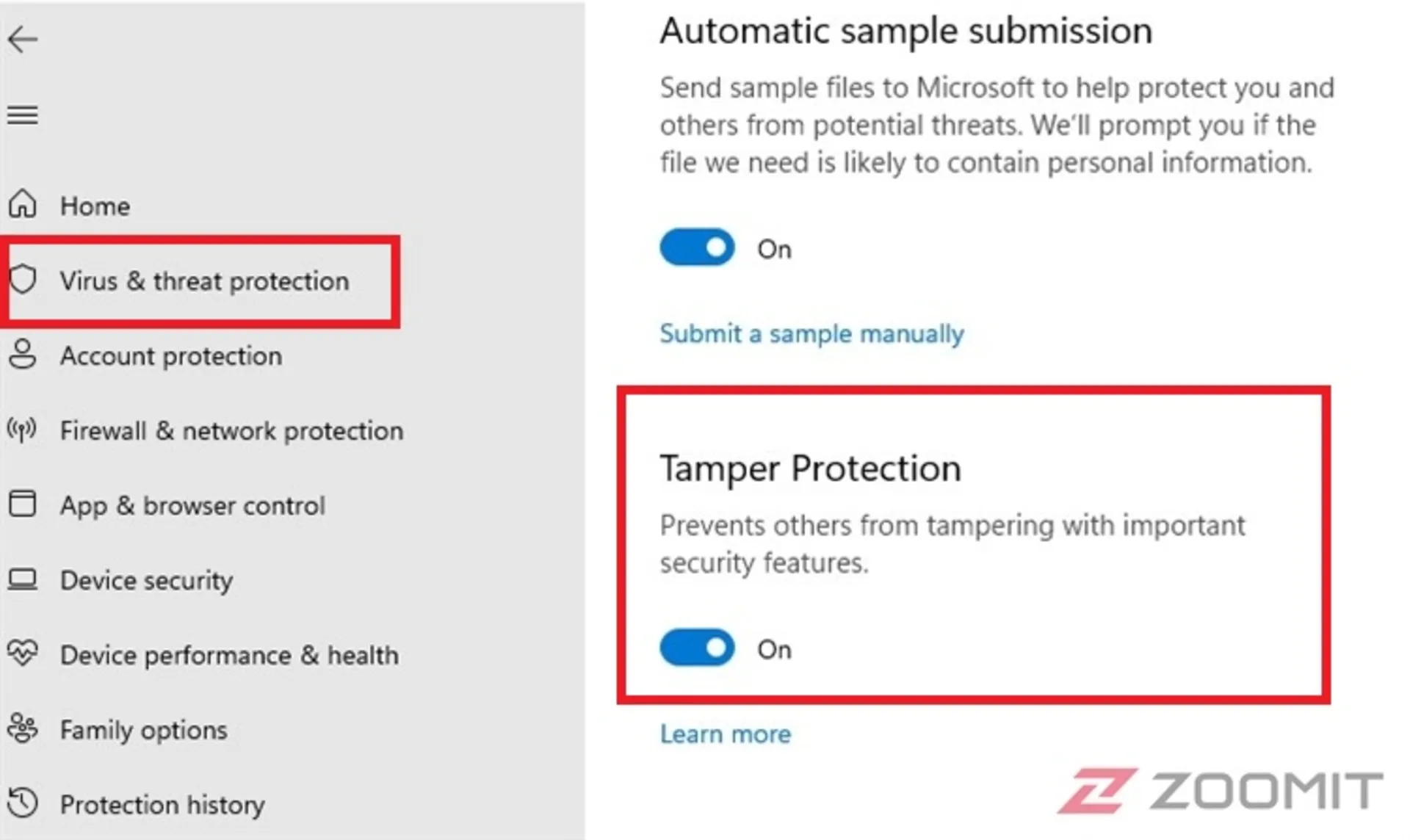
- اکنون، فایل نصبی نرمافزار Winaero Tweaker را با کلیک روی فایل WinaeroTweaker-1.40.0.0-setup.exe اجرا کنید.
- اگر با پیغام Windows Protected your PC مواجه شدید، روی More info کلیک کنید.
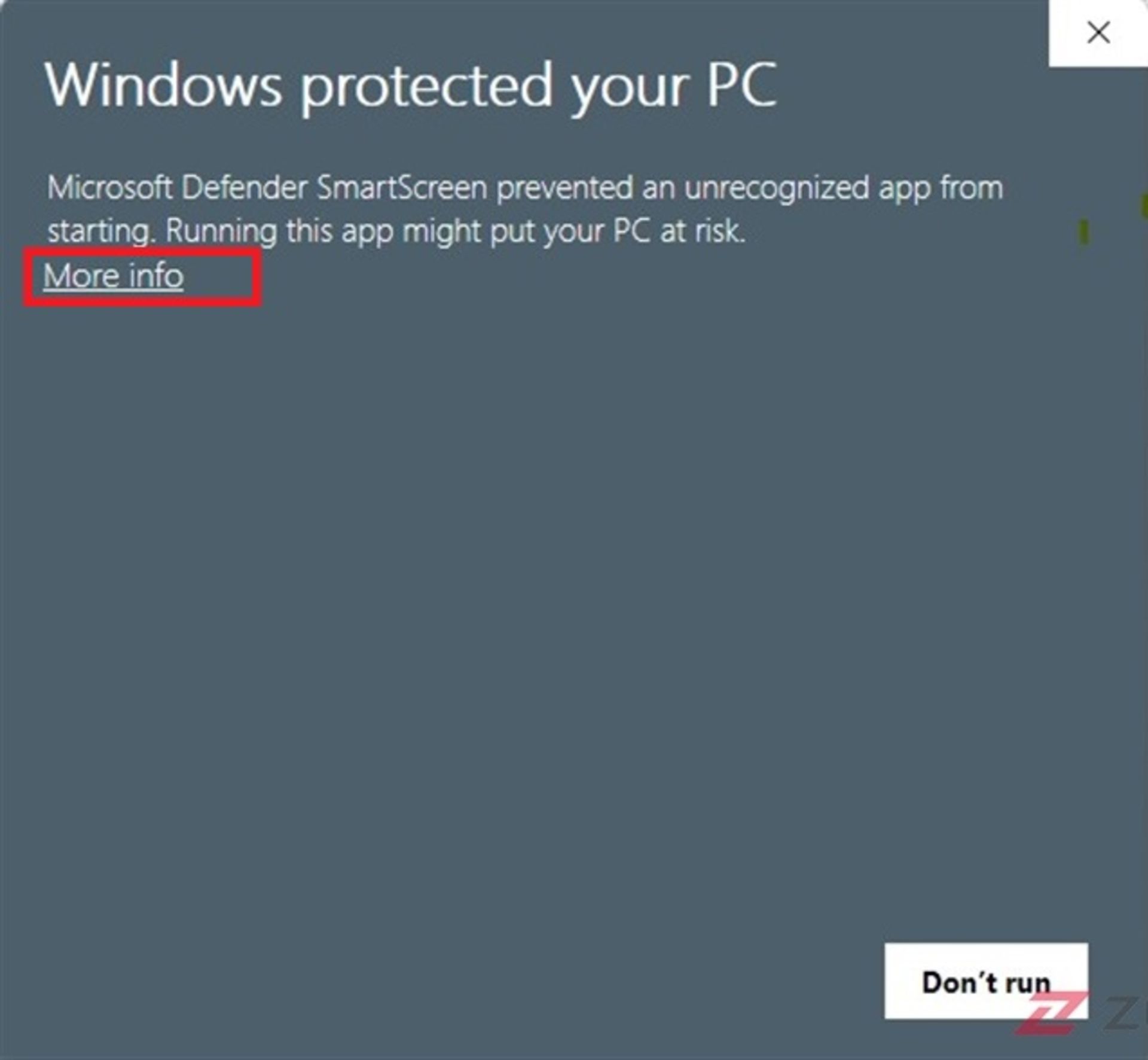
- دکمهی Run anyway را فشار دهید و نرمافزار را نصب و اجرا کنید.
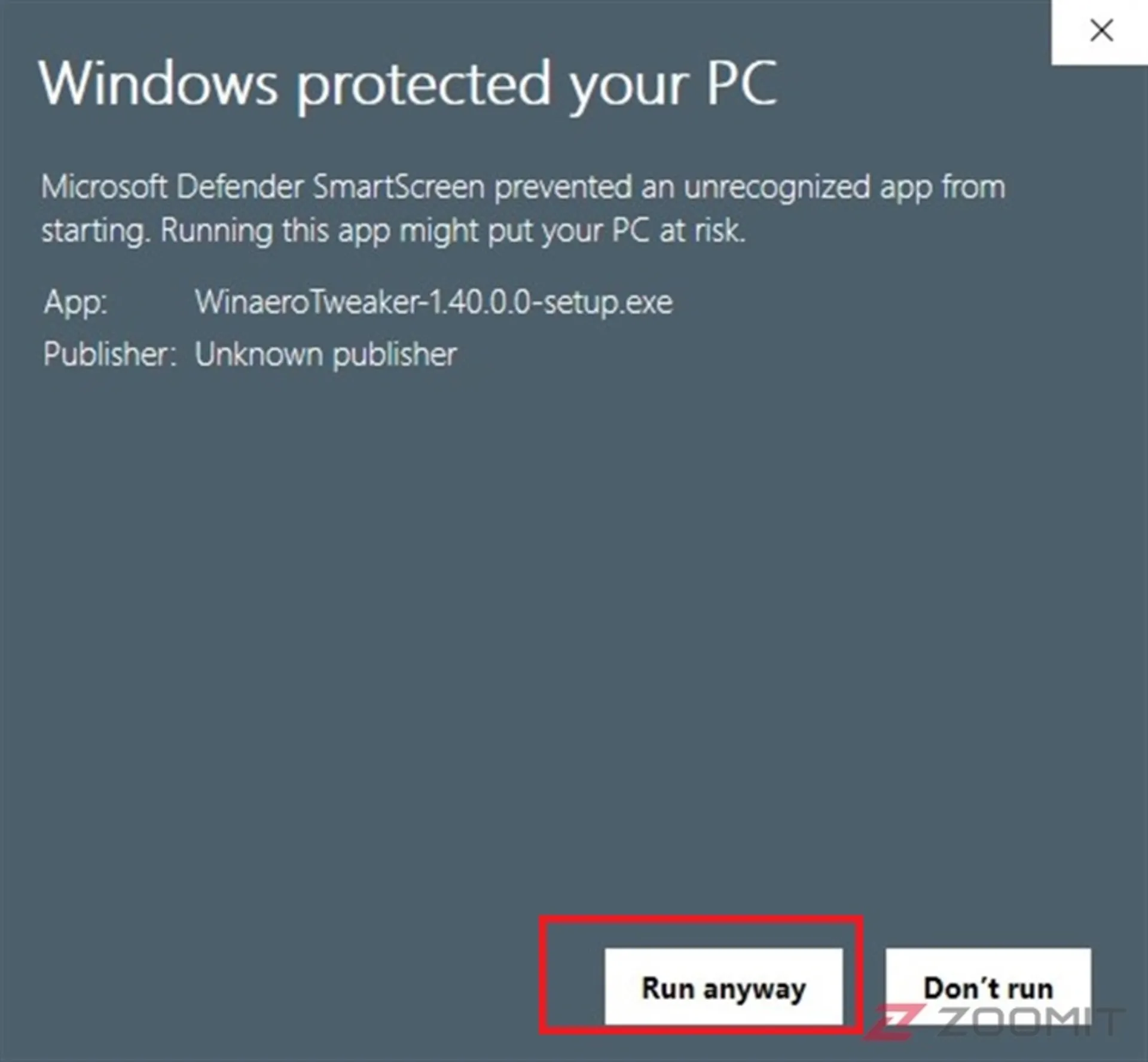
- با کلیک روی دکمهی I Agree با قوانین استفاده از نرمافزار موافقت کنید.
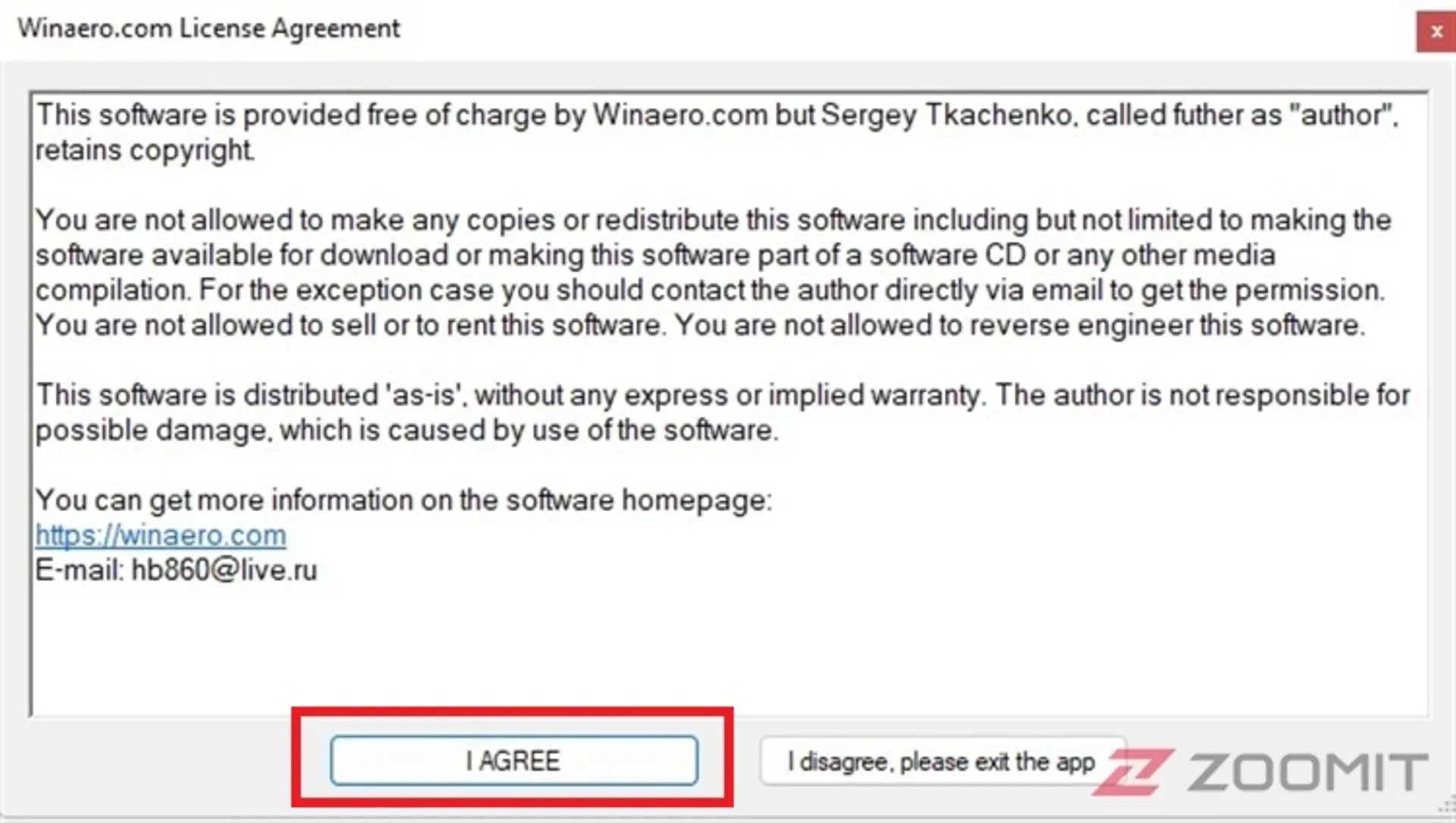
- از پنل سمت چپ، Windows Defender را بیابید و سپس Disable Defender را انتخاب کنید.
اکنون باید ويندوز ديفندر را غیرفعال کنید. نحوه غير فعال كردن ويندوز ديفندر در ویندوز 11 به این شکل است:
- در صفحهی سمت راست، گزینهی Disable Windows Defender را علامت بزنید.
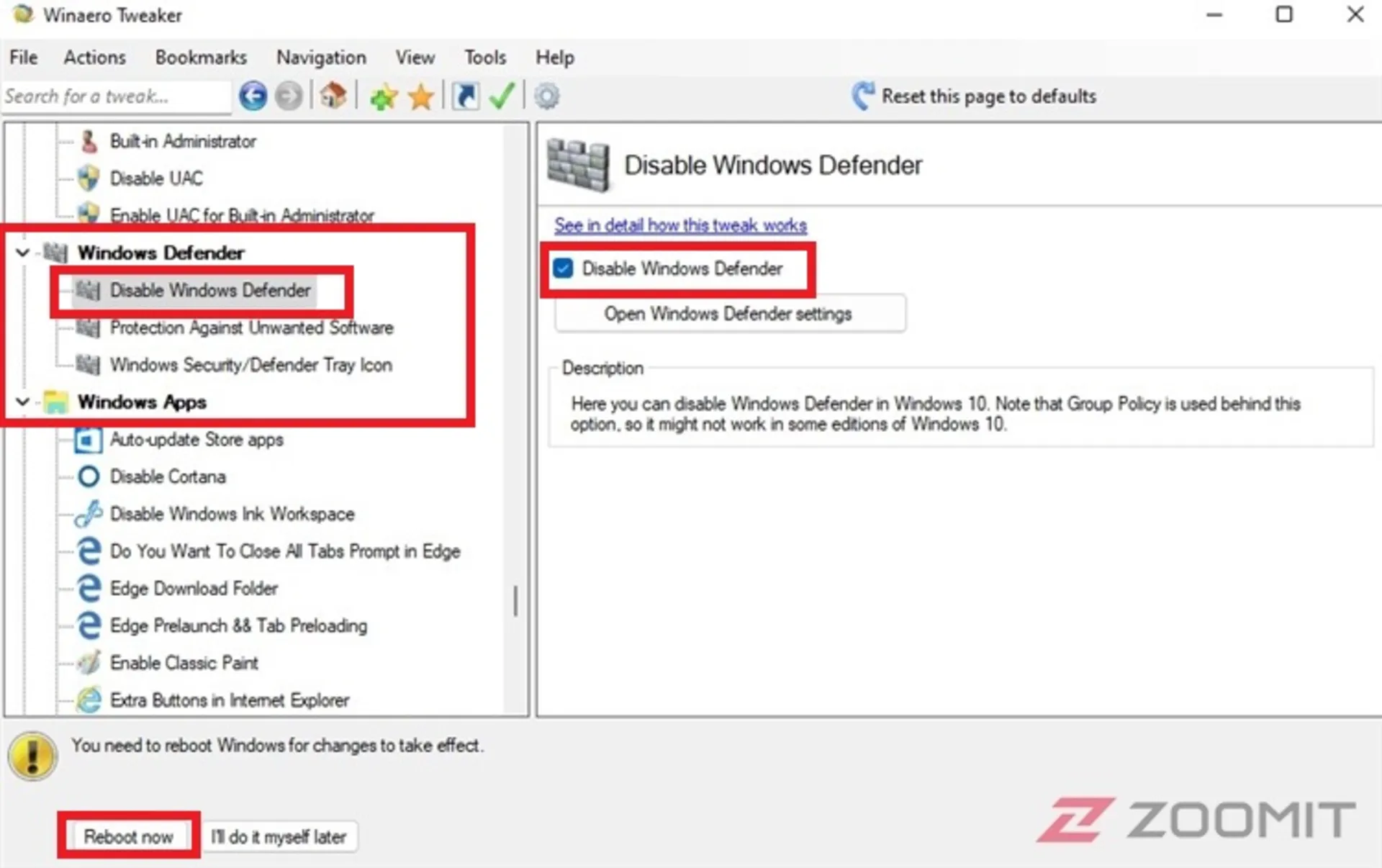
- با نمایش پیغام مربوط در پایین صفحه، سیستم را ریستارت کنید.
غیرفعالکردن آسان و دائمی آنتی ویروس ویندوز 11 ازطریق نرمافزار Autoruns
یکی دیگر از روشهای آسان و سریع غیرفعال کردن آنتی ویروس 11 استفاده از ابزار Autoruns for Windows است. برای انجام این کار مراحل زیر را طی کنید:
- ابتدا جدیدترین نسخهی برنامهی Autoruns را از وبسایت مایکروسافت دانلود کنید یا نسخهی 14.09 را از این لینک دریافت کنید.
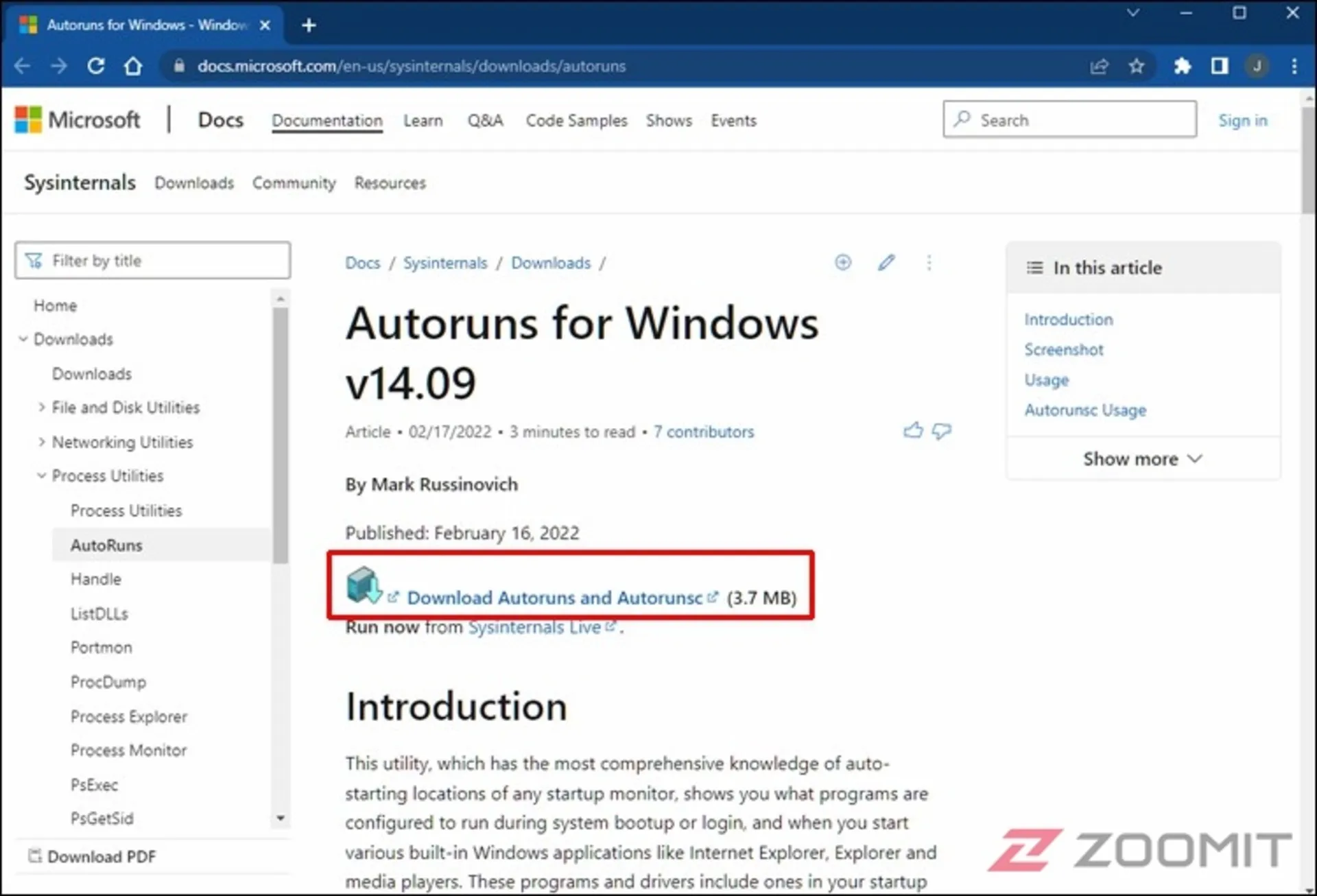
- فایل دانلود شده را در مکان دلخواه از حالت فشرده خارج کنید.
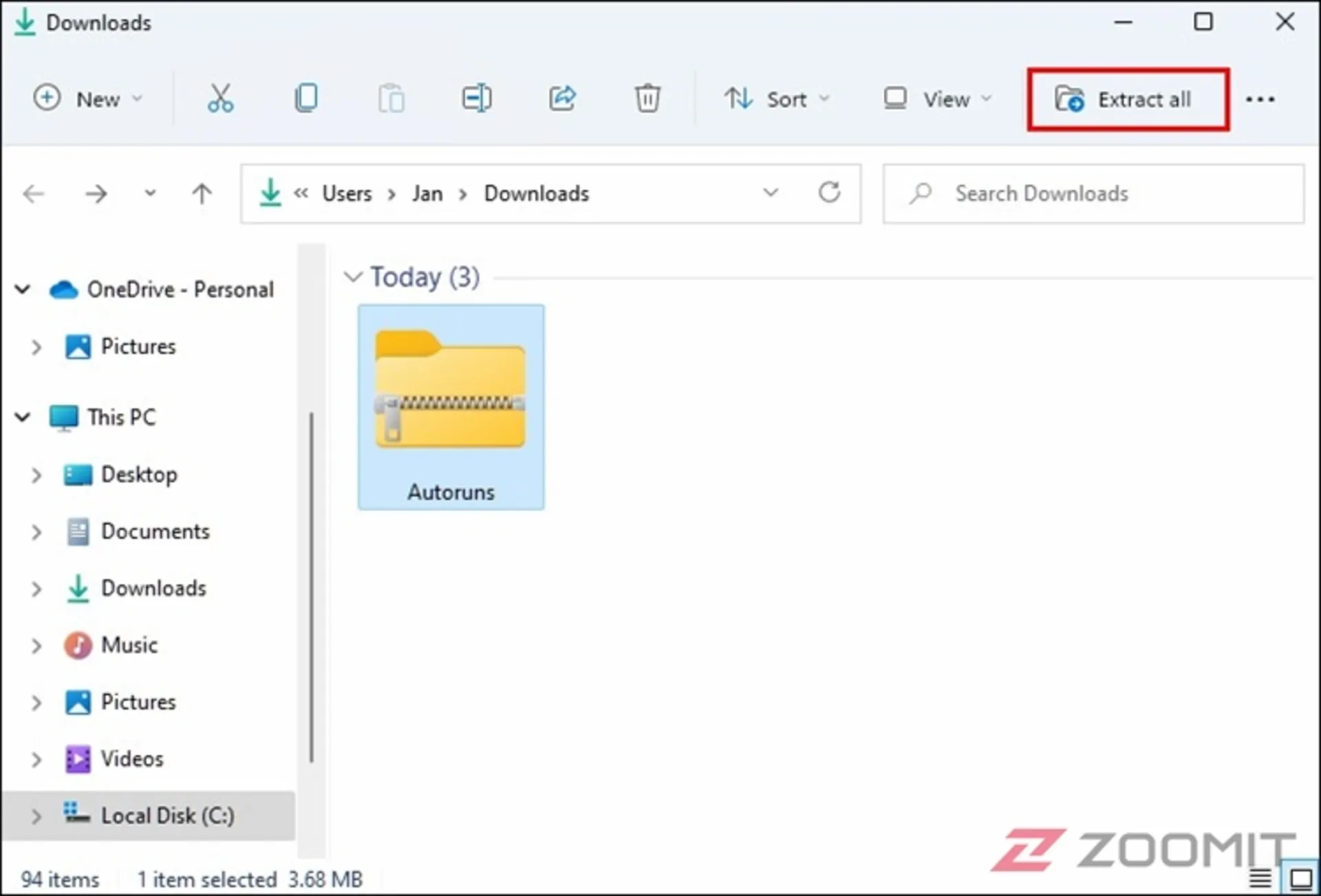
حال، باید Tamper Protection را غیرفعال کنید و سیستم را در حالت سیف مود راهاندازی کنید:
- منوی استارت را باز کنید و Settings را در صفحهی باز شده پیدا و اجرا کنید.
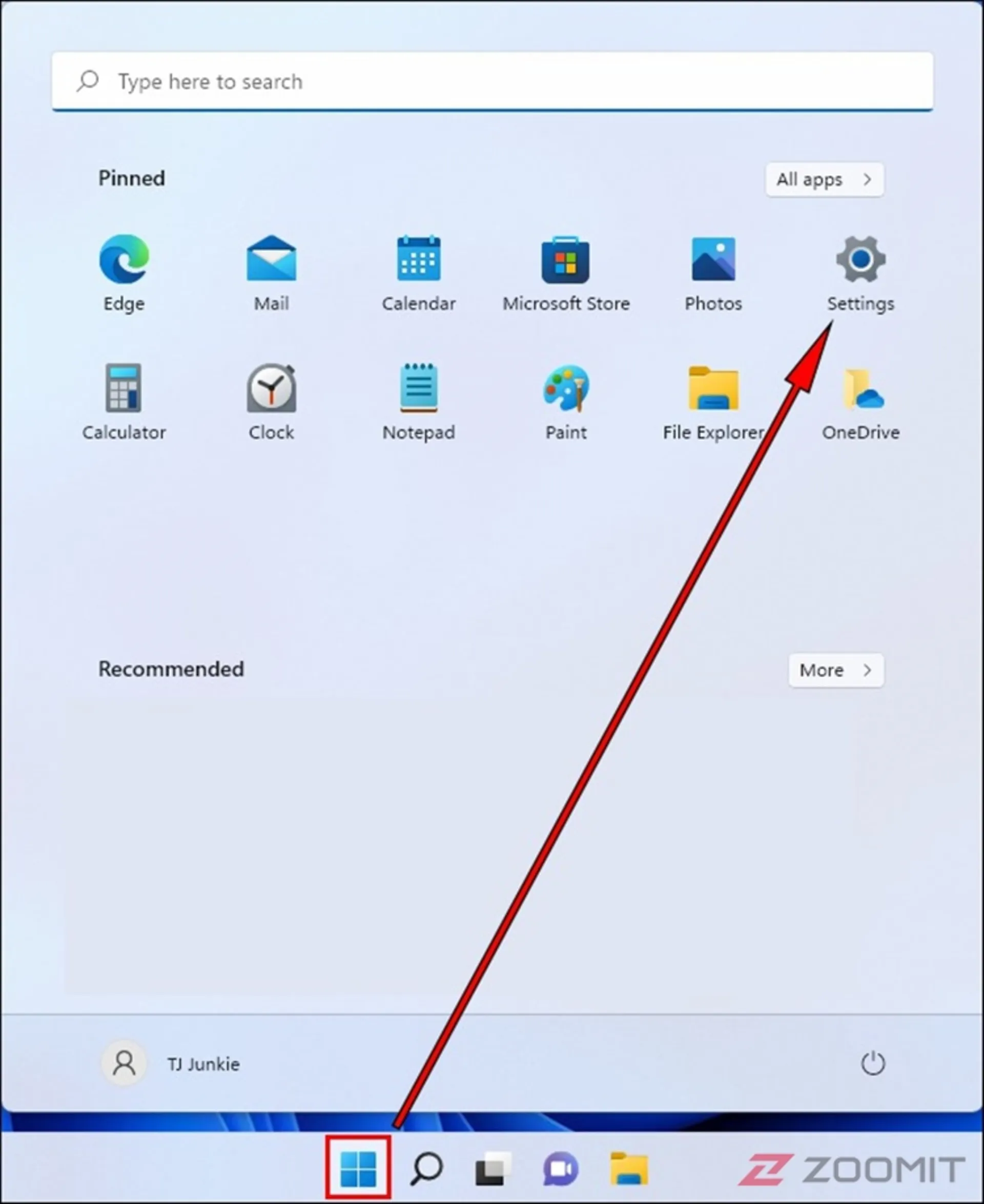
- از پنل سمت چپ ابتدا گزینهی Privacy & security، سپس Windows Security و در نهایت، Virus & threat protection را باز کنید.
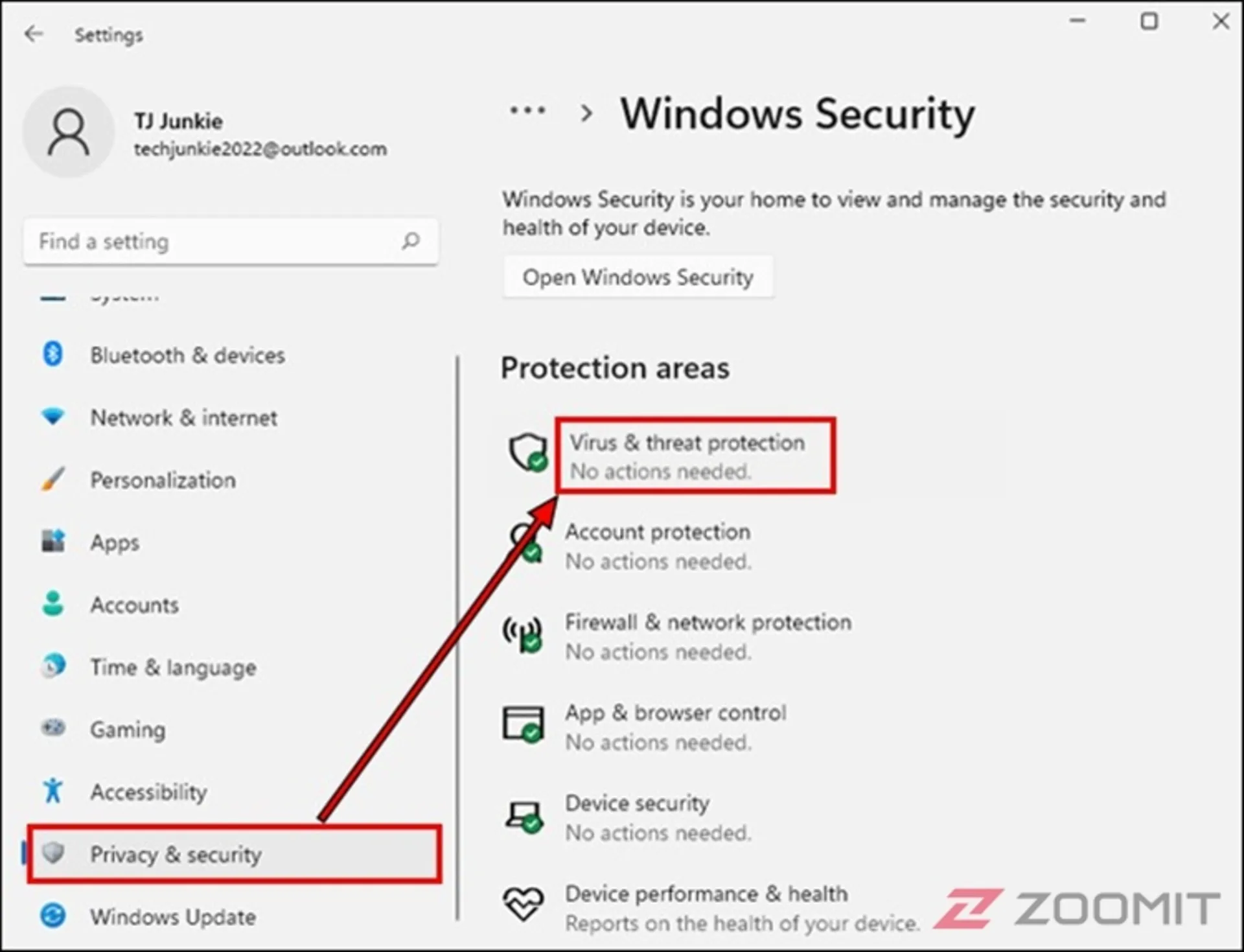
- در پنجرهی بازشده، Manage settings را انخاب کنید.
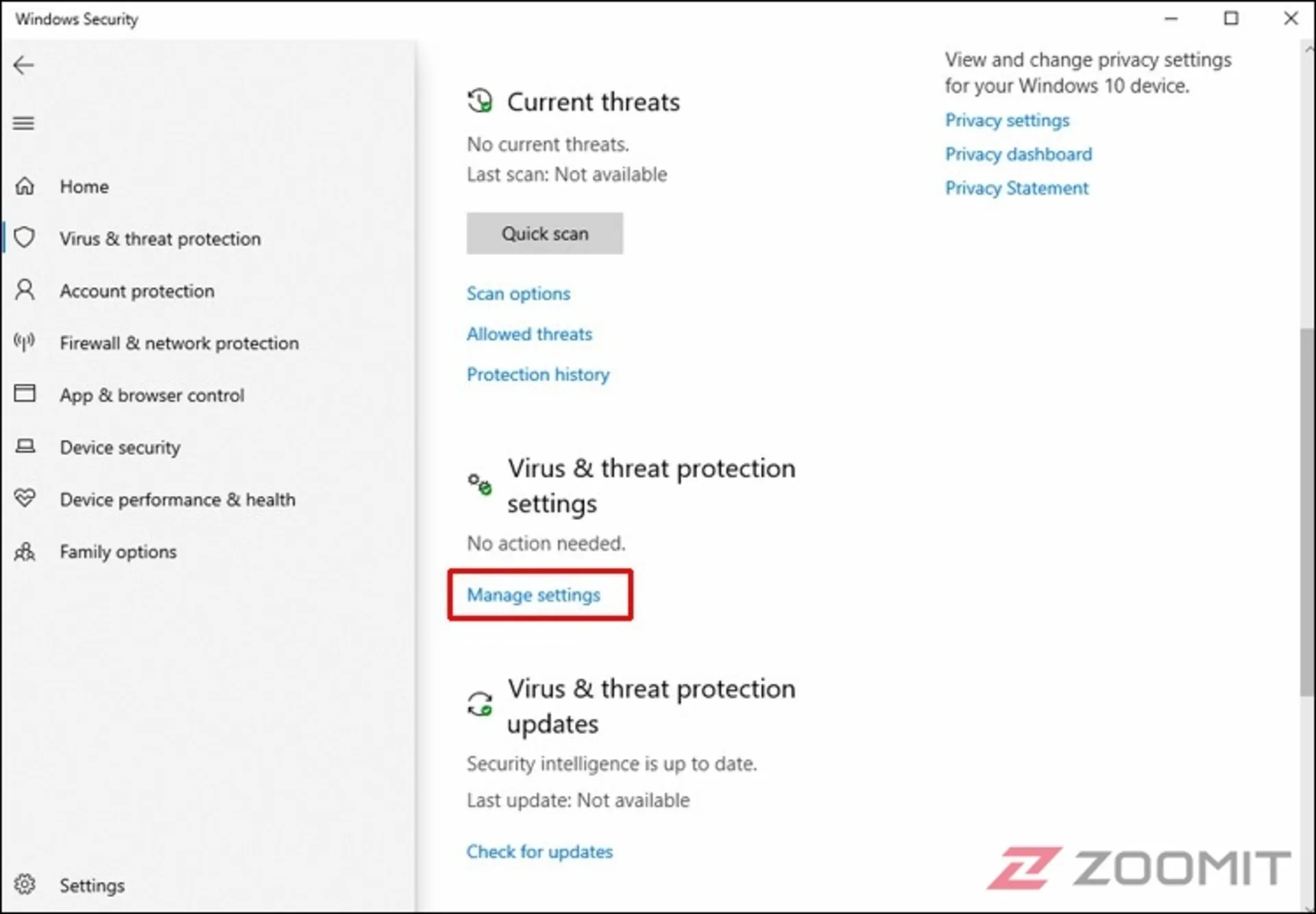
- گزینههای Real-time Protection و Tamper Protection را غیرفعال کنید.
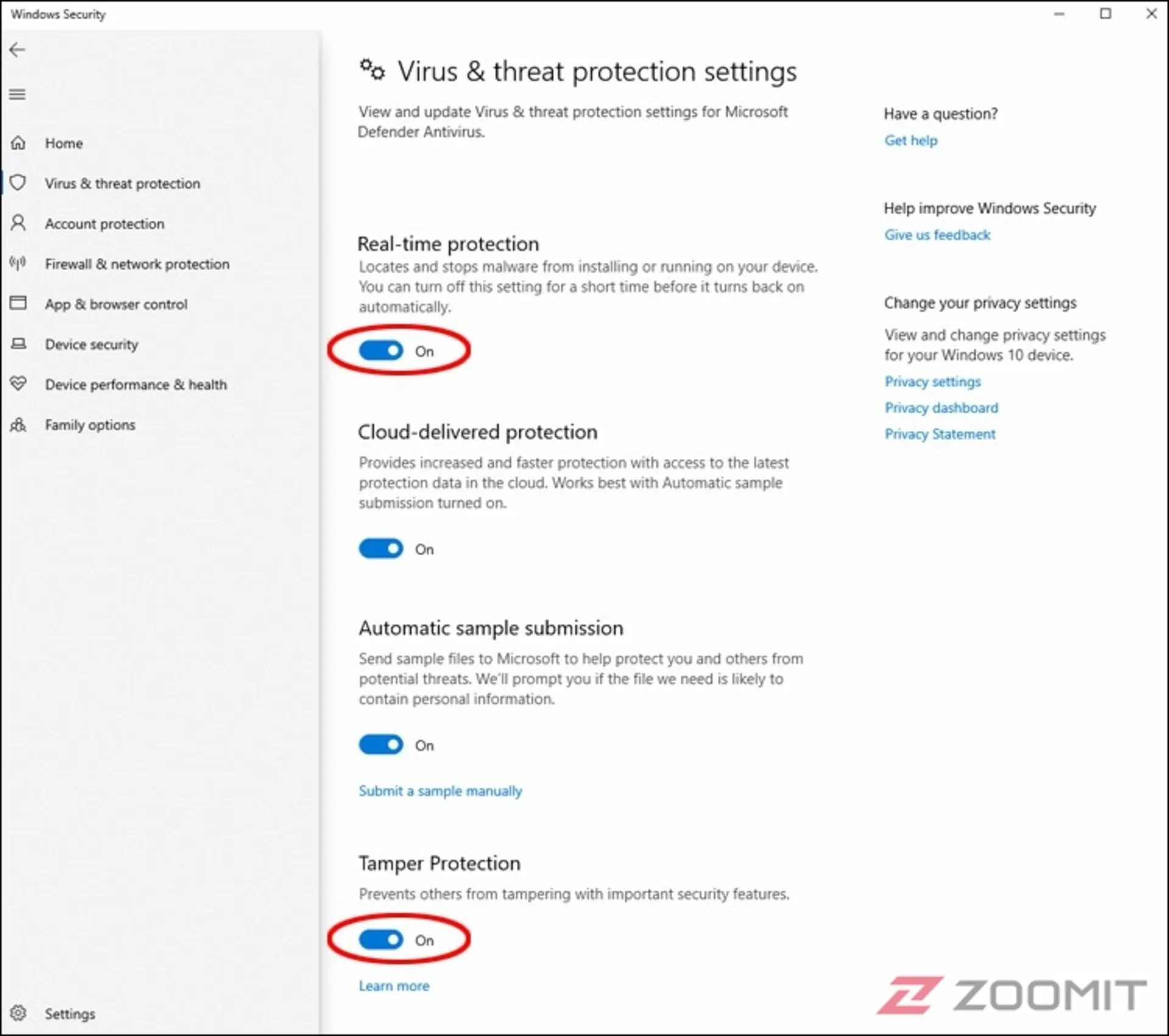
- حالا برای راهاندازی سیستم در حالت ایمن یا سیف مود، عبارت System Configuration را در منوی استارت تایپ کنید و اپلیکیشن نمایشدادهشده در نتایج را باز کنید.
- در System Configuration، به سربرگ Boot بروید.
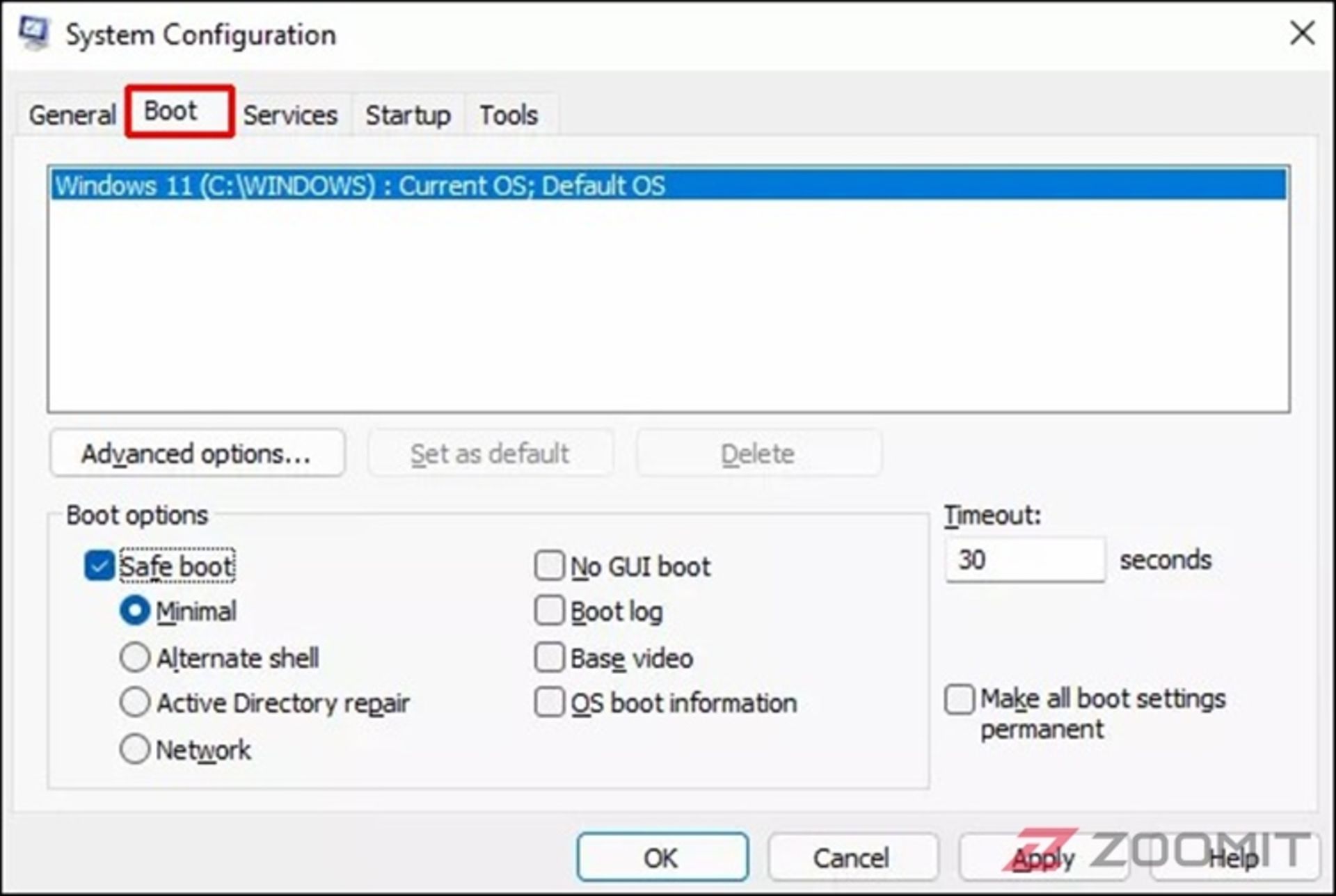
- از کادر Boot options، باکس Safe boot و Minimal را فعال کنید.
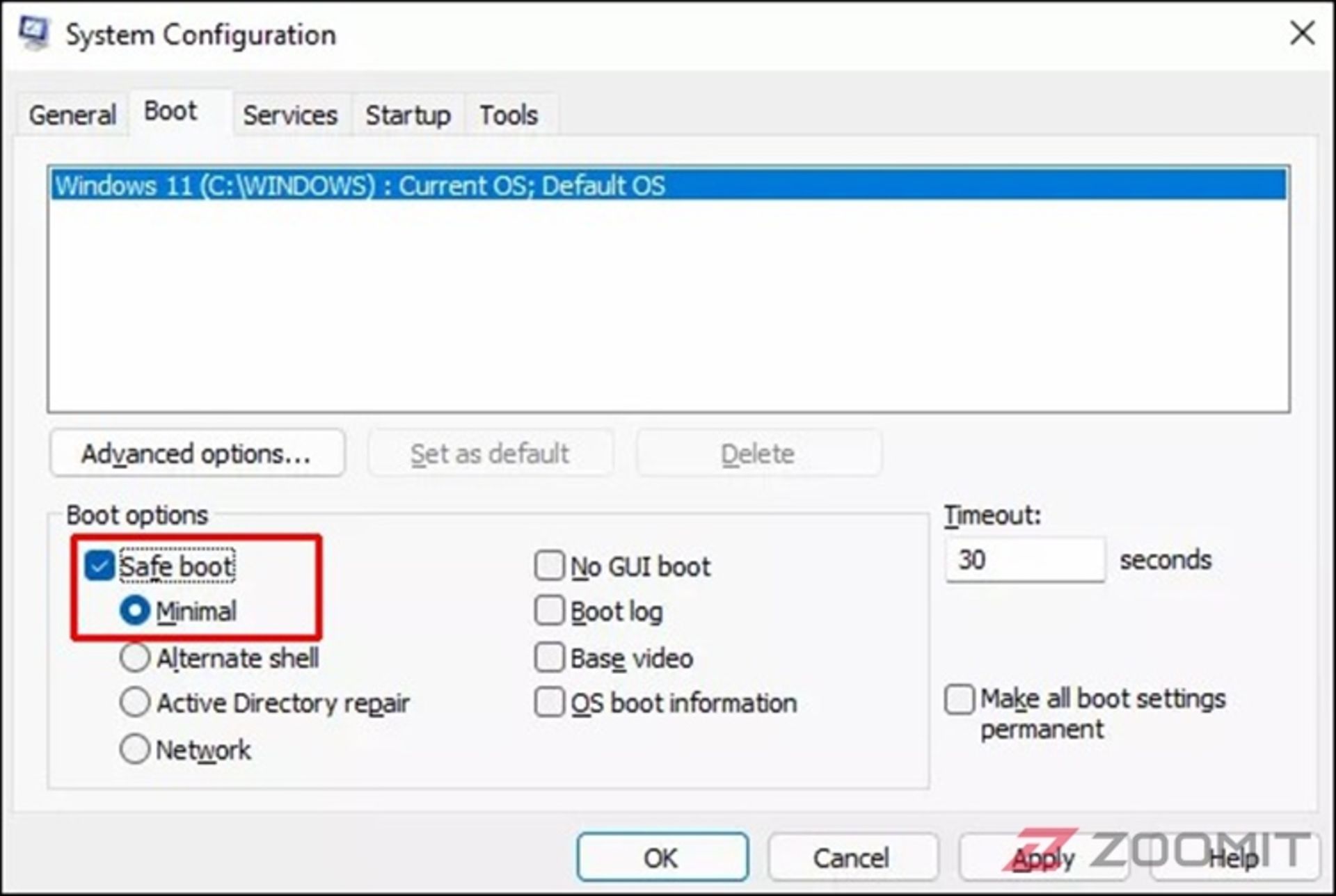
- با کلیک روی Apply و OK تنظیمات را تأیید و سیستم را ریستارت کنید.
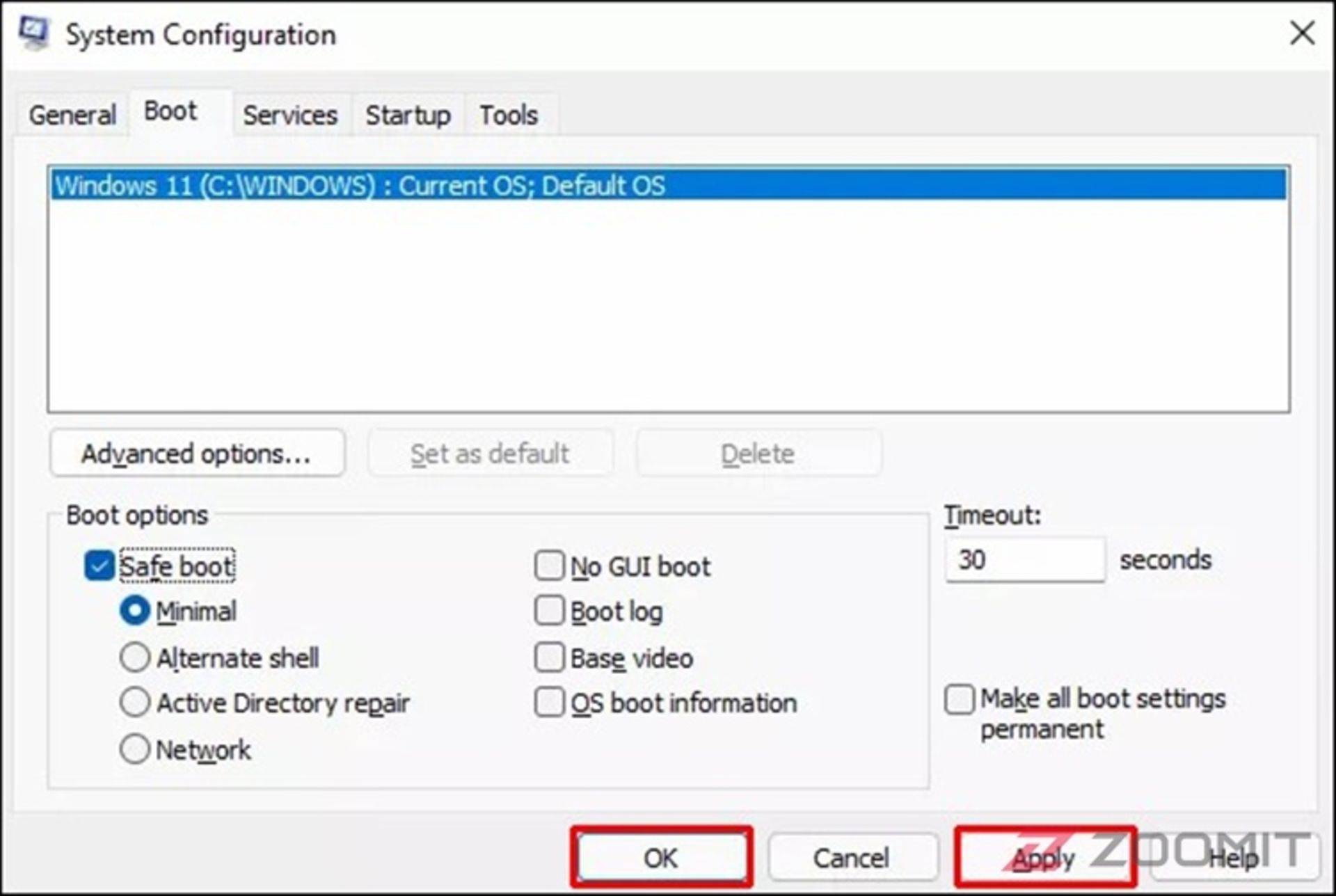
- فایل Autoruns64.exe را از فایلهای استخراج شده بیابید و اجرا کنید.
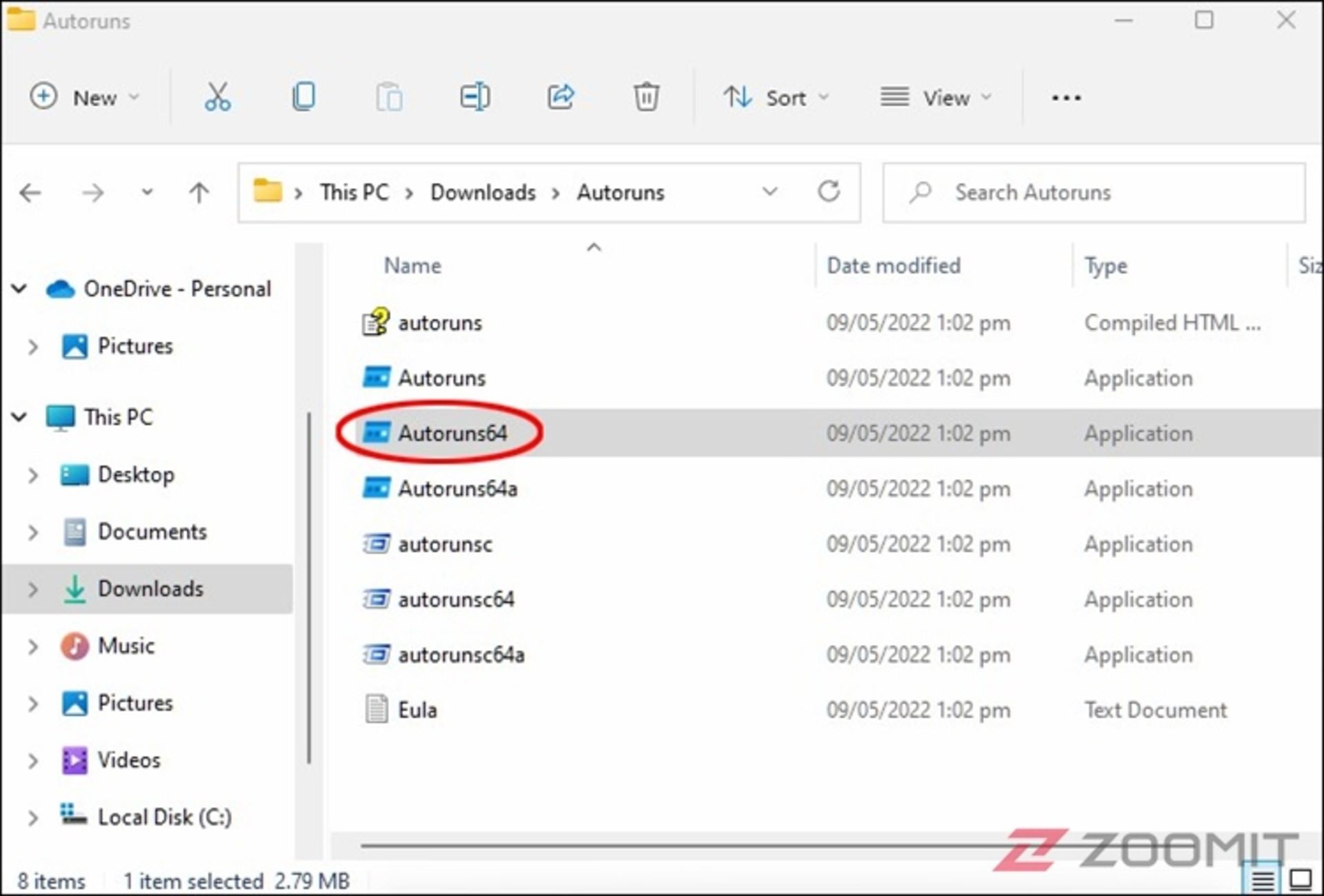
- قوانین برنامه بهنمایش درمیآید. اگر موافق هستید، روی Agree کلیک کنید.
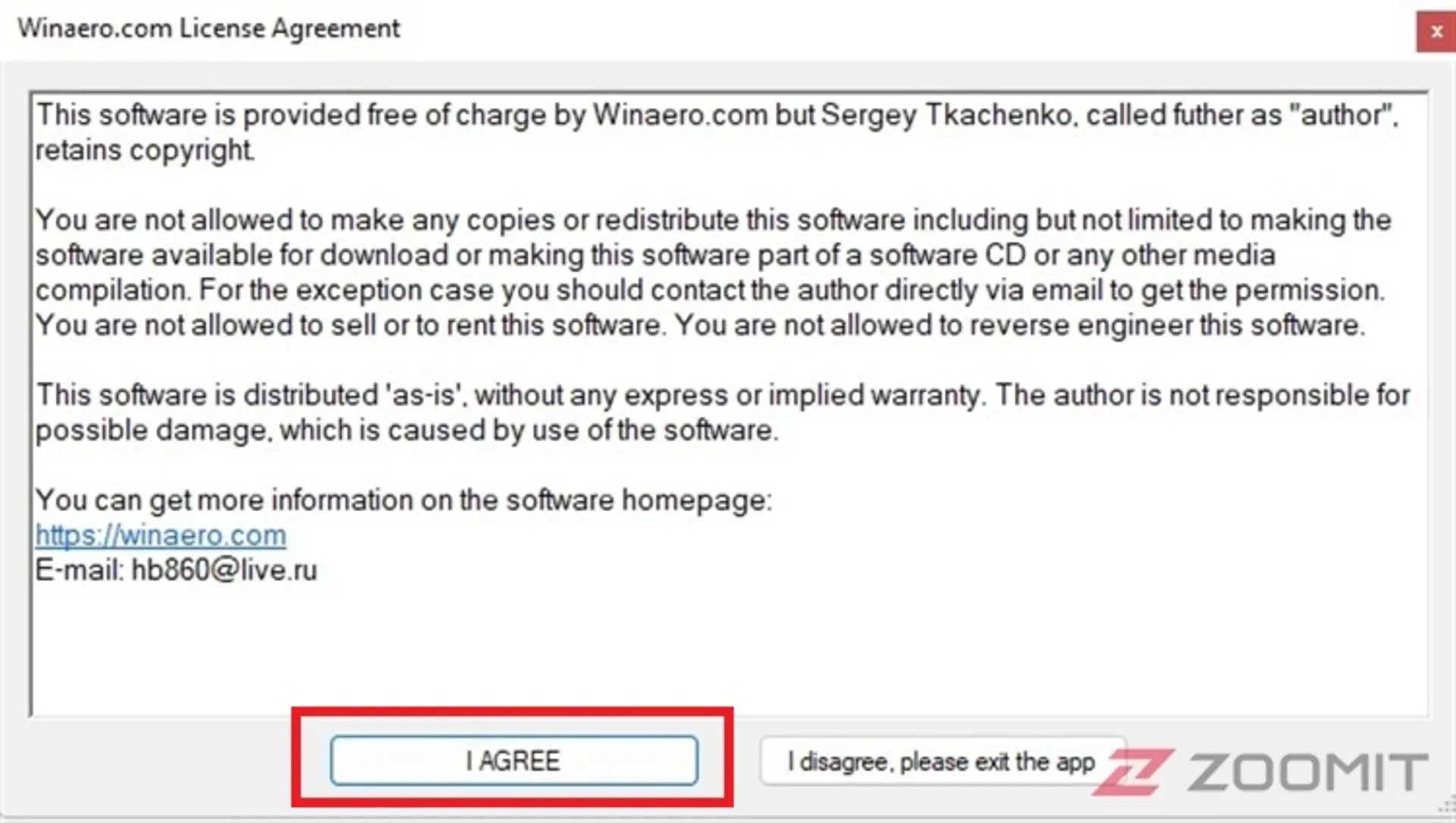
- در پنجرهی Autoruns، سربرگ Services را باز کنید.
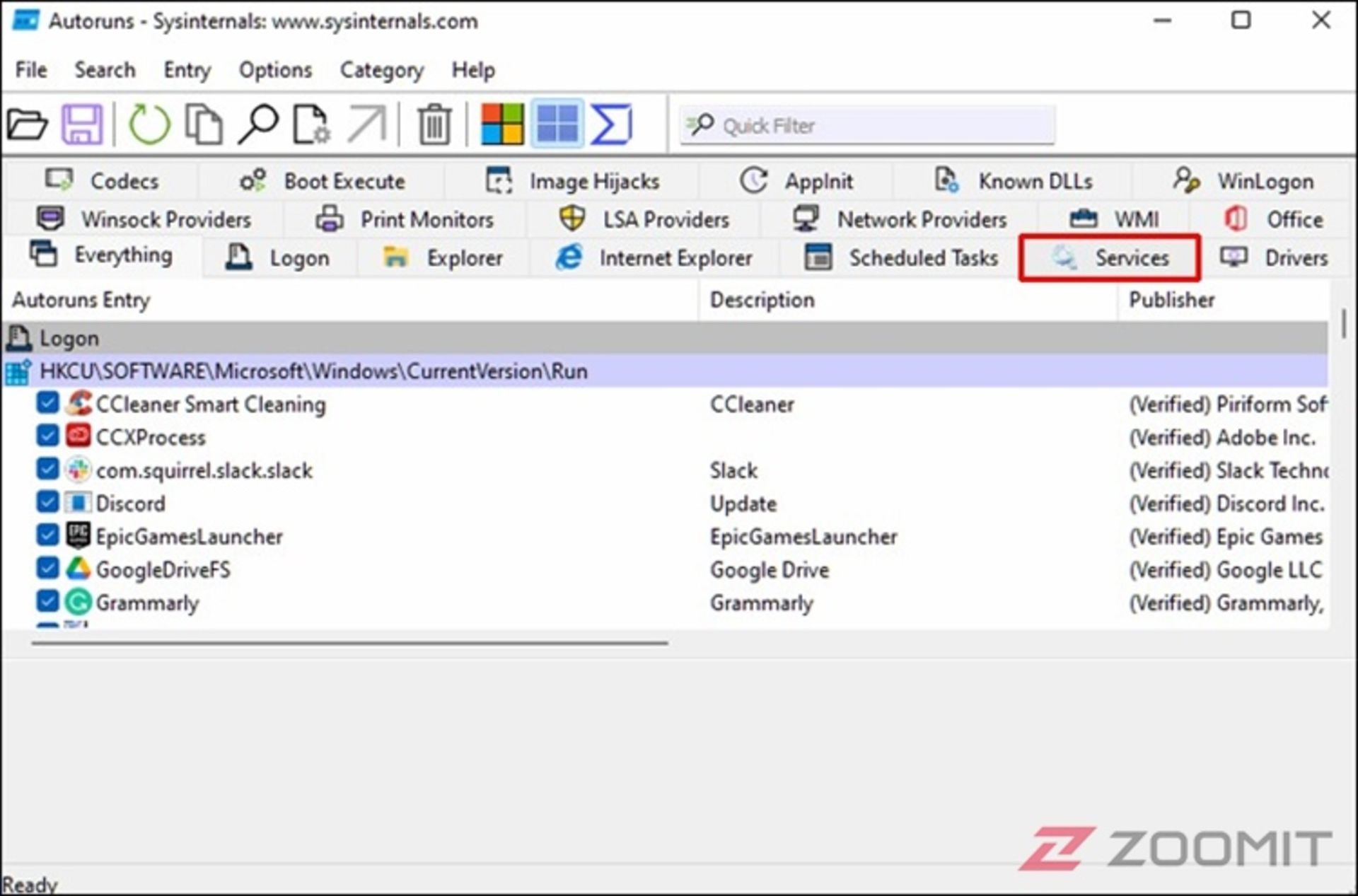
- ازآنجا که سرویسهای ویندوز بهطور پیشفرض مخفی هستند، با بازکردن منوی Options از منوی اصلی و برداشتن علامت گزینهی Hide Windows Entries آنها را نمایان کنید.
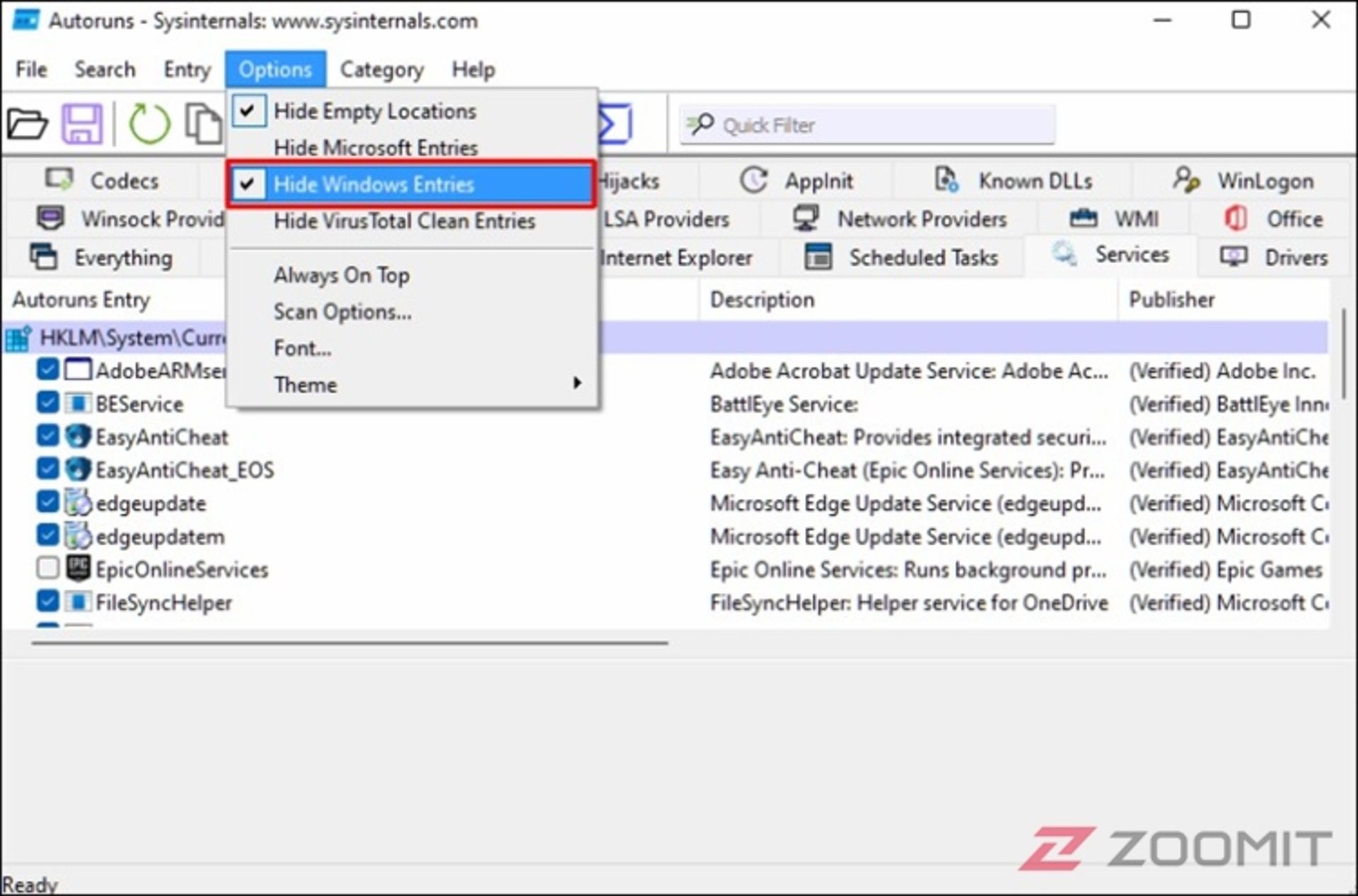
- از فهرست سرویسهای نمایانشده، تیک کنار باکس WinDefend را بردارید. عمل مذکور از اجرای خودکار آنتی ویروس ویندوز هنگام ریبوتشدن جلوگیری میکند.
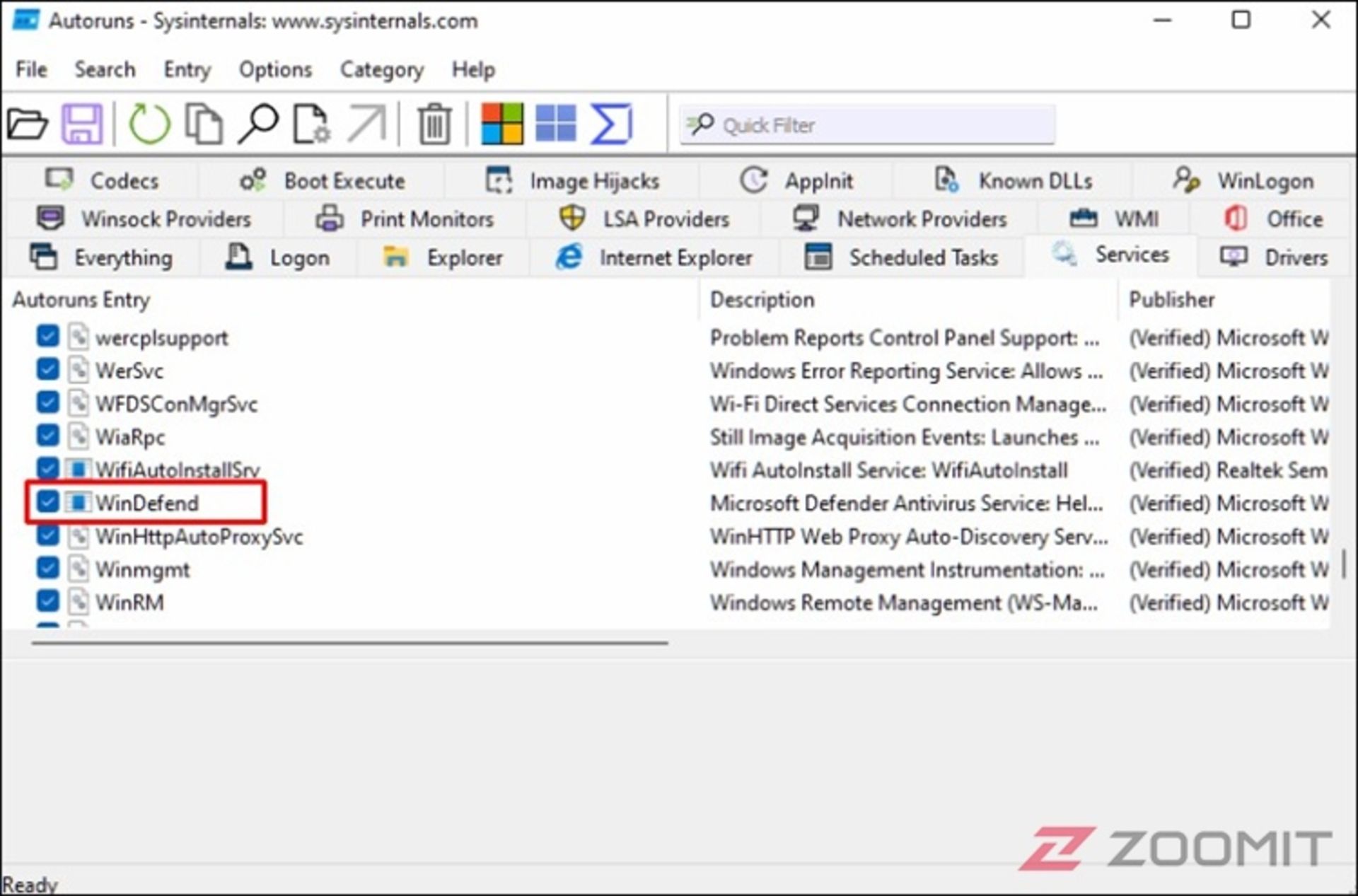
اکنون برنامهی Autoruns را ببندید و کامیپوتر خود را در حالت عادی ریبوت کنید. برای انجام این کار:
- آیکون جستوجوی ویندوز را از نوار وظیفه کلیک کنید و با تایپکردن عبارت System Configuration، نتیجه نمایانشده را باز کنید.
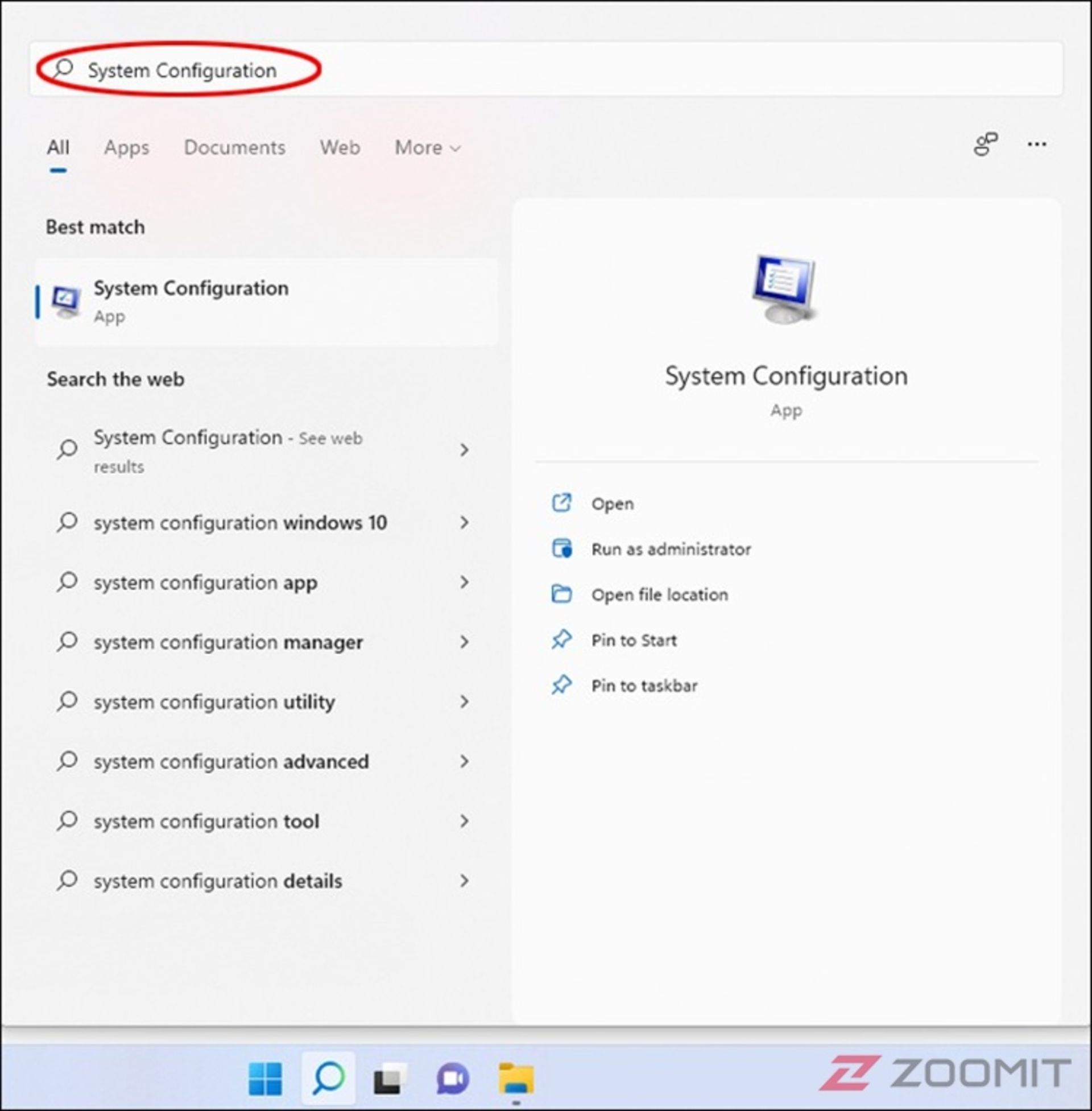
- گزینهی Normal startup را فعال کنید.
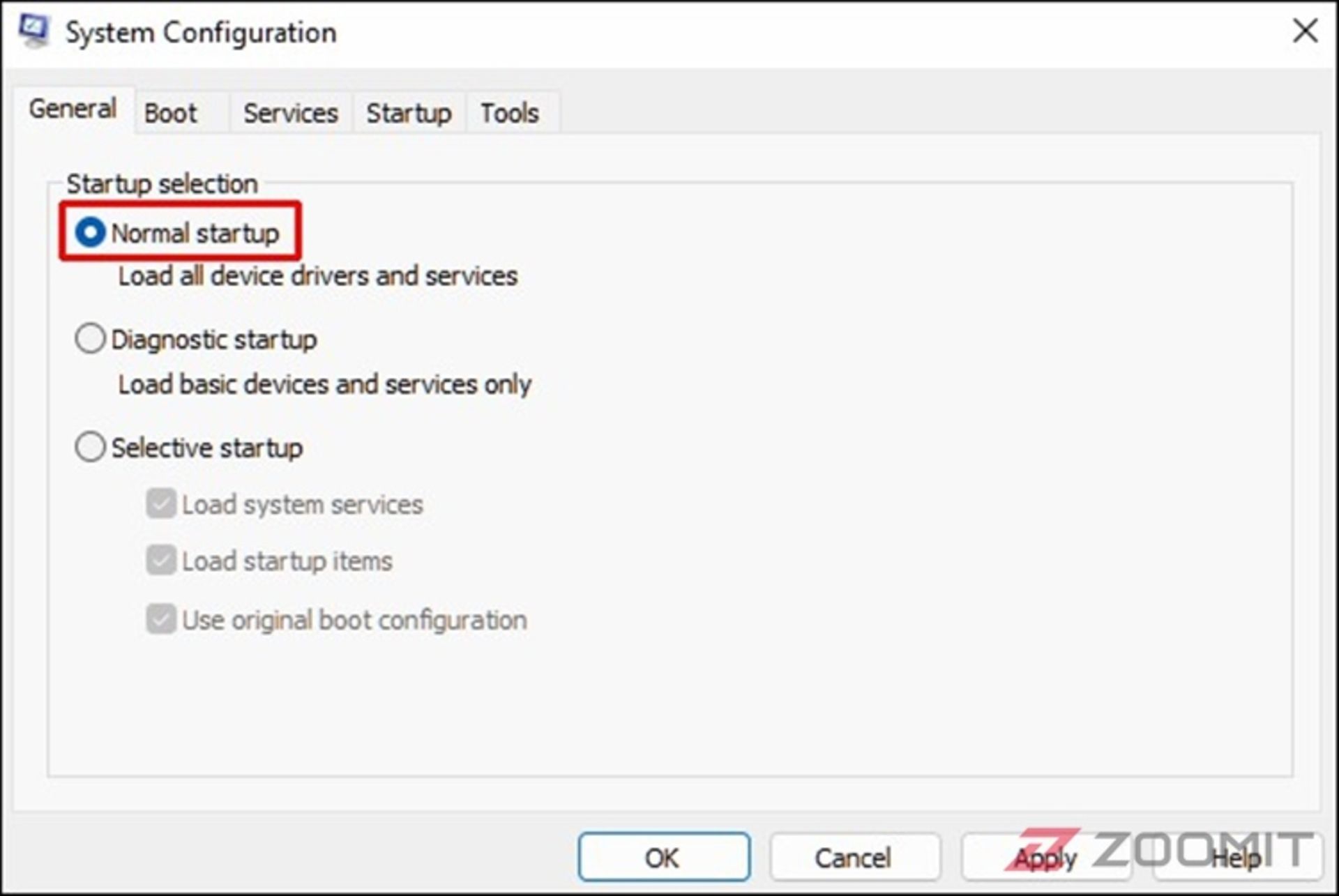
- روی Apply و OK کلیک و در نهایت سیستم را مجدداً راهاندازی کنید.
برای فعالکردن مجدد آنتی ویروس ویندوز 11 کافی است با ورود به Windows Security، قابلیت Real-time Protection را فعال کنید.
جمعبندی
در این مقاله تعدادی از مؤثرترین روشهای غیرفعالکردن آنتی ویروس دیفندر یا سکوریتی ویندوز 11 را بررسی کردیم. بااینحال، فراموش نکنید اگر ازطریق لپتاپ یا کامپیوتر خود به اینترنت متصل میشوید یا ازطریق دستگاههای ذخیرهسازی و گوشی به تبادل اطلاعات و فایل با سیستم خود میپردازید، وجود یک آنتی ویروس قدرتمند برای محافظت از اطلاعات شما ضروری است. با بررسی بهترین آنتی ویروسهای رایگان موجود میتوانید گزینهای را انتخاب کنید که با حرفه و دستگاه شما سازگاری بیشتری داشته باشد و امنیت دیجیتالی شما را فراهم کند.




