آموزش بوتیبل کردن فلش برای نصب سریع و راحت ویندوز
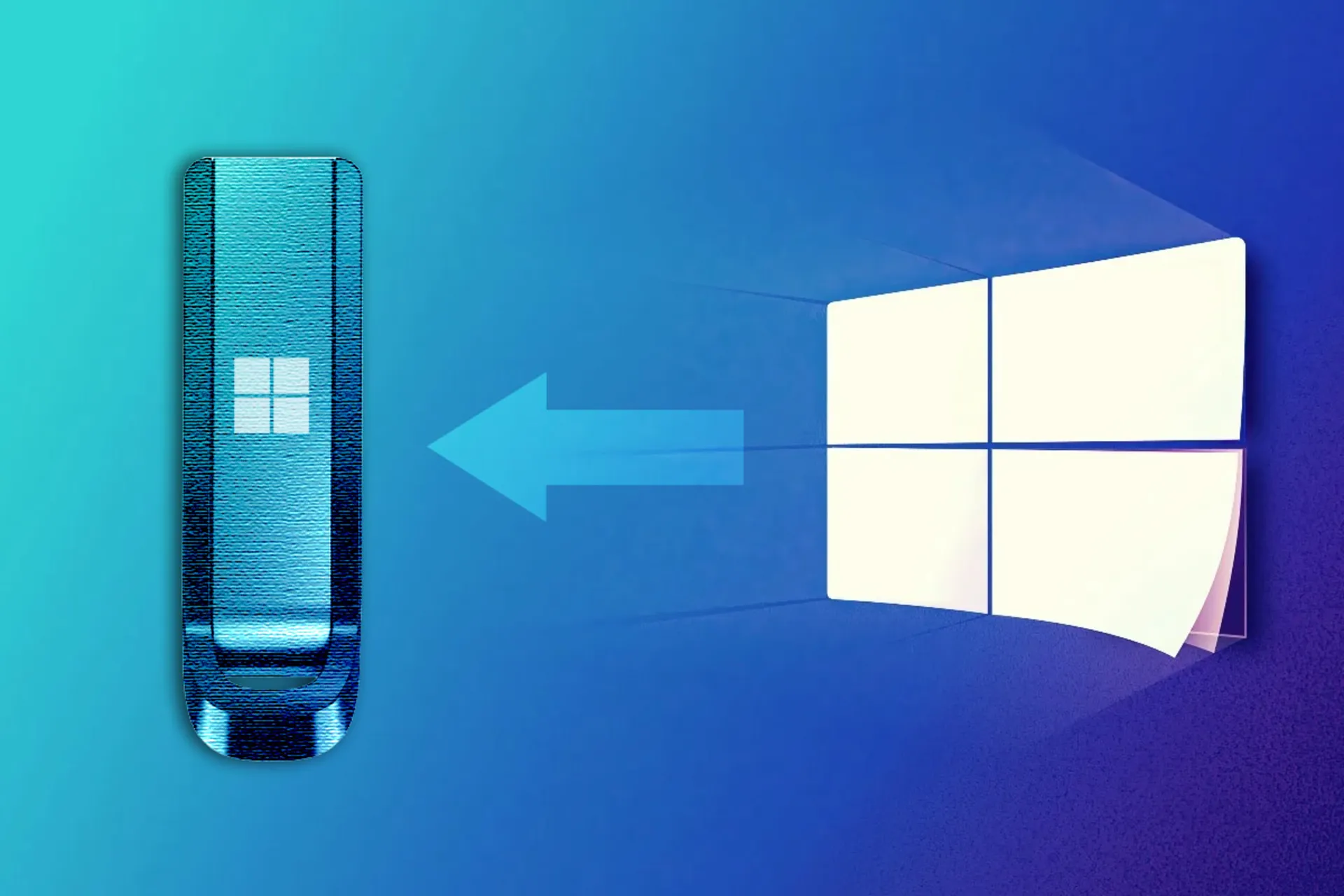
امروزه، حافظههای فلش محبوبیت زیادی پیدا کردهاند و جایگزین روشهای دیگر ذخیرهسازی اطلاعات همچون استفاده از لوحهای فشرده و دیسکها شدهاند. بسیاری از کاربران از حافظههای فلش برای ذخیرهسازی تصاویر، انتقال فایلها، پخش فیلم و موسیقی در دستگاههای دیگر و نگهداری فایلهای پشتیبان استفاده میکنند. این کاربردها خرید فلش مموری باکیفیت را به امروی ضروری در دنیای دیجتیال امروزی تبدیل کردهاند.
باوجوداین، حافظههای فلش کاربردهای بیشتری دارند که بیشک مهمترینشان بوتیبلکردن و نصب سیستمعامل ازطریق آنها است. در مقالهی حاضر، قصد داریم مزایا و کاربردهای بوتیبلکردن فلش مموری را بههمراه روش انجام آن بررسی کنیم.
بوتیبلکردن فلش چه مزایایی دارد؟
بوتیبلکردن فلش بهمعنی امکان اجرای فایلهای سیستمی و اجرای مستقیم دستورالعملهای خاص از حافظهی فلش است که به شما اجازه میدهد بدون نیاز به سیستمعاملی جانبی برنامههای مدنظرتان را اجرا و پیادهسازی کنید. درادامه، کاربردهای مهم فلشهای بوتشدنی یا بوتیبل را معرفی میکنیم.
۱. نصب سیستمعامل
یکی از کاربردهای اصلی فلشهای بوتیبل نصب سیستمعاملهایی مثل ویندوز و لینوکس روی کامپیوتر یا لپتاپ است. این عمل که در سالهای نهچندان دور ازطریق CD و DVD انجام میشد، حالا رواج و محبوبیت بسیار زیادی پیدا کرده است. اگر دستگاه جدیدی خریدهاید یا سیستمعامل دستگاه فعلیتان با مشکل مواجه شده است، استفاده از فلش بوتیبل برای نصب سیستمعامل بهترین گزینه است.
پیشتر، آموزش دانلود و نصب ویندوز ۱۱ و نصب ویندوز 11 با فلش را برای شما آماده کردهایم که میتوانید از آنها برای نصب جدیدترین سیستمعامل مایکروسافت استفاده کنید.
۲. تعمیر و عیبیابی و نجات فایلهای دستگاه
اگر کامپیوتر یا لپتاپ شما دچار مشکل شود، میتوانید با استفاده از فلش بوتیبل مجهز به ابزارهای عیبیابی و تعمیر مشکل آن را برطرف کنید یا حداقل فایلهای مهم ذخیرهشده روی دستگاه را نجات دهید و از حذفشدن دائمیشان جلوگیری کنید. با ساخت فلش بوتیبل و استفاده از ابزارهایی مثل Hiren's Boot CD یا Ultimate Boot CD، میتوان بسیاری از دستگاههای معیوب را تعمیر وعیبیابی کرد.
۳. آزمایش دستگاه یا استفاده از دستگاه دیگران
اگر قصد داشته باشید کامپیوتر جدیدی را آزمایش یا برای کاری فوری از کامپیوتر شخص دیگری استفاده کنید، بدون نیاز به نصب سیستمعامل جدید یا ورود به حریم شخصی دیگران از فلش بوتیبل میتوانید استفاده کنید و فایلهای موردنیازتان را انتقال دهید.
مراحل بوتیبلکردن فلش
ساخت فلش بوتیبل با نرمافزار Rufus
یکی از روشهای سادهی ساختن فلش بوتیبل استفاده از نرمافزار Rufus است که تنها با چند کلیک حافظهی فلش را بوتیبل میکند. برای ساختن فلش بوتیبل با Rufus، مراحل زیر را دنبال کنید:
- ابتدا جدیدترین نسخهی نرمافزار Rufus را دانلود و نصب کنید.
- فایل مدنظر خود برای ساخت فلش بوتیبل را دانلود کنید. این فایل میتواند شامل فایل نصبی ویندوز، لینکوس، ابزارهای تعمیر و بازیابی یا سایر سیستمعاملها باشد.
- درصورتیکه فایل با فرمتهای فشرده مثل zip یا rar است، آن را در محل مناسبی از حالت فشرده خارج کنید تا فایل iso بهدست آید.
- نرمافزار Rufus را باز کنید.
- حافظهی فلش را به سیستم متصل کنید.
- در کادر Driver Properies، کارهای زیر را بهترتیب انجام دهید:
- Device: حافظهی فلش را انتخاب کنید.
- Boot Selection: گزینهی Disk or ISO image را انتخاب کنید.
- Select: فایل iso را پیدا و با انتخاب آن، روی open کلیک کنید.
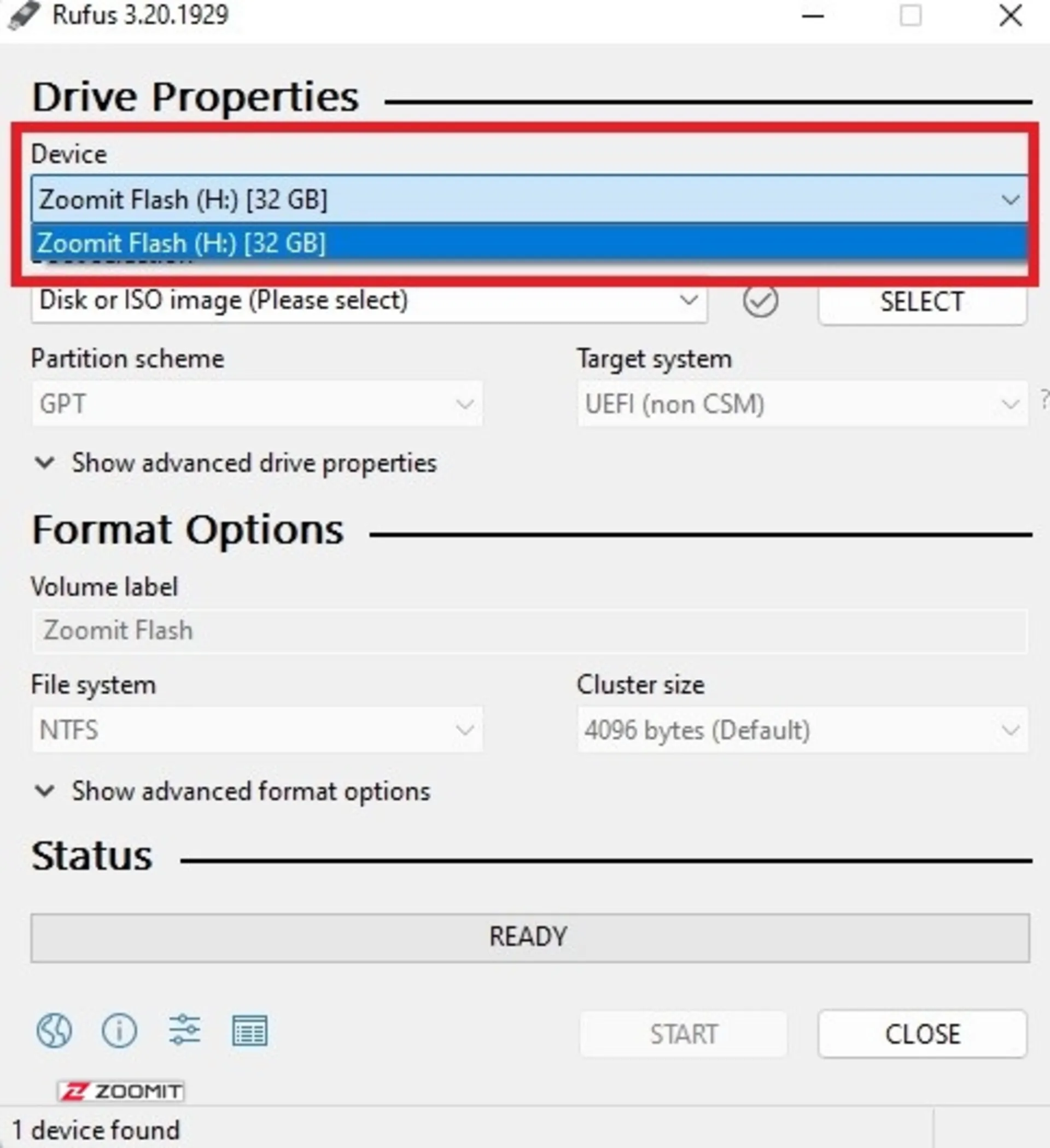
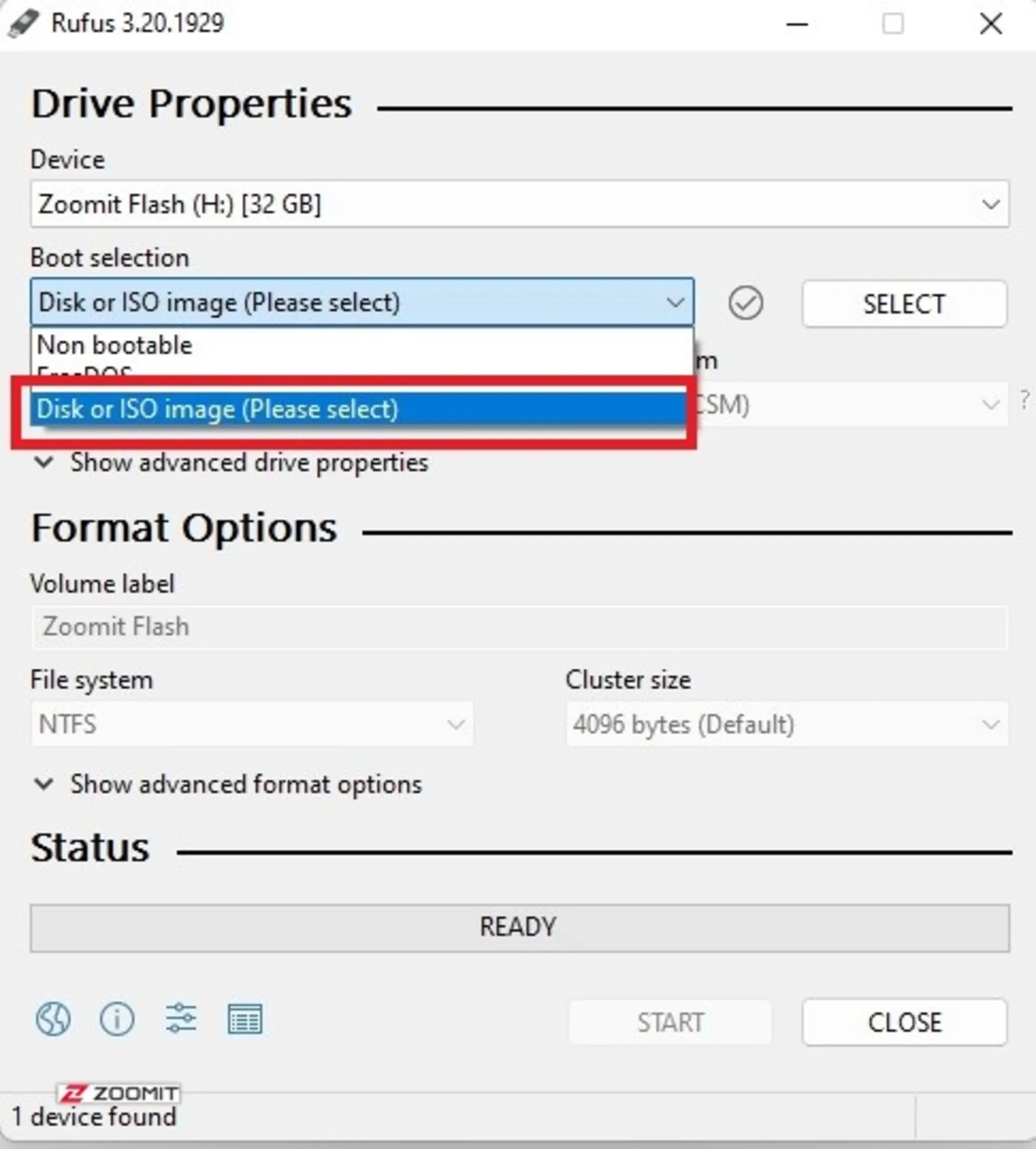
- در کادر Format Options، تنظیمات زیر را بررسی کنید:
- اگر حجم فایل iso از ۴ گیگابایت بیشتر است، گزینهی File system را به NTFS تغییر دهید.
- درنهایت در پایین پنجره، روی START کلیک کنید.
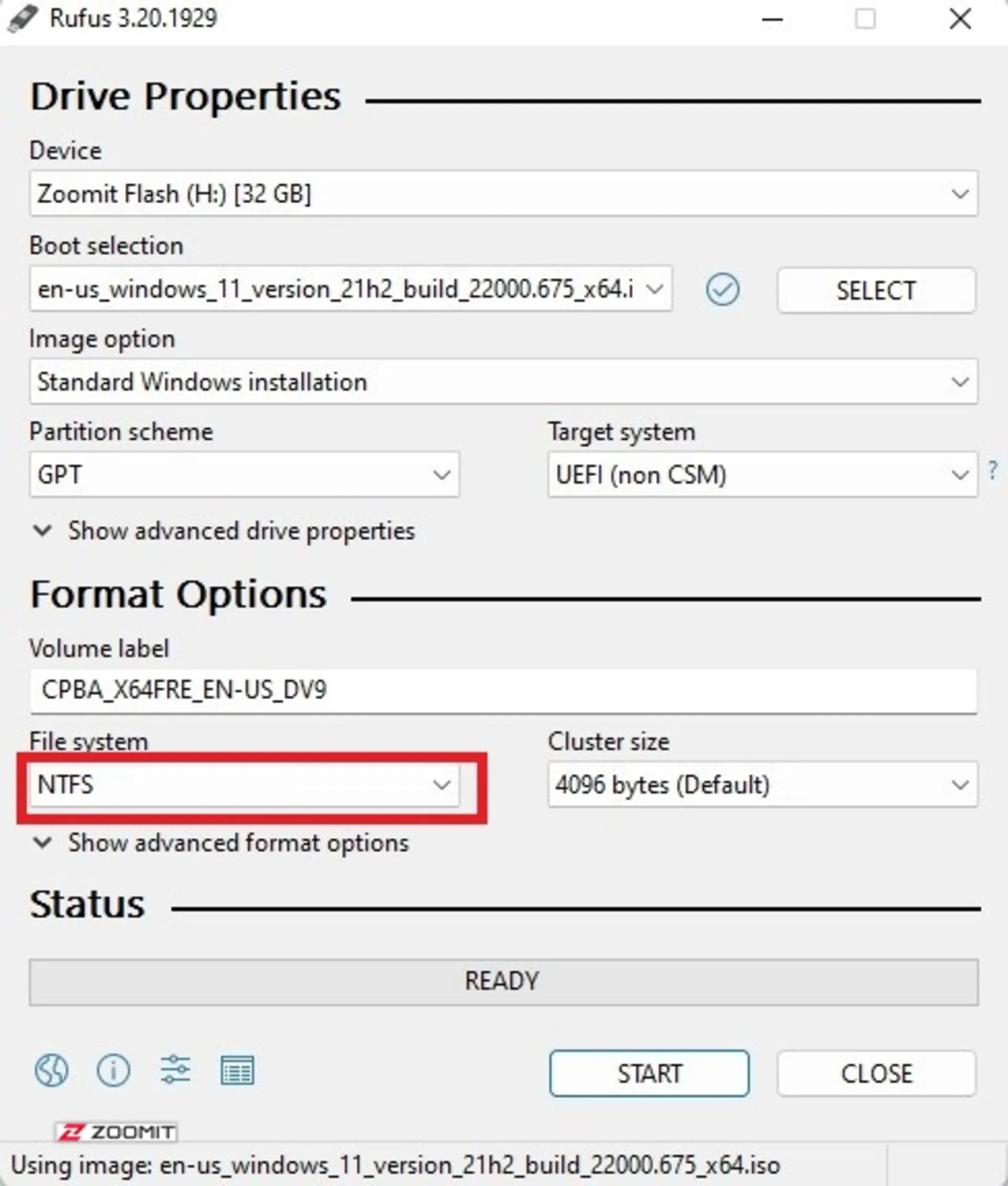
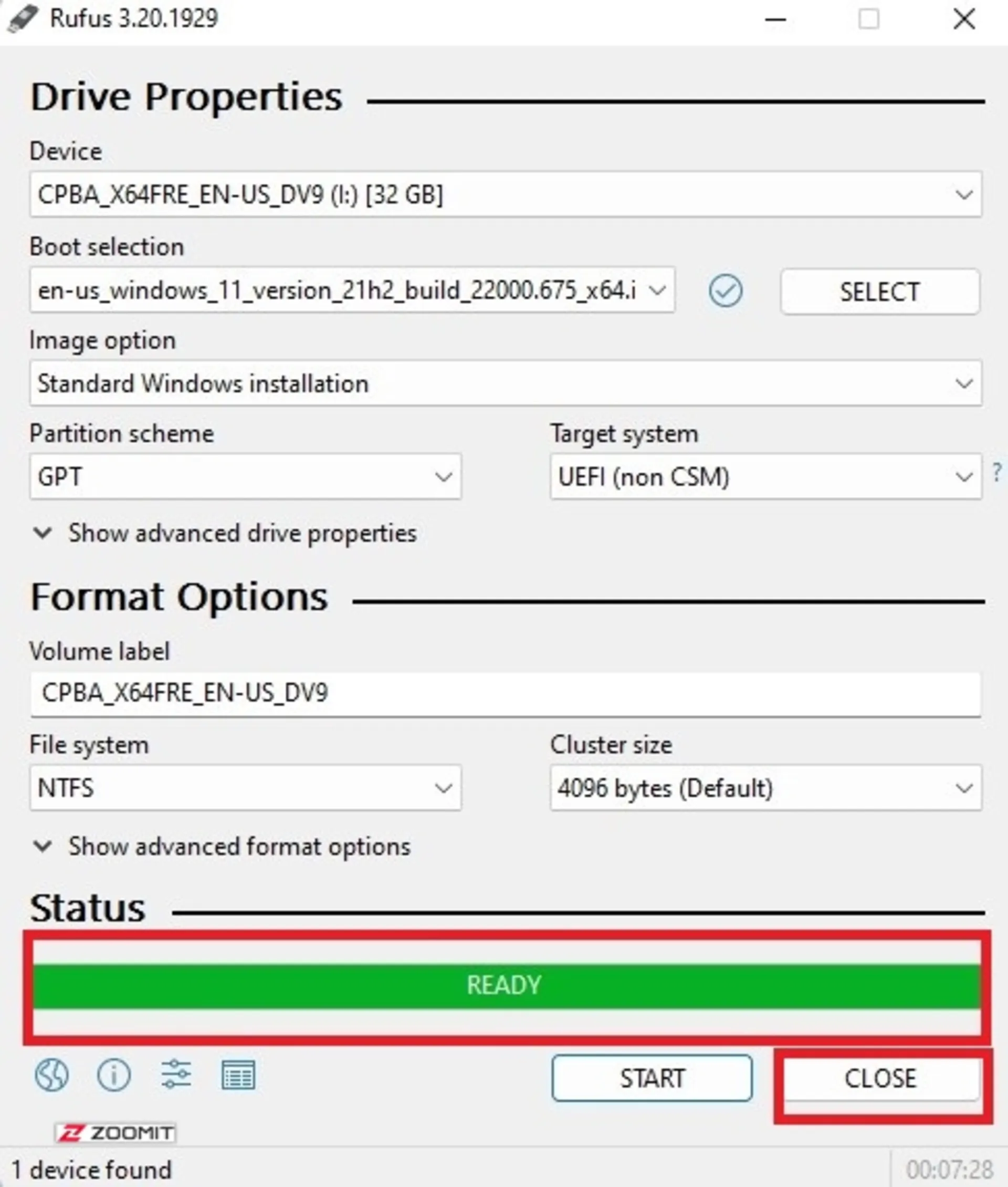
باتوجهبه نوع فایل iso، ممکن است تنظیمات جانبی دیگری بهنمایش درآید. برای مثال، هنگام ساخت فلش بوتیبل ویندوز 11 با گزینههایی مثل تصویر زیر روبهرو میشوید.
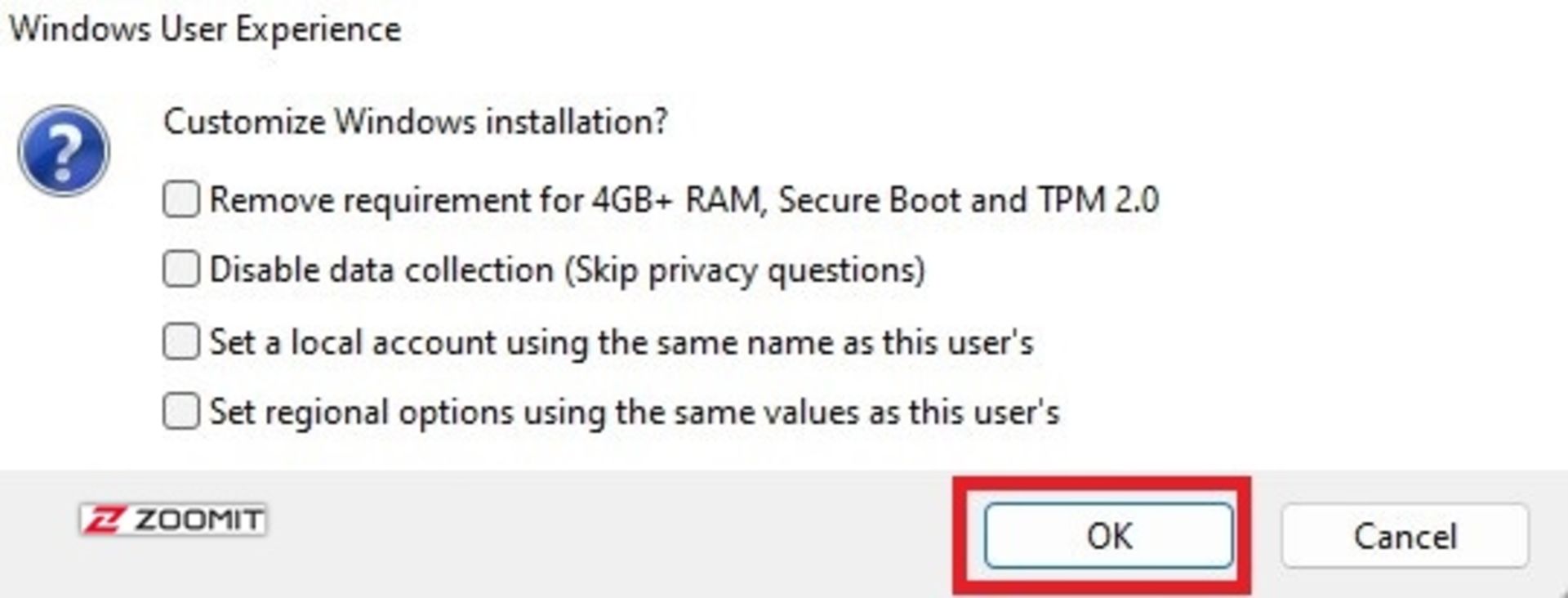
- درصورت تمایلنداشتن به استفاده از آنها، کافی است تیک کناریشان را بردارید و روی OK کلیک کنید.
در آخرین مرحله، نرمافزار هشدار حذف تمامی اطلاعات موجود روی حافظهی فلش را نشان میدهد.
- اگر موافقاید، روی OK کلیک کنید.
- پس از دقایقی فلش بوتیبل ایجاد میشود. با کلیک روی CLOSE، نرمافزار را ببندید.
اکنون فلش بوتیبل شما آماده است.
ساخت فلش بوتیبل با ویندوز بدون نیاز به نرمافزار
اگر میخواهید مستقیماً و بدون نیاز به نرمافزار با ویندوز فلش بوتیبل ایجاد کنید، مراحل زیر را دنبال کنید:
- حافظهی فلش را به سیستم متصل کنید.
- روی منو استارت کلیکراست و از منو بازشده Disk Management را انتخاب کنید.
-copy-638c6a6c194082d54664fe9d?w=1920&q=80)
- در پنجرهی Disk Management، روی حافظهی فلش کلیکراست و گزینهی Format را انتخاب کنید.
-copy-638bb9080677c064ac282c10?w=1920&q=80)
- اگر کامپیوتر شما از سیستم UEFI استفاده میکند، گزینهی File system را حتماً روی FAT32 قرار دهید و روی OK کلیک کنید.
اگر کامپیوترتان به BIOS مجهز است، میتوانید از FAT32 یا NTFS استفاده کنید.
-copy-638bb9088b284bb39ca51300?w=1920&q=80)
اگر حجم فایل iso نصب ویندوز از ۴ گیگابایت بیشتر باشد، باید یا از فرمت NTFS استفاده یا برای کامپیوترهای مجهز به UEFI، فایل را به چند قسمت تقسیم کنید که در انتهای این روش، آن را آموزش میدهیم؛ درغیراین صورت، این بخش را نادیده بگیرید.
- دوباره روی فلش راستکلیک و Mark Partition as Active را انتخاب کنید.
-copy-638bb9088b284bb39ca51303?w=1920&q=80)
- اکنون تمامی فایلهای نصبی ویندوز یا فایل iso را به فلش منتقل کنید.
تقسیمکردن فایلهای بزرگتر از ۴ گیگابایت
برای تقسیمکردن فایلهای نصبی بزرگتر از ۴ گیگابایت ویندوز، اقدامات زیر را انجام دهید:
- همهی فایلهای نصبی ویندوز بهجز sources\install.wim را به فلش منتقل کنید.
- روی منو استارت کلیکراست و Windows Powershell (Admin) را انتخاب و پیغام نمایشدادهشده را با کلیک روی Yes تأیید کنید.
- با استفاده از دستور زیر فایل نصبی را به چند قسمت کوچکتر تبدیل کنید:
Dism /Split-Image /ImageFile:D:\sources\install.wim /SWMFile:E:\sources\install.swm /FileSize:3800
در کد بالا بهجای D: باید محلی را وارد کنید که فایل iso ذخیره شده است و بهجای E: حرف فلش متصلشده به سیستم را بنویسید.
پس از طی این مراحل، فلش بوتیبل شما آماده است.
آیا میتوان فلش را از حالت بوتیبل خارج کرد؟
تبدیل حافظهی فلش به بوتیبل امکان ذخیرهسازی و انتقال فایل ازطریق آن را از بین میبرد؛ ولی خوشبختانه بهراحتی میتوان فلش بوتیبل را به فلش معمولی تبدیل کرد. اگر از حافظهی فلش برای نصب ویندوز یا سایر سیستمعاملها استفاده کرده باشید و بخواهید مجدداً از آن برای ذخیرهسازی و انتقال فایل با تمام ظرفیت بهره ببرید، کافی است یک بار آن را فرمت کنید. برای انجام این کار، مراحل زیر را دنبال کنید:
- وارد This PC کامپیوتر خود شوید.
- روی حافظهی فلش کلیکراست کنید.
- گزینهی Format را انتخاب کنید.
- روی دکمهی Start کلیک کنید.
پس از چند لحظه، فلش فرمت میشود و میتوان مجدداً از آن استفاده کرد.
از کجا بفهمیم فلش بوتیبل شده است؟
برای اینکه از بوتیبلشدن فلش خود مطمئن شوید، روشهای متعددی وجود دارد که درادامه دو نمونه از آنها را ذکر میکنیم:
۱. بررسی بوتیبلشدن فلش ازطریق Disk Management
- روی منو استارت کلیکراست و گزینهی Disk Management را انتخاب کنید.
- از فهرست درایوها روی حافظهی فلش کلیکراست و Properies را انتخاب کنید.
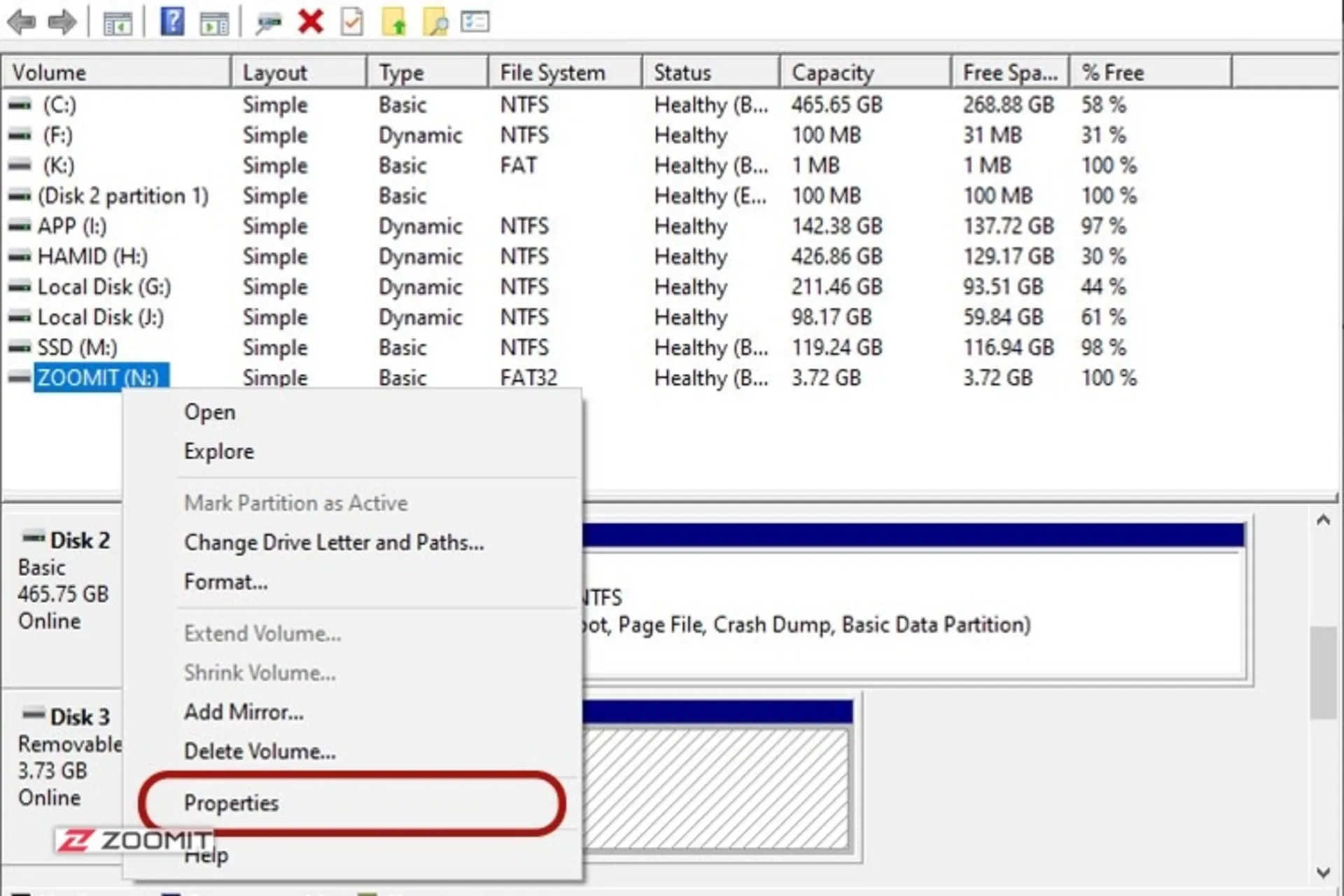
- به سربرگ Hardware بروید.
- حافظهی فلش را از فهرست انتخاب و روی Properties کلیک کنید.
- در پنجرهی بازشده، وارد سربرگ Volumes شوید.
- اگر در کادر Disk Information اطلاعاتی موجود نیست، روی دکمهی Populate کلیک کنید.
- عبارت جلوِ Partirion style را بررسی کنید.
در این بخش، باید بتوانید عباراتی مثل Master Boot Record (MBR) یا GUID Partition Table را مشاهده کنید.
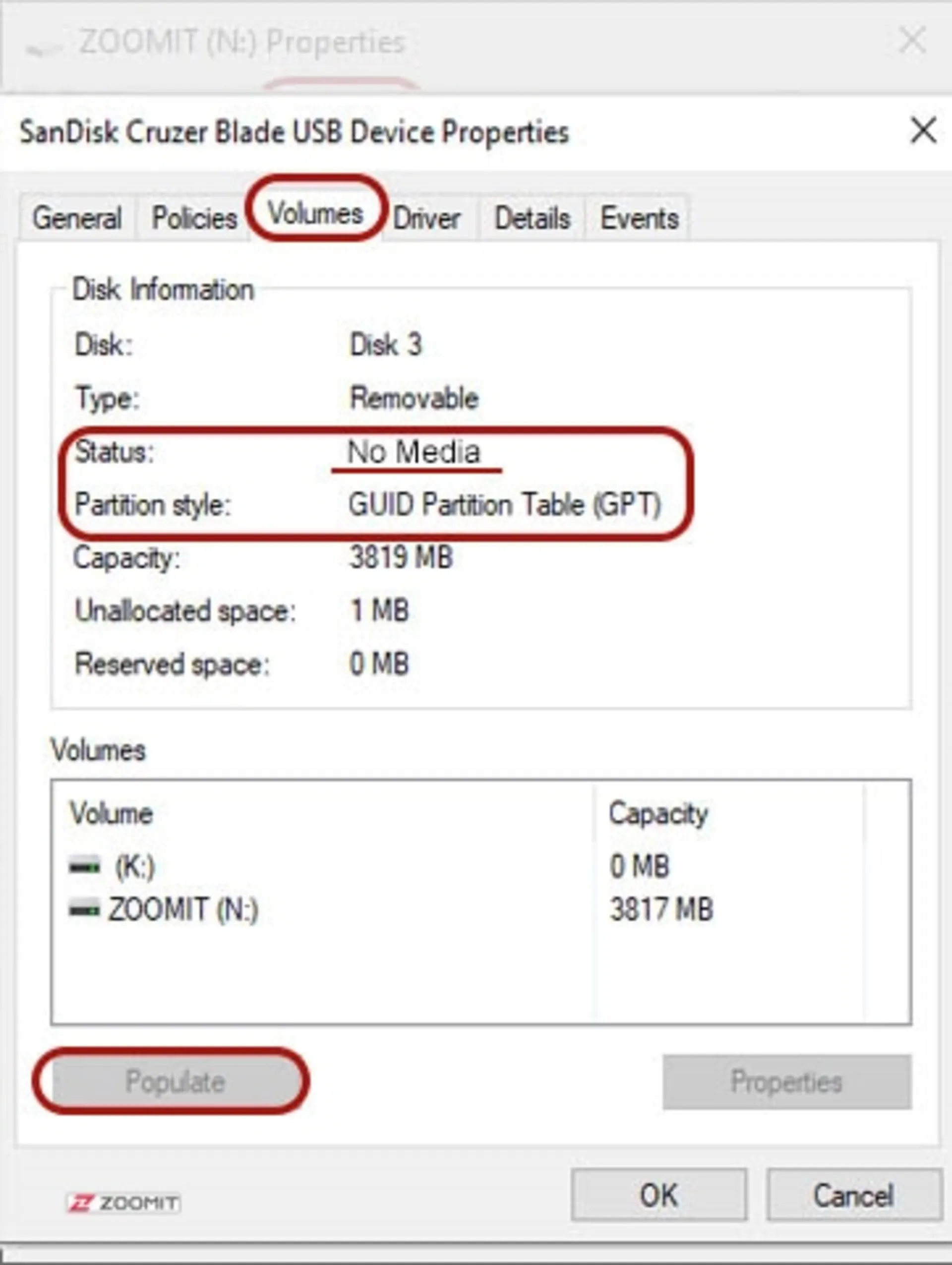
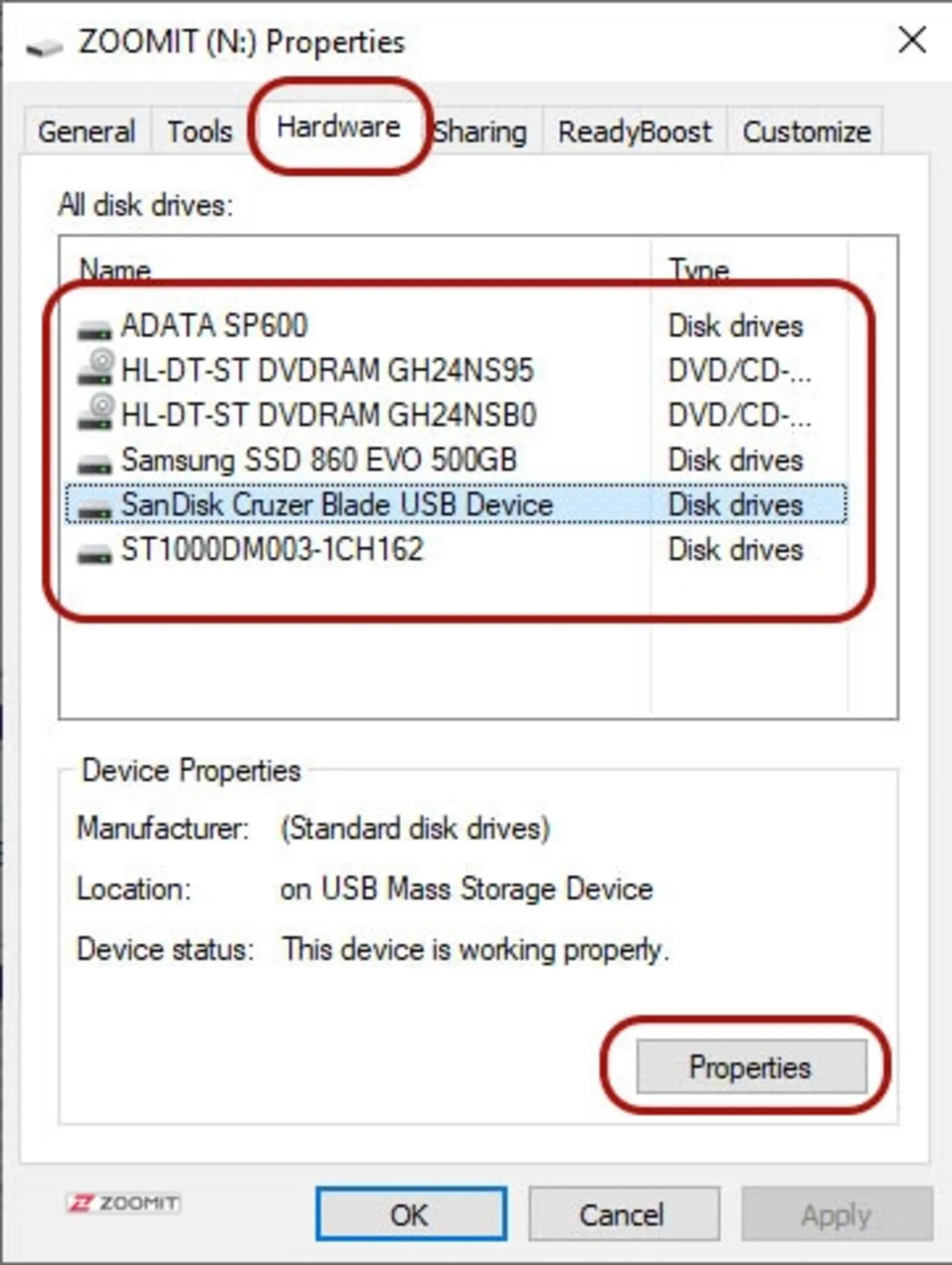
اگر فلش شما بوتیبل شده باشد، جلوِ Status باید عباراتی مثل No Volume یا No Media یا very little volume (just a few MB) نمایش داده شود؛ درغیراینصورت، فلش بوتیبل نشده است.
۲. بررسی بوتیبلشدن فلش ازطریق خط فرمان ویندوز
- وارد منو استارت شوید و با تایپکردن کلمهی CMD، برنامهی Command Prompt ویندوز را بیابید. روی آن کلیکراست و Run as Administrator را انتخاب کنید.
- پیغام نمایشدادهشده را با کلیک روی Yes تأیید کنید.
- کلمهی diskpart را تایپ کنید و کلید Enter را از روی کیبورد فشار دهید.
- list disk را تایپ کنید و اینتر را فشار دهید.
اکنون درایوهای کامپیوتر یا لپتاپ نمایش داده میشود.
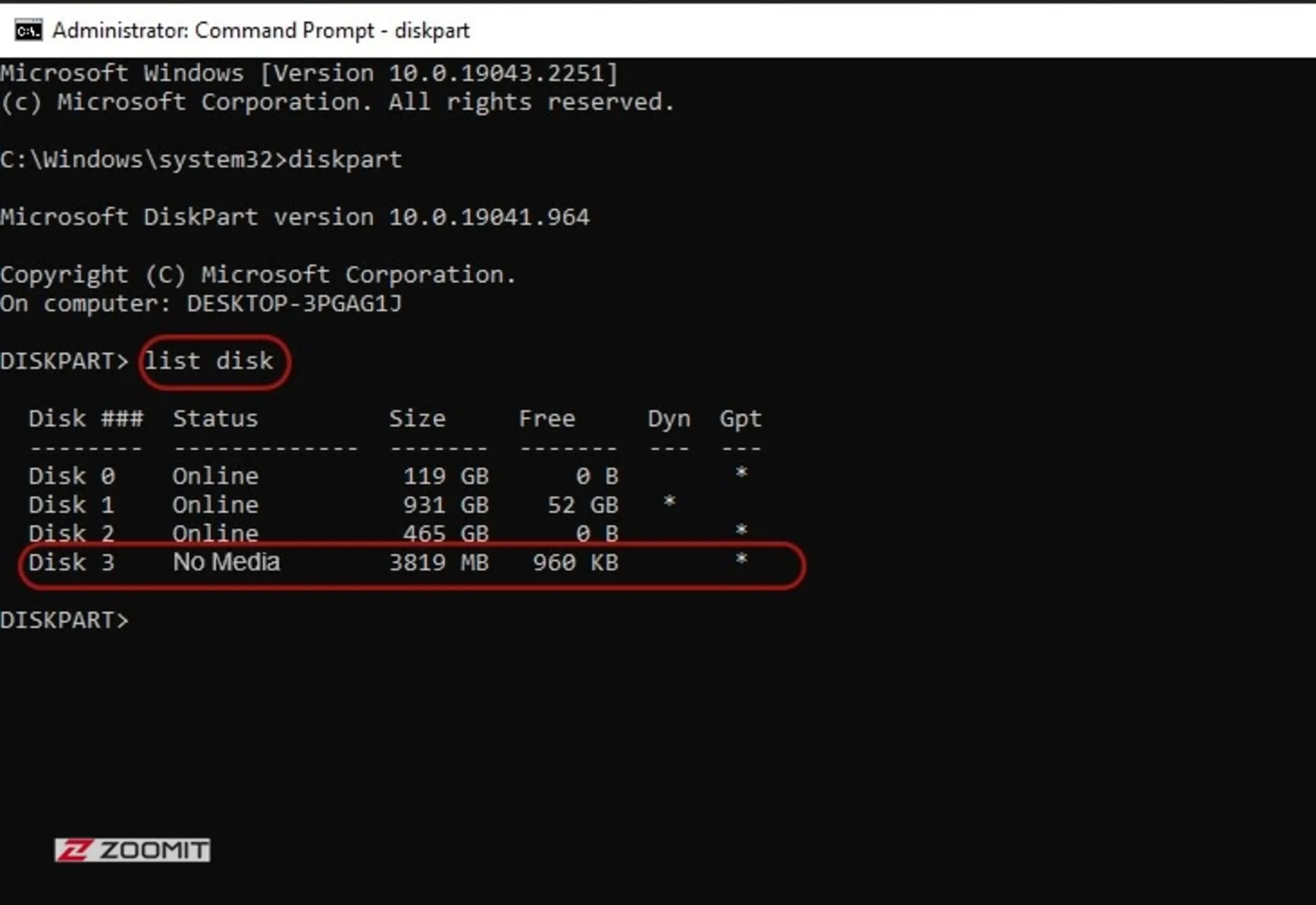
اگر جلوِ هرکدام از آنها در ستون Status عبارت No Media را مشاهده کردید، بهمعنی بوتیبلبودن آن درایو است.
در مقالهی حاضر، مزایای بوتیبلکردن فلش بههمراه نحوهی انجام این کار را بررسی کردیم. همچنین، با روش بررسی بوتیبلشدن فلش و برگرداندن فلش بوتیبل به فلش معمولی با قابلیت ذخیره و انتقال فایل آشنا شدیم. حالا میتوانید از حافظهی فلش خود برای نصب انواع سیستمعاملها، ازجمله ویندوز 11 و تعمیر و عیبیابی کامپیوتر یا لپتاپ معیوب استفاده کنید. داشتن فلش بوتیبل برای نجات فایلهای مهم و حیاتی در زمان خرابشدن سیستمعامل میتواند بسیار کمککننده باشد.

بهترین گوشی های شیائومی با ارزش خرید بالا کدام مدلها هستند؟ در هر رده قیمتی چه انتظاری باید از بهترین گوشی شیائومی داشته باشیم؟

برای رصد فعالیتهای ورزشی و ازدستندادن تماسها و کنترل راحتتر گوشی، در این راهنمای خرید ساعت هوشمند سراغ بهترین گزینههای موجود در بازار رفتهایم.

برای دگرگونی کامل ظاهر نرمافزاری دستگاه، کافی است طی چند ثانیه تم جدیدی را روی گوشی خود تنظیم کنید و تا هفتهها از ظاهر جدید لذت ببرید.

در مقالهی پیش رو با در نظر گرفتن امکانات مناسب در مقابل قیمت مقرونبهصرفه، بهترین گوشیهای میانردهی سامسونگ را معرفی میکنیم.

در مقالهی پیش رو بهترین هندزفریها و ایربادهای کاملاً بیسیم بازار ایران را در بازههای قیمتی مختلف معرفی میکنیم.
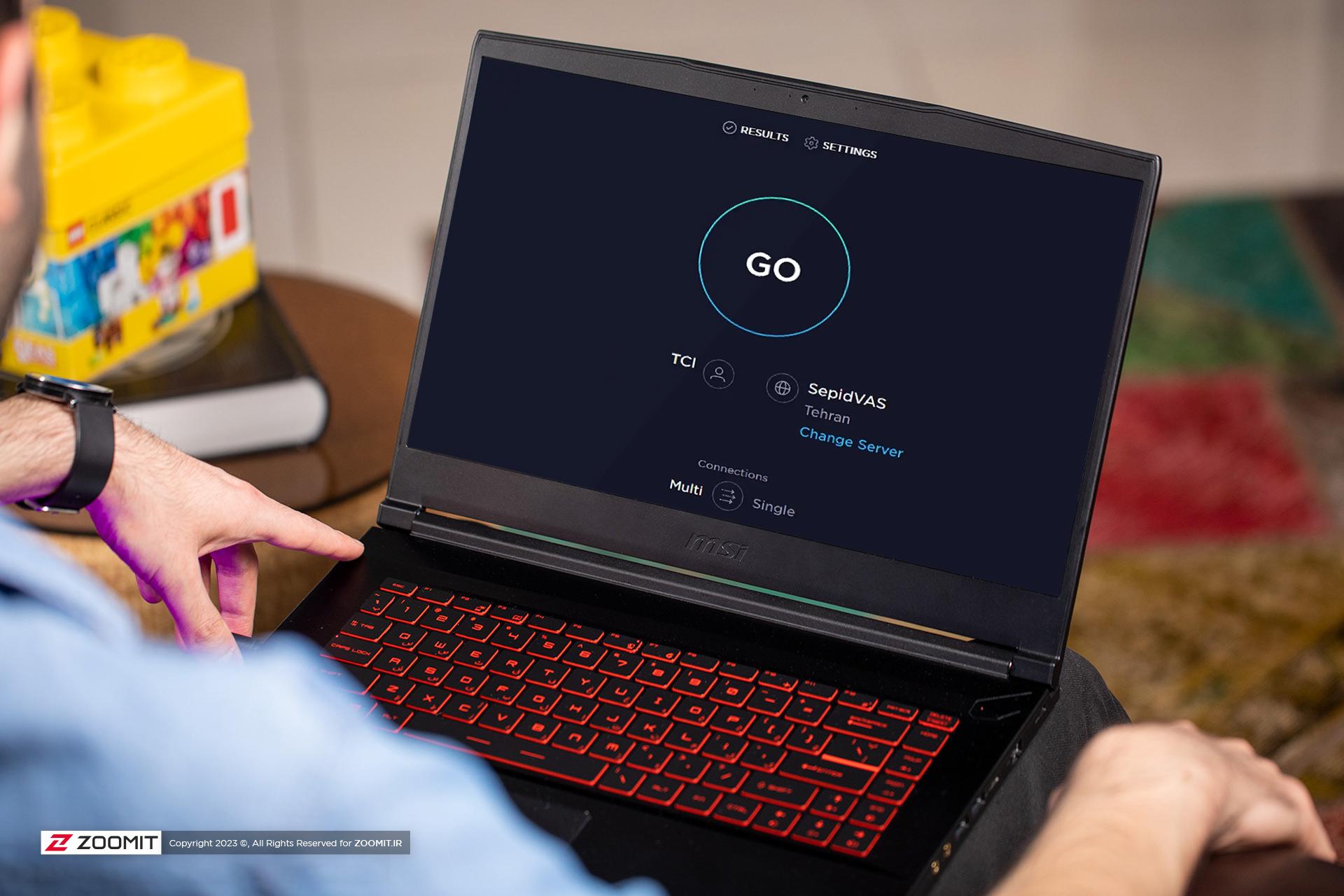
در گزارش مارس ۲۰۲۵ اسپیدتست، ایران در جدول میانه سرعت اینترنت همراه ۴ پله صعود کرد و رتبهاش در جدول میانه سرعت اینترنت ثابت بدون تغییر ماند.

با این ابزارهای آنلاین و آفلاین که از هوش مصنوعی کمک میگیرند، میتوانید کیفیت تصاویر خود را بهسرعت افزایش دهید.


























































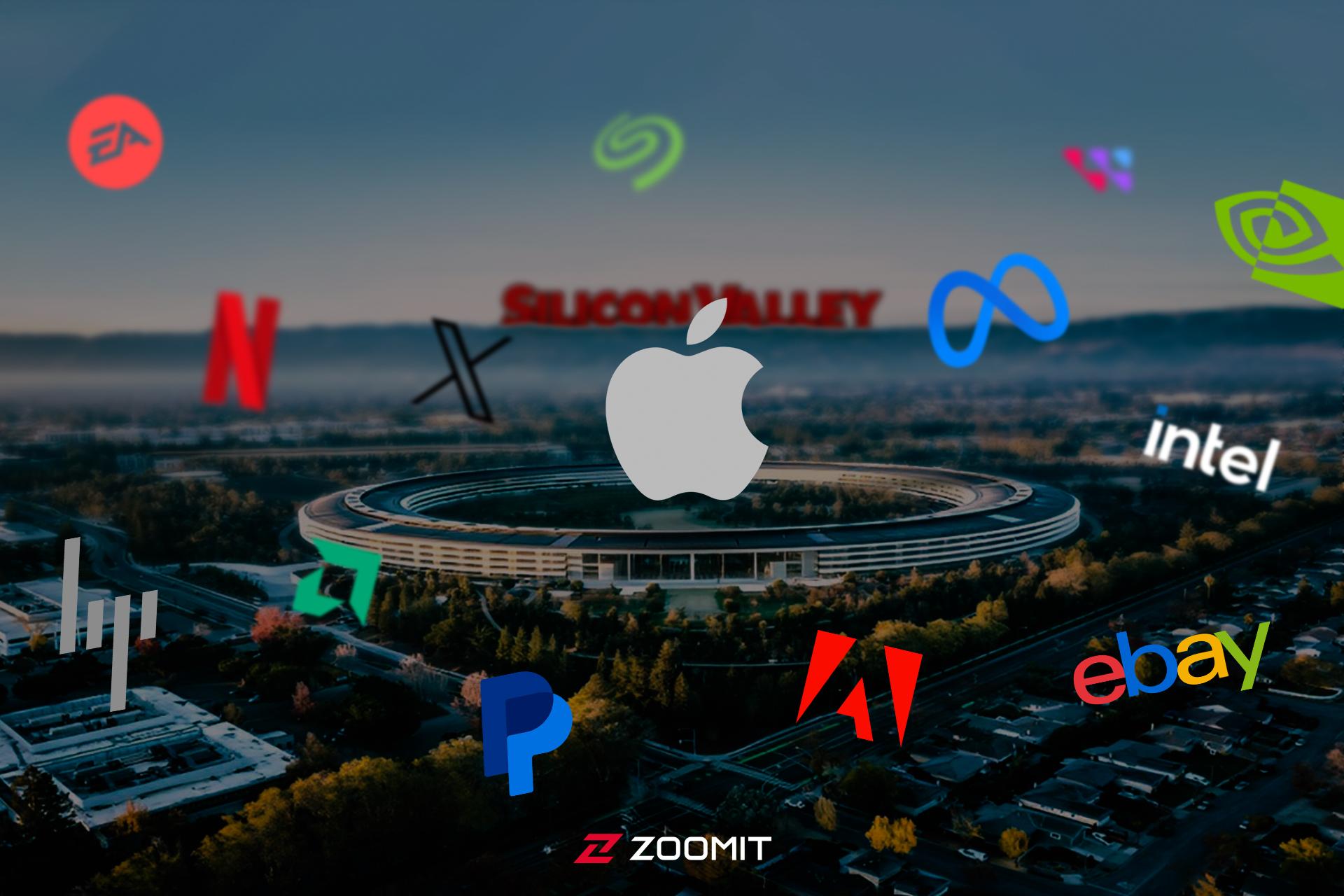

































-652d21c5eb21a6b54f515846?w=1920&q=75)













