آموزش حذف سایه و نویز در فتوشاپ با چند روش ساده
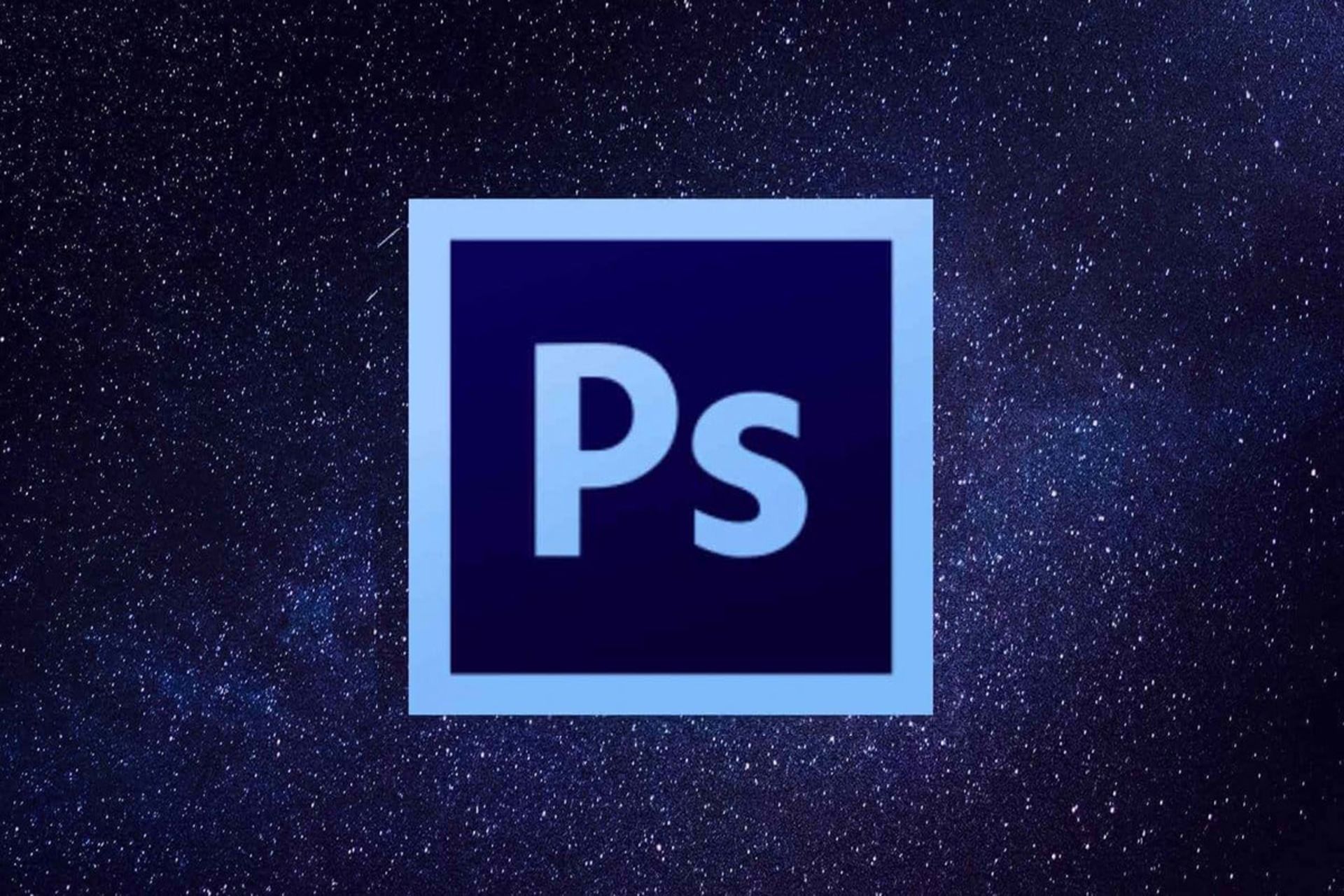
ادوبی فتوشاپ نرمافزاری محبوب برای ویرایش تصاویر و کارهای گرافیکی است. این روزها برنامههای ویرایش عکس بسیاری به گوشیهای هوشمند و کامپیوترها راه پیدا کردهاند، بااینحال هیچکدام به پای فتوشاپ نمیرسند. یکی از قابلیتهای جذابی که این برنامه ارائه میدهد، حذف سایههای ناخواسته از تصاویر است که در این مقاله قصد داریم روش انجام آن را به شما آموزش دهیم.
گاهی تصویر زیبایی ثبت میکنیم اما متاسفانه سایههای مزاحم درون عکس موجب میشود آنقدرها هم جذاب بهنظر نرسد. فتوشاپ راهکارهای مختلفی برای حذف سایهها ارائه کرده است که کمک میکنند عکس را بهشیوهی دلخواهتان ویرایش کنید. در برخی از عکسها، سایه بهقدری با سوژه فاصله دارد که بهراحتی میتوان آن را کمرنگ کرد یا از بین برد. اما اگر سایه درست روی صورت یا اعضای بدن شخص قرار گرفته باشد، حذف آن کمی دشوارتر از حالت قبل است. بههرحال جای نگرانی نیست. با انجام روشهایی که در ادامه خواهیم گفت، حتی اگر از کاربران مبتدی فتوشاپ باشید، حذف سایهها را با موفقیت انجام خواهید داد.
نحوه حذف سایه ها از عکس در فتوشاپ
در عکسی که ما برای ویرایش انتخاب کردهایم، سایه کاملا روی صورت شخص قرار گرفته است. میخواهیم با چند راهکار مؤثر، سایه را از این تصویر حذف کنیم. برای انجام این کار باید حوصله به خرج دهید و بهجزئیات توجه کنید.
برای شروع ابتدا باید یک لایه Solid Color ایجاد کنید. برای این کار روی نماد Create new fill or adjustment layer کلیک و در منوی پیش رو گزینه فوق را انتخاب کنید. حالا رنگ را روی خاکستری تنظیم کرده و OK کنید.
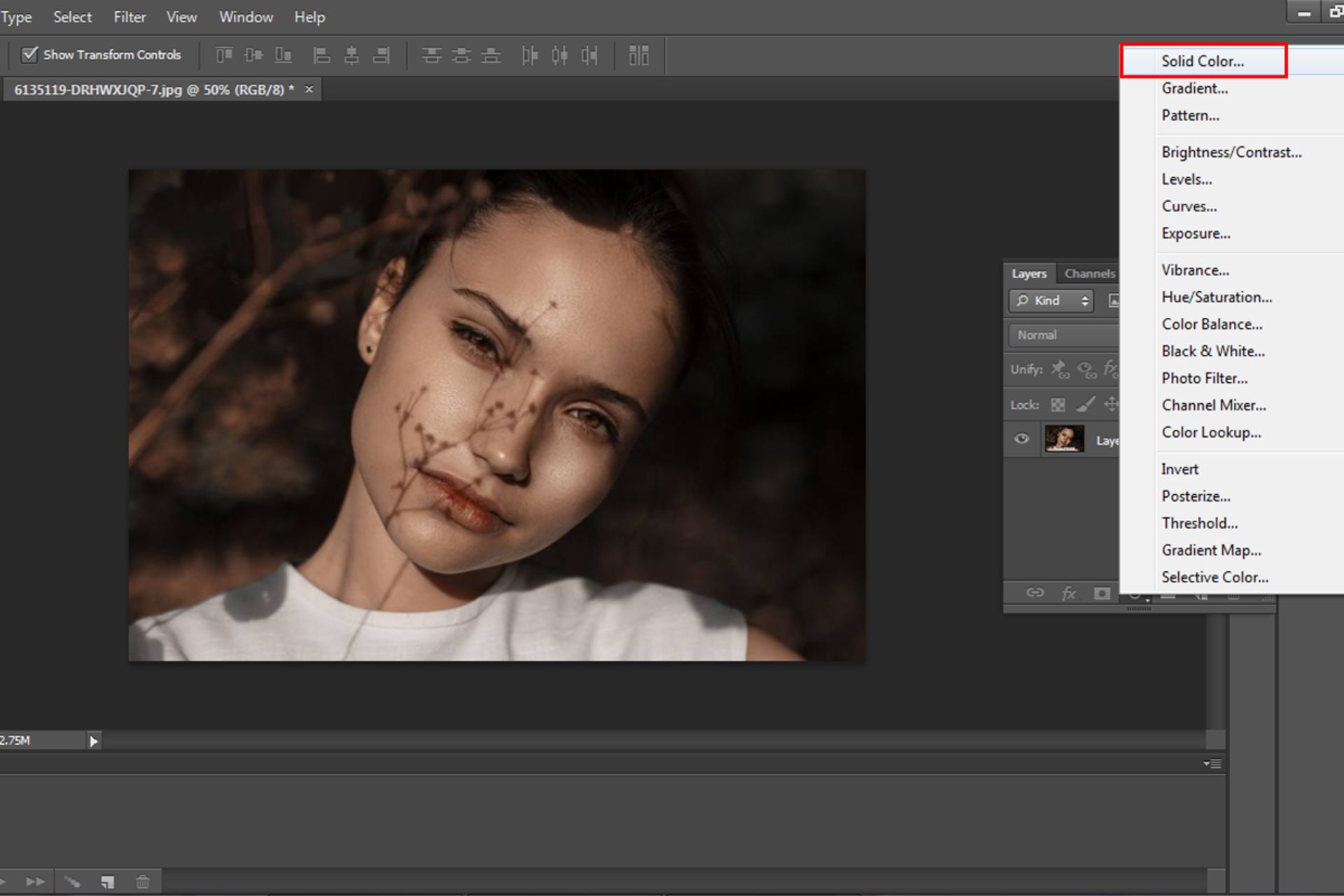
پس از ایجاد لایهی رنگ، در بخش Blending Mode یا آمیختگی گزینه Saturation را انتخاب کنید تا لایه رنگ با تصویر اصلی ادغام شود.
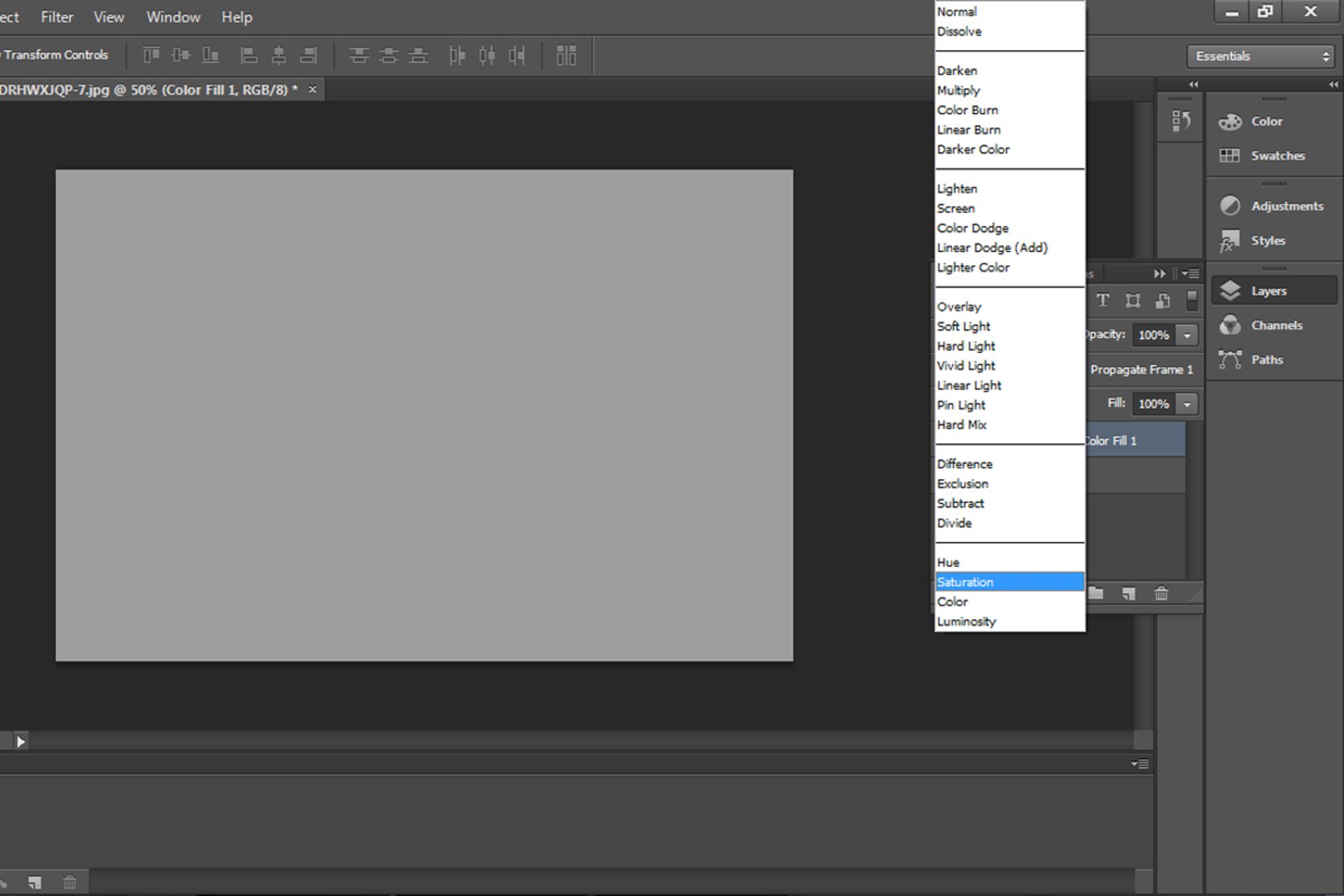
در مرحله بعد، مجددا آیکون Create new fill or adjustment layer را انتخاب و روی Curves کلیک کنید. این کار موجب میشود تمام تغییرات روی لایه جدید انجام شود و لایه اصلی بدون تغییر باقی بماند. در این بخش با حرکتدادن نمودار شدت سایه را تا حد امکان کم کنید و در عین حال روشنایی را افزایش دهید. نشانگر ماوس را روی نمودار قرار دهید و آن را به طرف بالا بکشید. حالا میتوانید Curves را ببندید.
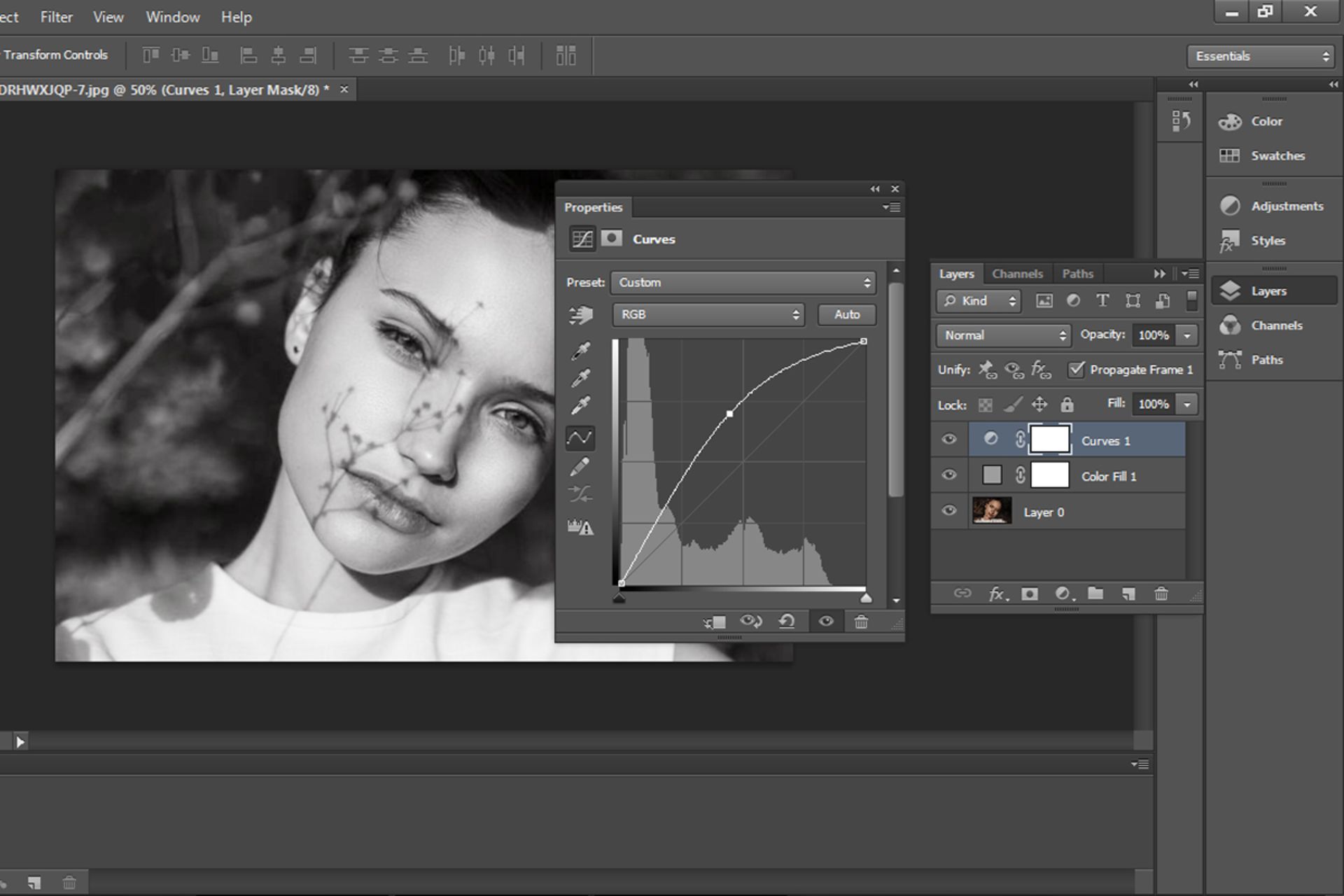
اکنون میخواهیم با استفاده از ابزار براش رنگ سایهها را تغییر دهیم. برای این کار در بخش ابزارها Brush Tool را انتخاب کنید، Flow را روی ۲ تا ۵ درصد قرار دهید و رنگ پیشزمینه را سفید کنید. حالا با دقت تمام سایهها را رنگ کنید.
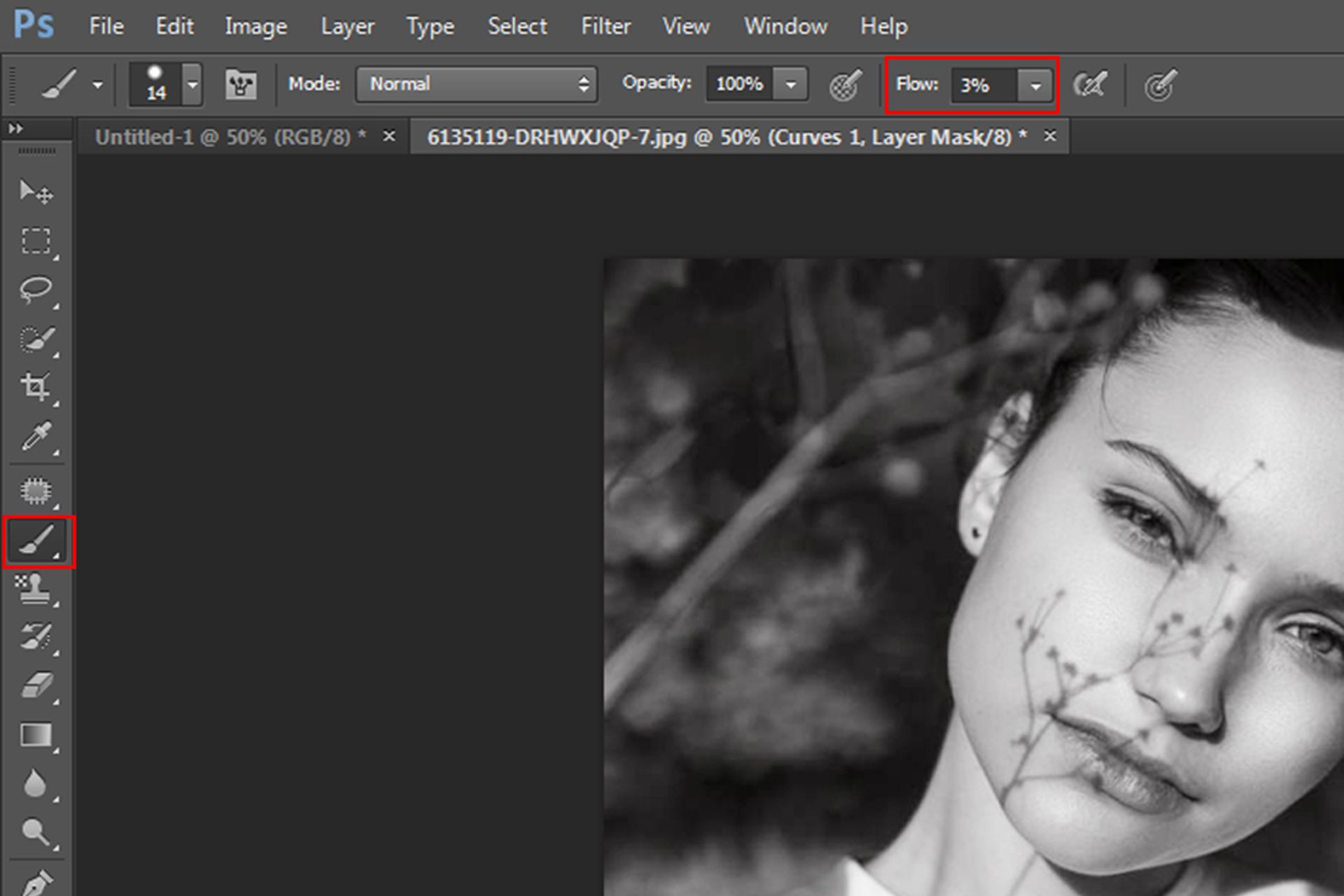
وقتی کار رنگآمیزی سایهها تمام شد، دوباره یک لایه Curves Adjustment ایجاد کنید، یک نقطه از منحنی را انتخاب و آن را به سمت بالا حرکت دهید. البته اگر فکر میکنید روشنایی تصویر کافی است نیازی به انجام این کار نیست.
در مرحله بعد، برای اینکه ببینید تصویر نهایی چطور به نظر میرسد تنها کافی است لایه رنگ را غیرفعال کنید. همانطور که میبینید تقریبا کار تمام است؛ اما گاهی اوقات هنگام تغییر رنگ سایهها، رنگهای طبیعی تصویر نیز ممکن است تغییر داده شوند، برای حذف این رنگهای اضافی مراحل زیر را طی کنید:
ابتدا یک لایه خالی جدید ایجاد کنید. برای ایجاد لایه جدید میتوانید از کلیدهای ترکیبی Shift + Ctrl + N استفاده کنید. سپس Blend Mode را روی گزینه Color قرار دهید. حالا ابزار Eyedropper را انتخاب کنید. همچنین توجه داشته باشید که لایه Sample روی حالت All Layers باشد. ابزار براش را بردارید و اینبار روی لایه تصویر اصلی رنگآمیزی را شروع کنید.
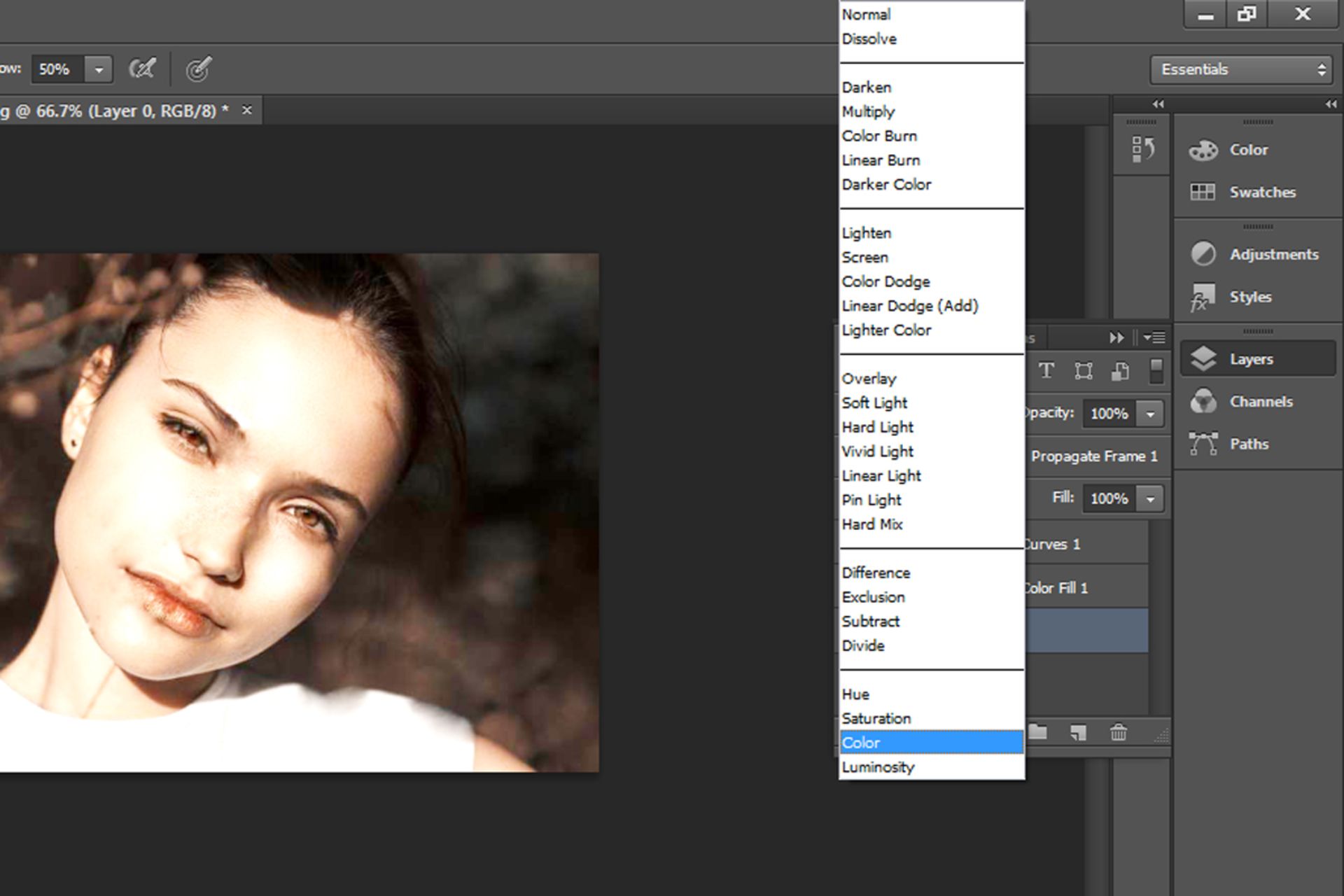
در نهایت تمام لایهها را با هم انتخاب کنید و کلیدهای ترکیبی Ctrl+E را فشار دهید تا لایهها با یکدیگر ادغام شوند و یک لایه شامل تمام ویرایشهایی که انجام دادهاید، ایجاد شود. همچنین قبل از ذخیره عکس میتوانید در صورت تمایل، روشنایی تصویر را کمتر یا بیشتر کنید.
حذف سایه های شدید از عکس
اگر منبعنور فاصلهی کمی با سوژه داشته باشد، رسیدن به سطح روشنایی دلخواه و در نهایت حذف کامل سایهها ممکن است کمی دشوار باشد. اگر مراحل بالا را دنبال کردید، ولی سایهها کماکان در تصویر حضور دارند، بد نیست روشهای دیگر را هم امتحان کنید. برای حذف سایههای تیرهتر باید از ابزار Patch و Content-Aware Fill استفاده کنید که در ادامه با مراحل آن آشنا خواهید شد.
مشابه مرحلهی قبل، یک لایهی Curves ایجاد کنید و روشنایی تصویر را افزایش دهید. این کار را چندبار تکرار کنید تا نتیجه مطلوب را بگیرید. اکنون در سمت راست لایه Curves دوبار کلیک کنید تا صفحه Blend If باز شود. همزمان با فشردن Alt، اسلایدر سفید Underlying Layer را بهسمت چپ حرکت دهید. به همین ترتیب، نوار لغزنده سیاه رنگ This Layer را به طرف راست بیاورید. حالا کلیدهای Shift + Alt + Ctrl + E را همزمان فشار دهید تا یک لایه از لایههای قابل مشاهده ایجاد شود یا بهعبارتی لایهها ترکیب شوند.
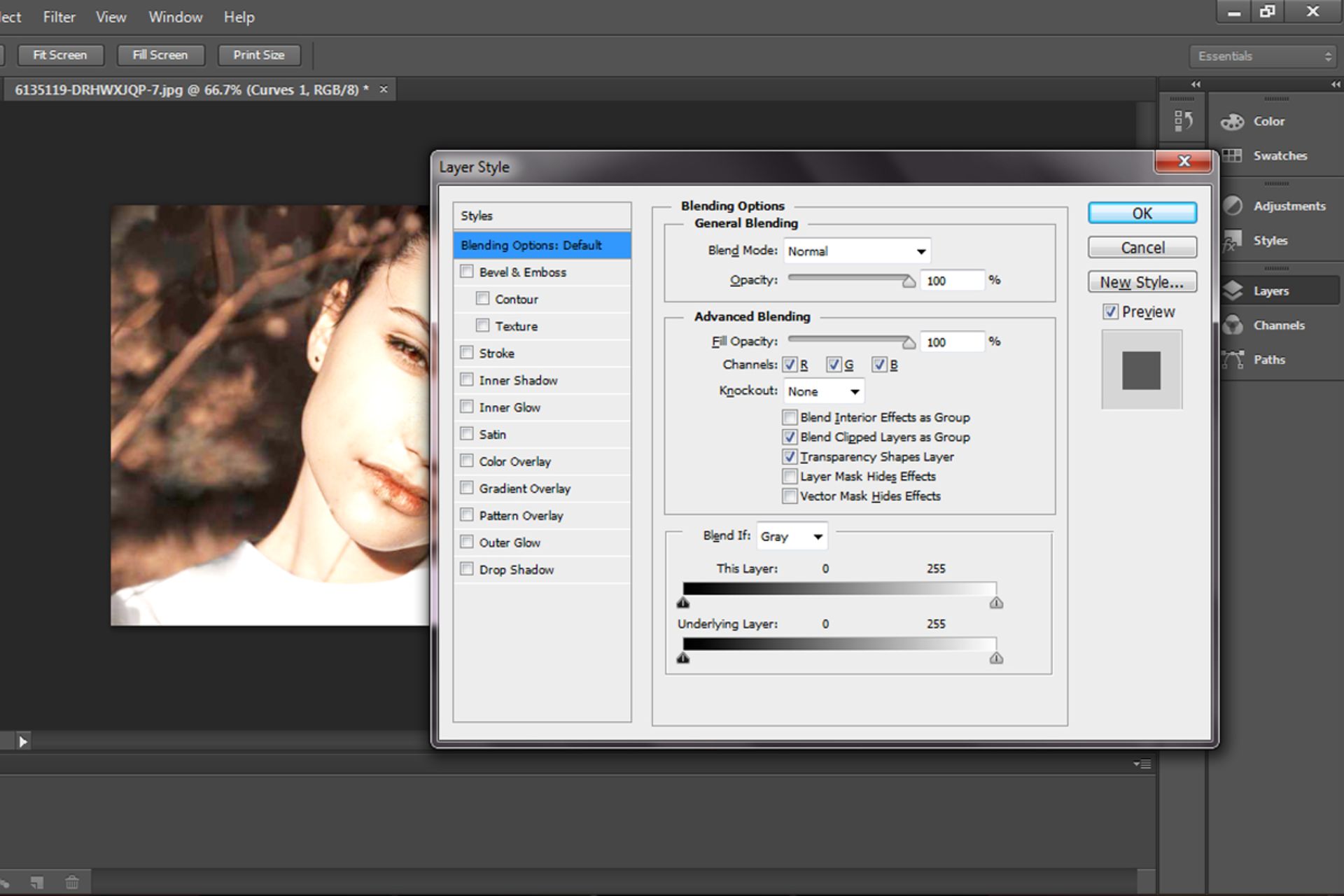
حالا ابزار Patch را بردارید و دور قسمتی از سایه را انتخاب کنید. سپس آن را با قسمتی از صورت که رنگ طبیعی دارد جایگزین کنید. این روند را آنقدر تکرار کنید که سایهها کاملا محو شوند.
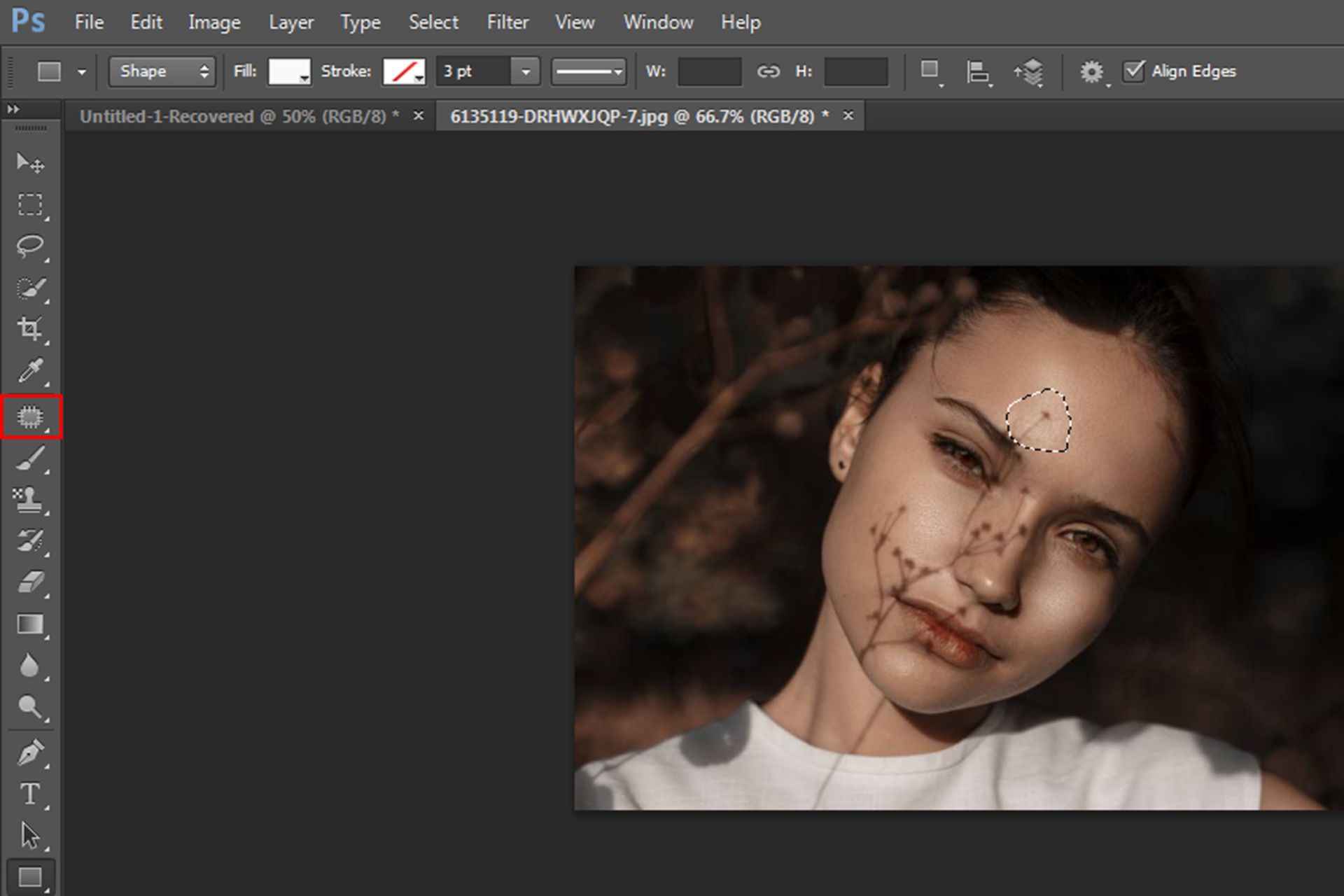
روش دیگر، استفاده از Content-Aware است. برای انجام این کار، ابزار Lasso را انتخاب کنید و مجددا دور تا دور بخشی از سایه بکشید. سپس کلیک راست کرده و گزینه Fill را انتخاب کنید تا Content-Aware نمایش داده شود. این عمل را هم تا زمانی که سایهها محو میشوند انجام دهید.
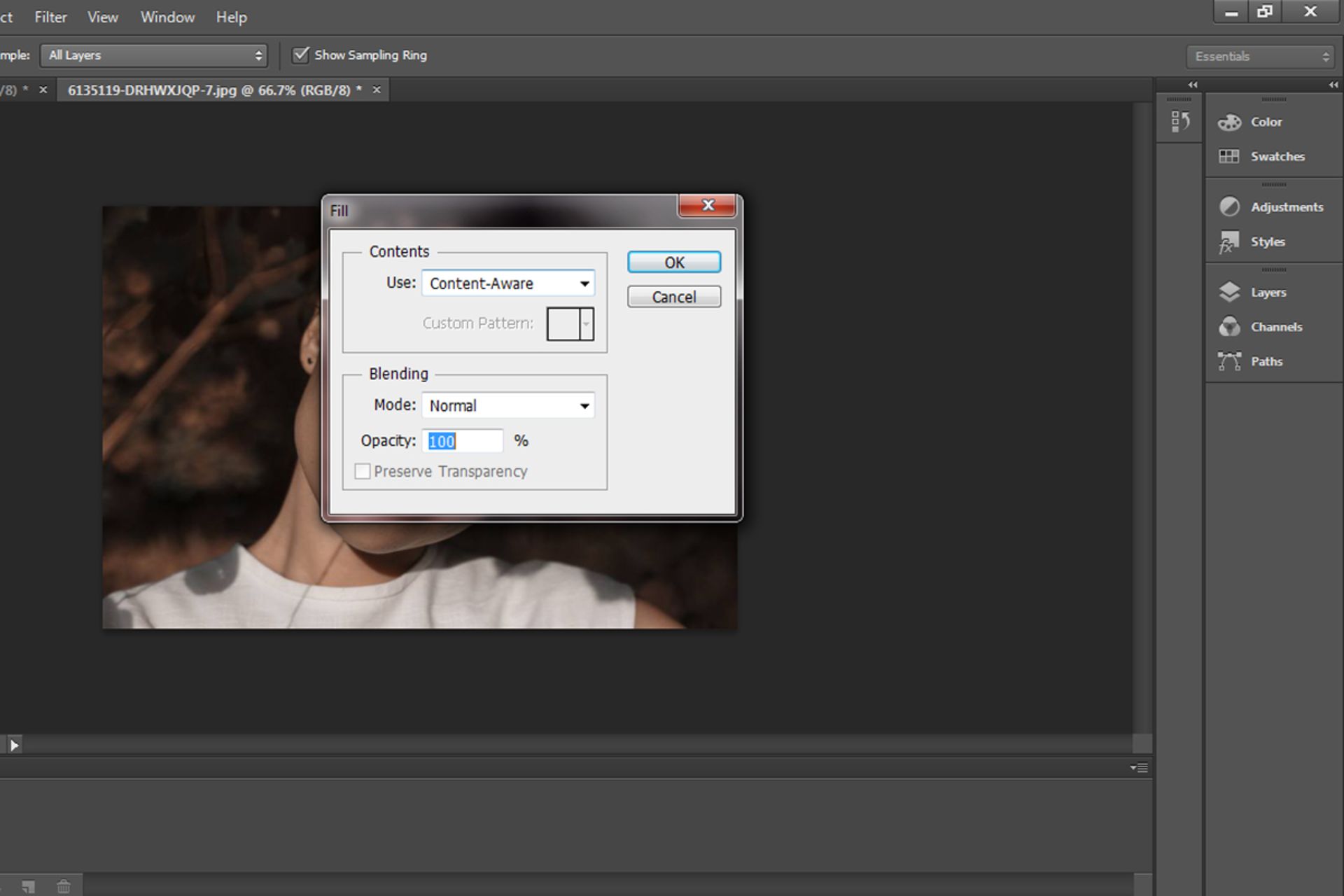
اگر با راهکارهای فوق باز هم موفق به حذف سایهها نشدید، پیشنهاد ما این است که ابزار Clone Stamp را هم امتحان کنید. پس از انتخاب این گزینه، Flow را روی ۵ تا ۱۰ درصد قرار دهید. در این مرحله کلید Alt را نگه دارید و از قسمتی که رنگ طبیعی دارد نمونهبرداری کنید، سپس روی محل انتخاب شده کلیک کنید تا جایگزینی انجام شود. در واقع با این روش و روش قبل، رنگ سایهها را با قسمتهای بدون سایه ترکیب میکنید تا یک دست شوند. در نهایت با فشاردادن همزمان کلیدهای Shift + Alt + Ctrl + E لایهها را ادغام کنید.
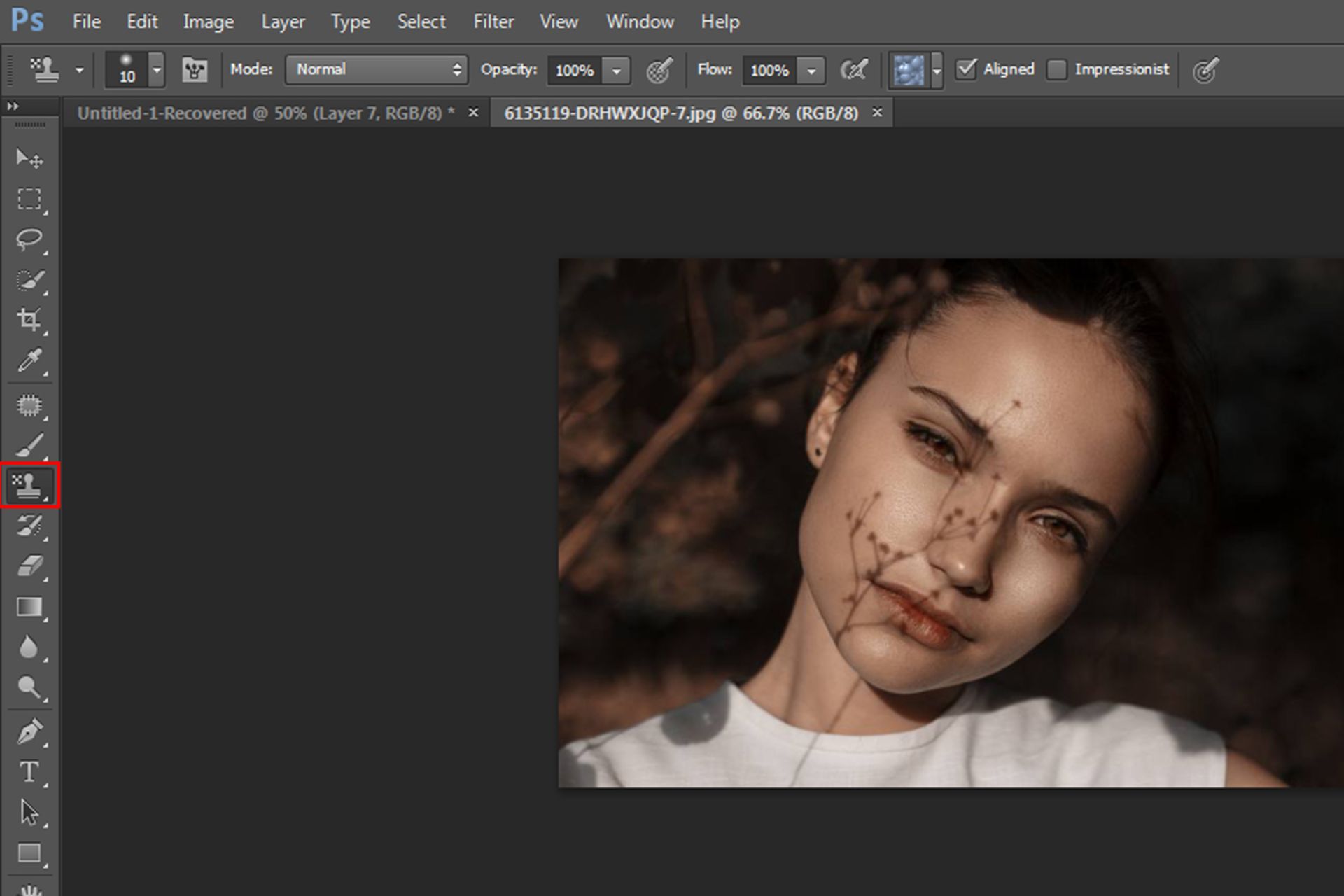
ناگفته نماند که در بخش Filter و انتخاب Camera Raw میتوانید تنظیمات دیگری مانند Shadows، Exposure، Details و… را تغییر دهید تا تصویر بهبهترین شیوه ممکن ویرایش شود.
آموزش حذف نویز از تصاویر
دوربینها و گوشیهای هوشمند همواره در حال بهبود کیفیت عکسبرداری هستند؛ اما گاهی هرقدر هم دوربین کیفیت بالایی داشته باشد، ممکن است هنگام عکاسی در شب یا محیطهای کمنور با مشکل نویز در تصاویر مواجه شوید. نویز در تصاویر معمولا بهشکل رنگ کاذب و بافت ظاهر میشود و جزئیات دقیق عکس را کاهش میدهد که درنهایت موجب افت کیفیت تصویر میشود؛ بااینحال، حذف یا کاهش نویز از چنین تصاویری کار دشواری نیست و بااستفادهاز فتوشاپ یا نرمافزارهای جانبی کاهش نویز بهراحتی میتوانید کیفیت واقعی تصاویر را به آنها برگردانید.
بهطورکلی، تمام عکسهای دیجیتال مقداری نویز دارند، اما دوربین تا حد امکان نویزها را کاهش میدهد. ایزو (ISO) یکی از تنظیمات دوربین است که روشنایی تصویر را تنظیم میکند. وقتی ایزو را در دوربین افزایش میدهید، تصاویر نیز بههمان اندازه روشنتر ثبت میشوند؛ برای مثال، وقتی در تاریکی اقدام به عکسبرداری میکنید، افزایش ایزو کمک میکند محتوای درون تصویر روشن بهنظر برسد. از سوی دیگر، برخی مواقع افزایش ISO به ضررمان تمام میشود و همزمان با روشنشدن عکس، تصویر همراه با بافتی خشن یا دانهدانه بهنظر میرسد.
کاهش نویز با استفاده از Adobe Camera Raw
نرمافزار فتوشاپ برای کاهش نویز تصاویر نیز راهکارهایی دارد که در ادامه آنها را بررسی خواهیم کرد. این نرمافزار دو ابزار کاهش نویز ارائه میدهد: ابزار Adobe Camera Raw برای فایلهایی که با فرمت Raw ذخیره شدهاند و دیگری برای تصاویری که فرمت JPG دارند. ابتدا نحوهی کاهش نویز عکس بااستفادهاز ابزار Adobe Camera Raw را مرور میکنیم:
ابتدا عکس موردنظر را در فتوشاپ باز کنید. بهتر است عکسی که استفاده میکنید با فرمت خام ثبت شده باشد. از بخش سمت راست فتوشاپ گزینه Detail را انتخاب و آن را باز کنید. در این بخش گزینههایی برای کاهش نویز (Noise Reduction)و کاهش نویز رنگ (Color Noise Reduction) مشاهده میکنید. فتوشاپ بهطور خودکار کاهش نویز رنگ را روی ۲۵ و کاهش نویز را روی ۰ تنظیم میکند.
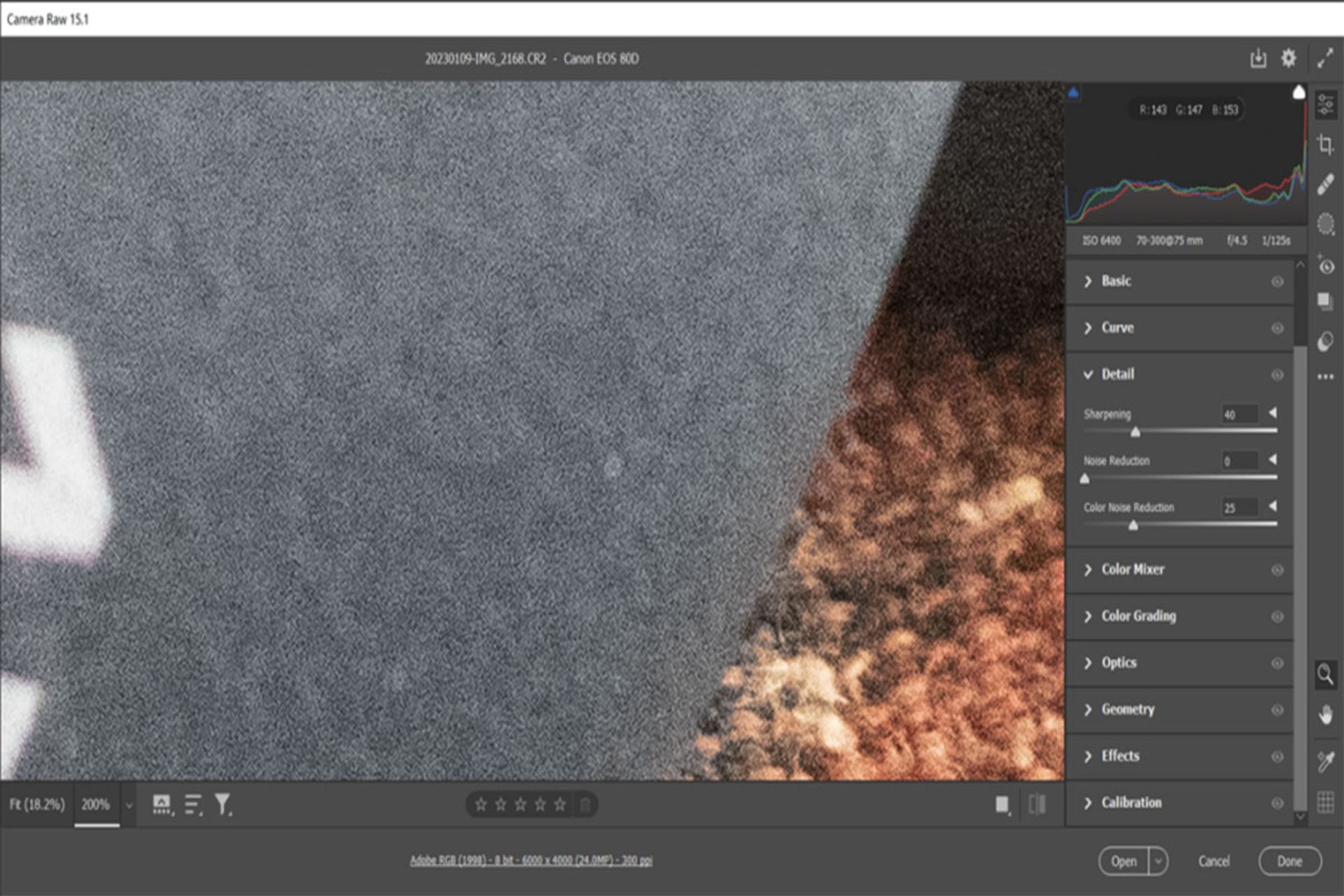
همچنین میتوانید دو لغزنده کاهش نویز را گسترش دهید تا نوارهای لغزندهی بیشتری را برای افزایش جزئیات و کنتراست در اختیار داشته باشید.
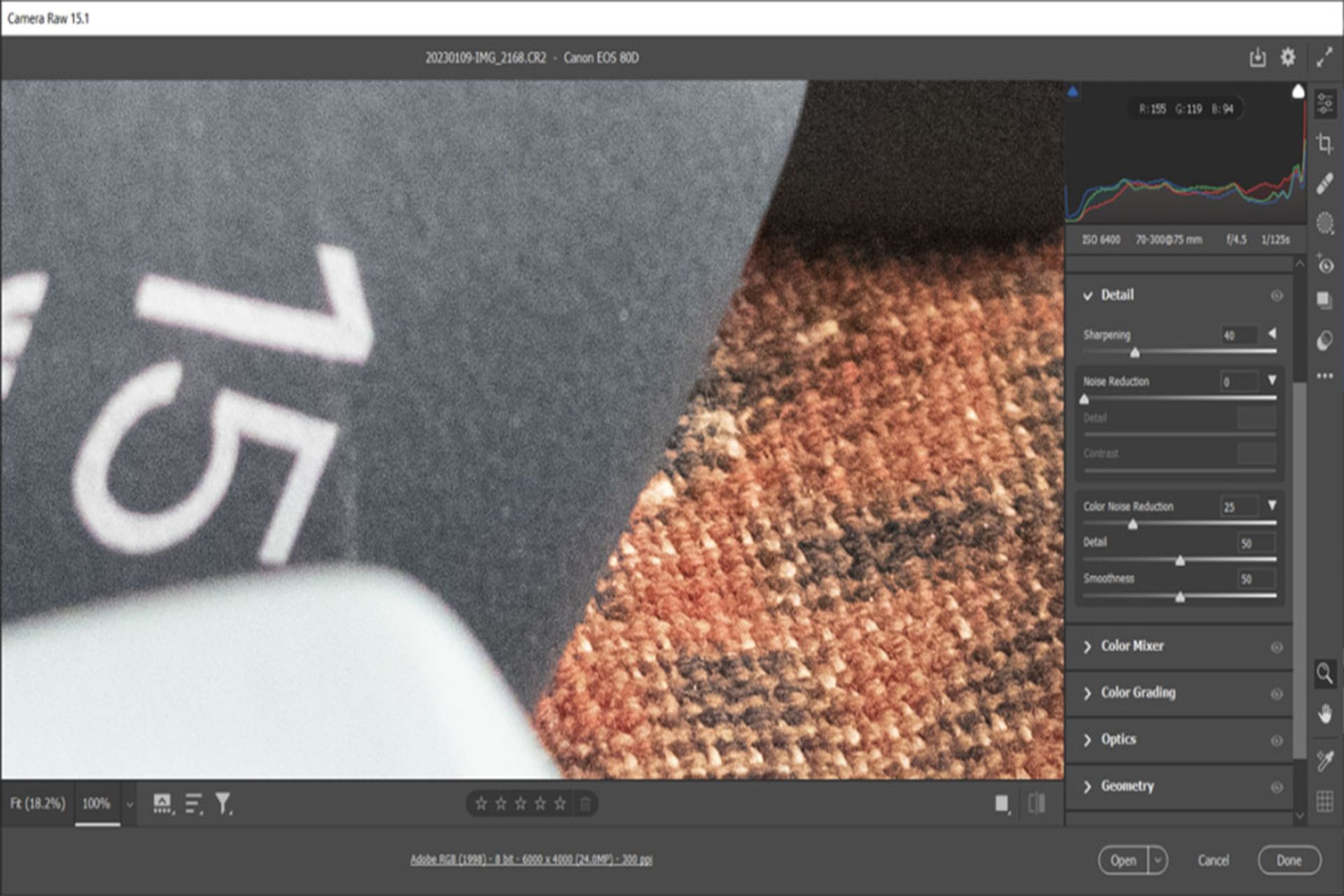
اولین اقدامی که در این مرحله باید انجام دهید این است که نوار کاهش نویز بالایی را حرکت دهید تا نویز عکس کاهش پیدا کند. این اقدام برای برخی از تصاویر بهتنهایی میتواند کاربردی باشد. همانطور که در تصویر مشاهده میکنید، با قرارگرفتن نوار لغزنده روی ۱۰۰، نویز کاملا از بین رفته است.
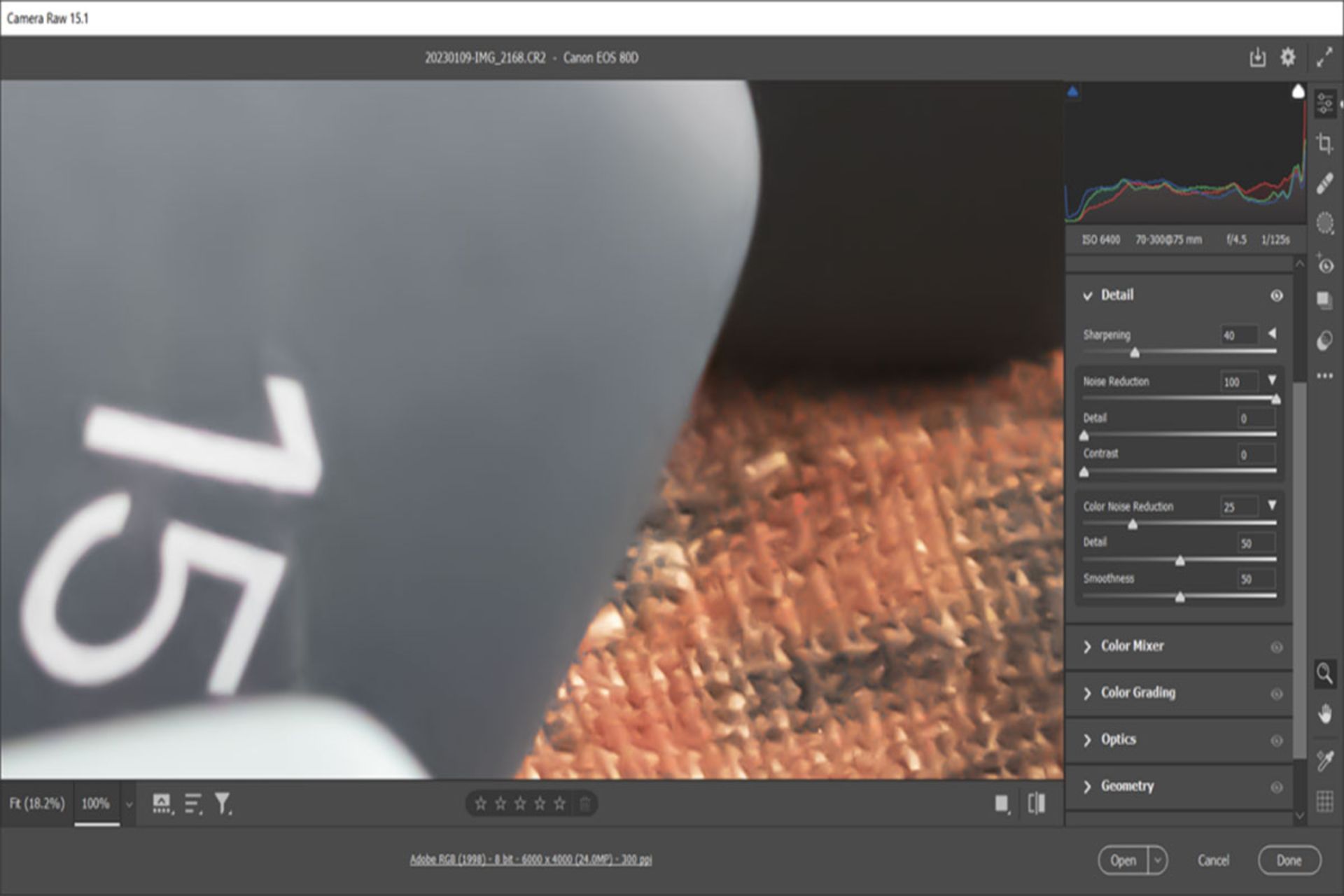
افزونبراین، اگر در تصویر نویز رنگی مشاهده کردید، میتوانید نوار لغزنده کاهش رنگ نویز را به سمت راست حرکت دهید. عکسی که در ادامه مشاهده میکنید قبل از کاهش نویز رنگی است و پیکسلهای آن مانند تصویری از تلویزیونهای رنگی قدیمی بهنظر میرسد.
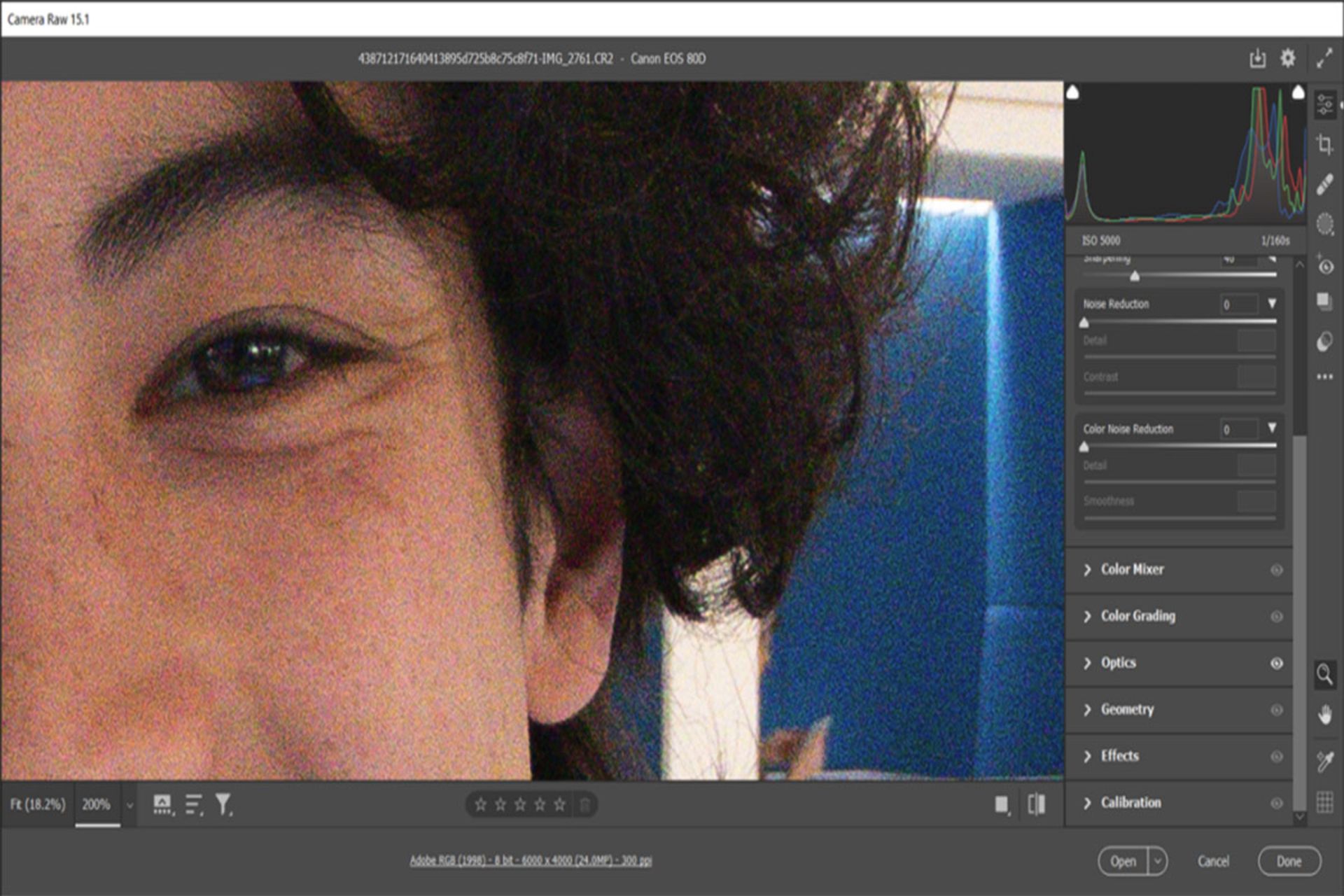
همانطور که میبینید، نویزهای رنگی درون تصویر پس از ویرایش تاحدودی محو شدهاند.
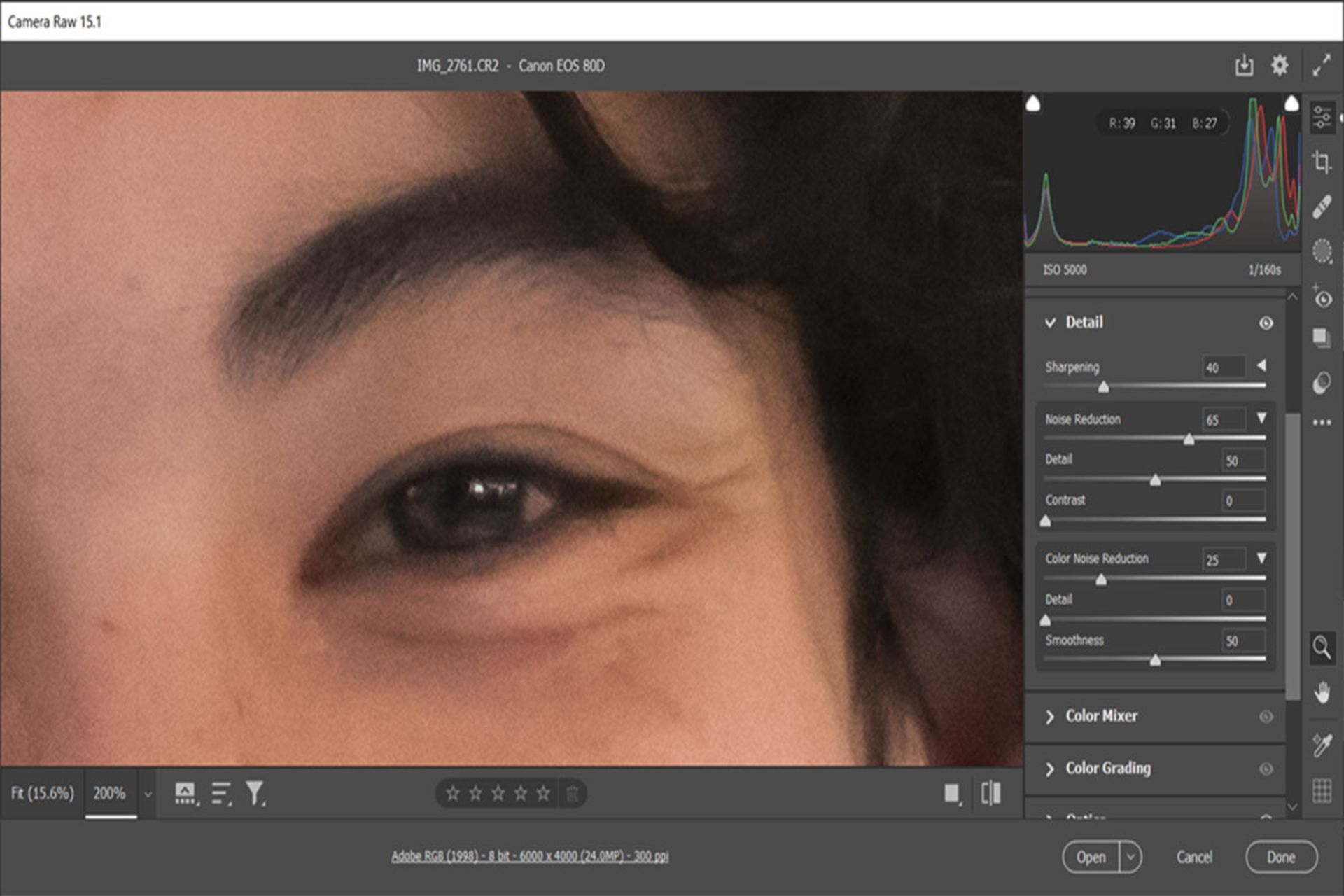
فیلتر کاهش نویز (Reduce Noise Filter)
یکی دیگر از گزینههای فتوشاپ، استفادهاز فیلتر کاهش نویز است. برای این کار از بخش File، گزینه Noise و سپس Reduse Noice را انتخاب و آن را کاهش دهید. توجه داشته باشید که هنگام استفادهاز این ابزار یک لایهی Smart Object جدید ایجاد کنید تا ویرایشها روی تصویر اصلی اعمال نشود. نتیجه ممکن است بهخوبی نتایج بهدست آمده در روش قبل نباشد، بااینحال برای عکسهای JPG روش مناسبی محسوب میشود.
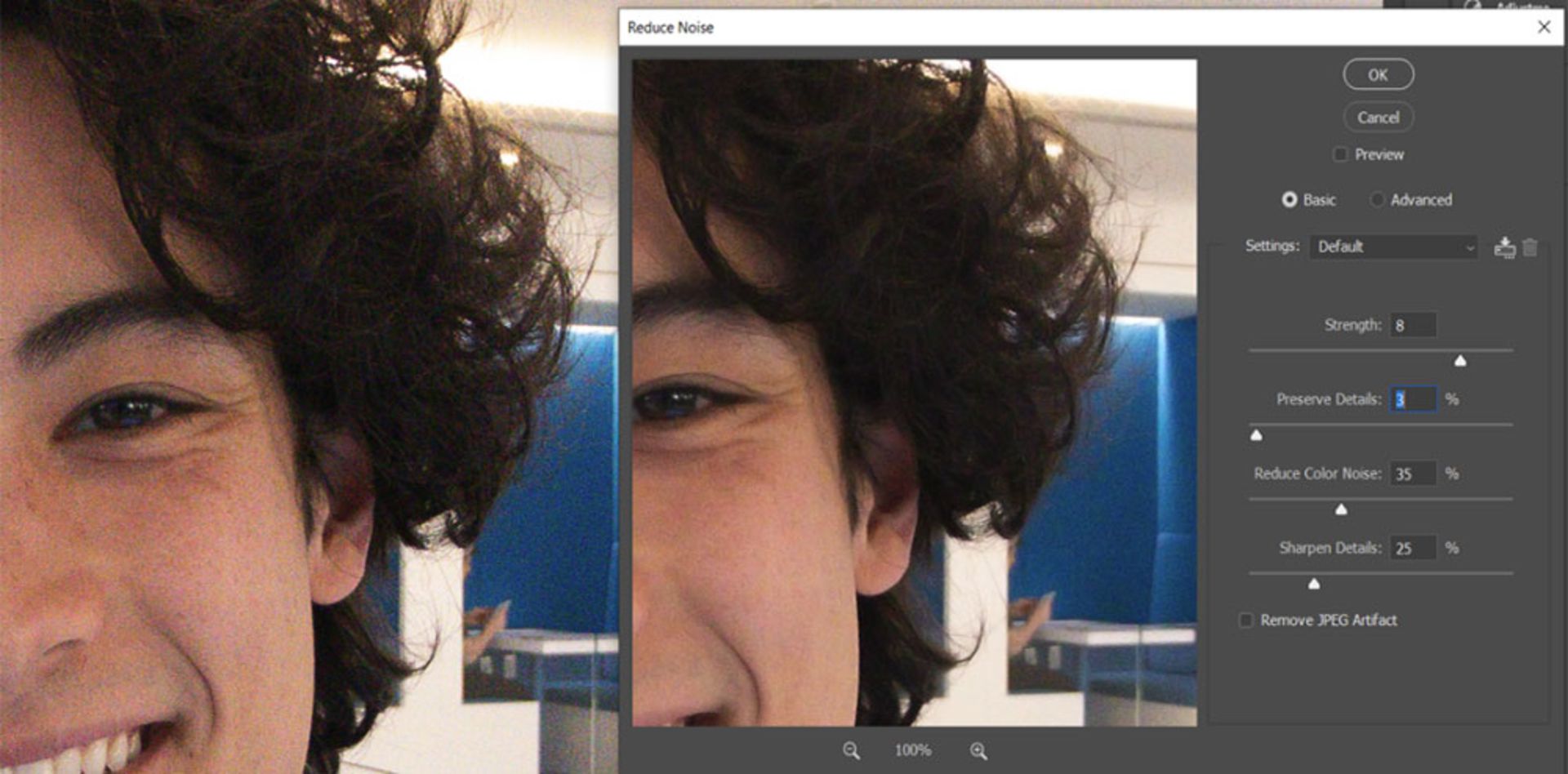
نحوه حذف نویز عکس در Lightroom
لایت روم یکی از ابزارهای شخص ثالث برای ویرایش تصاویر است که از ابزارهای مشابه Adobe Camera Roaw برای کاهش نویز استفاده میکند. این فرآیند در هر دو نسخهی کلاسیک و غیرکلاسیک لایت روم یکسان است. در این بخش نحوه حذف نویز عکس را در برنامه Lightroom Classic بررسی میکنیم.
عکس را در برنامه لایت روم باز کنید و به حالت Develop (توسعه) بروید. سپس از منوی تنظیمات روی گزینه Details کلیک کنید. در اینجا همان گزینهی Reduction Noise را که در روش قبل نیز دیدیم، مشاهده خواهید کرد.
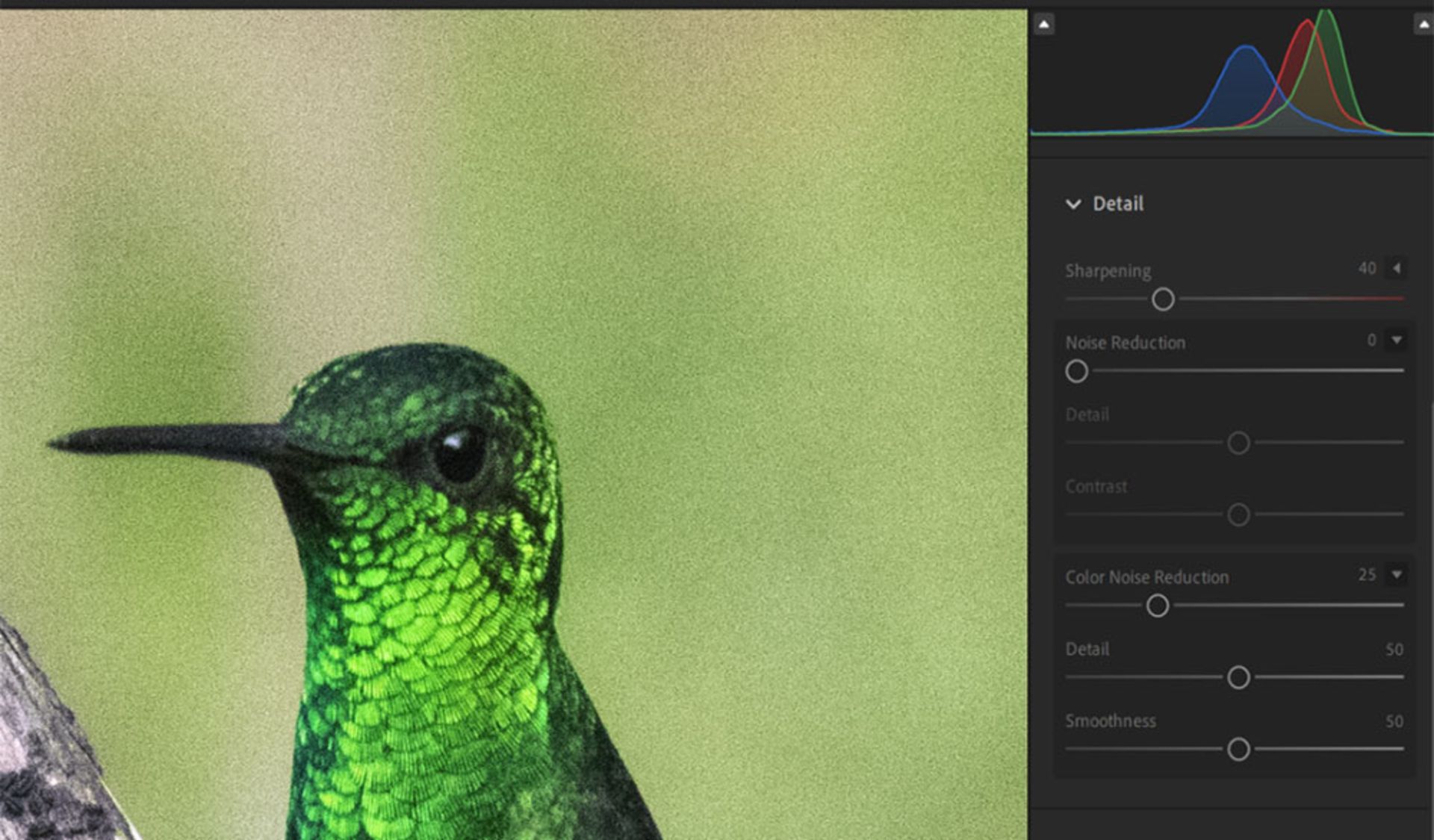
در مرحلهی بعد، نوار لغزندهی Noise Reduction را بهسمت راست حرکت دهید؛ اما نهآنقدر که تصویر بیشازحد محو شود. همچنین در عکسهایی که تنها پسزمینه نیاز بهویرایش دارد، میتوانید سوژه را از عکس جدا کنید تا ویرایش تنها روی بخشی از تصویر اعمال شود.
ممکن است پس از انجام فرآیند کاهش نویز، جزئیات عکس تاحدودی از بین بروند. برای برگرداندن کیفیت عکس میتوانید از گزینه Sharpening در بخش Develop استفاده کنید. درنهایت عکس را با فرمت موردنظرتان ذخیره کنید.
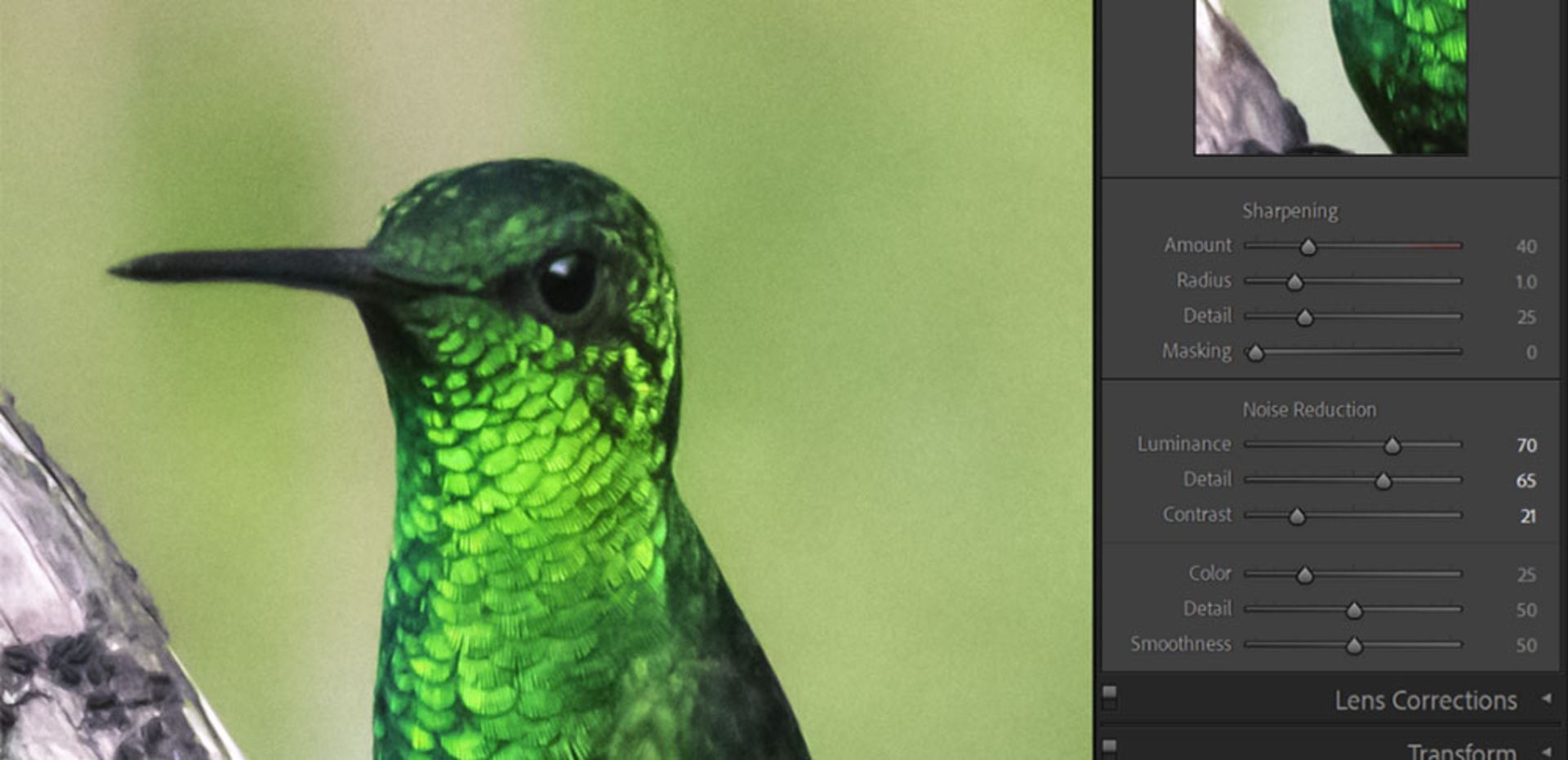
کاهش نویز با برنامهی DxO PhotoLab
DxO PhotoLab یکی از بهترین نرمافزارهای موجود برای حذف نویز از تصاویر بهحساب میآید. این برنامه چهار گزینه با نامهای DeepPrime، Prime، HQ و DeepPrime XD در اختیارتان قرار میدهد. برای ویرایش عکس از طریق این برنامه، عکسی با فرمت خام را باز کرده و یکی از چهار سطح حذف نویز را انتخاب کنید.
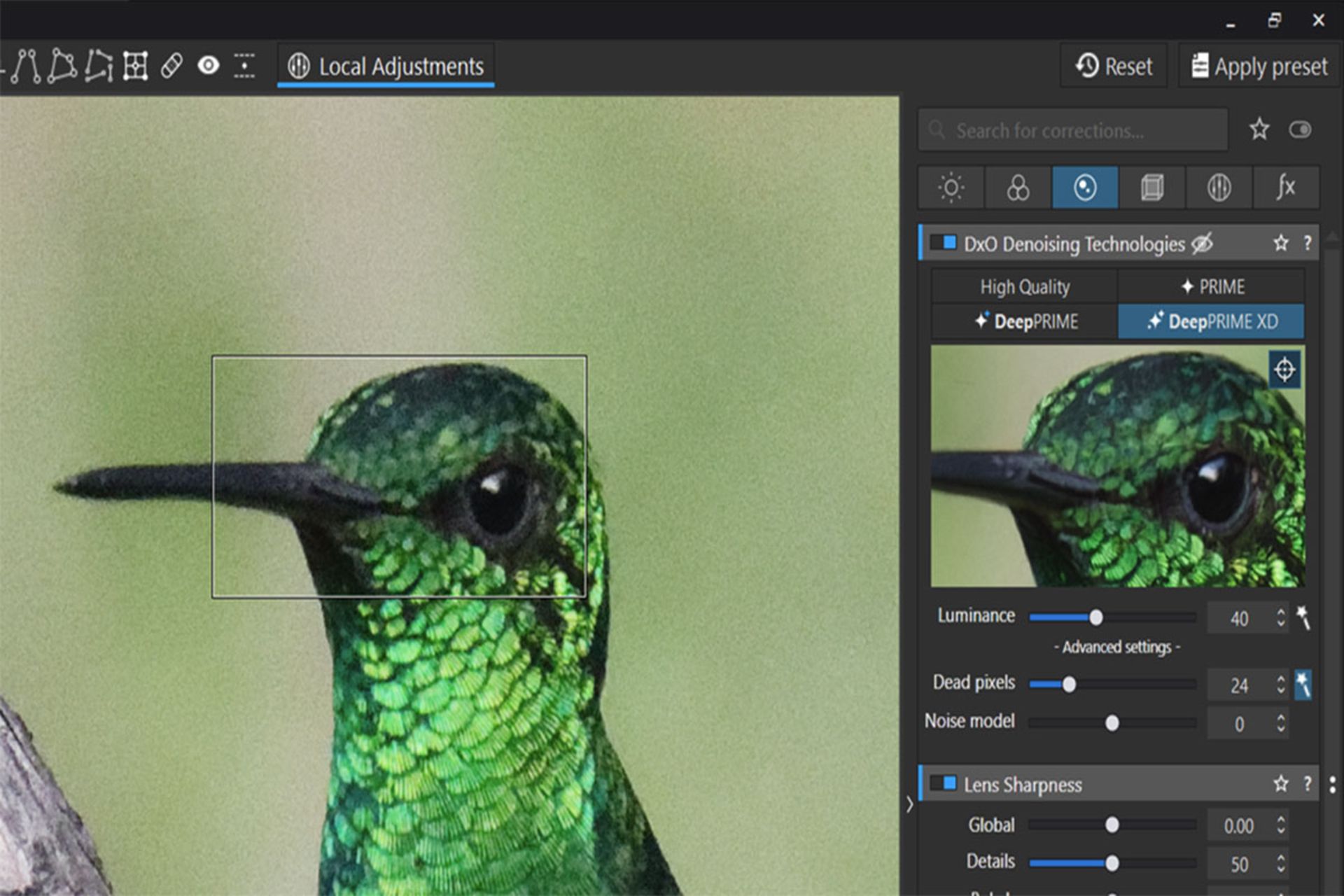
در اینجا میتوانید با حرکت دادن نوارهای لغزنده نویز را در حد امکان از تصویر کاهش دهید. همچنین با انتخاب دکمهی چوب جادویی برنامه عکس را بهصورت خودکار ویرایش میکند. درنهایت میتوانید عکس را با خروجی دلخواهتان ذخیره کنید. ویرایش تصاویر با این برنامه ممکن است کمی بیشتر از برنامههای دیگر طول بکشد، اما کیفیت بسیار خوبی ارائه میدهد. اگر از روشهای قبل کیفیت لازم را دریافت نکردید، برنامهی DxO PhotoLab را بهعنوان یکی از گزینههای پیش رو در نظر داشته باشید.