ریست فکتوری ویندوز ۱۱؛ آموزش تصویری و قدمبهقدم
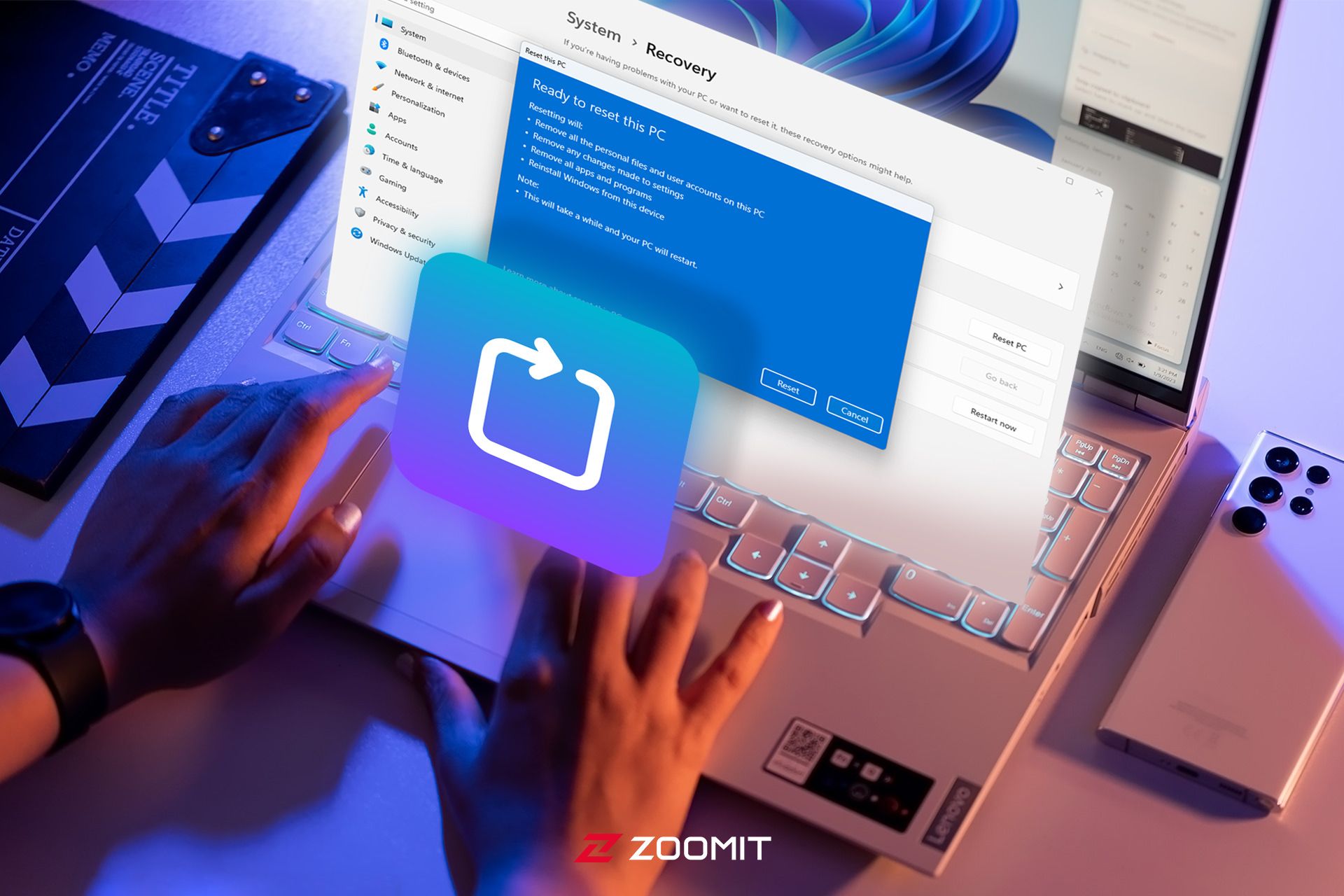
در میان انبوهی از ویژگیهای ویندوز، امکان ریستکردن و بازگشت آن به تنظیمات کارخانه یکی از ویژگیهای کاربردی و مهم آن بهشمار میرود که میتواند شما را از نصب دوباره ویندوز و دستوپنجه نرمکردن با مشکلات آن آسوده کند.
ویژگی ریست ویندوز دو امکان کلی را دراختیار کاربر قرار میدهد: ۱. بدون ازدسترفتن فایلهای شخصی، تمامی تنظیمات ویندوز را به حالت کارخانه بازگردانید؛ ۲. امکان حذف کامل دیتاها در تمامی حافظهها و شروع مجدد دستگاه بهصورت کاملاً خام است؛ درست مشابه نصب ویندوز ۱۱ با فلش یا از روی DVD.
اهالی ردموند با معرفی ویندوز ۱۱ گامی مهم برای مدرنترکردن ویندوز برداشتند و بههمراه آن ویژگیهای گستردهای همچون تسکبار جدید، استارت بهبودیافته، File Explorer مدرنتر و صدالبته تطبیق قسمتهای بیشتری از سیستمعامل را با طراحی Fluent و جلوه Mica معرفی کردند.
پیشازاین، آموزش ریستکردن ویندوز ۱۰ به تنظیمات کارخانه را آموزش داده بودیم؛ اما در مقالهی حاضر روش ریست فکتوری در ویندوز ۱۱ را بررسی خواهیم کرد. اگر از ویندوز ۷ استفاده میکنید، میتوانید راهنمای کامل بازگرداندن ویندوز ۷ به تنظیمات روز را مطالعه کنید.
آموزش ریست فکتوری ویندوز ۱۱
برای بازگرداندن ویندوز ۱۱ به تنظیمات کارخانه، مراحل زیر را دنبال کنید:
- ابتدا استارت را باز کنید و وارد Settings شوید.
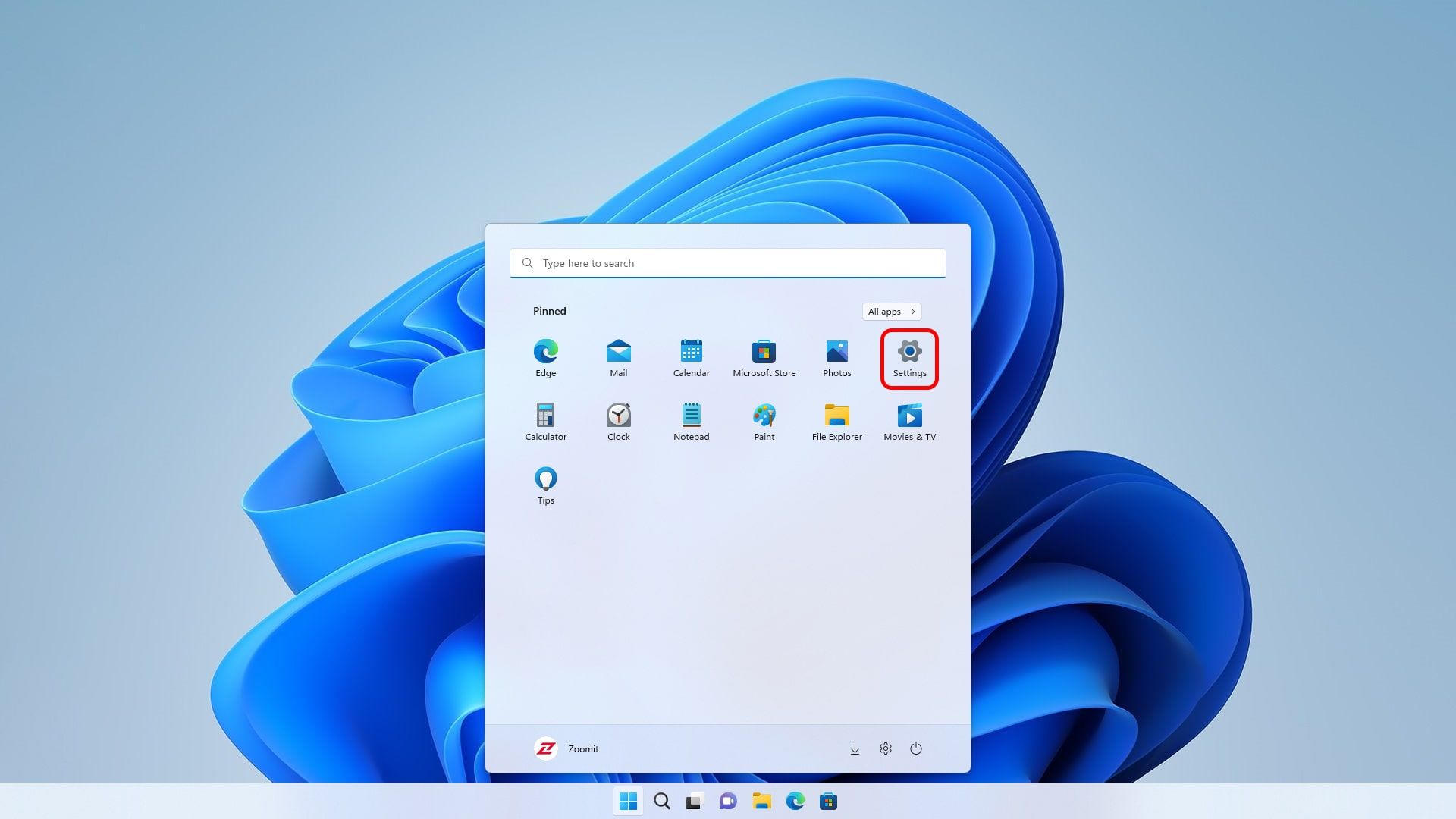
- پس از بازشدن صفحهی تنظیمات، در بخش System روی Recovery یا روی این لینک کلیک کنید.
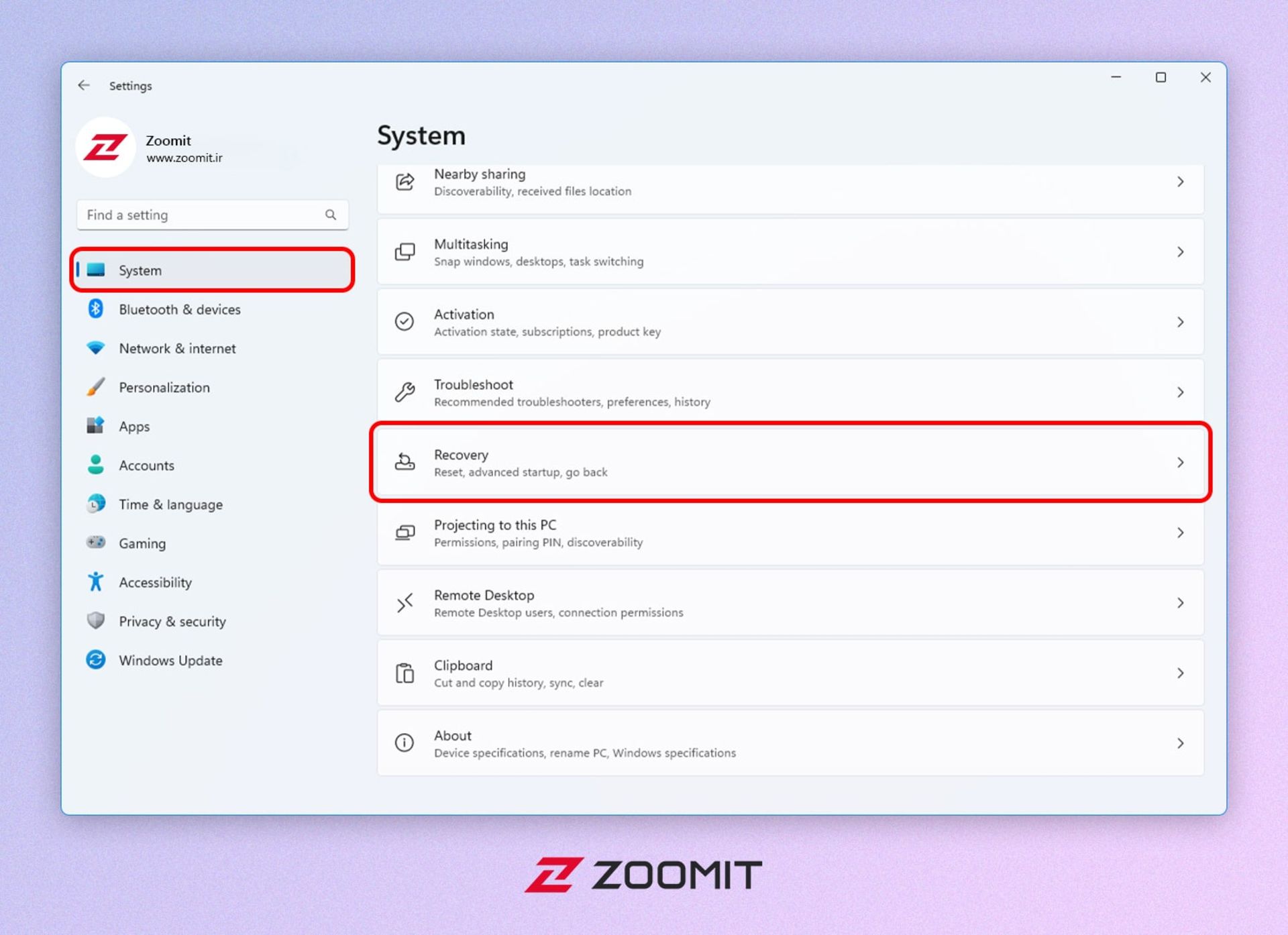
- روی دکمهی Reset PC کلیک کنید.
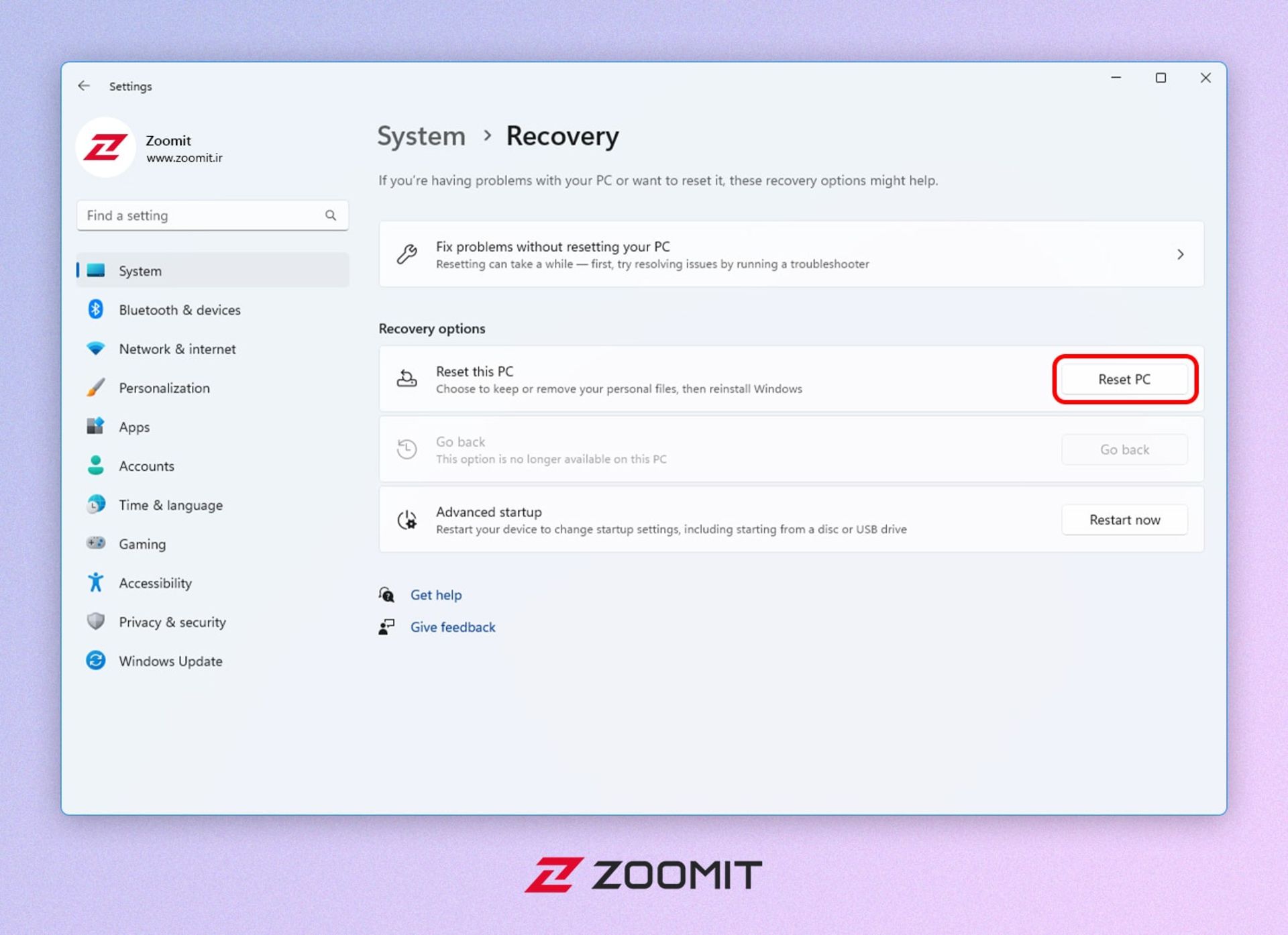
- در این مرحله، دو گزینه نمایش داده میشوند. اگر میخواهید فقط برنامهها حذف شوند و فایلهای شخصی سرجای خود بمانند، گزینهی اول، یعنی Keep my files را برگزینید؛ درغیراینصورت چند مرحله جلوتر را دنبال کنید.
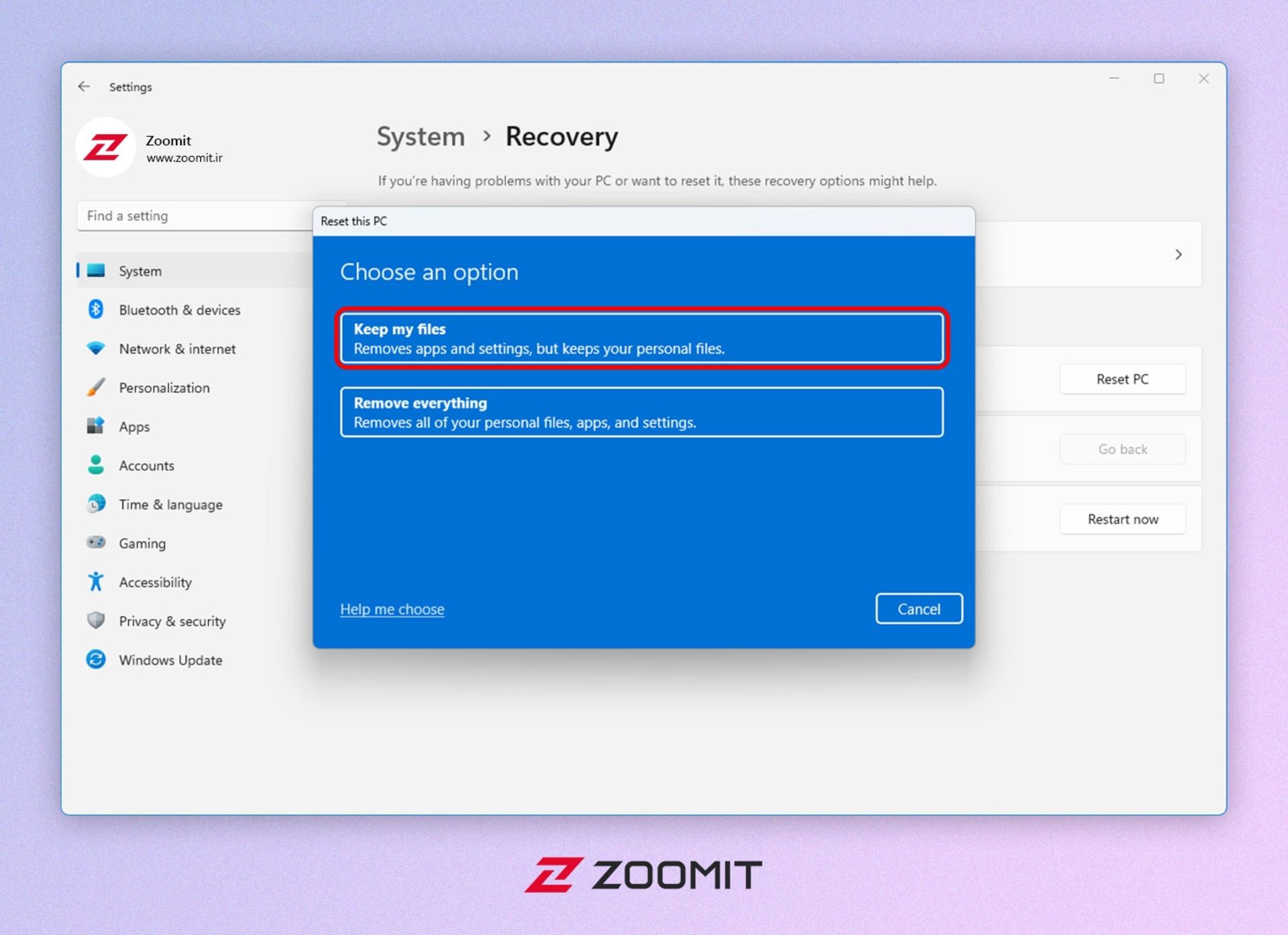
- پس از انتخاب گزینهی Keep my files، دو گزینهی Cloud download و Local reinstall نمایش داده میشوند. اگر یک بار ویندوز ۱۱ خود را ریست کردهاید و همچنان مشکلات قبلی در آن دیده میشود یا میخواهید پس از ریست جدیدترین نسخه رسمی ویندوز را داشته باشید، میتوانید از این گزینه استفاده کنید. در این حالت، به اینترنت نیاز خواهید داشت و حدود ۴ گیگابایت یا بیشتر از حجم اینترنتتان مصرف خواهد شد؛ وگرنه گزینهی Local install را انتخاب کنید.
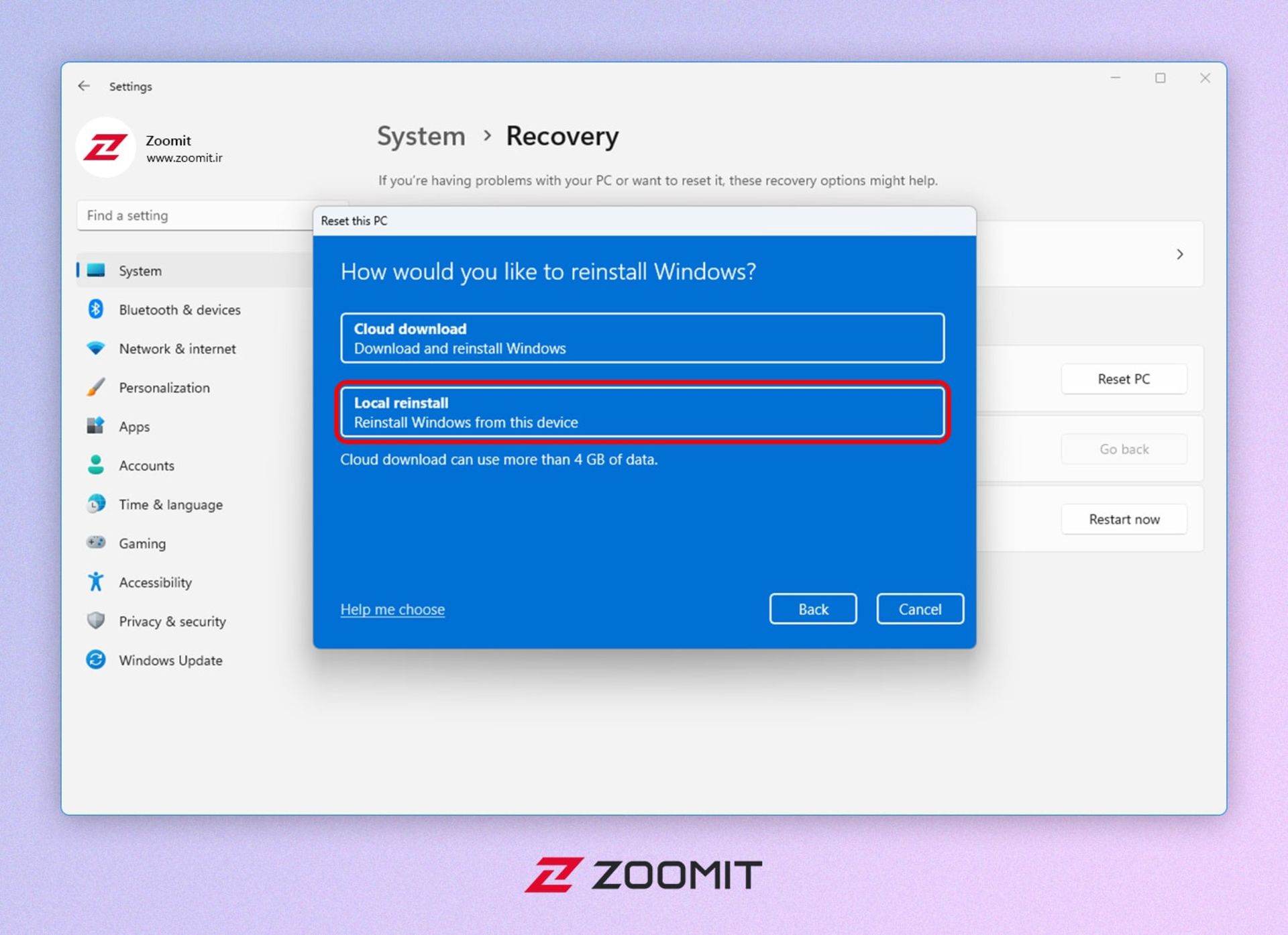
- در این صفحه، پیشنمایشی از روش ریستکردن ویندوز ۱۱ نمایش داده خواهد شد. روی Next کلیک کنید.
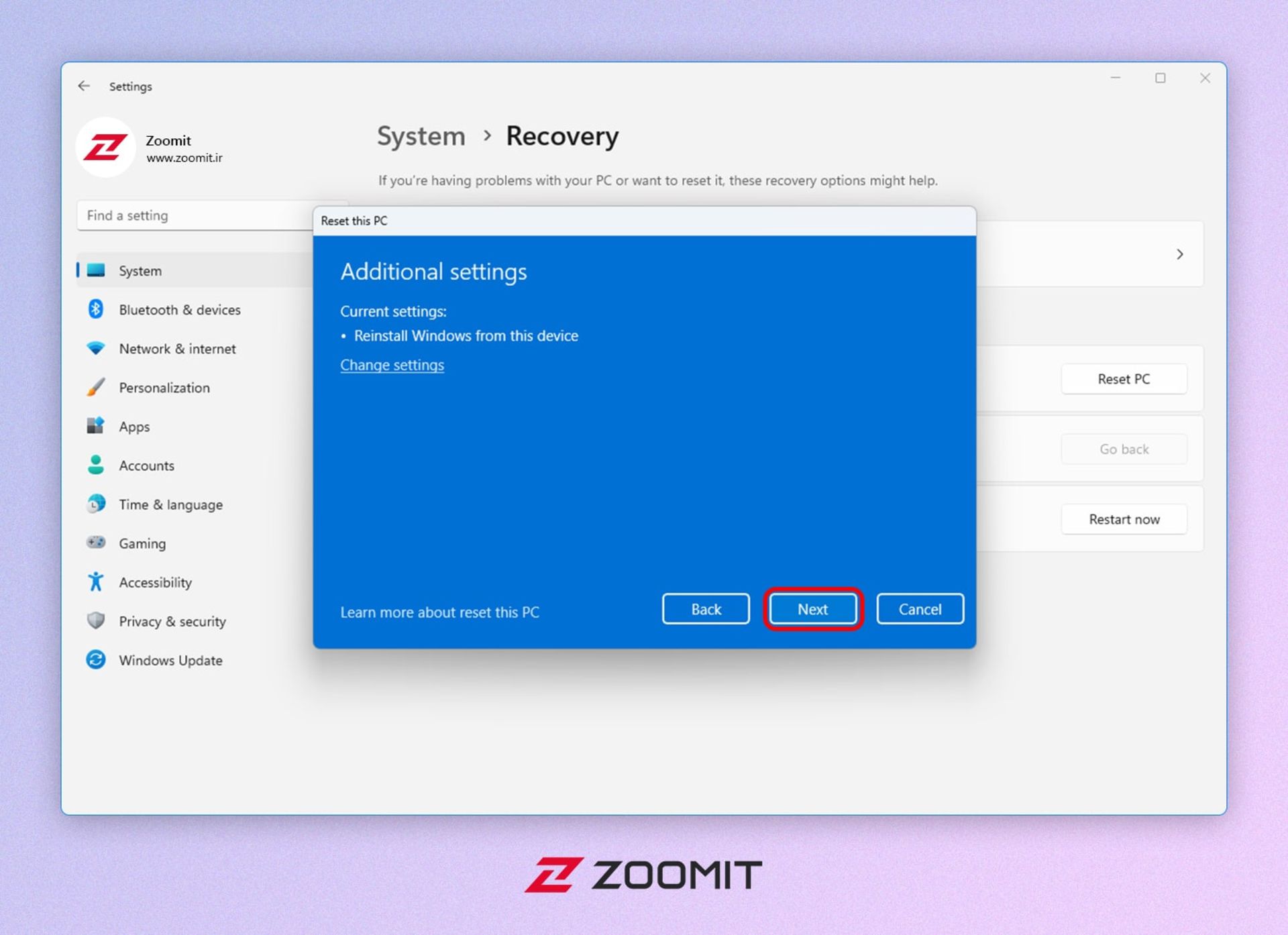
- درادامه، پیشنمایشی از تمامی تنظیمات ریست ویندوز ۱۱ نمایش داده میشود. موارد را بررسی و درصورت درستبودن، روی Reset کلیک کنید.
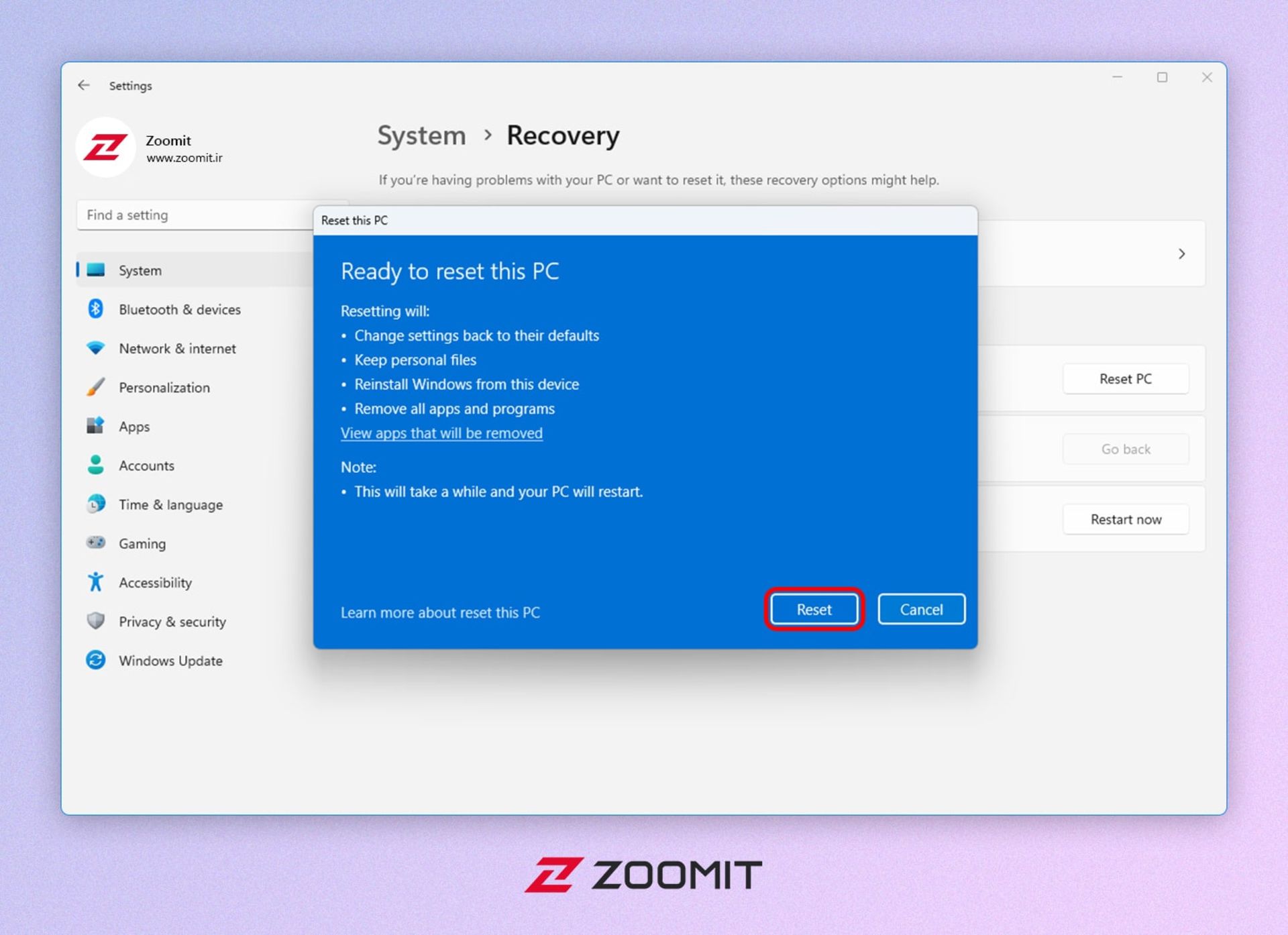
- اگر میخواهید تمامی اطلاعات روی لپتاپ (شامل فایلهای شخصی و اطلاعات باقی درایوها و...) پاک و دستگاه کاملاً به تنظیمات کارخانه بازگردانده شود، روی Remove everything کلیک کنید.
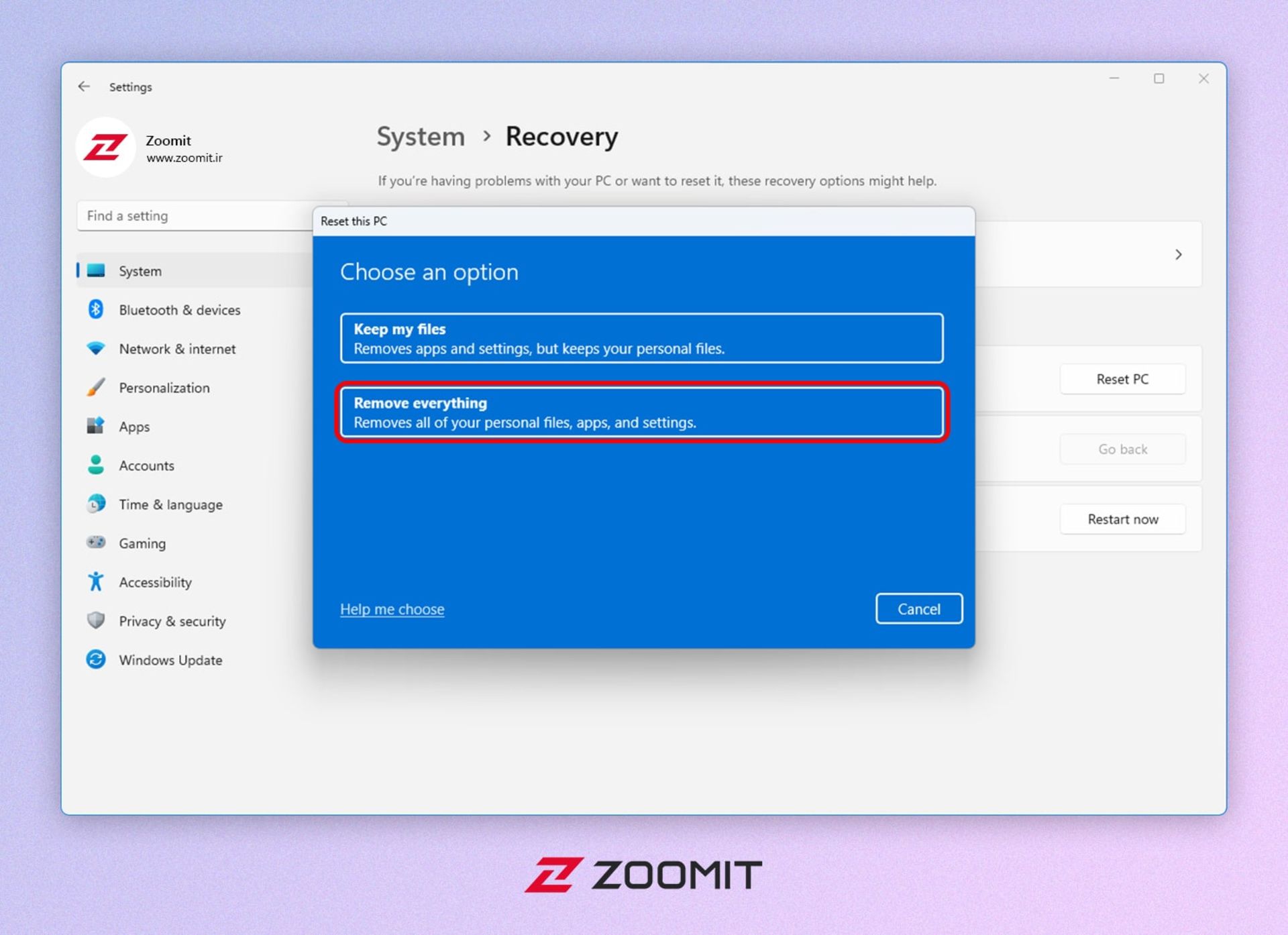
- سپس، روی Local reinstall کلیک کنید تا ویندوز بدون نیاز به اینترنت ریست شود.
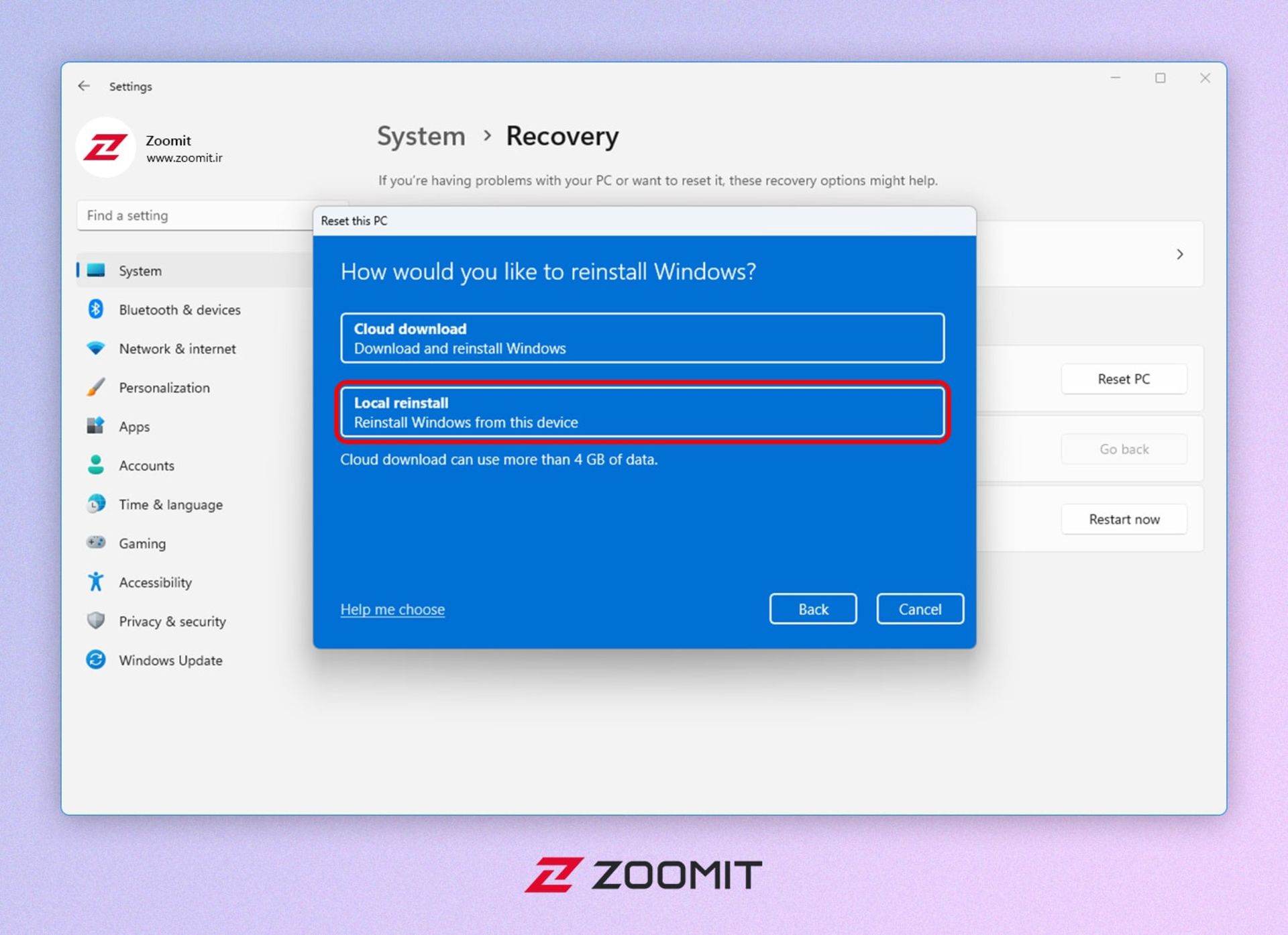
- پس از انتخاب، صفحه زیر نمایش داده خواهد شد. روی Next کلیک کنید.
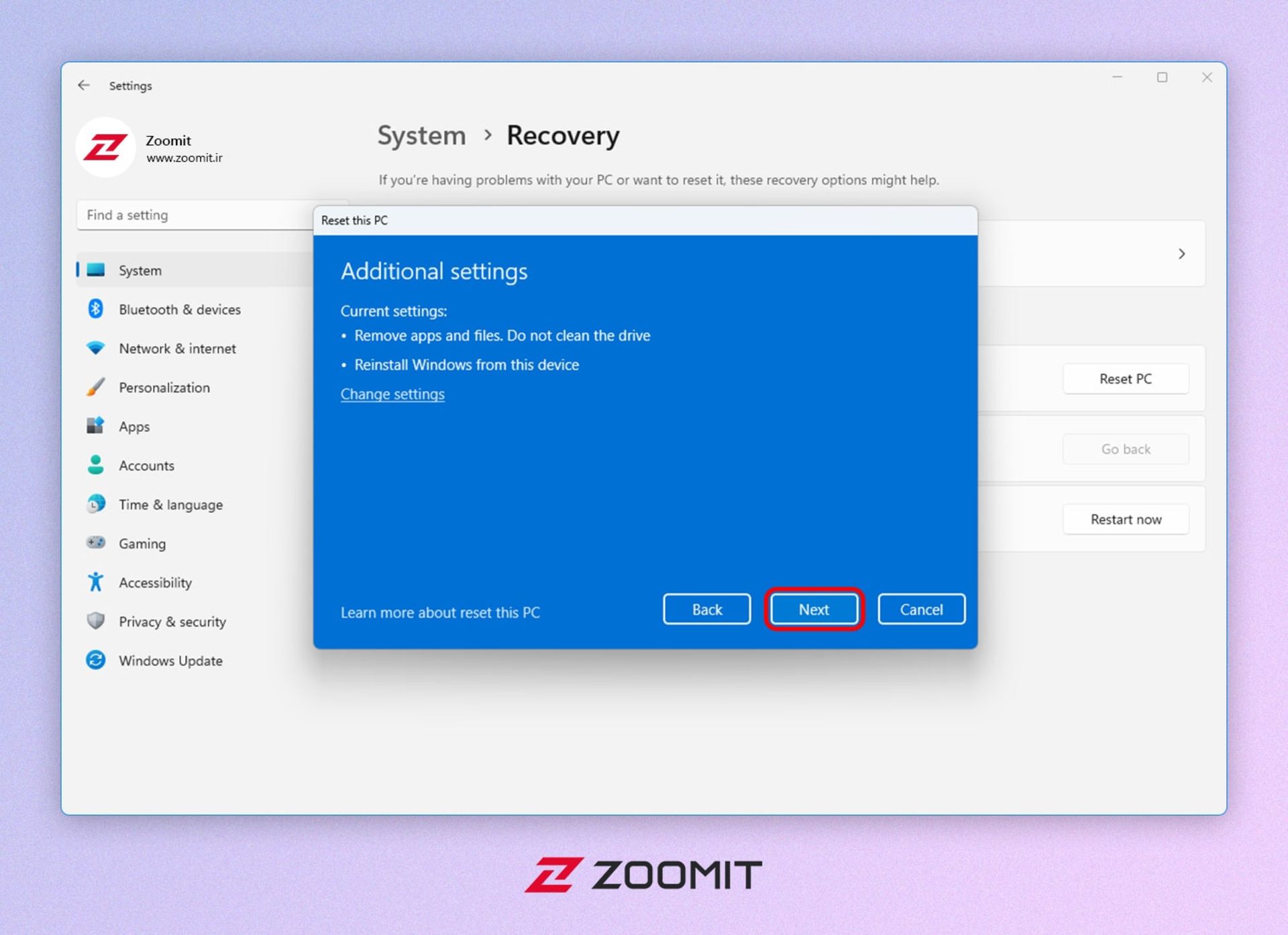
- در این بخش، خلاصهای از تمامی کارهایی نمایش داده میشود که روی لپتاپ یا کامپیوتر ویندوزی شما انجام خواهد شد. درصورت تأیید، روی Reset کلیک کنید تا روند ریست ویندوز ۱۱ آغاز شود.
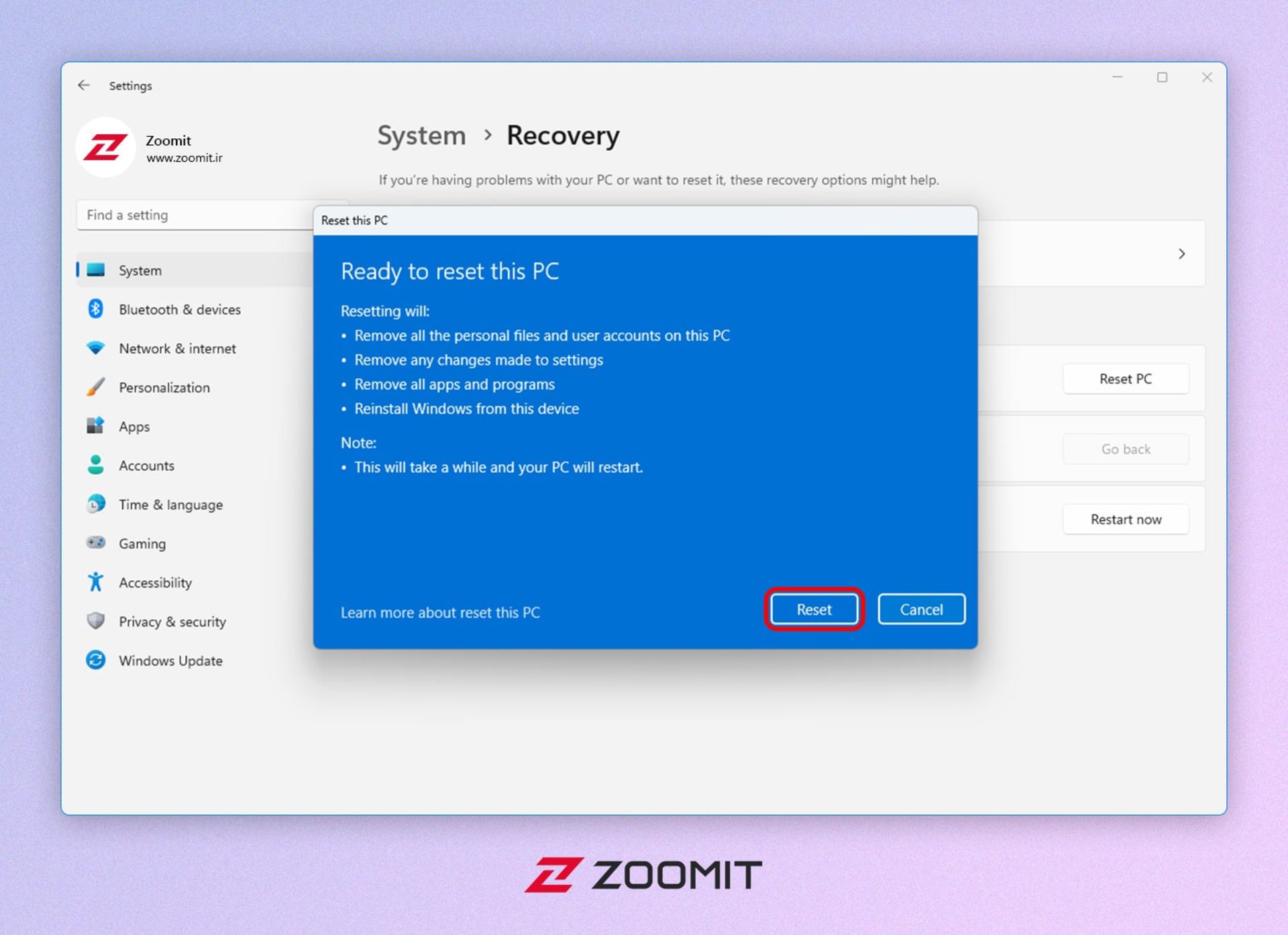
پس از طی مراحل گفتهشده، ویندوز ۱۱ بهطورخودکار ریست خواهد شد. این فرایند بسته به قدرت سختافزاری دستگاه و سرعت حافظهی ذخیرهسازی ممکن است از ۲۰ تا ۶۰ دقیقه و حتی بیشتر طول بکشد. بنابراین، در طول فرایند ریست بهتر است کارهای دیگر خود را انجام دهید و کاری با سیستم خود نداشته باشید.
بعد از اتمام فرایند ریست فکتوری ویندوز ۱۱، صفحه OOBE یا Out of Box Experience (تصویر زیر) نمایش داده خواهد شد.
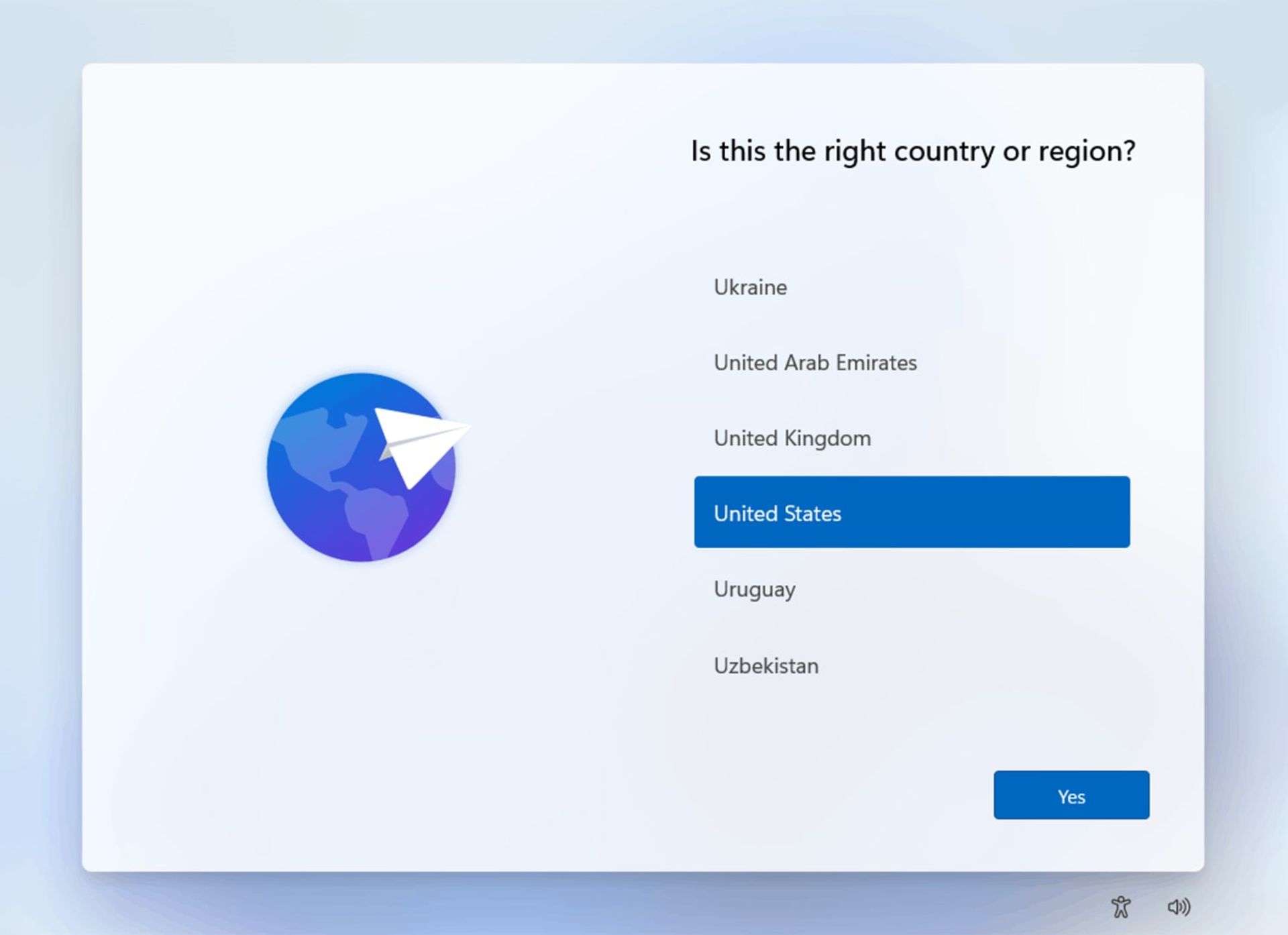
بههمین سادگی میتوانید بدون نیاز به نصب دوباره ویندوز خود و روبهروشدن با مشکلات نصب ویندوز از روی فلش یا DVD، ویندوز ۱۱ را به تنظیمات کارخانه بازگردانید. فراموش نکنید که ریست فکتوری ویندوز ازطریق نصب آنلاین حجم زیادی از اینترنت شما را مصرف خواهد کرد و فرایند ریست فکتوری را بسیار طولانیتر خواهد کرد. بنابراین، پیشنهاد میکنیم که ویندوز را بهصورت Local Reinstall ریست فکتوری و سپس به جدیدترین نسخه بهروزرسانی کنید.
سوالات متداول
چگونه بدون حذف فایلها ویندوز ۱۱ را ریست فکتوری کنیم؟
- استارت را باز کنید و وارد Settings شوید (فشردنWin+I).
- در بخش System روی Recovery کلیک کنید.
- روی دکمهی Reset PC کلیک کنید.
- روی گزینهی Keep my files کلیک کنید.
- گزینهی Local reinstall را انتخاب کنید.
- سپس روی Next کلیک کنید و درنهایت Reset را بزنید.
ریست فکتوری ویندوز به اینترنت نیاز دارد؟
درصورت انتخاب گزینهی Local reinstall، در طول فرایند ریست فکتوری، به اینترنت نیازی نخواهید داشت و ویندوز ۱۱ بهطورکامل آفلاین به تنظیمات کارخانه بازخواهد گشت.