آموزش ساخت تقویم در Google Calendar
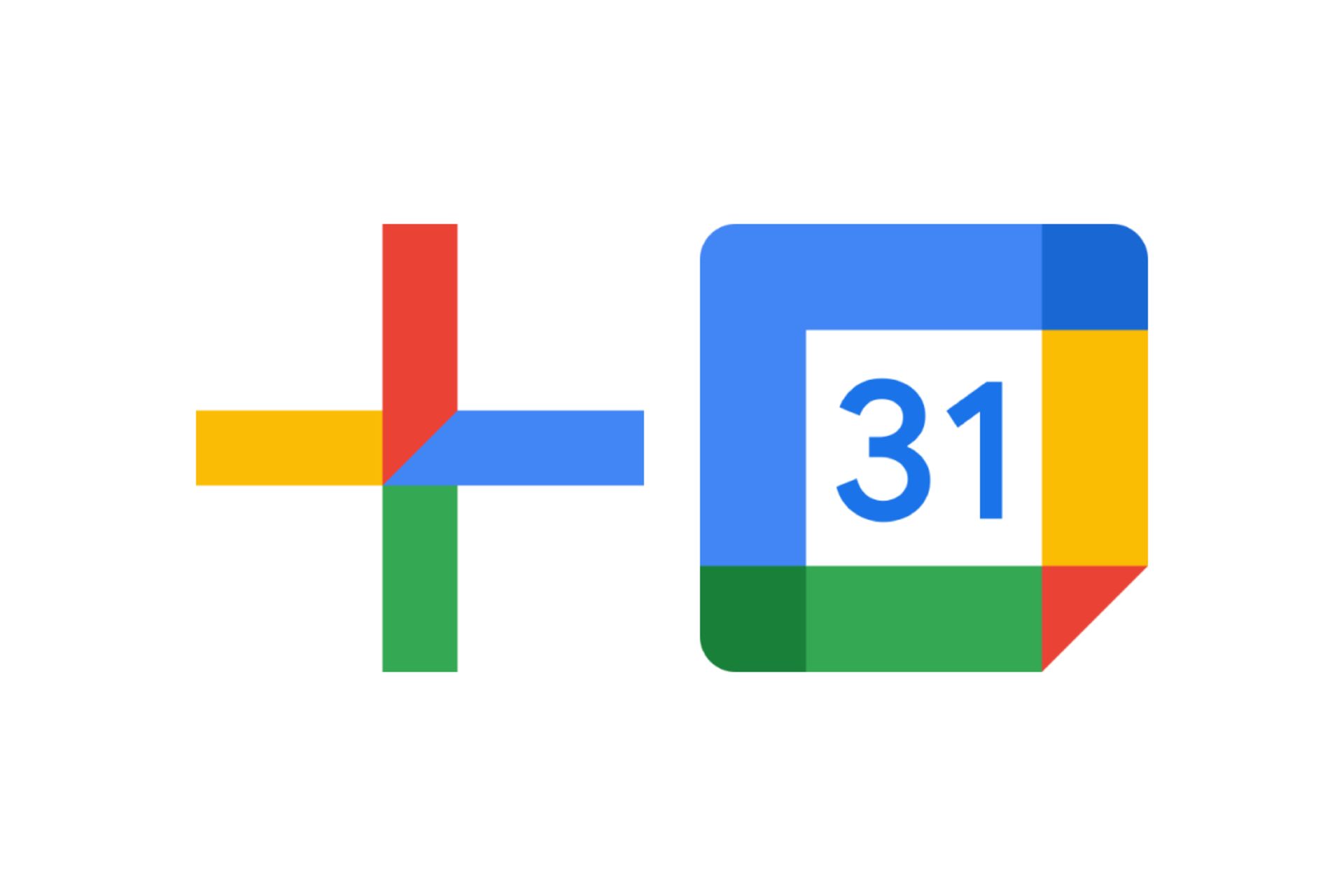
استفاده از تقویم گوگل یکی از بهترین راهها برای زمانبندی و برنامهریزی فعالیتهای روزانه و مدیریت گامهای رسیدن به اهداف کوتاهمدت است. با استفاده از این برنامه میتوان برای فضاهای اشتراکی عمومی مانند سالنهای کنفرانس و مجموعههای ورزشی، نوبتدهی آنلاین انجام داد یا از دوستان برای یک شام در رستوران دعوت کرد.
بسیاری از مجموعهها و سازمانهای بزرگ، مانند دانشگاهها، زمانبندی خدمات خود را در Google Calendar ارائه میکنند تا از مراجعه حضوری یا مکالمات تلفنی غیرضروری جلوگیری کنند.
شما هم میتوانید با کمی فکر، فعالیتهایی را در زندگی شخصی خود پیدا کنید که در صورت استفاده از تقویم گوگل، سادهتر و منظمتر انجام میشوند.
هشدار: ساخت، تغییر تنظیمات و عضو شدن در تقویمهای Google Calendar فقط از مرورگر وب ممکن است و نمیتوان از اپلیکیشن موبایل این برنامه برای این موارد استفاده کرد.
شما میتوانید پس از عضویت، از تقویم ساختهشده، در وبسایت و اپلیکیشن Google Calendar استفاده کنید.
ساخت تقویم جدید
- در مرورگر کامپیوتر به وبسایت Google Calendar به آدرس calendar.google.com بروید و وارد حساب کاربری خود شوید.
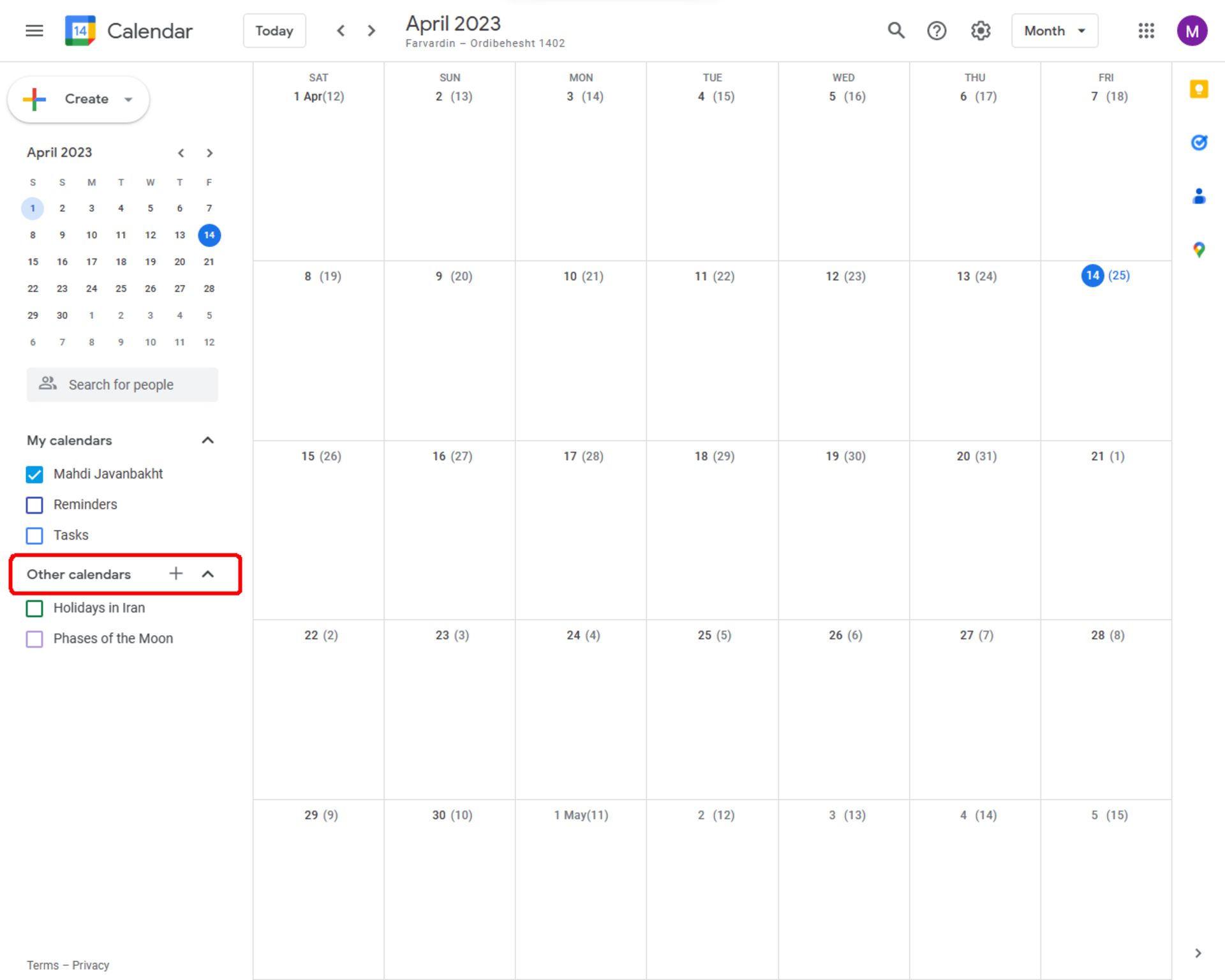
- در بخش چپ صفحه، کنار Other calendars، روی گزینه + کلیک کرده و Create new calendar را انتخاب کنید.
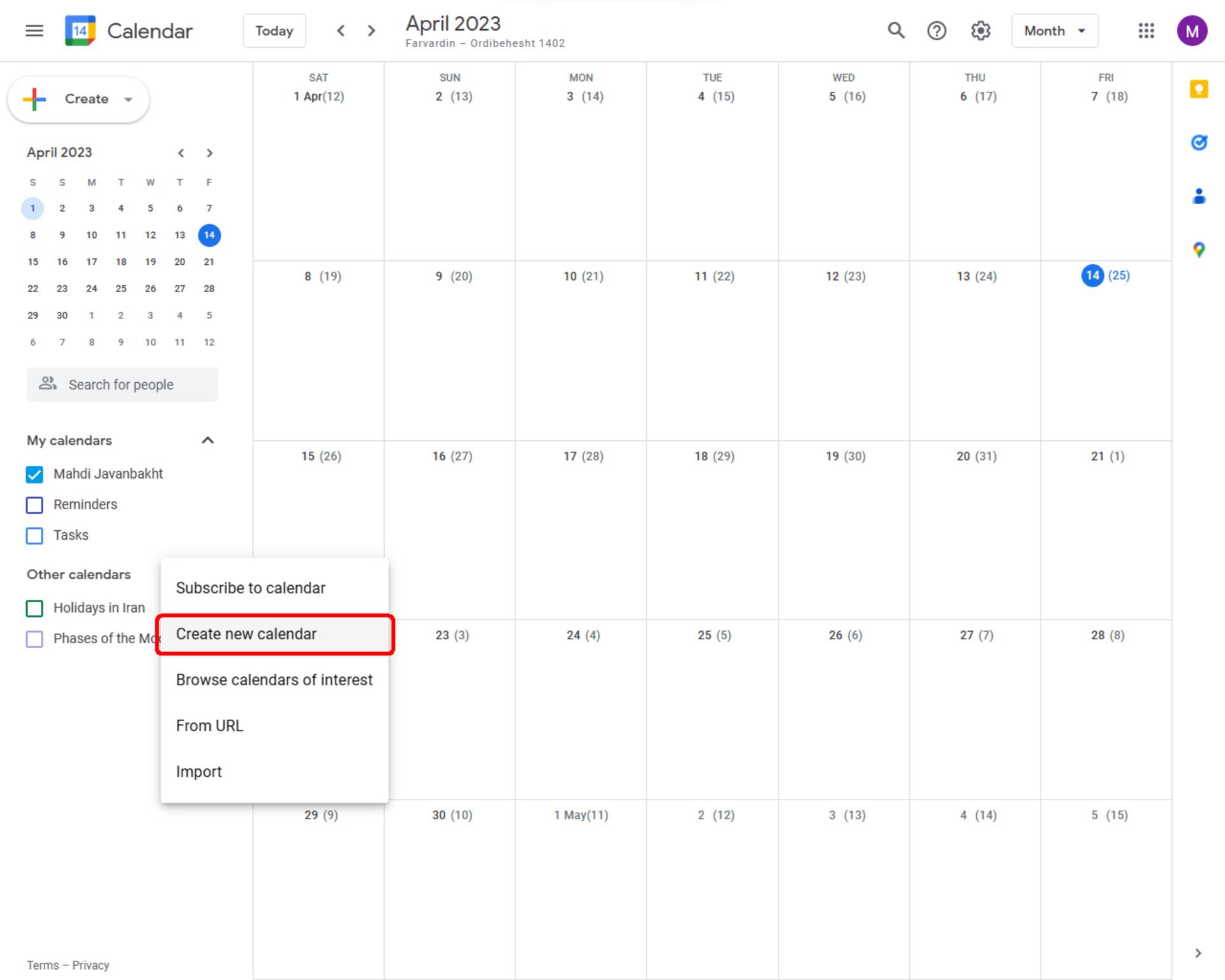
- در صفحه باز شده، در کادر Name، نام دلخواهتان برای تقویم را وارد کنید. در کادر Description میتوانید توضیح کوتاهی درباره تقویمتان بنویسید. در بخش Time Zone، منطقه زمانی پیشفرض تقویم را انتخاب کنید. این گزینه بصورت پیشفرض از منطقهی زمانی کامپیوتر شما استفاده میکند. پس از تکمیل این بخشها، بر روی دکمه Create calendar کلیک کنید تا تقویم شما ساخته شود.
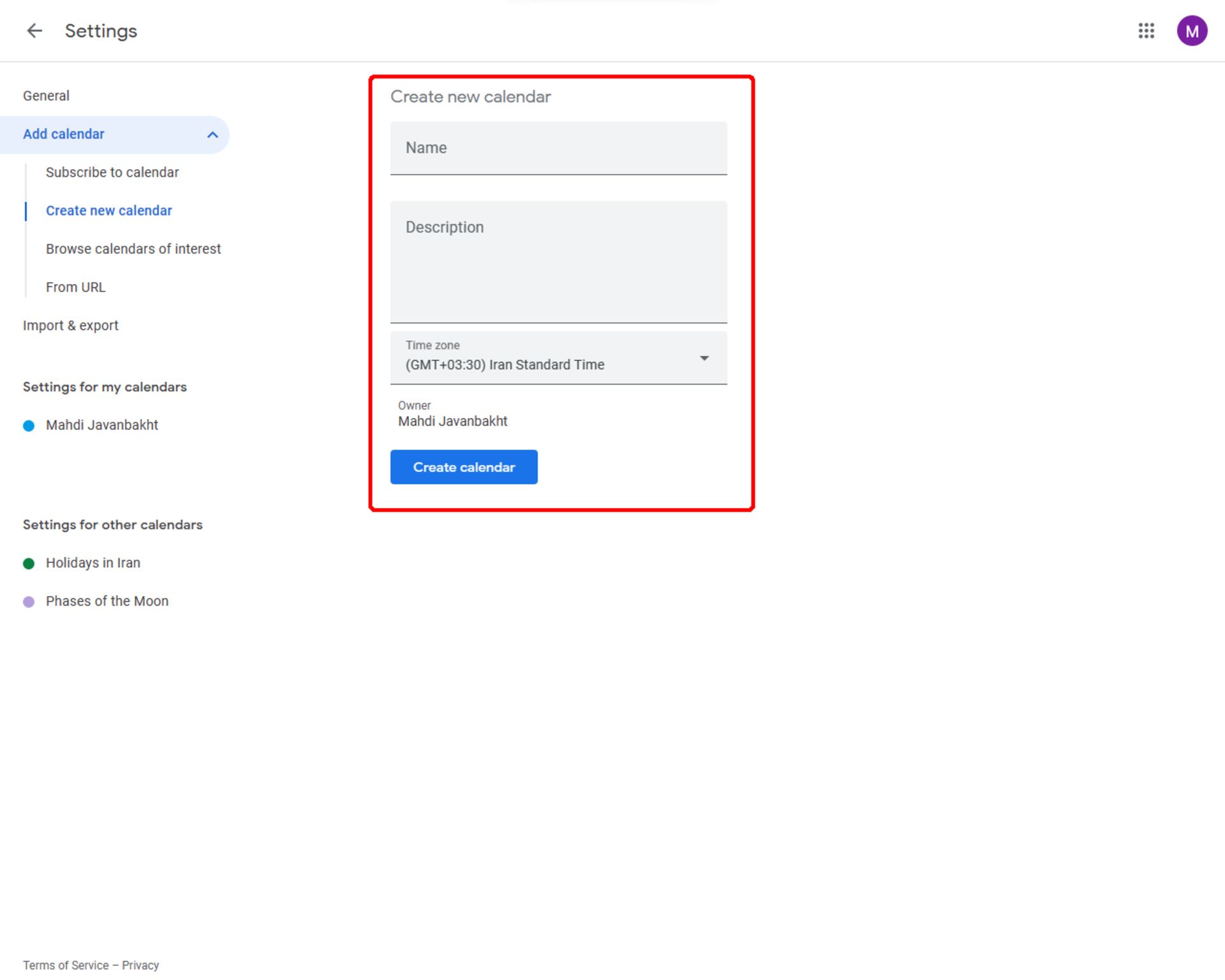
- به صفحهی اصلی تقویم گوگل بازگردید. در بخش چپ صفحه، زیر بخش My calendars، میتوانید تقویم جدید را ببینید. برای مشاهدهی رویدادهای این تقویم، باید تیک سمت چپ آن فعال باشد.
- برای ساخت رویدادها، روی تاریخ مورد نظر کلیک کنید یا از بخش بالا سمت چپ صفحه، گزینهی Create و سپس Event را انتخاب کنید.
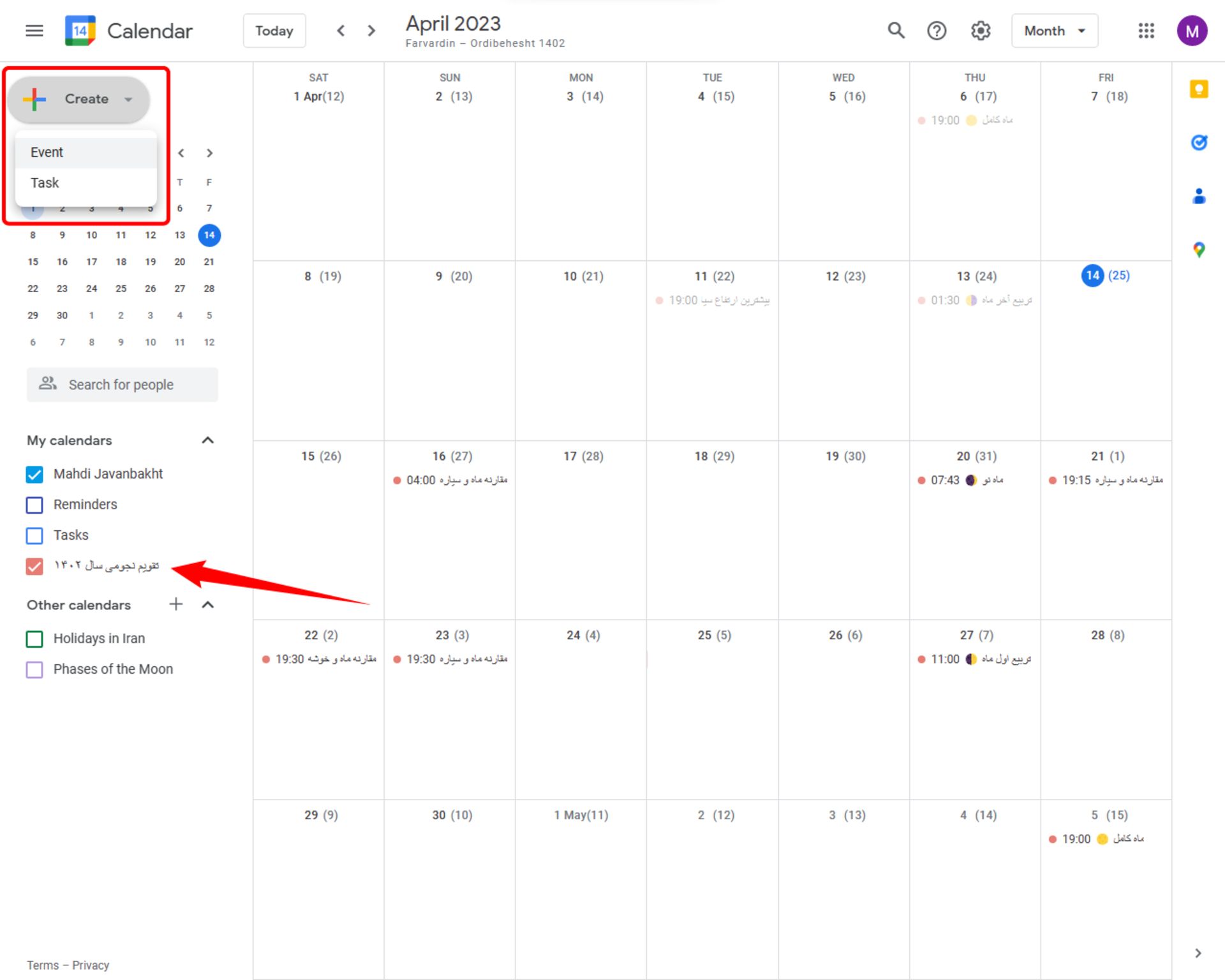
- برای ثبت رویداد جدید در تقویم جدیدی که ساختهاید، پس از وارد کردن اطلاعات رویداد، در بخش پایینِ پنجرهی باز شده، تقویم مورد نظر را انتخاب کنید. در نهایت با انتخاب گزینهی Save، رویداد را ثبت کنید.
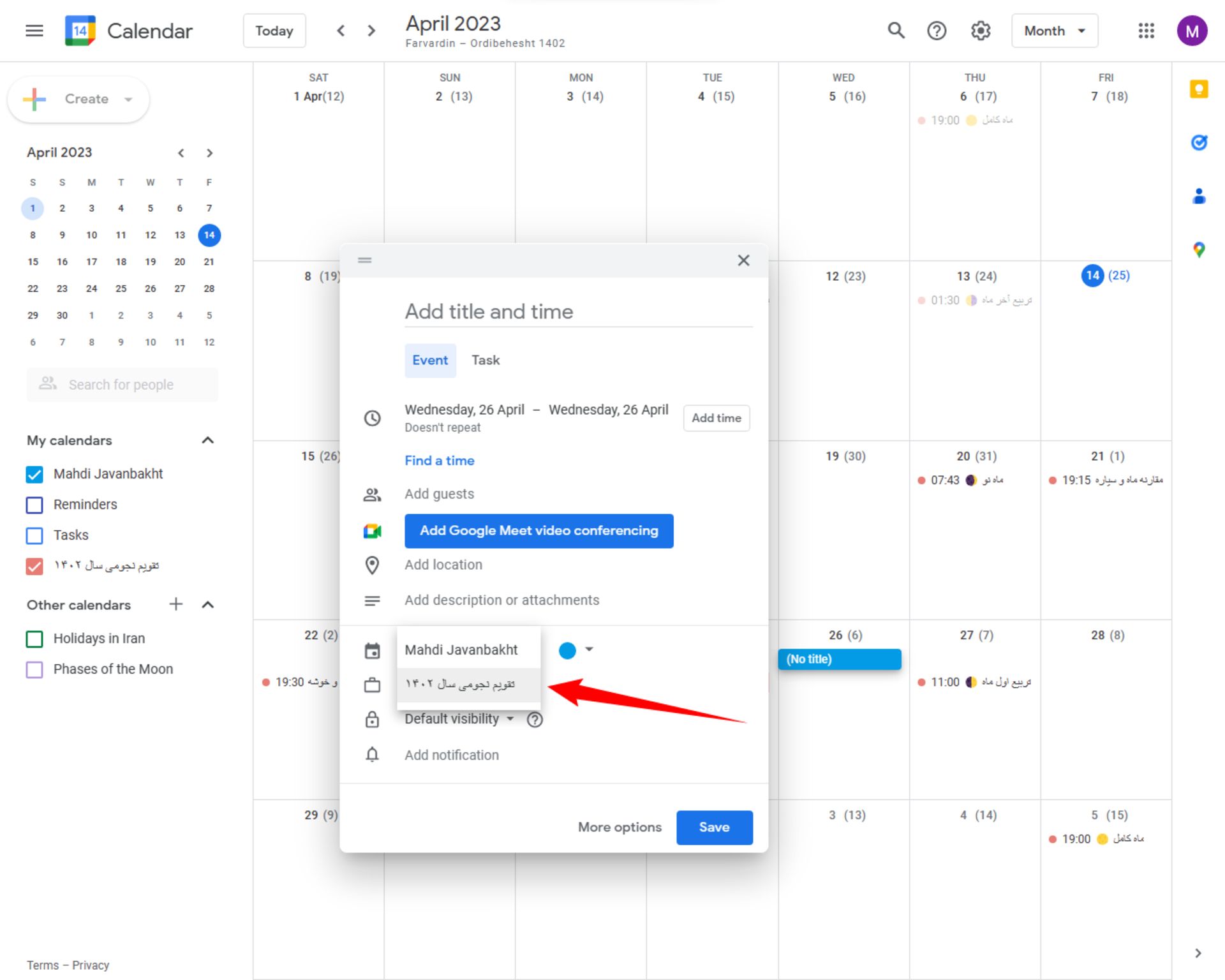
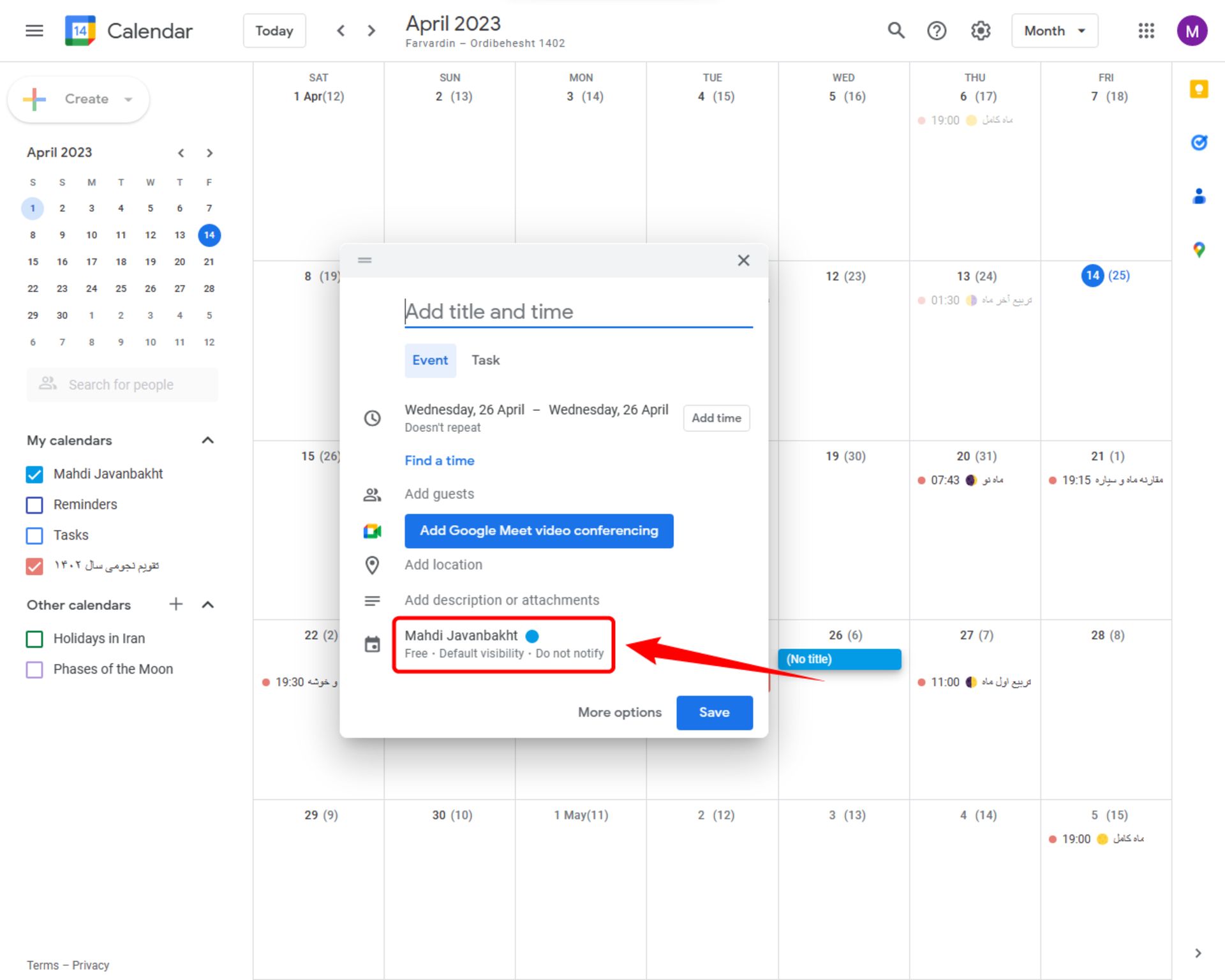
تنظیمات و بهاشتراکگذاری تقویم جدید
- برای دسترسی به تنظیمات هر تقویم، نشانگر موس را روی نام تقویم در بخش چپ صفحه ببرید.
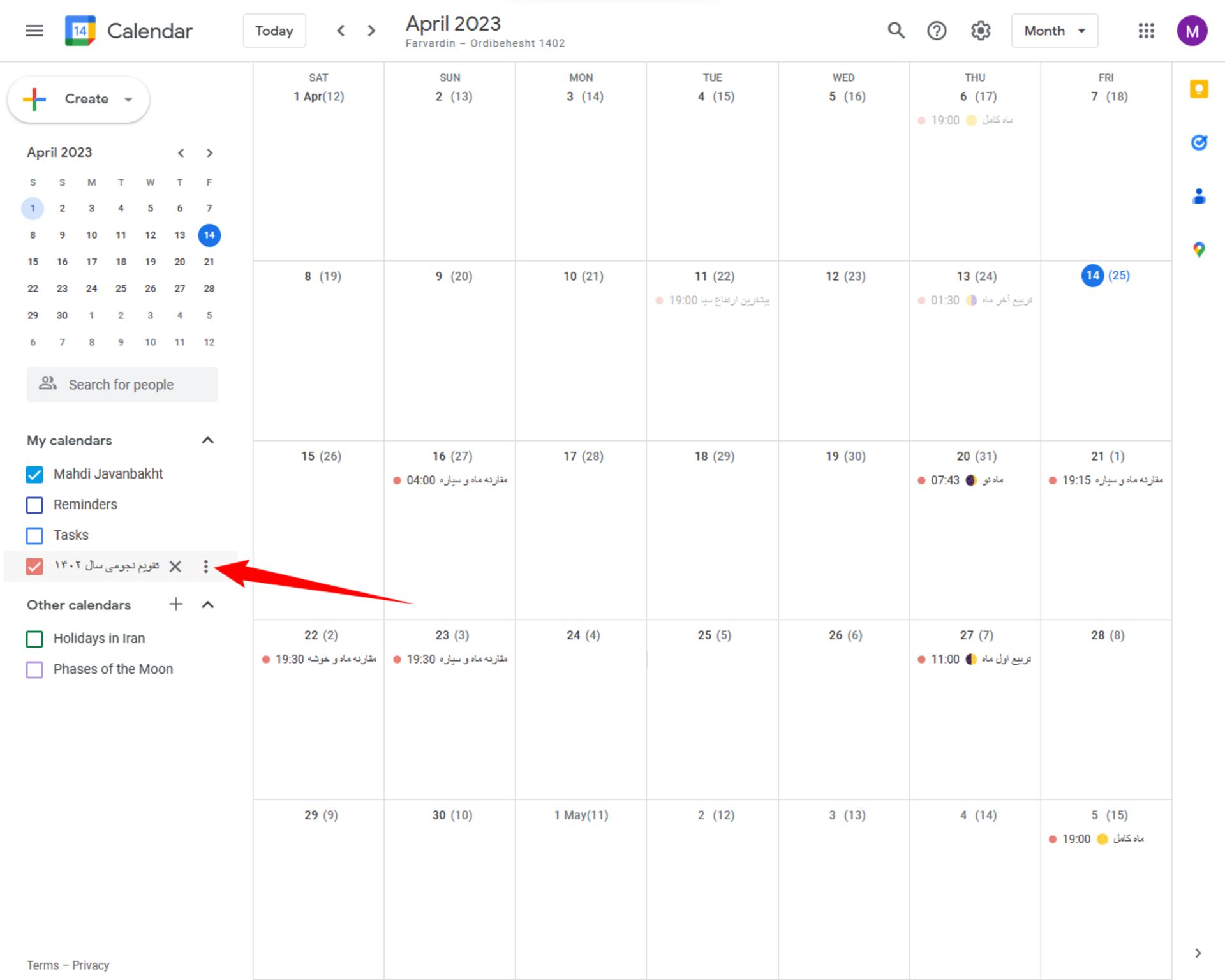
- با کلیک روی گزینهی ⋮ منویی باز میشود. با انتخاب Display this only فقط تقویم انتخابشده نمایش داده میشود. با انتخاب Hide from list، تقویم انتخابشده از فهرست تقویمها پنهان خواهد شد (و برای نمایش مجدد آن باید از صفحهی تنظیمات استفاده کنید) و از بخش پایین منو، میتوانید رنگ دلخواه برای رویدادهای تقویمتان انتخاب کنید.
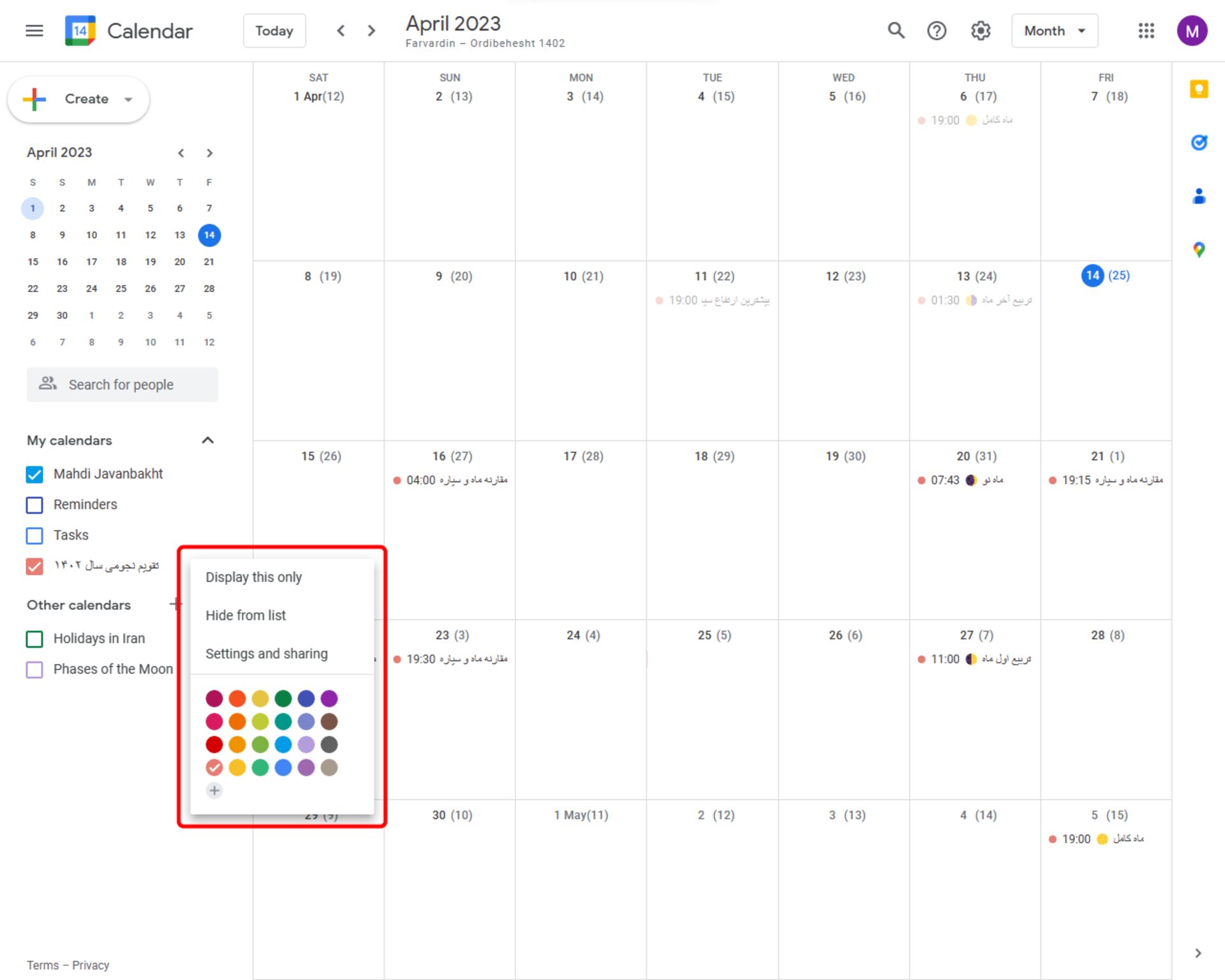
- با انتخاب گزینهی Settings and sharing به صفحهی تنظیمات تقویم وارد میشوید.
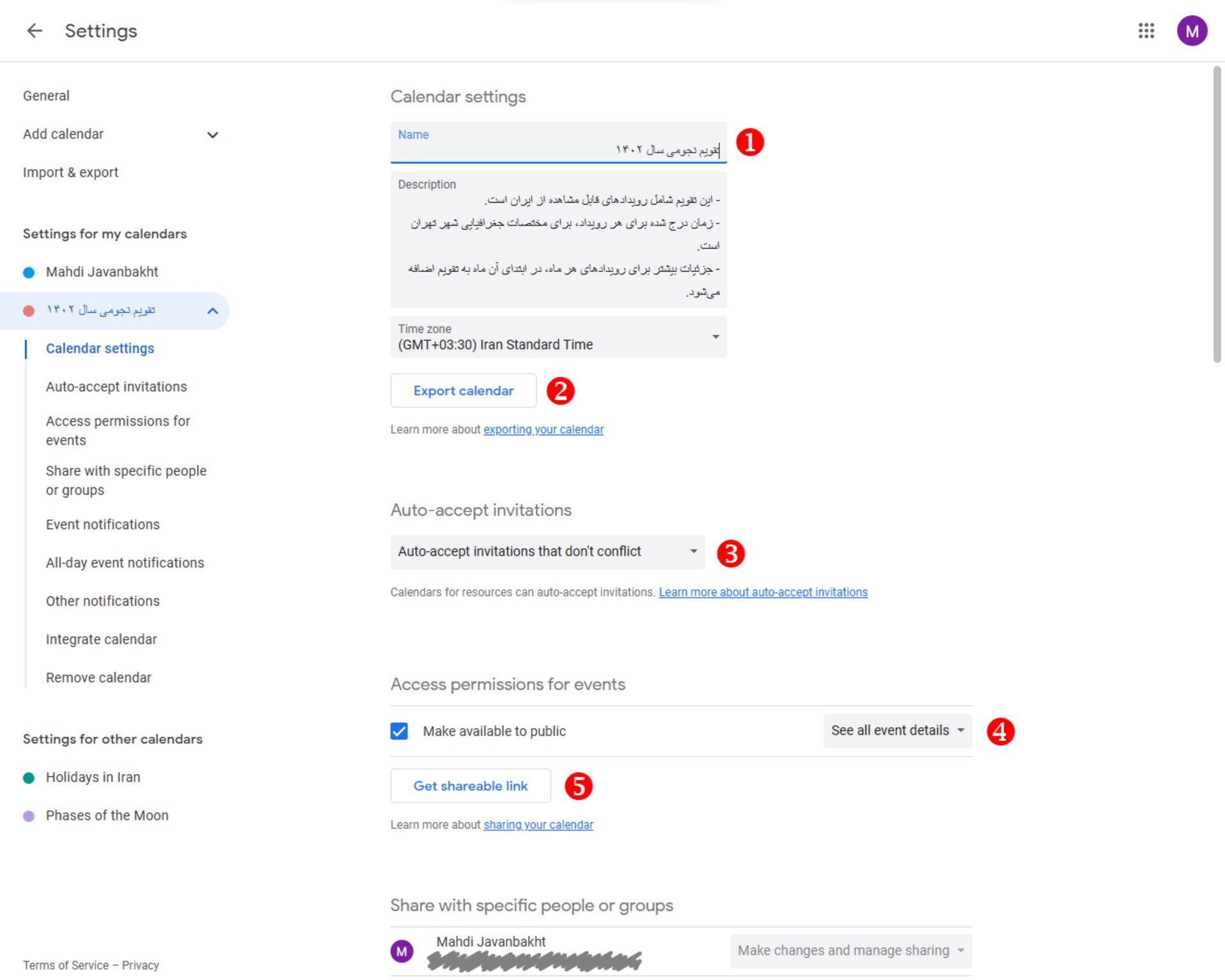
۱- در بالای صفحهی باز شده میتوانید نام، توضیحات و منطقهی زمانی تقویم را ویرایش کنید.
۲- (فقط برای مدیر تقویم) با انتخاب گزینهی Export calendar، فایل فشردهی (zip.) تقویمِ ساختهشد، روی دستگاه شما دانلود میشود. درون فایل فشرده، فایل اصلی تقویم با پسوند ics. قرار دارد که در اپلیکیشنها و سایتهای دیگر قابل استفاده است.
۳- (فقط برای مدیر تقویم) در بخش Auto-accept invitations، میتوانید نوع دعوتنامههای دریافتی کاربران را مشخص کنید.
نوع دعوتنامه | عملکرد |
|---|---|
Auto-accept invitations that do not conflict | همهی دعوتنامهها در تقویم نمایش داده میشوند. افراد عضو در تقویم با سطح دسترسی See all event details و بالاتر، در صورت عدم تداخل با رویدادهای موجود در تقویم شخصی خود، دعوتنامهها را بصورت خودکار میپذیرند. |
Automatically add all invitations to this calendar | همهی دعوتنامهها در تقویم نمایش داده میشوند. افراد عضو در تقویم، میتوانند نسبت به دعوتنامهها اعلام تمایل کنند. |
Do not show invitations | دعوتنامهها در تقویم نمایش داده نمیشوند. افراد عضو در تقویم برای دریافت ایمیل دعوتنامهی رویدادهای جدید، باید نوتیفیکیشن را در بخش تنظیمات تقویم، فعال کنند. پس از اعلام تمایل در ایمیل دریافتی، رویداد در تقویم نمایش داده میشود. |
۴- (فقط برای مدیر تقویم) در بخش Access permissions for events، میتوانید تقویم خود را با دیگران به اشتراک بگذارید. با فعال کردن گزینهی Make available to public، تقویم شما در دسترس عموم قرار میگیرد و افراد دیگر با داشتن لینک تقویم، میتوانند رویدادهای آن را مشاهده کنند. سطح دسترسی سایرین به جزئیات رویدادها، از منوی سمت راست این بخش قابل تنظیم است.
سطحهای دسترسی در Google Calendar | |
|---|---|
نوع سطح دسترسی | کاربران با این دسترسی میتوانند |
See only free/busy (hide details) | • زمانهای آزاد یا رزرو شده را ببینند ولی نام رویدادها و جزئیات آنها را نمیبینند. |
See all event details | • جزئیات همهی رویدادها، به جز آنهایی که بصورت Private ساخته شدهاند را ببینند. • منطقهی زمانی تقویم را ببینند. • برای تغییرات ایجاد شده در تقویم، ایمیل یادآوری را فعال کنند. |
Manage changes to events | • جزئیات همهی رویدادها، از جمله رویدادهای Private را ببینند. • رویداد جدید اضافه کنند یا آنها را ویرایش کنند. • رویدادهای داخل trash را بازیابی یا بطور دائمی حذف کنند. • منطقهی زمانی تقویم را ببینند. • برای تغییرات ایجاد شده در تقویم، ایمیل یادآوری را فعال کنند. |
Make changes & manage sharing | • جزئیات همهی رویدادها، از جمله رویدادهای Private را ببینند. • رویداد جدید اضافه کنند یا آنها را ویرایش کنند. • رویدادهای داخل trash را بازیابی یا برای همیشه حذف کنند. • منطقهی زمانی تقویم را ببینند. • تنظیمات اشتراکگذاری را تغییر دهند. • برای تغییرات ایجاد شده در تقویم، ایمیل یادآوری را فعال کنند. • تقویم را بطور دائمی حذف کنند. |
*سطح دسترسی هر رویداد در تقویم، بطور پیشفرض، همان سطح دسترسی تقویم است ولی میتوان برای هر رویداد، سطح دسترسی متفاوتی انتخاب کرد.
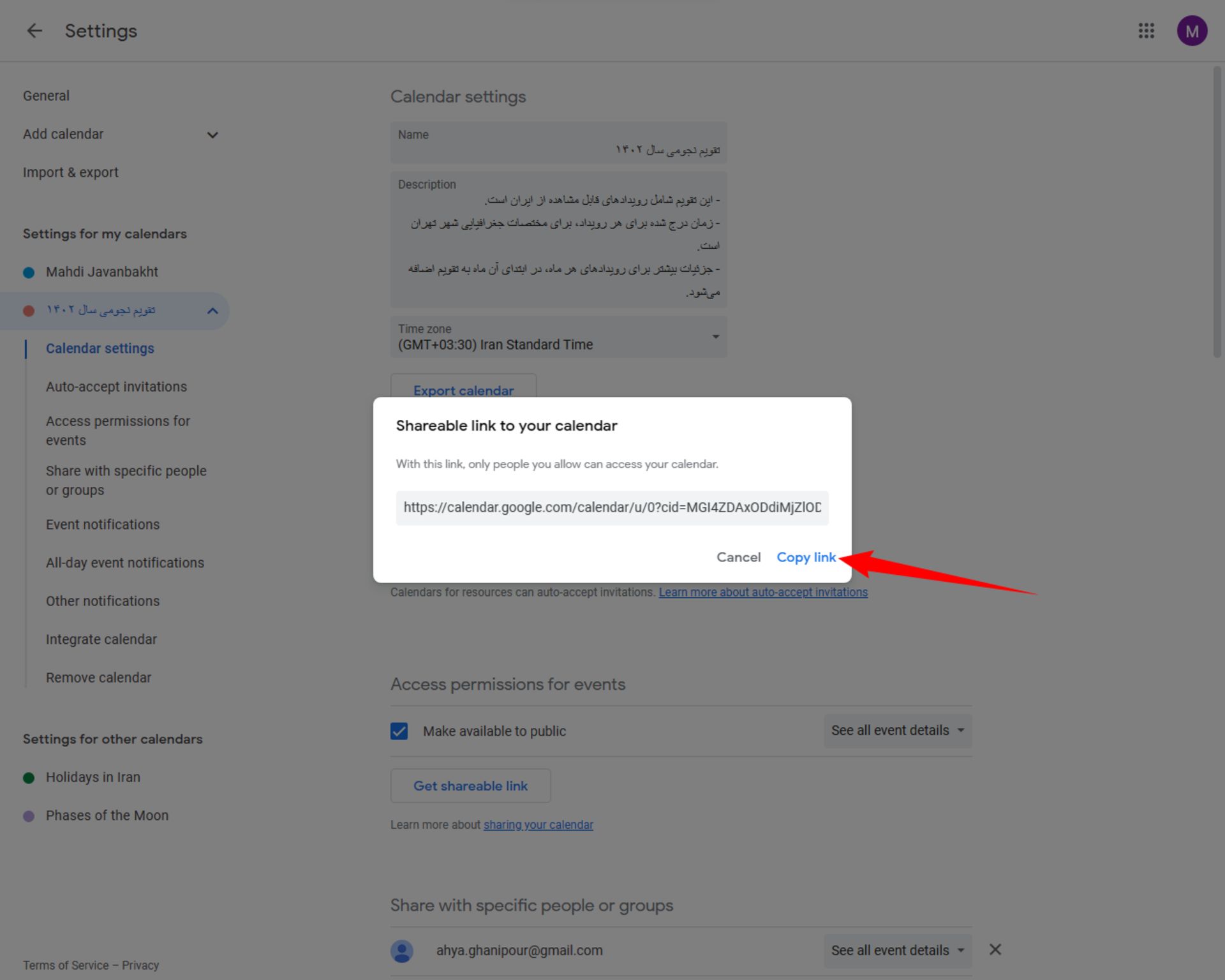
۵- با استفاده از گزینه Get shareable link، میتوانید لینک تقویم خود را دریافت کرده و در دسترس افرادی که تعیین کردهاید، قرار دهید.
(فقط برای مدیر تقویم) در بخش Share with specific people or groups، میتوانید تقویم را در دسترس افراد یا گروههای خاصی قرار دهید.
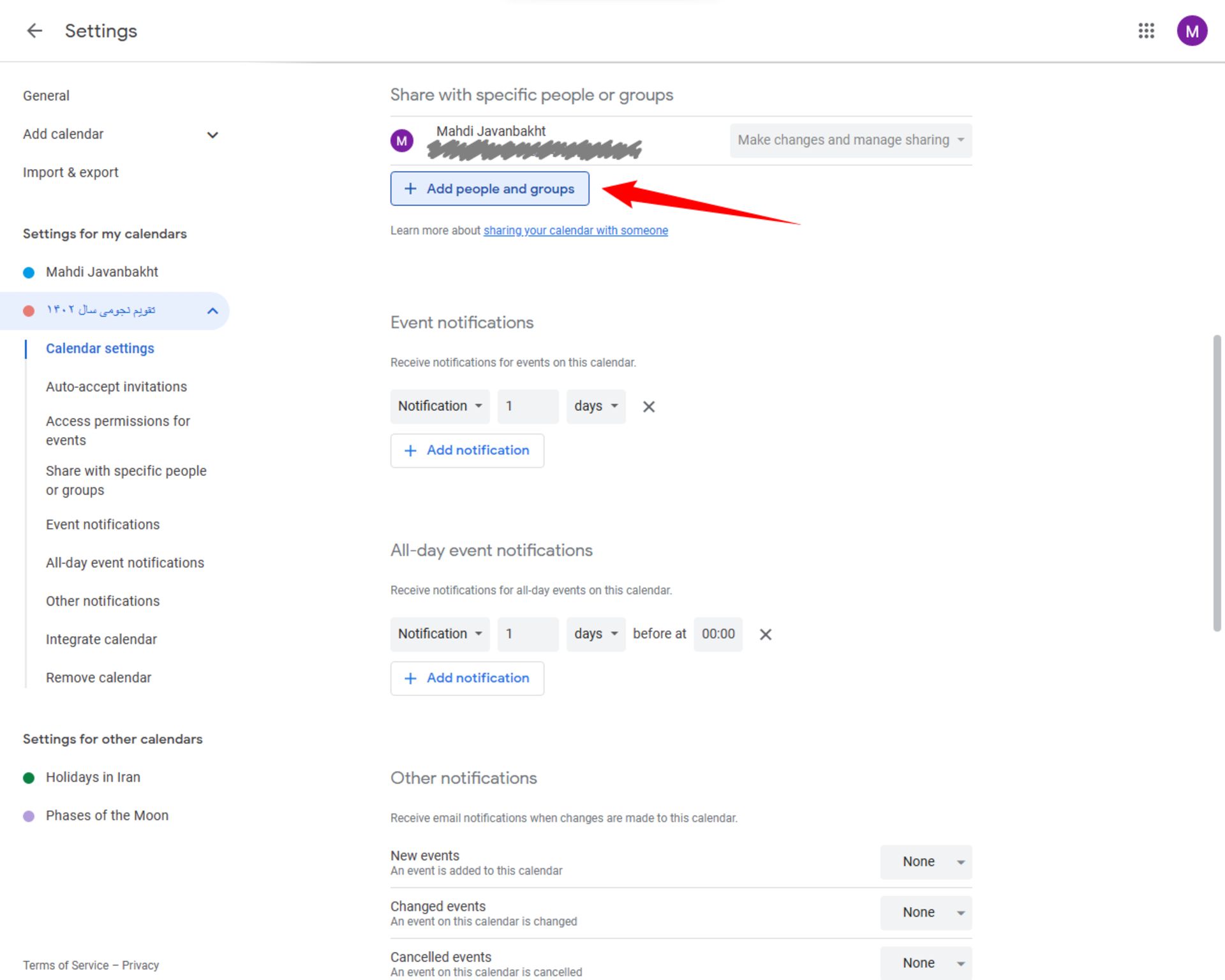
با کلیک روی گزینهی Add people and groups+، پنجرهای باز میشود که در کادر بالا، آدرس ایمیل فرد یا گروه مورد نظر وارد میشود. در بخش پایین، سطح دسترسی فرد یا گروه وارد شده، مشخص میشود.
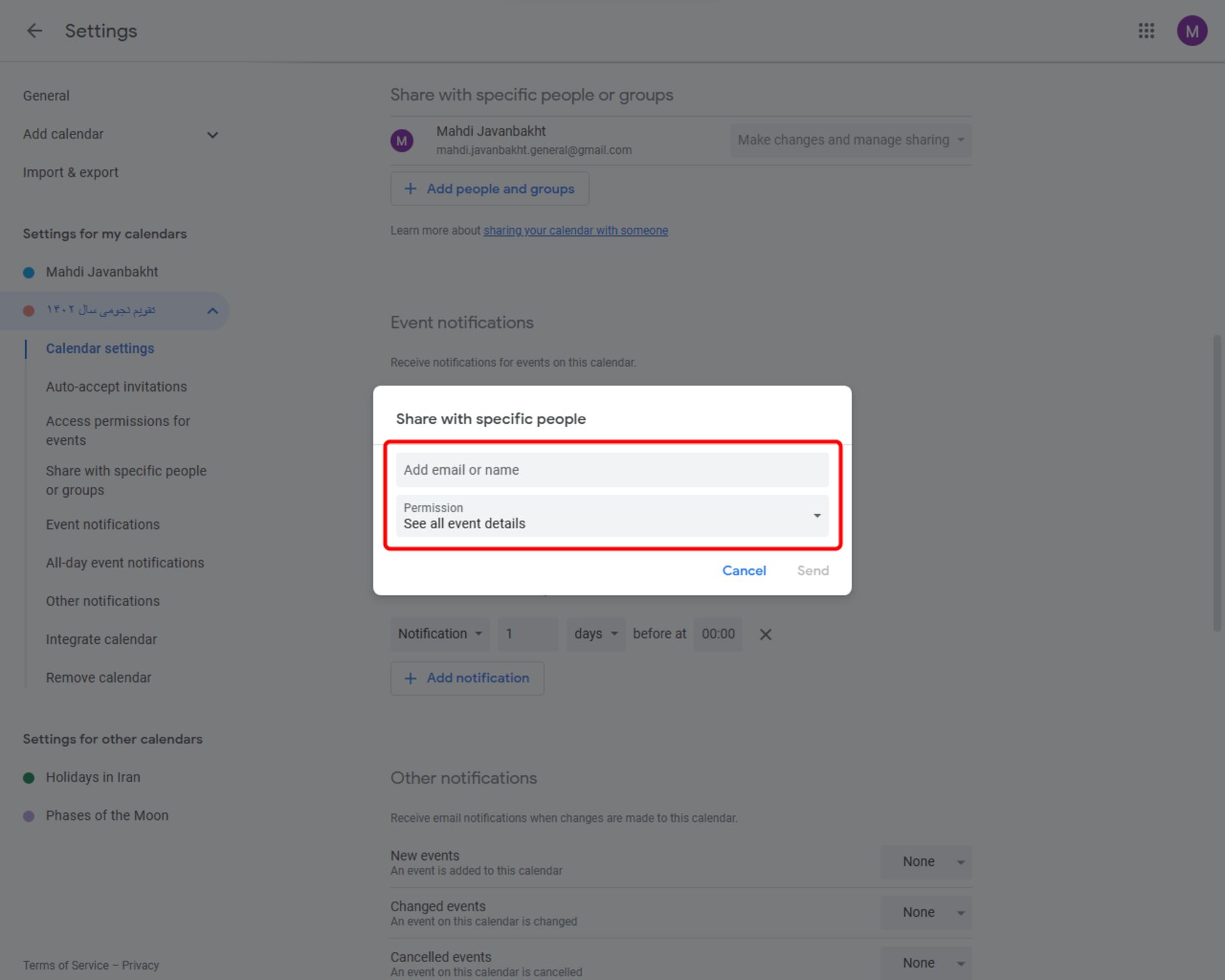
با زدن گزینهی Send، ایمیل دعوت به تقویم، برای افراد مورد نظر ارسال میشود.
- در بخشهای Event notifications و All-day event notifications، با زدن روی گزینه Add notification+، میتوانید برای یادآوری رویدادها، نوتیفیکیشن یا ایمیل یادآوری اضافه کنید. این نوتیفیکیشنها، فقط برای شما نمایش داده میشوند و سایر اعضای تقویم در صورت تمایل باید برای خودشان نوتیفیکیشنها را تنظیم کنند.
- در بخش Other notifications هم میتوانید برای تغییراتی که در تقویم ایجاد میشود، ایمیل یادآوری تعریف کنید. این تغییرات شامل New events (ایجاد رویدادهای جدید)، Changed events (رویدادهایی که تغییر کردهاند)، Cancelled events (رویدادهای لغو شده) و Event responses (واکنش اعضا به رویدادهای تقویم) میشود. همچنین با فعال کردن Daily agenda میتوانید فهرستی از رویدادهای هر روز را در قالب ایمیل دریافت کنید. ایمیلها، فقط برای شما ارسال میشوند و سایر اعضای تقویم در صورت تمایل باید خودشان دریافت ایمیلهای یادآوری را فعال کنند.

- در بخش Integrate calendar، مسیرهای مختلف دسترسی به تقویم نمایش داده میشوند.
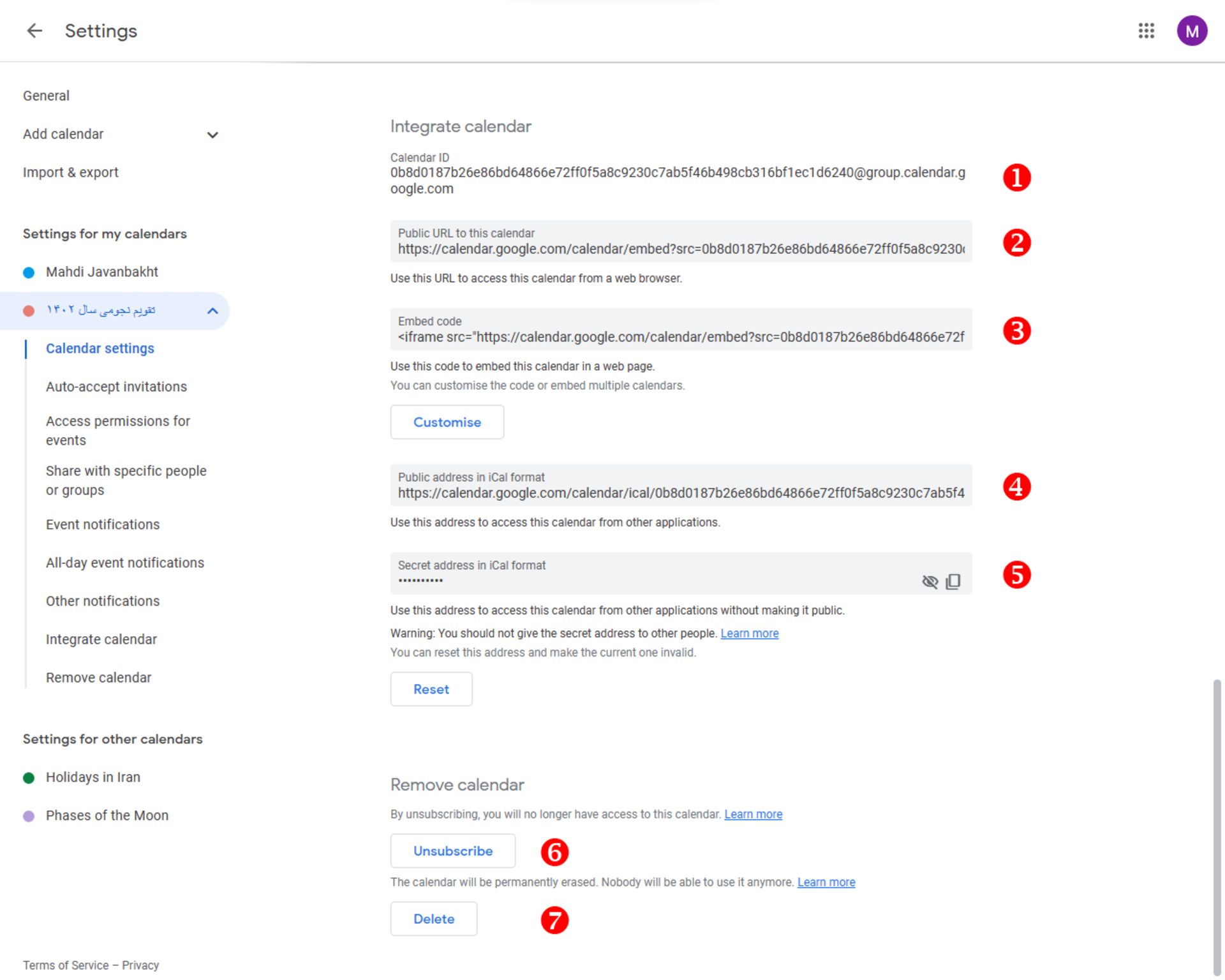
۱- Calendar ID، شناسهی تقویم شما است. افراد با وارد کردن این شناسه در بخش Subscribe to calendar در Google Calendar خود، میتوانند در تقویم عضو شوند.
۲- Public URL to this calendar، آدرس دسترسی به تقویم شما برای عموم است. در صورتی که قصد بهاشتراکگذاری تقویم خود را دارید، باید این لینک را برای دیگران ارسال کنید. کاربران با استفاده از این لینک، بدون نیاز به داشتن حساب کاربری گوگل، میتوانند تقویم را ببینند.
۳- Embed code، شامل کُدی است که میتوانید با استفاده از آن، تقویم مورد نظر را به شکل یک کادر در صفحهی وب دیگری جایگذاری کنید.
با استفاده از گزینهی Customise، میتوانید ویژگیهای این کادر را شخصیسازی کنید. با کلیک روی این گزینه، صفحهی جدیدی در مرورگر باز میشود. در سمت چپ این صفحه، گزینههای شخصیسازی دیده میشوند و در سمت راست، پیشنمایشی از تقویمِ شخصیسازیشده قرار دارد.
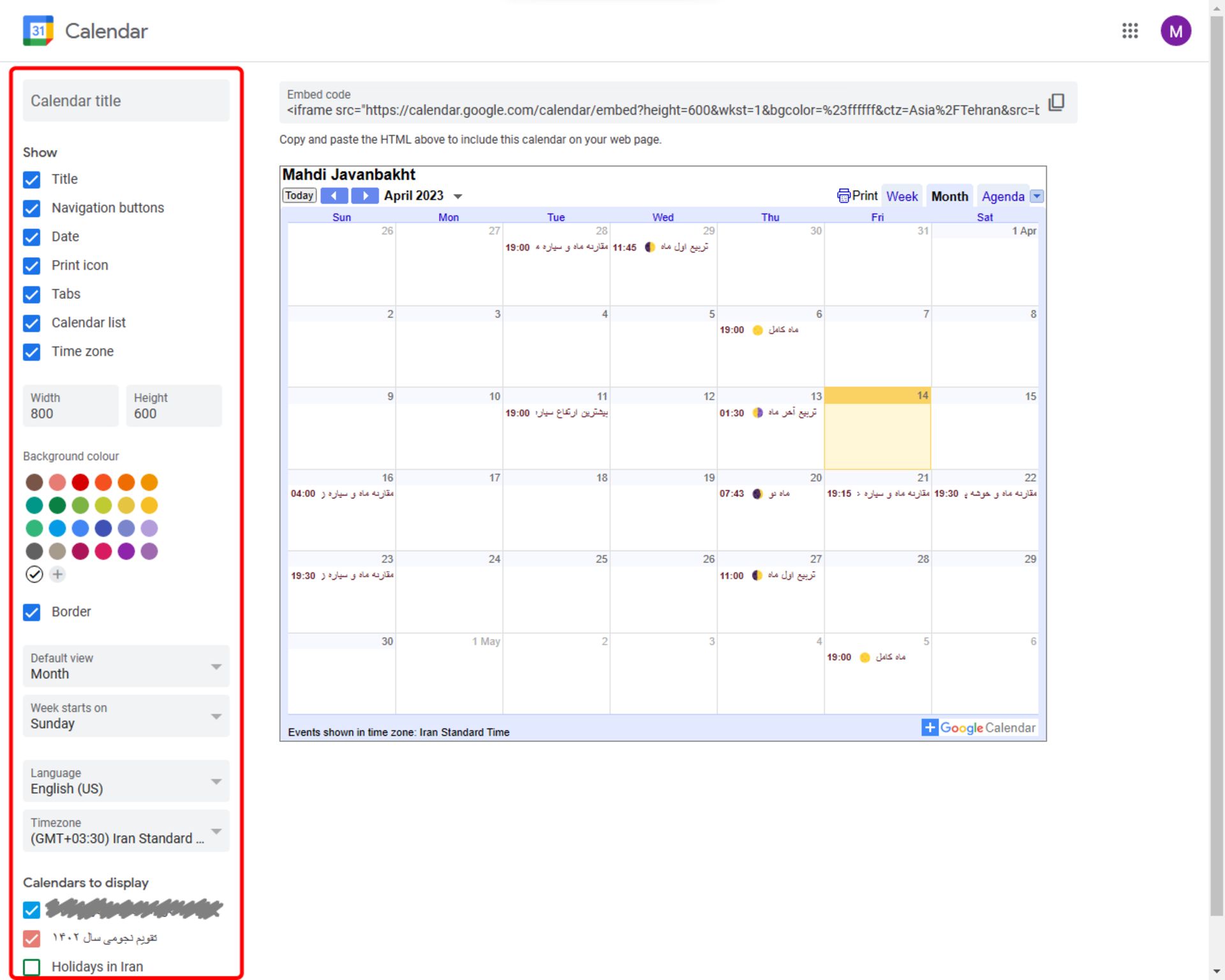
گزینههای شخصیسازی | |
|---|---|
Calendar title | تعیین عنوان دلخواه در بالای کادر |
Title | نمایش عنوان |
Navigation buttons | نمایش دکمههای ناوبری |
Date | نمایش تاریخ |
Print icon | نمایش گزینهی پرینت |
Tabs | نمایش تبهای هفته، ماه و برنامهی زمانی |
Calendar list | نمایش فهرست تقویمها |
Time zone | نمایش منطقهی زمانی |
Width | تعیین عرض کادر به پیکسل |
Height | تعیین ارتفاع کادر به پیکسل |
Background color | انتخاب رنگ پسزمینه برای تقویم |
Border | نمایش حاشیهی کادر |
Default view | انتخاب نمای پیشفرض تقویم |
Week starts on | انتخاب روز شروع هفته |
Language | انتخاب زبان تقویم |
Timezone | انتخاب منطقهی زمانی |
Calendars to display | انتخاب تقویمهای نمایش داده شده در کادر |
در انتها، پس از انتخاب ویژگیهای دلخواه برای تقویم، با کپیکردن Embed code ارائهشده در بالای صفحه، میتوانید کادر شخصیسازیشده را در وبسایت خود استفاده کنید.
۴- Public address in iCal format، آدرس دسترسی عمومی به فایل iCal تقویم شما است. با استفاده از این فایل میتوانید از تقویم خود در سایر اپلیکیشنهای تقویم در سیستمعاملهای مختلف مانند Outlook و iOS Calendar استفاده کنید.
۵- (فقط برای مدیر تقویم) Secret address in iCal format، آدرس دسترسی خصوصی به فایل iCal تقویم است. با استفاده از این فایل، بدون انتشار عمومی تقویم خود، میتوانید از آن در سایر اپلیکیشنهای تقویم استفاده کنید. نباید این آدرس را در اختیار دیگران قرار دهید.
در صورتی که به اشتباه این آدرس را برای کسی فرستادید، با زدن روی گزینهی Reset، آدرس قبلی بیاعتبار شده و آدرس جدیدی برای شما ساخته میشود.
۶- در بخش Remove calendar، با انتخاب گزینهی Unsubscribe میتوانید عضویت خود در این تقویم را لغو کنید و پس از آن، رویدادهای آن را در برنامهی Google Calendar نخواهید دید. سایر کاربران همچنان میتوانند از تقویم استفاده کنند.
۷- (فقط برای مدیر تقویم) با انتخاب گزینهی Delete، تقویم بطور دائمی حذف خواهد شد و پس از آن، هیچکس نمیتواند از آن استفاده کند.
اضافهکردن تقویمهای دیگر
برای عضویت در تقویمهایی که دیگران ساختهاند، راههای مختلفی وجود دارد.
مرورگر
ایمیل عضویت
اگر مدیر تقویم، آن را با شما به اشتراک گذاشته باشد، ایمیل عضویت در آن برای شما ارسال میشود. در این صورت کافی است در ایمیل دریافتی، روی عبارت Add this calendar کلیک کنید.

صفحه جدیدی باز خواهد شد که پیغام Add calendar روی آن نمایش داده شده است. با انتخاب گزینه Add، در تقویم عضو میشوید.
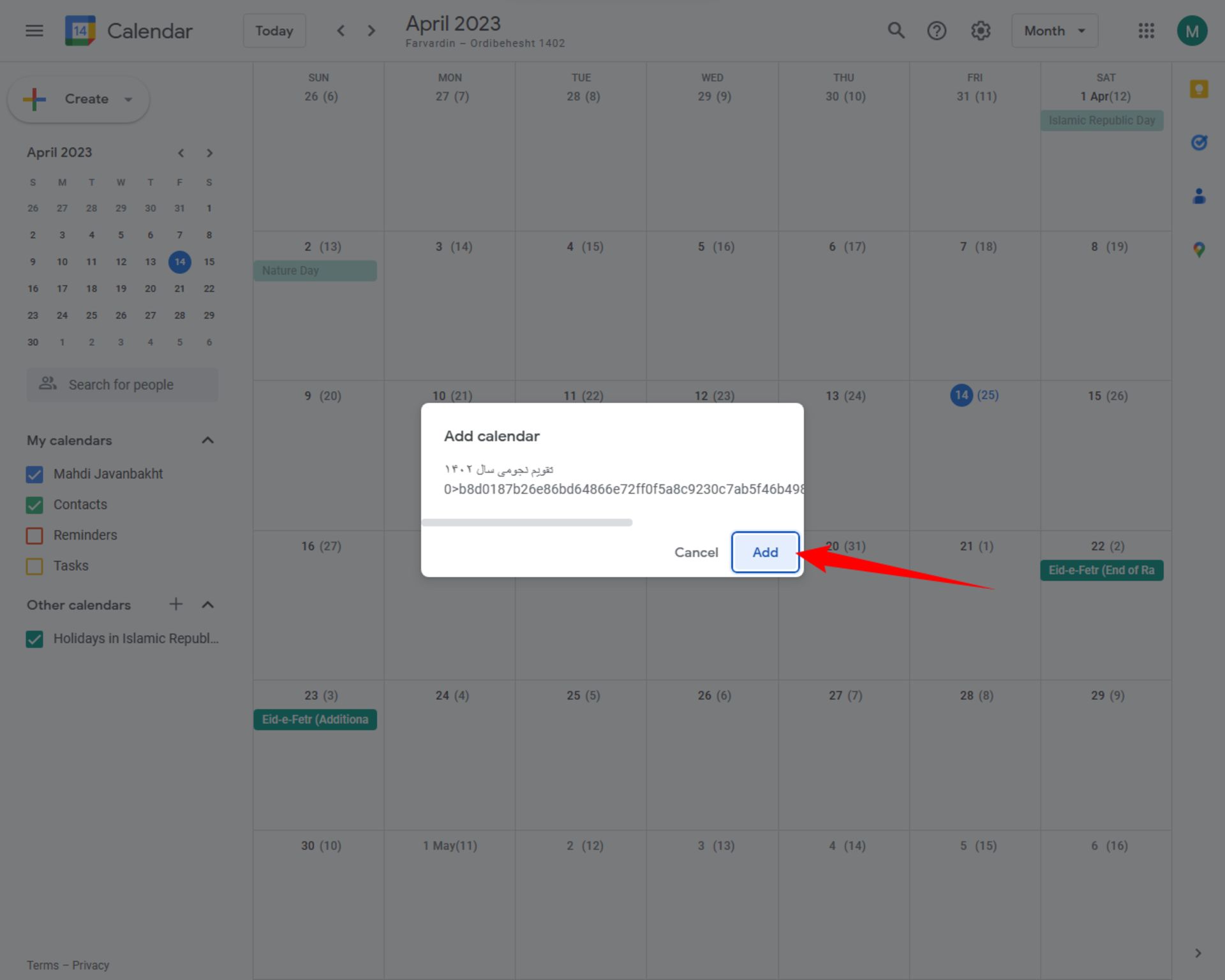
لینک عمومی تقویم
در صورتی که مدیر تقویم، لینک عمومی آن را منتشر کرده باشد، با کلیک روی آن، صفحهی جدیدی باز شده و تقویم در آن نمایش داده میشود. با کلیک روی علامت + در پایین صفحه، میتوانید تقویم را به حساب خود اضافه کنید. پس از ورود به حساب کاربری، پیغام Add calendar نمایش داده میشود و با انتخاب گزینه Add، در تقویم عضو میشوید.
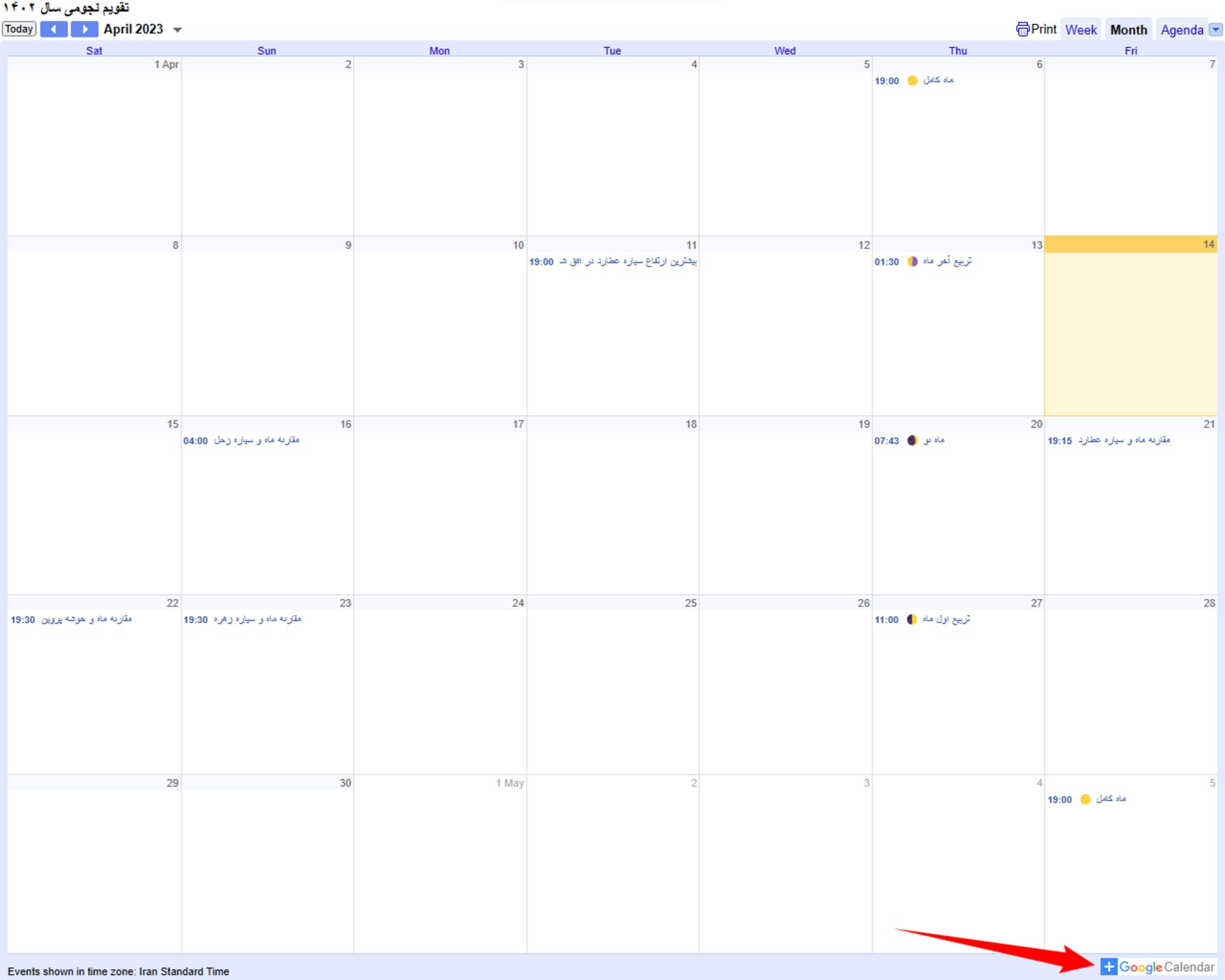
سایت Google Calendar
در صفحهی اصلی Google Calendar، از بخش سمت چپ روی علامت + کنار Other calendars کلیک کنید. در منوی باز شده، روشهای اضافه کردن تقویم به Google Calendar خود را میبینید.
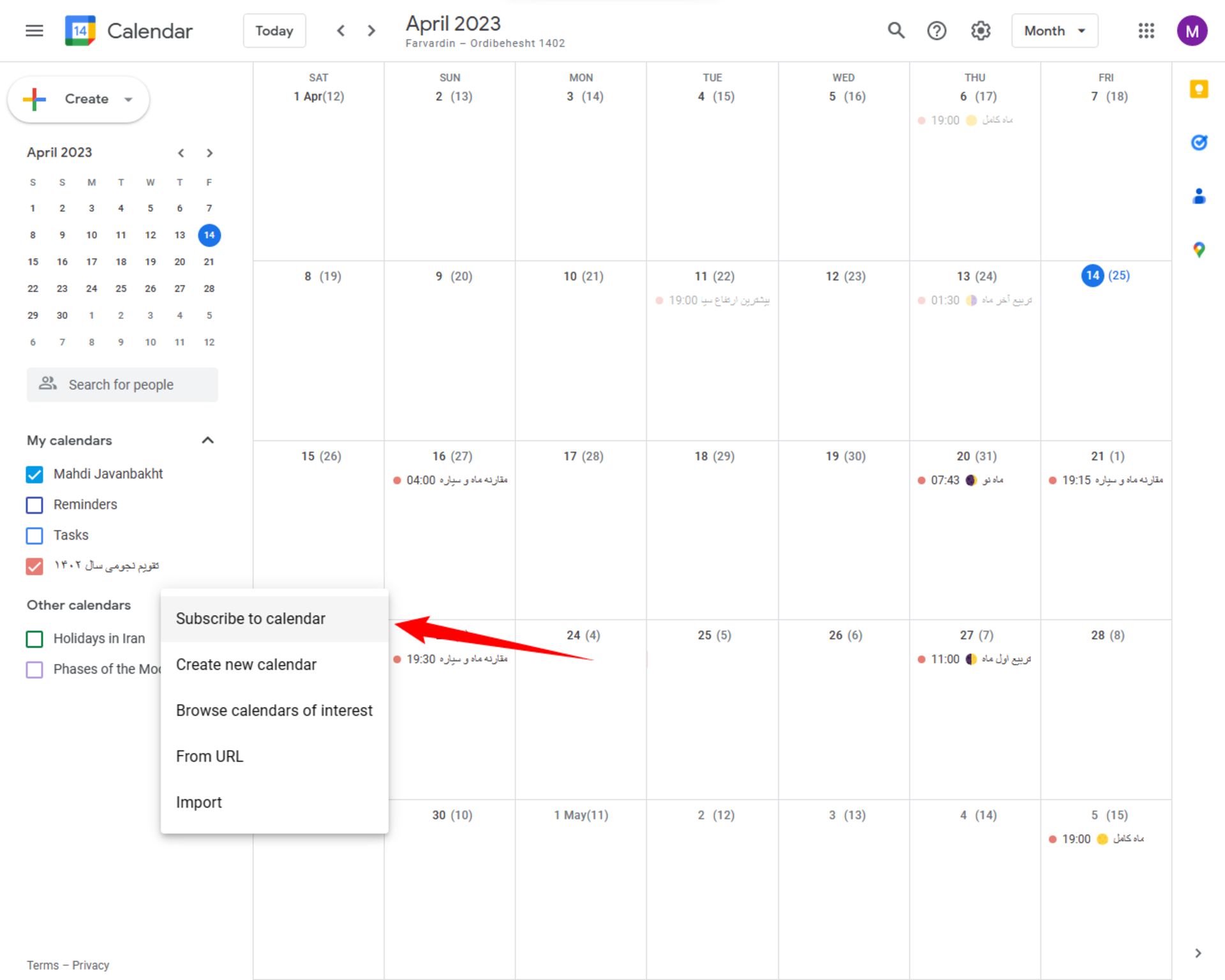
- با انتخاب Subscribe to calendar، میتوانید از طرق آدرس ایمیل، به تقویمهای دیگر دسترسی پیدا کنید. در صفحهی باز شده، در کادر Add calendar، آدرس ایمیل مدیر تقویم را وارد کنید و سپس کلید Enter کیبورد را بزنید. بسته به تنظیمات اشتراک تقویم درخواستی، یکی از حالتهای زیر اتفاق میافتد:
اگر تقویم با شما به اشتراک گذاشته نشده باشد، پیغامی برای درخواست دسترسی به شما نشان داده میشود. در بخش Add a message to request access، میتوانید متن مورد نظرتان برای ایمیل درخواست را بنویسید. با زدن گزینهی Request access، ایمیل درخواست برای مدیر تقویم ارسال میشود و او میتواند به شما دسترسی استفاده از تقویم را بدهد. در اینصورت ایمیل عضویت برای شما ارسال میشود.
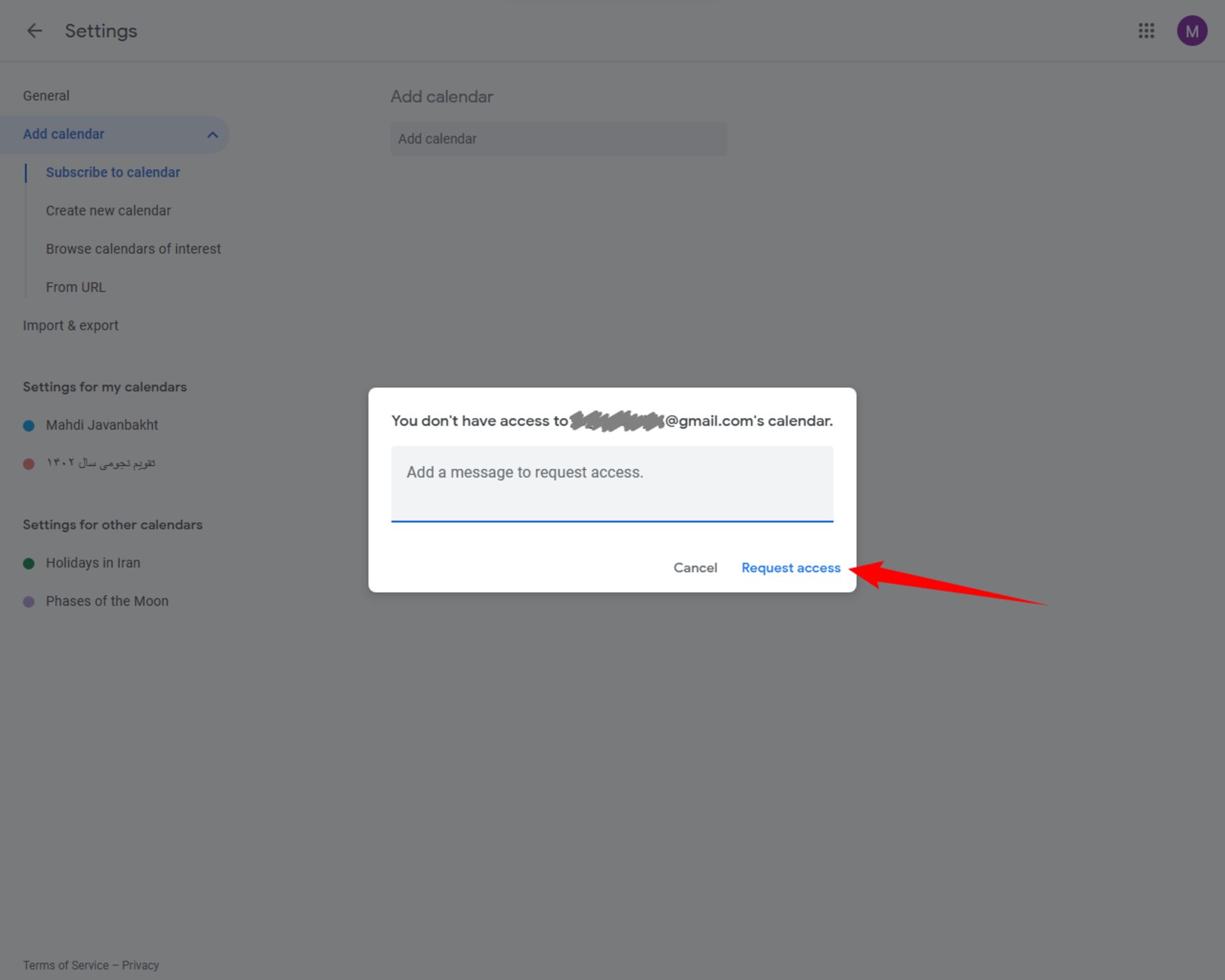
اگر تقویم با شما به اشتراک گذاشته شده باشد، در بخش چپ صفحه، زیر بخش Other calendars اضافه میشود.
اگر آدرس ایمیل وارد شده، دارای حساب Google Calendar نباشد، پیغامی برای دعوت او به استفاده از این برنامه نمایش داده میشود. شما میتوانید پیام دلخواهی برای دعوت بنویسید و پس از زدن گزینه Send invitation، ایمیل دعوت به برنامه برای او ارسال خواهد شد.
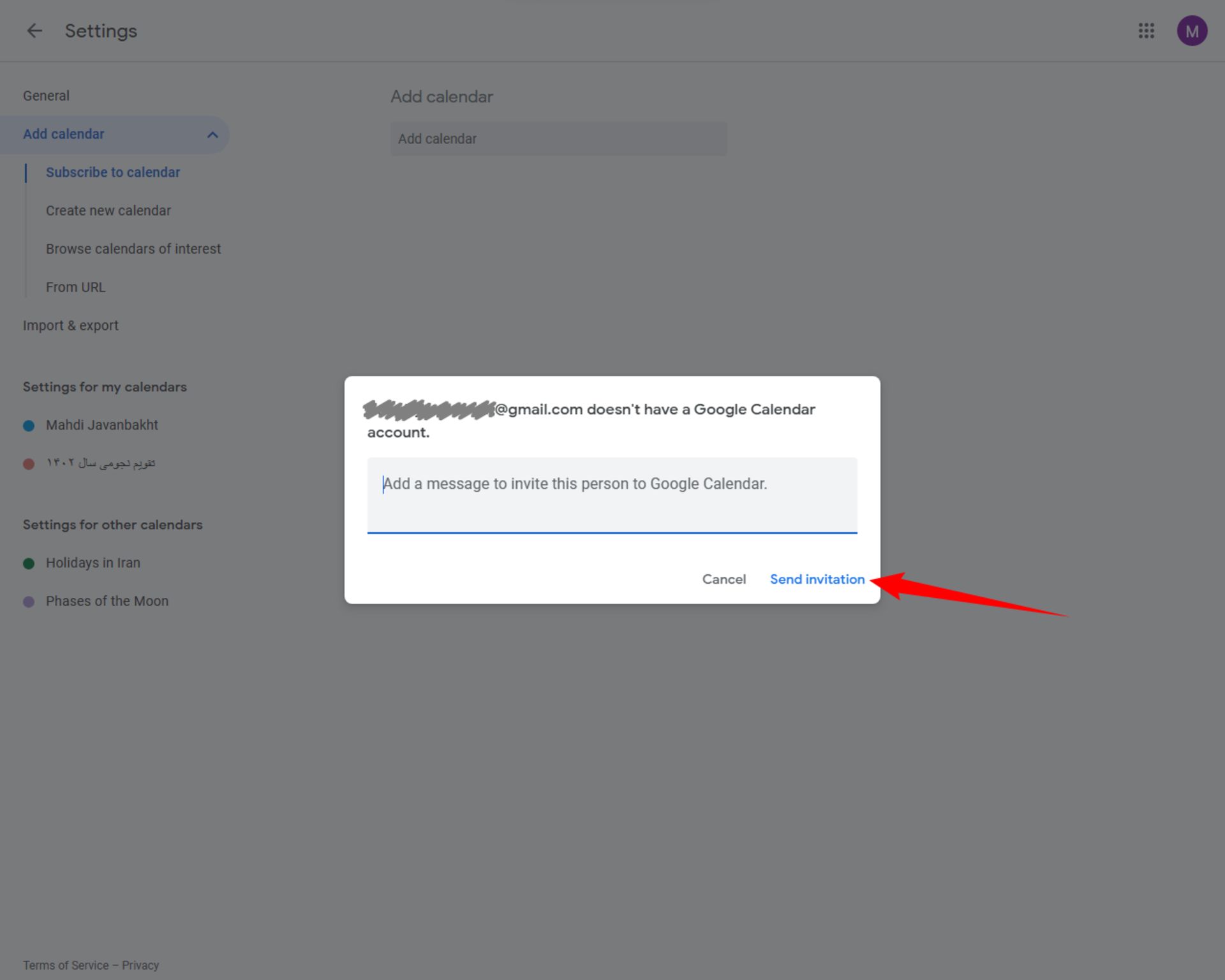
همچنین با وارد کردن شناسهی Calendar ID یک تقویم عمومی در این بخش، میتوانید عضو آن شوید.
- با انتخاب Browse calendars of interest، میتوانید تقویمهای از پیش تعریفشدهای را به حساب خود اضافه کنید. در صفحهی باز شده میتوانید، از بین تقویمهای Birthdays (تاریخ تولد مخاطبینی که با حساب Google شما همگامسازی (Sync) شدهاند)، Regional holidays (تعطیلات رسمی کشورها)، Global religious holidays (تعطیلات مذهبی ادیان بزرگ)، Sports (تقویم مسابقات رشتههای مختلف ورزشی) و Other (شامل تقویم وضعیت هلال ماه)، تقویمهای مورد علاقه خود را اضافه کنید.
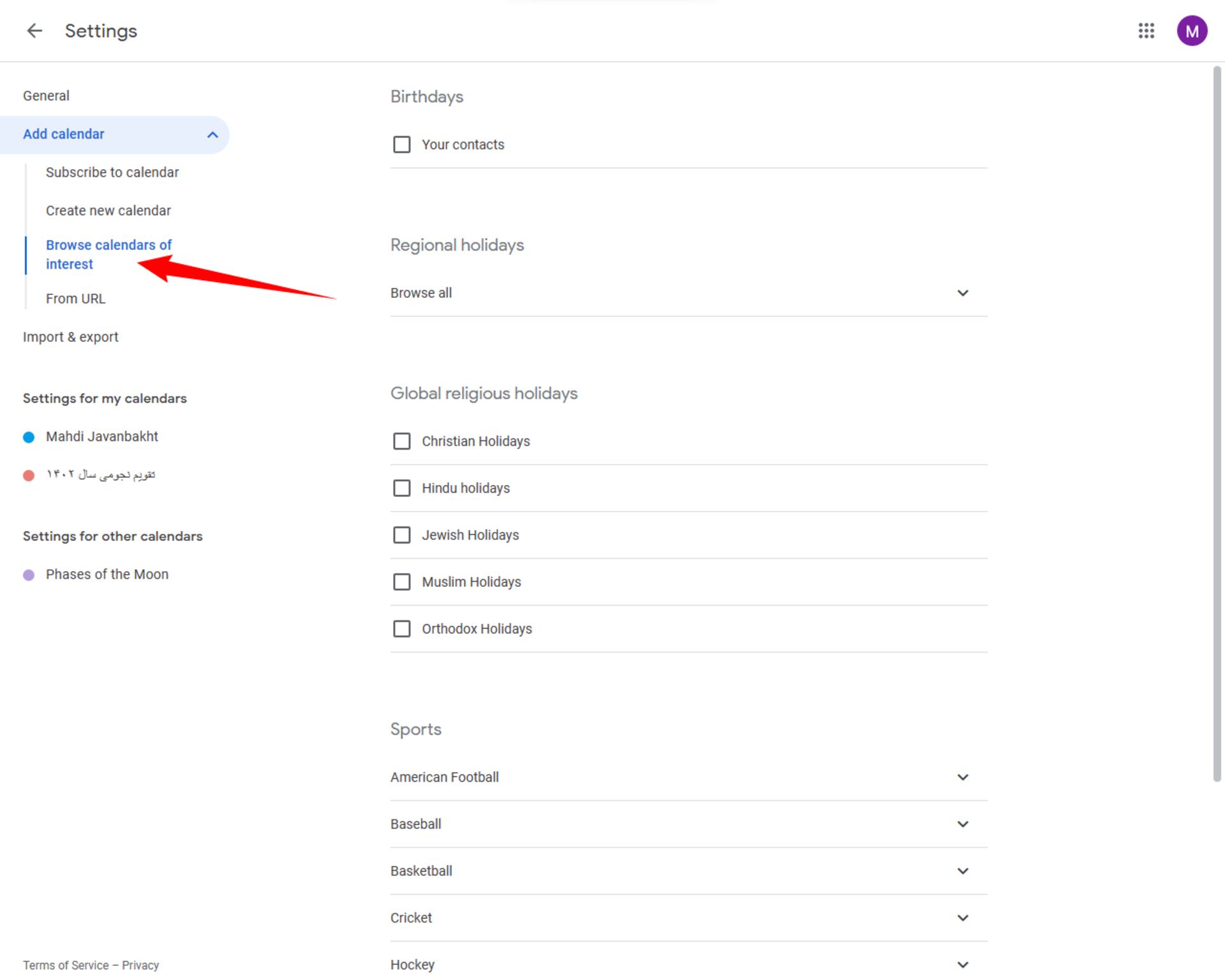
- با انتخاب From URL، در صورتیکه لینک فایل iCal تقویم را داشته باشید، با وارد کردن آن در کادر URL of calendar و زدن گزینه Add calendar، تقویم مورد نظر به Google Calendar اضافه میشود.

- (بدون قابلیت بروزرسانی) با انتخاب Import، میتوانید با استفاده از فایلهایی با فرمت iCal یا VCS، رویدادها را به یکی از تقویمهای موجود در حساب Google Calendar خود اضافه کنید.
هشدار: در صورت استفاده از Import، تقویم جدیدی در Google Calendar ساخته نخواهد شد و رویدادهای موجود در فایل به یکی از تقویمهای فعلی شما اضافه میشوند. در صورتی که نمیخواهید رویدادها با تقویمهای پیشین ادغام شوند، پیش از استفاده از Import، با استفاده از Create new calendar، تقویم جدیدی برای آن بسازید.
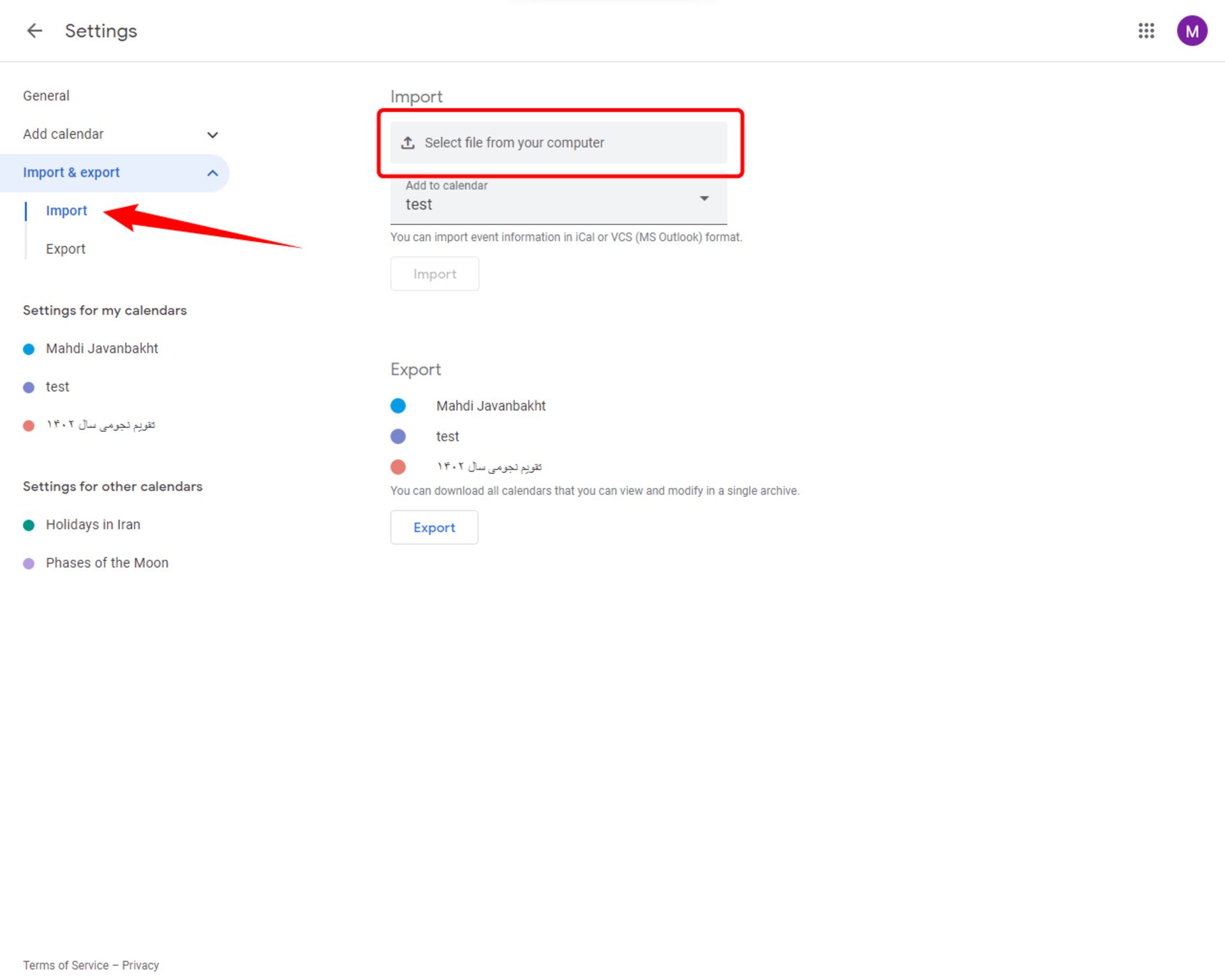
در صفحهی باز شده، روی گزینه Select file from your computer، کلیک کنید و در پنجرهی باز شده، فایل مورد نظر خود را پیدا و انتخاب کنید و گزینه Open را بزنید.از منوی Add to calendar، تقویمی که میخواهید رویدادها به آن اضافه شوند را انتخاب کنید. سپس روی گزینه Import کلیک کنید. در صورت انتقال موفقیتآمیز رویدادها، پیغامی روی صفحه نمایش داده میشود که تعداد رویدادهای منتقلشده را اعلام میکند. با زدن گزینهی Ok، فرایند انتقال کامل میشود.
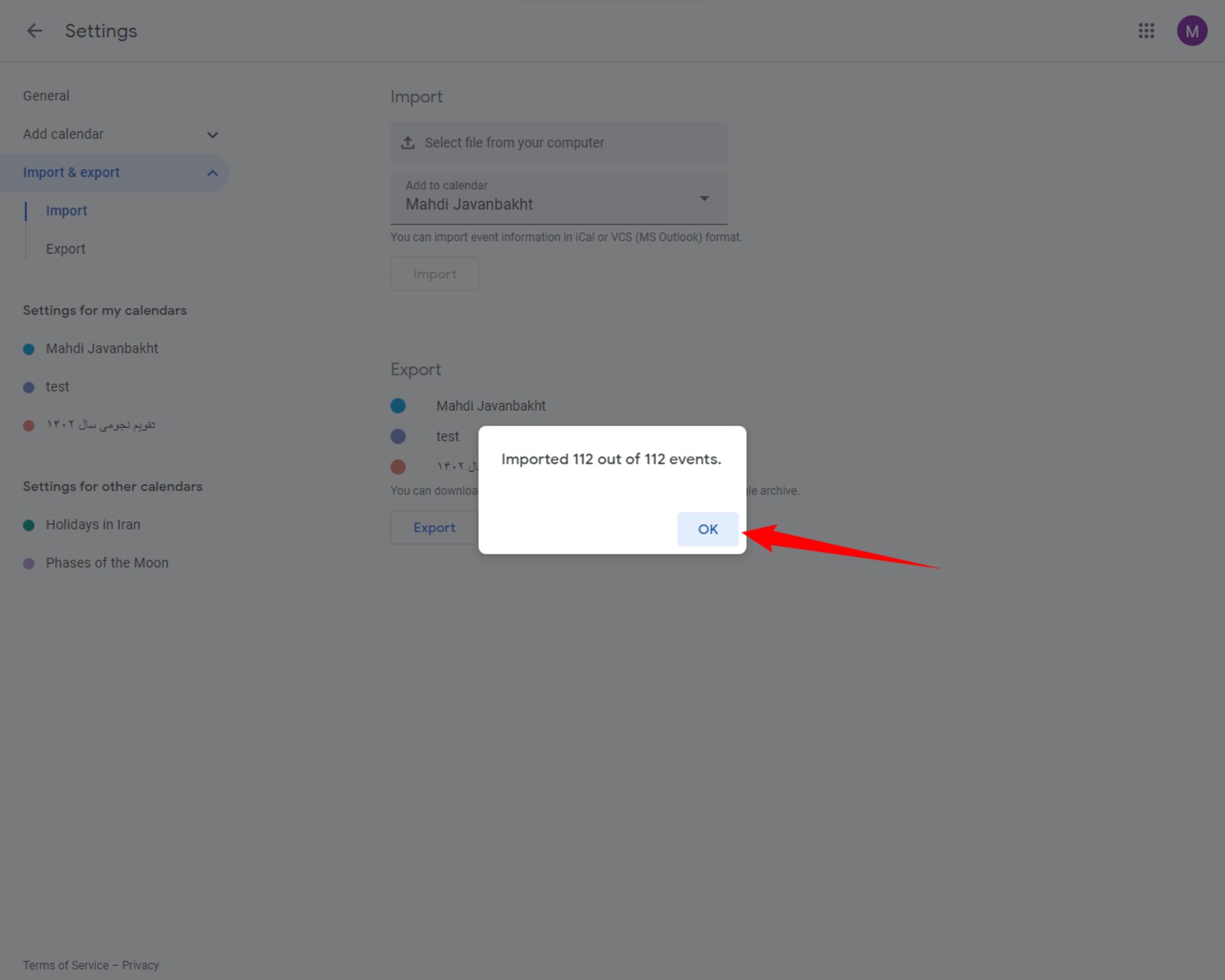
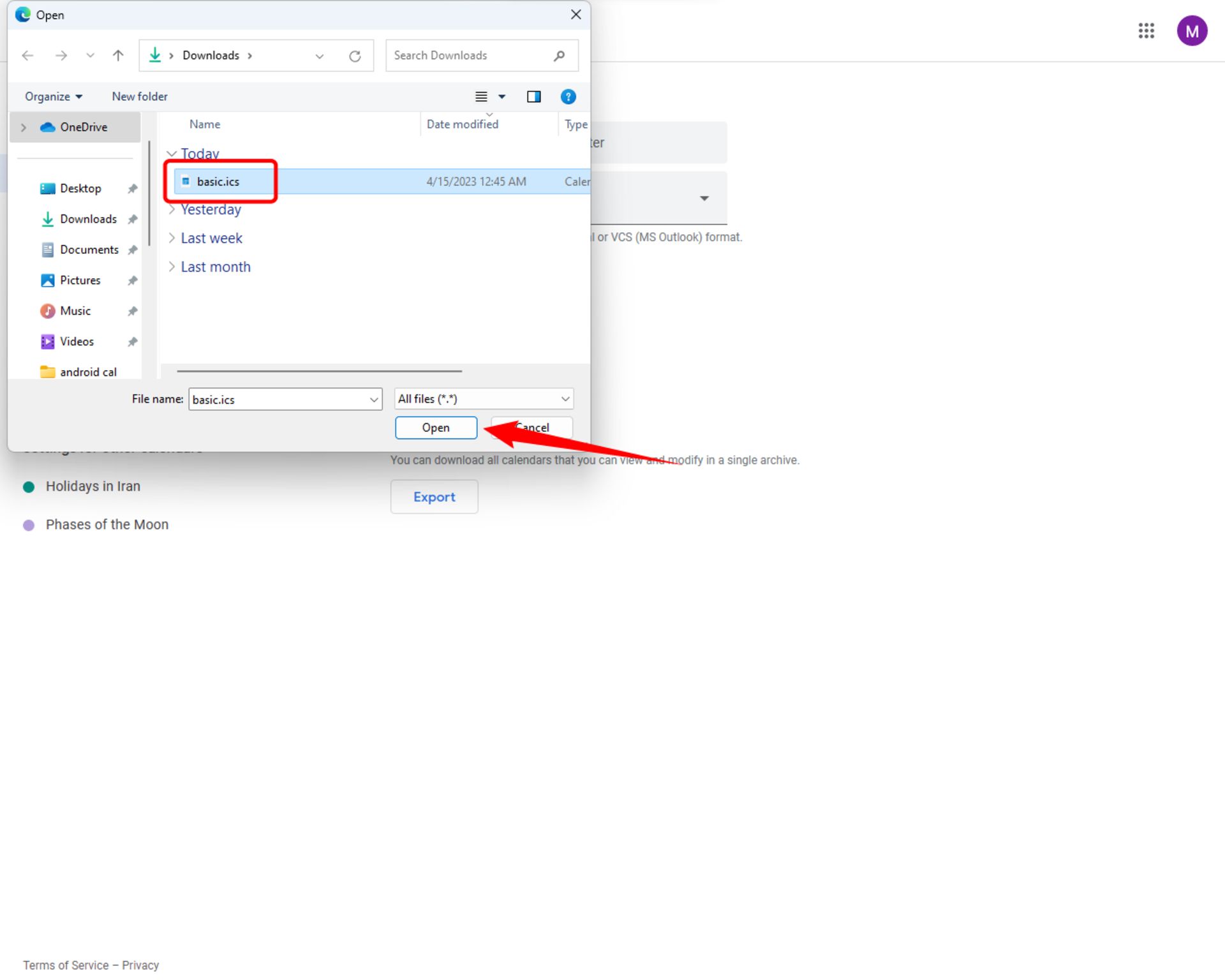
هشدار: در این روش، فقط رویدادهای موجود در فایل، وارد تقویم شما میشوند و اگر تغییری در تقویم اصلی ایجاد شود، شما آن را مشاهده نمیکنید.
- در بخش پایین صفحه، فهرست تقویمهای فعلی شما نمایش داده میشود. با زدن گزینه Export، میتوانید خروجی آنها را بصورت یک فایل فشرده (zip.) دانلود کنید. داخل فایل فشرده، فایل هر یک از تقویمها با پسوند ics. قرار دارد.
لغو عضویت
برای لغو عضویت باید وارد حساب Google Calendar خود شوید. نشانگر موس را روی نام تقویم در بخش سمت چپ برده و روی علامت × کلیک کنید. در پیغام هشدار، روی Remove Calendar بزنید.

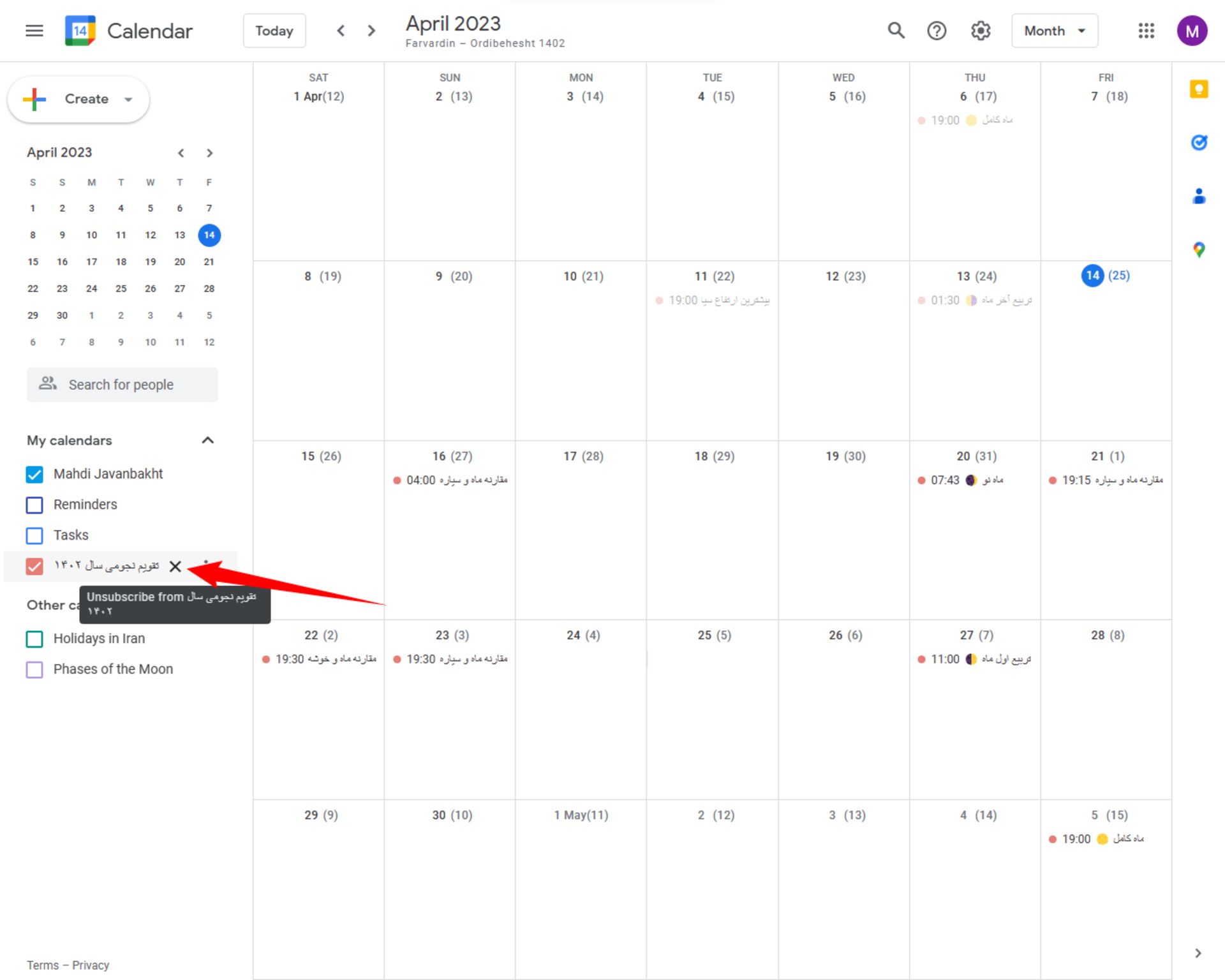
همچنین میتوانید از بخش تنظیمات تقویم، از گزینهی Unsubscribe برای لغو عضویت خود استفاده کنید.
اندروید
ایمیل عضویت
اگر مدیر تقویم، آن را با شما به اشتراک گذاشته باشد، ایمیل عضویت در آن برای شما ارسال میشود. در این صورت کافی است در ایمیل دریافتی، روی عبارت Add this calendar بزنید کنید.
اپلیکیشن Google Calendar باز شده و پیغام اضافه کردن تقویم نمایش داده میشود. با انتخاب Yes، تقویم به حساب کاربری شما اضافه میشود.
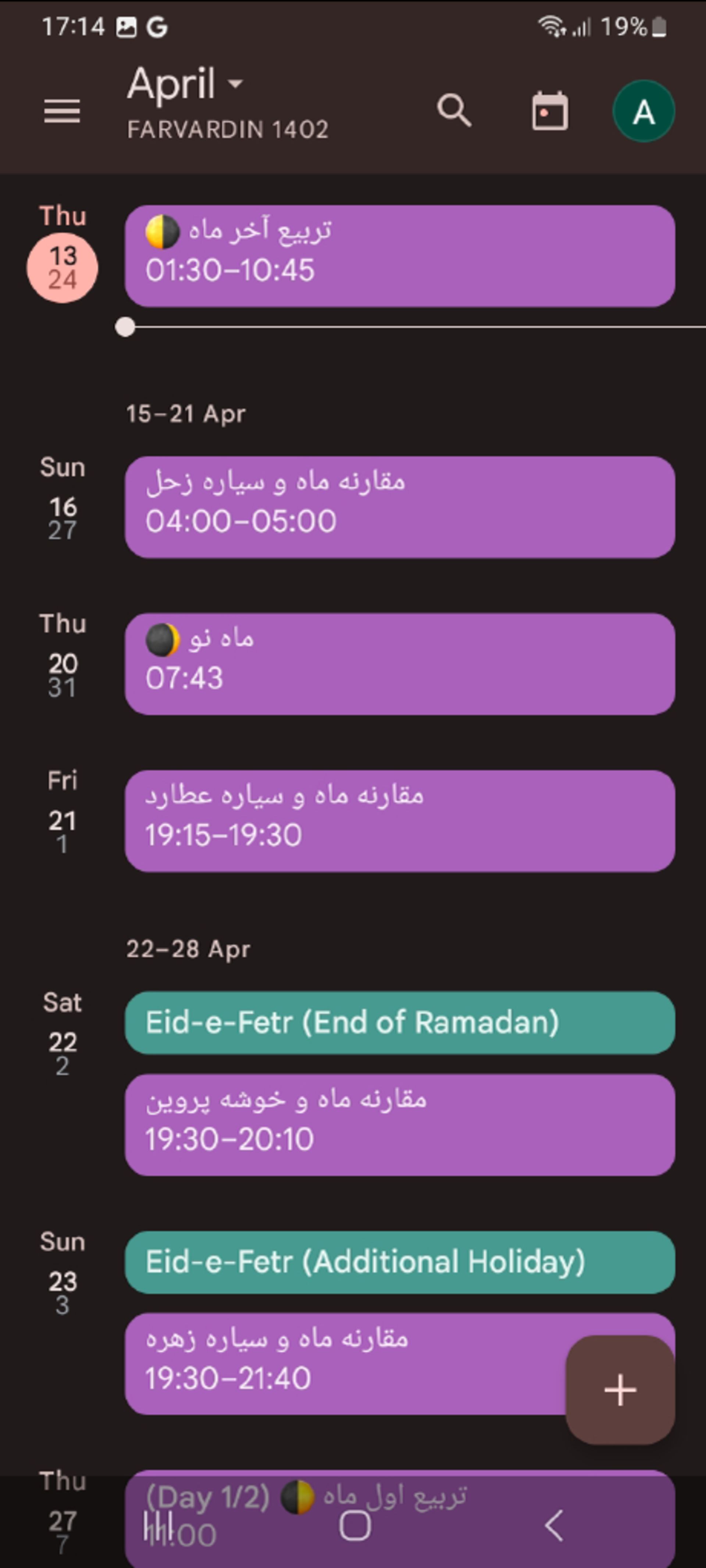
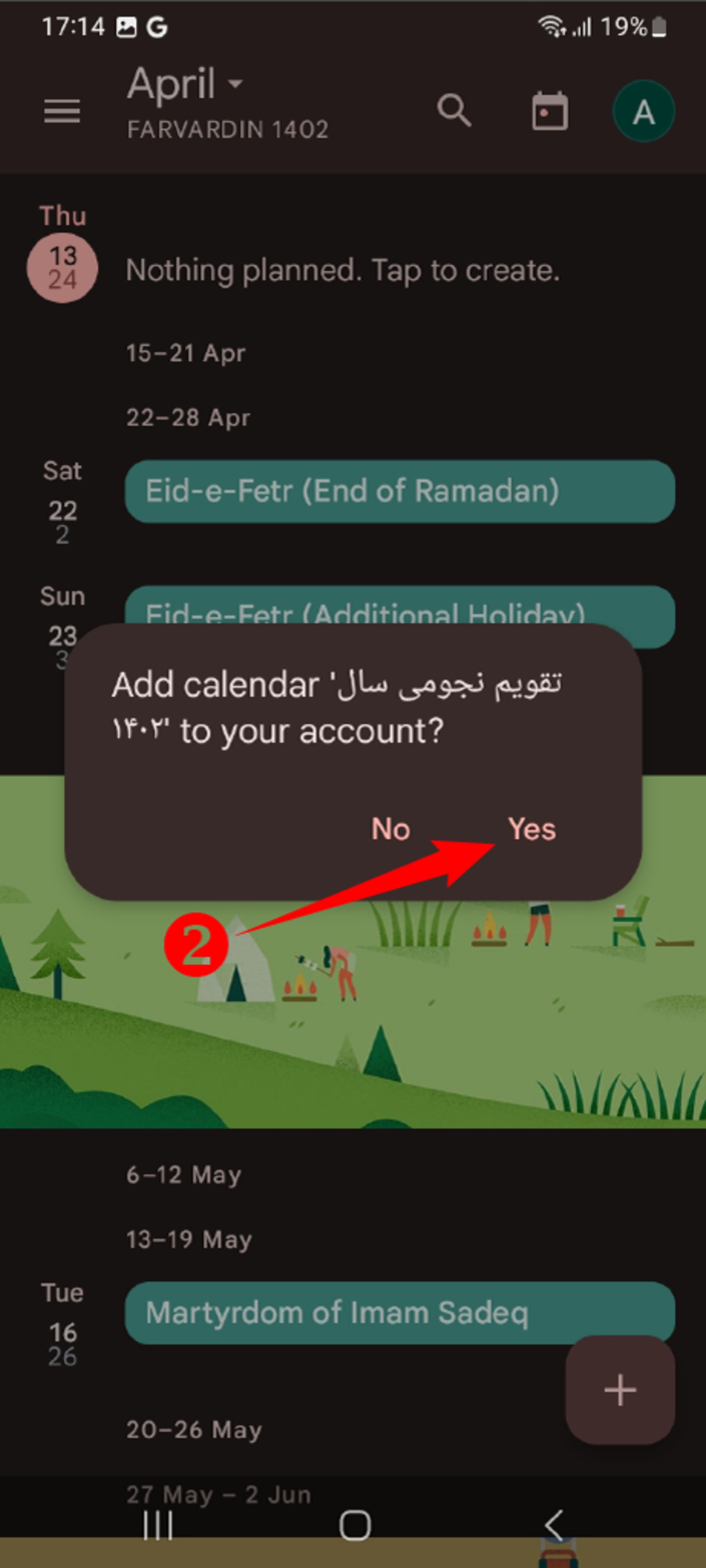
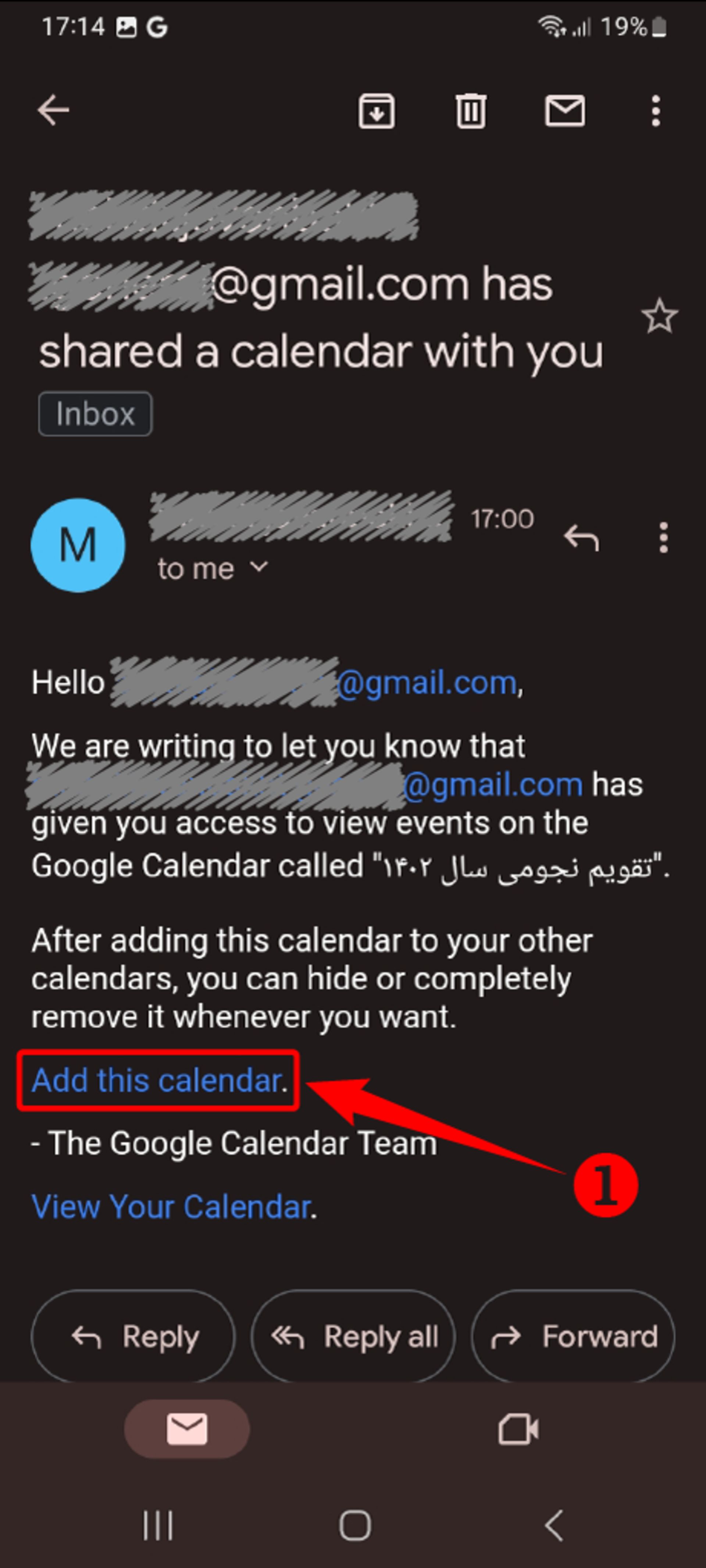
لینک عمومی تقویم
اگر مدیر تقویم، لینک عمومی آن را منتشر کرده باشد، با زدن روی آن، صفحهی جدیدی در مرورگر باز شده و تقویم در آن نمایش داده میشود. با زدن روی علامت + در پایین صفحه، اپلیکیشن Google Calendar باز شده و پیغام Add calendar نمایش داده میشود و با انتخاب گزینه Add، در تقویم عضو میشوید.
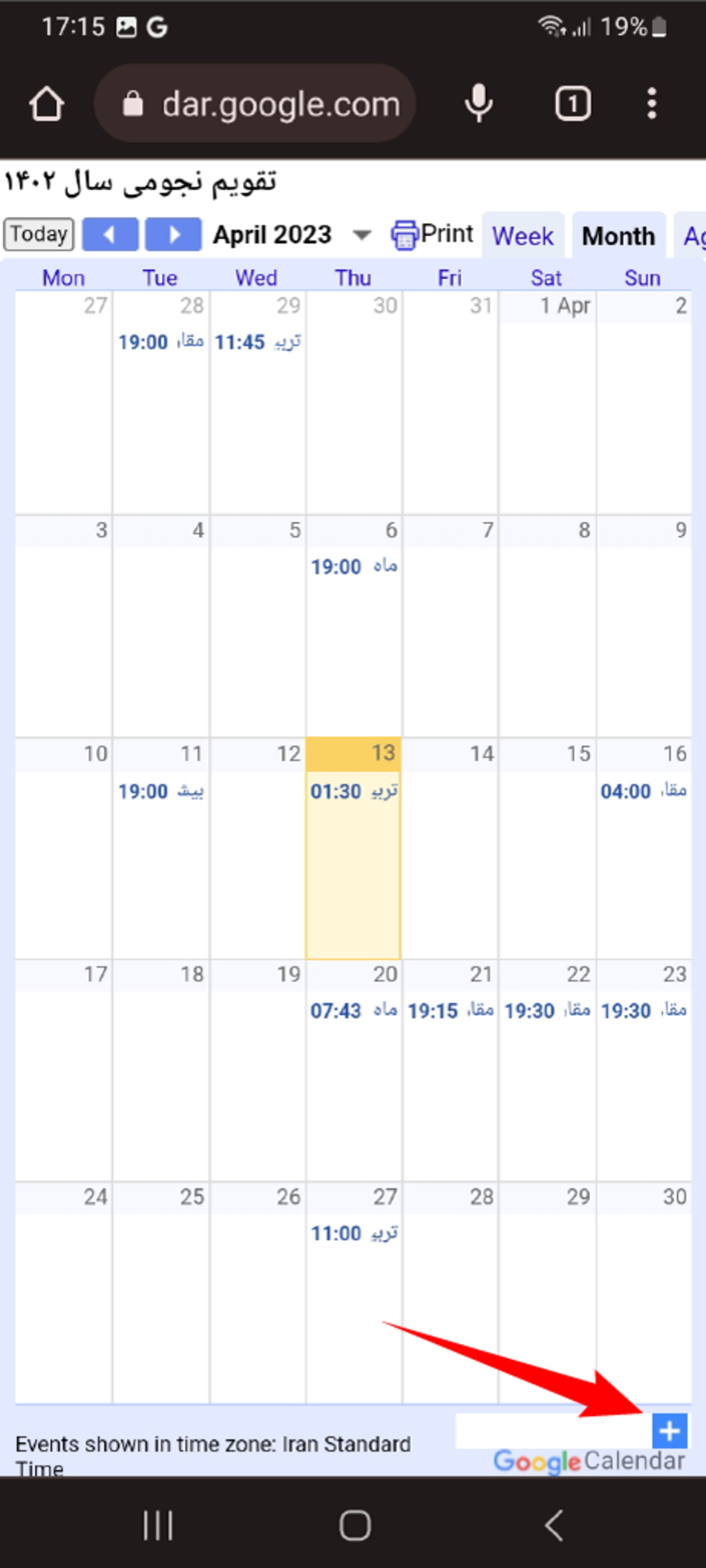
فایل iCal (بدون قابلیت بروزرسانی)
هشدار: در صورت استفاده از این روش، تقویم جدیدی در Google Calendar ساخته نخواهد شد و رویدادهای موجود در فایل به یکی از تقویمهای فعلی شما اضافه میشوند. در صورتی که نمیخواهید رویدادها با تقویمهای پیشین ادغام شوند، پیش از استفاده از این روش، با استفاده از وبسایت Google Calendar و گزینهی Create new calendar، تقویم جدیدی برای آن بسازید.
اگر به لینک iCal تقویم دسترسی داشته باشید، با زدن روی آن، مرورگر باز شده و فایلی با پسوند ics. دانلود میشود. با زدن روی فایل و باز کردن آن در Google Calendar، فهرست رویدادهای تقویم نمایش داده میشود.
با انتخاب گزینهی Add All، در مورد تقویمی که میخواهید رویدادها به آن اضافه شوند، سوال میشود. پس از انتخاب تقویم مورد نظر، برای آخرین بار دربارهی اضافه شدن رویدادها سوال میشود. با انتخاب گزینهی Add All، فرایند انتقال آغاز میشود و در صورت موفقیتآمیز بودن فرایند، پیغام All events added to your calendar. نمایش داده میشود.
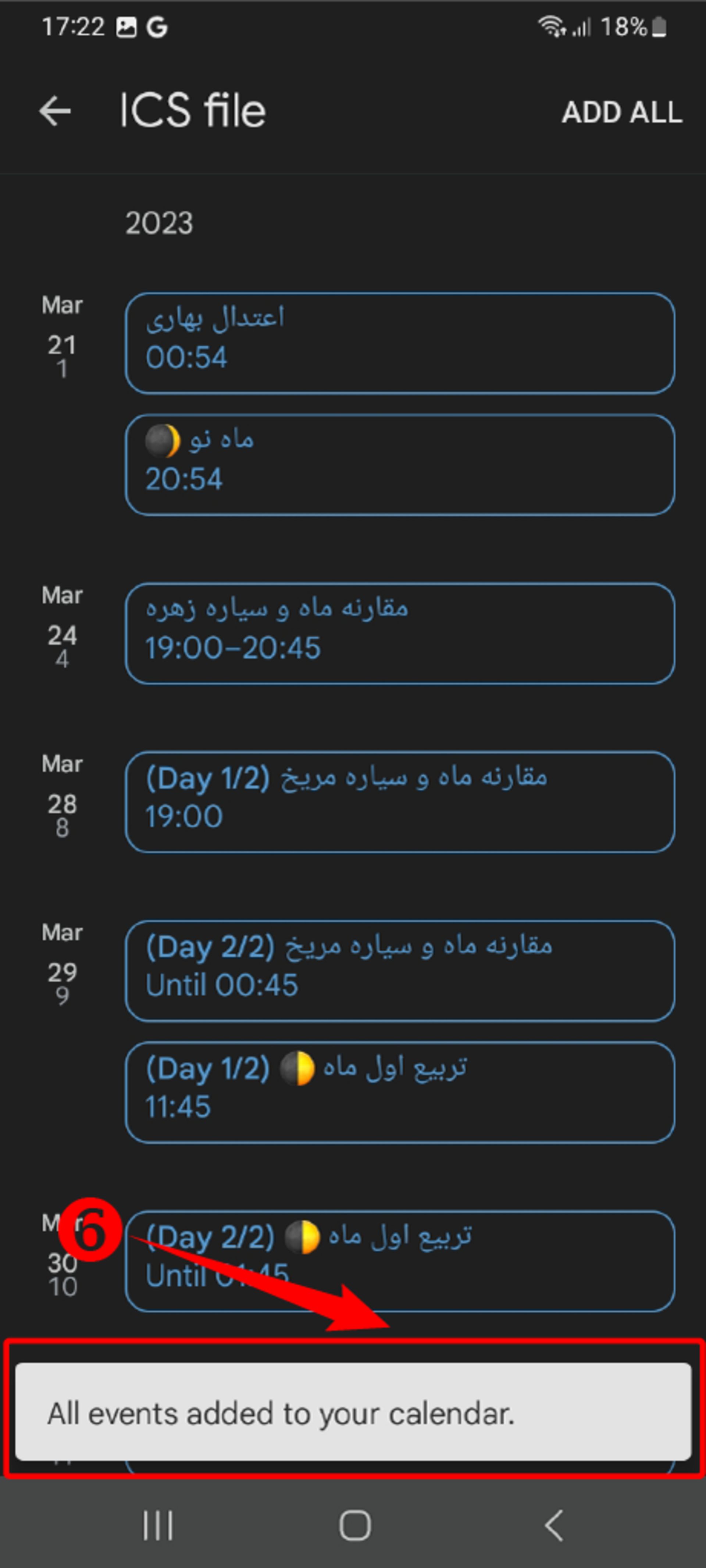
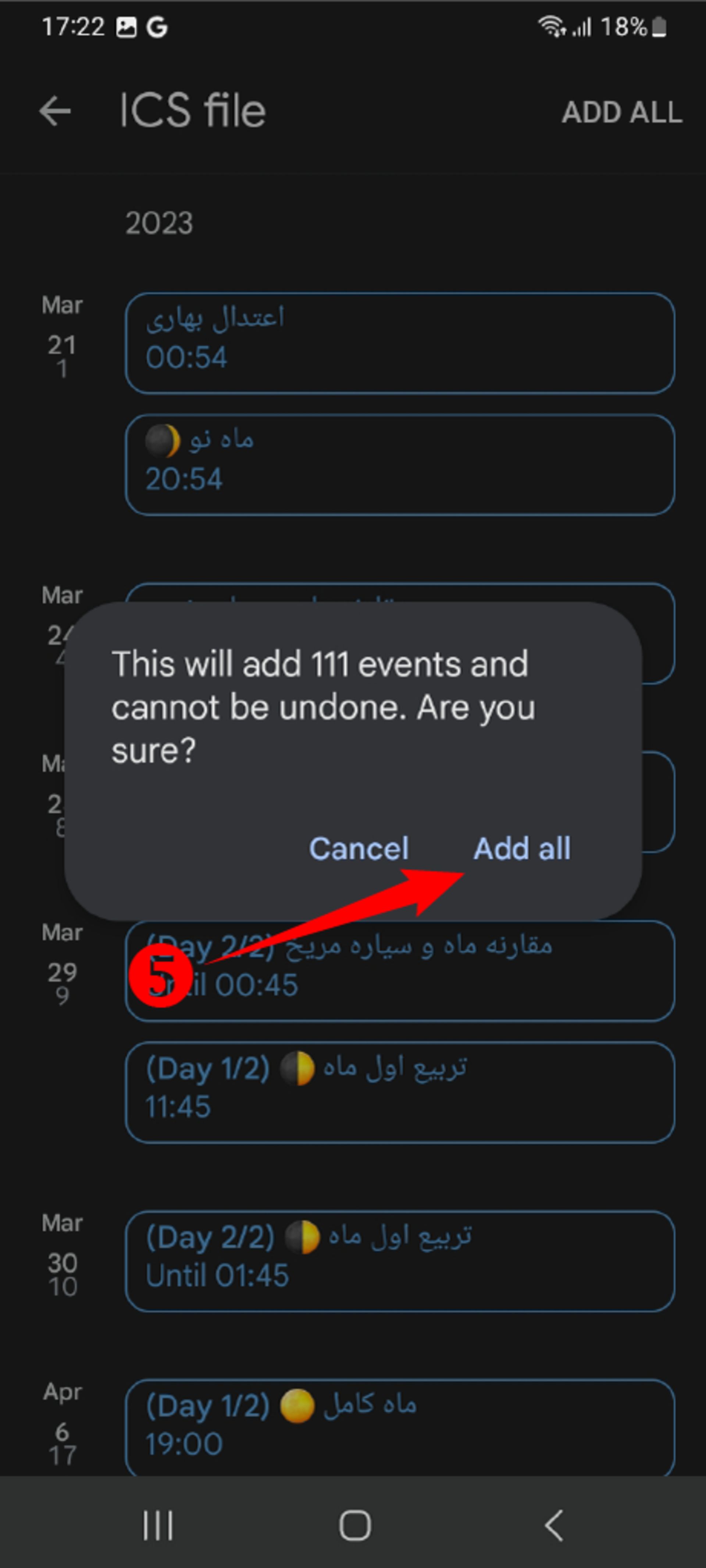

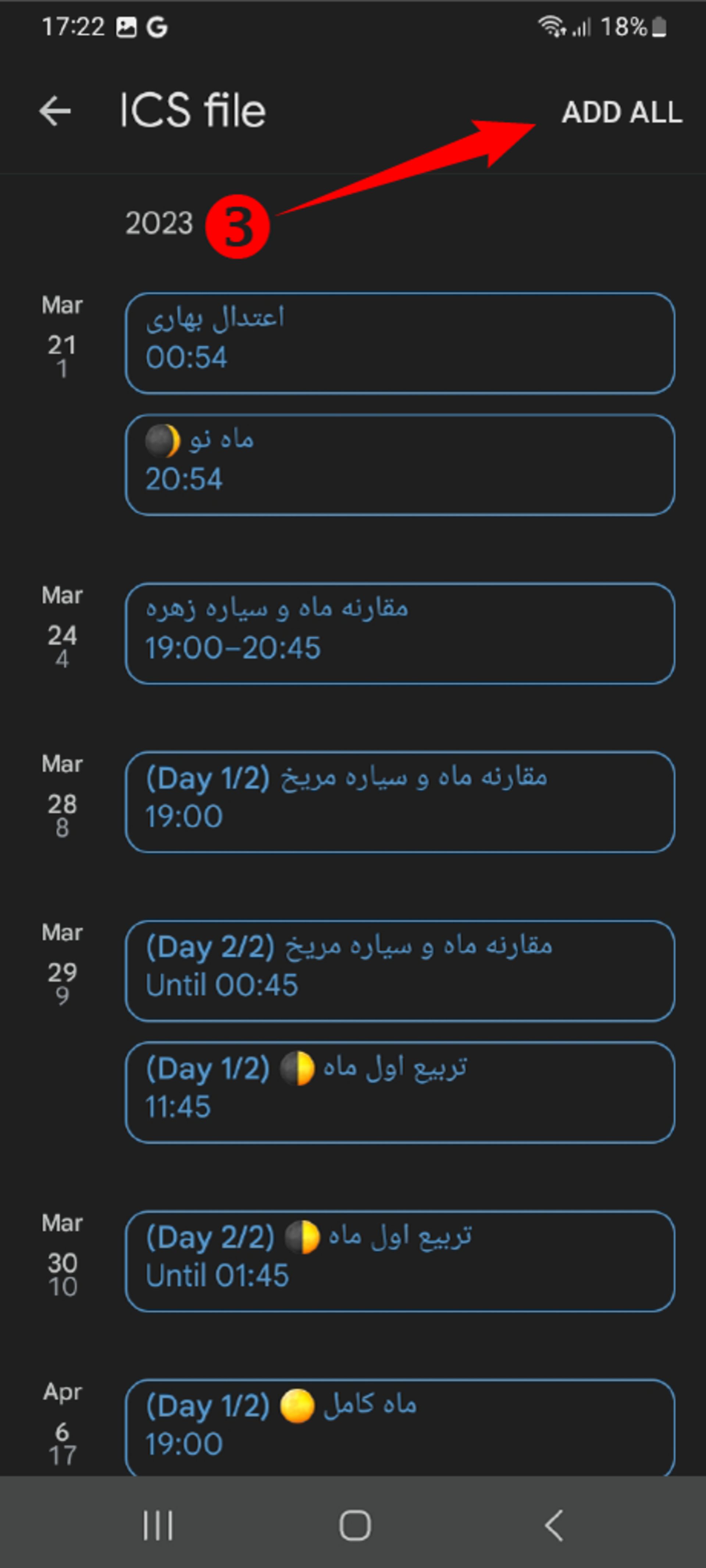
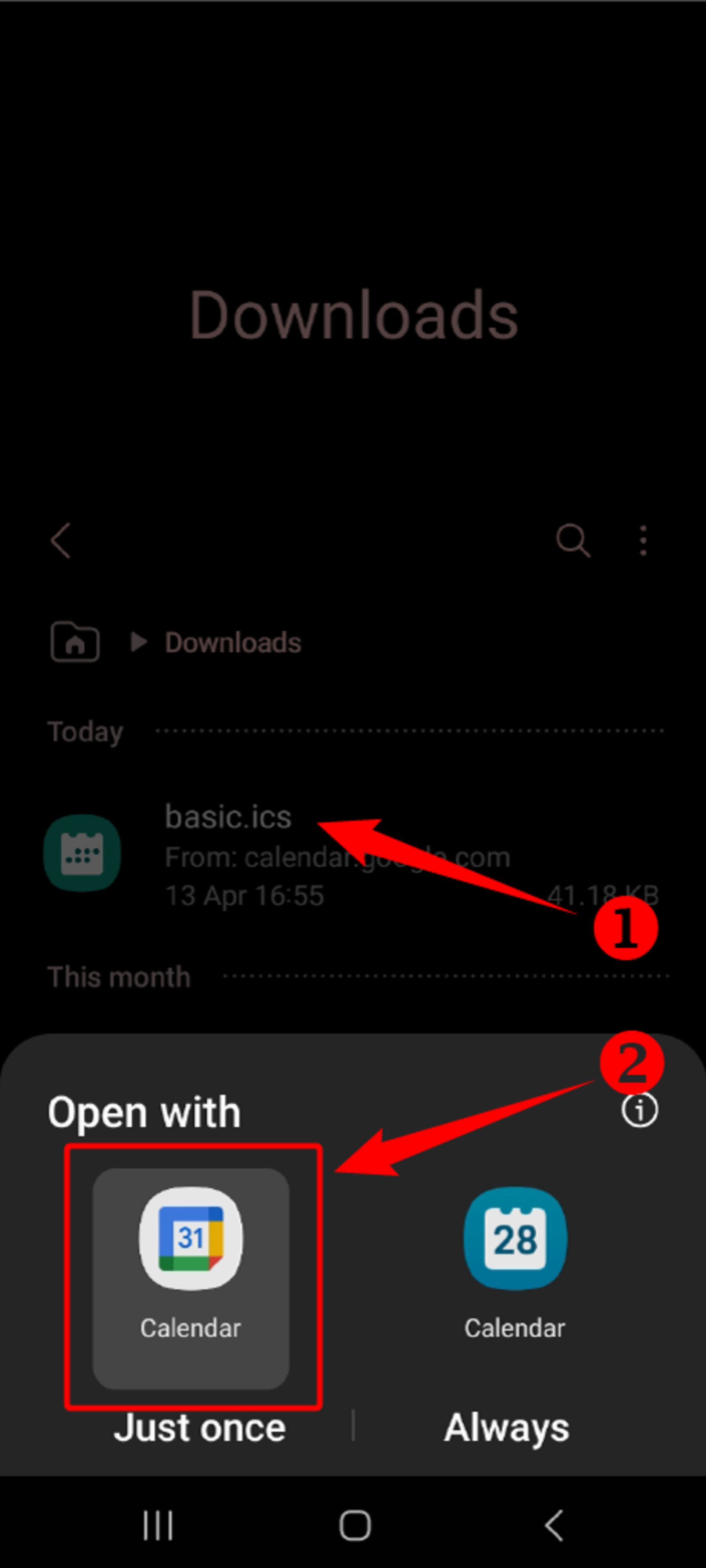
هشدار: در این روش، فقط رویدادهای موجود در زمان دانلود فایل، وارد تقویم شما میشوند و اگر تغییری در تقویم اصلی ایجاد شود، شما آن را مشاهده نمیکنید.
لغو عضویت
برای لغو عضویت، باید با مرورگر کامپیوتر (یا فعال کردن حالت دسکتاپ در مرورگر موبایل) وارد حساب Google Calendar خود شوید و از بخش تنظیمات تقویم، با استفاده از گزینهی Unsubscribe، عضویت خود را لغو کنید.
iOS
در iOS، بسته به اینکه اپلیکیشن Google Calendar را نصب کرده باشید یا بخواهید از اپلیکیشن Calendar پیشفرض iOS استفاده کنید، روشهای متفاوتی وجود دارد.
ایمیل عضویت
اگر مدیر تقویم، آن را با شما به اشتراک گذاشته باشد، ایمیل عضویت در آن برای شما ارسال میشود. در این صورت کافی است در ایمیل دریافتی، روی عبارت Add this calendar بزنید کنید.
سایت Google Calendar در مرورگر باز خواهد شد که پیغام Add calendar روی آن نمایش داده شده است. با انتخاب گزینه Add، در تقویم عضو میشوید و میتوانید در اپلیکیشن Google Calendar و Calendar (در صورت اضافه کردن حساب گوگل) آن را ببینید.
لینک عمومی به فایل iCal (یا Subscribed Calendar)
برای استفاده از این لینک، باید به بخش Settings بروید و مسیر زیر را دنبال کنید:
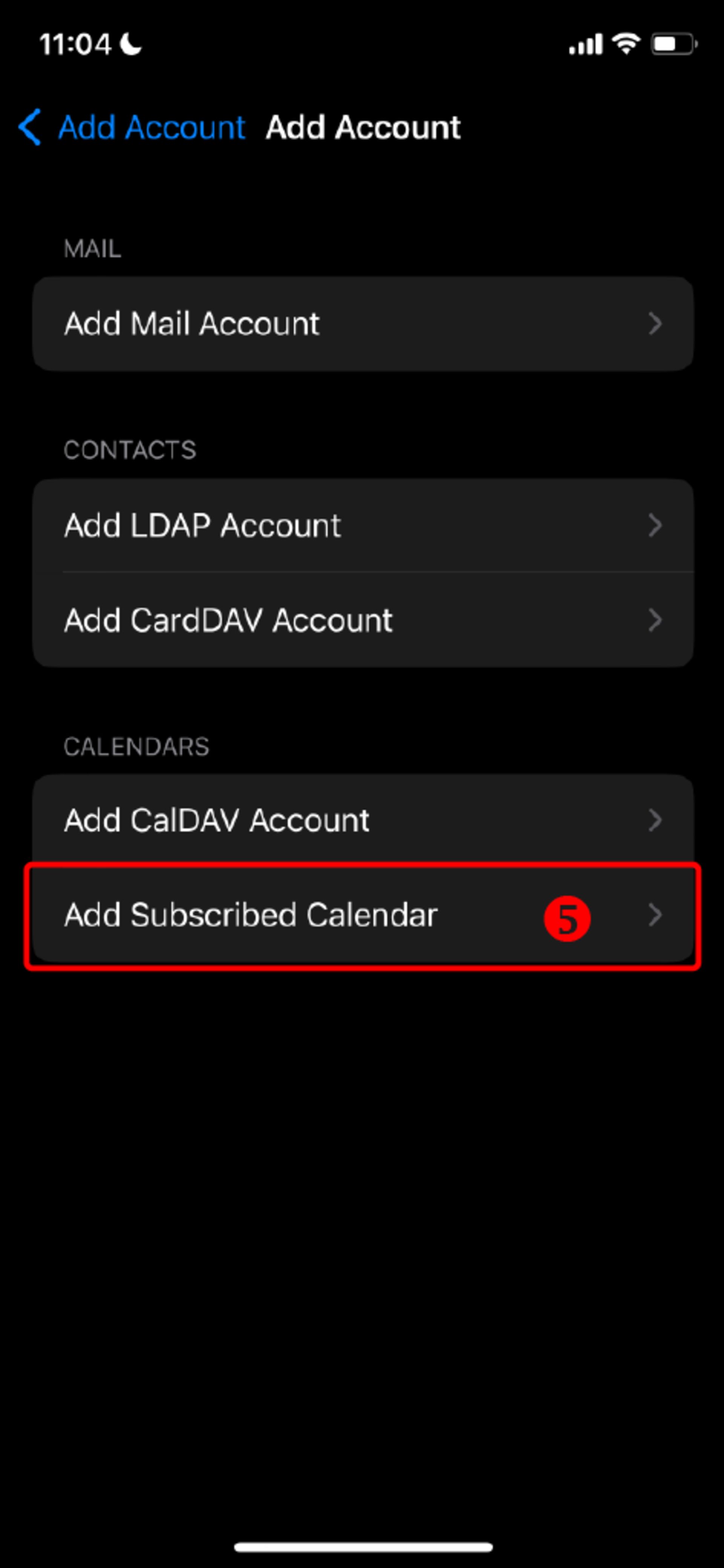
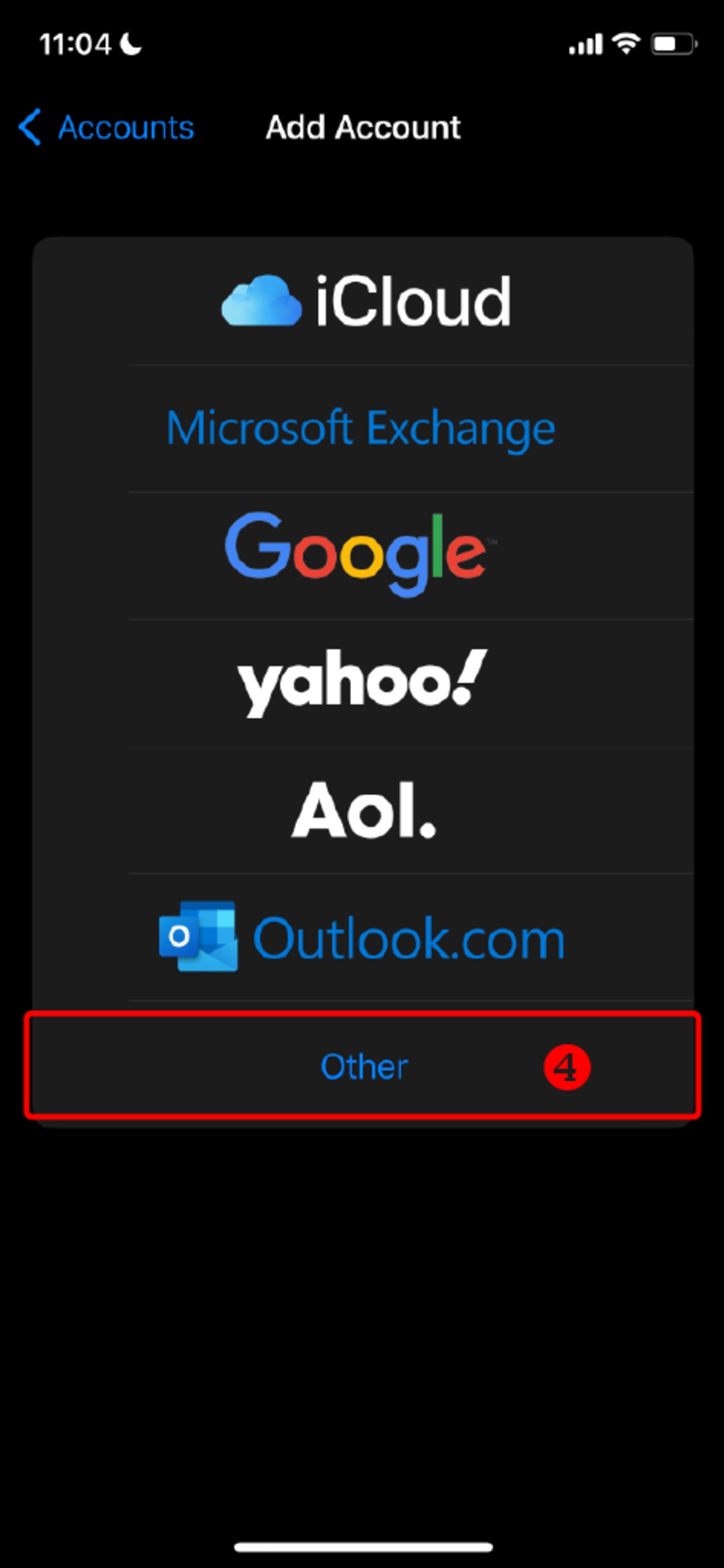
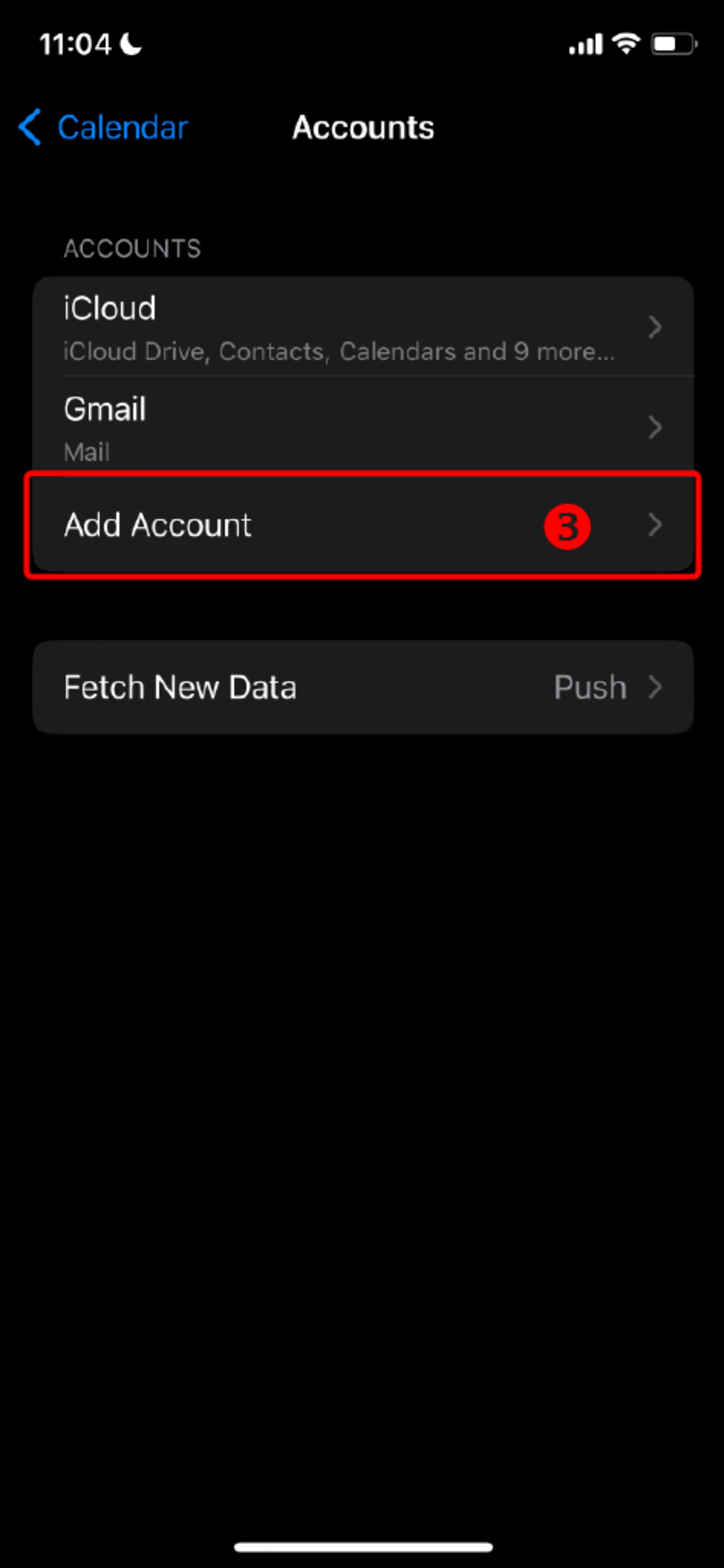
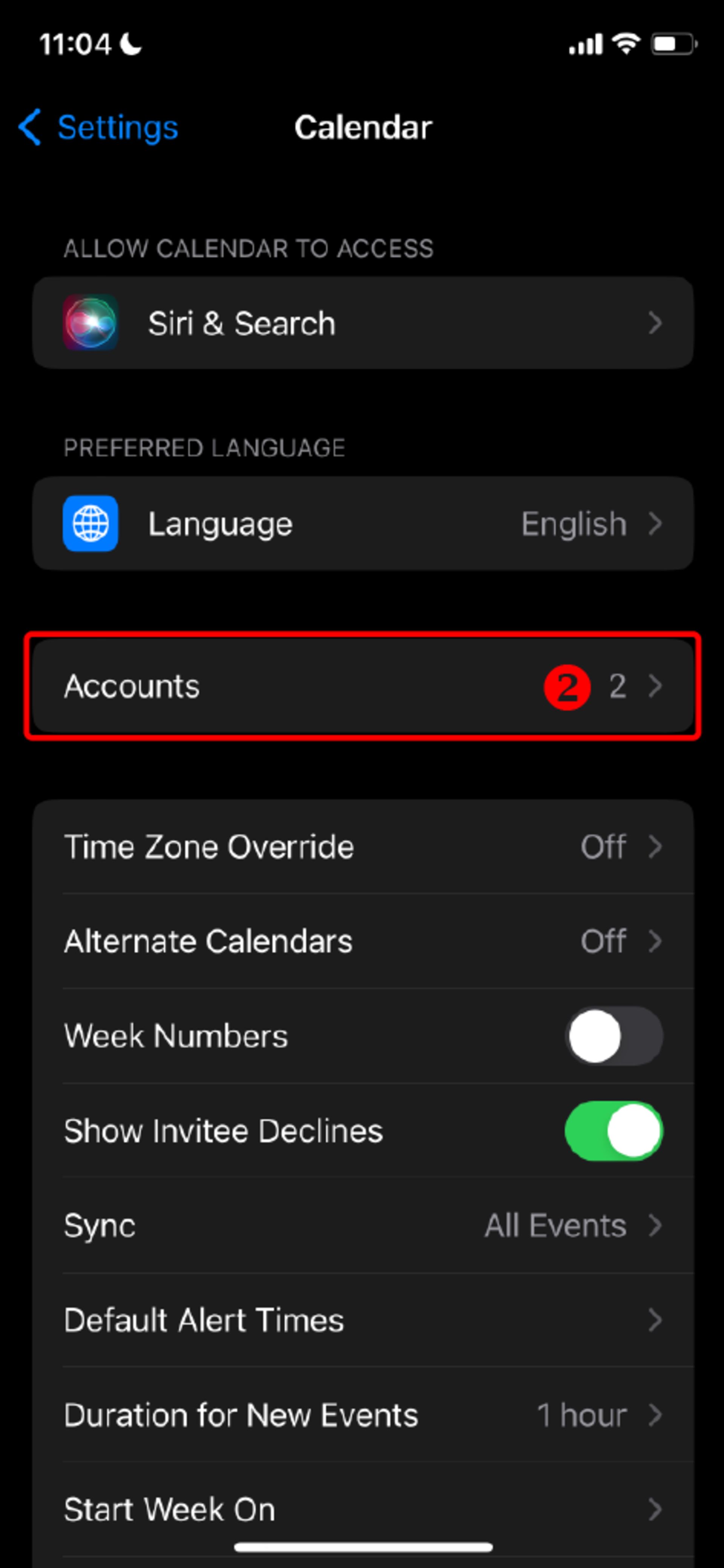

در کادر Server، لینک عمومی به فایل iCal را وارد کنید و Next را بزنید. در مرحلهی بعد، در صورتی که مشخصات تقویم درست بود، Save را بزنید.

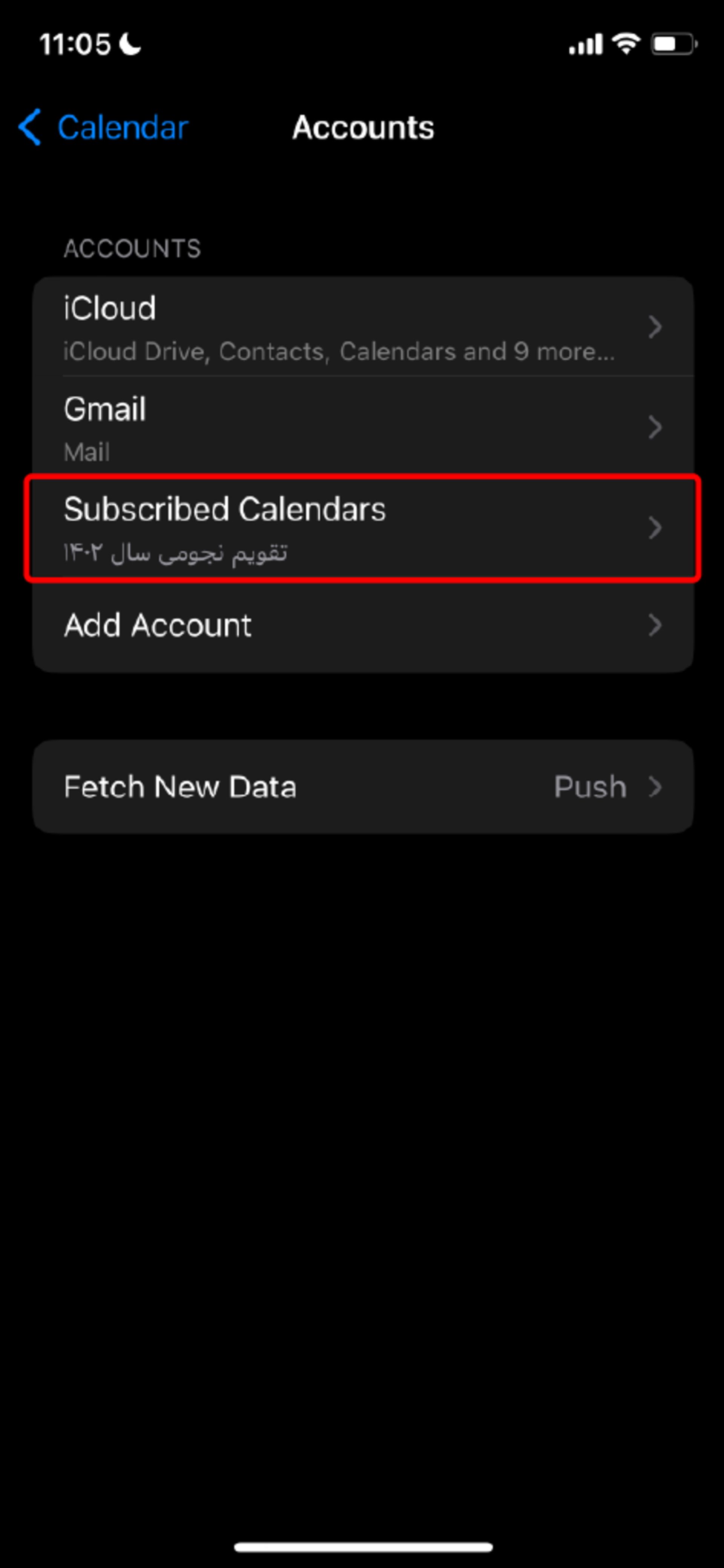
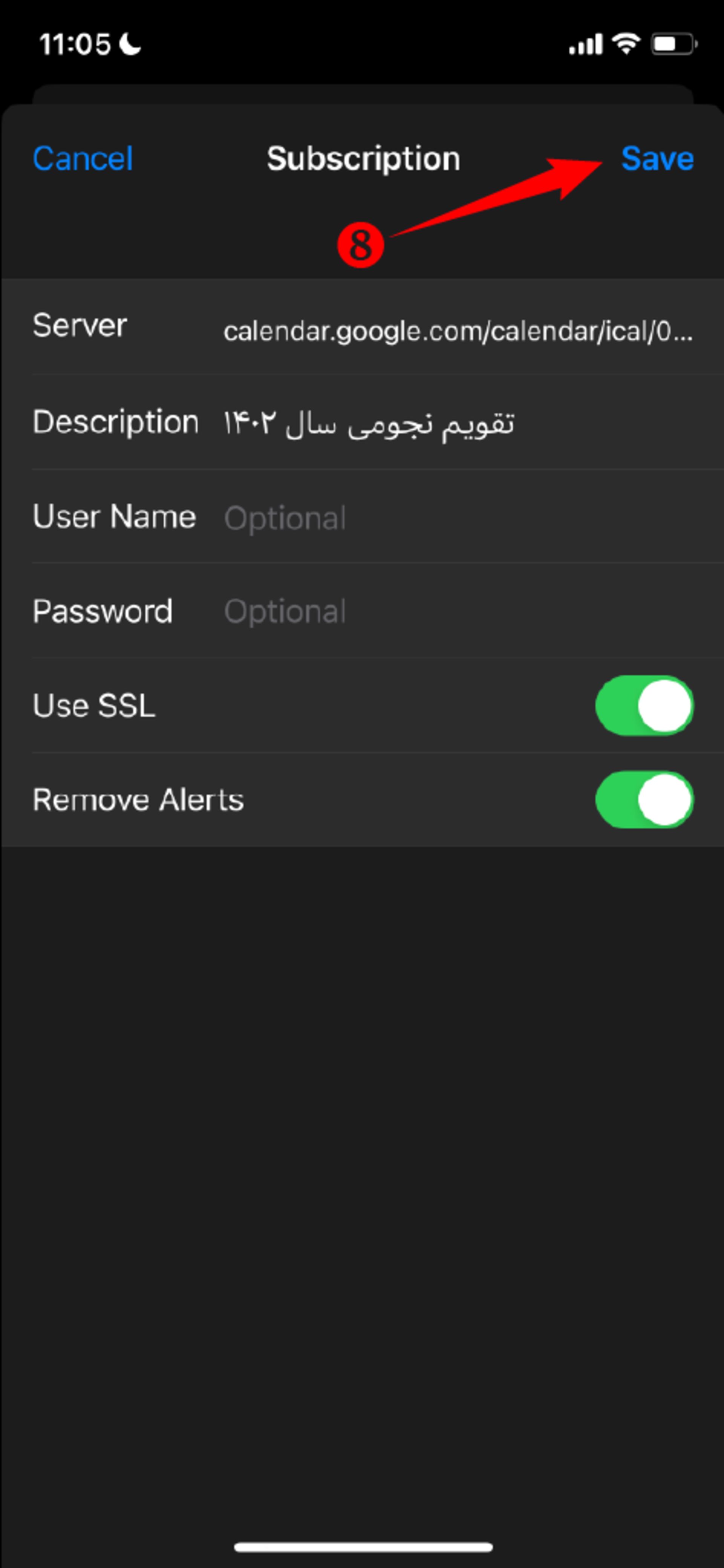

اکنون میتوانید تقویم جدید را در اپلیکیشن Calendar دنبال کنید.
این روش برخلاف وارد کردن مستقیم فایل iCal، با تغییرات ایجاد شده در تقویم، بروز میشود.
لغو عضویت
برای لغو عضویت، بسته به روشی که در تقویم عضو شدهاید، باید به یکی از روشهای زیر عمل کنید:
- در صورت عضویت با ایمیل عضویت یا لینک عمومی تقویم، باید با مرورگر کامپیوتر (یا فعالکردن حالت دسکتاپ در مرورگر موبایل) وارد حساب Google Calendar خود شوید و و از بخش تنظیمات تقویم، با استفاده از گزینهی Unsubscribe، عضویت خود را لغو کنید.
اگر با استفاده از لینک عمومی به فایل iCal (یا Subscribed Calendar) به عضویت تقویم در آمده باشید، باید از یکی از دو روش زیر اقدام کنید:
- از داخل اپلیکیشن Calendar، در بخش پایین صفحه، روی گزینهی Calendars بزنید، در فهرست تقویمها، روی علامت ⓘ کنار نام تقویم مورد نظر بزنید. در پایین صفحهی جدید، Delete Calendar را انتخاب کرده و سپس در پیام ظاهر شده، دوباره Delete Calendar را بزنید.
- برای لغو عضویت از Settings، مسیر زیر را دنبال کنید:
آدرس تقویم مورد نظر را انتخاب و در صفحه جدید، Delete Account را بزنید.

تپهی سرسبزی که در عکس معروف ویندوز XP به آسمانی ژرف تکیه داده بود، روزی واقعیت داشت؛ اما امروز، دیگر خبری از آن منظرهی بکر نیست.

در آییننامهای که ۲۶ اسفند ماه تصویب شده معاونت علمی اعلام کرده قصد دارد ایرانیان نخبه خارج از کشور را شناسایی و آنها را تشویق به بازگشت به کشور ...

ترند این روزهای فناوری، تبدیل عکسهای معمولی به تصاویر انیمهای به سبک استودیو جیبلی است که با استفاده از ChatGPT انجام میشود؛ اما چگونه؟

همراه اول به مناسبت فرارسیدن عید سعید فطر، به تمامی مشترکان خود «عیدی» میدهد.

روابط عمومی بانک سپه ادعای هک شدن دادههای این بانک را تکذیب کرد؛ با این حال گروه هکری گفته است قصد دارد دادههای ۲۰ هزار مشتری را بهزودی منتشر کند.

کشف نادر موجودی از ژرف دریا در نور روز، واکنشهای گستردهای را در دنیای مجازی برانگیخت و توجهها را بیش از پیش، به حیات مرموز اعماق اقیانوس جلب کرد.

تبوتاب تولید عکس به سبک استودیو جیبلی صدای مدیرعامل OpenAI را درآورد.




