آموزش ریموت زدن به کامپیوتر دیگر با ۳ روش
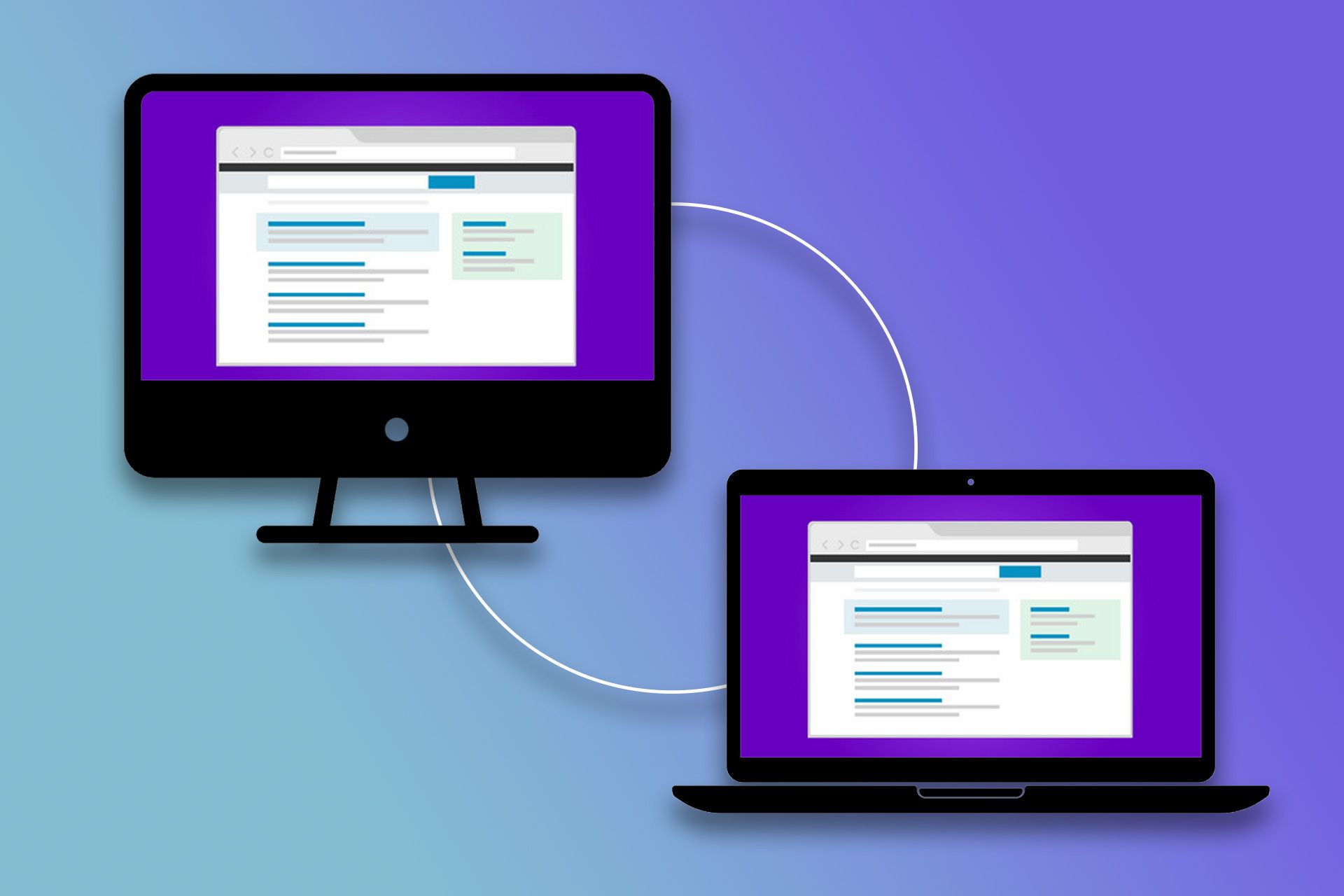
شاید برای شما هم اتفاق افتاده باشد که بخواهید به کامپیوتر محل کارتان دسترسی پیدا کنید؛ اما جای دیگری باشید یا اینکه بخواهید به دوستتان کمک کنید تا مشکل کامپیوترش را حل کند؛ ولی نتوانید به خانهاش بروید. در این مواقع چه باید کرد؟ راه حل شما ریموت زدن به کامپیوتر است.
خوشبختانه توسعهدهندگان به این مسئله فکر کرده و نرمافزارهای مختلفی برای ریموت شدن به کامپیوتر دیگر افراد توسعه دادهاند. بهکمک این ابزارها، میتوانید بهراحتی به کامپیوتر فرد دیگری متصل شوید و از آن استفاده کنید. درواقع، با ریموتشدن به کامپیوتر دیگر افراد میتوانید کنترل آنها را بهدست بگیرید.
چندین برنامه برای کنترل از راه دور کامپیوتر توسعه یافتهاند که در این مقاله، قصد داریم بهترینهایشان را معرفی کنیم و نحوهی استفاده از آنها را نیز به شما آموزش دهیم. با بررسی روشهای ذکرشده خواهید توانست با ریموتزدن به کامپیوتر فردی دیگر، بهراحتی از راه دور کنترلش کنید.
بسته به نرمافزار استفادهشده، ممکن است لازم باشد آن را روی هر دو کامپیوتر، یعنی هاست و کلاینت، نصب کنید. به کامپیوتری که میخواهید از راه دور به آن دسترسی داشته باشید، هاست و به دیگری کلاینت گفته میشود.
کنترل از راه دور کامپیوتر با TeamViewer
یکی از بهترین نرمافزارهای موجود برای ریموت شدن به کامپیوتر دیگر TeamViewer است. همچنین، باید به این نکته اشاره کنیم که برنامهی مذکور برای استفادهی شخصی رایگان است و با خیال راحت میتوانید از آن کمک بگیرید.
این نرمافزار روی چندین سیستمعامل ازجمله اندروید، ویندوز، لینوکس و iOS کار میکند. این یعنی نهتنها با تمام دسکتاپها، بلکه تقریباً با تمام پلتفرمهای موبایل نیز سازگار است. همچنین، برنامهی مذکور روی مرورگرهای وب مانند کروم، فایرفاکس، اپرا و اج اجرا میشود؛ درنتیجه بهکمک آن ریموتزدن به کامپیوتر افراد دیگر بسیار راحت میشود.
حتی اگر از نسخهی رایگان استفاده کنید، به قابلیتها و ویژگیهای متعددی دسترسی خواهید داشت. بهکمک TeamViewer ریموت شدن به کامپیوتر دیگر افراد بدون هیچ مشکلی انجام میشود و لازم نیست مسیر طولانی و پیچیدهای طی کنید.
قوتها
- کاملاً رایگان برای استفادهی شخصی
- امنیت بسیار زیاد با ویژگیهای چشمگیر
- استفادهی آسان
ضعفها
- فاقد ویژگیهای مهم
درادامه، نحوهی ریموت شدن به کامپیوتر دیگر کاربران با TeamViewer را آموزش میدهیم.
- ابتدا TeamViewer را از وبسایت آن دانلود کنید.
- پس از نصب TeamViewer، آن را اجرا کنید.
- در صفحهی بازشده، گزینههای مختلفی وجود دارد؛ اما شما تنها با دو قسمت Allow Remote Control و Control Remote Computer کار دارید. درادامه، بیشتر دربارهی این دو بخش صحبت میکنیم.
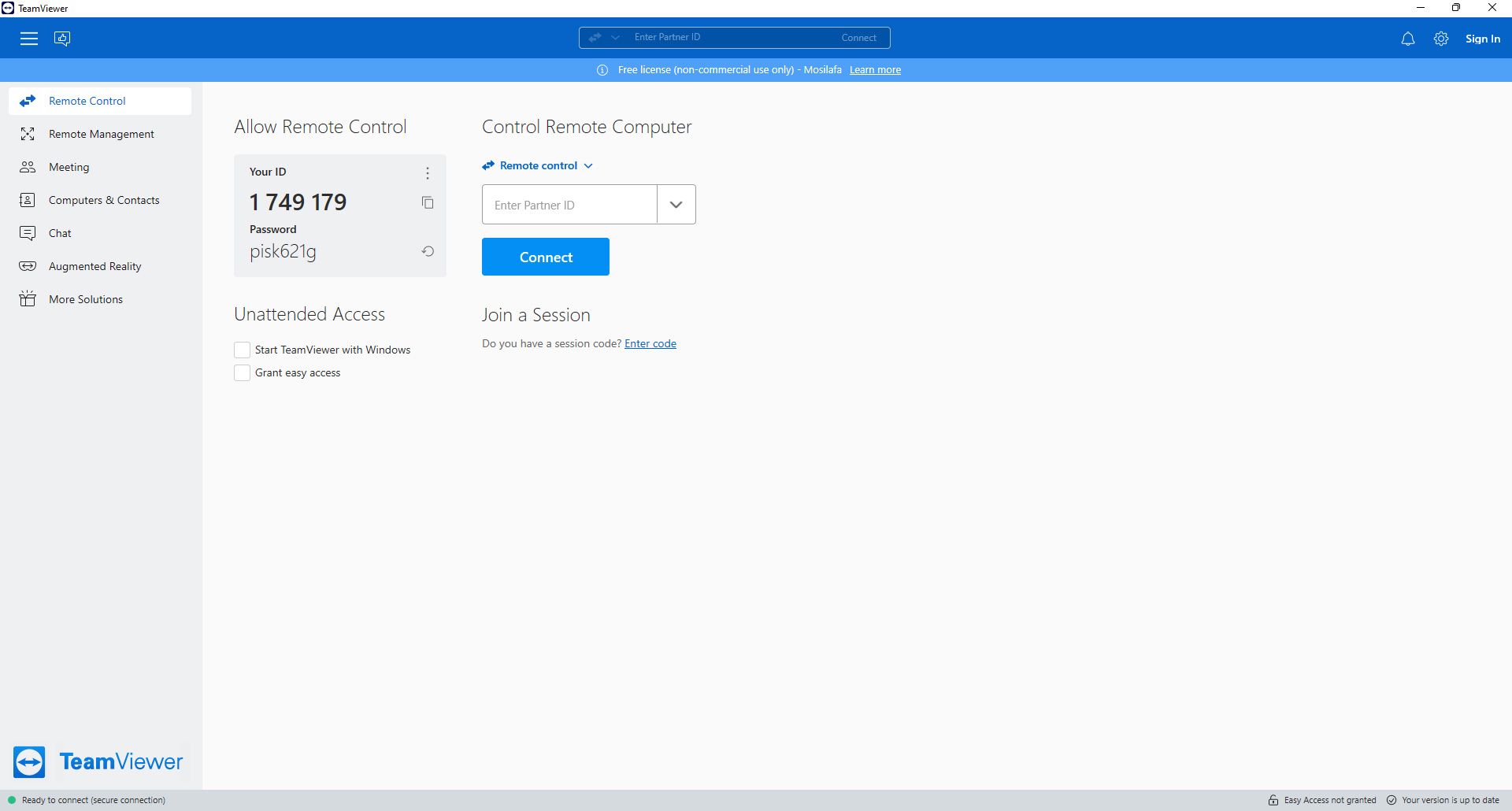
- اگر قصد دارید کامپیوتر فرد دیگری را کنترل کنید، او نیز باید اپ TeamViewer را نصب کند و اطلاعات نوشتهشده در قسمت Allow Remote Control را دراختیارتان قرار دهد. از او بخواهید که عدد و رمزعبور نوشتهشده در این بخش را برای شما ارسال کنند.
- اکنون باید آیدی ارائهشدهی کاربر دیگر را در کادری وارد کنید که درون آن عبارت Enter Partner ID نوشته شده است و پسازآن، دکمهی Conncet را فشار دهید.
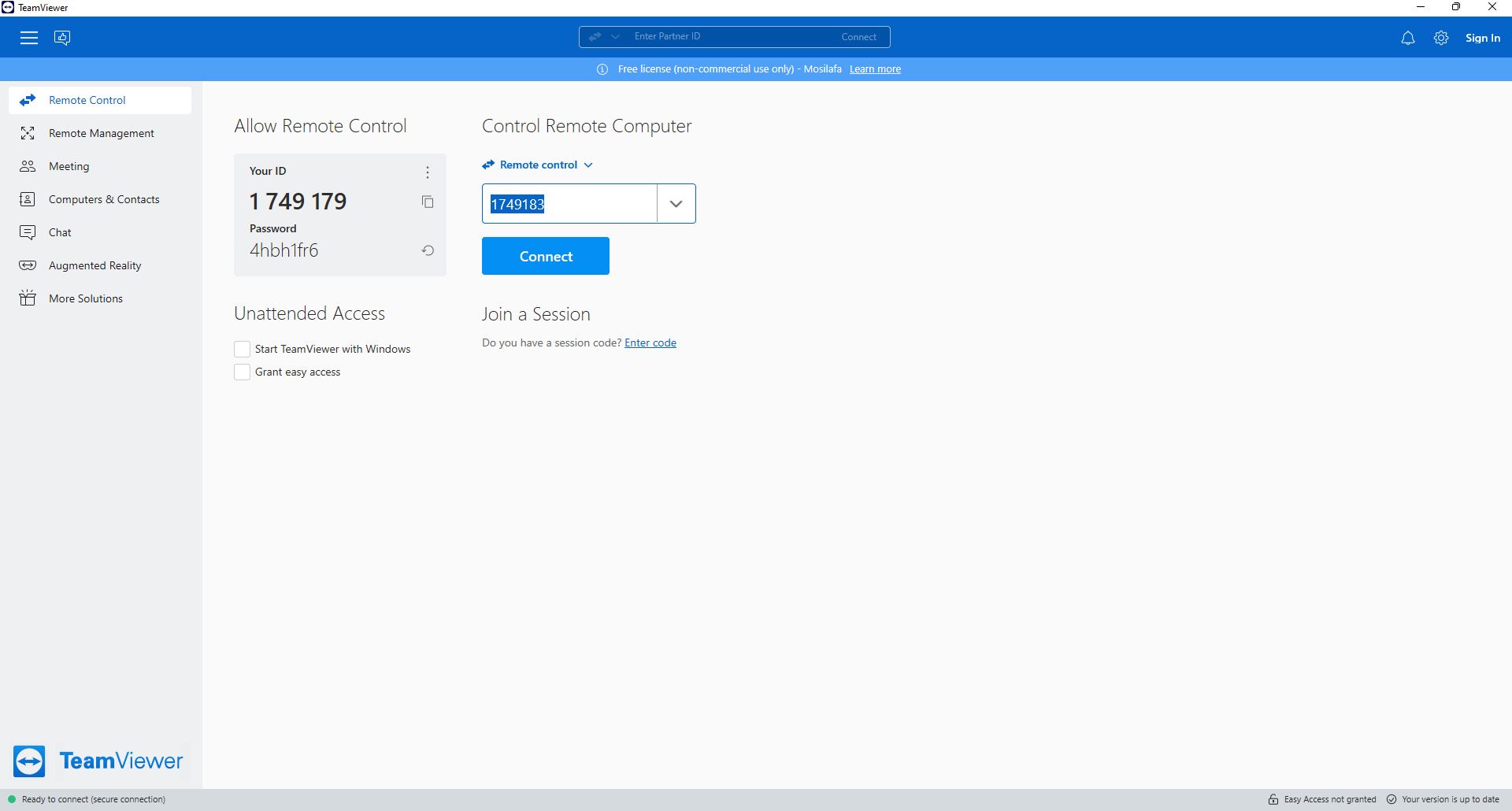
- درادامه، پیامی نمایش داده میشود که از شما میخواهد رمزعبور را وارد و روی دکمهی Log On کلیک کنید.
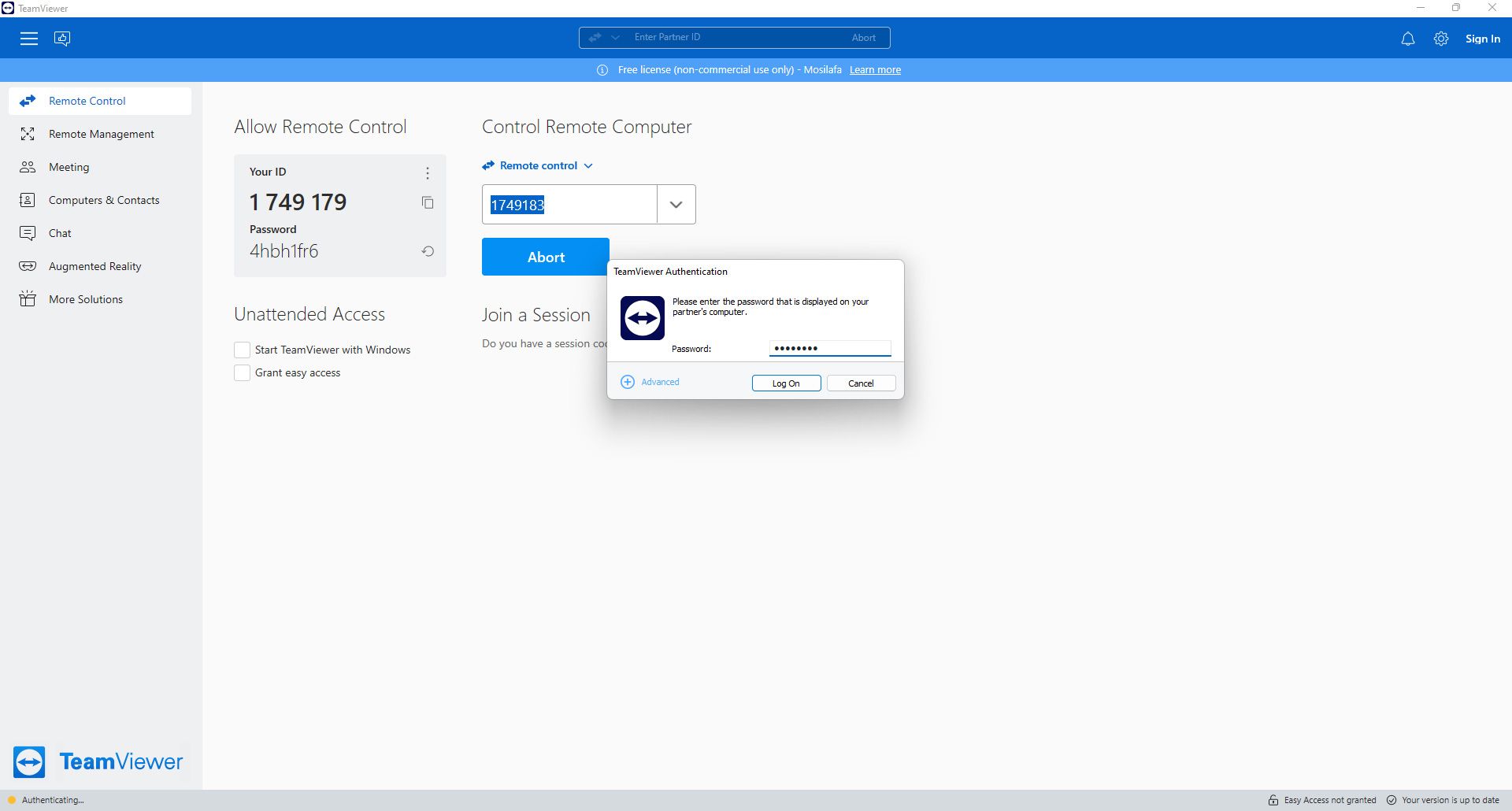
- به همین راحتی میتوانید کامپیوتر فرد دیگری را با اجازهی او کنترل کنید.
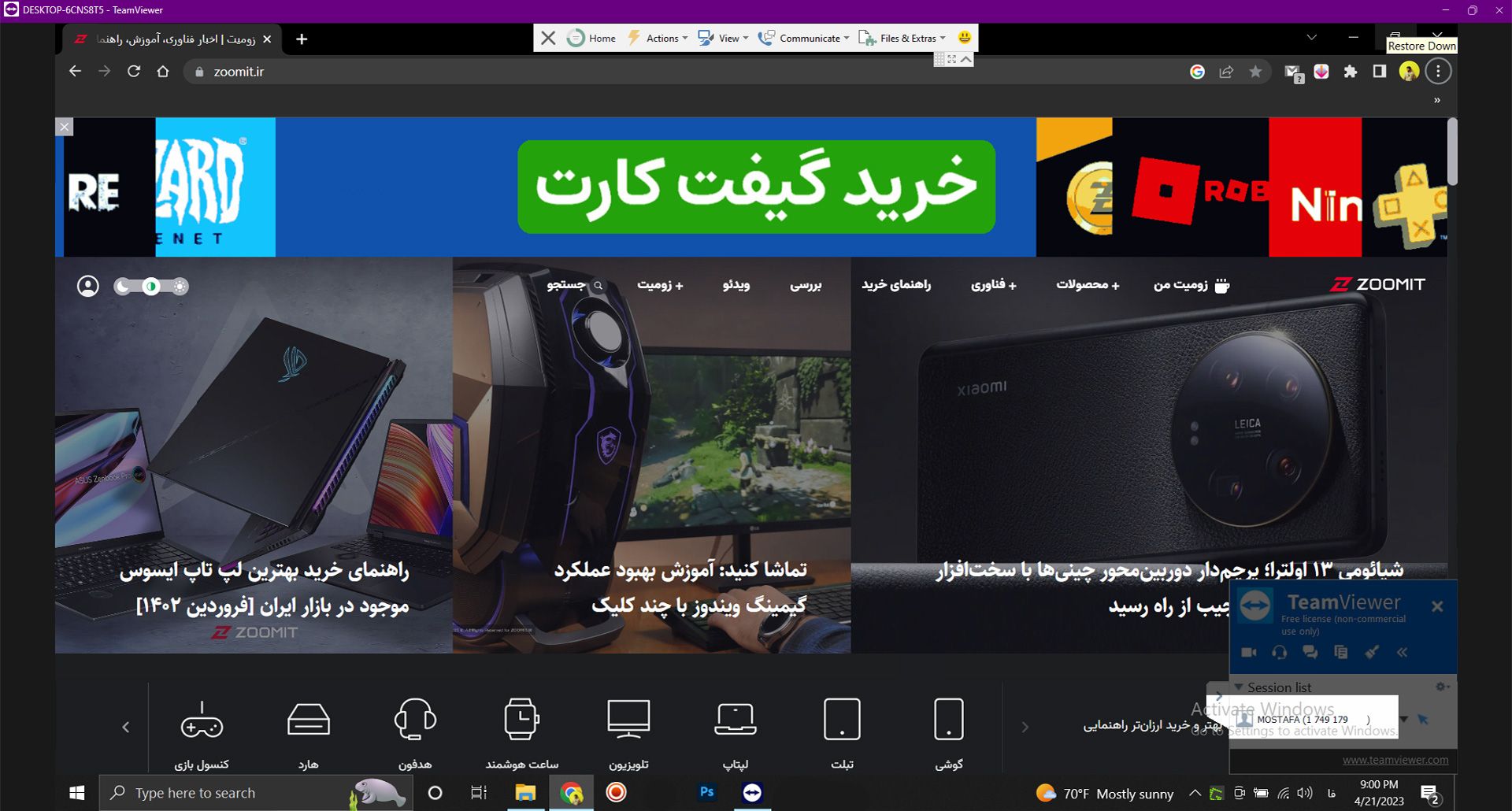
- حال اگر میخواهید به فرد دیگری اجازه دهید تا سیستم شما را از راه دور کنترل کند، باید از قسمت Allow Remote Control اطلاعات را برای فرد دیگر بفرستید تا بتواند از آنها برای این کار استفاده کند.
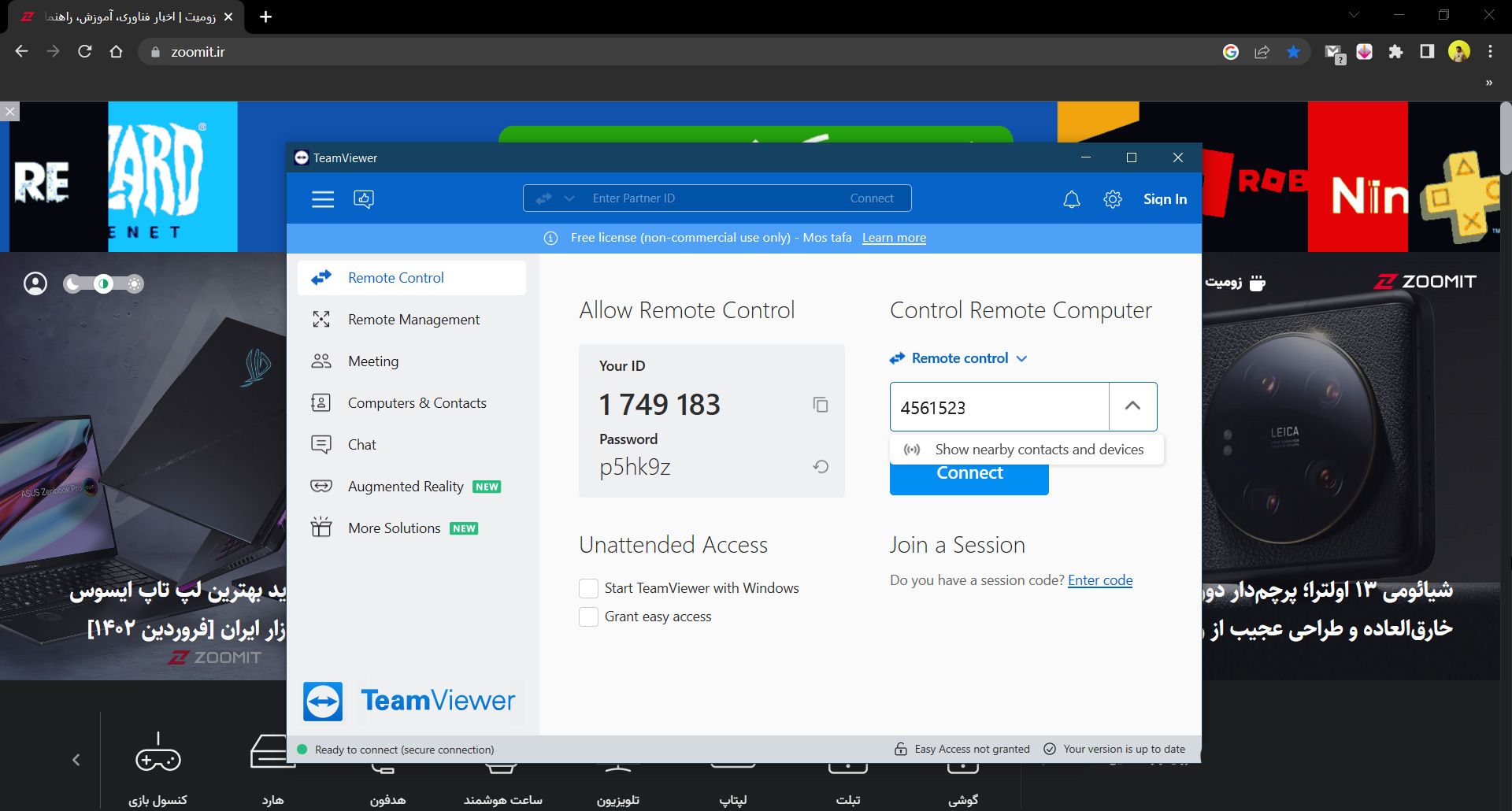
کنترل از راه دور کامپیوتر با AnyDesk
AnyDesk یکی دیگر از نرمافزارهایی است که برای ریموت شدن به کامپیوتر دیگر کاربران میتواند بهکمک شما بیاید. این برنامه رابط کاربری کاربرپسندی دارد و هرکسی میتواند از آن استفاده کند.
AnyDesk از سال ۲۰۱۵ کار خود را آغاز کرده بود؛ اما هنگامیکه در سال ۲۰۲۱ ظاهر جدید خود را نشان داد و تجربهی کاربری را سادهتر کرد، توجه افراد بیشتری به آن جلب شد. این برنامه برای استفادهی شخصی و تجاری بسیار مفید است و دسترسی آسان به کامپیوترهای ویندوز و مک و نیز دستگاههای تلفنهمراه iOS و اندروید را فراهم میکند.
قوتها
- رایگان برای استفادهی شخصی
- پشتیبانی از انتقال صدا و فایل
- روی لینوکس و ویندوز و مکاواس کار میکند
- برای گوشی اپلیکیشن دارد
ضعفها
- ویژگیهای محدود برای مشاغل بزرگ
درادامه، نحوهی کنترل کامپیوتر دیگر با AnyDesk را آموزش میدهیم.
- ابتدا وارد وبسایت AnyDesk شوید و برنامهی آن را برای سیستمعامل دستگاه خود دانلود کنید.
- پس از دانلود، آن را با نصب و اجرا کنید.
- در پنجرهی بازشده، گزینههای مختلفی وجود دارند که برای ریموت شدن به کامپیوتر دیگر، تنها به دو گزینهی Enter Remote Access و Your Address نیاز دارید.
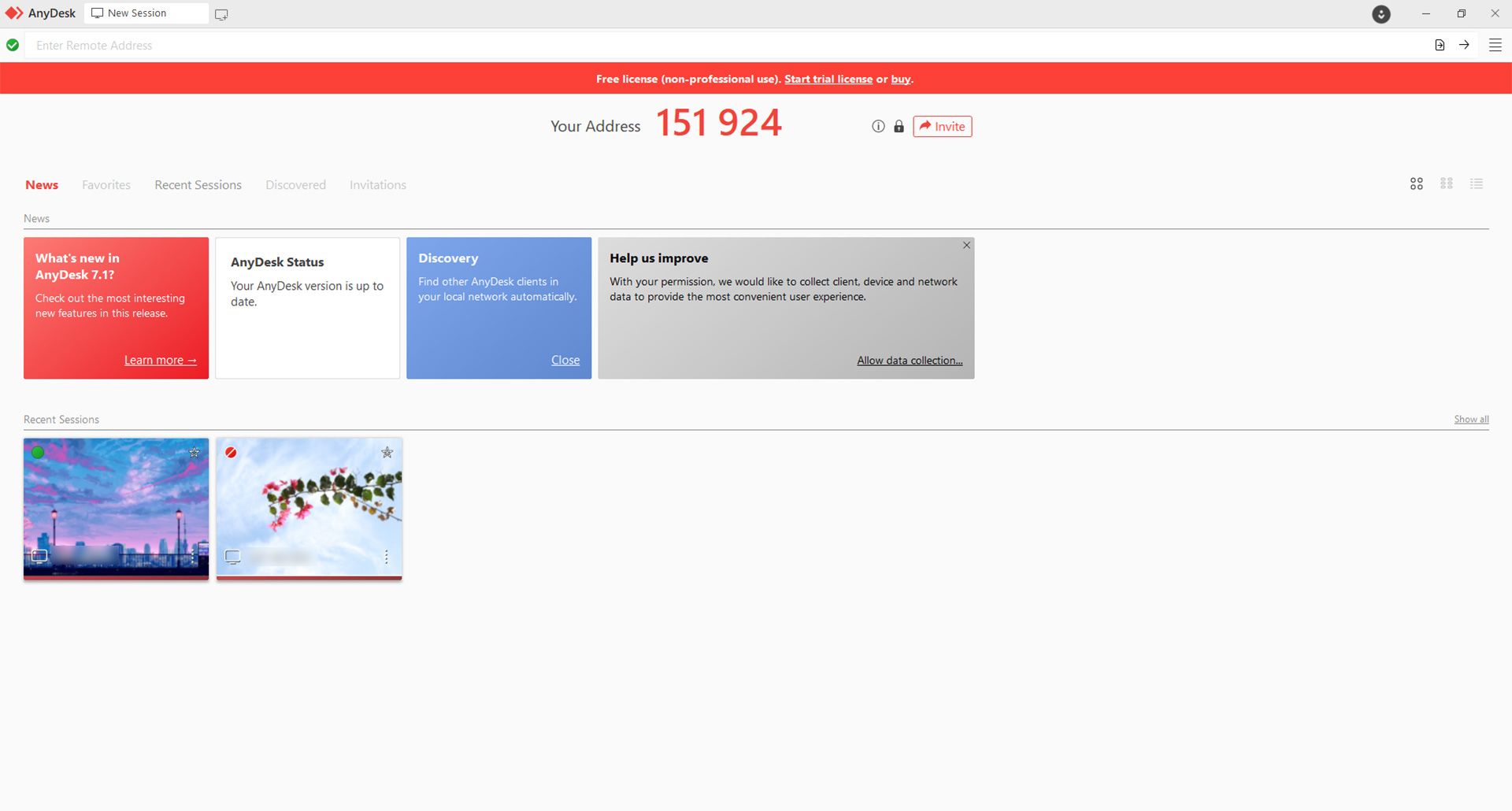
- فرد دیگر پس از نصب AnyDesk روی سیستم خود، باید کد نوشتهشده در بخش Your Address را دراختیارتان قرار دهد.
- حال باید کد دریافتی را در کادر Enter Remote Access وارد و روی فلش کناری کلیک کنید.
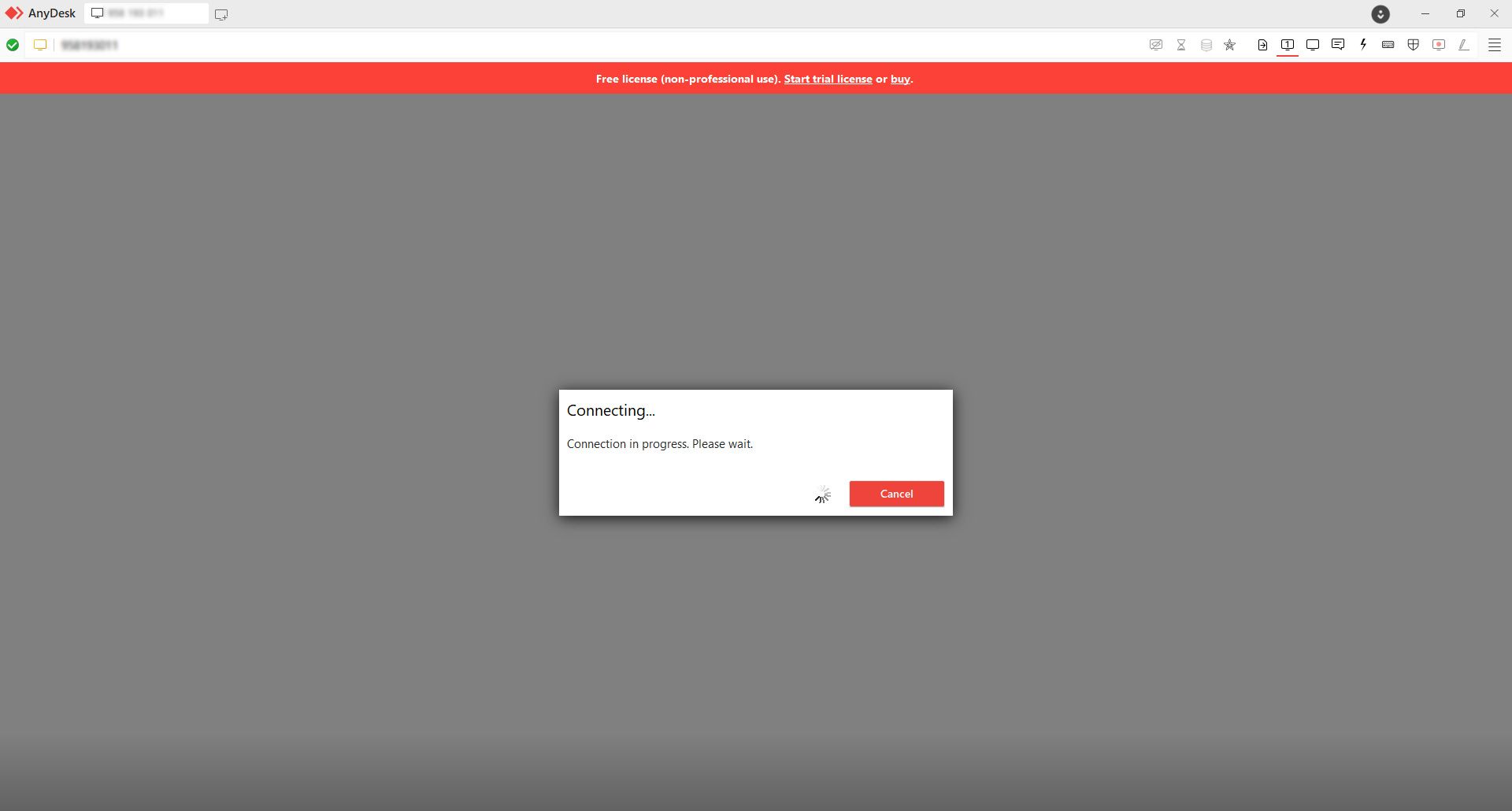
- پیام پاپآپی در کامپیوتر هاست بهنمایش درمیآید و برای اجازهی دسترسی از راه دور به سیستم باید روی Accept کلیک کند.
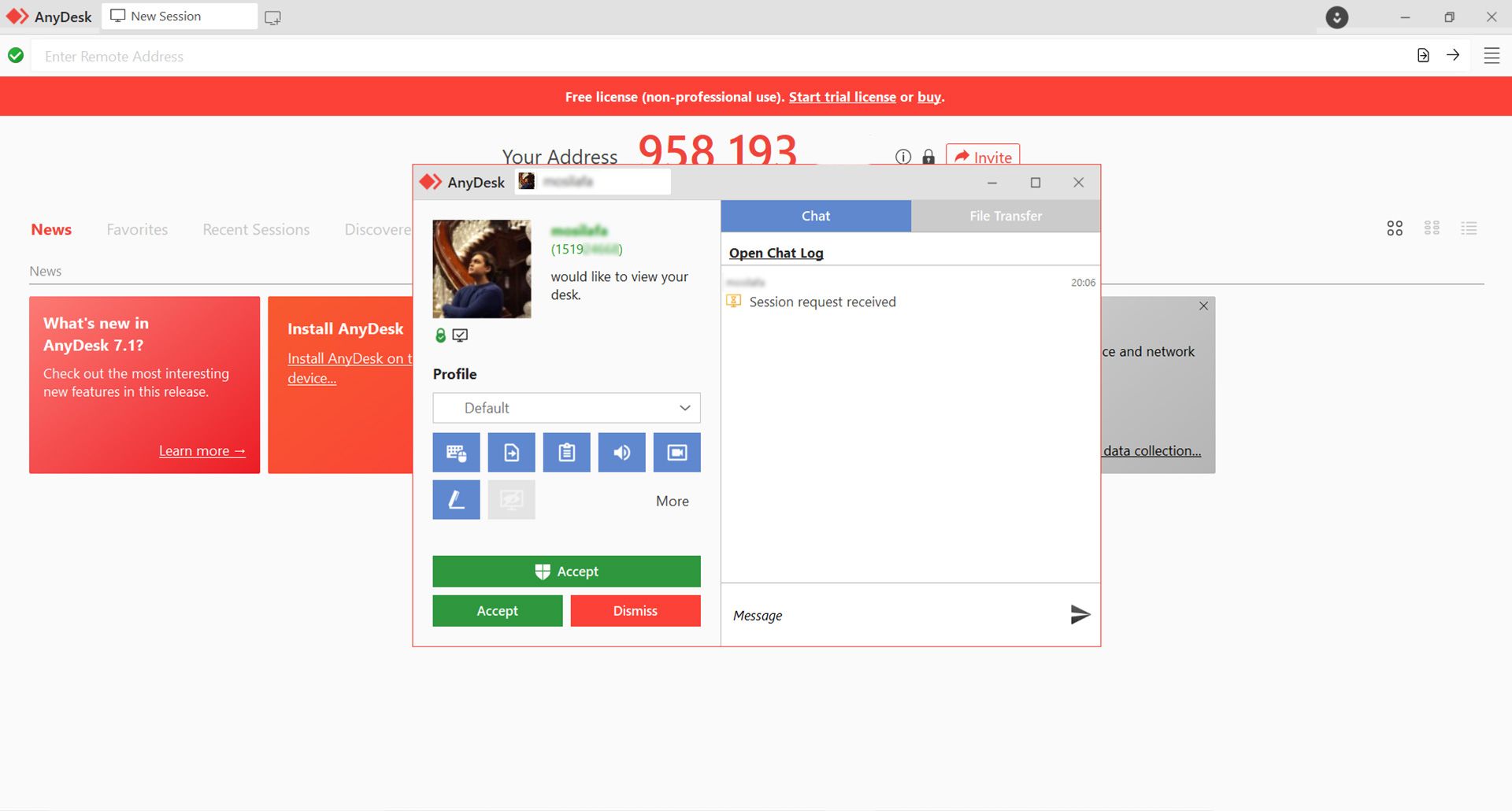
- به همین راحتی به کامپیوتر فرد دیگری با اجازهی او دسترسی خواهید داشت.
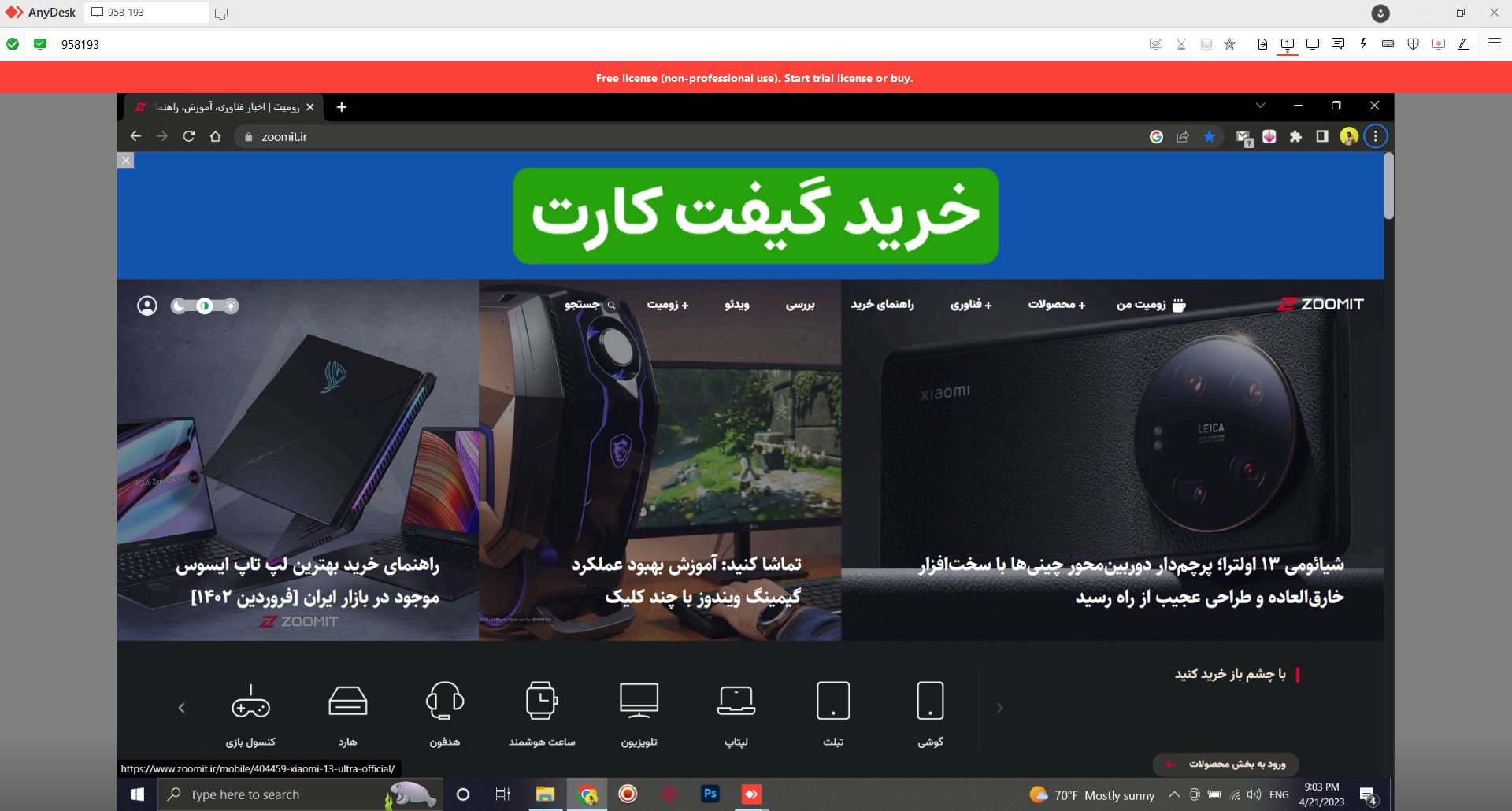
- اگر هم نیاز بود فرد دیگری کنترل کامپیوتر شما را در دست بگیرد، کد نوشتهشده درمقابل Your Address را دراختیار او قرار دهید.
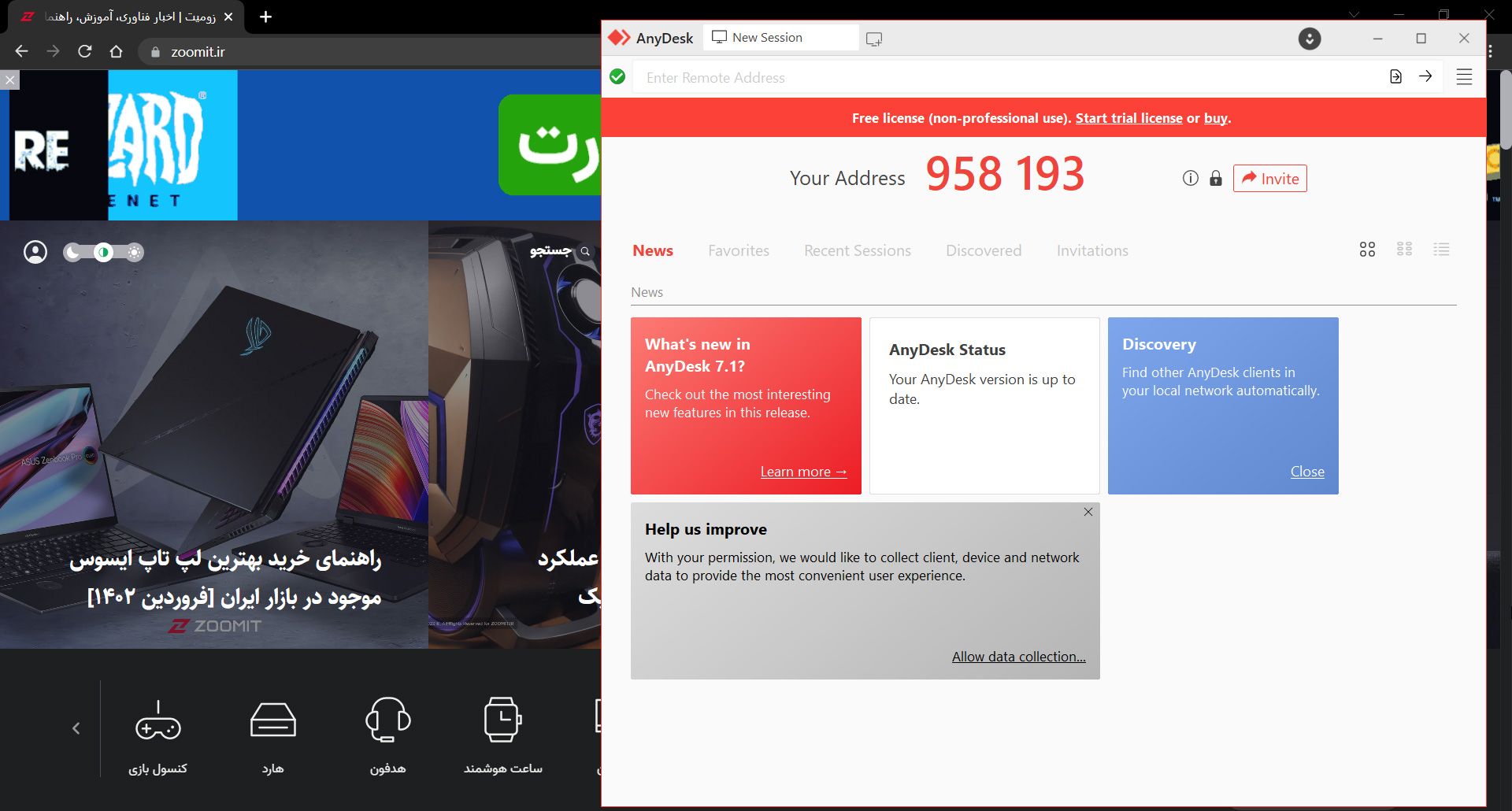
کنترل از راه دور کامپیوتر با Distant Desktop
DistantDesktop با طراحی مینیمالیستی خود به برنامهای تبدیل شده است که کاربری آسانی دارد. نرمافزار مذکور از بیش از ۳ میلیون اندپوینت از بیش از ۱۰۰ کشور جهان استفاده میکند که همگی آنها رمزگذاری شدهاند.
درحالحاضر، DistantDesktop فقط در ویندوز و اندروید کار میکند. بااینحال، استفاده از آن بسیار آسان است؛ زیرا به ثبتنام یا نصب نیازی ندارد. این برنامه برای حرفهایها بسیار عالی است؛ چراکه به شما امکان میدهد تا فایلهای محافظتشده با AES را بهاشتراک بگذارید. همچنین، همزمان به بیش از یک کامپیوتر یا دستگاه تلفنهمراه میتوانید متصل شوید.
اگرچه نسخهی Distant Desktop پلنی حرفهای با قیمت ۴۹ دلار در سال ارائه میدهد، نسخهی رایگان آن نیز قابلیتهای زیادی دارد.
قوتها
- استفادهی آسان
- امنبودن
- برای پلتفرمهای ویندوز و اندروید موجود است
- طراحی مینیمالیستی
- نسخهی رایگان برای استفادهی شخصی و تجاری
ضعفها
- ویژگیهای محدود در نسخهی رایگان
- برای iOS و macOS دردسترس نیست
درادامه، نحوهی ریموتزدن به کامپیوتر دیگر کاربران با Distant Desktop را آموزش میدهیم.
- ابتدا وارد وبسایت Distant Desktop شوید و اپ را بهرایگان دانلود کنید.
- پس از دانلود روی، آیکون آن کلیک کنید و وارد برنامه شوید.
- درادامه، پنجرهای به شما نمایش داده میشود که در آن دو گزینهی Your ID و Password در بخش بالایی و دکمهی Connect در قسمت پایینی وجود دارند.
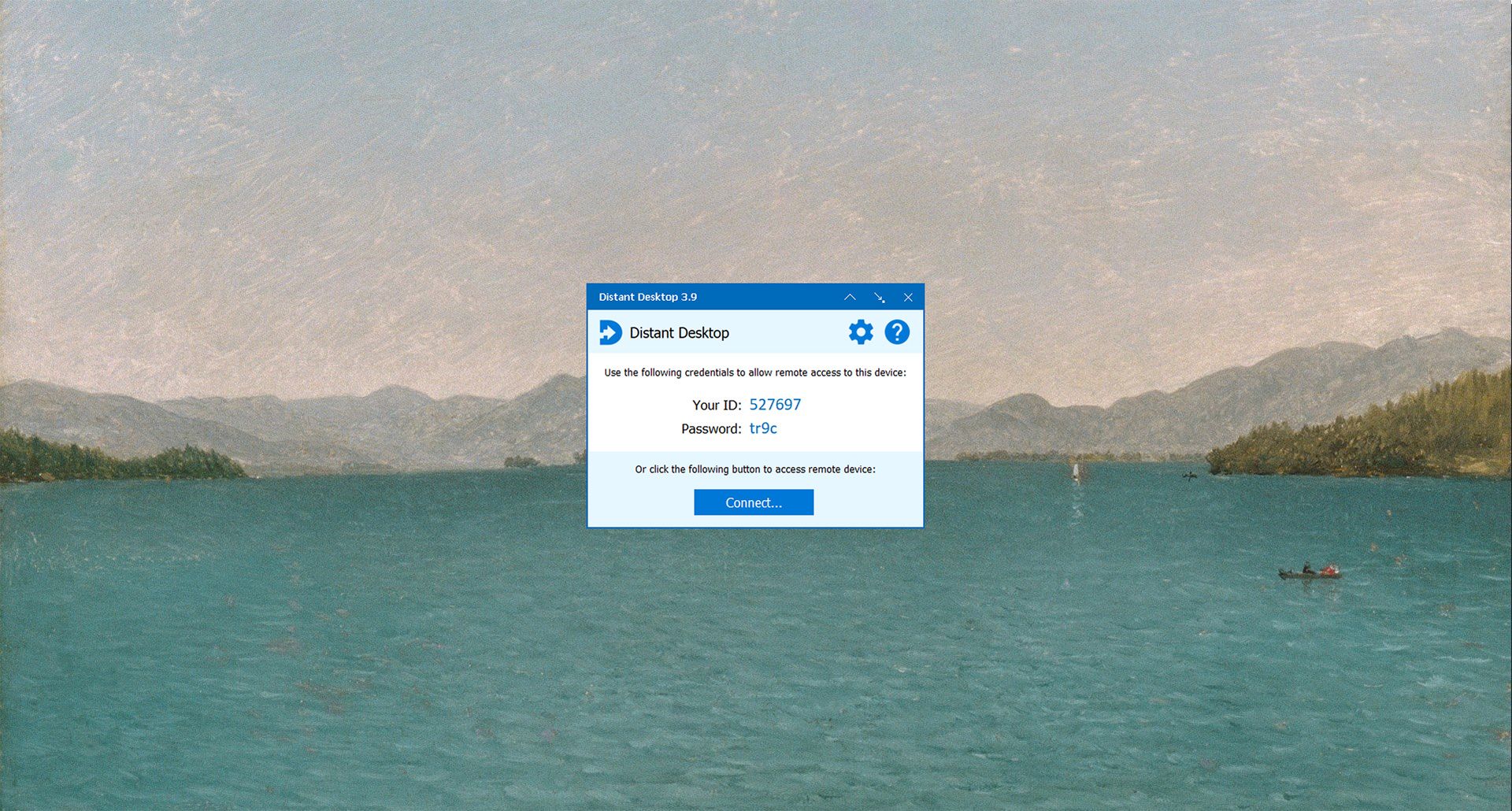
- برای اتصال به کامپیوتر فرد دیگر، از او بخواهید این برنامه را روی سیستم خود دانلود کند و اطلاعات ID و رمزعبور خود را دراختیارتان قرار دهد.
- حال روی دکمهی Connect کلیک و اطلاعات دادهشده را در باکسهای مرتبط تایپ کنید.
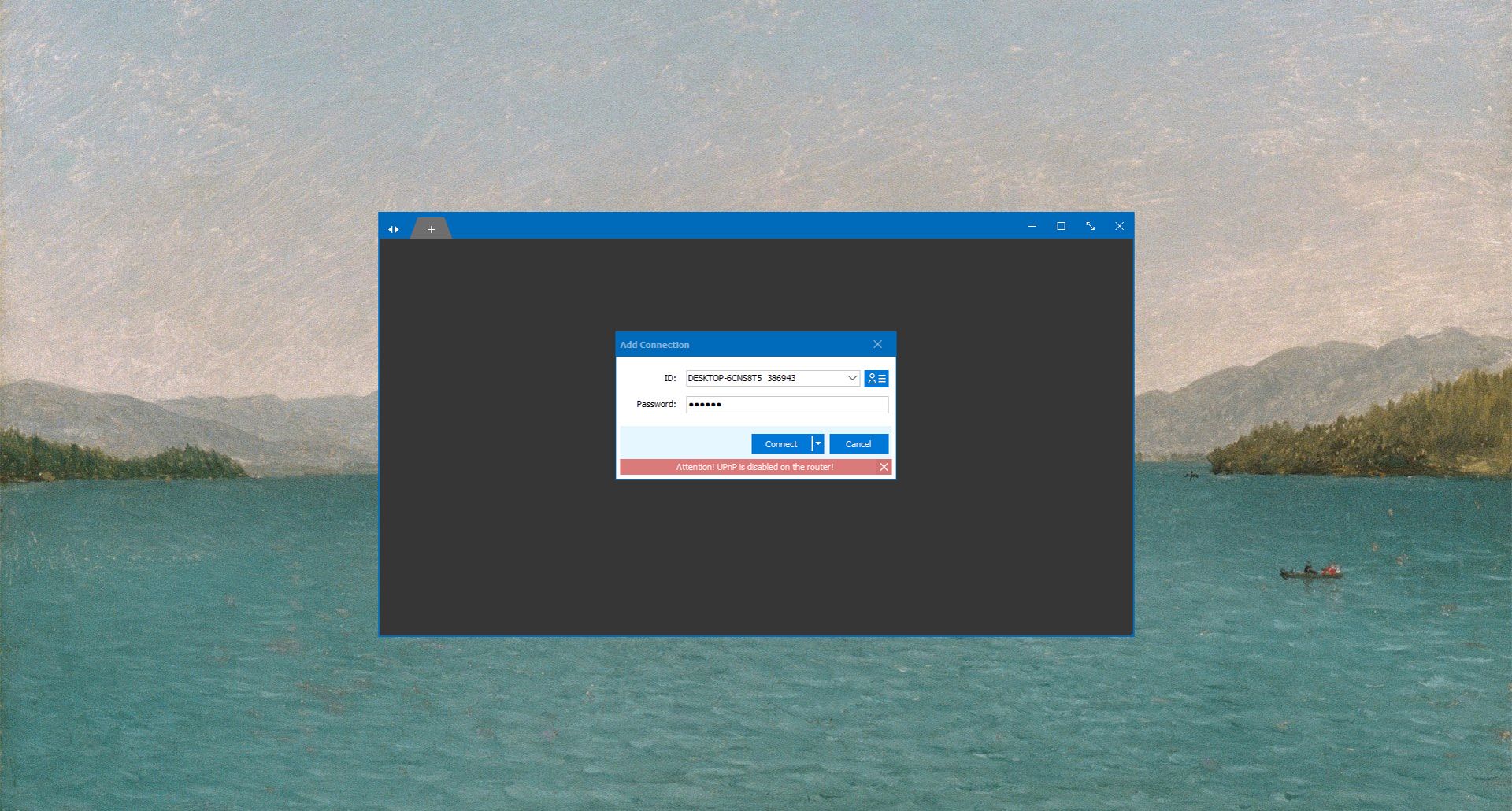
- به همین راحتی کنترل کامپیوتر فرد دیگری را از راه دور بهدست گرفتید.
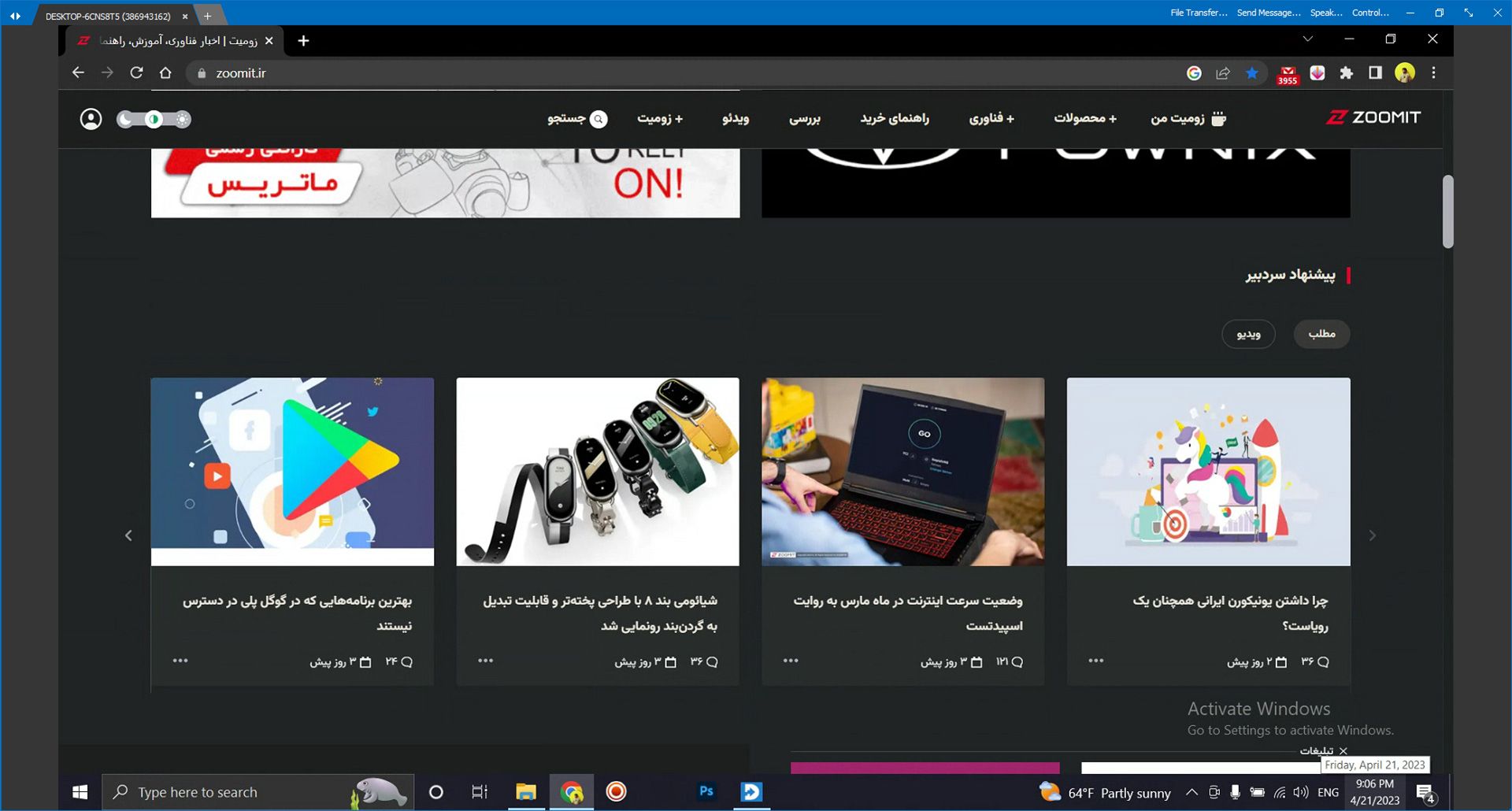
- اگر فرد دیگری قصد داشت سیستم شما را از راه دور کنترل کند، اطلاعات ID و رمزعبور خود را دراختیار او قرار دهید.
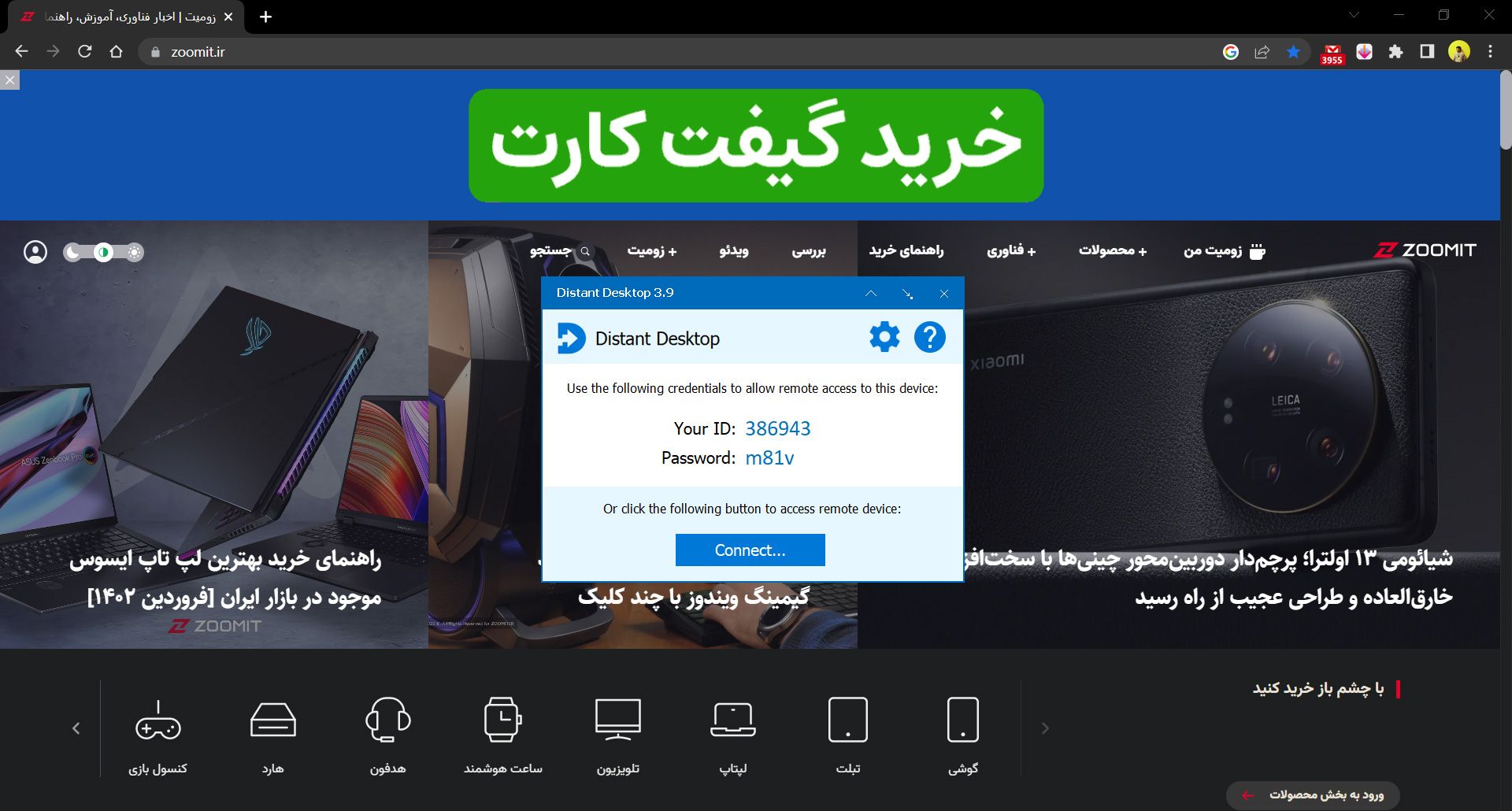
در این مقاله، سه نرمافزار مختلف را به شما معرفی کردیم که بهکمک آنها میتوانید بهراحتی کامپیوتر فرد دیگری را از راه دور کنترل کنید. اگر دوست دارید دربارهی شیوههای مختلف کنترل از راه دور کامپیوتر اطلاعات بیشتری بهدست آورید، مقالهی «بهترین برنامههای کنترل لپ تاپ با گوشی هوشمند» را از دست ندهید.