آموزش فعالسازی و استفاده از کلیپ بورد در ویندوز 11 + معرفی امکانات
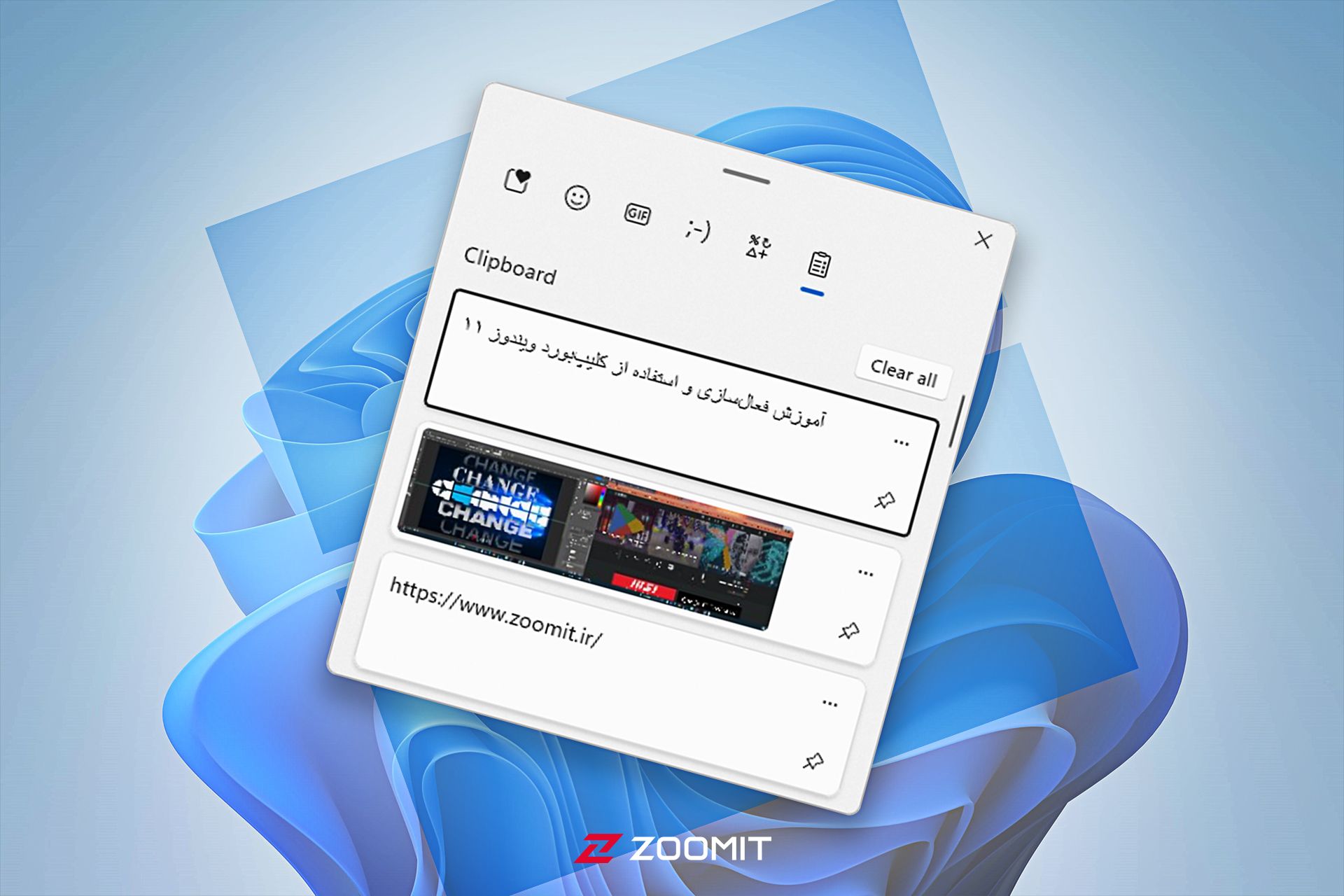
قابلیت کلیپبورد نهتنها در ویندوز بلکه در هر سیستمعامل دیگری جزء قابلیتهای مهم آن بهشمار میرود و وجود آن تاثیر چشمگیری در بهرهوری کاربران دارد. همهی ما از روزهای ابتدایی آشنایی با کامپیوتر با دستورات Copy و Paste آشنایی داریم و اهمیت این دستورات بهخصوص در هنگام استفاده روزمره از کامپیوتر و دستگاههای هوشمند بر هیچکسی پوشیده نیست. اما شاید بارها برای شما پیش آمده که بهخاطر استفاده زیاد از دستور کپی، بهخصوص در مورد متون، متنی را که قبلا به آن احتیاج داشتید، خواه و ناخواه با متن، تصویر یا هرچیز دیگری جایگزین شده و آیتم کپیشدهی قبلی از حافظه ویندوز پاک شده است و دیگر به آن دسترسی ندارید. در چنین مواقعی وجود کلیپبورد میتواند نجاتدهندهی شما باشد!
کلیپبورد وظیفه دارد که هر آیتم کپیشده را در خود ذخیره کند و فضایی را در اختیار کاربر قرار میدهد تا بتواند به تمامی موارد کپیشده دسترسی داشته باشد. درواقع دستور کپی در ویندوز یا هر سیستمعامل دیگر، مورد کپیشده را در حافظه قرار میدهد و بهمحض یک دستور کپی جدید، مورد قبلی با مورد جدید جایگزین میشود اما کلیپبورد بخش مجزایی از این حافظه محسوب میشود که موردهای کپیشده را تا تعداد مشخصی در خود نگه میدارد. بدین ترتیب اگر زیاد با دستور کپی کار میکنید و به همهی آنها لازم دارید، میتوانید در هرزمان از کلیپبورد ویندوز آنها را پیدا کرده و پیست کنید.
تا پیشاز نسخهی ۱۰، ویندوز فاقد ابزار کلیپبورد کارآمدی بود و کاربران باید از برنامههای شخصثالث استفاده میکردند اما سرانجام ویندوز ۱۰ مجهز به کلیپبورد شد و در ویندوز ۱۱ نیز با امکانات بیشتر دردسترس است، اما بهصورت پیشفرض غیرفعال است و در مقاله پیشرو نحوه فعالسازی کلیپبورد ویندوز ۱۱ و روش استفاده از آن را آموزش خواهیم داد.
فعالکردن کلیپبورد ویندوز 11
برای فعالکردن کلیپبورد در ویندوز 11 کافیست روی دکمه زیر کلیک کرده و پساز نمایش پنجره ذیل گزینهی Clipboard history را روشن کنید.
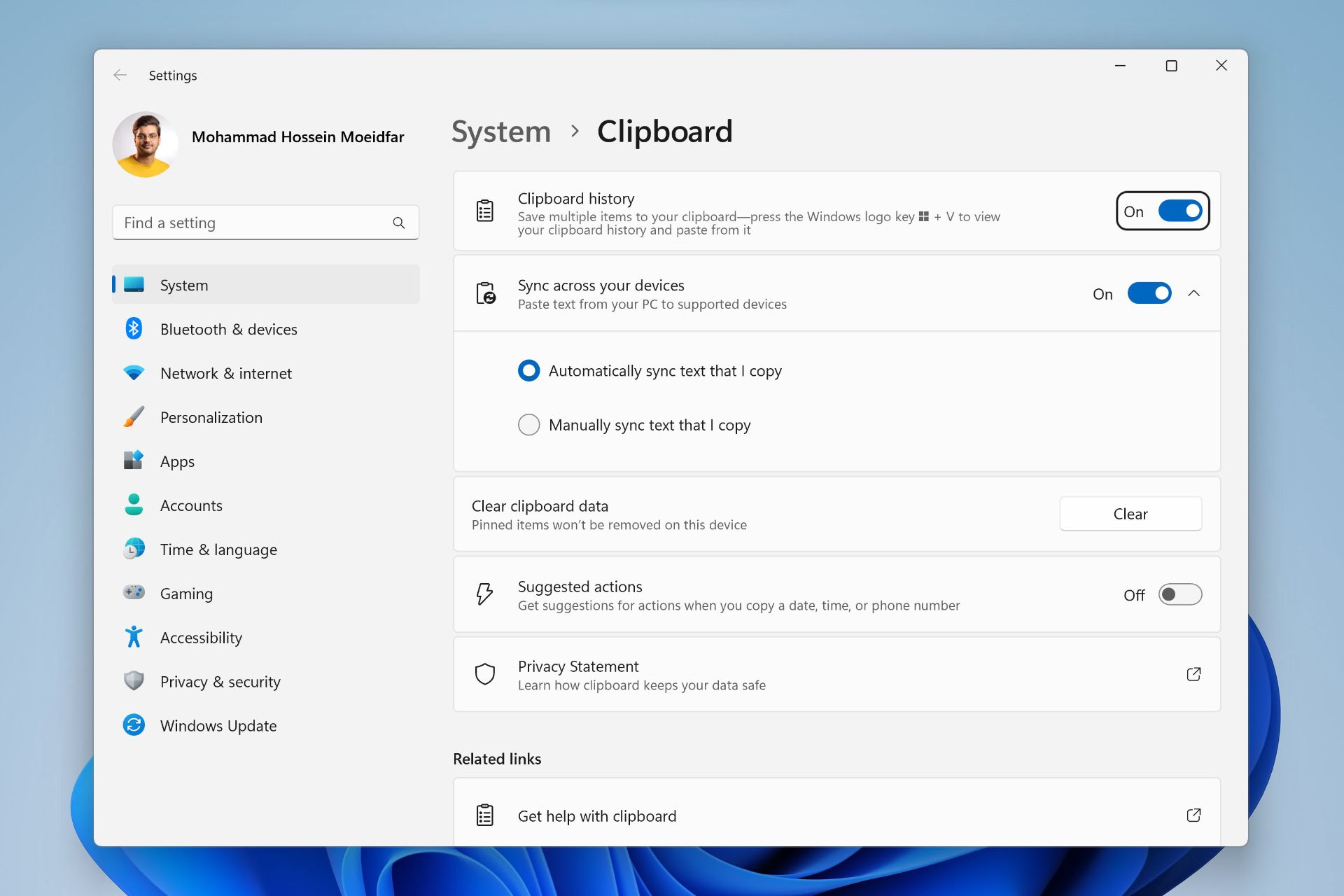
نحوه استفاده از کلیپبورد ویندوز 11
پساز فعالسازی کلیپ بورد، از این پس میتوانید پنجرهی آن را با استفاده از میانبر Windows+V باز کنید. در این پنجره تمامی مواردی که کپی کردهاید تا سقف ۲۵ عدد نشان داده میشود. اگر تعداد آیتمهای کپیشده از این عدد بیشتر شود، آخرین مورد از لیست کلیپبورد حذف میشود.
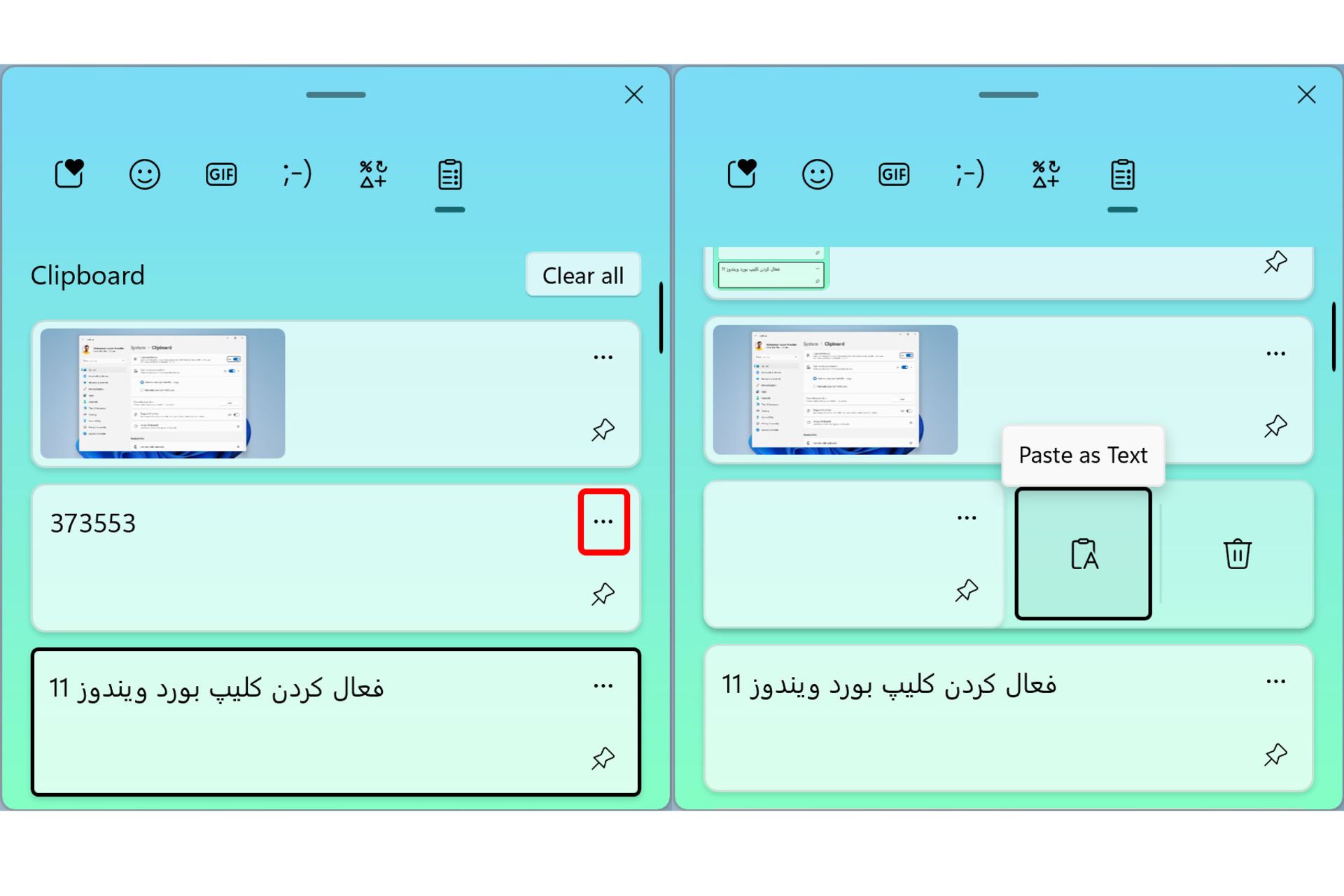
برای استفاده از هر مورد کافی است در هرجایی که امکان واردکردن متن مانند جعبه یا ویرایشگر متنی وجود دارد، آیتم موردنظر را انتخاب کنید. همچنین اگر میخواهید متن خام و بدون قالببندی جایگذاری شود، روی گزینه سهنقطه کلیک کرده و گزینه سمت چپ یعنی Pase as Text را انتخاب کنید.
امکانات کلیپبورد ویندوز 11
سنجاق کردن
توجه داشته باشید که موارد ذخیرهشده در کلیپبورد در هربار خاموش یا ریستارت کردن دستگاه، پاک میشوند، بنابراین اگر مورد خاصی را میخواهید در کلیپبورد حفظ کنید باید از گزینه Pin یا سنجاقکردن که در گوشه پایین سمت راست هر آیتم کلیپبورد واقعشده است، استفاده کنید.
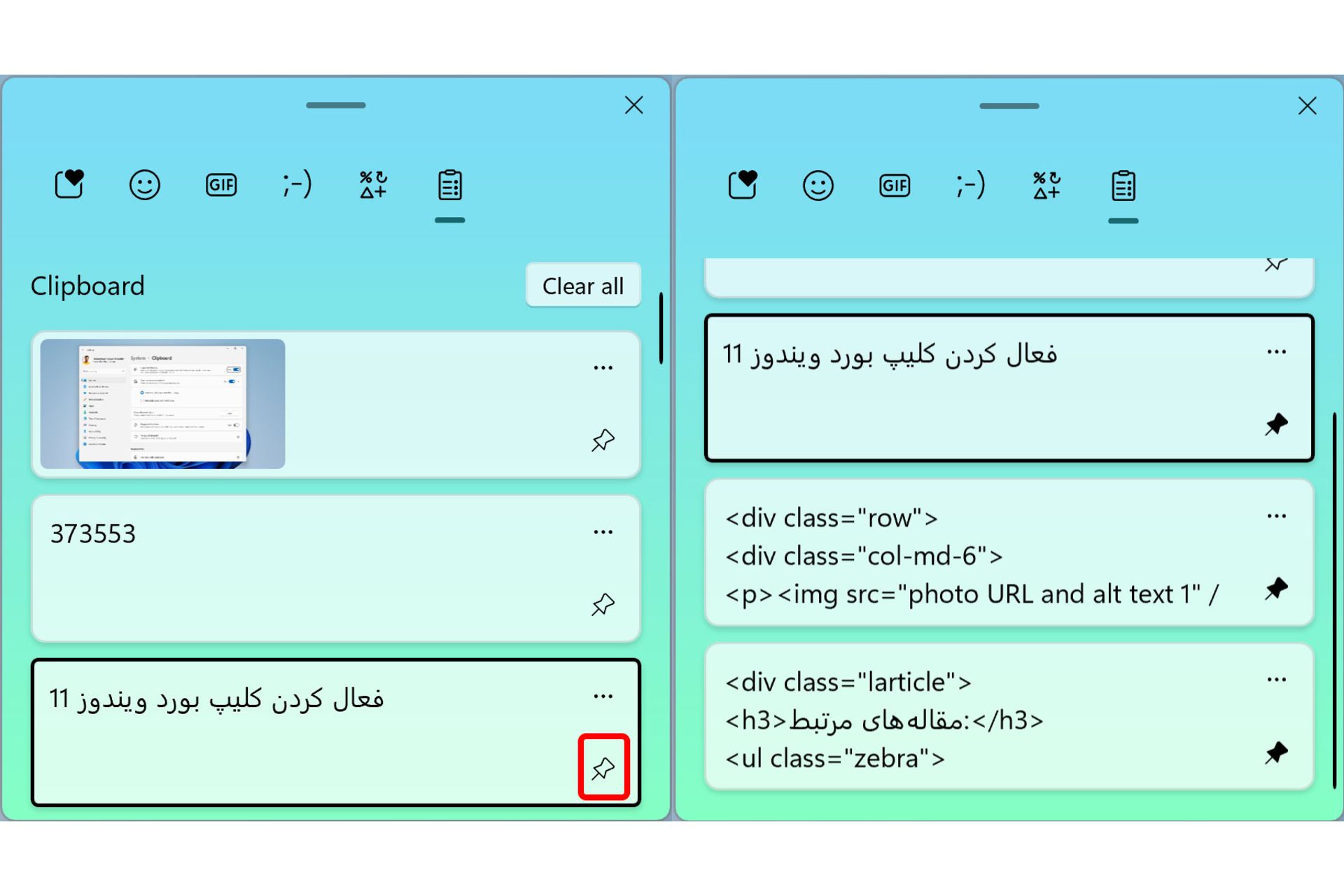
این گزینه همچنین برای مواقعی که کلیپبورد پر میشود و موارد قدیمی حذف میشوند میتواند کاربردی باشد و میتوانید هرتعداد دلخواهی از متن یا تصویر را بهوسیله پینکردن در کلیپبورد ذخیره کنید. موارد سنجاقشده در انتهای لیست نمایش داده میشوند.
سینکشدن کلیپبورد با دستگاههای دیگر
گاهی اوقات لازم میشود که عبارتی که در گوشی یا لپتاپ کپی کردهاید در دستگاهی دیگر از آن استفاده کنید. در چنین مواقعی ویژگی سینک کلیپبورد بین سایر دستگاهها بسیار کاربردی خواهد بود. درصورتی که دو یا چند دستگاه ویندوزی دارید میتوانید با کلیک روی دکمه زیر و روشنکردن گزینه Sync across your devices، این قابلیت را فعال کنید. توجه داشته باشید که برای سینکشدن کلیپبورد، باید همه دستگاهها به یک اکانت مایکروسافت یکسان متصل شده باشند.
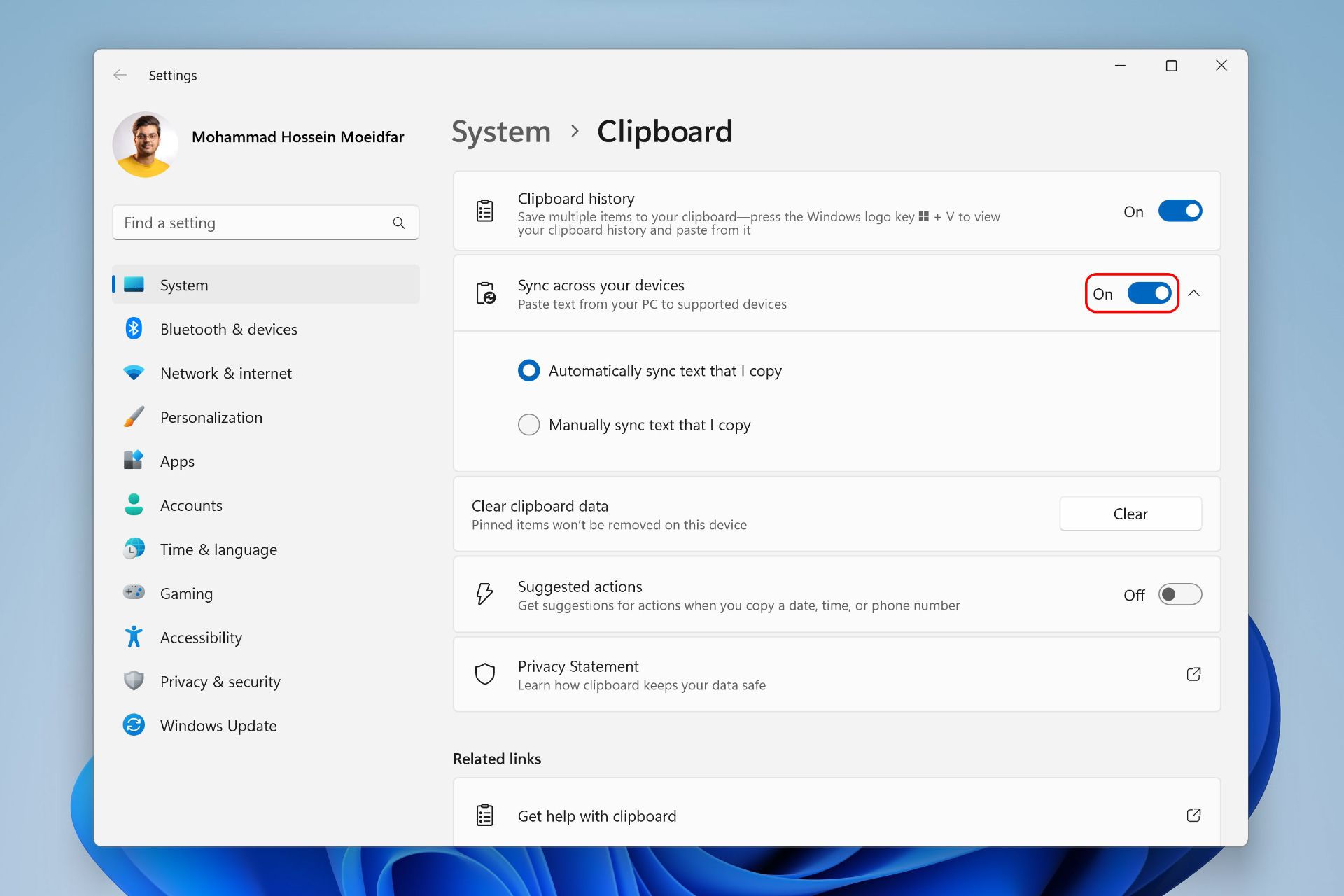
ضمنا اگر گوشی سامسونگ یا آنر دارید، میتوانید با راهاندازی و استفاده از قابلیت Phone Link، و فعالکردن گزینهی Cross-device copy and paste محتوای کلیپبورد گوشی گلکسی یا آنر خود و ویندوز را با یکدیگر سینک کنید. بدینترتیب هرچیزی که در ویندوز کپی کنید، در کلیپبورد گوشی و بالعکس آن در کلیپبورد ویندوز نشان داده میشود.
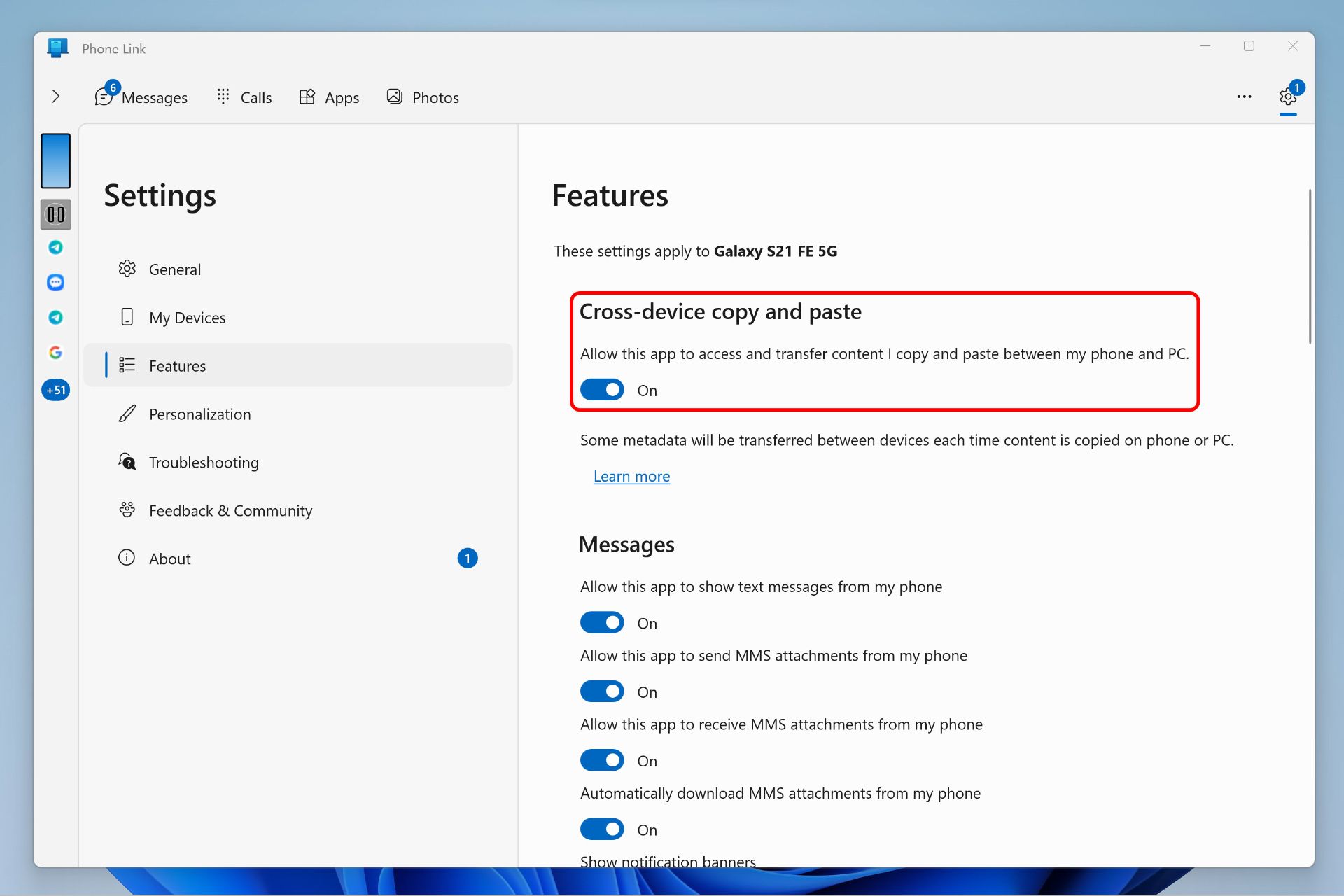
اگر گوشی اندرویدی شما سامسونگ نباشد بازهم میتوانید با نصب اپلیکیشن SwiftKey و لاگین کردن در اکانت مایکروسافت در این اپلیکیشن، سینک کلیپبورد گوشی اندروید و لپتاپ ویندوزی را فعال کنید.
پنل ایموجی و گیف
یکی دیگر از قابلیتهای کلیپبورد ویندوز 11 دسترسی به پنل ایموجی است. درواقع پنل کلیپبورد و ایموجی ویندوز باهم ادغام شدهاند و هم با استفاده از میانبر .+Windows و هم Windows+V میتوان به این پنل دسترسی داشت. در این پنل میتوان به انواع شکلکهای مختلف بهتفکیک دستهبندی دسترسی داشت. همچنین میتوانید با جستجو، ایموجی موردنظر خود را پیدا کنید و پساز استفاده از آیتمهای کلیپبورد، با انتخاب هریک از آنها وارد متن کنید.
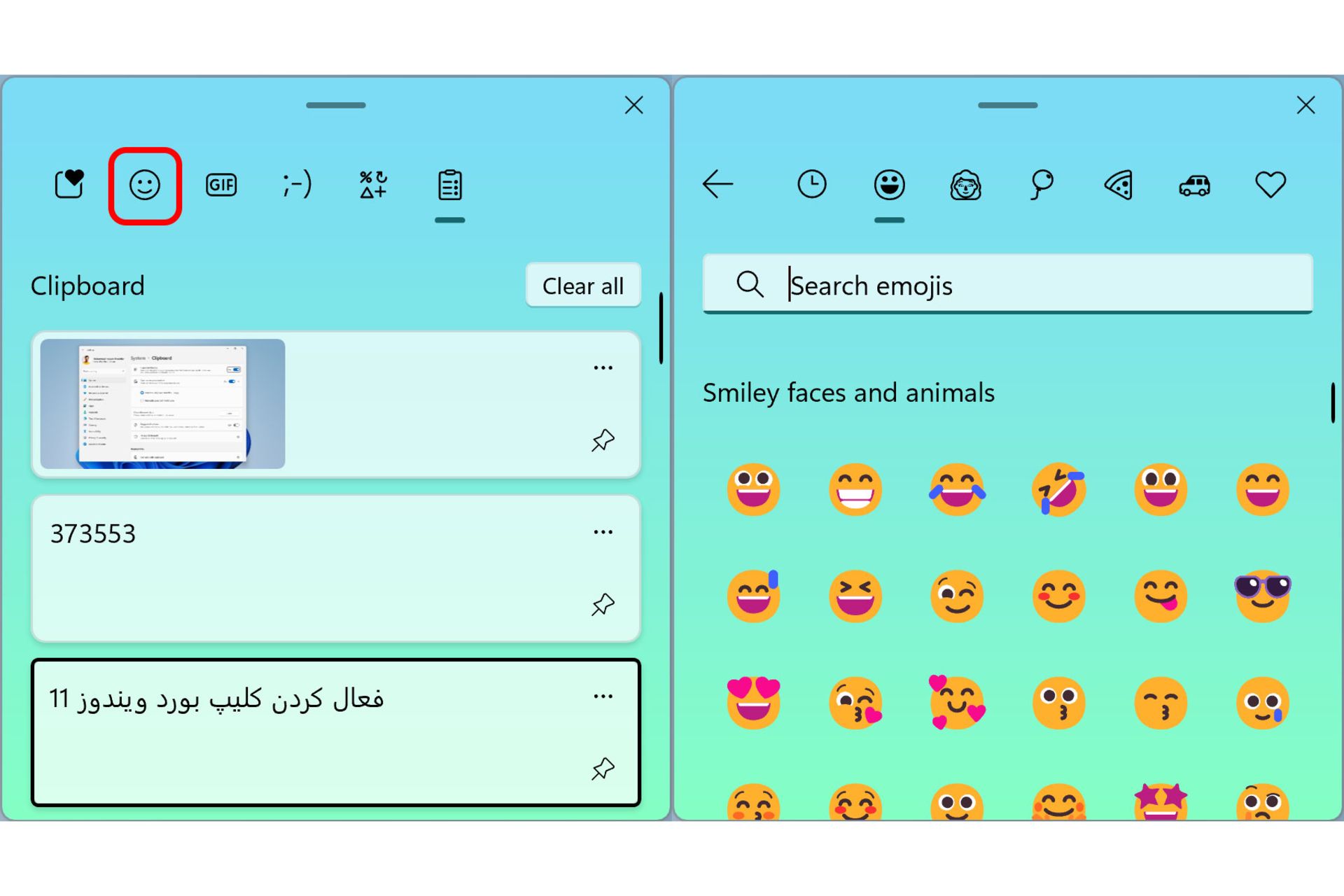
پشتیبانی از تصاویر متحرک یا گیف از دیگر امکانات کلیپبورد ویندوز است. با انتخاب گزینهی GIF میتوانید به انواع تصاویر گیف آنلاین که توسط Tenor GIF ارائه شدهاند دسترسی داشته و نیز با جستجوی موضوع موردنظر، گیف مرتبط با آن را بیابید. البته امکان دسترسی با آیپیهای ایران وجود نداشته و باید از نرمافزارهای تغییر آیپی استفاده کنید.
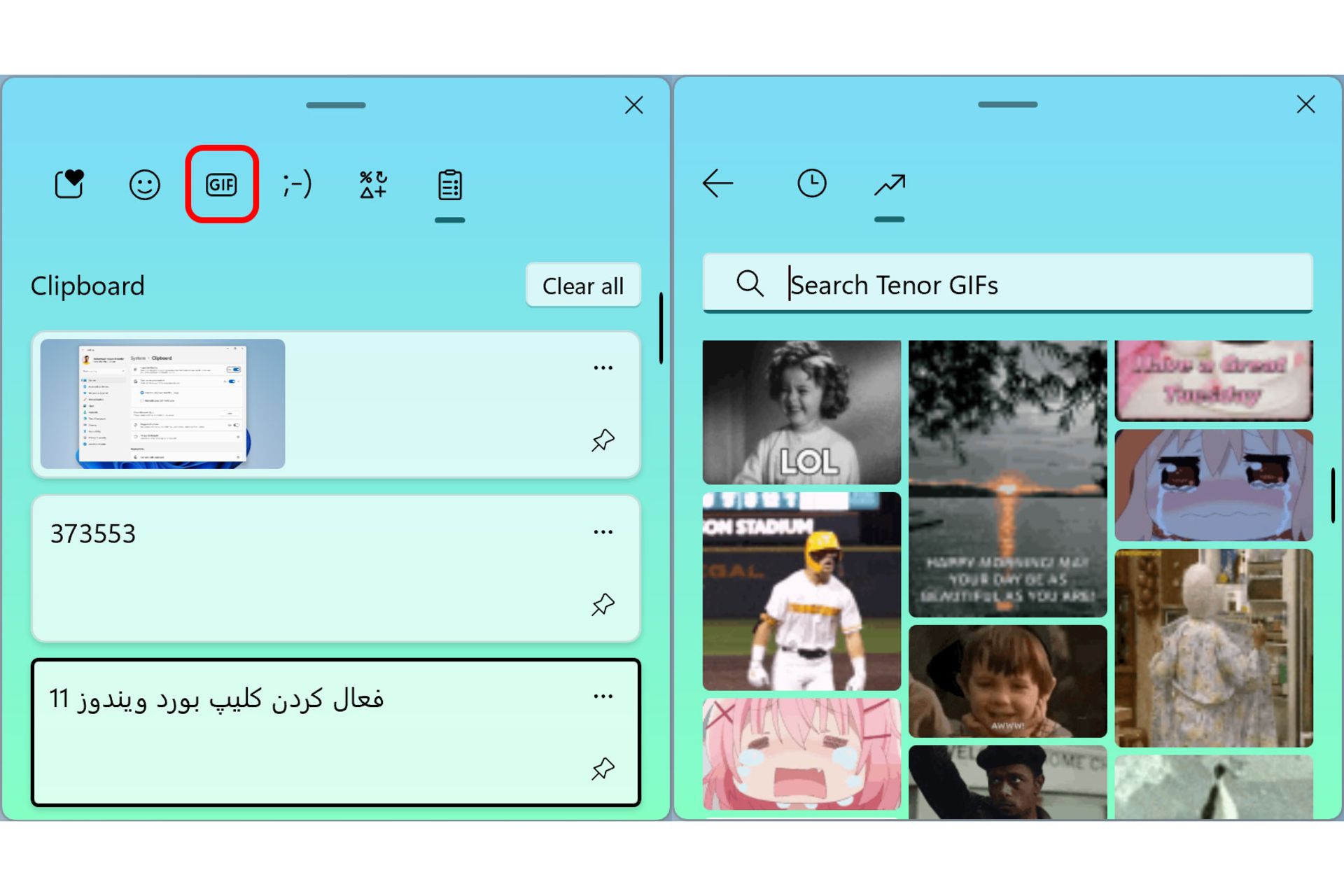
ضمنا اگر به استفاده از شکلکهای مبتنیبر کاراکتر یا کائوموجی علاقه دارید، کلیپبورد ویندوز 11 انواع نمونههای آماده از این مدل شکلکها را در اختیارتان میگذارد.
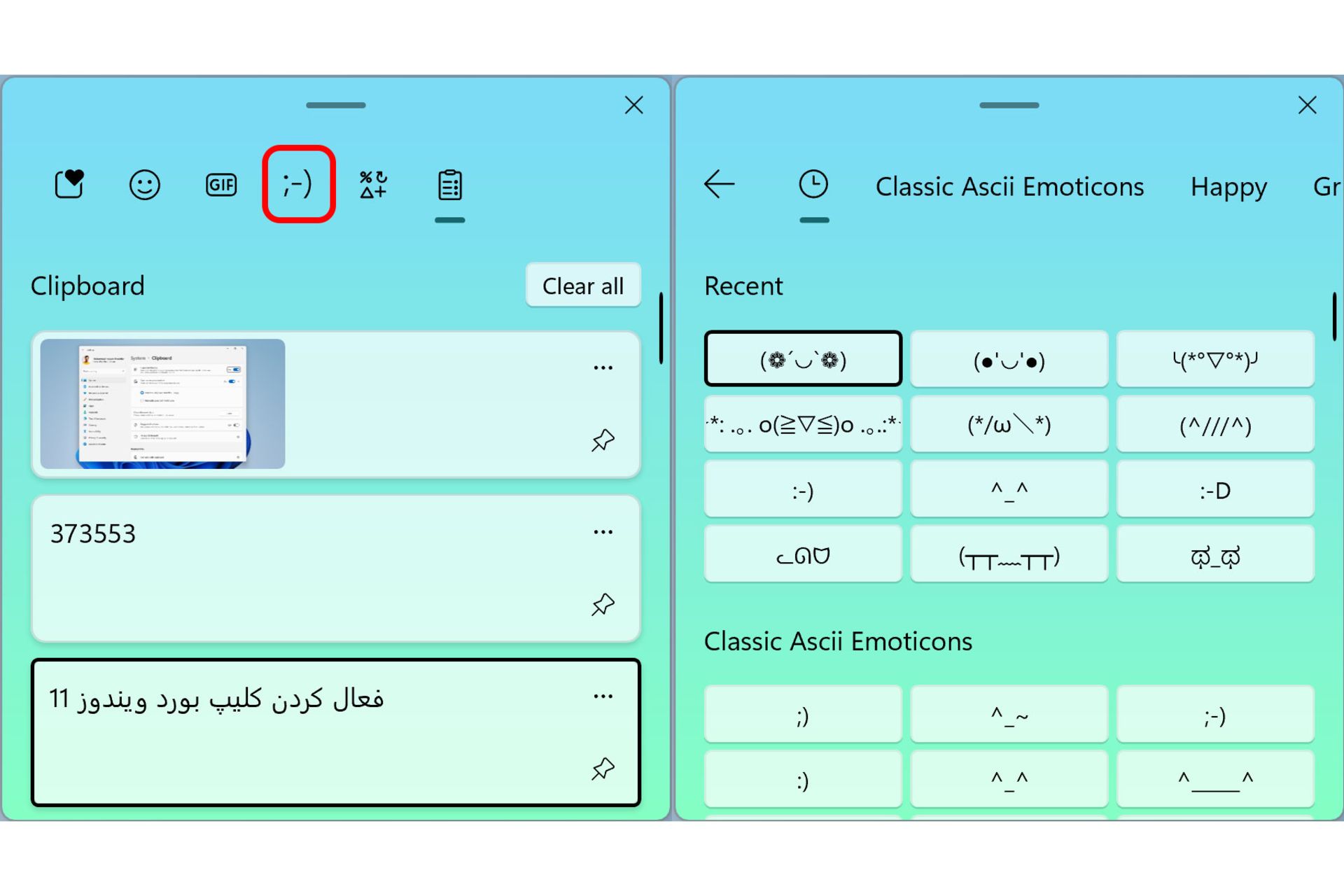
پنل کاراکتر یا نمادها
اگر در متن خود نیاز به نماد یا کاراکتر خاصی دارید که با استفاده از میانبرهای کیبورد نمیتوانید آنها را درج کنید، کلیپبورد ویندوز 11 بخشی دارد که میتوان برای درج این کاراکترها از آن استفاده کرد.
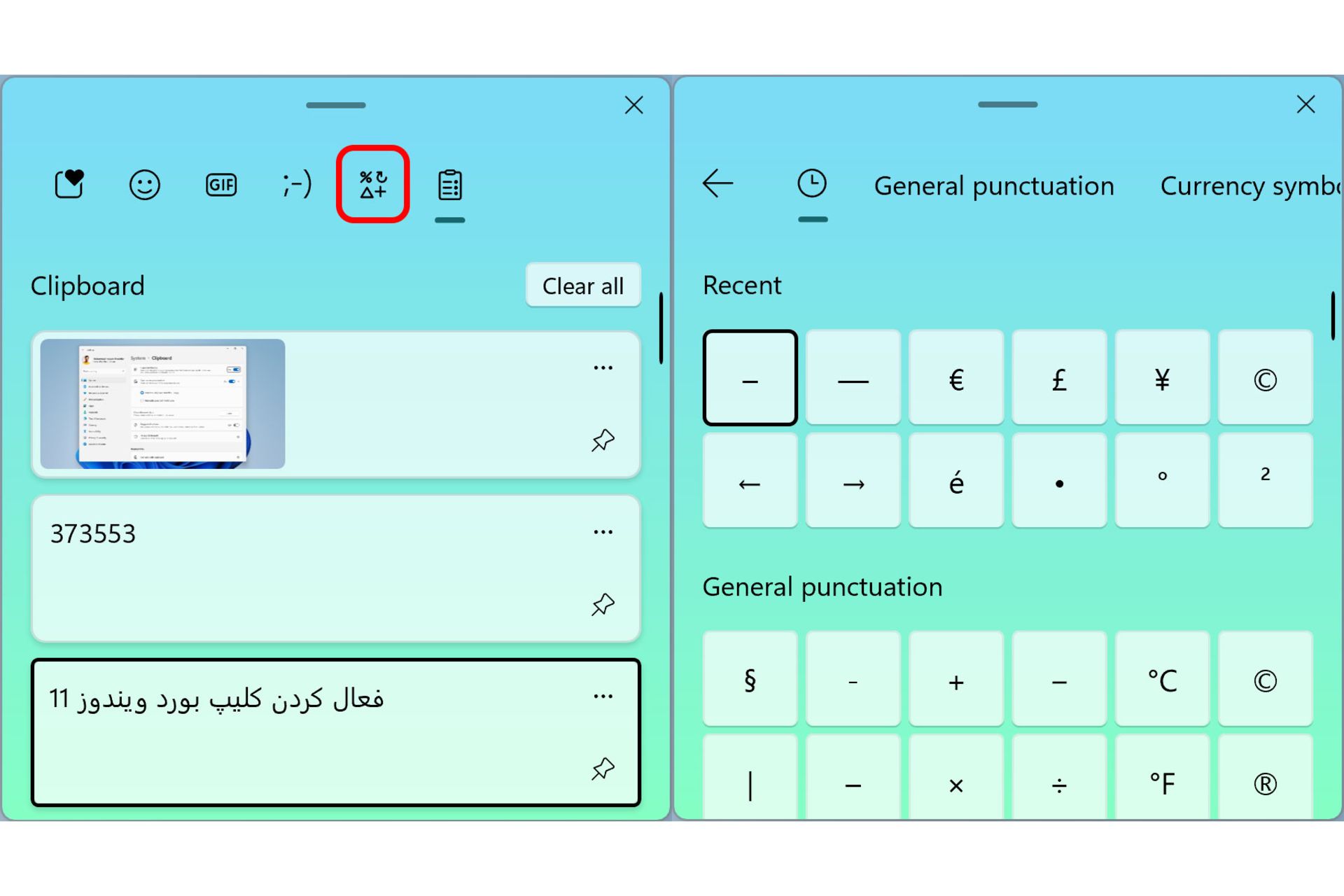
در این بخش میتوانید به طیف وسیعی از کاراکترهایی که در سیستم یونیکد تعریف شدهاند، دسترسی داشته و از آن بهعنوان یک جایگزین کارآمد و سریع برای برنامه نقشه کاراکتر ویندوز یا Character Map استفاده کنید.
شخصیسازی با استفاده از تم
این امکان را شاید بتوان یکی از جذابترین قسمتهای کلیپبورد ویندوز 11 به شمار آورد. برخلاف ویندوز ۱۰، ویندوز ۱۱ از شخصیسازی کلیپبورد با استفاده از تمهای مختلف پشتیبانی میکند که بهلطف پشتیبانی کیبورد لمسی ویندوز ۱۱ از تمها امکانپذیر شده است.
برای تغییر تم پنل کلیپبورد باید تم کیبورد لمسی ویندوز 11 را تغییر دهید. برای اینکار روی دکمه زیر کلیک کرده و از قسمت Theme، تم دلخواه خود را انتخاب کنید.
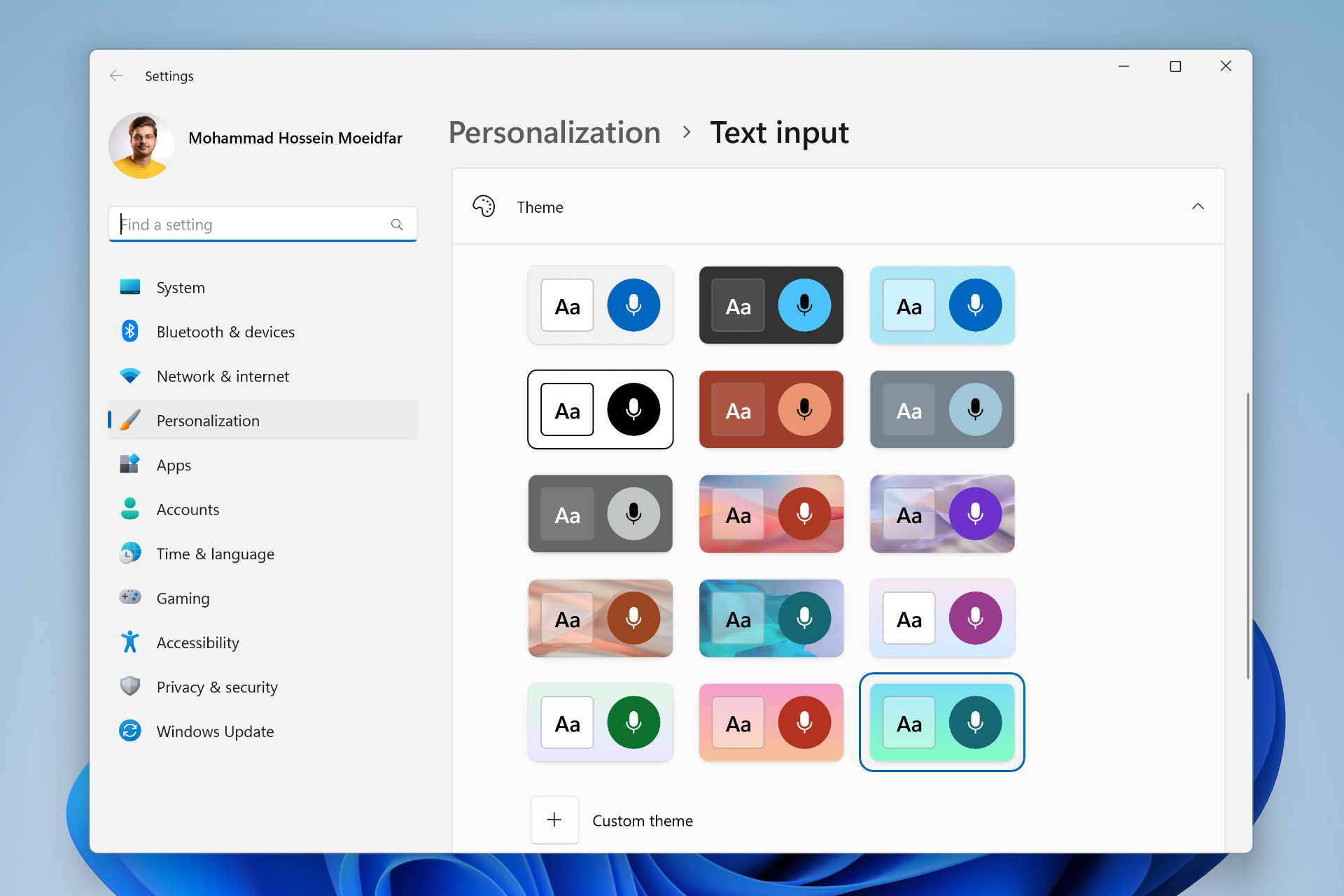
ضمنا با انتخاب گزینه Custom theme وارد بخشی میشوید که میتوانید تم دلخواه خود را با نسبتدادن رنگ و شفافیت به زمینه، متنها و کلیدها و همچنین اضافه کردن تصویر بسازید.
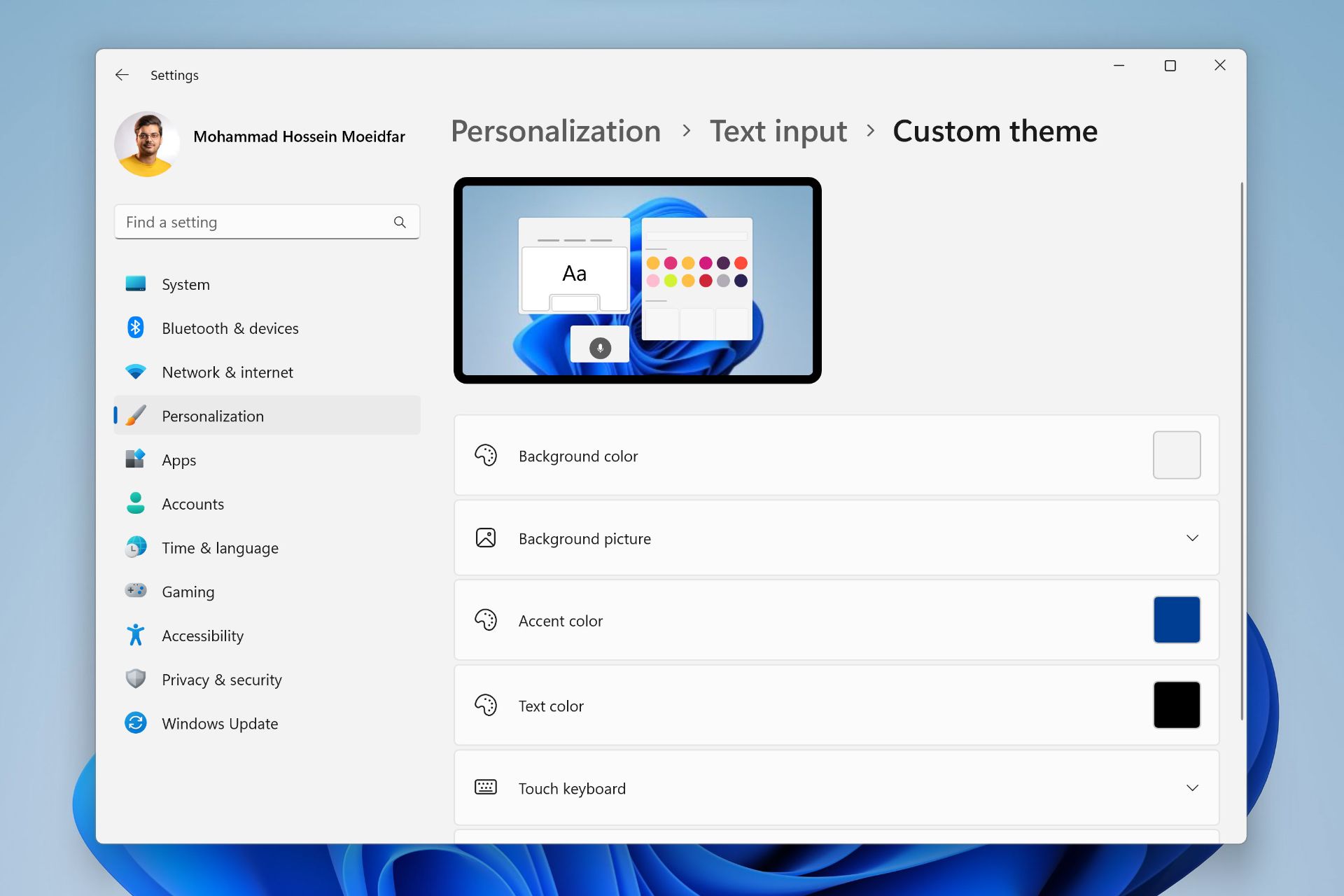
کلیپبورد ویندوز 11 از چه مواردی پشتیبانی میکند؟
کلیپبورد ویندوز 11 از انواع ورودیهای متنی با حفظ قالببندی HTML پشتیبانیکرده و تصاویری مانند اسکرینشاتها (چه از ویندوز و چه از گوشی) بهصورت خودکار در کلیپبورد قرار میگیرند. کلیپبورد همچنین با فرمتهای بیت مپی (JPEG، PNG، GIF و موارد دیگر) سازگار است.
سوالات متداول
کلیپ بورد ویندوز 11 چگونه فعال میشود؟
برای فعال کردن کلیپ بورد، تنظیمات را باز کرده و از منوی System به بخش Clipboard رفته و گزینه Clipboard history را روشن کنید
چگونه از کلیپ بورد ویندوز 11 استفاده کنیم؟
اگر کلیپ بورد ویندوز فعال باشد، میتوان با میانبر Win+V کلیپ بورد را باز کرد و آیتمهای کپیشده را مشاهده و جایگذاری کرد.