راهنمای تعویض رم لپ تاپ

میزان ظرفیت حافظه رم از مهمترین فاکتورها در زمان خرید لپ تاپ محسوب میشود و از جمله قطعاتی است که پس از مدتی میتوان آن را با نسخه جدیدتری بهروزرسانی کرد. تعویض رم لپتاپ در خانه جزو اولین و سادهترین کارهایی محسوب میشود که میتوانید برای ارتقای کامپیوتر قابلحمل خود انجام دهید. برخلاف تصور عموم برای انجام برخی ارتقاهای سختافزاری کار سختی در پیش ندارید و با یک سری ابزار ساده، میتوانید به راحتی این کار را در خانه انجام دهید.
فرایند تعویض رم بسته به مدل لپ تاپ شما میتواند متفاوت باشد. بههمین دلیل ما در این مقاله سؤالات پرتکراری را پاسخ میدهیم که کاربران در فضای مجازی در مورد تعویض رم لپ تاپ مطرح کردهاند.
تعویض رم لپتاپ در خانه ممکن است؟
رم یا حافظه با دسترسی تصادفی، یکی از مهمترین اجزای لپ تاپ است. این قطعه دادههای موقتی را ذخیره میکند که پردازنده به آنها نیاز دارد و میتواند بر عملکرد و سرعت لپتاپ تأثیر بگذارد. اگر متوجه شدید که لپ تاپ شما کند کار میکند یا در هنگام اجرای برنامههای نسبتاً سنگین فریز میشود (از حرکت میایستد)، احتمالاً برای ادامهی کارهای خود به رم بیشتری نیاز داشته باشید.
آیا امکان تعویض رم لپتاپ در خانه وجود دارد؟ اگر لپتاپ شما از این قابلیت پشتیبانی کند، پاسخ مثبت است.
در برخی از لپتاپها ماژولهای حافظه روی مادربرد لحیم شده که از ارتقای رم جلوگیری میکند؛ در لپتاپهای جدید اپل نیز که از تراشههای سری M استفاده میکنند، ماژول رم روی بلوک تراشه سوار است و ارتقای آن ممکن نیست؛ اما در بسیاری از لپتاپها، با باز کردن پنل پشتی یا محفظهی دسترسی به SO-DIMM میتوان به اسلاتهای حافظه دسترسی داشت و ماژولهای رم را جایگزین کرد.
سادهترین راه برای اینکه بفهمید مدل دقیق رم لپتاپ چیست یا اینکه اسلاتی خالی برای اضافه کردن یک رم دیگر وجود دارد یا نه، رفتن به بخش Performance در تسک منیجر ویندوز است که در تصویر زیر مشاهده میکنید:
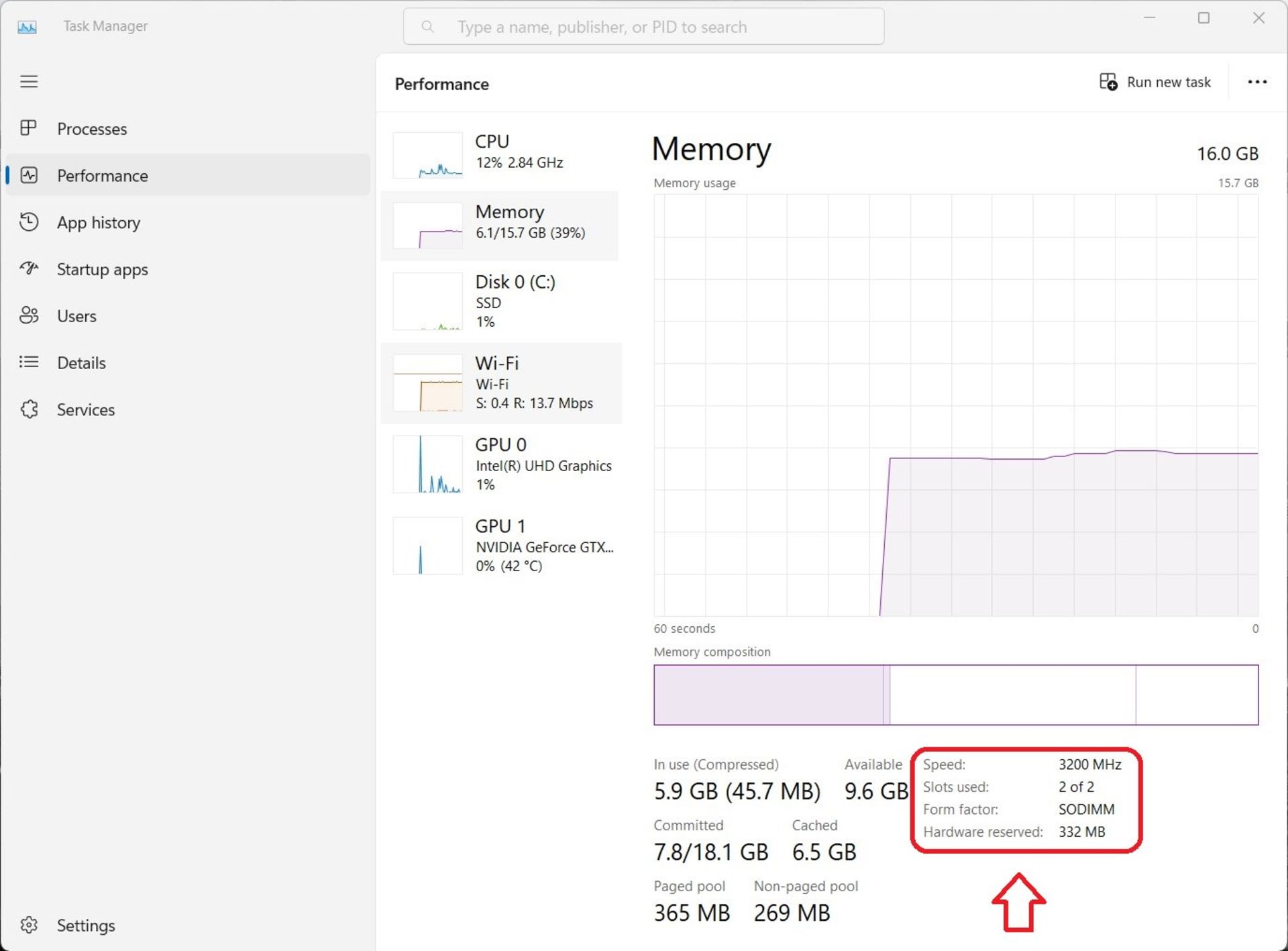
همانطور که میبینید در لپتاپ شخصی من، هر دو اسلات با دو رم ۸ گیگابایتی پر شده است و دیگر نمیتوان رم بیشتری به آن اضافه کرد؛ اما اگر شما دارای اسلات خالی در سیستمتان هستید، به راحتی میتوانید با خرید رمی متناسب با رم موجود در لپ تاپ، حافظهی موقت سیستم خود را افزایش دهید.
حتی اگر اسلاتهای شما با رمهای قدیمی پر شده باشند، در صورت پشتیبانی لپتاپ، میتوانید دو رم جدید را جایگزین رمهای قبلی کنید. برای این کار میتوانید مراحل زیر را دنبال کنید:
- لپتاپ خود را خاموش و آن را از هر منبع برقی جدا کنید. در صورت امکان باتری را نیز خارج کنید.
- پنل پشتی یا محفظهی دسترسی SO-DIMM لپتاپ را با استفاده از پیچ گوشتی باز کنید. ممکن است لازم باشد برای پیدا کردن مکان این محفظه و روش دقیق باز کردن پنل پشتی، به دفترچه راهنمای لپتاپ یا راهنماهای آنلاین مراجعه کنید.
- محل اسلاتهای حافظه را پیدا کنید و با فشار دادن گیرههای هر دو انتهای هر شکاف، ماژولهای قدیمی را آزاد کرده، به آرامی آنها را بیرون بکشید و کنار بگذارید.

- ماژولهای رم جدید را با تنظیم کردن روی شکافهای هر اسلات و به آرامی فشار دادن آنها تا زمانی که در جای خود قرار گیرند، نصب کنید. اطمینان حاصل کنید که آنها محکم قرار گرفتهاند و توسط گیرهها محکم شدهاند.
- پنل پشتی یا محفظه دسترسی SO-DIMM را همانطور که باز کرده بودید، ببندید.
- اگر باتری را جدا کرده بودید، دوباره آن را نصب و لپتاپ خود را روشن کنید و بررسی کنید که رم یا رمهای جدید توسط سیستم شما شناسایی شدهاند یا خیر.
اگر ابزار و اطلاعات مناسبی در اختیار داشته باشید، تعویض رم لپتاپ در خانه کار سختی نیست. این کار میتواند عملکرد و سرعت لپتاپ شما را بهبود ببخشد. با این حال، اگر با باز کردن لپتاپ یا کار با اجزای ظریف مشکل دارید، شاید بهتر است آن را به یک فرد حرفهای بسپارید.
دلایل اصلی تعویض رم لپتاپ چیست؟
تعویض رم میتواند دلایل زیادی داشته باشد که اساسیترین آنها عبارتاند از:
- افزایش عملکرد همزمان برنامهها: اگر شما چندین برنامه را بهطور همزمان اجرا میکنید، رم بیشتر به شما اجازه میدهد که سرعت و پایداری سیستم خود را حفظ کنید.
- کاهش زمان راهاندازی کامپیوتر: رم بیشتر به پردازنده کمک میکند تا فایلهای لازم را سریعتر بارگذاری و اجرا کند.
- بهبود مرور اینترنت: رم بیشتر به شما اجازه میدهد تا صفحات وب را سریعتر و با کیفیت بهتر ببینید، بهخصوص اگر شما از مرورگرهای حافظهخواری مانند کروم و فایرفاکس استفاده میکنید.
- افزایش عملکرد بازی و رابط گرافیکی: رم بیشتر به شما اجازه میدهد تا بازیهای جدید و پیشرفته را با تنظیمات بالاتر و فریمریت (فریم ریت چیست؟) بهتر اجرا کنید. همچنین، رابطهای گرافیکی ویندوز ۱۰ و ۱۱ نیز از رم بالاتر به نفع خود استفاده میکنند.
- سرعت بالاتر انتقال دادهها: رم بیشتر به شما اجازه میدهد تا دادههای خود را در حافظهی موقت ذخیره و آنها را سریعتر با سایر قطعات سختافزاری تبادل کنید.
- کمک به پردازنده برای سرعت و کارآمدی بالاتر: رم بیشتر به پردازنده اجازه میدهد تا دادههای لازم را در دسترس داشته باشد و فشار کاری روی آن را کاهش دهد.
آیا ابزار خاصی برای تعویض رم لپ تاپ نیاز است؟

تمام چیزهایی که قبل از اقدام برای تعویض رم لپتاپ خود نیاز دارید، داشتن اطلاعات دقیق از مدل، نوع رم نصبشده روی سیستم که پیشتر به آن اشاره کردیم و در دست داشتن یک پیچگوشتی متناسب با پیچهای پشتی لپتاپ است.
یادتان باشد که تعویض رم لپتاپ در کنار تعویض هارد لپ تاپ یا SSD لپ تاپ، از سادهترین کارهایی است که هر شخصی میتواند با کمی دقت و آموزش، بهراحتی آن را در خانه انجام دهد؛ بنابراین بدون هیچ استرسی تنها مراحل گفتهشده را دنبال و رم جدید را جایگزین رم قبلی کنید. همچنین میتوانید برای اطلاعات بیشتر در مورد تعویض سایر قطعات سختافزاری، مقاله راهنمای کامل ارتقای سختافزاری لپ تاپ را نیز مطالعه کنید.
آیا هزینه تعویض رم لپ تاپ در منزل کمتر است؟
بهطور حتم وقتی رم لپتاپ خود را در خانه عوض میکنید، هزینهای تحت عنوان دستمزد را به شخص خاصی پرداخت نمیکنید و فقط پولتان برای خرید رم جدید خرج میشود؛ بنابراین هزینهی تعویض رم لپ تاپ در منزل، کمتر از هزینه تعویض آن در فروشگاههای کامپیوتری برایتان آب میخورد!
چطور مدل مناسب رم برای لپ تاپ را انتخاب کنیم؟

چگونه میتوان فهمید که کدام مدل رم با لپتاپ شما سازگار است و نیازهای شما را برآورده می کند؟ در هنگام خرید رم لپ تاپ باید به چند فاکتور توجه کنید:
- ضریب فرم SODIMM: ماژول رم برای لپتاپ همیشه از نوع SODIMM (مخفف Small Outline Dual In-line Memory Module) است؛ بدینمفهوم که نسبت به ماژولهای استاندارد DIMM که برای رایانههای رومیزی استفاده میشود، ابعاد کوچکتری دارند. باید مطمئن شوید رمی که خریداری میکنید با اسلات SODIMM مادربرد لپ تاپ شما که معمولاً ۲۰۴ یا ۲۶۰ پین دارد، مطابقت داشته باشد.
- استاندارد DDR: در حال حاضر سه استاندارد DDR3 و DDR4 و DDR5 استفاده میشود. این اصطلاح مخفف نرخ دادهی دو برابر است و نشان میدهد که رم با چه سرعتی میتواند دادهها را انتقال دهد. DDR5 استاندارد جدیدتر و سریعتری و همچنین گرانتری است. باید بررسی کنید که لپ تاپ شما از کدام استاندارد DDR پشتیبانی میکند، زیرا نمیتوان آنها را بهجای هم استفاده کرد. میتوانید این اطلاعات را در دفترچه راهنمای لپتاپ یا وبسایتهای مختلف پیدا کنید.
- فرکانس رم: سرعت رم نیز در انتخاب شما نقش دارد که بر حسب مگاهرتز (MHz) اندازهگیری میشود؛ نرخ تبادل داده بین پردازنده و رم، دو برابرِ فرکانس آن است. مسلماً هرچه فرکانس بیشتر باشد، رم نیز سریعتر کار میکند. با این حال، باید سازگاری با پردازنده و مادربرد لپتاپ خود را نیز در نظر بگیرید؛ شاید حداکثر فرکانسی که رم میتواند با آن کار کند در سیستم شما کارایی نداشته باشد. بهطور کلی، شما باید به دنبال سرعتی باشید که با سرعت پردازنده شما مطابقت داشته باشد و عملکرد رم محدود نشود.
- فضایی که برای حافظهی اضافی دارید (اسلاتهای خالی): بسته به مدل لپتاپ، ممکن است یک یا چند اسلات برای افزودن یا جایگزینی ماژولهای رم در اختیار داشته باشید. باید بررسی کنید که چه تعداد اسلات و چه مقدار حافظه دارید و اسلاتها تا چه مقدار حافظه میتوانند پشتیبانی کنند؛ شاید لازم باشد برخی از ماژولها را حذف کنید تا جا برای ماژولهای جدید باز شود. شما میتوانید از ابزارهایی مانند CPU-Z یا Speccy برای پیدا کردن این اطلاعات استفاده کنید.
- خرید حداقل دو عدد رم: اگر میخواهید از مزایای رمهای دو کاناله یا چهار کاناله استفاده کنید، باید حداقل دو رم خریداری کنید که ظرفیت، سرعت و زمانبندی یکسانی داشته باشند؛ بدینترتیب میتوانید آنها را بهصورت جفتی روی مادربرد لپتاپ خود نصب کنید که این کار باعث بهبود عملکرد و ثبات سیستم شما میشود.
هنگام انتخاب سرعت و ظرفیت رم، باید بودجه و نیازهای خود را نیز در نظر بگیرید. بهطور کلی، شما باید حداقل ۸ گیگابایت رم برای کارهای اساسی مانند وبگردی یا کارهای اداری داشته باشید. ۱۶ گیگابایت رم برای چندوظیفگی یا بازی و ۳۲ گیگابایت رم یا بیشتر برای کارهای سنگین مانند ویرایش ویدیو یا انجام رندرهای سه بعدی.
انتخاب مدل مناسب رم برای لپتاپ شاید کار سختی باشد؛ اما میتواند تفاوت زیادی در عملکرد و سرعت سیستم شما ایجاد کند. با رعایت فاکتورها و نکات ذکرشده، میتوانید بهترین رم را متناسب با مدل و نیاز لپتاپ خود بیابید. به یاد داشته باشید قبل از خرید رم، سازگاری، سرعت، ظرفیت، فرکانس رم، زمانبندی و کانالهای رم را بررسی کرده و آن را به درستی روی مادربرد لپتاپ خود نصب کنید. شما همچنین میتوانید برای دریافت راهنمایی بیشتر، مقالهی راهنمای خرید رم زومیت را نیز مطالعه کنید.