تنظیمات صدا در ویندوز 10؛ راهکارهایی برای حل مشکل صدای ویندوز
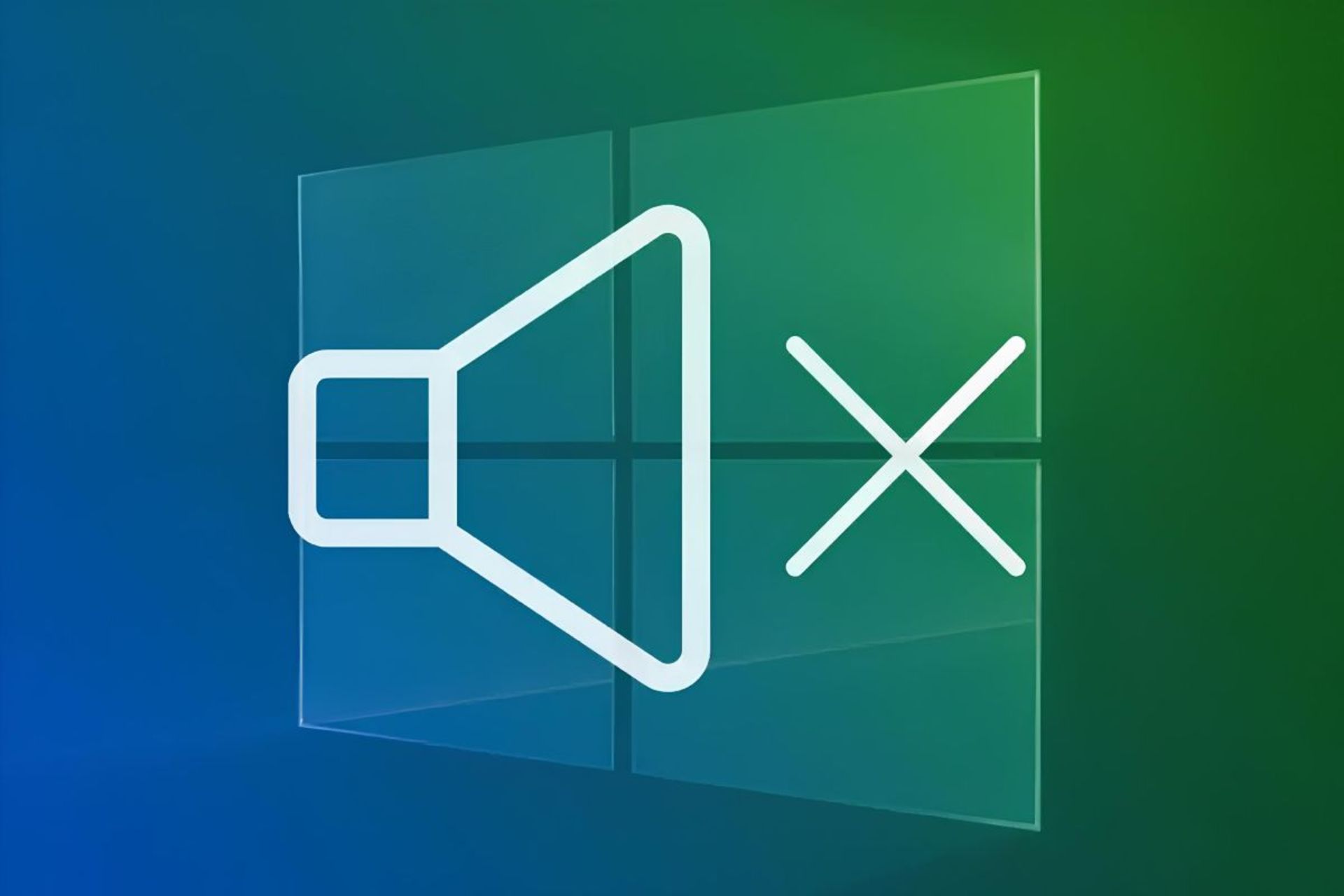
مشکل دریافت نشدن صدا در کامپیوتر ویندوزی برای بسیاری از کاربران کلافهکننده است. دلایل مختلفی وجود دارد که میتواند باعث بروز مشکل صدا در ویندوز ۱۰ یا ویندوز ۱۱ شود. در این مقاله قصد داریم شما را با تنظیمات صدا در سیستمعامل دسکتاپ مایکروسافت و روش رفع مشکل مذکور آشنا کنیم.
راهکارهایی که در ادامه به آنها اشاره میشود، روی ویندوز ۱۰ تمرکز دارند اما میتوان در محیط ویندوز ۱۱ نیز از این روشها استفاده کرد.
- ۱. بلندی صدا و خروجیها را بررسی کنید
- ۲. اطمینان از خروجی صوتی مناسب
- ۳. همه کابلهای صوتی و اتصالات بیسیم را بررسی کنید
- ۴. از Windows Audio Troubleshooter استفاده کنید
- ۵. درایورهای صوتی را دوباره نصب کنید
- ۶. آپدیت کدک IDT High Definition Audio
- ۷. حل مشکلات Realtek High Definition Audio
- رفرش درایورهای وایفای
- غیرفعال کردن جک ۳٫۵ میلیمتری هدفون جلوی کیس
- ۸. غیرفعال کردن بهینهسازیهای صوتی ویندوز
- ۹. ریاستارت Windows Audio Services
۱. بلندی صدا و خروجیها را بررسی کنید
اگر هنگام کار با ویندوز، هیچ صدایی دریافت نمیکنید اولین راهکار این است سطح بلندی صدا را موردبررسی قرار دهید. روی نماد بلندگو در گوشهی سمت راست پایین صفحه کلیک و اطمینان حاصل کنید صدا قطع نشده باشد. درصورتیکه صدای ویندوز در حالت Mute باشد، علامت X را کنار نماد بلندگو مشاهده خواهید کرد.
اکنون روی نماد صدا راستکلیک کرده و Open Volume mixer را انتخاب کنید تا سطح بلندی صدا را برای همهی برنامهها نمایش یابد. درصورت نیاز این موارد را روشن و تأیید کنید که اشتباهاً بیصدا نشدهاند یا میزان بلندی آنها آنقدر پایین نیست که شنیده نشوند.
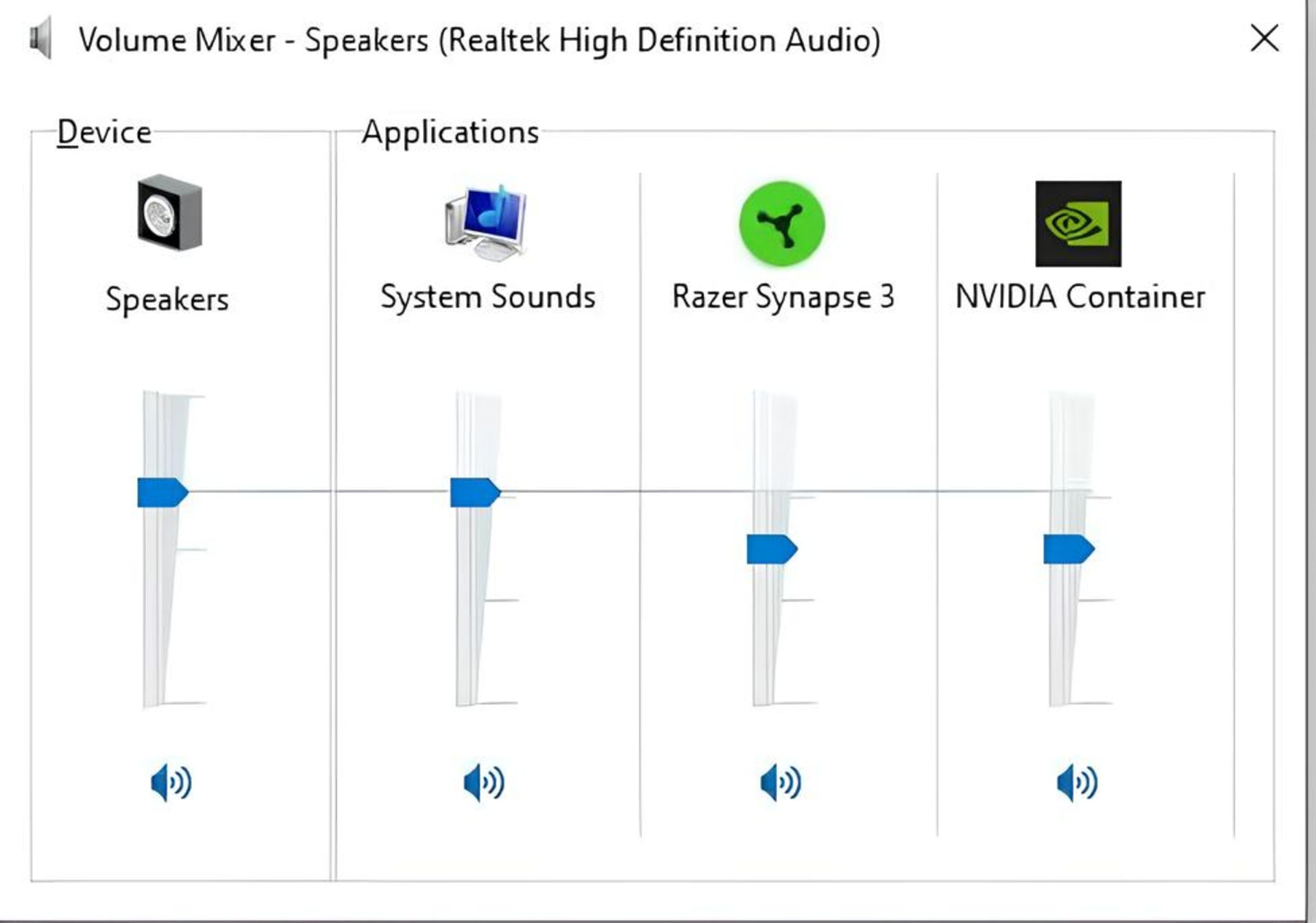
سطح صدای برنامهها، بازیها، پخشکنندههای ویدیو و موارد مشابه دیگر را حتماً بررسی کنید. حتی در شرایطی که صدای مروگر و صدای اصلی سیستم را افزایش داده باشید، ویدیوی Muteشده یوتیوب میتواند همچنان بدون صدا پخش شود.
برنامههای صوتی دیگری که از آنها استفاده نمیکنید را ببنید زیرا برخی از نرمافزارها میتوانند کنترل صوتی سیستم را دراختیار بگیرند. بهعنوان مثال هنگام استفاده از هدفون بلوتوث، تماس دیسکورد میتواند مانع شنیدن صدا از برنامههای دیگر شود.
در این مرحله میتوانید کامیپوتر را ریاستارت کنید زیرا امکان دارد مشکل صدا، موقتی و دلیل آن به بهروزرسانیها ارتباط داشته باشد.
۲. اطمینان از خروجی صوتی مناسب
اگر بیش از یک دستگاه خروجی صدا به کامپیوتر خود متصل کردهاید، شاید ویندوز صدا را ازطریق دستگاه اشتباه پخش کند.
برای تغییر دستگاه مورداستفاده برای پخش صدا، دوباره روی نماد میزان صدا کلیک کنید. در بالای نوار لغزندهی صدا، اگر بیش از یک دستگاه فعال داشته باشید، نام دستگاه پیشفرض را خواهید دید که باید روی آن کلیک کرده و از منوی بازشده، خروجی موردنظر را انتخاب کنید.

برای مشاهدهی فهرست کامل دستگاههای صوتی متصل به کامپیوتر خود روی نماد اسپیکر راستکلیک کرده و وارد تنظیمات شوید. این گزینه بهعنوان میانبر Settings > System > Sound عمل میکند.
در صفحهی بازشده زیر عنوان choose your output device روی Manage sound devices کلیک کنید تا همهی دستگاههای متصل به رایانه نمایش داده شوند. از دکمهی Test برای پخش صدا از هر دستگاه استفاده کنید. پس از تغییر دستگاههای خروجی، امکان دارد به بررسی سطح صدا نیاز داشته باشید.
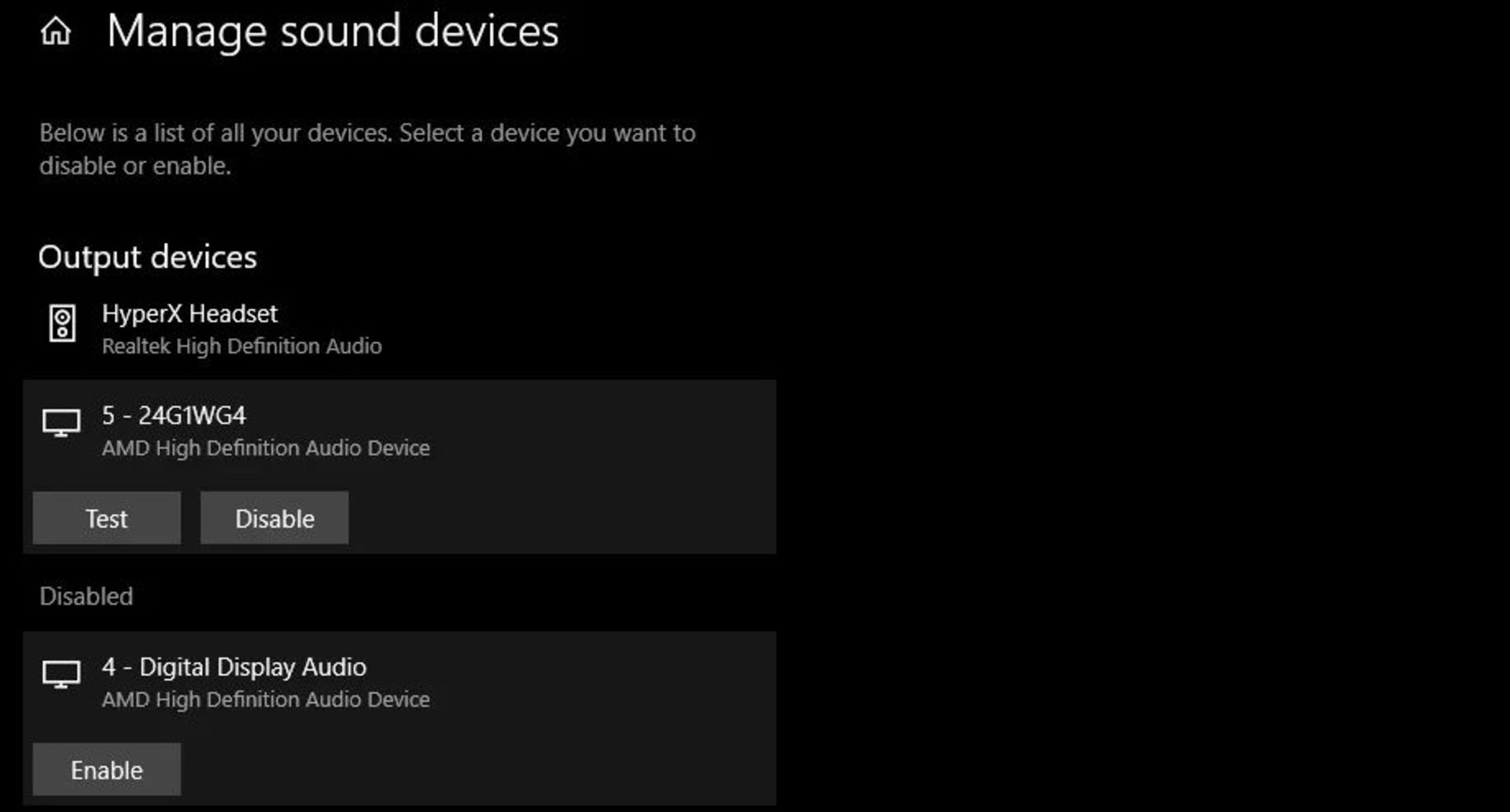
با بررسی قسمت Disabled مطمئن شوید دستگاهی که قصد استفاده از آن را دارید خاموش نیست. روی گزینهی موردنظر کلیک کرده و Enabled را بزنید تا درصورت نیاز دوباره فعال شود.
اگر خروجی صوتی موردنظر را نمیبینید یا بهدرستی کار نمیکند، سایر راهکارهای ارائهشده در این مقاله را دنبال کنید.
۳. همه کابلهای صوتی و اتصالات بیسیم را بررسی کنید
بررسی اتصالات فیزیکی همهی دستگاههای صوتی، مرحلهی بعد برای رفع مشکل عدم دریافت صدا روی کامپیوتر است، بهخصوص زمانی که خروجی موردنظرتان در منوی دستگاههای صوتی متصل به رایانه نمایش داده نمیشود.
مطمئن شوید همهی کابلهای صدا و برق بهطور صحیح و محکم به کامپیوتر متصل شدهاند. این ایده بسیار خوب است که همهچیز را از برق کشیده و دوباره متصل کنید تا اطمینان حاصل شود اتصال آنها استحکام دارد. مطمئن شوید کابلهای صوتی به پورتهای مناسب وصل شده باشند و بهطور کلی دستگاههای خروجی صدا باید به درگاه سبزرنگ متصل شوند که گاهی با نماد هدفون نیز قابلتشخیص هستند.
همانطور که MUO اشاره میکند، کابلهای فرسوده و آسیبدیده میتوانند دلیل دیگر بروز مشکل عدم دریافت صدا از کامپیوتر باشند. شاید مجبور شوید آنها را تکان دهید تا ارتباط بهدرستی برقرار شود. همچنین در صورت خرابی یا فرسودگی، کابل صدا را تعویض کنید.

برای بررسی دستگاههای صوتی بیسیم مثل هدفون، به مسیر Settings > Devices > Bluetooth & other devices بروید و تا از اتصال آن به کامپیوتر مطمئن شوید.
اگر از هدفوت بلوتوثی با گوشی، تبلت یا تلویزیون نیز استفاده میکنید، ابتدا آنها را از دستگاه موردنظر جدا و سپس اتصال را با رایانهی برقرار کنید. اگر هدفون بلوتوث به دستگاه دیگری مثل گوشی متصل باشد، قطعاً صدای خروجی کامپیوتر از آن پخش نخواهد شد.
۴. از Windows Audio Troubleshooter استفاده کنید
اگر مشکل صدای کامپیوترتان همچنان رفع نشده، میتوانید از عیبیاب داخلی ویندوز استفاده کنید. البته هیچ تضمینی وجود ندارد که ابزار مذکور مشکل را رفع کند اما قبل از انجام عیبیابیهای پیچیدهتر توصیه میشود از Windows Audio Troubleshooter استفاده کنید.
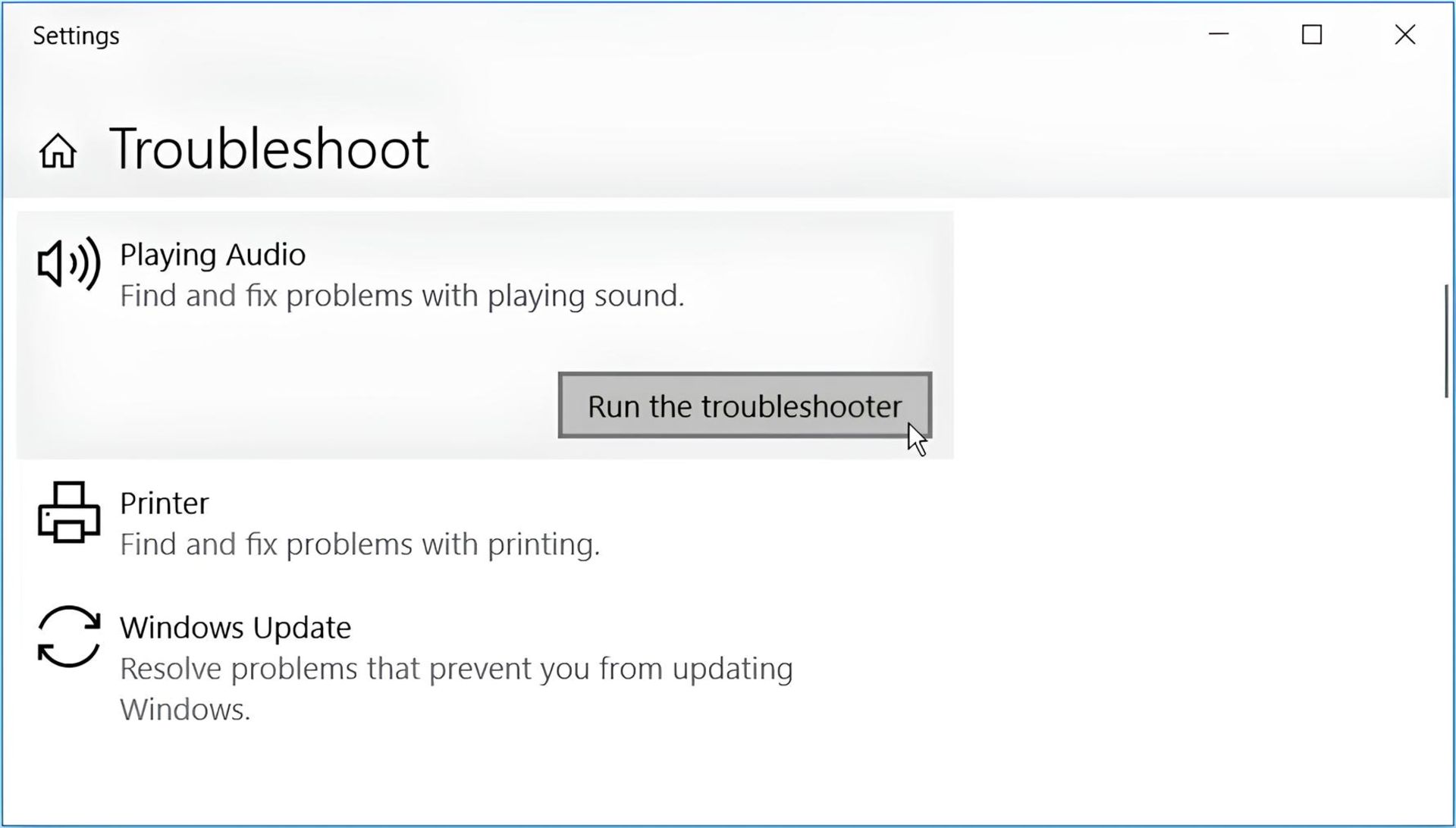
برای تست سیستم صوتی کامپیوتر به مسیر Settings > Update & Security > Troubleshooter > Additional troubleshooters بروید و سپس Playing Audio را انتخاب کنید. با پیروی از دستورالعملها، احتمال دارد ویندوز مشکل را شناسایی و برطرف کند. پس از پایان مراحل، در صورت تشخیص مشکل، مشاهده خواهید کرد چه اقدامی برای رفع آن انجام شده است.
۵. درایورهای صوتی را دوباره نصب کنید
درایورهای صوتی ویندوز معمولاً پس از پیکربندی اولیه بهخوبی کار میکنند اما وقتی مشکلی به وجود میآید، احتمال دارد درایور مذکور به بهروزرسانی نیاز داشته باشد.
ویندوز ۱۰ چند گزینه برای حل مشکل درایورها ارائه میدهد که همگی در Device Manager دردسترس هستند. با کلیک روی دکمهی Start یا فشردن کلیدهای ترکیبی Win + X میتوانید به این بخش دسترسی داشته باشید.
ابتدا درایور صوتی را به نسخهی بدون مشکل برگردانید. بدینمنظور در Device Manager قسمت Audio inputs and outputs را باز کرده و روی دستگاه صوتی موردنظرتان راستکلیک کنید. اکنون Propertis را انتخاب کرده و به تب Driver بروید.
اگر گزینهی Roll Back Driver در صفحه نمایش داده شد، روی آن کلیک کنید. در این شرایط ویندوز فرایند استفاده از نسخهی قبلی درایور مذکور را آغاز میکند. البته این گزینه زمانی دردسترس خواهد بود که نسخهی قبلی درایور موردنظر روی سیستم وجود داشته باشد.
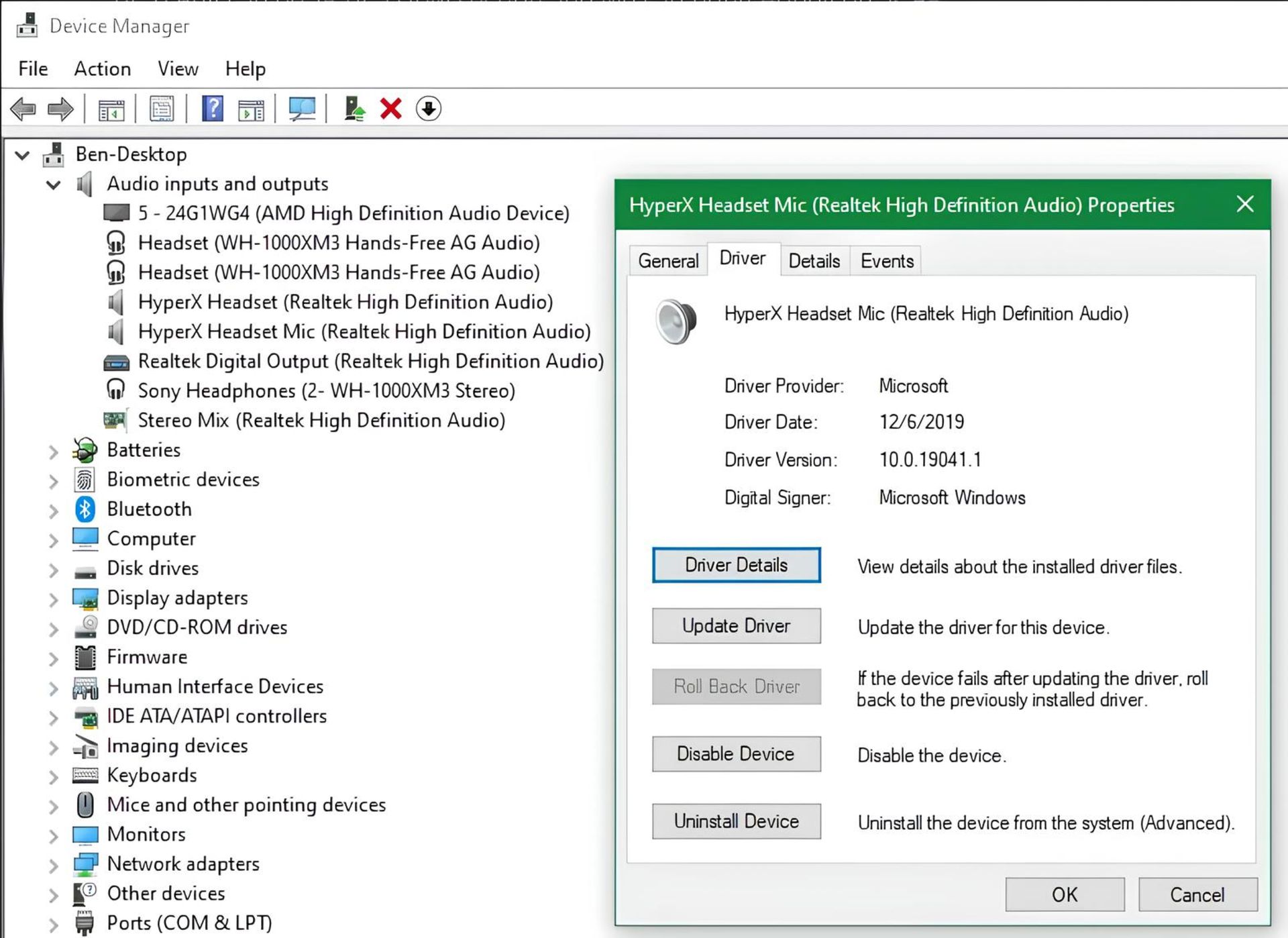
اگر گزینهی گزینهی Roll Back Driver وجود نداشت، باید Update Driver یا Uninstall Device را انتخاب کنید.
ازطریق منوی بازشده میتوان درایور را بهروزرسانی کرد. البته پیشنهاد میشود درایور را بهصورت دستی دانلود و نصب کنید زیرا سیستم آپدیت خودکار ویندوز در این بخش عملکرد خیلی خوبی ندارد. بدینمنظور باید Uninstall Device را انتخاب کنید تا درایور حذف شود. اکنون میتوانید درایور دانلودشده را روی سیستم نصب کنید.
برای دانلود جدیدترین درایورهای کامپیوتر خود، به وبسایت سازنده مراجعه کرده یا نام دستگاه صوتی را بههمراه شناسهی مدل آن و همچنین عبارت Download Driver در گوگل جستوجو کنید.
اگر بههردلیل درایوری برای دستگاه صوتی شما دردسترس نبود، ویندوز را ریاستارت کنید تا درایور صوتی عمومی را مجدداً نصب کند.
در پنجره Properties روی Uninstall Device کلیک کنید. اکنون کادر Confirm Device Uninstall را مشاهده خواهید کرد. با توجه به نوع درایور، امکان دارد این پنجره حاوی گزینهای برای حذف نرمافزار دستگاه نیز باشد. اگر این گزینه وجود داشت، کادر را علامت بزنید و OK را فشار دهید.
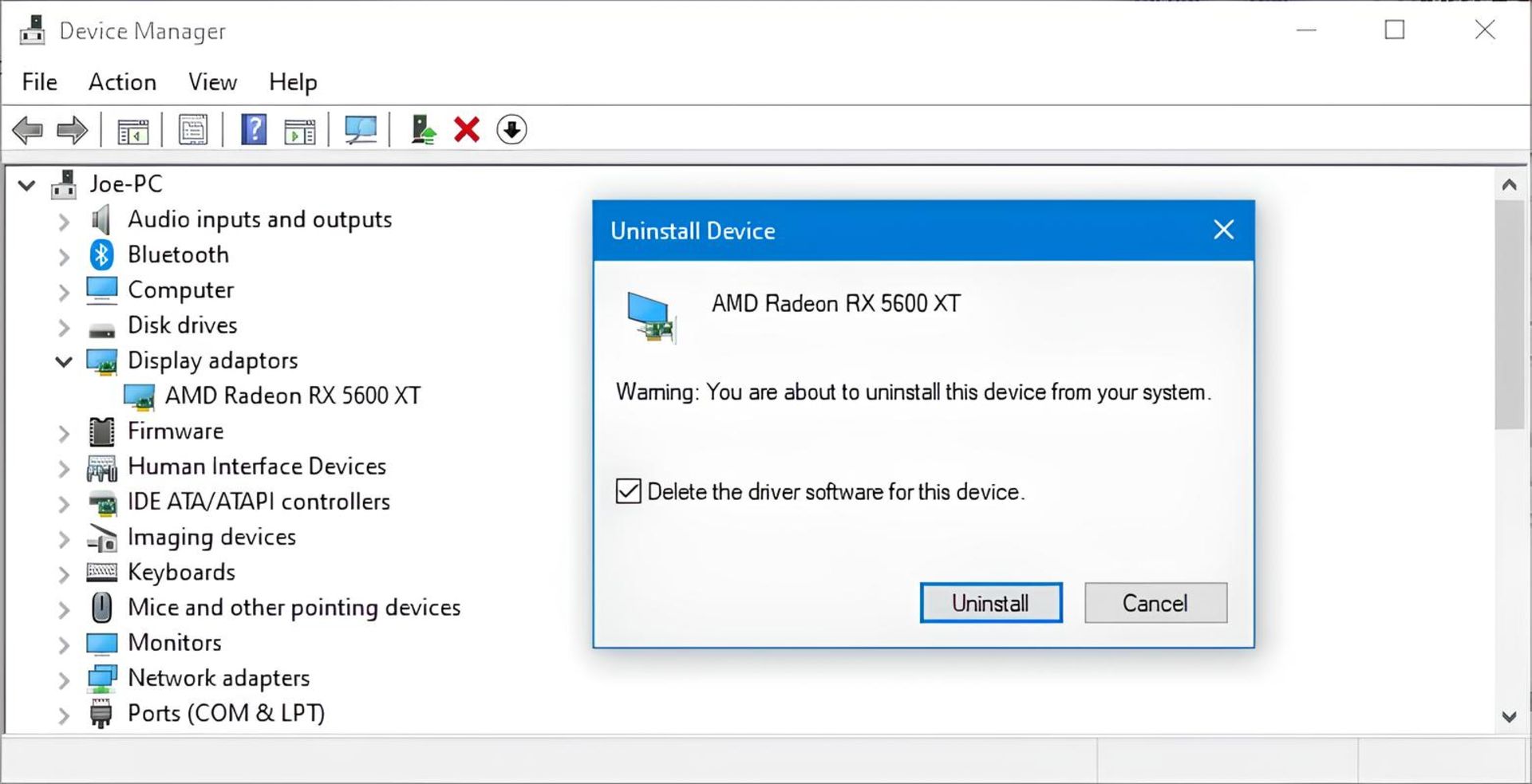
پس از پاککردن درایورها، سیستم خود را ریاستارت کنید. اگر درایور جدیدی دانلود کردهاید، همین حالا آن را نصب کنید و در غیر این صورت، ویندوز باید درایور عمومی را برای دستگاه شما نصب کرده باشد.
اگر مشکل با انجام اقدامات فوق برطرف نشد، مراحل را برای کنترلرهای صدا، ویدیو و بازی تکرار کنید.
۶. آپدیت کدک IDT High Definition Audio
احتمال دارد برخی سیستمها بهدلیل کدک IDT High Definition Audio با مشکل صوتی مواجه شوند. این مورد با آپدیت دستی درایور برطرف خواهد شد و در این شرایط میتوانید دستگاهی مورداستفاده را انتخاب کنید.
وارد بخش Device Manager شوید. قسمت Sound، Video و Game Controllers را باز کنید. اگر IDT High Definition Audio را مشاهده کردید، روی آن راستکلیک و سپس درایورهایش را آپدیت کنید. بسته به نوع کامپیوتر خود، شاید گزینهی مذکور را نبینید و در این صورت باید مراحل بعدی را انجام دهید.
در پنل بعد، روی Browse کلیک کنید تا فهرستی از درایورهای موجود روی کامپیوتر نمایش داده شود. در این بخش میتوان درایور موردنظری را که از قبل روی سیستم نصب شده است، انتخاب کرد.
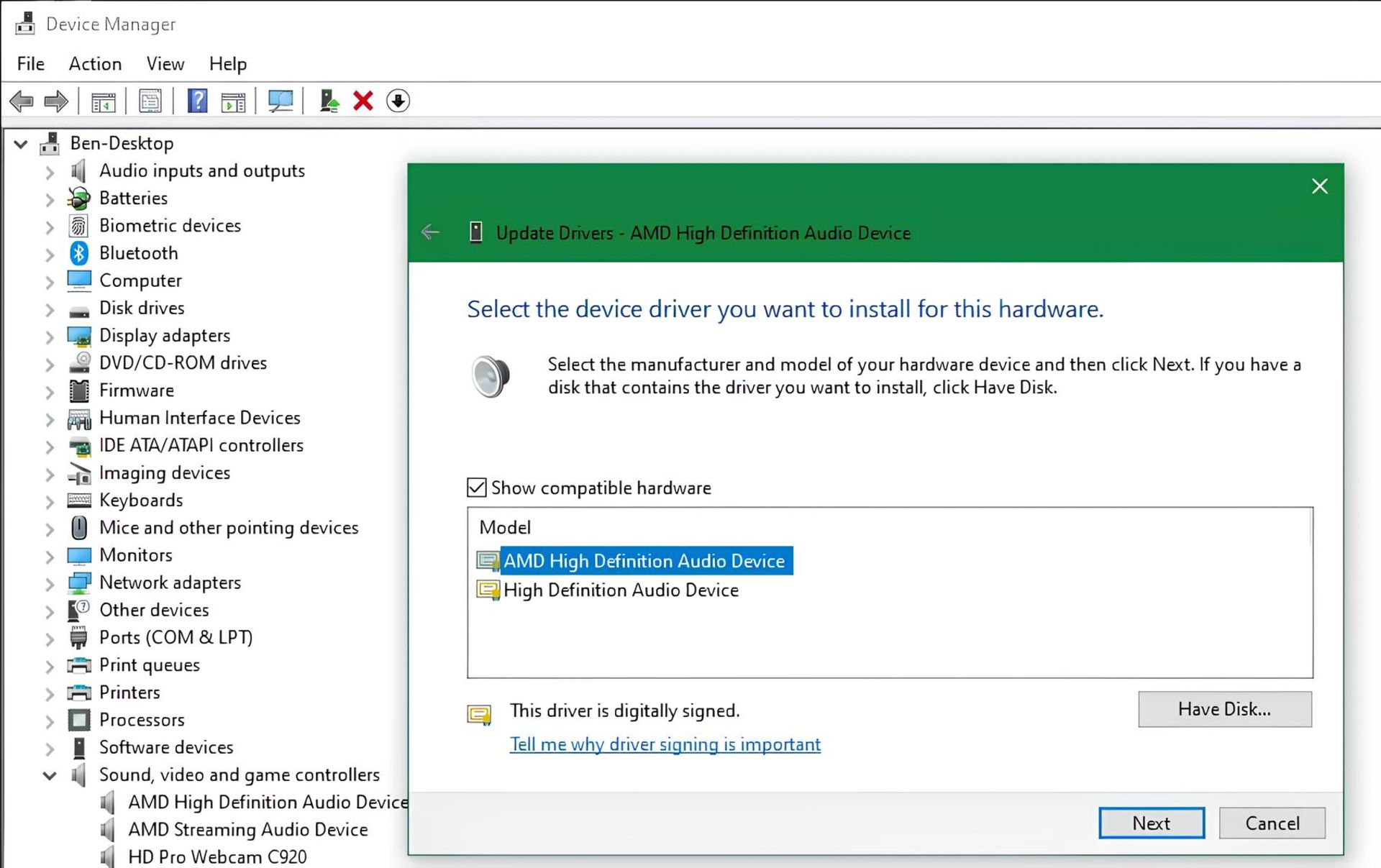
مطمئن شوید گزینهی Show compatible hardware فعال باشد. سپس زیر Model گزینهی High Definition Audio Device را انتخاب و روی Next کلیک کنید و در نهایت Yes را فشار دهید. در این سناریو شاید نیاز باشد کامپیوتر را ریاستارت کنید تا تأثیر تغییرات روی آن اعمال شود.
۷. حل مشکلات Realtek High Definition Audio
شاید کامپیوتر شما بهجای IDT High Definition Audio از درایور صوتی Realtek High Definition Audio استفاده کند.
ابتدا مراحل روش شمارهی ۶ را برای Realtek High Definition Audio تکرار و از بهروز بودن درایورها Realtek اطمینان حاصل کنید. اگر این روش کار نکرد، چند راهکار دیگر برای حل مشکلات صوتی Realtek وجود دارد.
رفرش درایورهای وایفای
یکی از راهکارهای رایج حل مشکل عدم دریافت صدا در ویندوز، غیرفعالسازی درایورهای Realtek WLAN، حذف و سپس نصب مجدد جدیدترین نسخهی درایور مذکور است.
ابتدا وارد وبسایت Realtek شده و جدیدترین نسخهی درایور قابلاجرا را برای سیستم خود دانلود کنید. اکنون بار دیگر در Device Manager، درایورهای Realtek Wireless LAN را مرور کنید زیرا همگی باید زیر Network adapters و با نام Realtek و Wireless نشان داده شوند.
روی درایور راستکلیک کرده و Uninstall device را فشار دهید. اکنون به مسیر فایل درایور دانلودشده مراجعه و آن را از حالت فشرده خارج کنید. فایل نصب Setup.exe یا فایل مشابه آن را پیدا و نصب و سپس سیستم را ریاستارت کنید.
غیرفعال کردن جک ۳٫۵ میلیمتری هدفون جلوی کیس
این روش احتمالاً فقط روی برخی سیستمها کار خواهد کرد. با غیرفعال کردن جک هدفون جلویی در Realtek HD Audio Manager، مشکل صدای کامیپوتر شما احتمالاً رفع میشود. میتوان با دو بار کلیک روی نماد بلندگوی Realtek که در بخش System Tray قرار دارد، به این ابزار دسترسی یافت.
در سیستمهای مدرنتر برنامهی Realtek با Realtek Audio Console جایگزین شده و با جستوجوی رایانهی شما مثل هر برنامهی دیگری قابل دسترس است. در بخش Device advanced settings، گزینهای باعنوان Disable front panel jack detection مشاهده خواهید کرد که میتوان آن را در حالت فعال قرار داد.
۸. غیرفعال کردن بهینهسازیهای صوتی ویندوز
قابلیتهای بهبود صوتی ویندوز، برای ارائهی صدایی بهتر یا حداقل متفاوت طراحی شدهاند. بههرحال این گزینهها میتوانند دلیل مشکل صوتی ویندوز ۱۰ باشند و البته غیرفعالسازی ویژگی مذکور بسیار ساده است.
برای دسترسی به گزینههای بهبود صوتی ویندوز روی نماد بلندگو در بخش System Tray راستکلیک و Sounds را انتخاب کنید. در پنجرهی بازشده، به تب Playback بروید و روی دستگاه صوتی موردنظرتان دبلکلیک کنید.
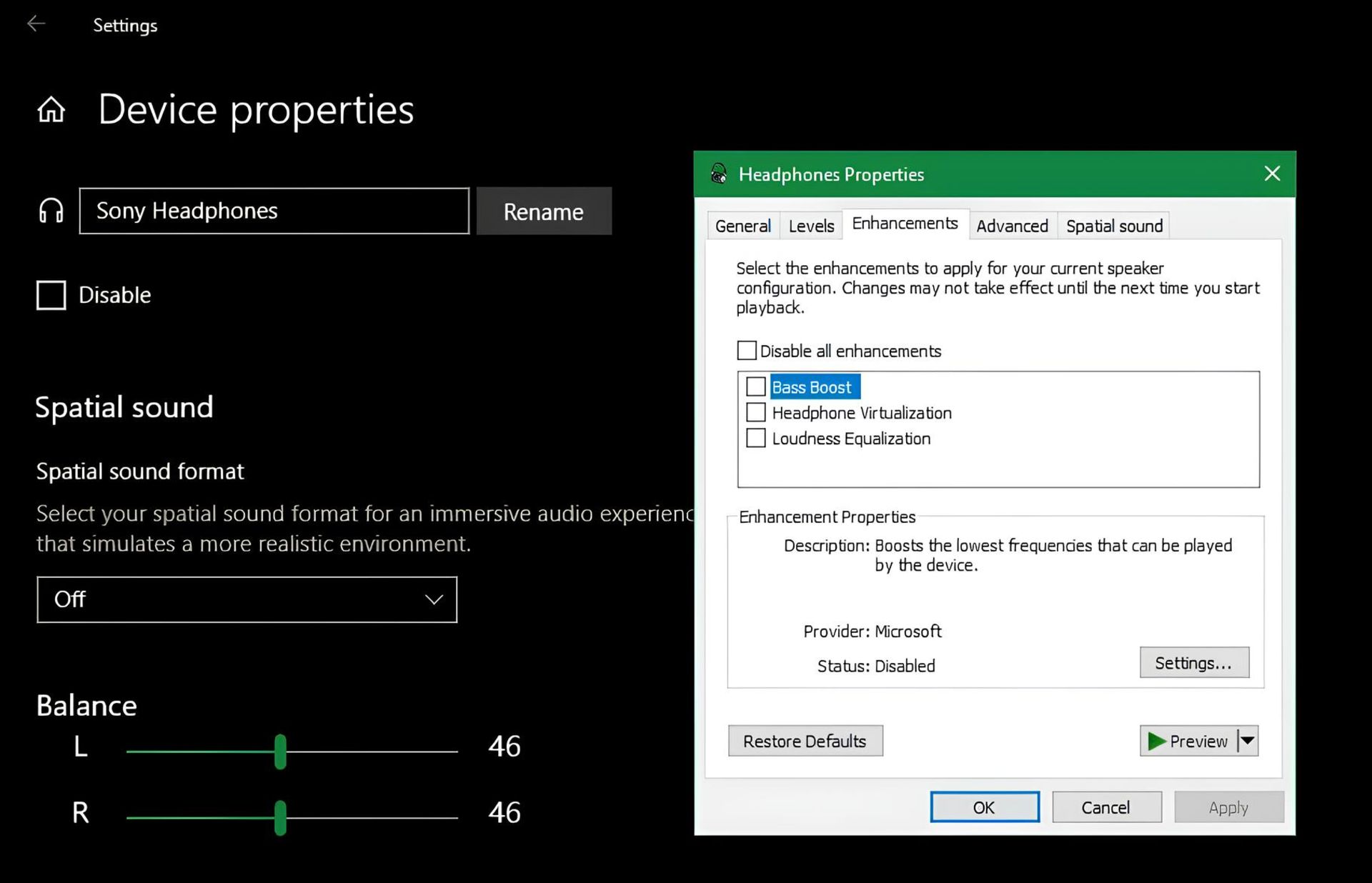
در پنجرهی بعد روی تب Enhancements کلیک کنید. در این بخش کادر Disable all enhancements را علامت بزنید و روی Apply کلیک کنید. اگر مشکل شما به چند دستگاه صوتی مرتبط میشود، این فرایند را برای هرکدام بهطور مجزا تکرار کنید.
۹. ریاستارت Windows Audio Services
اگر مشکل صدای کامپیوتر شما همچنان رفع نشده، دلیل آن میتواند به سرویس پسزمینهی ویندوز مرتبط باشد. درحالیکه Audio Services باید بهطور معمول کار کند، گاهی امکان دارد بدون هیچ دلیلی غیرفعال شود و اگر چنین اتفاقی رخ دهد هیچ صدایی دریافت نخواهید کرد.
در منوی استارت، کلمهی Services را تایپ و سپس Service Manager را انتخاب کنید. در این بخش صفحه را تا رسیدن به گزینهی Windows Audio پیمایش کنید. اگر سرویس مذکور درحالت اجرا قرار ندارد، با دبلکلیک و انتخاب گزینهی Start آن را دوباره فعال کنید.
در این بخش بررسی کنید Start type برای Windows Audio روی Automatic تنظیم شده باشد.

گزینهی Windows Audio Endpoint Builder را نیز بررسی کنید؛ زیرا Start type آن باید مثل Windows Audio روی Automatic تنظیم شده باشد. گزینه مذکور اهمیت بالایی دارد چون سرویس صوتی برای کارکرد صحیح به آن متکی است.
نظرات