چطور سبکترین نسخه از ویندوز 11 را اجرا کنیم؟

پیشنیازهای سختافزاری برای نصب ویندوز ۱۱ باعث شده است بسیاری از کاربرانی که کامپیوترهای قدیمی یا رایانههایی با سختافزار ضعیف دارند، امکان استفاده از این سیستمعامل را نداشته باشند. افزونبر این، ویندوز 11 بهواسطهی قابلیتهای جدیدش نسبتبه سایر نسخههای قدیمیتر اندکی سنگینتر شده است و یکی دیگر از علتهای نصبنشدن یا تجربهی نامطلوب ویندوز 11 در دستگاههای قدیمی محسوب میشود.
مایکروسافت برای نصب نسخهی استاندارد ویندوز ۱۱، وجود حداقل چهار گیگابایت رم، ۶۴ گیگابایت فضای ذخیرهسازی، مادربرد UEFI و پشتیبانیکننده از Secure Boot و از همه مهمتر تراشهی 2.0 TPM را الزامی میداند که بسیاری از رایانهها فاقد آن هستند. این تمام ماجرا نیست؛ ویندوز 11 بهصورت رسمی تنها روی پردازندههای مدرن مانند تراشههای نسل ۸ اینتل پشتیبانی میشود.
اگر شما هم رایانهی قدیمی و ناسازگار با ویندوز ۱۱ دارید، خبر خوب اینکه «Tiny11» بهعنوان یک ویرایش غیررسمی و سبکشدهی ویندوز 11، قابلیتهای اضافهی این سیستمعامل را حذف کرده و پیشنیازهای نصب آن را دور میزند تا بتوانید بهراحتی نسخهی سبکتر این سیستمعامل را روی کامپیوتر خود نصب کنید و کمنقصترین تجربهی ویندوز 11 را داشته باشید.
Tiny11 چیست؟
Windows 11 Tiny یکی از پروژههای گروه NTDev محسوب میشود که با تغییر برخی تنظیمات ویندوز 11، و البته حذف برخی قابلیت های ویندوز 11، پیشنیازهای مزاحم برای نصب سیستمعامل مذکور را از بین میبرد و بهراحتی میتوان آن را روی رایانههای قدیمی و ضعیف نیز نصب کرد.

با نصب Tiny11 نباید انتظار داشته باشید همهی قابلیتهای نسخهی کامل ویندوز ۱۱ دردسترس شما باشد اما اکثر ویژگیهای اصلی آن همچنان مثل نسخهی اصلی قابل استفاده خواهند بود.
نکتهی مهم: امکان دارد بهدلیل دورزدن پیشنیازهای سختافزاری نصب ویندوز ۱۱ در Tiny11، پساز نصب این نسخهی سفارشی و سبک روی برخی کامپیوترها با مشکلاتی مثل صفحهی آبی، عدم کارکرد صحیح برخی قطعات و ویژگیها مواجه شوید. البته این پروژه با انتشار آپدیتهای جدید سعی دارد باگها و مشکلات گزارششده را برطرف سازد.
پیشنیازهای نصب Tiny11
سبک ترین ویندوز 11 که آن را با نام Tiny11 میشناسیم تنها به هشت گیگابایت از فضای درایو کامپیوتر شما و ۲ گیگابایت رم نیاز دارد؛ همچنین پیشنیاز وجود TPM را دور میزند. این پروژه حتی امکان نصب ویندوز ۱۱ را روی کامپیوتری که فقط ۲۰۰ مگابایت رم دارد نیز ارائه میدهد اما در سناریوی مذکور سرعت پایینی خواهد داشت.
ویندوز 11 تاینی فقط حدود شش گیگابایت از فضای ذخیرهسازی را اشغال میکند درحالیکه بخشی از این فضا را برنامههای ابتدایی مثل نوتپد، Paint و ماشینحساب پُر کردهاند و برنامههای حذفشده و سایر برنامههای دیگر را میتوان از طریق مایکروسافت استور نصب کرد. ناگفته نماند که این ویرایش از سوی مایکروسافت بهروزرسانی نمیشود و باید ازطریق صفحهی NTDev نسبتبه دانلود و نصب نسخههای جدید اقدام کنید.

بههر حال، Windows 11 Tiny باوجود همهی محدودیتهایش که البته برای بسیاری افراد خیلی هم اهمیت ندارد، ابتکاری جالب برای استفاده در کامپیوتر و لپتاپ قدیمی و همچنین رایانههای مجهز به سختافزار ضعیف محسوب میشود. در ادامه به روش دانلود و نصب فایل ISO سیستمعامل Tiny11 میپردازیم.
دانلود و نصب Tiny11
این ویرایش سبکشده از ویندوز 11 نه از سایت مایکروسافت بلکه از سایت توسعهدهندهی آن قابل دریافت است. اما روش بوتیبل کردن و نصب آن تفاوتی با نسخههای استاندارد ویندوز ندارد.
- فایل ISO ویندوز Tiny11 را از لینک زیر دانلود کنید:

- برنامهی Rufus را دانلود و اجرا کنید.
- فلش مموری USB با ظرفیت حداقل هشت گیگابایت را به کامپیوتر متصل کنید.
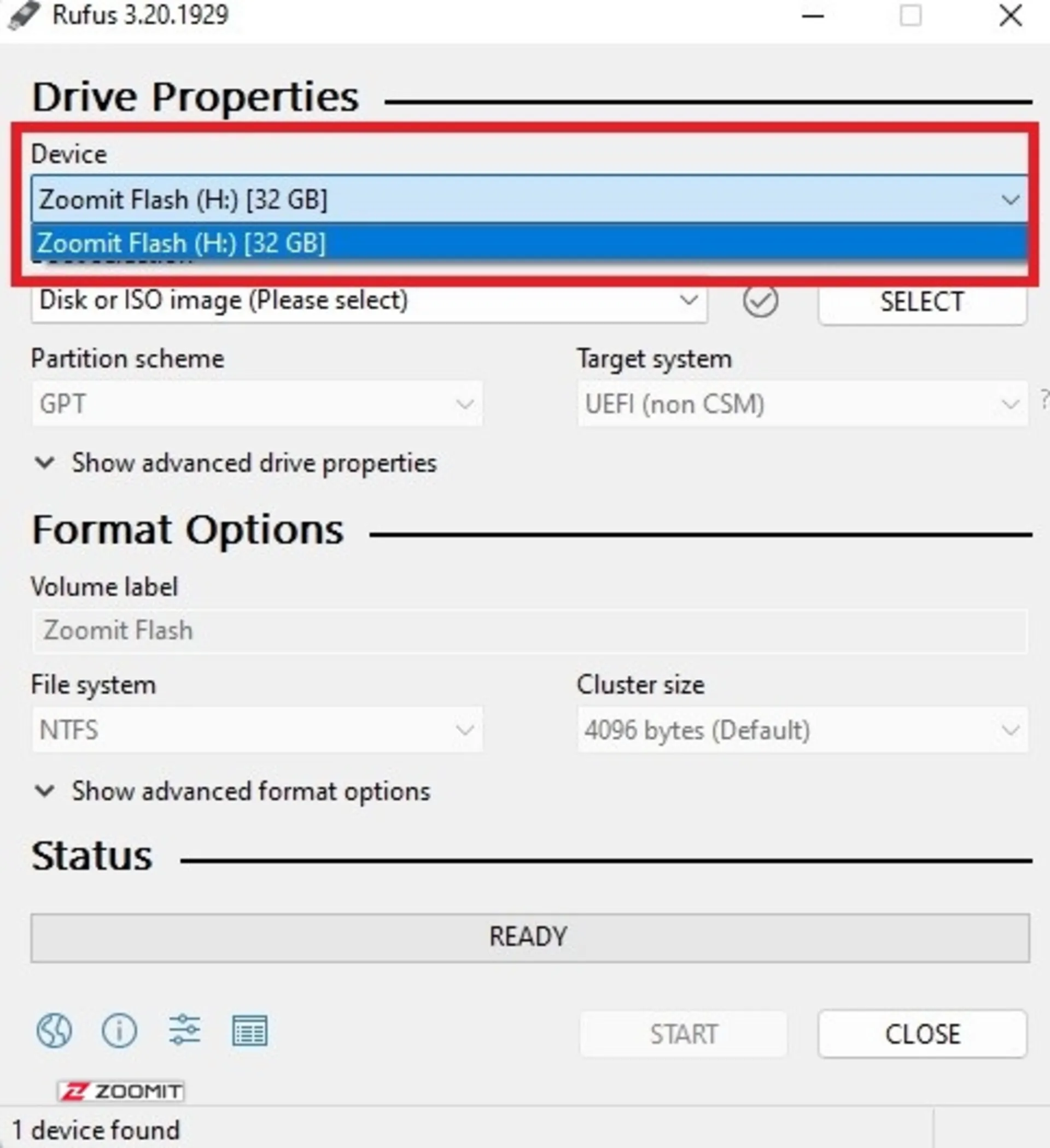
- از نوار کشویی Boot Selection گزینهی Disk or ISO image را انتخاب و سپس روی دکمهی Select کلیک کنید.
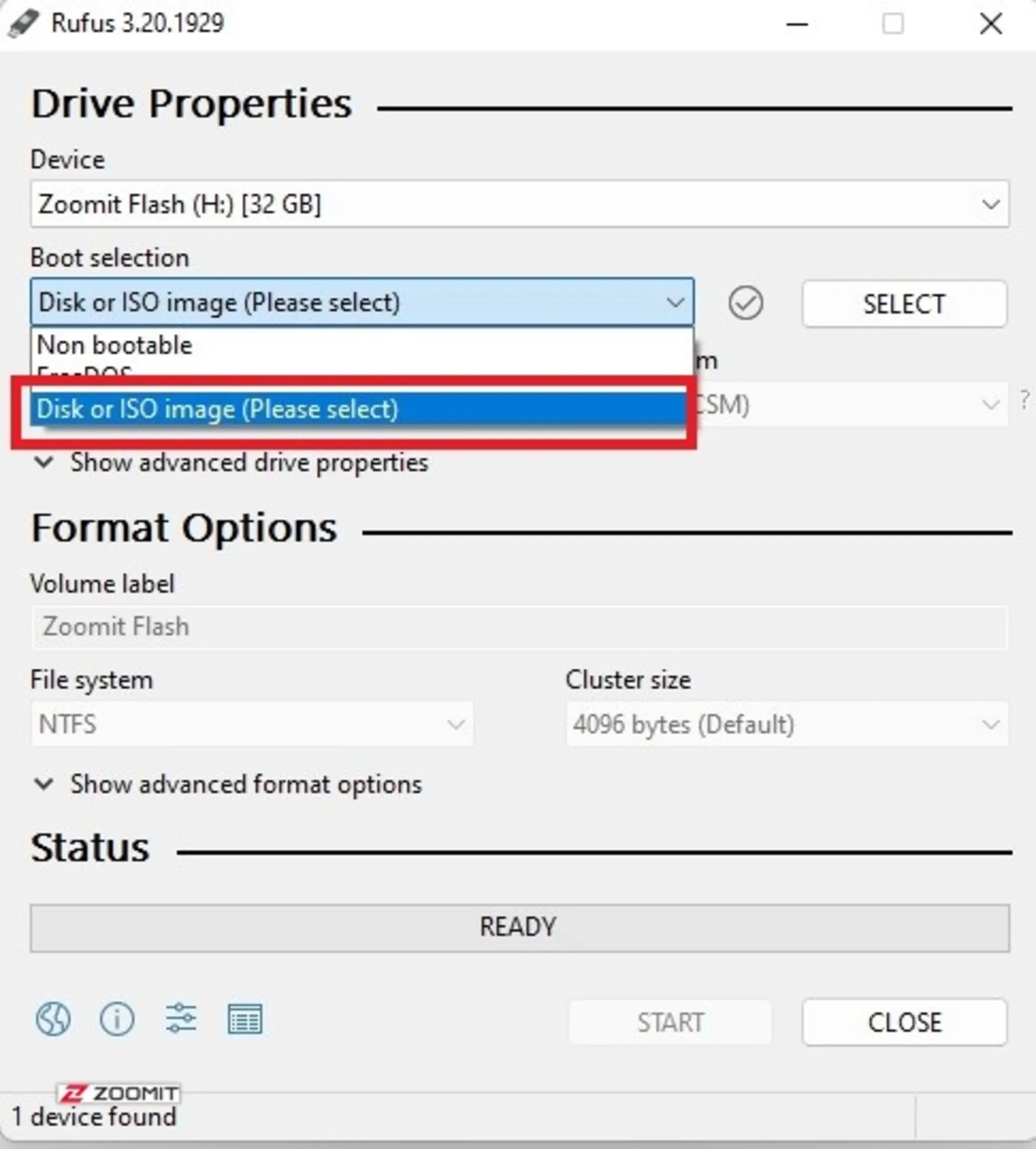
- در پنجرهی بازشده به مسیری که فایل ISO سیستمعامل Tiny11 را در آن قرار دادهاید بروید و آن را انتخاب و روی Open کلیک کنید.

- گزینهی File System را به NTFS تغییر دهید. همچنین اگر مادربرد دستگاه شما از رابط UEFI پشتیبانی نمیکند، گزینهی Partition scheme را نیز از GPT به MBR تغییر دهید.
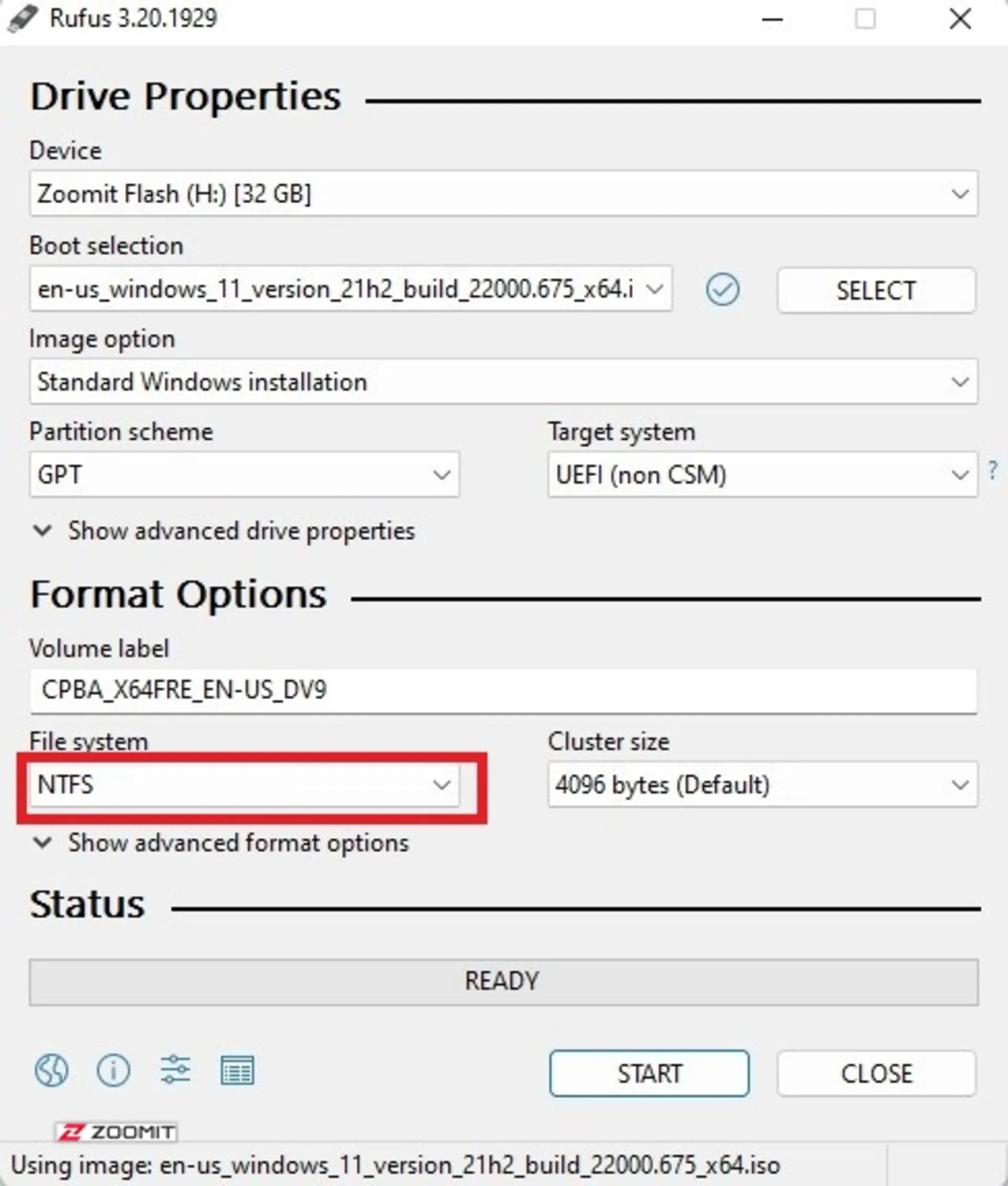
- درنهایت روی START و سپس روی OK کلیک کنید تا فلش بوتیبل ایجاد شود.

پس از چند دقیقه با پرشدن نوار سبزرنگ و نمایش Ready ساخت فلش بوتیبل Windows 11 Tiny به اتمام میرسد.
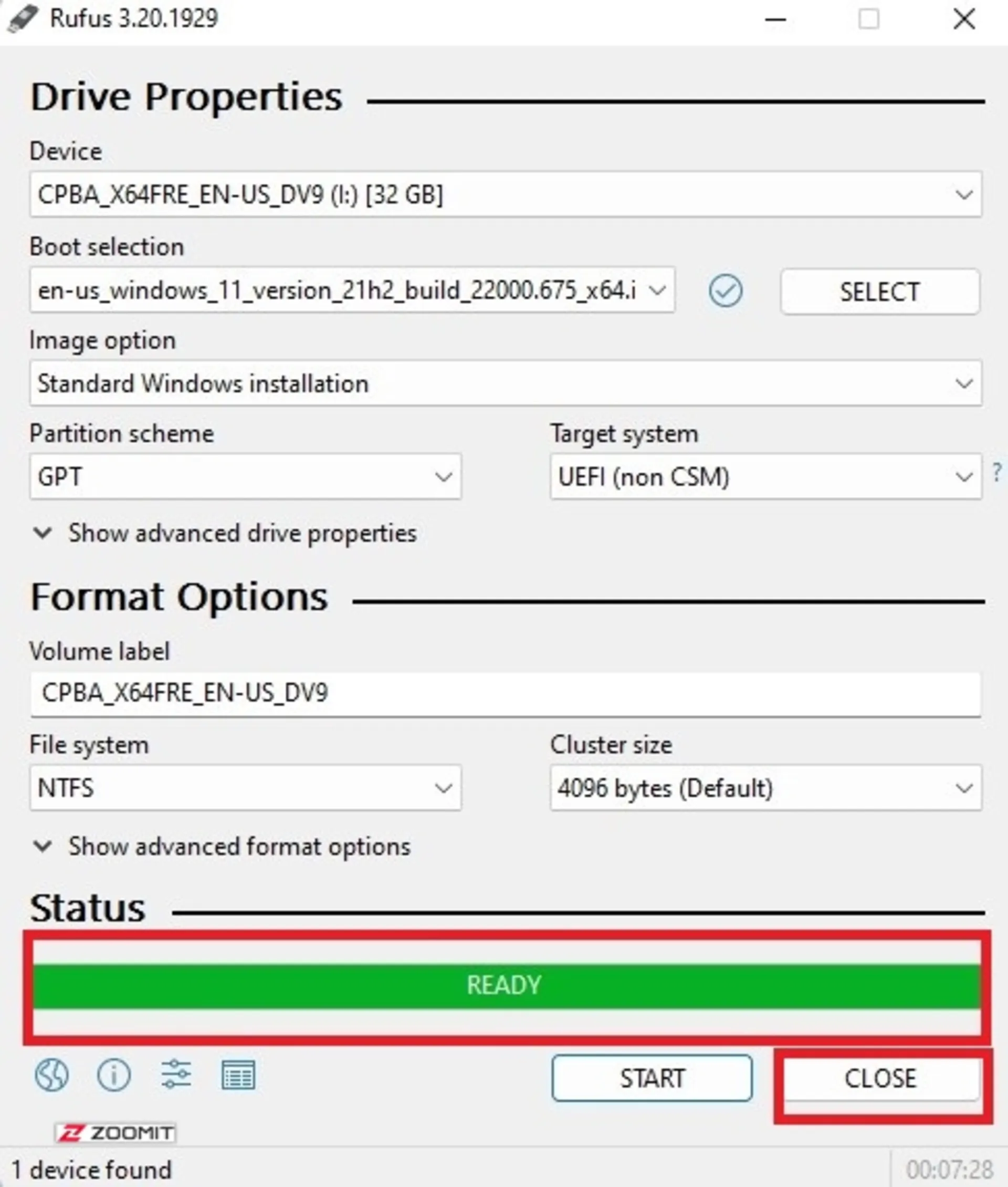
- هماکنون کامپیوتر را ریاستارت کنید و فوراً کلید مخصوص ورود به منوی بوت (احتمالاً F11 یا F12) را چندین مرتبه فشار دهید. اگر با روش ورود به بایوس و منوی بوت سیستم خود آشنایی ندارید سری به مقالهی آموزش ورود به بایوس انواع کامپیوتر و لپتاپ بزنید.
- پس از ورود به منوی بوت، با استفاده از کلیدهای کنترلی کیبورد و Enter حافظهی فلش را انتخاب کنید و منتظر بمانید تا فلش بوت شود.

- اکنون وارد صفحهی نصب ویندوز ۱۱ میشوید که باید در آن زبان، فرمت تاریخ و زبان و نوع کیبورد (انگلیسی، فارسی و غیره) را انتخاب کنید.

- شرایط و قوانین خدمات نرمافزاری مایکروسافت را با کلیک روی Accept بپذیرید.
- درایو مورد نظر برای نصب Windows 11 Tiny را انتخاب و فرمت کنید.
- اکنون مراحل نصب آغاز خواهد شد و باید کمی منتظر بمانید.
پساز پایان نصب، با دنبالکردن دستورالعملهای روی صفحه، وارد محیط سیستمعامل Tiny11 خواهید شد. برای دنبالکردن مراحل کامل و تصویری نصب ویندوز 11 و نحوهی فرمت کردن درایوها میتوانید آموزش نصب ویندوز 11 با فلش را بخوانید. همچنین در ادامه میتوانید ویدیویی از روش ساخت فلش قابل بوت سبک ترین ویندوز 11 را مشاهده کنید.
درصورت تمایل برای آشنایی با ویژگیهای کمتر شناختهشدهی جدیدترین سیستمعامل دسکتاپ مایکروسافت میتوانید سری به مقالهی ترفندهای مخفی ویندوز ۱۱ بزنید. اگر همچنان نمیتوانید به هردلیلی از این سیستمعامل استفاده کنید، ترفند های ویندوز 10 بهشما کمک میکند از امکانات جذاب این سیستمعامل نهایت بهره را ببرید.

در این مقالهی آموزشی، روش فعالکردن ریپلای به پیامها در اینستاگرام و دلایل از کار افتادن آن برای برخی از حسابها را شرح خواهیم داد.

اگر نگران گمشدن یا سرقت گوشی هستید، این راهنما روشهای مؤثر ردیابی گوشی گم شده و جلوگیری از سوءاستفاده را بهصورت کامل به شما معرفی میکند.

آیفون ۶۰۰ دلاری اپل از بسیاری جنبهها محصول جذابی بهحساب میآید؛ اما ارزش خرید آن در بازار ایران با اما و اگرهای زیادی روبهرو است.

اگر میخواهید بدانید که چطور میتوانید انواع تراکنشهای بانکی خود را پیگیری کنید، تا انتهای این مطلب همراه زومیت باشید.

به لطف قابلیت Recently Deleted، اینستاگرام امکان بازیابی پستها و استوریهای تازه حذف شده را در اختیار شما قرار میدهد.

در این مقاله، پس از معرفی بهترین گوشیهای میانرده و پرچمدار مناسب برای فیلمبرداری، به نکات کلیدی مهم پیش از خرید آنها اشاره میکنیم.
-638bb8678b369136d458d530?w=1920&q=75)
بهترین آیفون کدام مدل است؟ آیا با هر بودجهای میتوان آیفون خرید؟ با معرفی بهترین آیفون در هر بازهی قیمتی همراه زومیت باشید.
























































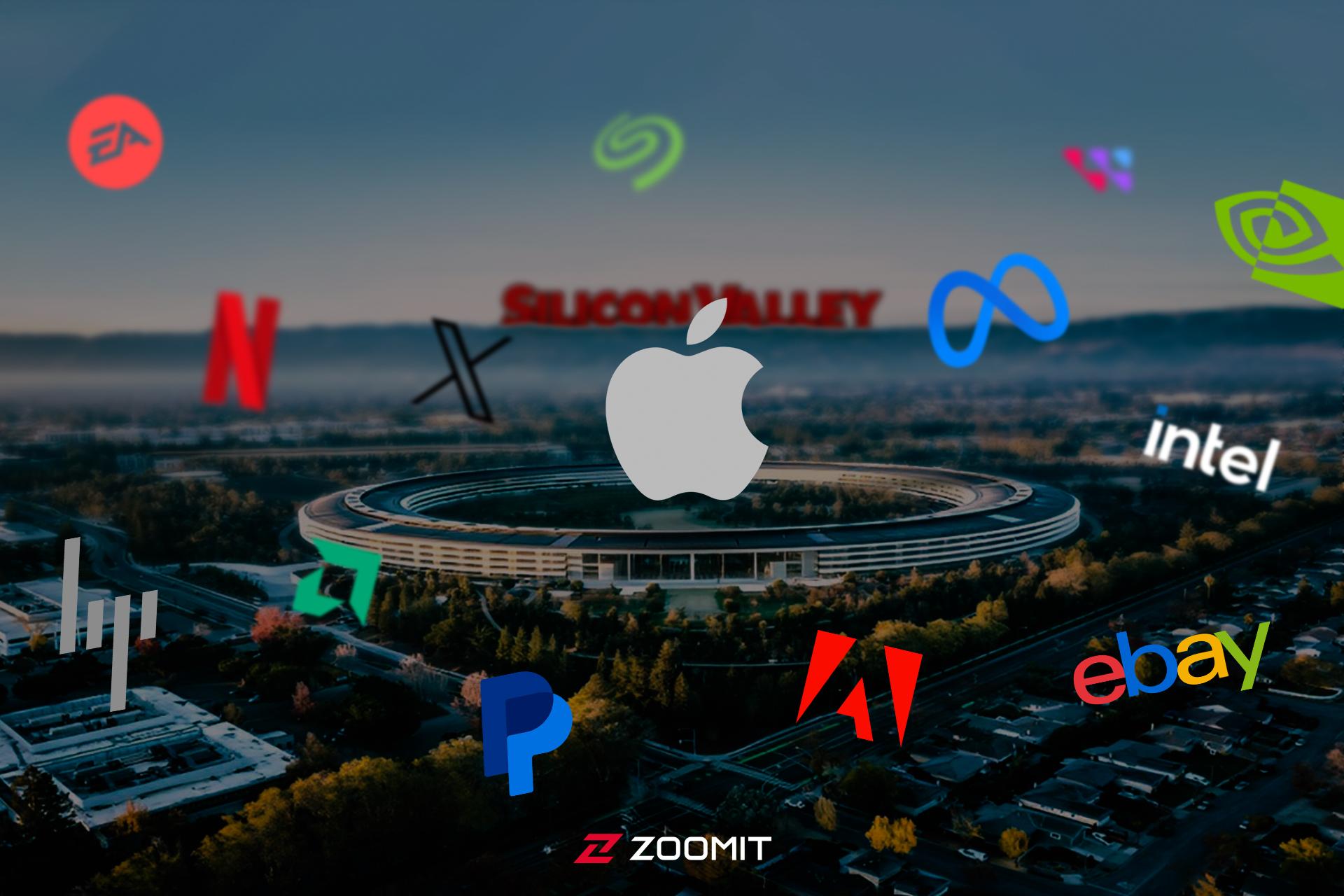



































-652d21c5eb21a6b54f515846?w=1920&q=75)















