چطور ویندوز ۱۱ را بدون نیاز به اکانت مایکروسافت نصب کنیم؟
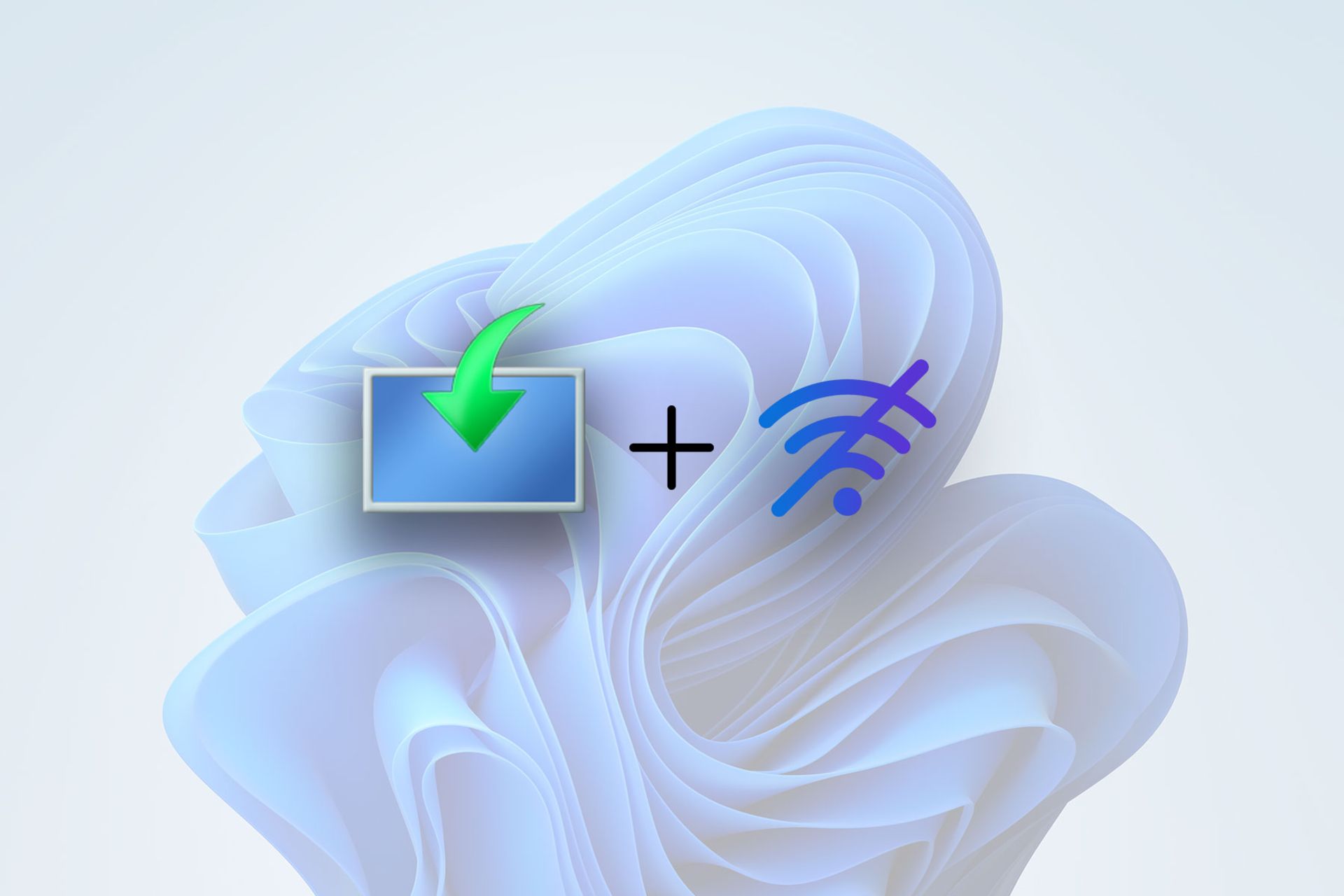
براساس تصمیم مایکروسافت و برخلاف نحوه نصب ویندوز 10، کاربران برای راهاندازی اولیهی ویندوز 11 باید ایمیل مایکروسافت یا هر حساب دیگری را وارد کنند که امکان اتصال حساب کاربری ویندوز با ایمیل آن فرد را داشته باشد؛ درغیراینصورت، کاربران نمیتوانند مراحل نصب ویندوز 11 را تکمیل کنند.
این امر بهمعنای آن است که کاربر حتماً برای راهاندازی ویندوز ۱۱ باید به اینترنت متصل شود و امکان ساخت حساب محلی (Local Account) را نیز ندارد. این اتفاق اعتراض بسیاری از کاربران را در پی داشت؛ چراکه در بسیاری از مواقع، کاربران بهدلیل فقدان درایورهای لازم، در رابط راهاندازی ویندوز یا Out of box experience نمیتوانستند به اینترنت متصل شوند یا اصلاً به وارد کردن ایمیل خود تمایلی ندارند.
بااینحال نصب ویندوز ۱۱ بدون اینترنت غیرممکن نیست. مایکروسافت طبق عادت معمول خود، در زمینهی بسیاری از تصمیمها و سیاستهایش سختگیری نمیکند و مانند راهکار خودش برای دورزدن فقدان چیپ TPM 1.2 برای نصب ویندوز 11 یا راهکارهای موجود برای نصب ویندوز 11 در سیستمهای ناسازگار، با چند حرکت ساده میتوان اجبار اتصال به اینترنت و ورود ایمیل هنگام راهاندازی ویندوز را دور زد.
اگر از افرادی هستید که هنگام راهاندازی ویندوز در صفحهی اتصال به اینترنت یا ورود ایمیل گیر کردهاید، بهکمک این آموزش میتوانید بهسادگی مشکل خود را برطرف کنید و مراحل نصب ویندوز 11 بدون اکانت مایکروسافت را بهاتمام برسانید.
راهاندازی ویندوز 11 بدون اینترنت
برای راهاندازی ویندوز ۱۱ بدون اینترنت ۴ روش وجود دارد که هنوز کار میکنند و انجام آنها بسیار آسان است.
دور زدن اتصال اینترنت با کد Bypass
اگر مراحل راهاندازی ویندوز ۱۱ بهدلیل فقدان اتصال اینترنت در صفحهی Let's connect you to a network گیر کرده است، دکمهی Next تا برقراری اتصال پایدار خاکستریرنگ خواهد بود و نمیتوانید به مراحل بعدی بروید.
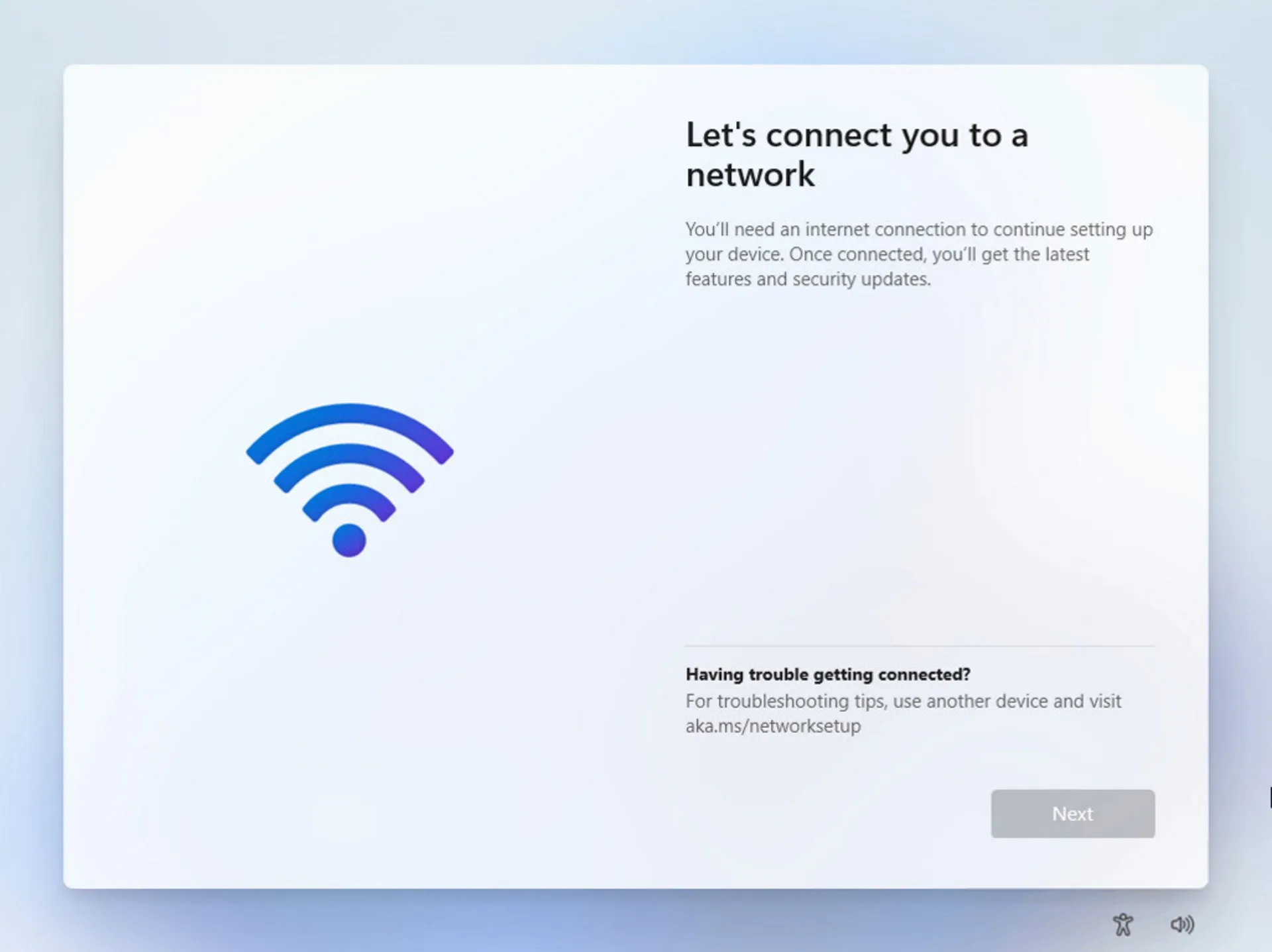
نهتنها در این وضعیت، بلکه درصورتیکه برای ورود به شبکه به واردکردن نام کاربری و رمزعبور ازطریق پورتال نیاز دارید، نمیتوانید کاری از پیش ببرید و باید این مرحله را دور بزنید. در این شرایط، مراحل زیر را دنبال کنید:
- در صفحهی مذکور، کلیدهای Shift+F10 را فشار دهید تا پنجرهی خط فرمان باز شود.
- عبارت OOBE\BYPASSNRO را وارد کنید و اینتر بزنید.
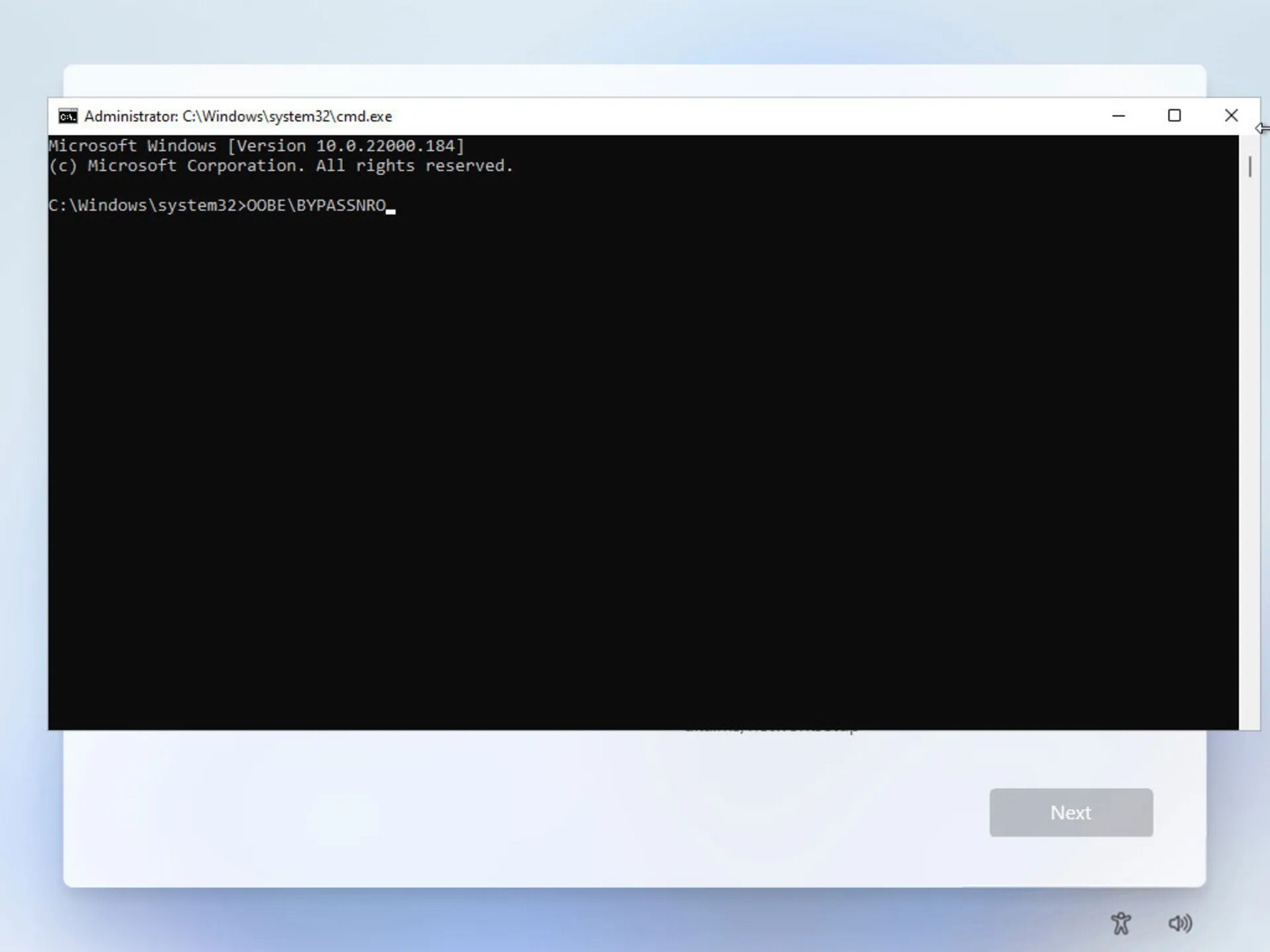
- در ادامه، دستگاه شما ریستارت خواهد شد. مراحل راهاندازی را مجدداً تا رسیدن به صفحهی Let's connect you to a network پیش ببرید. هماکنون، در این صفحه خواهید دید که گزینهی I don't have internet در کنار گزینهی Next اضافه شده است. روی آن کلیک کنید.
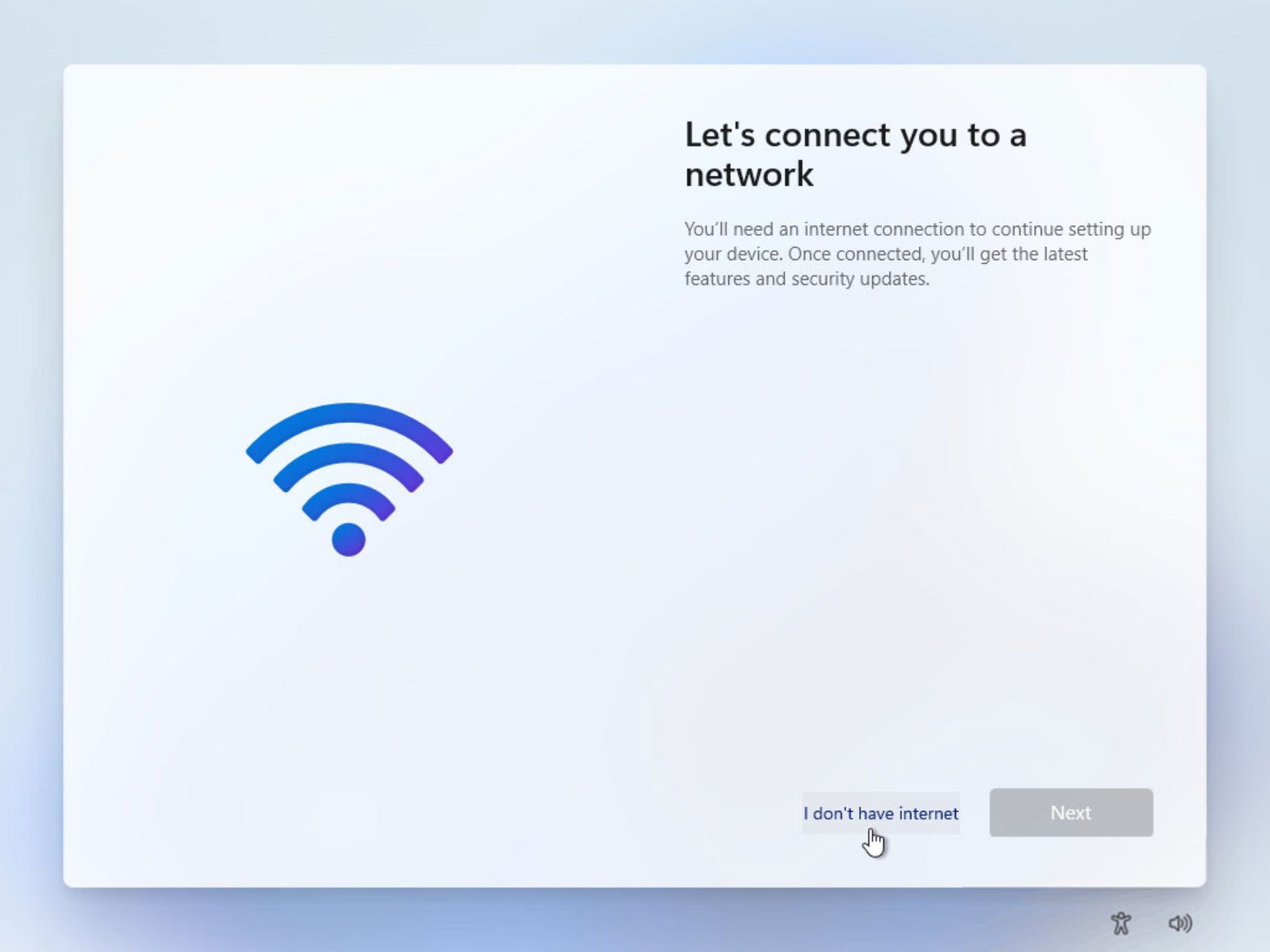
- در صفحهی بعد، روی Continue with limited setup کلیک کنید.
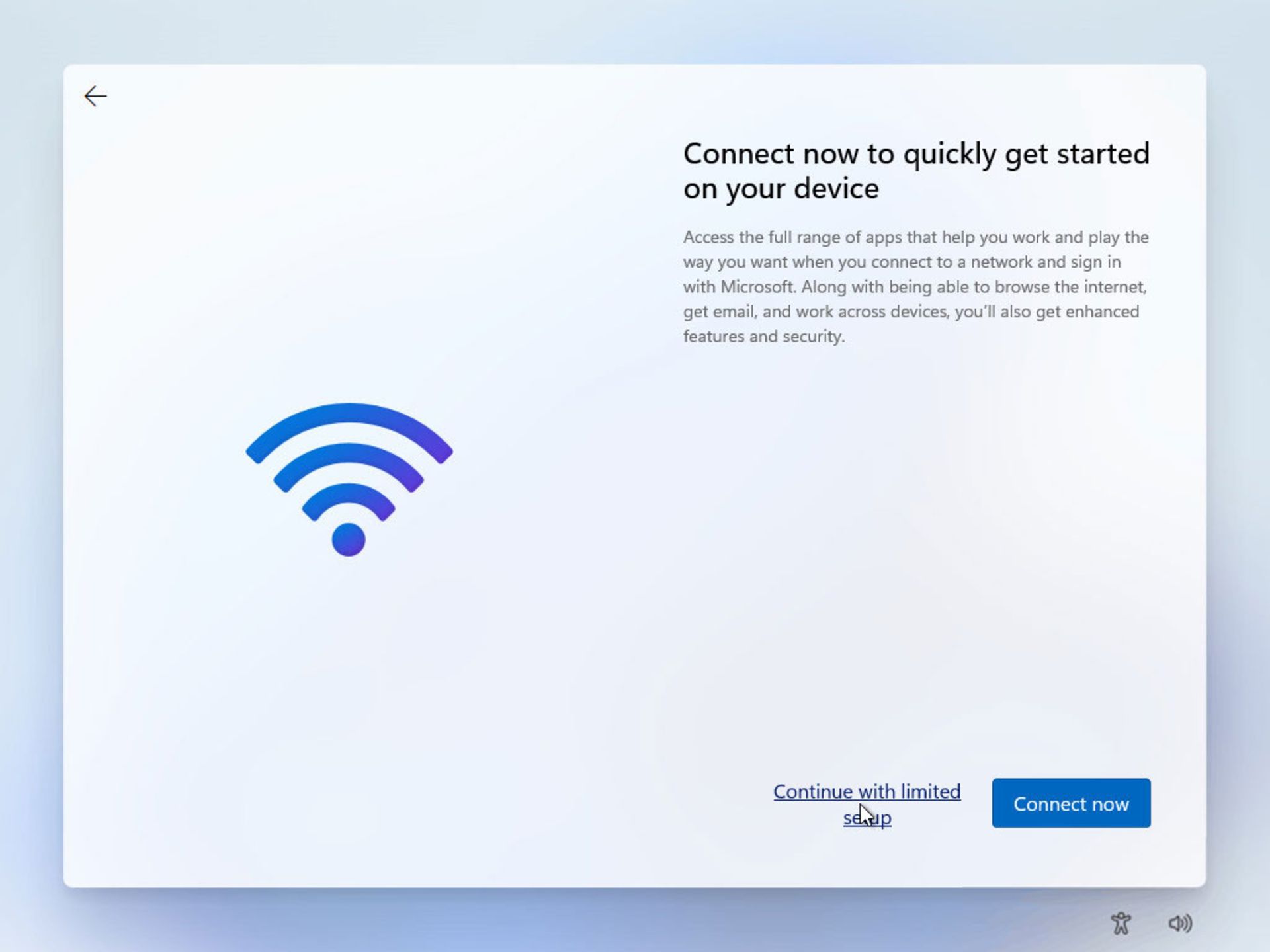
- پس از آن، صفحهی ایجاد Local Account پیش روی شما قرار خواهد گرفت که با واردکردن نام دلخواه و در صفحهی بعدی رمز عبور، حساب محلی ساخته و مراحل ستاپ ویندوز ۱۱ تکمیل خواهد شد. اگر کادر رمز را خالی بگذارید، حساب بدون رمز ساخته خواهد شد.
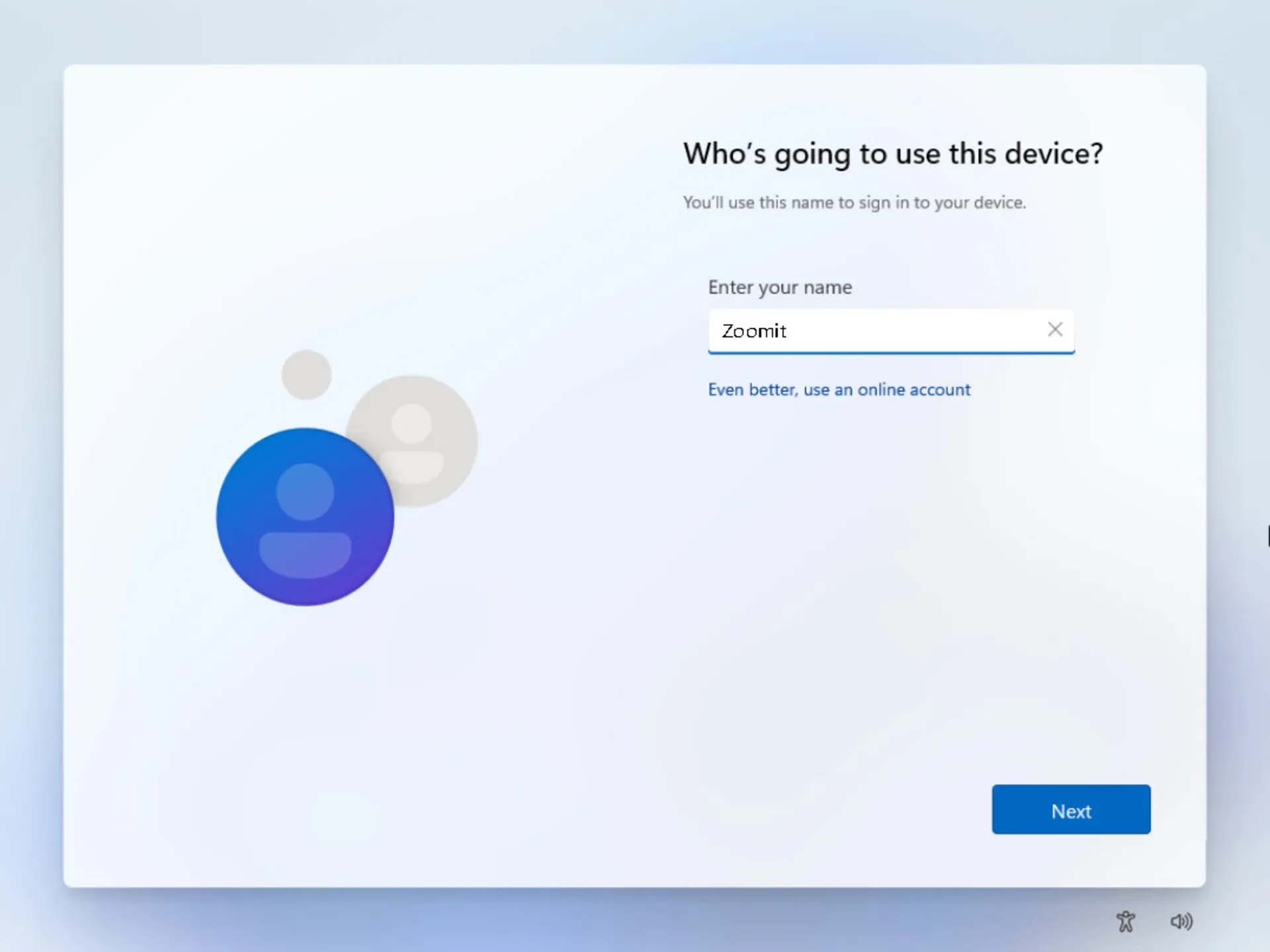
پایان دادن به فرآیند اتصال با تسک منیجر
در همان صفحه Let’s connect you to a network میتوانید با اجرای تسک منیجر، فرآیند درحال اجرایی که شما را مجبور به اتصال اینترنت و وارد کردن اکانت مایکروسافت میکند ازبین ببرید.
- با زدن دکمههای Shift + F10 پنجره خط فرمان را باز کنید و عبارت taskmgr را تایپ کنید و اینتر بزنید تا تسک منیجر باز شود.

- همچنین با زدن کلیدهای ترکیبی Ctrl + Shift + Esc نیز میتوانید پنجره تسک منیجر را باز کنید.
- بعد از باز شدن تسک منیجر در بخش Processes دنبال Network Connection Flow بگردید. برای پیدا کردن آن میتوانید از قسمت جستجو نیز کمک بگیرید.

- سپس Network Connection Flow را انتخاب و روی گزینه End task کلیک کنید. بعد از آن پنجره تسک منیجر را ببندید و برای خارج از شدن از پنجره خط فرمان کلمه exit را تایپ کنید و اینتر بزنید.
- اکنون با انیمیشنهای در حال لود شدن مواجه میشوید و مستقیم به بخش ساخت حساب محلی (Local) میروید. نام دلخواه خود را وارد کنید و مراحل راهاندازی ویندوز را ادامه دهید.
ارتباط اینترنتی را با خط فرمان ازبین ببرید
اگر ازطریق تسک منیجر نتوانستید فرآیند اتصال به اینترنت را از بین ببرید، میتوانید این کار را ازطریق خط فرمان انجام دهید.
- در صفحه Let’s connect you to a network دکمههای ترکیبی Shift + F10 را برای باز شدن خط فرمان فشار دهید.
- در پنجره باز شده کد زیر را وارد کنید و اینتر بزنید.

- پس از اجرا شدن دستور، پنجره خط فرمان را ببندید و مراحل راهاندازی ویندوز ۱۱ را ادامه دهید.
رد کردن صفحه اتصال به اینترنت با دکمههای Alt + F4
چنین روشی شاید برای تمام کاربران جواب ندهد اما اگر با هیچیک از روشهای بالا نتوانستید اجبار اتصال به اینترنت و وارد کردن اکانت مایکروسافت را دور بزنید، در صفحه Let’s connect you to a network دکمههای ترکیبی Alt + F4 را بزنید تا پنجره اجباری اتصال به اینترنت بسته شود.
اگر بعد از یکبار زدن دکمههای یادشده اتفاق خاصی نیفتاد، سعی کنید چندین بار پشت سر هم دکمهها را فشار دهید. دکمههای Alt + F4 در محیط ویندوز نیز میتوانند برای بستن برنامههای در حال اجرا یا باز کردن منوی خاموش کردن مورد استفاده قرار گیرند.
روشهای فوق در تمامی نسخههای ویندوز ۱۱ کار میکنند. درصورتیکه در انجام هریک از مراحل به مشکلی برخوردید، در بخش نظرات با ما در میان بگذارید.

در این مقالهی آموزشی، روش فعالکردن ریپلای به پیامها در اینستاگرام و دلایل از کار افتادن آن برای برخی از حسابها را شرح خواهیم داد.

از آهنگ پیشواز ایرانسلتان خسته شدهاید؟ در این مقاله با ۳ روش بسیار ساده برای حذف آهنگ پیشواز ایرانسل در کمتر از یک دقیقه آشنا میشوید.

اگر میخواهید بدانید که چطور میتوانید انواع تراکنشهای بانکی خود را پیگیری کنید، تا انتهای این مطلب همراه زومیت باشید.

شاید بسیاری از کاربران هنوز منتظر دریافت One UI 7 باشند؛ اما سامسونگ توسعهی One UI 8 را آغاز کرده است.

شیائومی پروژکتور ردمی Projector 3 Lite را با بدنهی جمعوجور و وضوح بالا برای بازار چین معرفی کرد.

نوبیا با انتشار تصویر رسمی از نسخهی ویژهی Z70S Ultra، طراحی و برخی مشخصات آن را قبلاز رونمایی رسمی تأیید کرد.

موسیقی میتواند حالوهوای پستهای شما را جذابتر کند و با اینکار سطح تعامل و توجه مخاطبان به محتوای شما افزایش مییابد.


























































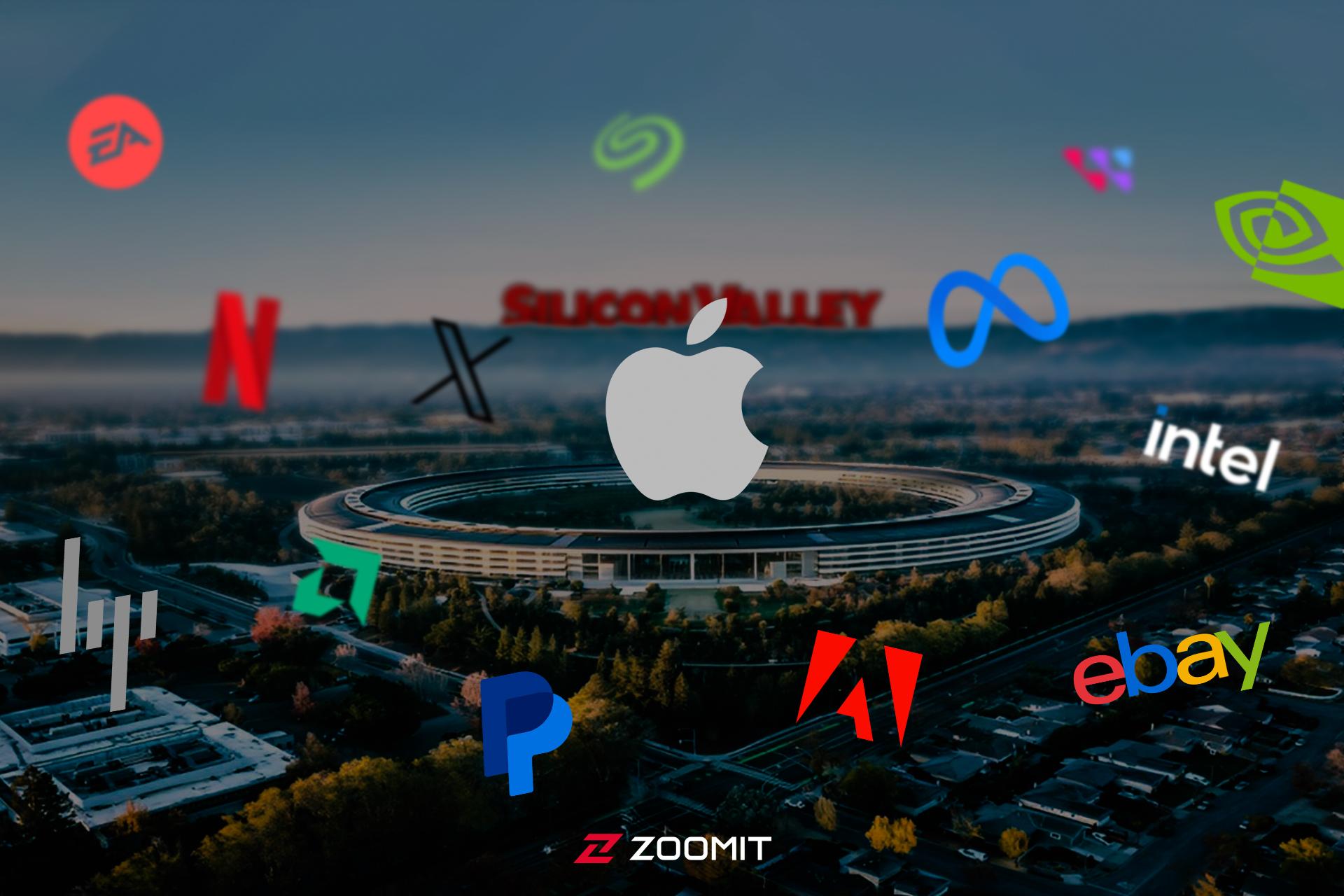

































-652d21c5eb21a6b54f515846?w=1920&q=75)















