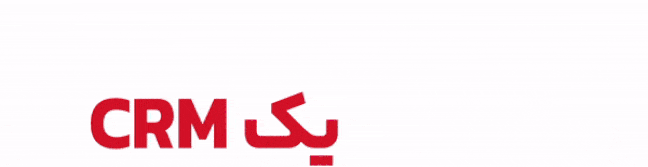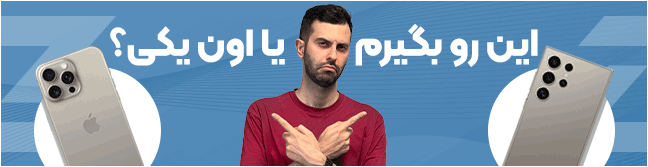درحالحاضر انواع دستگاههای اطراف ما امکان اتصال بیسیم و ازطریق بلوتوث به یکدیگر را دارند. اتصال بیسیم بهخصوص برای نقلوانتقال دیتا، مثلاً صدا، بین دو دستگاه یکی از پرکاربردترین قابلیتهای مورد استفاده کاربران است.
شما میتوانید انواع دستگاه از کنترلر Switch Pro نینتندو گرفته تا ایرپاد اپل، موسهای بیسیم و انواع کیبورد را ازطریق اتصال بلوتوث به دستگاه خود وصل کنید و از شر سیمهای دستوپاگیر راحت شوید.
برای مثال، بعد از خرید یکی از بهترین هدفون های بی سیم بازار، نیاز دارید آن را بهوسیله بلوتوث به لپتاپ وصل کنید و به تماشای فیلم یا بازی یا گوشکردن موسیقی بپردازید. اما، مسئله این است که نمیدانید بلوتوث ویندوز ۱۰ را چطور روشن کنید تا اتصال بین دو دستگاه برقرار شود. در این مقاله با زومیت همراه باشید.
فعال كردن بلوتوث لپ تاپ در ویندوز 10
برای روشن کردن بلوتوث در ویندوز ۱۰ ابتدا باید درایور آن را روی سیستم نصب کنید یا از نصب بودن آن روی سیستم اطمینان حاصل کنید و بدانید که ویندوز قطعه بلوتوث را شناخته و این ویژگی آماده به کار است.
برای اطمینان از عملکرد آن میتوانید وارد Device Manger ویندوز شوید و در بخش Bluetooth درایور آن را بررسی کنید. همچنین، اگر میخواهید از بهروز بودن درایورهای قطعات مطمئن شوید بهراحتی میتوانید با کمک بهترین نرم افزارهای آپدیت درایور ویندوز تنها با چند کلیک در سریعترین حالت درایورهای ویندوز را به روزرسانی کنید. علاوهبراین، برخی از بهترین برنامه های بهینه سازی ویندوز نیز، امکان بهروزرسانی درایورها را فراهم میکنند.
وقتی از شناسایی قطعه بلوتوث و بهروز بودن درایور آن اطمینان حاصل کردید، اکنون میتوانید با یکی از دو روش زیر بلوتوث را روی ویندوز ۱۰ روشن کنید.
روش اول
سریعترین و سادهترین روش روشن کردن بلوتوث در ویندوز ۱۰ استفاده از بخش Action Center ویندوز است. برای دسترسی به آن از در گوشه سمت راست نوار وظیفه (Taskbar) روی آیکون حبابی بزنید. تا Action Center باز شود. در این بخش میتوانید اعلانهای سیستم را نیز مشاهده کنید.

اکنون، مانند تصویر روی تایلی که آیکون بلوتوث را نشان میدهد، بزنید تا بلوتوث دستگاه روشن شود. حالا میتوانید با دستگاههای دیگر لپتاپ یا سیستم خود را پیدا کنید و ازطریق بلوتوث به آن وصل شوید.
روش دوم
روش دوم روشن کردن بلوتوث در ویندوز ۱۰ ازطریق تنظیمات ویندوز انجام میشود که چندین مرحله را دربر میگیرد.
مرحله اول: برای بازکردن پنجره تنظیمات ویندوز (Windows Settings) میتوانید کلیدهای میانبر ترکیبی Win + I را از روی کیبورد فشار دهید. اگر کیبورد ندارید روش دیگر را امتحان کنید و از منوی استارت روی آیکون چرخدنده بزنید و از منوی بازشده روی Settings لمس یا کلیک کنید.

مرحله دوم: در پنجره Windows Settings روی Devices بزنید.

مرحله سوم: در پنجره جدید بازشده برای تنظیمات یبوتوث و دستگاههای دیگر، دکمه روشن کردن بلوتوث را فعال کنید و تمام. بلوتوث روشن میشود و در پایین آن پیامی نمایش داده میشود که میگوید دستگاه شما با چه نامی میتواند توسط دستگاههای دیگری که بلوتوث دارند، پیدا شود.

در صورتی که بلوتوث لپتاپ شما درست کار نمیکند و در برقراری اتصال با دستگاههای دیگر دچار مشکل میشوید، ابتدا به معجزه ری استارت کردن کامپیوتر پناه ببرید، اگر راهاندازی مجدد سیستم مشکل را حل نکرد؛ درایور دستگاه را مجدداً نصب کنید و به روزرسانی درایور را انجام دهید.
اکثر مشکلات قطعه بلوتوث با راهاندازی مجدد دستگاه رفع میشود؛ اما اگر از دستگاه دیگر مطمئن بودید، تنظیمات فایروال ویندوز را نیز بررسی کنید. نکتهی آخری که باید به آن اشاره کنیم، سعی کنید هر زمانی که کارتان با بلوتوث تمام شد آن را خاموش کنید. این مسئله از نظر امنیتی و جلوگیری از نفوذ هکرها ازطریق بلوتوث میتواند همیشه مدنظر قرار گیرد.

فرونشست زمین در کالیفرنیا، بهویژه در لسآنجلس و سانفرانسیسکو، سطح دریا را دو برابر پیشبینیها افزایش داده و سواحل را در معرض خطری بزرگ قرار ...
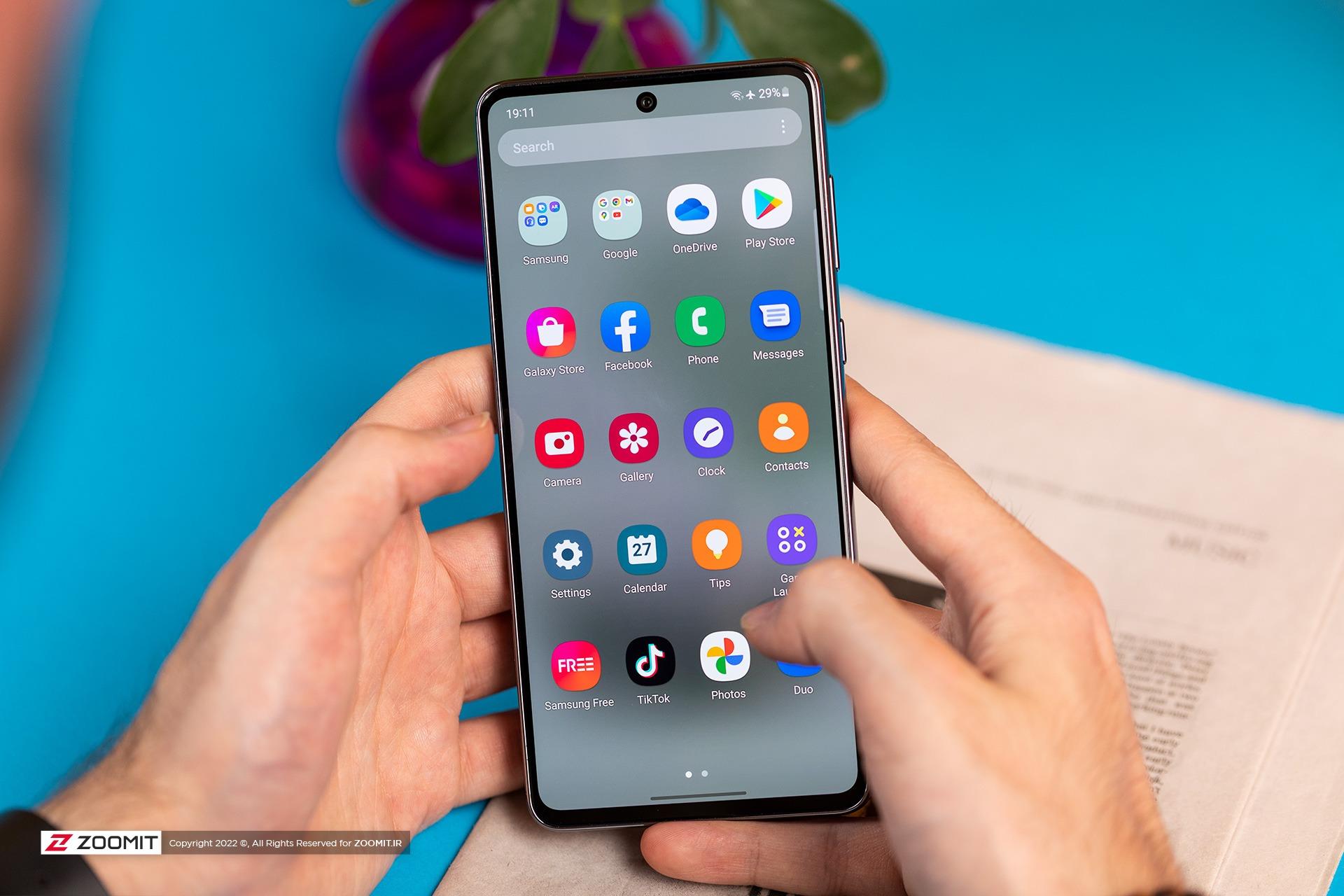
اگر از کاربران سامسونگ هستید و بهدنبال راهی برای مخفیکردن برنامههای خود میگردید، در این مقاله، روشهای انجام آن را به شما خواهیم گفت.

اگر میپرسید چگونه جیمیل را حذف کنیم، در این مقاله روش های ساده و سریع برای انجام این کار را توضیح دادهایم.

کالابرگ الکترونیک برای خرید گوشت، مرغ، تخم مرغ، برنج، ماکارونی، روغن، شیر، پنیر، ماست و... به دهکهای کمدرآمد تعلق میگیرد.

آیفون SE جدید قرار است بهزودی با تراشهای قدرتمندتر و ظاهری مدرنتر رونمایی شود؛ در این مقاله، انتظاراتمان از اولین گوشی ۲۰۲۵ اپل را مرور میکنیم.

آزمایشهای اولیه تراموا در پایتخت بهصورت شبانه در حال انجام است تا در صورت مناسب بودن این وسیله حملونقل، مورد استفاده قرار بگیرد.

در قعر درهای به عمق ۱۰۰ متر در کشور آلبانی، گروهی از پژوهشگران بزرگترین دریاچه آب گرم زیرزمینی جهان را کشف کردند.