بهترین تنظیمات برای حداکثر بازده در کارت گرافیکهای ایامدی

تا به امروز دو تولیدکننده بزرگ کارت گرافیک در جهان، شرکتهای انویدیا و ایامدی هستند که همیشه در رقابتی سنگین برای دستیابی به نرخ فریم بالاتر در بازیها قرار دارند. ما قبلاً آموزش بهترین تنظیمات برای کارت گرافیکهای انویدیا را در سایت قرار دادیم و اکنون نوبت به رقیب قرمز رسیده است.
اینکه از لپ تاپ استفاده میکنید یا کامپیوترهای رومیزی فرقی ندارد، در هر صورت باید با تغییر یکسری فاکتورهای پیشفرض در بازی و نرمافزار اختصاصی Radeon، سعی کنید بهترین عملکرد را برای وضوح و مانتیوری که با آن در حال بازی هستید، ایجاد کنید.
آپدیت درایور کارت گرافیک AMD
قبل از اینکه سراغ هر چیز دیگری بروید باید از آپدیت بودن درایور کارت گرافیک به آخرین نسخه مطمئن باشید. گاهی اوقات پیش میآید قابلیتهای جدیدی در برخی بازیها گنجانده میشوند که کارتهای گرافیک برای پردازش آنها، نیازمند برخی بهروزرسانیهای نرمافزاری هستند که عدم رعایت این موضوع، اجرای نامناسب آنها را بهدنبال خواهد داشت.
برای آپدیت کارت گرافیک AMD که قبلاً آموزش کامل آن را در سایت زومیت قرار دادیم، تنها کافی است با دانلود درایور از سایتهای مختلف یا نرمافزار اختصاصی ایامدی، اقدام به بهروزرسانی درایور کنید تا هماهنگی آن با بازیهای روز بیشتر شود.
تنظیمات برنامه Radeon Control Panel

حال که از آپدیت بودن درایور مطمئن شدید، وقت آن رسیده تا برخی فاکتورها را بر اساس نیاز خود شخصیسازی کنیم. ما در جدولی تمام این تنظیمات را قرار میدهیم و شما باید آن را در برنامه Radeon Control Panel اعمال کنید. اگر میخواهید بدانید که هر گزینه دقیقاً چه کاری انجام میدهد، به توضیحاتی که پس از جدول آمده است توجه کنید.
تنظیم موردنظر | گزینهها |
|---|---|
Enabled | Radeon Anti-Lag |
Disabled | AMD Radeon Chill |
Disabled | Radeon boost |
انتخاب شخصی | Image Sharpening |
Enabled | Radeon Enhanced Sync |
Always Off | Wait For Vertical Refresh |
Disabled | Frame Rate Target Control |
استفاده از تنظیمات خود بازی | Antialiasing |
Multisampling | Antialiasing Method |
Disabled | Morphological Antialiasing |
Disabled | Anisotropic Filtering |
Performance | Texture Filtering Quality |
Enabled | Surface Format Optimization |
Override Application Settings | Tessellation Mode |
Off | Maximum Tessellation Level |
Disabled | OpenGL Triple Buffering |
Perform Reset | Reset Shader Cache |
حا بیایید سراغ جزئیات هر گزینه و تنظیماتی که برای آنها در نظر گرفتیم برویم.
Radeon Anti-Lag: Enabled
قابلیت Radeon Anti-Lag در کارت گرافیکهای AMD قابلیتی شبیه حالت Reflex یا Low-Latency انویدیا است و باید آن را برای کاهش تأخیر در بازیهایی که نیازمند سرعتعمل بالا هستند، فعال کنید. این ویژگی در بازیهای شوتر مانند CSGO یا DOTA و Valorant بهترین کاربرد را دارد.
AMD Radeon Chill: Disabled
قابلیت AMD Radeon Chill دمای کارت گرافیک را خنکتر نگه میدارد اما به قیمت کاهش عملکرد آن! با روشن کردن این ویژگی، خروجی GPU بهخصوص در بازیهای سنگین بهشدت کاهش پیدا میکند و اجرای بازیها با افت فریم همراه خواهد بود. اگر با مشکلاتی مربوط به دمای بالای کارت گرافیک مواجه هستید، حتماً سعی کنید کیسی بزرگتر تهیه یا سایر راهحلهای جایگزین را امتحان کنید، مثلاً در لپ تاپ استفاده از کول پد میتواند مفید باشد.
Radeon Boost: Disabled
استفاده از کلمه Boost در ویژگی Radeon Boost شاید آن معنی را که دنبالش هستید، ندهد. با فعال کردن این قابلیت، FPS شما در بازی بالاتر خواهد رفت اما از طرفی وضوح شما را کاهش میدهد تا خروجی به نفع نرخ فریم بالاتر تمام شود.
این کار قطعاً ارزشش را نخواهد داشت تا شخصیتها و آیتمهای موجود در بازی شفافیت خود را از دست بدهند. البته بستگی به مانیتور گیمینگ و رزولوشن آن نیز دارد که باعث میشود این ویژگی در برخی موارد بسیار عالی عمل کند؛ بنابراین محتاط باشید.
Image Sharpening: انتخاب شخصی
Image Sharpening ابزار کوچک و سبکی است که توسط AMD طراحی شده که امکان واضحتر کردن بافت صحنههای بازی را میدهد. اگر از TAA antialiasing استفاده میکنید، ویژگی ذکرشده میتواند بسیار مفید باشد. با این حال در برخی بازیها نیز پیش میآید که فعال بودن Image Sharpening اوضاع را بدتر کند؛ بنابراین سعی کنید با آزمون و خطا به بهترین عملکرد و وضوح در بازی موردنظر برسید.
Radeon Enhanced Sync: Enable
Radeon Enhanced Sync درست مشابه قابلیت V-sync، با ثابت نگه داشتن تأخیر ورودی از پارگی صفحات جلوگیری میکند. این ویژگی برای افرادی که مانیتوری با پشتیبانی از V-sync ندارند بسیار کاربردی است، زیرا AMD آن را بهصورت نرمافزاری در بازی فعال میکند.
Wait for Vertical Refresh: Always off
Wait for Vertical Refresh اساساً FPS بازی را به نرح تازهسازی مانیتور محدود میکند که این کار تا حدودی باعث افت عملکرد GPU در رندر کردن آیتمها در زمان درست میشود. توصیه میکنیم که آن را همیشه خاموش نگه دارید.
حال تنظیمات بعدی را در قسمت Advanced settings اعمال کنید.

Frame Rate Target Control: Disabled
Frame Rate Target Control همانطور که از نامش مشخص است، میزان FPS بازی را به مقدار خاصی که تعیین میکند محدود میکند؛ بنابراین آن را غیرفعال کنید تا بازی با استفاده از قدرت حداکثری کارت گرافیک اجرا شود مگر اینکه بسته به شرایط بازی، مجبور باشید که نرخ فریم را محدود کنید.
Anti-Aliasing: استفاده از تنظیمات خود بازی
بازیهایی که امروزه توسط کاربران نصب میشوند یا حتی بازیهای چندین سال پیش، بهخوبی قابلیت Antialiasing را مدیریت میکنند و نیاز به هیچچیز اضافه از سمت Radeon در این زمینه نیست؛ بنابراین بهتر است آن را روی Use Application Settings تنظیم کنید.
Anti-Aliasing Method: Multisampling
اگر تنظیمات Antialiasing را به خود بازی سپرده باشید، در اینجا میتوانید Antialiasing Method را روی Multisampling تنظیم کنید. این ویژگی کیفیت عملکرد کارت گرافیک را تا حد زیادی بهبود خواهید بخشید و توان مصرفی آن را تا حد ممکن پایین نگه میدارد.
Morphological Anti-Aliasing: Disabled
ویژگی Morphological Antialiasing باعث لکنت و کاهش FPS در بازیها میشود و طرفداران زیادی ندارد، از این رو پیشنهاد میکنیم از آن دوری کنید و همیشه آن را غیرفعال نگه دارید.
Anisotropic Filtering: Disabled
تقریباً هر بازیای که از دایرکتایکس ۱۱ و بالاتر پشتیبانی میکند دارای Anisotropic Filtering است و نیازی به فعال کردن آن در تنظیمات AMD نیست.
Texture Filtering Quality: Performance
گزینه Texture Filtering Quality را روی Performance تنظیم کنید تا ترکیب خوبی بین وضوح تصاویر و عملکرد کارت گرافیک AMD ایجاد شود.
Surface Format Optimization: Enabled
قابلیت Surface Format Optimization برای صاف و نرم نشان دادن بافتهای بازی به کار میرود اما با این حال گاهی نیز پیش میآید که آیتمها را فراتر یا پایینتر از حد واقعی آنها نشان دهد؛ بنابراین توصیه میکنیم با آزمون و خطا امتحان کنید که آیا روی بازی مورد نظر شما بهخوبی عمل میکند یا خیر.
Tessellation Mode: Override Application Settings
با انجام تنظیم فوق، قفل تنظیمات Tesselation Level را از طریق Radeon Settings لغو میکنیم.
Maximum Tessellation Level: Off
غیرفعال کردن قابلیت Tessellation تأثیر زیادی در بهبود عملکرد بازیها خواهد داشت و فعال بودن آن، تأثیرات منفی قابل توجهی در بازیها خواهد گذاشت.
OpenGL Triple Buffering: Disabled
OpenGL Triple Buffering نیز جز گزینههایی است که غیرفعال بودن آن بهتر از فعال بودنش است تا در عملکرد کارت هنگام اجرای بازیها اختلالی ایجاد نشود. از آنجا که قابلیت یادشده نیز بخشی از V-Sync است، فعال کردن آن فایده زیادی ندارد.
Reset Shader Cache: Perform Reset
Reset Shader Cache ابزار عالی دیگری است که در Radeon Settings یافت میشود. قابلیت مذکور به پاک کردن Shader Cache در طول زمان بازی کمک میکند.
برای اطلاعات بیشتر Shader-ها برنامههای کوچکی هستند که روی پردازنده گرافیکی اجرا میشوند تا گرافیک بازیها بهخوبی اجرا شود. کارت گرافیک با تولید مداوم این Shader-ها سعی میکند نرخ فریم بازی را ثابت نگه دارد و از طرف دیگر پس از مدتی حافظه پنهانی از آنها ایجاد میشود که میتوانند بر عملکرد GPU تأثیر بگذارند. با تنظیم Reset Shader Cache روی Perform Reset تا حد زیادی جلوی ذخیره بیهوده Shader-ها گرفته میشود.
تنظیمات فوق در تستهای مختلف، بهترین عملکرد را در بازیها برای کارت گرافیک AMD رقم زدهاند. البته اجباری به تنظیم صددرصدی آنها نیست و تنها اگر حس کردید بخشهایی از بازی دور از انتظار شما اجرا میشود، میتوانید به بخش مربوطه مراجعه کنید.

در مقالهی پیش رو با در نظر گرفتن امکانات مناسب در مقابل قیمت مقرونبهصرفه، بهترین گوشیهای میانردهی سامسونگ را معرفی میکنیم.
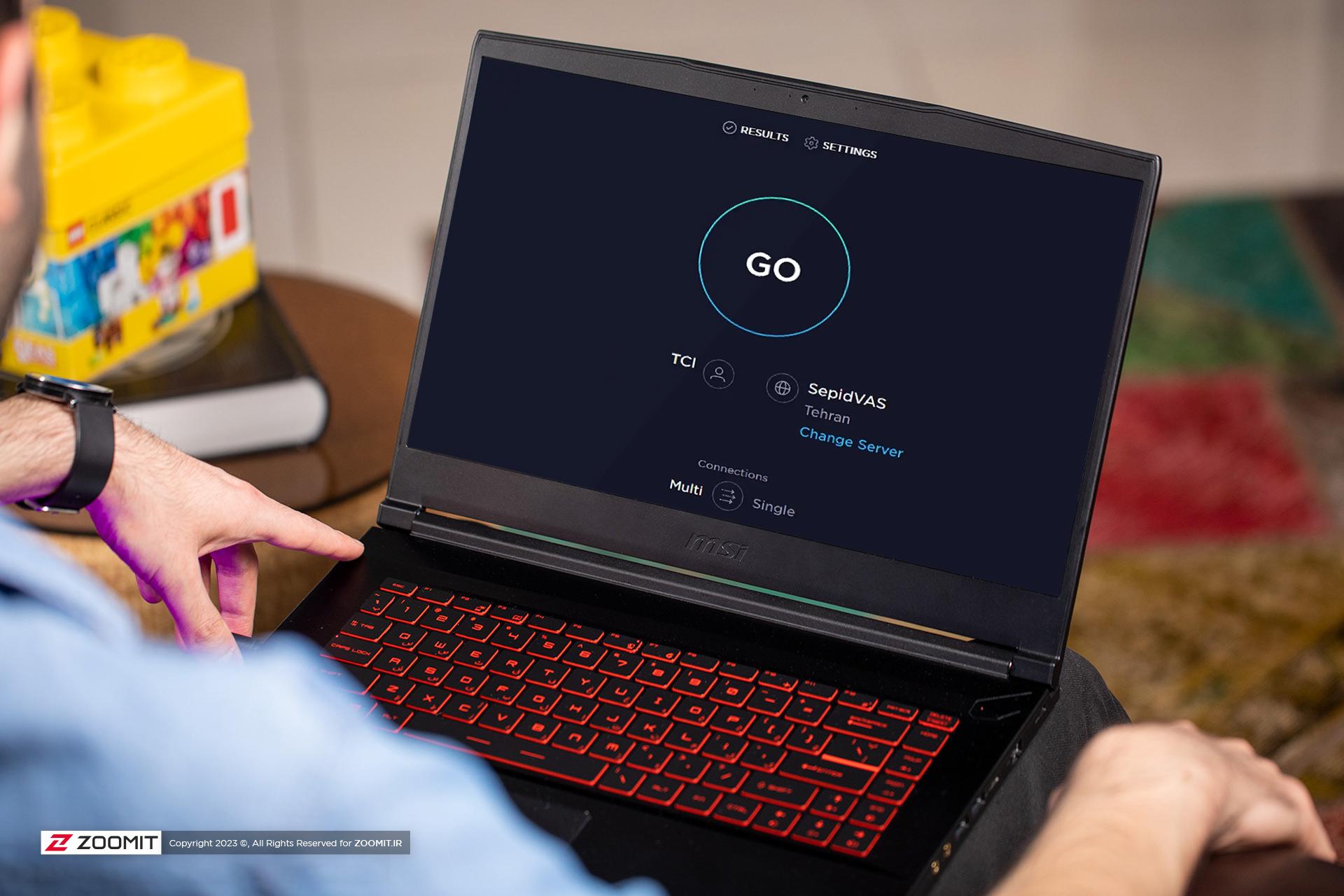
در گزارش مارس ۲۰۲۵ اسپیدتست، ایران در جدول میانه سرعت اینترنت همراه ۴ پله صعود کرد و رتبهاش در جدول میانه سرعت اینترنت ثابت بدون تغییر ماند.

در مقالهی پیش رو بهترین هندزفریها و ایربادهای کاملاً بیسیم بازار ایران را در بازههای قیمتی مختلف معرفی میکنیم.

برای رصد فعالیتهای ورزشی و ازدستندادن تماسها و کنترل راحتتر گوشی، در این راهنمای خرید ساعت هوشمند سراغ بهترین گزینههای موجود در بازار رفتهایم.

با این ابزارهای آنلاین و آفلاین که از هوش مصنوعی کمک میگیرند، میتوانید کیفیت تصاویر خود را بهسرعت افزایش دهید.

بهترین گوشی های شیائومی با ارزش خرید بالا کدام مدلها هستند؟ در هر رده قیمتی چه انتظاری باید از بهترین گوشی شیائومی داشته باشیم؟

برای دگرگونی کامل ظاهر نرمافزاری دستگاه، کافی است طی چند ثانیه تم جدیدی را روی گوشی خود تنظیم کنید و تا هفتهها از ظاهر جدید لذت ببرید.




