چطور روشنایی مانیتور را در محیط ویندوز 11 تنظیم کنیم؟
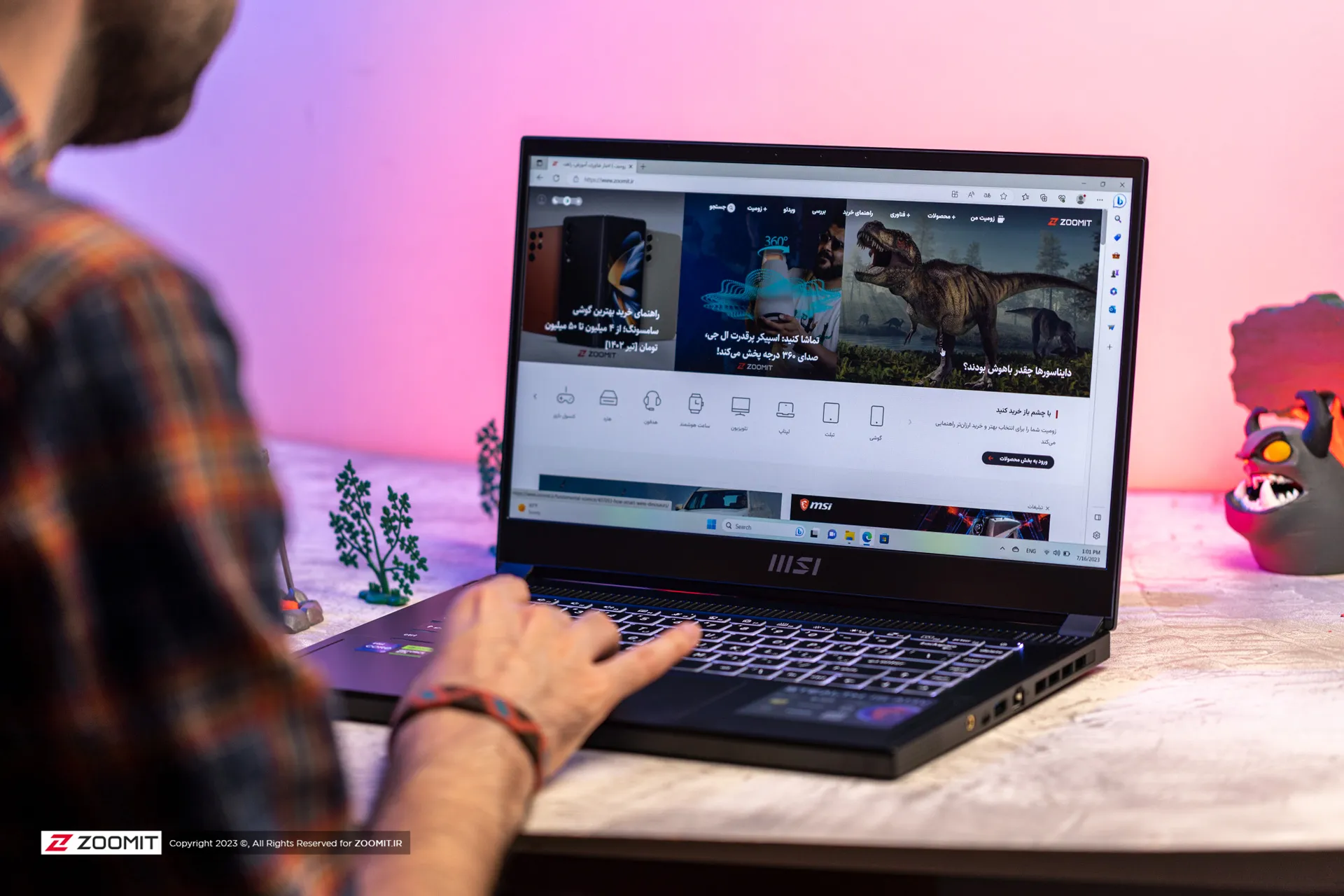
لپتاپ و کامپیوتر به بخش جداییناپذیر زندگی روزانهی بسیاری از ما تبدیل شده است و هرروز ساعات زیادی به مانیتورها خیره میشویم. تنظیم میزان روشنایی نمایشگر نهتنها برای سلامت چشم و جلوگیری از خستگی اهمیت زیادی دارد، بلکه باعث صرفهجویی در مصرف انرژی نیز میشود.
تنظیم نور نمایشگر لپتاپ و دستگاههای با نمایشگر داخلی بهسادگی یک کلیک است. اما در مورد کامپیوترهای دسکتاپ که نمایشگر مجزا دارند این امکان بهصورت پیشفرض ارائه نمیشود. در این مقاله ضمن معرفی انواع روشهای تنظیم نور در ویندوز 11 بهصورت دستی و خودکار از تنظیمات، نحوهی تنظیم روشنایی یک یا چند مانیتور بهصورت نرمافزاری و بدون نیاز به استفاده از دکمههای مانیتور را نیز آموزش خواهیم داد.
تنظیم نور ویندوز برای دستگاههای مجهز به نمایشگر داخلی
بهجز گزینهای که در بخش Quick Settings یا تنظیمات سریع ویندوز 11، اجازهی تنظیم نور را به شما میدهد، در داخل تنظیمات نیز میتوانید شروطی را برای تنظیم خودکار روشنایی بر اساس درصد باتری باقیمانده تعیین کنید یا در مورد برخی دستگاهها که حسگر نور دارند، تنظیم خودکار نور را براساس شدت نور محیطی پیکربندی کنید. همچنین روی کیبورد نیز با استفادههای از کلیدهای Function شدت نور تنظیم میشود.
تنظیم نور نمایشگر از طریق منوی تنظیمات سریع
پنل Quick Settings ویندوز ۱۱ امکان تنظیم شدت نور نمایشگر لپتاپ، تبلت یا All-in-One را ارائه میدهد.
- روی آیکون شبکه، صدا یا باتری در نوار وظیفهی ویندوز ۱۱ کلیک کنید.

- اکنون باید اسلایدر روشنایی صفحه را پیدا کنید. برای كم كردن نور صفحهی ویندوز 11، اسلایدر را به سمتچپ و برای افزایش روشنایی، آن را بهسمت راست بکشید.

همچنین در تنظیمات ویندوز میتوانید از بخش System > Display اینکار را انجام دهید.
تنظیم نور نمایشگر براساس شدت نور محیط
برخی لپتاپها، تبلتها و کامپیوترهای آلاینوان، امکان تنظیم خودکار نور نمایشگر را براساس شدت و نوع نور محیط ارائه میدهند.
- برای بررسی اینکه دستگاه شما از ویژگی مذکور پشتیبانی میکند یا خیر، روی دکمهی زیر کلیک کنید تا تنظیمات صفحه نمایش باز شود.
- اگر گزینهی Change brightness automatically when lighting changes در این بخش وجود داشت یعنی دستگاه شما از حسگر نور برخوردار است و میتوانید با فعال کردن آن روشنایی را بهصورت خودکار تنظیم کنید.

تنظیم خودکار روشنایی نمایشگر در ویندوز ۱۱ براساس شارژ باتری
همچنین قابلیتی برای تنظیم خودکار روشنایی نمایشگر براساس میزان شارژ باتری دردسترس شما قرار دارد که با استفاده از آن میتوانید عمر باتری را بهبود دهید. بهعنوان مثال میتوانید هنگام خالی شدن باتری از این ویژگی برای كم كردن نور صفحهی ویندوز 11 بهطور خودکار بهره ببرید.
- روی دکمهی زیر کلیک کنید تا تنظیمات باتری ویندوز باز شود.

- اکنون Battery saver را انتخاب کنید.

- گزینهی Lower screen brightness when using battery saver را در حالت فعال قرار دهید. اگر این ویژگی فعال بود نیازی به اعمال تغییرات ندارد.

- منوی کشویی کنار Turn battery saver on automatically at را انتخاب و سپس درصد باتری مورد نظر را که تمایل دارید در آن صورت نور صفحه کاهش پیدا کند انتخاب کنید.

تنظیم نور مانیتورهای اکسترنال در ویندوز
قابلیت های ویندوز 11 بسیار زیاد هستند اما این سیستمعامل بهطور پیشفرض ابزاری برای تنظیم مجزای سطح روشنایی یک یا چند مانیتور خارجی متصلشده بهوسیلهی کابل به کیس را ندارد ولی میتوانید بهجای تنظیم نور از طریق دکمههای فیزیکی تعبیهشده روی بدنهی مانیتور، اینکار را ازطریق ویندوز و با نرمافزارهایی مثل Twinkle Tray انجام دهید.
- برنامهی Twinkle Tray را ازطریق فروشگاه مایکروسافت دانلود کنید.
- پساز نصب و اجرای برنامه، نماد Twinkle Tray در بخش System Tray ویندوز نمایش داده میشود. روی آیکون برنامه کلیک کنید تا پنجرهی تنظیمات نور مانیتورهای اکسترنال شما نمایش یابد.

- اکنون نام همهی مانتیورهای خود را مشاهده خواهید کرد که زیر هرکدام اسلایدری برای تنظیم میزان روشنایی آن وجود دارد.
بدینترتیب میتوانید نور هر نمایشگر را بهدلخواه خود تنظیم کنید. همچنین از طریق تنظیمات این برنامه میتوان بهگزینههای کنترلر بیشتری جهت تنظیم کنتراست و خاموش و روشن کردن مانیتور (بستهبه اینکه دستور DDC/CI توسط مانیتور پشتیبانی شود) دسترسی داشت.
گزینههای دیگری برای تنظیم نرخ تغییر روشنایی مانیتور، محدودکردن حداقل و حداکثر شدت روشنایی قابل تنظیم، خودکارسازی تنظیم روشنایی براساس ساعات مختلف روز و شخصیسازی محیط برنامه نیز وجود دارد.
امیدواریم روشهای ارائهشده در این مقاله به شما کمک کند بهترین تنظیمات روشنایی نمایشگر را روی کامپیوتر مجهز به ویندوز ۱۱ خود اعمال کنید. میتوانید برای آشنایی با ویژگیهای جذاب دیگر ویندوز، مقالهی ترفند های مخفی کامپیوتر را مطالعه کنید و درصورت استفاده از نسخهی قبلی سیستمعامل مایکروسافت، سری به مقالهی ترفند های ویندوز 10 بزنید.