آموزش ذخیره عکس با کیفیت بالا در فتوشاپ
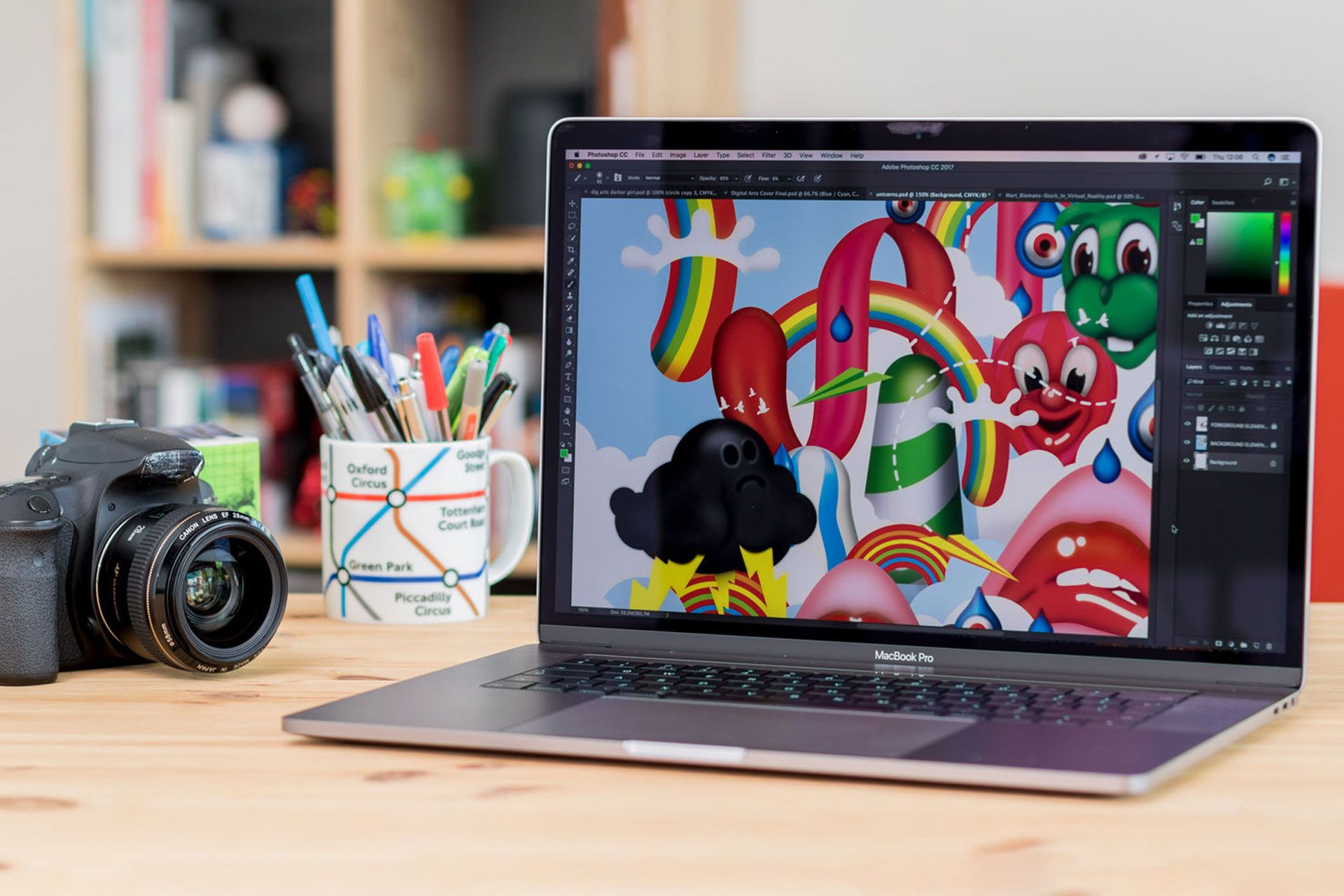
فتوشاپ به شما اجازه میدهد تصاویری با کیفیت بسیار بالا را برای استفادههای مختلف ذخیره کنید. بهعنوان مثال، میتوان بهترین کیفیت را برای اشتراکگذاری عکس در رسانههای اجتماعی دریافت یا برای چاپ تصویری با جزئیات بسیار بالا تولید کرد.
در این مقاله یاد میگیرید چطور بهترین و باکیفیتترین فرمت عکس را ازطریق فتوشاپ خروجی بگیرید و از آن برای نیازهای خود بهره ببرید.
بهترین فرمتها برای ذخیره عکس با کیفیت بالا در فتوشاپ
برای ذخیرهسازی تصاویر با بهترین کیفیت در فتوشاپ، باید فرمت فایل را انتخاب کنید و فشردهسازی را به حداقل ممکن برسانید. متأسفانه همهی فرمتهای تصویری از ایننظر یکسان نیستند؛ بهعنوان مثال JPEG خیلی راحت فشرده میشود و البته برای اشتراکگذاری در فضای وب و شبکههای اجتماعی بسیار مناسب است.
JPEG 2000 و PNG دو فرمت رایجی هستند که درصورت نیاز به ذخیرهی عکس با کیفیت بالا در فتوشاپ میتوان از آنها استفاده کرد. پیشنهاد میکنیم سری به مقالهی هر آنچه باید درباره فرمتهای تصویری، مزایا و معایب آنها بدانیم بزنید تا با انواع فرمتهای تصویری بیشتر آشنا شوید.
اگر میخواهید از تصاویر خود در رسانههای چاپی مثل مجله یا کتاب استفاده کنید، بهترین فرمت برای حفظ کیفیت بالا در تصاویر، TIFF است.
ذخیره تصاویر با فرمت PSD در Lightroom
اکثر تولیدکنندگان محتوا از ترکیب فتوشاپ و Lightroom استفاده میکنند. در این شرایط باید قبلاز انتقال تصاویر به فتوشاپ آنها را با فرمت PSD ذخیره کنید. بدینترتیب هنگام ویرایش فایل عکس در فتوشاپ، امکان اعمال تغییرات جزئیتر دردسترس شما خواهد بود و پساز پایان ویرایش میتوان آن را با کیفیت بسیار بالا ذخیره کرد.
برای ذخیرهسازی عکسها بهصورت PSD در Lightroom قبلاز انتقال آنها به فتوشاپ مراحل زیر را دنبال کنید:
۱. در منوی برنامه به مسیر File > Export بروید.
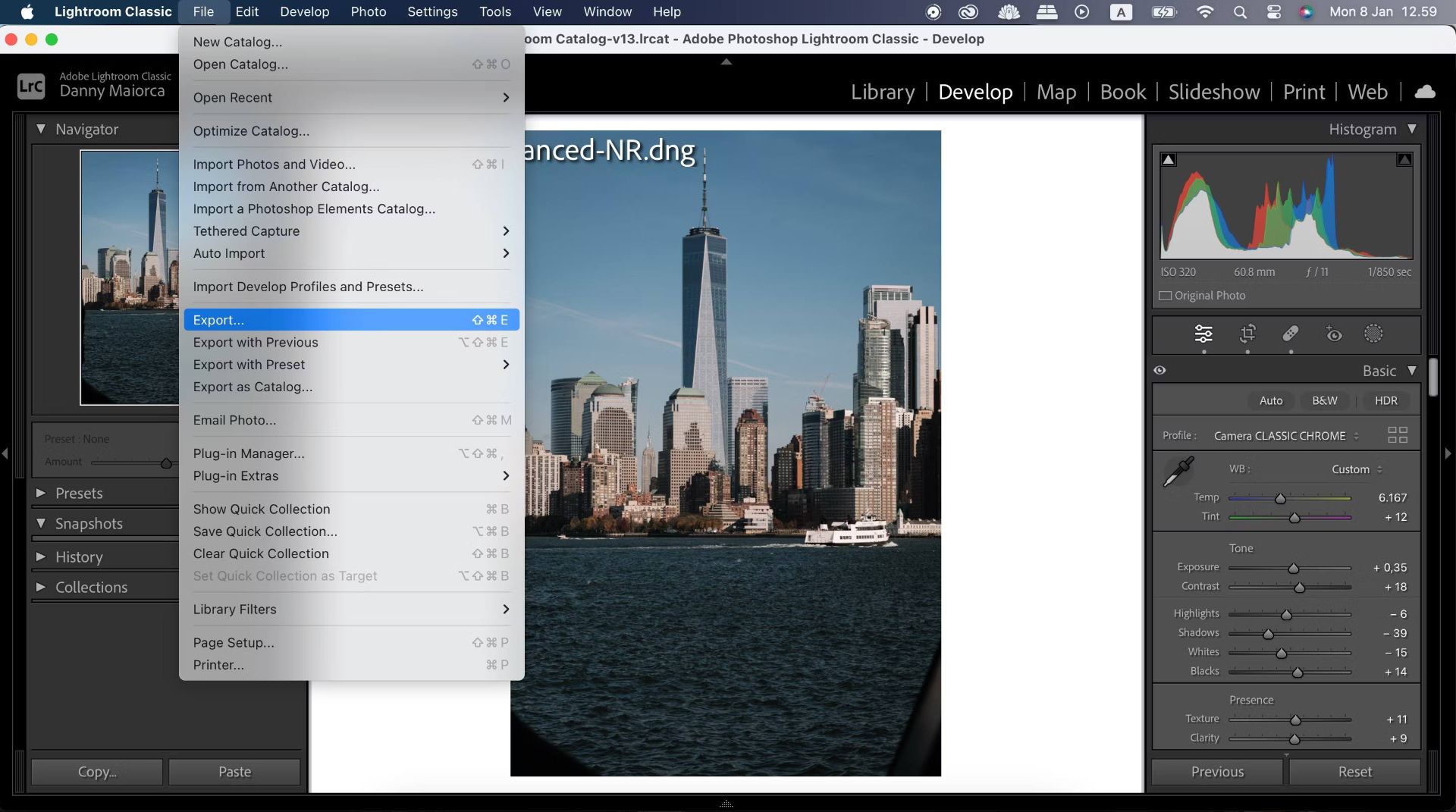
۲. صفحه را به پایین پیمایش کرده و وارد Settings فایل شوید و نوار ابزار کنار Image Format را باز کنید. در این بخش PSD را برگزینید.
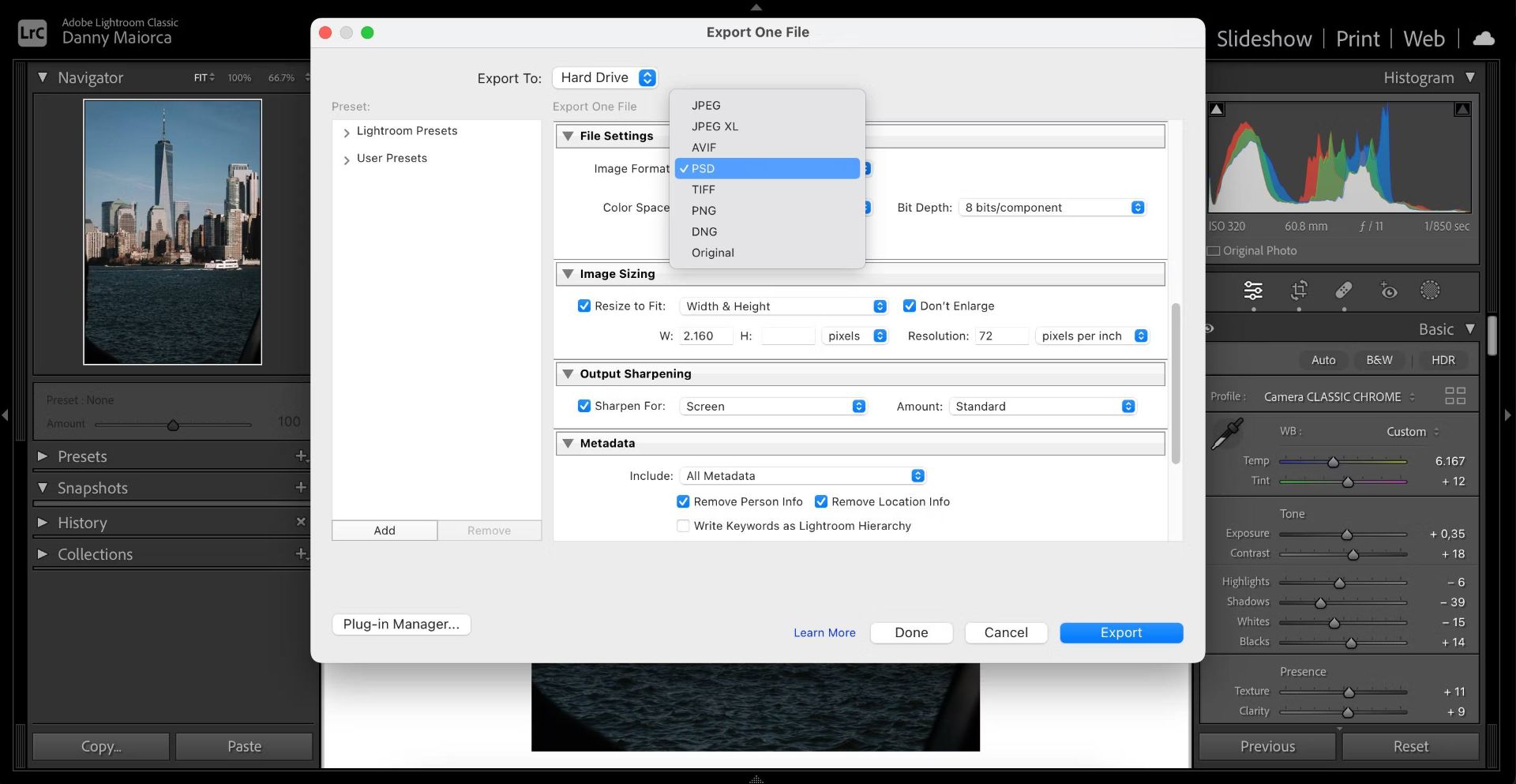
۳. به بالای پنجره بروید و زیر Export Location، پوشهی مقصد را بهعنوان محل ذخیرهی فایل تصویری خود انتخاب کنید. اگر از Lightroom و فتوشاپ استفاده میکنید، توصیه میشود پوشهای جداگانه برای ویرایش فتوشاپ ایجاد کرده و فایلهای نهایی را نیز در پوشهای مجزا نگه دارید.
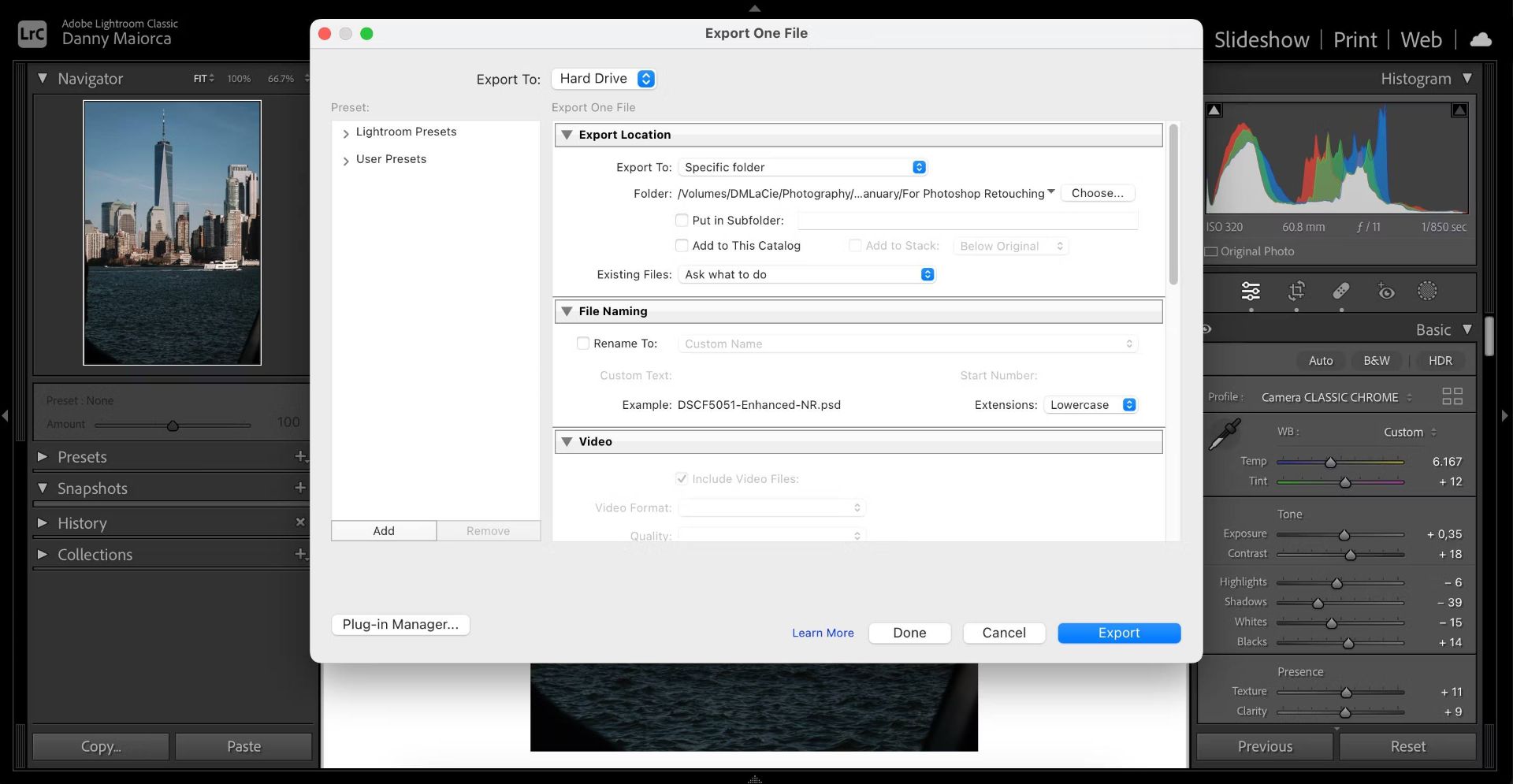
۴. پساز انتخاب مکان ذخیرهی فایل روی Export ضربه بزنید.
ذخیره تصاویر با کیفیت بالا در فتوشاپ
پساز پایان ویرایش، روند ذخیرهسازی عکس مورد نظر با کیفیت بالا در فتوشاپ بسیار ساده خواهد بود. برای ذخیرهسازی فایل مورد نظر با فرمت JPEG 2000 و PNG باید مراحل زیر را دنبال کنید.
۱. از منوی File گزینهی Save As را انتخاب کنید.
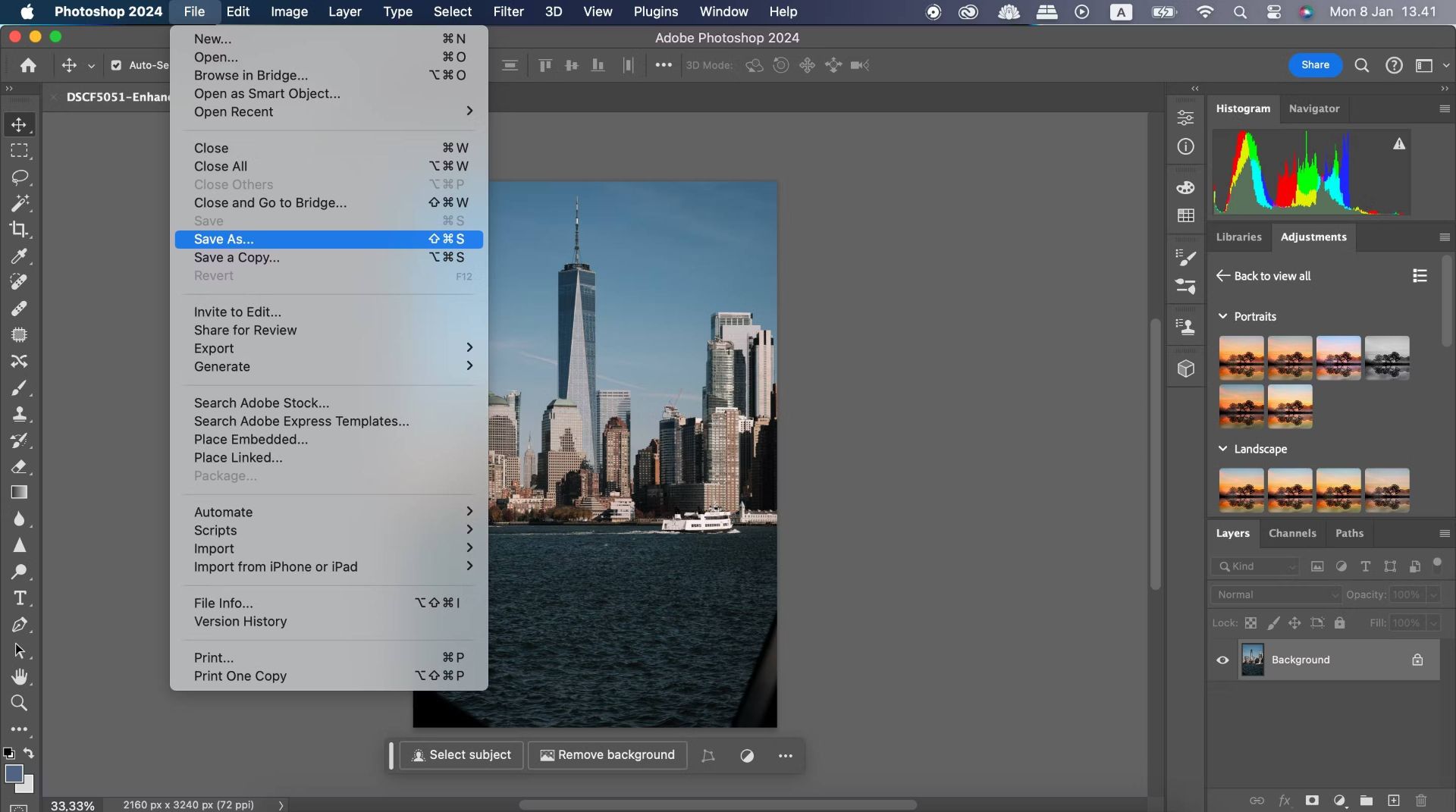
۲. منوی کشویی نزدیک Format را باز کنید.
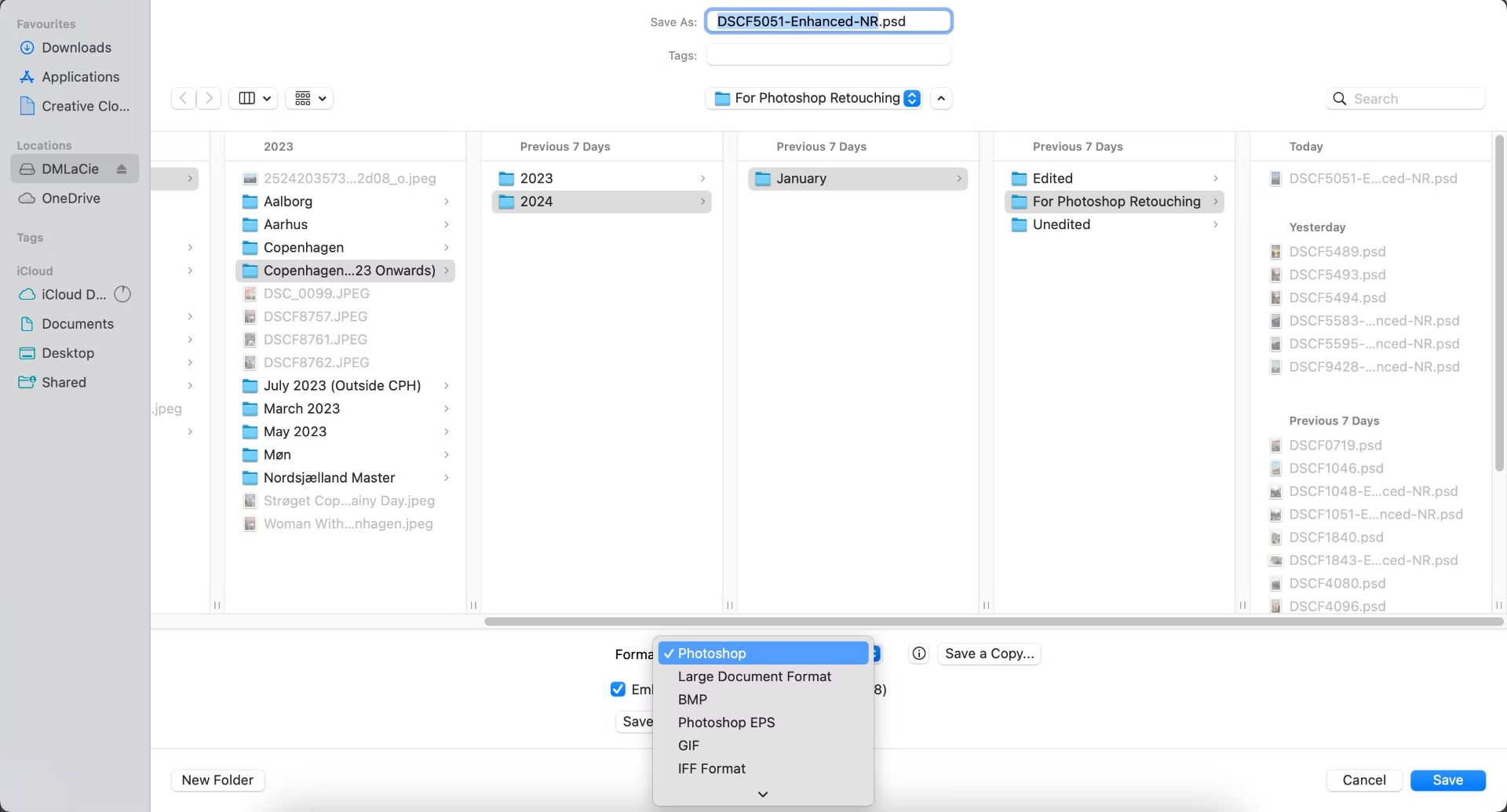
۳. باتوجه به نیاز خود یکی از گزینههای JPEG 2000 یا PNG را انتخاب کنید. اگر این گزینهها را نمیبینید باید فلش روبه پایین را بزنید.
۴. پساز انجام مراحل فوق و تایپ نام مورد نظر برای ذخیرهسازی فایل روی Save کلیک کنید.
روش ذخیره تصاویر با کیفیت بالا در فتوشاپ برای وب
برای ذخیرهسازی عکسهای باکیفیت برای استفاده در فضای وب میتوان از فتوشاپ بهره گرفت. این برنامه امکان ایجاد فایلهای تصویری با وضوح و کیفیت بالا اما حجم مناسب را نیز فراهم کرده تا بتوان آنها را راحتتر در فضای آنلاین بهاشتراک گذاشت.
برای ذخیرهسازی تصاویر با کیفیت بالا ازطریق فتوشاپ در Creative Cloud مراحل زیر را دنبال کنید.
۱. روی نماد سهنقطهی افقی در گوشهی سمتچپ بالای برنامه ضربه بزنید.
۲. پساز ظاهر شدن منوی کشویی، Save را انتخاب کنید.
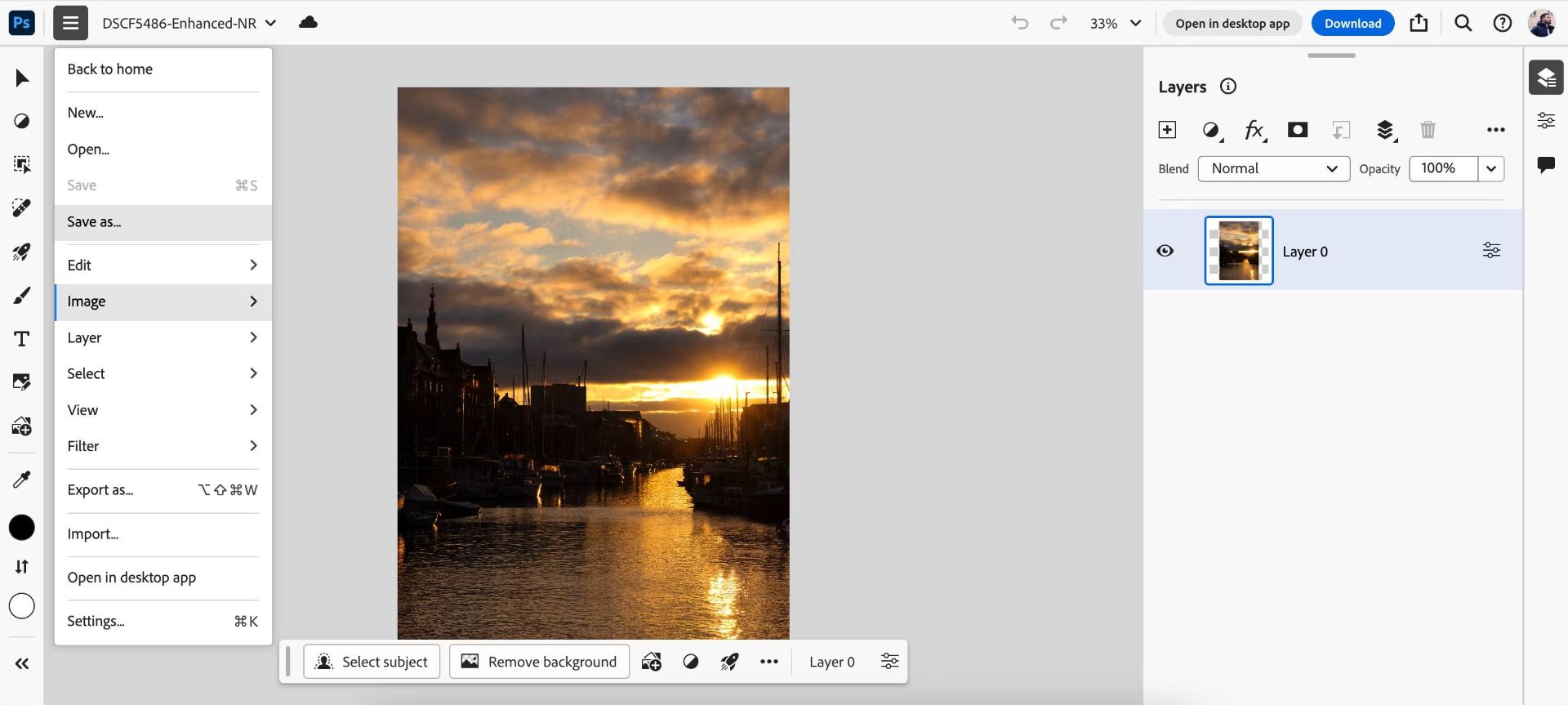
۳. نام مورد نظر را برای فایل تایپ کرده و سپس Save را فشار دهید.
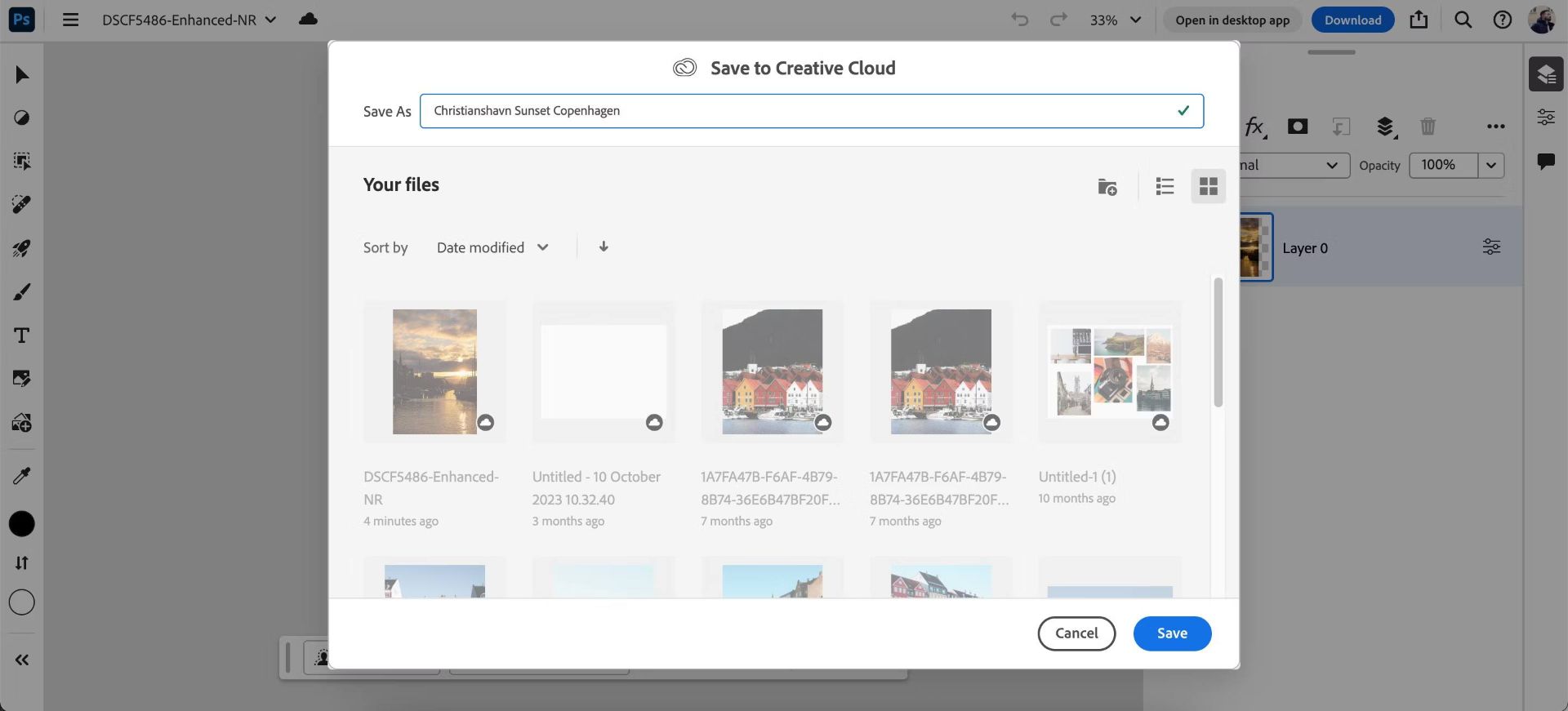
پساز ذخیرهسازی عکس خود در Creative Cloud ازطریق نسخهی وب، میتوانید برنامهی فتوشاپ را باز کرده و تصویر را در فرمت JPEG 2000 یا PNG ذخیره کنید.
اگر ترجیح میدهید تصویر را روی فضای ذخیرهسازی کامپیوتر نگهدارید، باید مراحل زیر را دنبال کنید.
۱. Download را انتخاب کنید.
۲. ازطریق بخش Where، محل مورد نظر برای ذخیرهسازی فایل عکس را انتخاب کنید.
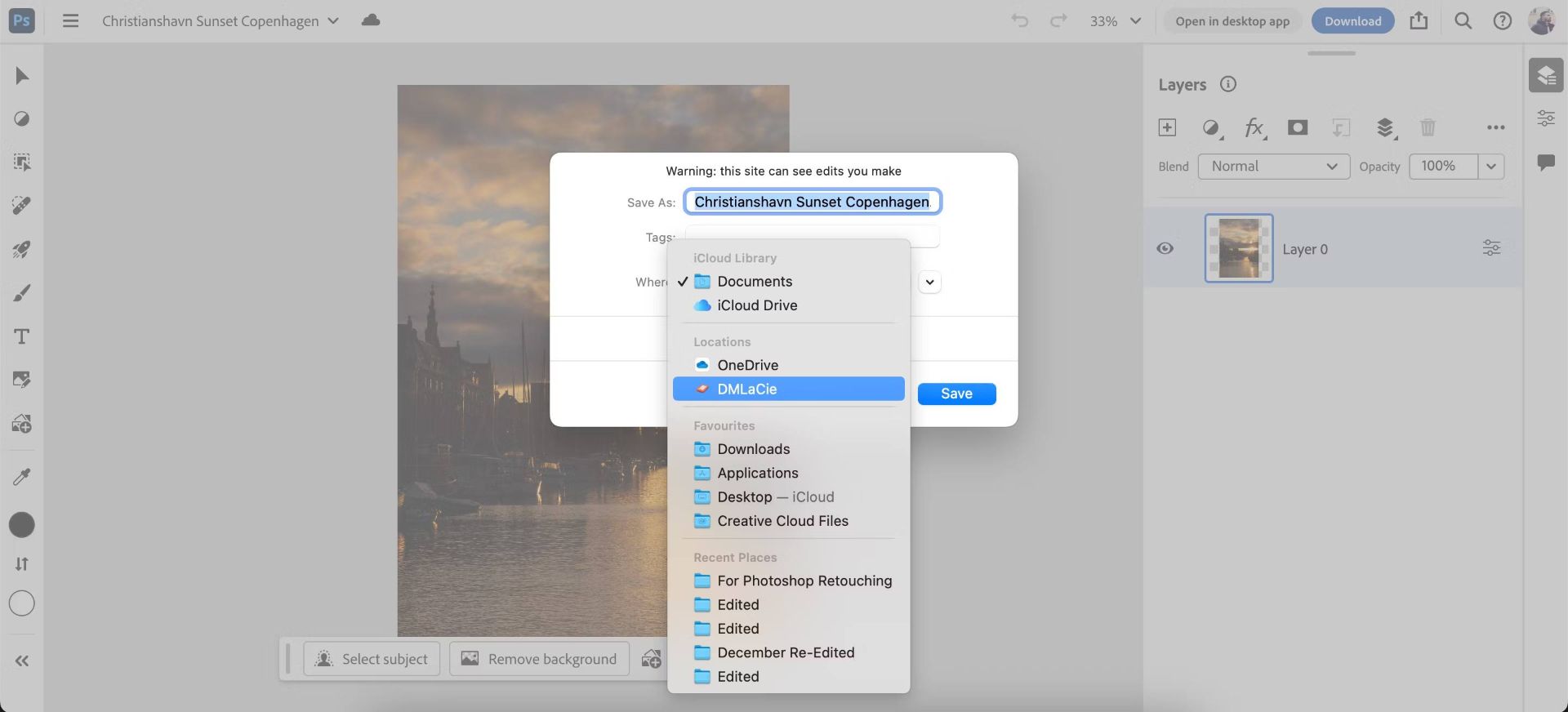
۳. به بخش Format بروید و PNG را انتخاب کنید.
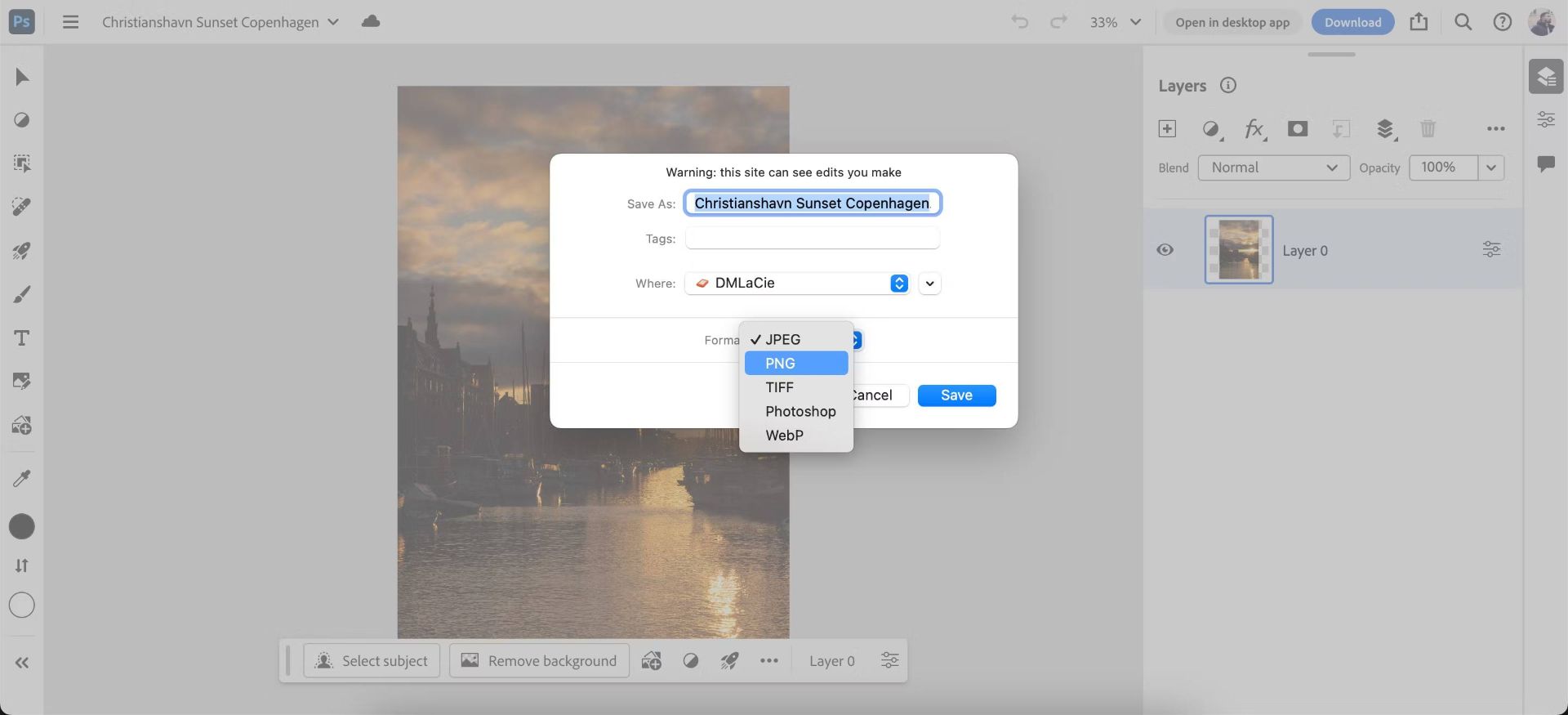
۴. اکنون روی دکمهی Save کلیک کنید.
ذخیره عکس در فتوشاپ برای چاپ
یکی از اشتباهات رایج در فتوشاپ، استفاده نکردن از حالت رنگ و PPI (پیکسل در اینچ) تصویر است. این تنظیمات هنگام صدور فایلها در این برنامه، به افزایش وضوح برای کارکردهایی مثل چاپ کمک میکنند.
استفاده از حالت رنگ در فتوشاپ
فتوشاپ از انواع حالتهای رنگی پشتیبانی میکند. برای دسترسی به این گزینهها باید وارد منوی Image > Mode شوید. حالت رنگی پیشفرض برای تصاویر در فتوشاپ، RGB (مخفف قرمز، سبز و آبی) است و درواقع بهعنوان حالت اصلی رنگ برنامهی مذکور شناخته میشود.
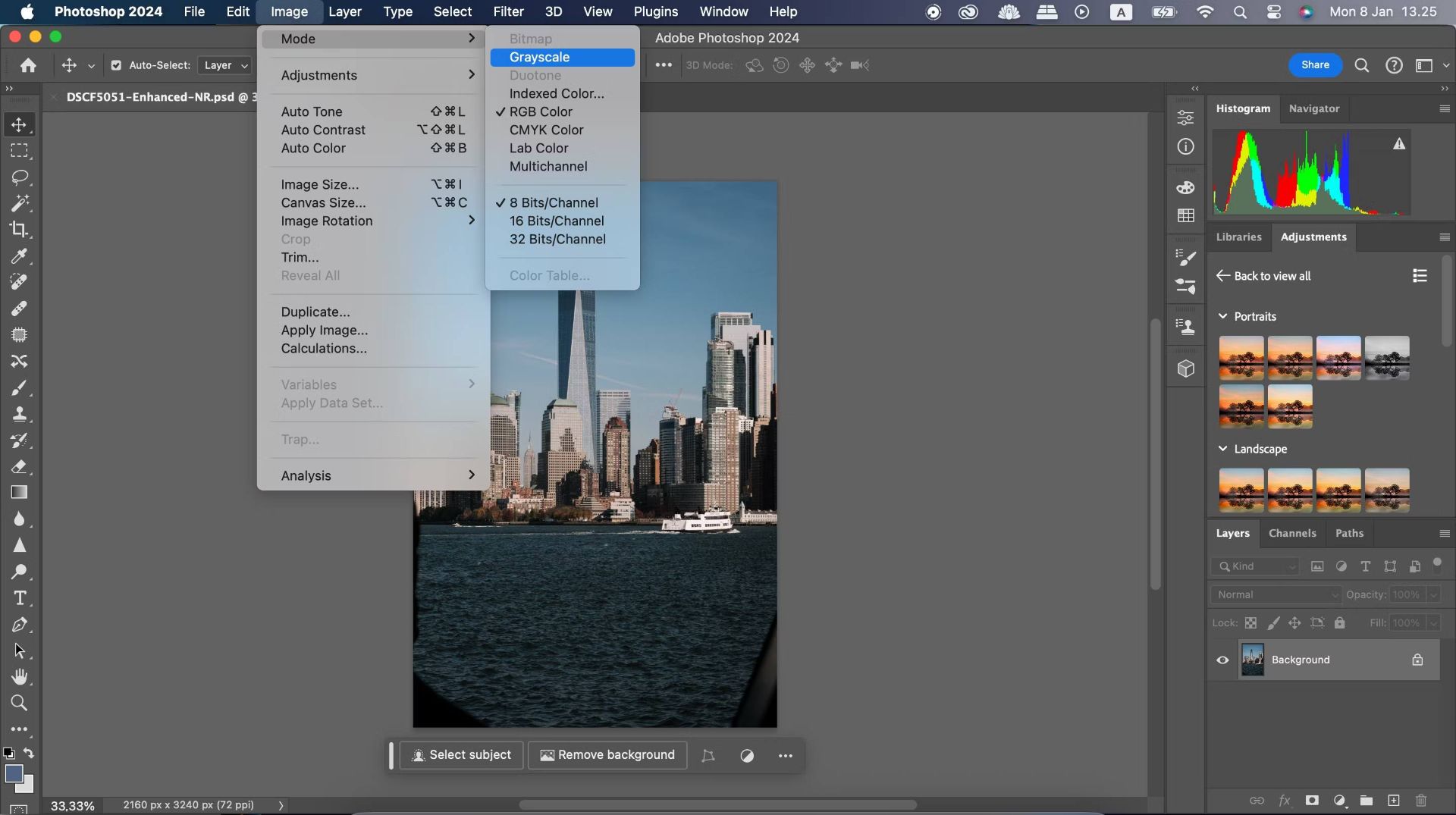
تغییر حالت رنگ در فتوشاپ از RGB به CMYK شاید در نگاه اول تفاوت چندانی ایجاد نکند اما هنگام استفاده از حالت رنگی جدید، تفاوتهای آن قابل مشاهده خواهند بود. درواقع RGB حالتی برای نمایش رنگهای زیاد است درحالیکه CMYK بهعنوان حالت کمرنگ شناخته میشود.
رنگها در سیستم RGB هنگام استفاده در تصویری که روی مانیتور نمایش داده میشود مفیدتر هستند و رنگهای CMYK برای ایجاد تصاویری که قرار است بعداً چاپ شوند بهترین گزینه محسوب میشوند.
پساز انتخاب حالتهای مناسب تصاویر و رنگ، باید عکسهای خود را با فرمت TIFF ذخیره کنید. برای ذخیرهسازی فایل عکسها با فرمت مذکور مراحل زیر را انجام دهید.
۱. به منوی File > Save As بروید.
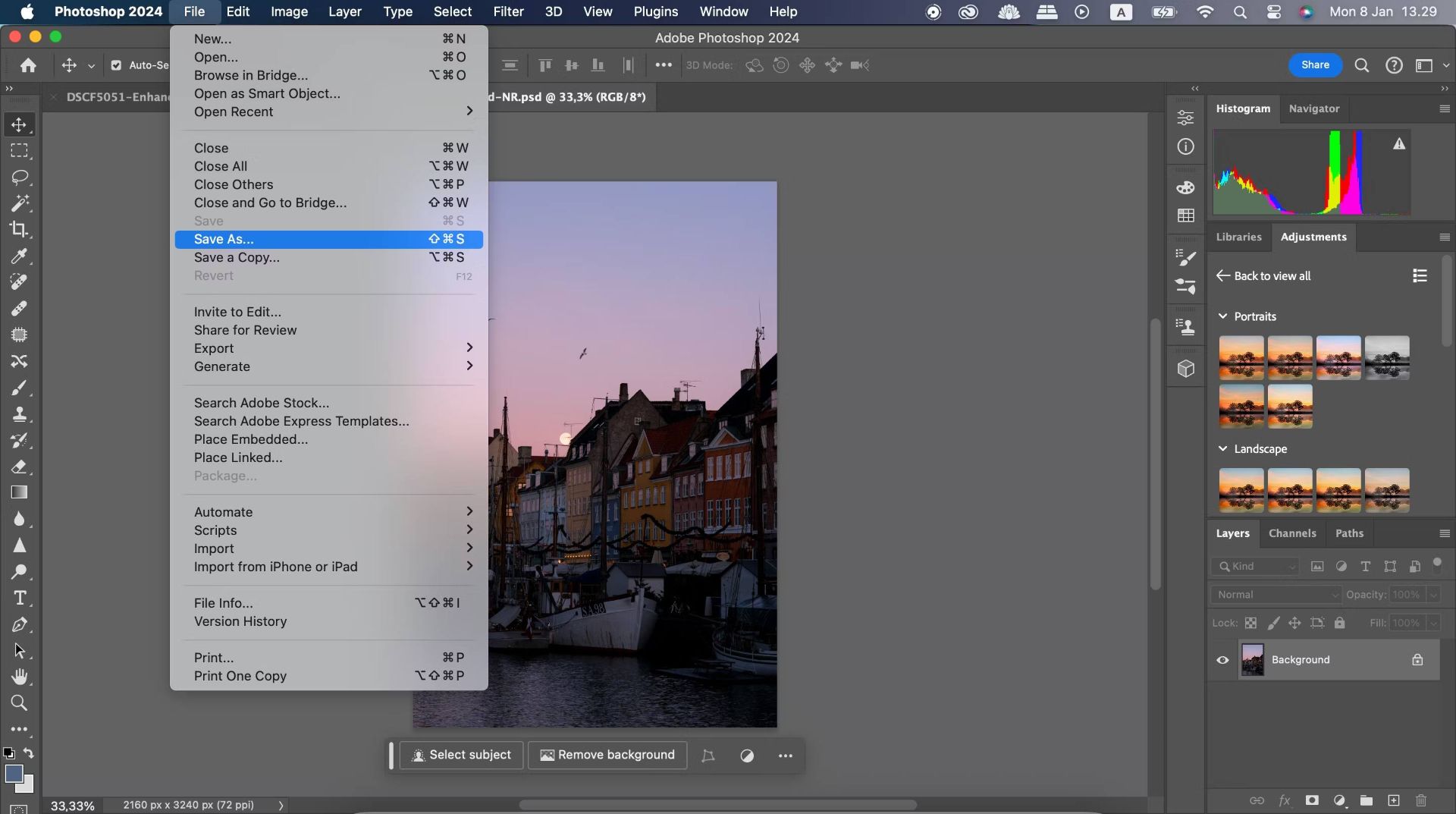
۲. محل ذخیرهی عکس را روی فضای ذخیرهسازی کامپیوتر انتخاب کنید. اکنون روی منوی کشویی درکنار Format کلیک کنید.
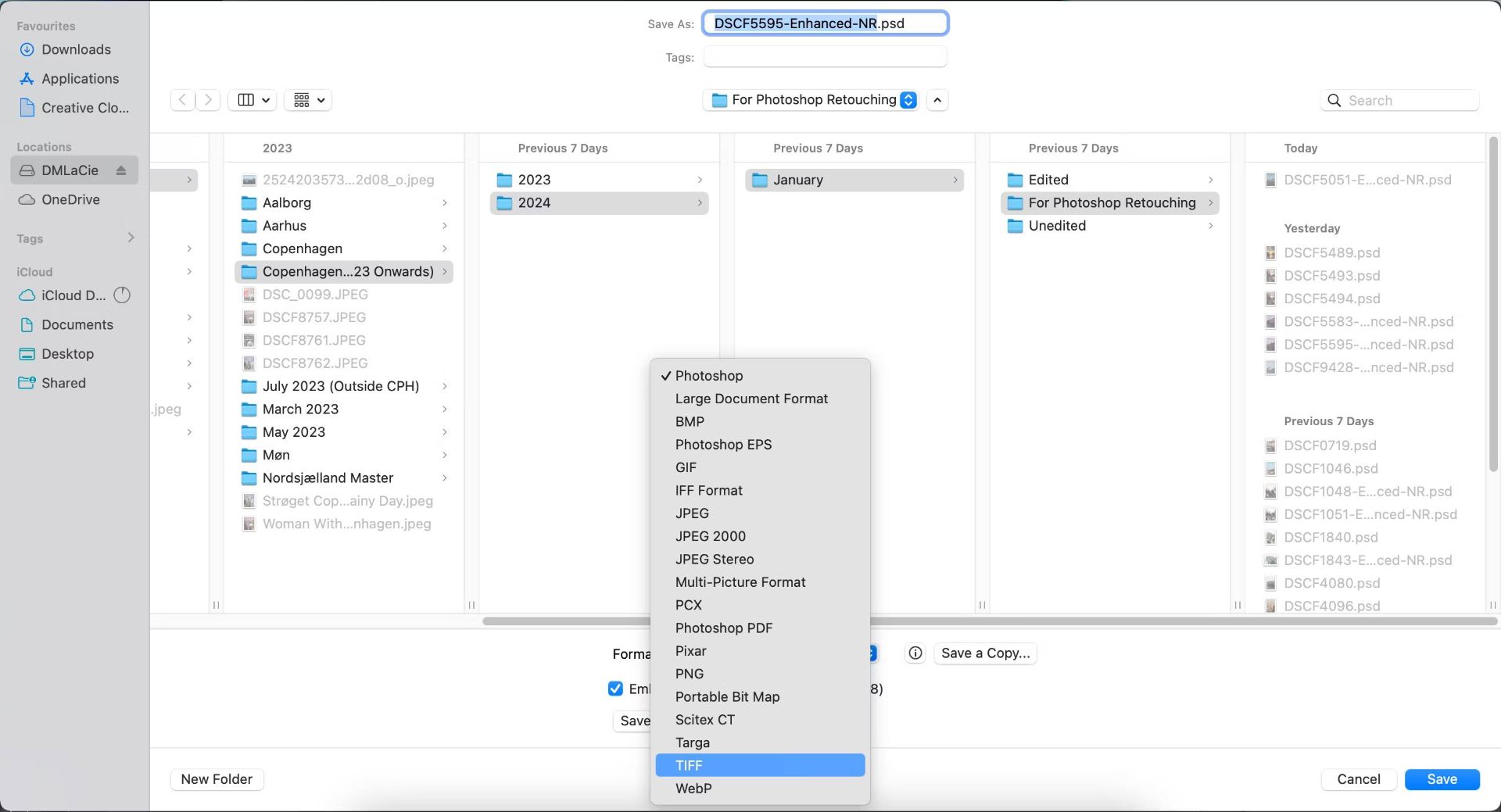
۳. پساز اینکه فرمتها نمایش داده شد روی TIFF کلیک کنید.
۴. اگر همهچیز را بهدرستی انجام دادهاید روی Save کلیک کنید.
نتیجهگیری
فتوشاپ گزینههای مختلفی برای ذخیرهسازی تصاویر ارائه میدهد که هرکدام برای نیاز خاصی بهترین هستند و در این شرایط نباید همهی فایلها را بهسادگی با فرمت JPEG ذخیره کرد.
فرمت JPEG 2000 برای اشتراکگذاری تصاویر در وب و همچنین شبکههای اجتماعی مناسب است؛ اما PNG برای افرادی که پروژههای گرافیکی انجام میدهند گزینهی بهتری محسوب میشود زیرا جزئیات و اطلاعات بیشتری از عکس مورد نظر نگهداری میکند.